Содержание
В данном руководстве будет рассмотрена процедура отключение автообновления в операционной системе Windows Server 2016.
Центр обновления Windows
Для этого откройте «Средства администрирования» через панель Пуск.
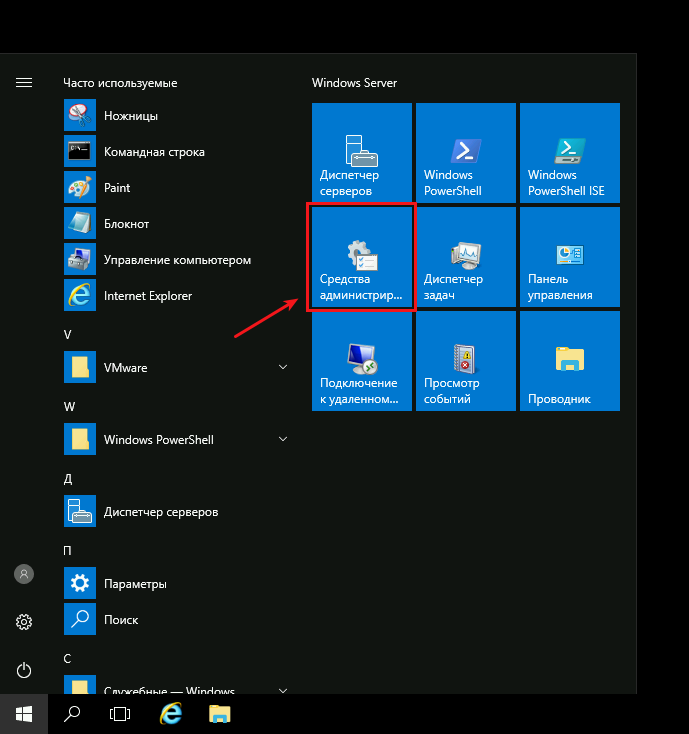
В окне „Администрирование“ выберете — „Управление компьютером“.
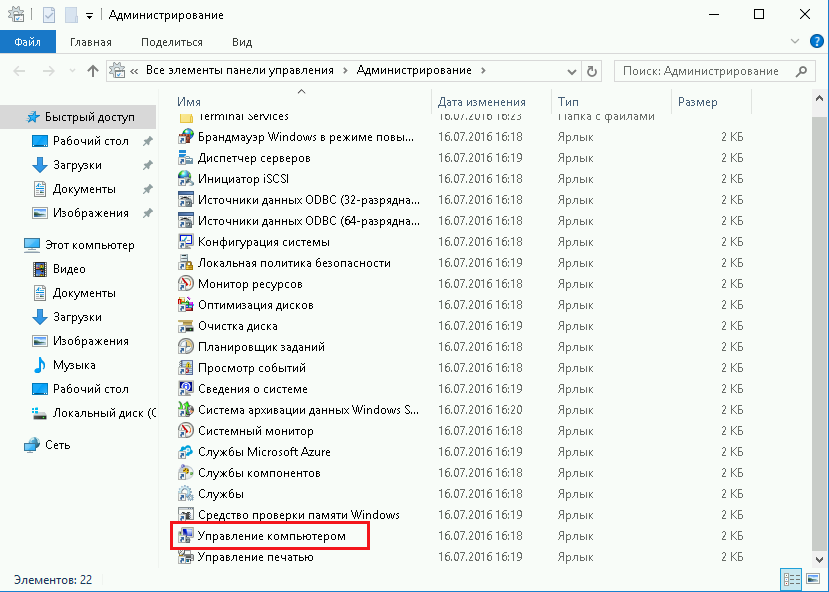
Затем в новом окне выберете „Службы и приложения“ — «Службы«.
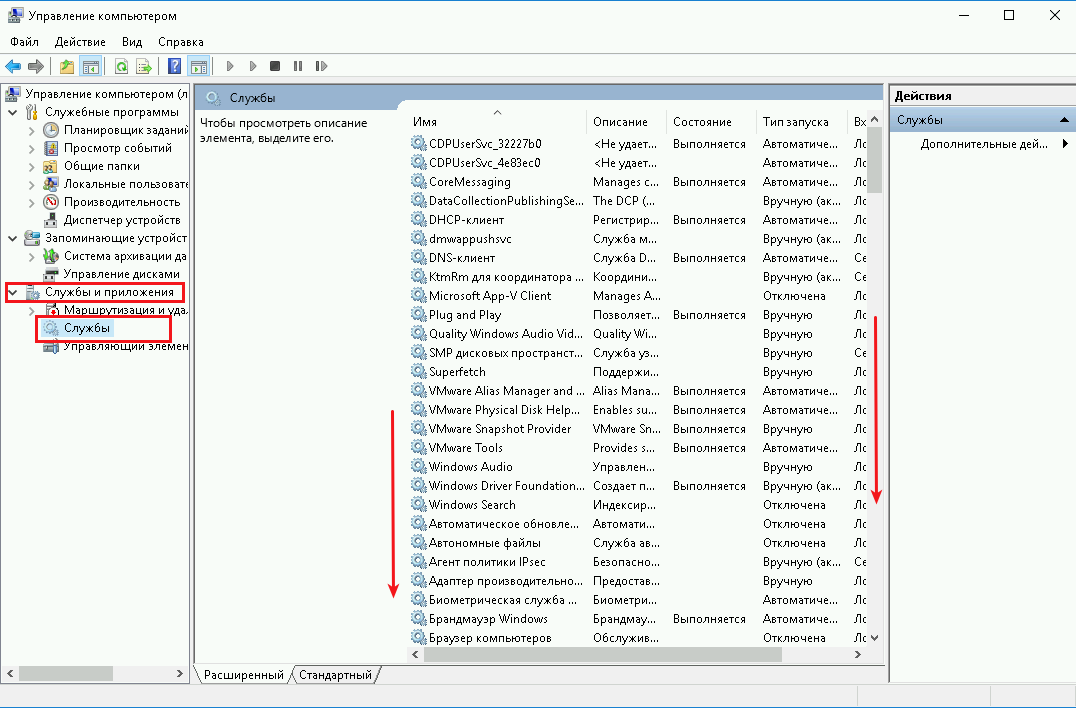
Пролистайте службы Windows вниз, и откройте «Центр обновления Windows«.
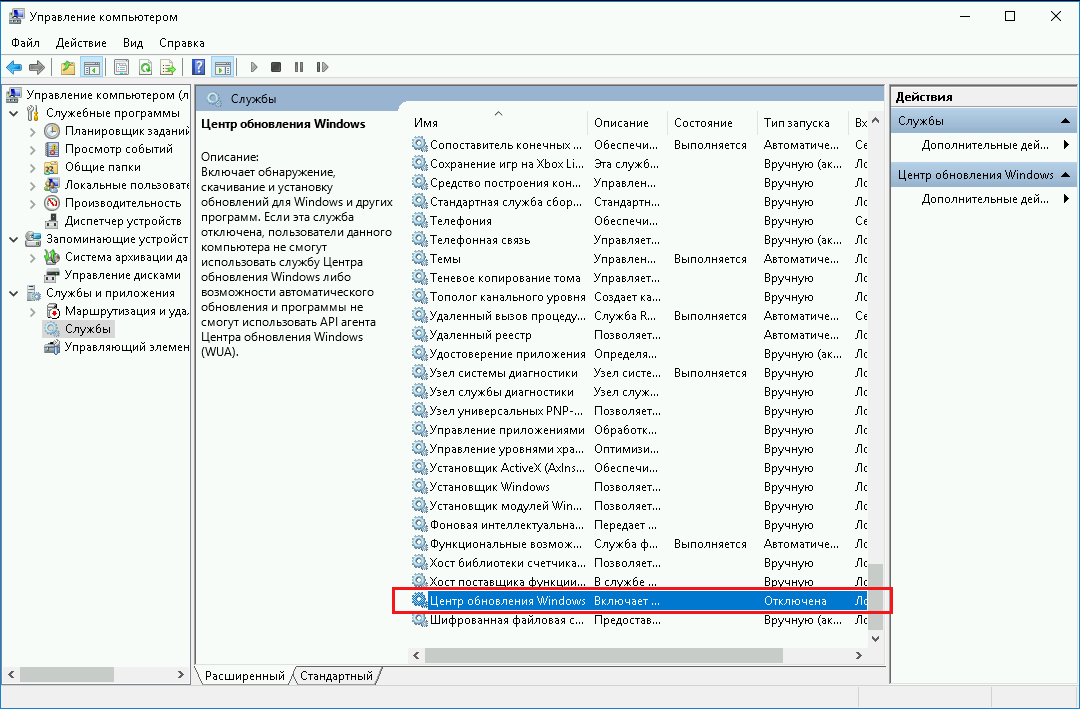
Далее в новом окне выберите из списка Тип запуска – „Отключена“ и нажмите кнопку „Остановить“ затем кнопку «Применить«.
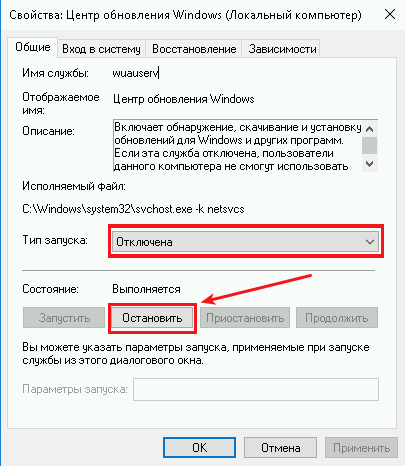
Таким образом Вы отключили обновления системы, нажимайте „ОК“.
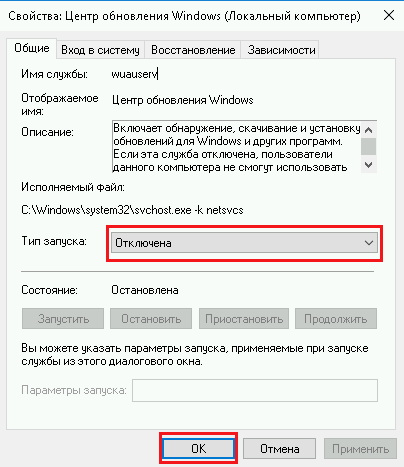
Готово.

Если вы установили торговать роботов через QUIK, МТ5 или TSLab, а может даже мини торговый привод собственной разработки на удаленный сервер, то желательно сразу отключить все авто обновления Windows.
Проблемы, вызываемые обновлениями, бывают как массовыми, встречающимися у большого количества пользователей, так и частными – встречающимися в редких сочетания определённой версии Windows ОС и некоторых приложений.
Отключаем автообновление Windows в Windows server 2012/ 2016/ 2019
Задача — добраться в Центр обновления Windows
Для этого нажимаем кнопку «Пуск» и откроем «Средства администрирования».
Это может выглядеть чуть по разному, например так:

или вот так:

В окне «Администрирование» выбираете — «Управление компьютером».

Далее в появившемся новом окне выберете «Службы и приложения» — «Службы».

Прокручиваем службы Windows вниз, и открываем «Центр обновления Windows».

В новом окне выбираем из списка Тип запуска – «Отключена» и нажмите кнопку «Остановить» затем кнопку «Применить».

Таким образом Мы отключили обновления системы, нажимайте кнопку «ОК».

Дело сделано, поздравляю!
К Центру обновления Windows можно еще попасть через командную строку
Открываем консоль – cmd
Вводим sconfig
Выбираем пункт обновление Windows (по умолчанию 5)

Выбираем пункт 5
Выбираем М – обновление только вручную
Ждем сообщение системы, что все корректно отключилось
With Windows, Microsoft pushes updates to the operating system fairly frequently. These updates often include important aspects such as security updates, which it is highly recommended you install. However, by default, Windows updates will automatically download and install and force your server to reboot even if you didn’t want it to.
To avoid this, it is recommended to change how Windows handles updates, to either reserve them to automatic downloads but manual installs or completely manual downloads and installs. When Windows updates are set to either of these two options, the server will not reboot automatically until you manually install updates.
You can change to either of these methods within Windows Server 2016 by using the config command in a command prompt or Powershell window.
How to Disable Automatic Updates
First: Open a command prompt or Powershell window as the Administrator. You can open the start menu and search for either “cmd” or “powershell” to show the two options in the search results.
Second: Run the sconfig command.
Third: Enter “5” to edit the Windows Update Settings.
Fourth: Enter either “D” for download-only mode or “M” for manual mode. Click OK on the dialog box that pops up to confirm the change.
- Download Only: Automatically downloads updates but does not install them until manually installed.
- Manual: Does not download or install updates automatically, only manually.
fiveth: Exit the sconfig menu by entering “15”.
Sixth: Close the command prompt or Powershell window.
-
Knowledge Base -
Blog -
Support -
Customer Login
-
Servers
Browse through our wide range of reliable and ready to deploy products and services that support the demands of your website, or application.
Robust, secure and industrial-grade dedicated servers.
Storage Dedicated Servers
Affordable, customizable, reliable
high performance computing options are fully customizable for data-intensive workloads.
The cost-effective choice that lets you focus on your business with confidence.
Deploy rapid provisioning instances within minutes.
-
Solutions
Customized and specialized hosting solutions that are crafted to meet each and every demand of your business needs.
High availability hosting utilizing high grade servers.
Secure, single-tenant and agile virtualized environment.
Safe home for your servers in our high-class data centre.
Reliable, cost effective, backup and disaster recovery.
7 layer DDoS mitigation system that protects your network.
Outsource your IT tasks to our skilled technical team.
Find a good domain for your business.
Powerful email hosting platform at your fingertips.
Reliable and scalable web hosting solution.
-
Why Us
It’s not about what we say, it’s about what we do. Learn more about Casbay’s background and confidently join our growing community.
Our vision, history and photo gallery.
Tier III certified data centre.
Explore our existing client base.
Our partners that grow with us in our journey.
The latest news and media releases.
Casbay Knowledge Base
Search our articles or browse by category below

Last updated: September 7, 2022
Estimated reading time: 1 min
How to disable automatic updates on Server 2016.
Microsoft’s product update policy is well known. That is, they are able to receive updates periodically and install them automatically. Besides, this mechanism is very useful for desktop systems. It is helpful for users to avoid making manual searches for updates. However, in the server environment, this can have non-functional consequences as some of these updates may cause the system to reboot. In addition, rebooting the server is critical, since many services, processes, and folders depend on server activity. Therefore, it is the right option for you to disable automatic updates if you do not want the server to reboot in such way.
Well, in this guide we’ll see how to disable automatic updates in Windows Server 2016. Now simply follow the steps below:
Step 1 of 4
Firstly, open an elevated command prompt window or PowerShell session.
Step 2 of 4
After that, type sconfig and press enter.
Step 3 of 4
Next, select option 5.
Step 4 of 4
Now select one of the options:
- “A” for automatically download and install updates
- “D” for download only
- “M” for Manual updates.
Below are the reference screenshots:



Pop out update settings message
You now know how to disable automatic updates on server 2016. Searching for more? Well, perhaps you can find them out in our Knowledge Base.

Иногда требуется отключить WSUS и обновить Windows напрямую с сайта Microsoft. Рассмотрим как это сделать на примере Windows Server 2016. Потребуется перезагрузка.
Итак, имеем Windows Server 2016 в домене, который обновляется через WSUS. Вернее, он пытается обновиться, но не может. Попытка обновления завершается ошибкой.
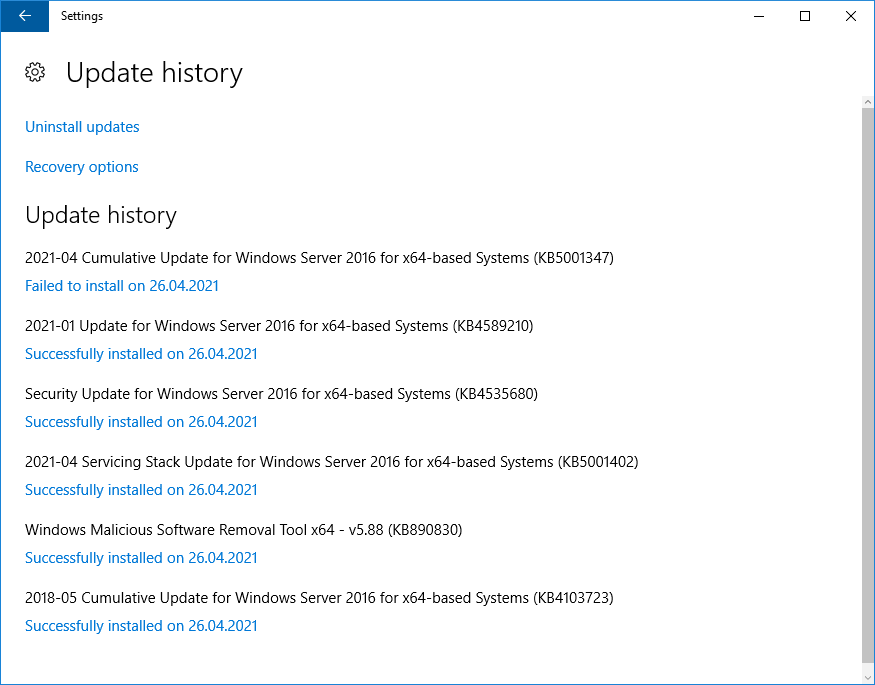
Например, Error 0x80244011, или ещё что-нибудь подобное.
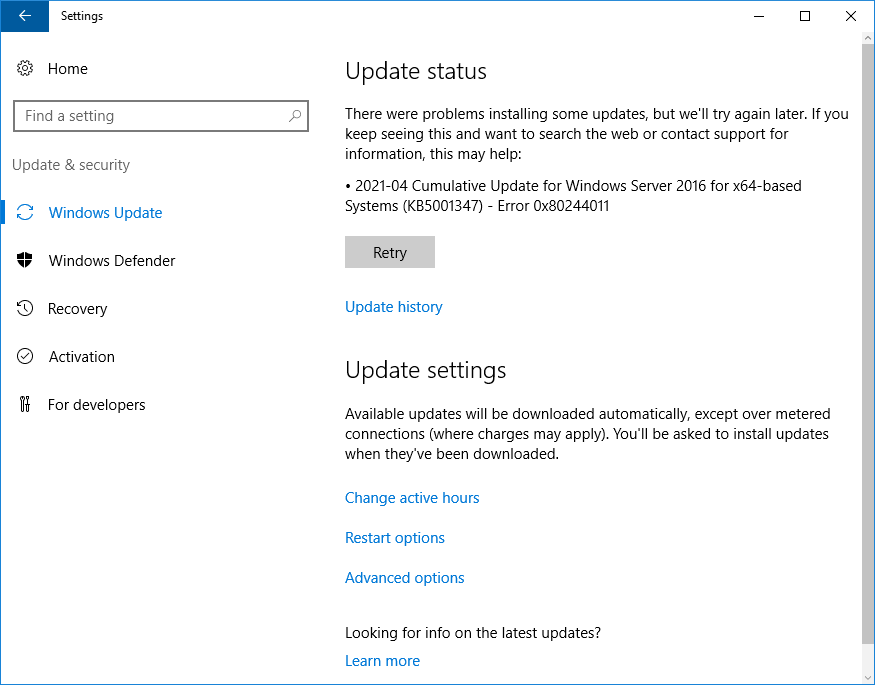
Ясно, что WSUS не содержит нужного обновления, или доступов не хватает, или WSUS не работает нормально. А нам нужно обновиться, причём срочно.
Воспользуемся реестром:
regeditНаходим папку:
HKLM\SOFTWARE\Policies\Microsoft\Windows\WindowsUpdate\AU
Меняем значение параметра UseWUServer с 1 на 0.
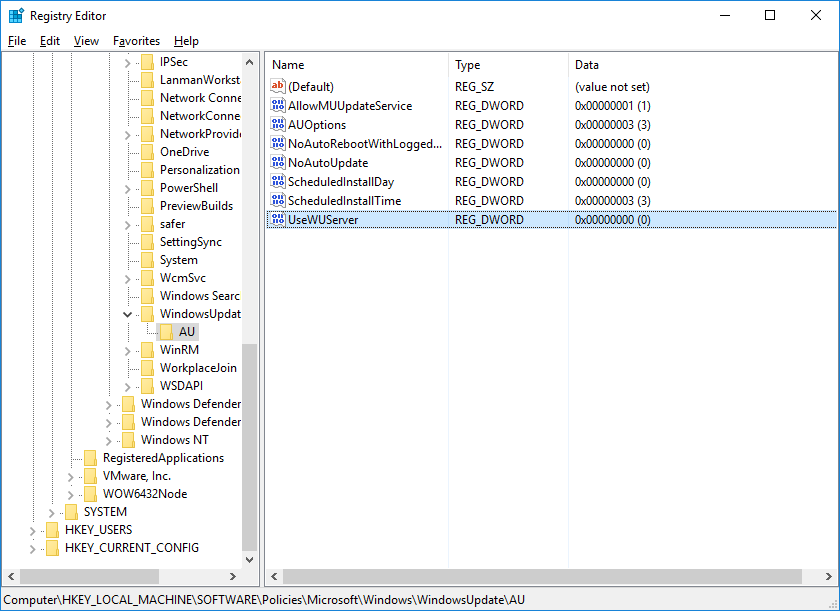
Перезагружаем сервер.
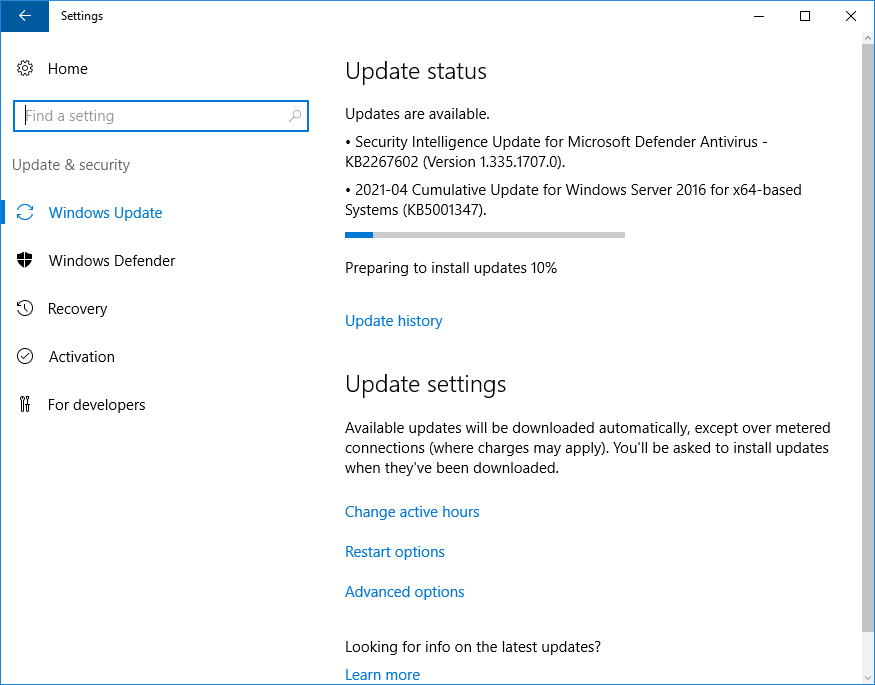
Обновления начнут устанавливаться с серверов Microsoft.
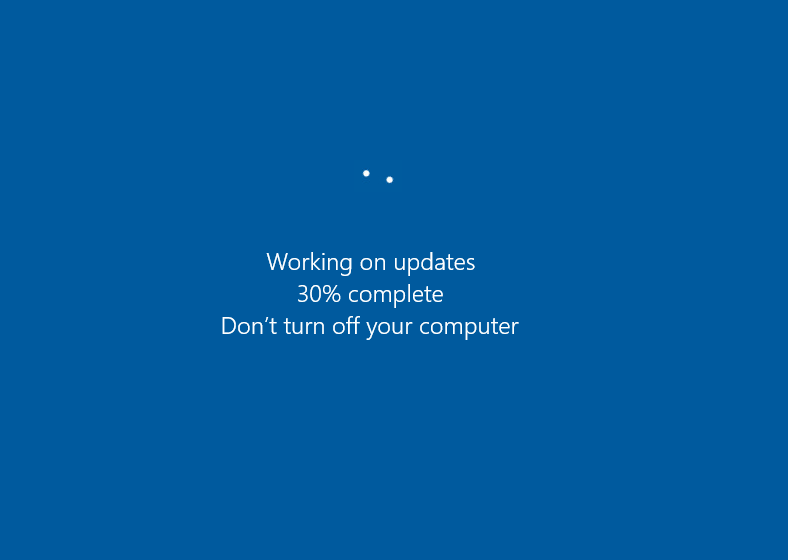
Удачных вам обновлений.
Кому лень копаться в реестре: UseWUServer.reg
REG файл для отключения WSUS:
Windows Registry Editor Version 5.00
[HKEY_LOCAL_MACHINE\SOFTWARE\Policies\Microsoft\Windows\WindowsUpdate\AU]
"UseWUServer"=dword:00000000