Quick Tips
- Microsoft allows you to access only a few websites and blocks all others.
- There are two ways to restrict website access — running a batch file or using Internet Options. These methods will block all websites except those you specifically approve.
Method 1: Block All Websites Except Approved Ones Using Control Panel
The fastest way to block all websites except approved ones is through Internet Options in the Control Panel. Here’s what you need to do:
Step 1: Open the Start menu, type Control Panel in the search bar, and hit Enter. Then, change the View by to Small icons.
Step 2: Select Internet Options. Then, switch to the Connections tab and click LAN settings.

Step 3: Check the box for Use a proxy server for your LAN > type 127.0.0.1 in the Address box and 80 in the Port box.
Step 4: Click the Advanced button.

Step 5: In the Exceptions box, type the website address you want to whitelist. Ensure to enter the full addresses, separated by semicolons (;) for multiple entries. Then, click OK on all the open Internet Options windows.

That’s it! Now, you can access the websites you have entered in the Internet Options window. However, there’s a catch. This method only works with Wi-Fi and LAN connections. It won’t work if you’re using a dial-up or VPN connection.
Method 2: Block All Websites Except Approved Ones by Running a Script File
Another method recommended by Microsoft advisors is to run a script file. The best part is that it works with your dial-up and VPN connections. Here are the steps to run the script file:
Step 1: Download the script to your computer and save it on your desktop.
Step 2: Open the script file in Notepad. Then, in the Exception bracket, type the websites you want to work on your computer.

Step 3: Open the Start menu, type PowerShell in the search bar, and hit Enter. Then, in the PowerShell window, use the following command to navigate to your desktop:
cd ./desktop 
Step 4: Type .\ followed by the first few letters of the script filename, and press the Tab key for completion.

Now, only the websites you listed will be accessible in your browsers. To access all websites again, restart your computer.
Also Read: How to block websites in any browser
Was this helpful?
Thanks for your feedback!
The article above may contain affiliate links which help support Guiding Tech. The content remains unbiased and authentic and will never affect our editorial integrity.
Наверно большая часть нашей жизни можно сегодня назвать цифровой. Мы посещаем десятки сайтов каждый день, чтобы получать и обмениваться информацией. Но сайты, которые мы посещаем, возможно, не совсем подходят для наших детей.
Если вы делите свой Windows 10 PC с детьми, это хорошая идея, блокировать доступ к определенным веб-сайтам на вашем компьютере.
Конечно, существуют десятки бесплатных и коммерческих программных продуктов, позволяющих блокировать веб-сайты на компьютере, но вы можете использовать встроенную в файл host блокировку URL-адреса на компьютере Windows. Это просто, все что нужно сделать — добавить URL-адрес веб-сайта в файл host. Ни один из браузеров, установленных на вашем компьютере не сможет открыть заблокированные вами сайты.
Как блокировать веб-сайты на вашем Windows 10 ПК путем редактирования файла host.
Как уже говорилось, вы можете блокировать веб-сайты на вашем Windows 10 ПК без установки какого-либо дополнительного программного обеспечения. Все, что вам нужно сделать, это отредактировать файл host. Вот как это сделать.
Шаг 1: Откройте программу Блокнот от имени администратора. Для этого введите — Блокнот в меню Пуск или на панели задач в поле поиска, кликните правой кнопкой мыши на значок блокнота, а затем выберите Запуск от имени администратора.
Нажмите кнопку Да, когда появится окно управления учетными записями пользователей.
Шаг 2: В окне программы Блокнот, нажмите кнопку меню Файл, нажмите кнопку Открыть.
Перейдите в
C:\Windows\System32\Drivers\Etc
(где «C» буква диска где установлена Windows 10) и выберите файл host.
Примечание: вам потребуется изменить тип файла текстовые документы на все файлы (см рисунок ниже)
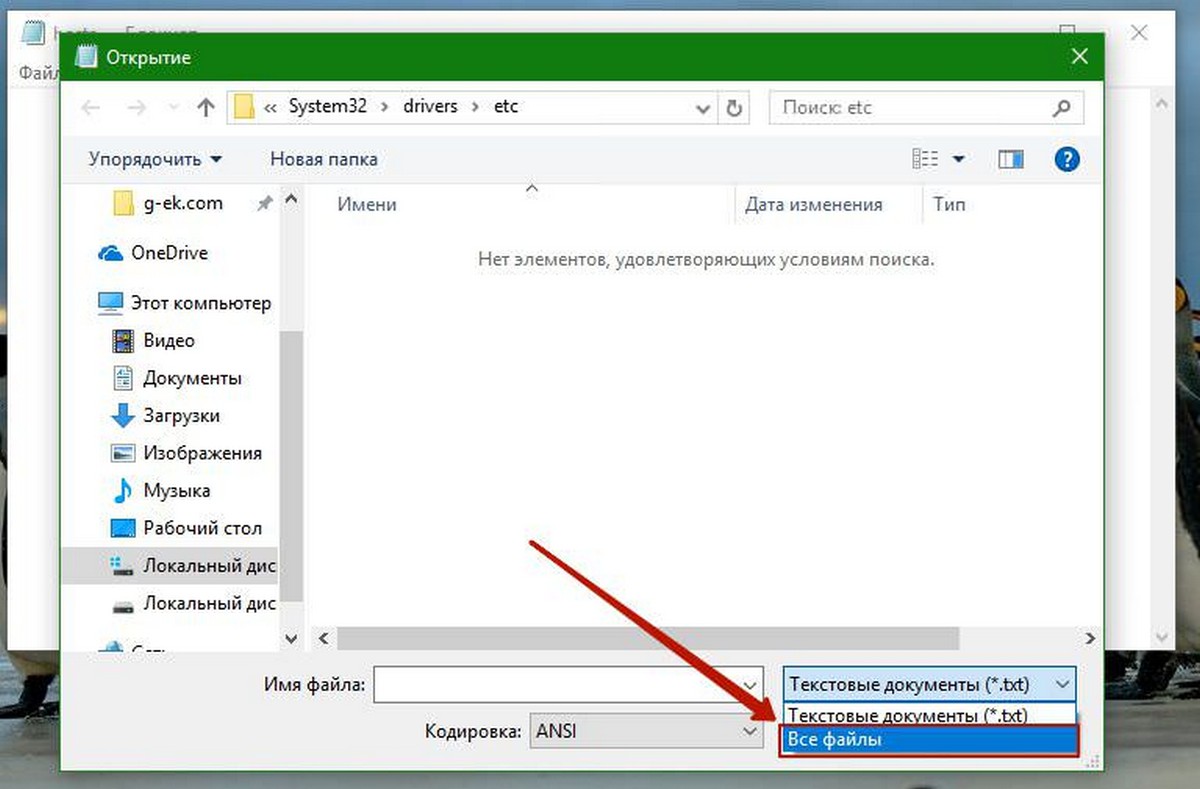
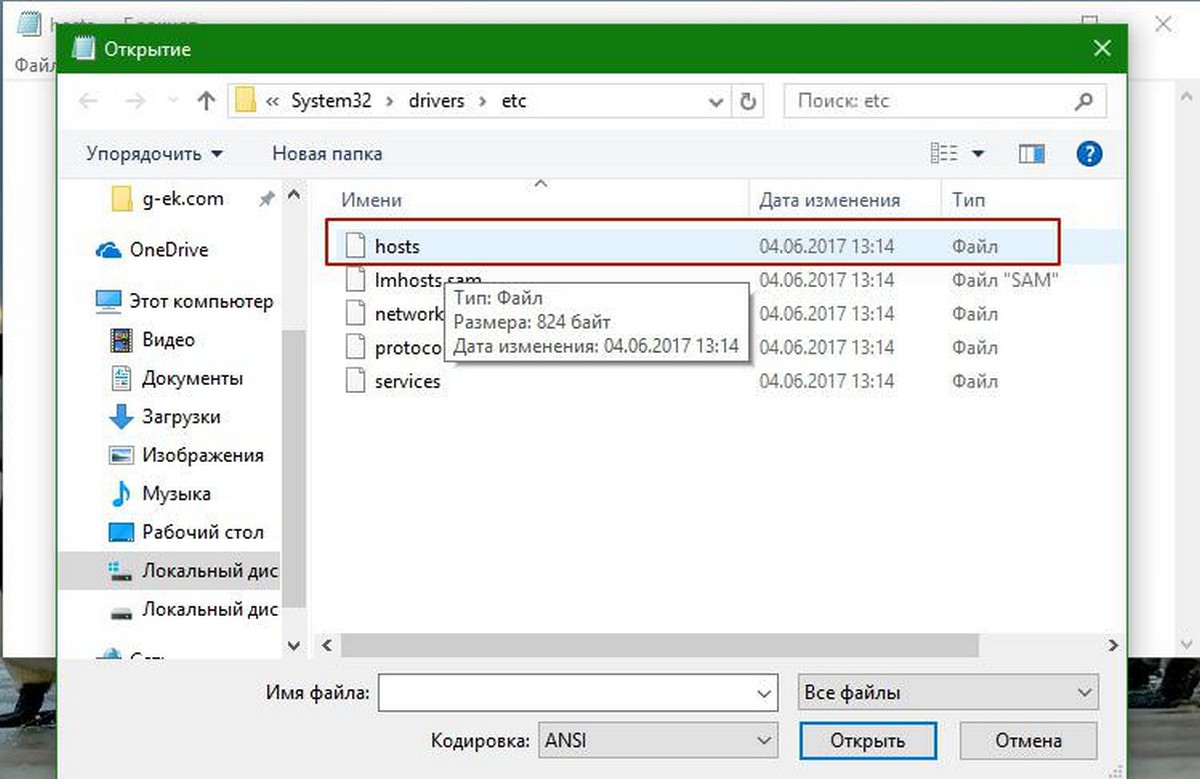
Нажмите кнопку Открыть, чтобы открыть файл с помощью блокнота.
Шаг 3: После того, как файл host открыт с помощью блокнота, добавьте URL адреса веб — сайтов, к которым вы хотите, заблокировать, запретить доступ на вашем ПК следующим образом:
127.0.0.1 www.bing.com
127.0.0.1 www.google.com
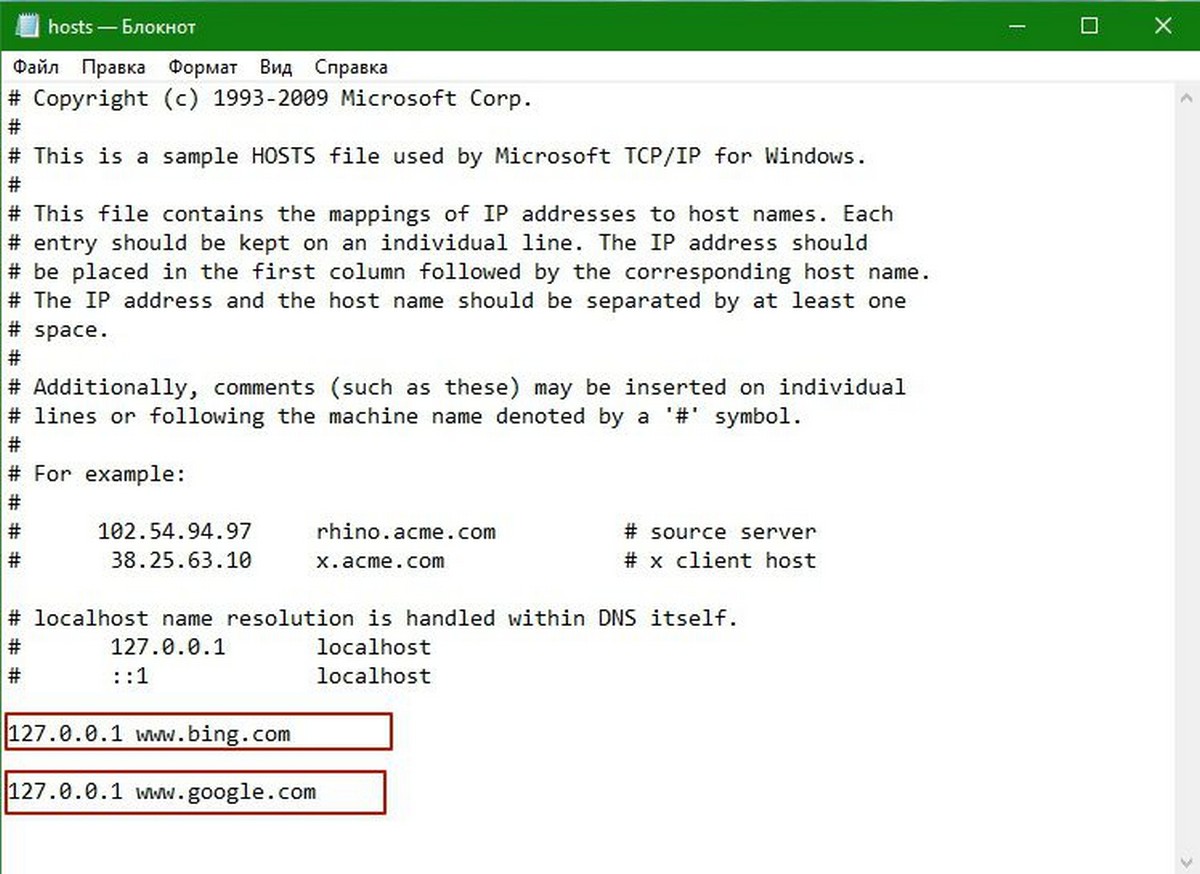
Шаг 4: После добавления адресов сайтов, откройте меню Файл, а затем нажмите кнопку Сохранить или нажмите сочетания клавиш Ctrl + S , чтобы сохранить изменения. Все!
Теперь попробуйте открыть один из введенных для блокировки сайтов в любом из веб-браузеров на вашем компьютере. С этого момента ни один из заблокированных сайтов не будет загружаться на вашем компьютере.
Для того, чтобы снова разблокировать сайты, снова откройте файл host, и удалите адрес сайта из файла host. Сохраните файл.
Please I need to block all website in Windows 10 family safety i can’t do that right now why?
The reason why you should take adequate steps to block a website in Windows 10. Here are the prominent reasons for block websites: 1. To eliminate the chances of cybercrime or bullying. 2. To protect your identity online. 3. Prevent children from powsing inappropriate content like porn.
- Part 1. Top 3 Ways to Block Website in Windows 10
- Part 2. Good Tips for Using Website in Windows 10
- Part 3. Something About Windows 10/11 Password
Part 1. Top 3 Ways to Block Website in Windows 10
Well! After knowing the factors that push you to block websites on your Windows 10 computer, how about going bit deeper and learning how to block them in the first place. Here are the top 3 ways.
1. Using the web interface of router
You can quickly make use of selective website blocking on your Windows 10 system.
Step 1. Launch any web /powser on your computer and key in within the address bar the IP address of the router. In case you don»t know the IP, you can try entering http://192.168.1.1 or http://192.168.0.1 or http://192.168.2.1 for that matter.
Step 2. Now, feed the login credentials here. Go to the section that allows blocking access to websites, computers during specific times of the day. It depends on your router»s interface, but most probably it should be named «Access Restrictions».
Step 3. You need to specify the users and the contents that you want to restrict before saving the changes. The step by step process will be provided by the router»s user guide go through it.
2. Using your PC to block sites
Here is the step by step tutorial on how to block websites using your PC.
Step 1. Launch Windows explorer and /powse for «C:\Windows\System32\drivers\etc» or whatever the appropriate drive Windows is installed on.
Step 2. Double-tap on «hosts» and choose «Notepad» when prompted to select a program by Windows. In case the «hosts» file is open with any other program, go to «Start» > type «Notepad» > tap «Enter» key> «File» > «Open» and select «hosts».
Step 3. You need to look for the last line and put the cursor at the end of it followed by «Enter» for creating a new line. The concluding statement would contain something like «127.0.0.1 localhost» or «::1 localhost».
Step 4. Now, key in 127.0.0.1 and hit the «Spacebar» once followed by keying in the website address you want to block on your Windows 10 PC. E.g. 127.0.0.1 www.abc.com. Repeat the process for each website you block.
Step 5. Hot «File» and then «Save» for applying the changes. Ignore if you get any antimalware software, as it is raised due to modifying the hosts file.
Step 6. Finally, close all /powsers and test the blocked sites with a fresh /powser session to ensure the sites aren»t opening.
3. Using Windows Family Safety
You can easily block websites on Windows 10 system using this method, if you are a user who doesn’t have administrative privileges.
Step 1. Go to «Control Panel» > «User Accounts and Family Security».
Step 2. Select a user and configure the «Family Safety» features and then choose the desired users to block the websites for.
Step 3. Tap on the «On, enforce current setting» > «Web filtering» > «Users can only use the websites I allow» > «Allows or block specific websites».
Step 4. Now, enter the URL you need to block followed by checking the «Block» option. Repeat it for each website.
Part 2. Good Tips for Using Website in Windows 10
Learning how to block websites in Windows 10 was interesting. But, how about knowing the safety measures and precautions and the best tips for using websites?
- It is recommended to create complex passwords that no one can guess or hack into.
- Use a password protected router to enhance network security.
- Be sure before clicking any unknown link or button over a site.
- Use a firewall to block malicious programs reaching your computer.
- Don’t share your passwords with others.
- Set passwords on your mobile and protect it.
- Update system and mobile software and take measures to safely surf and shop online.
Part 3. Something About Windows 10/11 Password
Understanding how to block websites on Windows 10/11 and tips to stay safe is paramount. But, apart from these traditional processes, you can always rely on third-party tools that ensure utmost security. Windows password maintains more security and having a password recovery tool for the various passwords to login, manage (Admin) and Microsoft password can be done with a tool such as PassFab 4WinKey. In case you forget a password on your Windows 10 or other Windows system, it ensures to recover, change, create or remove the password within no time.
Here is the guide:
Step 1. Download and install PassFab 4WinKey on your computer.
Step 2. Connect an empty USB flash drive with your PC and choose «USB Flash Drive» under the software window. Click the «Burn» button and then tap «OK» once the process gets over. Remove the USB drive afterwards.
Step 3. Insert the USB drive on the password locked PC and reboot it by tapping «F12» (Boot Menu) and picking the USB drive here. Choose the «Enter» key thereafter.
Step 4. Reset the Windows password by selecting «Windows 10» as the OS and hitting the «Next» button.
Step 5. You need to specify, whether an Admin/Guest/Microsoft account you need to rest password for and tap the account name adjacent to it followed by clicking the «Next» button.
Step 6. Tap «Reboot» and «Restart Now» to reset the password.
Bottom Line
From the above article, I belive you already knew how to block website. Moreover, you found that PassFab 4WinKey is the ultimate answer to resetting Windows 10/11 password. If you are interested in this tool, just give it a try.
Here’s a short guide on how to block users of a PC from accessing certain websites, regardless of the browser.
How to block certain websites on your PC?
Do you want to block some websites on your home or work PC so all its users can’t access certain content? There is a quick method that doesn’t require any additional software. You need to only make a few additions to the Windows hosts file.
- Open Windows Explorer and go to C:WindowsSystem32driversetc.
- Double-click on hosts and choose Notepad from a list of programs.
- Place the cursor at the end of the line with this or similar text «127.0.0.1 localhost» or «::1 localhost» and press Enter to create a new one.
- Type 127.0.0.1, tap Space, and type the website address you’d like to block access to. (e.g., 127.0.0.1 www.facebook.com)
- Add other websites you want to block prefaced with 127.0.0.1 and a space.
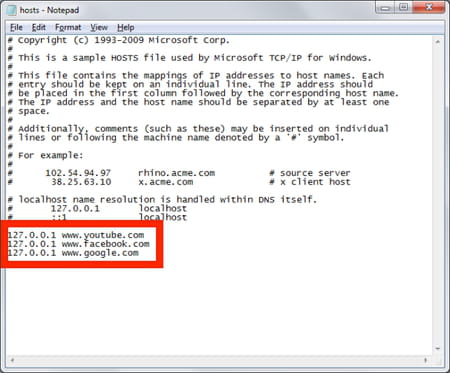
-
Click File > Save.
-
Close your opened browser windows and try to access the restricted websites to see if that worked. The blocked websites won’t be displayed in any browser.
How to block websites for kids on Windows 10 via Microsoft’s website?
- Go to family.microsoft.com and sign in with your Microsoft account.
- Find your kid’s account on the Your family page and click on More options > Content restrictions.
- In the Web browsing section, switch on the Block inappropriate websites option. This will automatically restrict the children’s access to some dangerous websites.
- To add a website to the restricted list, click Add a website you want to block and type the URL.
- Another option is to make a list of allowed websites. To do so, click Only allow these websites and type the URLs of websites you want to allow.
- Finally, close the page, and the changes will apply.
do you have more questions about windows 10? check out our forum!
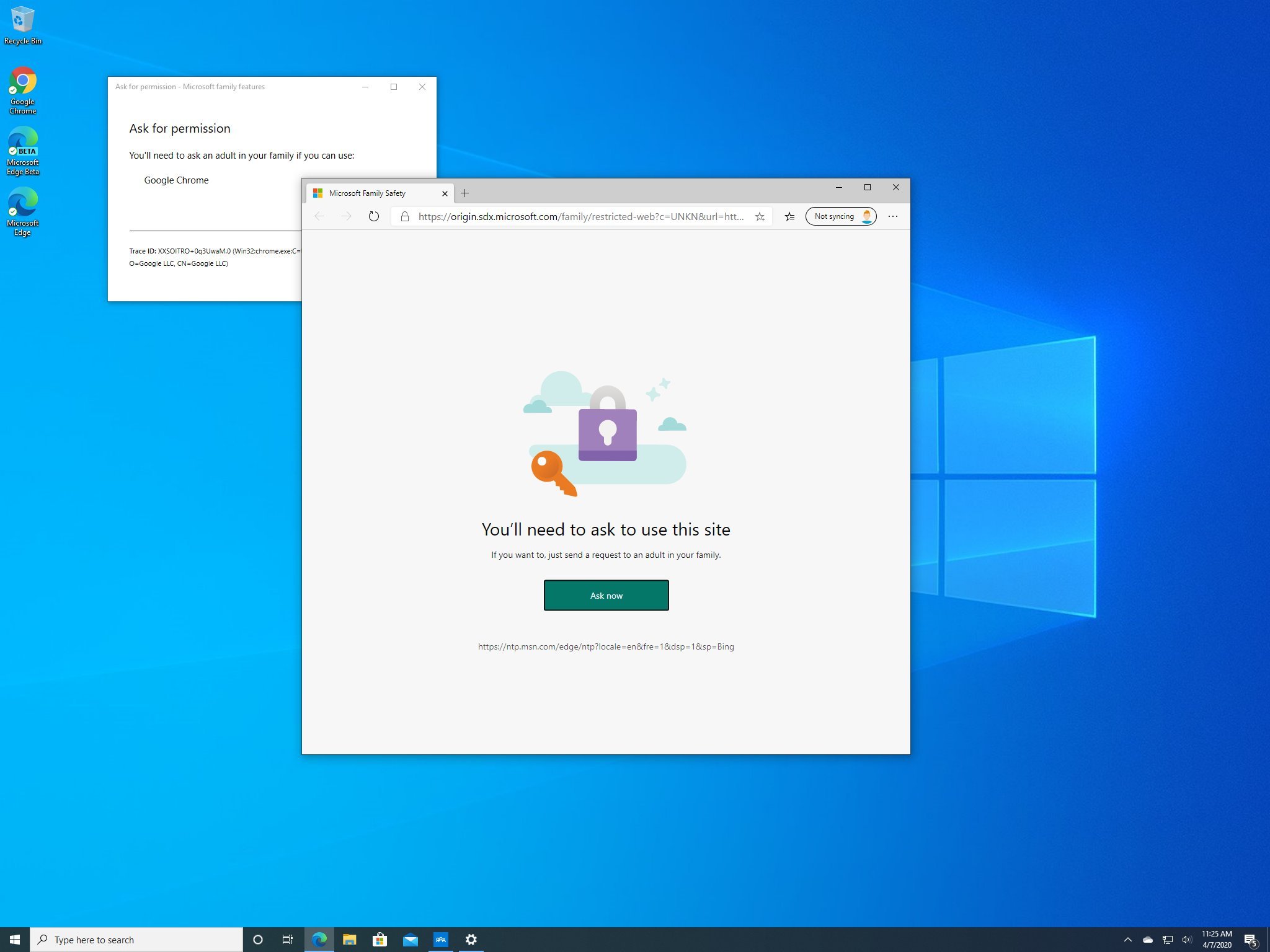
(Image credit: Windows Central)
The internet is an essential tool that lets kids access the information they need to tackle their homework assignments, learn new topics, play, and connect with friends. However, it’s also a gateway to access a lot of content that may not be suited for them, which is why it’s crucial to use parental controls to make sure you offer them the safest online experience possible.
If you’re using a Windows 10 device, you can create a child account, which allows you to access parental control options using the Microsoft family settings to enable web filtering to protect your family from inappropriate content for a more kid-friendly experience.
In this Windows 10 guide, we’ll walk you through the steps to set up a child account to block inappropriate websites or sites that you don’t find suited for your children the family settings on your Microsoft account.
- How to create child account on Windows 10
- How to block inappropriate websites on Windows 10
How to create child account on Windows 10
To create a child account on Windows 10, use these steps:
Quick note: If you already set up a child account on Windows 10 using the family settings, you can skip these instructions and continue with the web filtering steps to block inappropriate websites.
- Open Settings.
- Click on Accounts.
- Click on Family & other users.
- Under the «Your family» section, click the Add a family member button.

- Select the Add a child option.
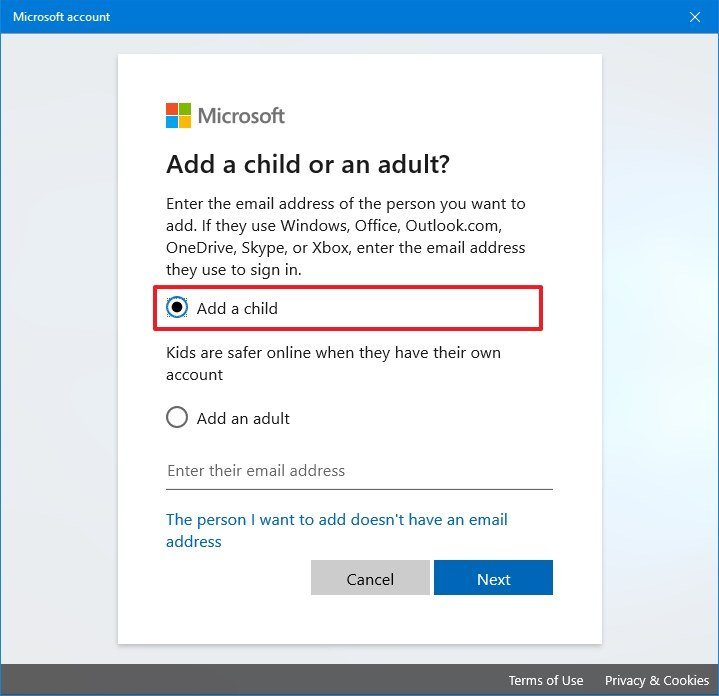
- Confirm the email address of the young person you want to add.Quick tip: If the new member doesn’t have an account, click «The person I want to add doesn’t have an email address» option and continue with the on-screen directions.
- Click the Next button.
- Click the Confirm button.
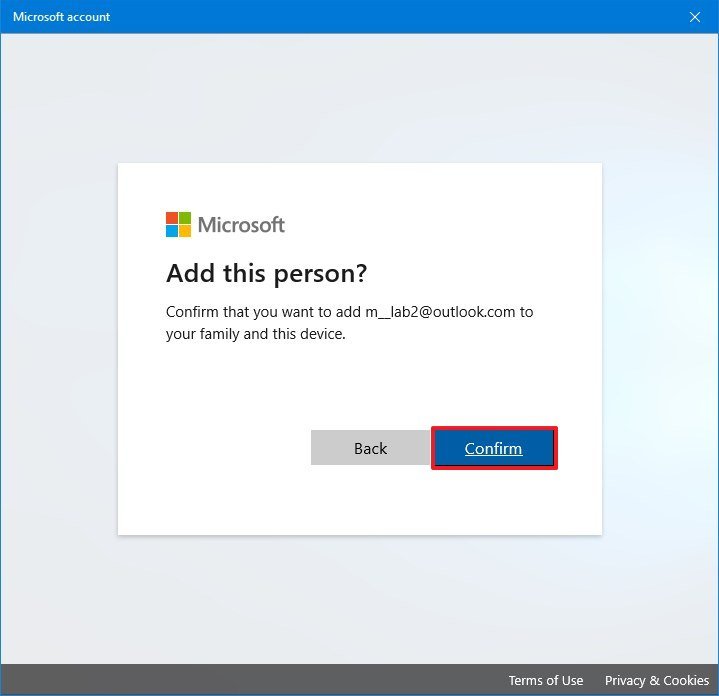
- Click the Close button.
Once you complete the steps, a standard account with limited access will be created for the child, and the new member will be able to sign-in immediately. However, you won’t be able to control the account until they click the Join button from the email invitation sent during the account creation process.
After clicking the Join button, the new member will also have to click the Sign in or sign up button followed by the Join the family button to complete the enrollment.
All the latest news, reviews, and guides for Windows and Xbox diehards.
How to block websites for kids on Windows 10
To filter websites and search results that are not suited for young members, use these steps:
- Open Settings.
- Click on Accounts.
- Click on Family & other people.
- Under the «Your family» section, click the Manage family settings online option.Quick tip: You can always get to the Family settings in your Microsoft account using this link.
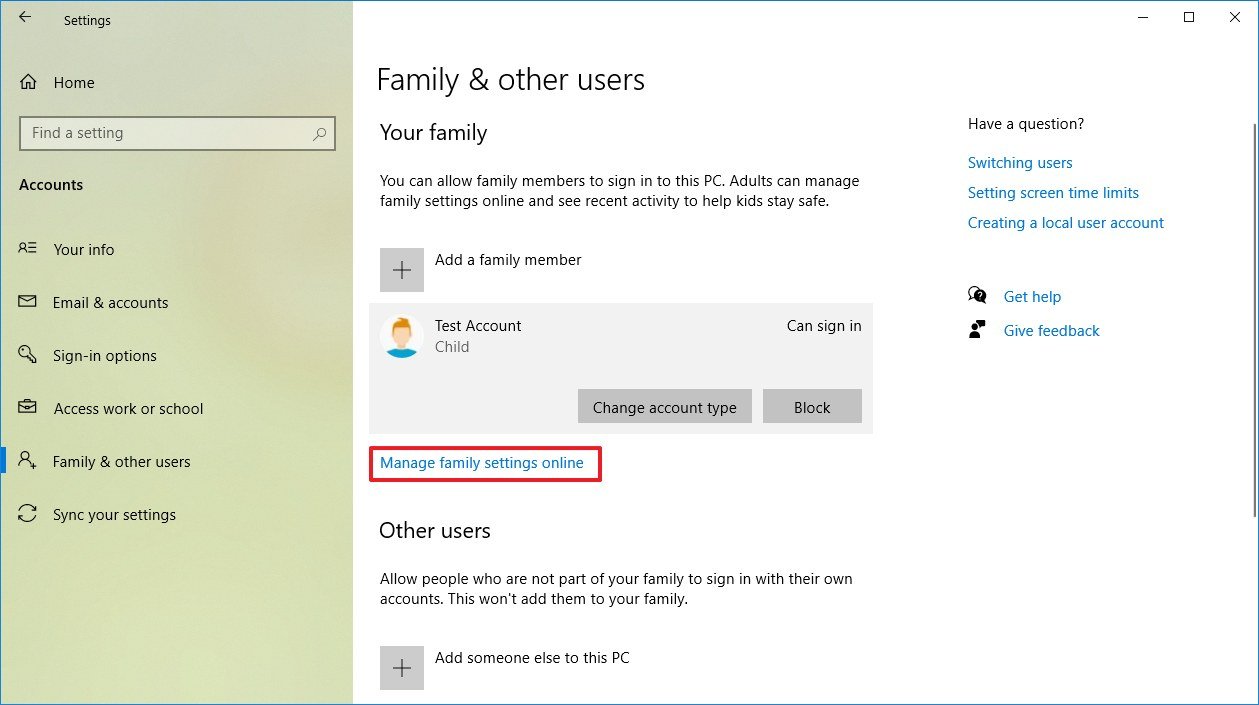
- Under the child account section, click the More options menu.
- Select the Content restrictions option.

- Turn on the Block inappropriate websites toggle switch.
- Under the «Always allowed» section, add the link for the website you want to allow. For example, Disney.com.
- Click the + button to confirm the link.
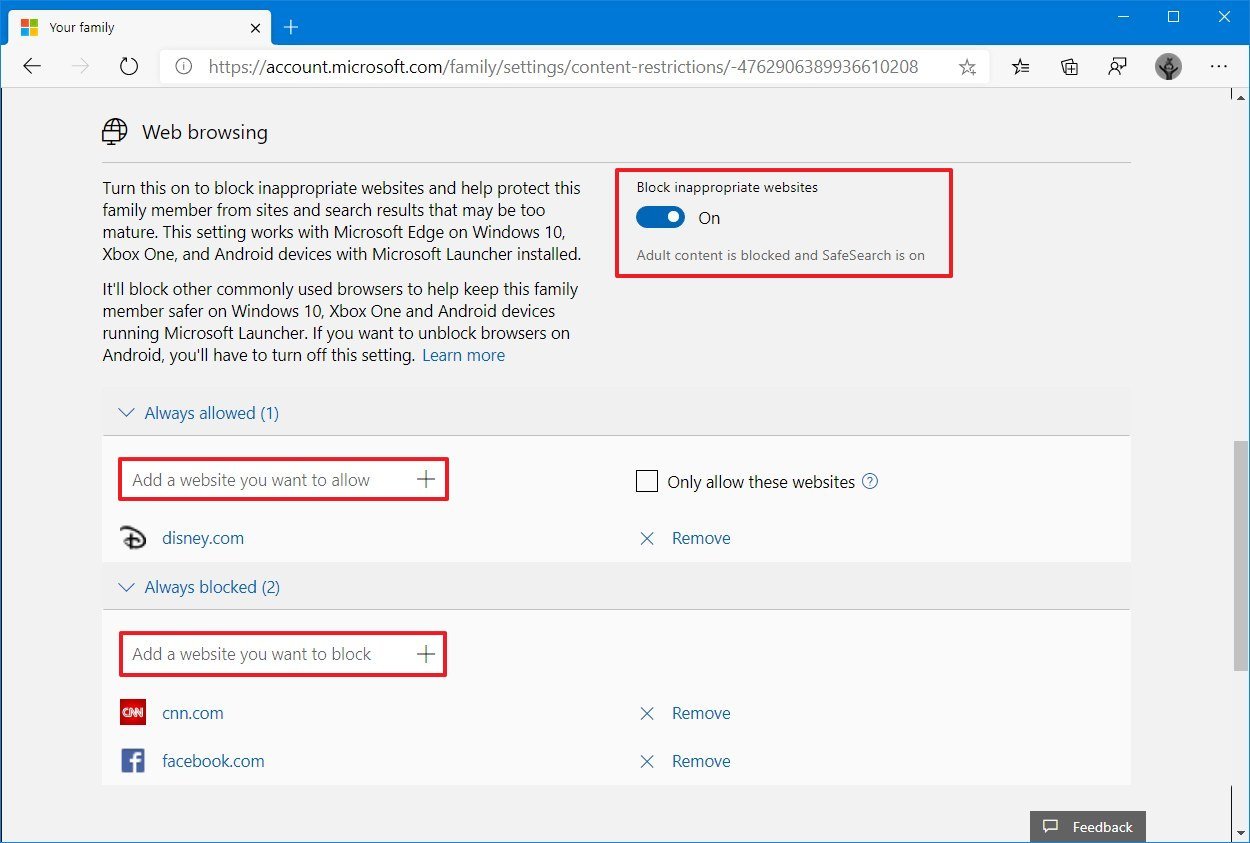
- Repeat steps No. 8 and 9 to add other websites to the list.
- (Optional) Check the Only allow these websites option to block any other website on the internet.
- Under the «Always blocked» section, add the links for the website you don’t want a kid to visit. For example, Facebook.com, CNN.com, Twitter.com, etc.
- (Optional) Under the «Always blocked» section, add the links for search engines other than Bing, such as Google.com, Yahoo.com, and DuckDuckGo.com.Quick tip: When configuring web filtering, it’s also a good idea to block search engines to prevent unsuited results from reaching young people. Content restriction works best with Bing as the default search engine as when enabling the feature; it’ll also allow safe results while blocking inappropriate images.
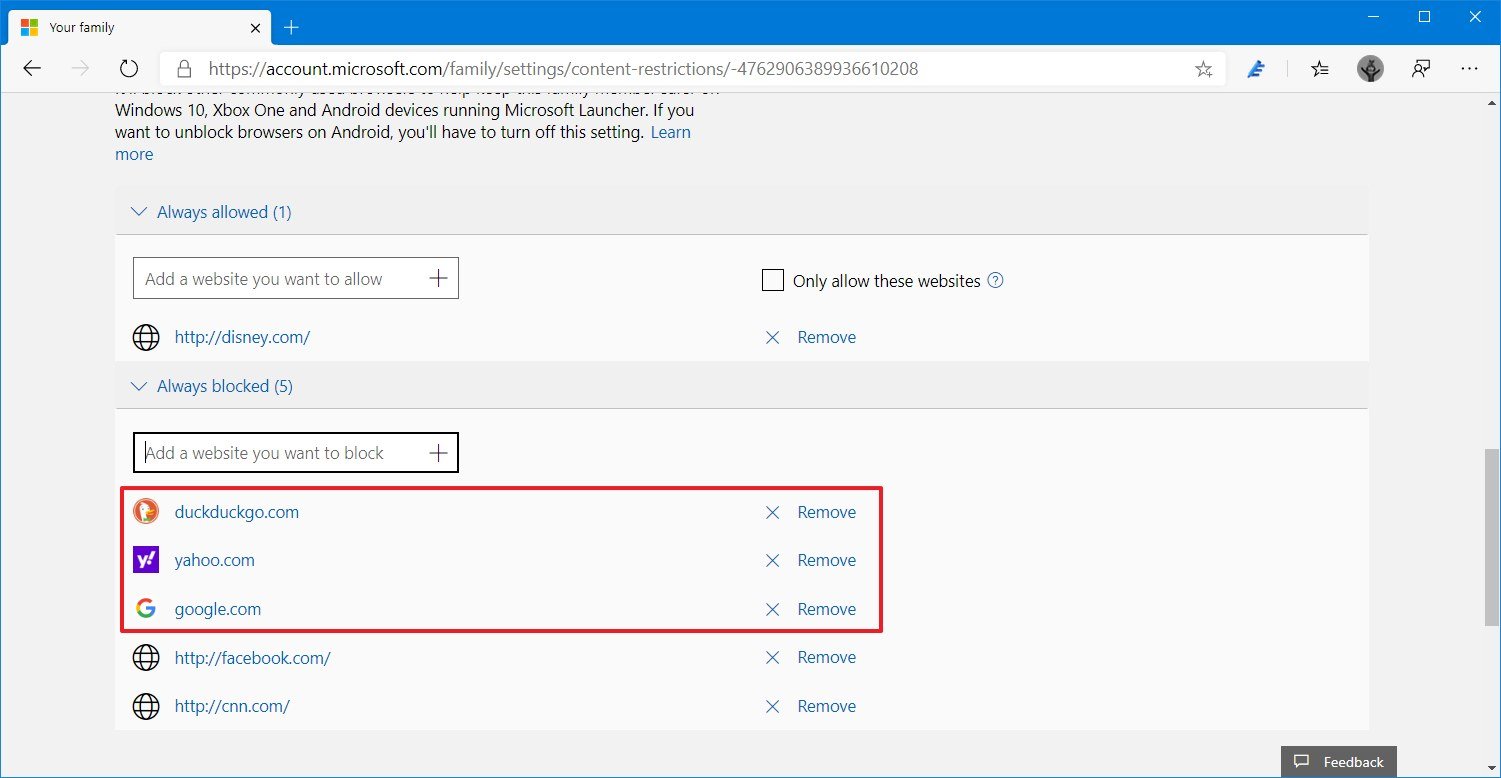
- Click the + button to confirm the link.
- Repeat steps No. 12 and 13 to add other websites to the list.
Once you complete the steps, when the young member signs in to their device, they will only be able to use Microsoft Edge to access the internet, and they will be permitted to access the websites based on the filters you specified on the family settings from your Microsoft account.
If they try to open a website in the «Always blocked» list, or if you enable the option to only allow certain websites, the member won’t be able to load the site. However, they will see an option to ask you for permission to access the site, which you can approve via email.
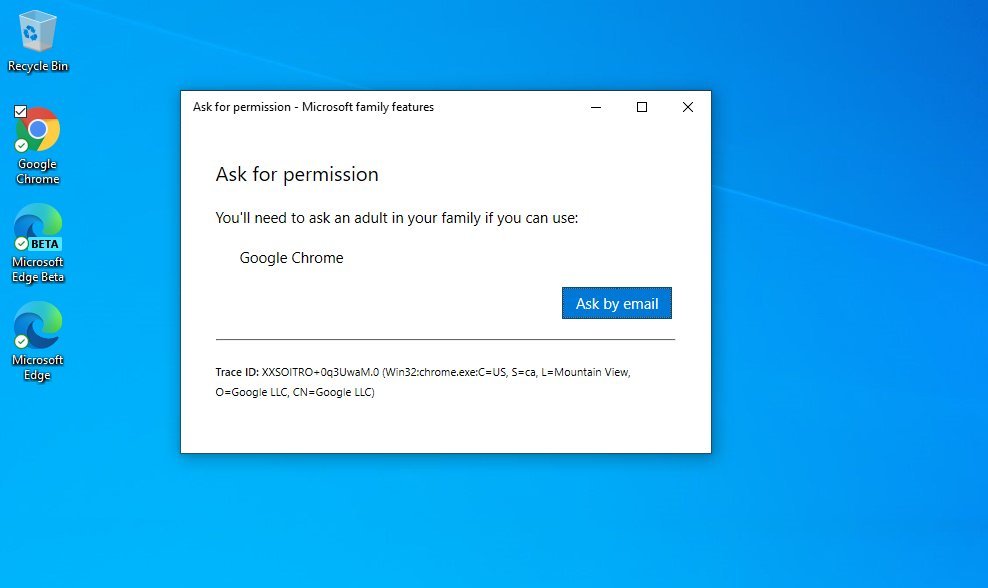
In the case that you have multiple web browsers installed on the device, such as Chrome or Firefox, Windows 10 will block them automatically. Furthermore, because the child account uses a standard account type, they won’t be able to download and install any applications, which means that there’s virtually no workaround to bypass the web filter.
Mauro Huculak has been a Windows How-To Expert contributor for WindowsCentral.com for nearly a decade and has over 15 years of experience writing comprehensive guides. He also has an IT background and has achieved different professional certifications from Microsoft, Cisco, VMware, and CompTIA. He has been recognized as a Microsoft MVP for many years.
