-
Home
-
News
- How to Prevent Users from Uninstalling Apps on Windows 10/11?
How to Prevent Users from Uninstalling Apps on Windows 10/11?
By Aurelie | Follow |
Last Updated
If your Windows machine is used by multiple users, some of the standard users might disable or delete your favorite application without your consent. How to prevent users from uninstalling apps? Take a closer look at this post on MiniTool Website, things will be much easier.
There might be multiple users using your computer. If other users often use your computer, it’s better to prevent them from uninstalling some programs. Or else, you’ll need to download & install these programs again every time you work with your Windows device. In this case, you can simply disable the uninstall feature for some specific users either via Local Group Policy Editor or Registry Editor.
Tips:
In everyday life, data loss can occur at any place and at any time. Therefore, it is essential to have a backup copy of your crucial data. How to do that with ease? Here, it is strongly recommended to try a PC backup software – MiniTool ShadowMaker. This tool is widely used by most Windows users all over the world. It provides professional and easy plans for you on data backup, file sync, and disk cloning on Windows machines. Give the free trial a try!
MiniTool ShadowMaker TrialClick to Download100%Clean & Safe
How to Prevent Users from Uninstalling Apps from Windows 10/11?
Way 1: Prevent Users from Uninstalling Apps via Local Group Policy Editor
Local Group Policy Editor can be regarded as a Microsoft Management Console through which you can the working environment and computer accounts. You can run as an administrator to modify some settings to block users from uninstalling apps from Windows 10/11. To do so:
Tips:
Local Group Policy Editor is only available on Windows Pro, Education, and Enterprise. If you are a Windows home user, please skip to the next approach.
Step 1. Press Win + R to open the Run box.
Step 2. Type gpedit.msc and hit Enter to launch Local Group Policy Editor.
Step 3. Navigate to the following path:
User Configuration\Administrative Templates\Start Menu and Task
Step 4. In the right pane, double-click on Prevent users from uninstalling applications from Start.
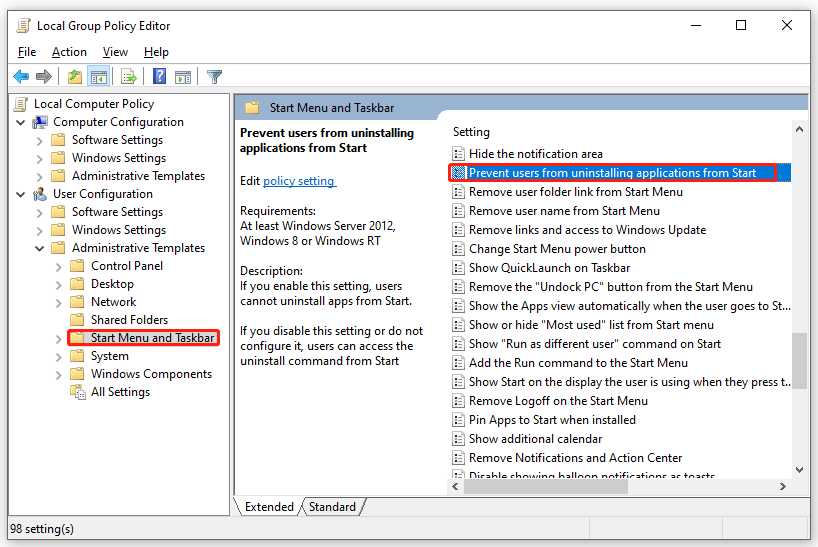
Step 5. Tick Enabled and hit Apply & OK to save the changes.
Way 2: Prevent Users from Uninstalling Apps via Registry Editor
Another way to stop other users from uninstalling apps on your computer is to tweak some registries in Registry Editor. Here’s how to do it:
Tips:
Before making any changes to the Windows registry, you had better back up the registry database. Once something goes wrong during the registry editing process, you can restore the registry from backup easily. More details are shown in this guide — How to Backup and Restore Registry in Windows 10.
Step 1. Press Win + R to open the Run box.
Step 2. Type regedit.exe and hit Enter to open Registry Editor.
Step 3. Navigate to the following path to locate the Explorer key:
HKEY_CURRENT_USER\Software\Policies\Microsoft\Windows\Explorer
Step 4. In the right pane, right-click on the blank space and select New > DWORD (32-bit) Value > rename this value as NoUninstallFromStart > double-click on it and then change the value data to 1 > hit OK.

Tips:
If you don’t find the Explorer (folder) key under Windows, right-click on the Windows key > select New > Key > rename it as Explorer.
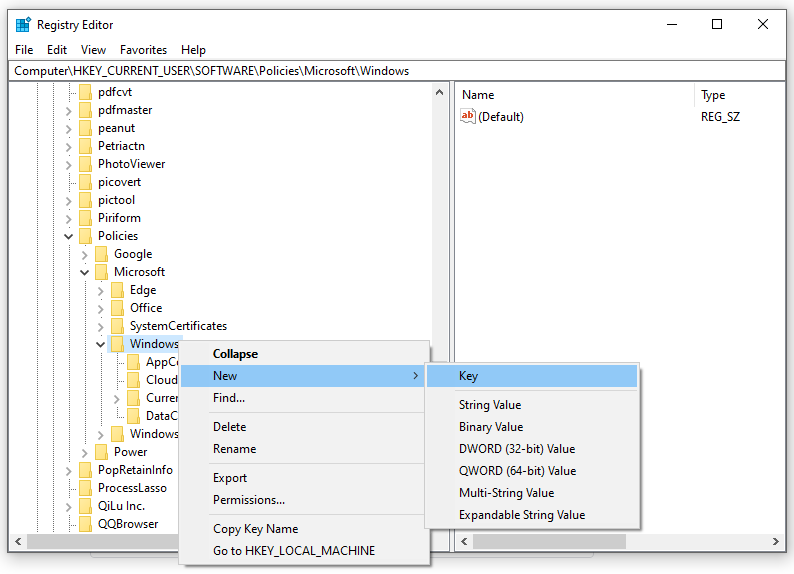
Step 5. Restart your computer to make the changes effective.
Final Words
How to stop uninstalling apps? I bet you are clear now. Besides, don’t forget to develop a habit of backing up data regularly with MiniTool ShadowMaker. Once your data is lost by accident, it will be much easier for you to restore it with the backup.
About The Author
Position: Columnist
Aurelie is a passionate soul who always enjoys researching & writing articles and solutions to help others. Her posts mainly cover topics related to games, data backup & recovery, file sync and so on. Apart from writing, her primary interests include reading novels and poems, travelling and listening to country music.

Windows 10 не предусматривает функцию установки ограничений на удаление приложений. Косвенных способов запретить пользователям удалять программы и игры в операционной системе несколько.
При помощи инструментов Windows можно частично ограничить пользователя в правах.
Если у вас Домашняя редакция операционной системы, этот инструмент отсутствует, переходите к следующему способу.
- Войдите под его учётной записью.
- Вызовите инструмент Редактор групповой политики: зажмите клавиши Win + R, выполните команду «gpedit.msc».

- Разверните ветку «Конфигурация пользователя».
- В разделе «Административные шаблоны» перейдите в раздел «Компоненты Windows».
- Кликните по каталогу «Установщик Windows».
- Дважды кликните по параметру «Отключение установщика Windows».

- Укажите значение «Включено» и сохраните настройки.

- Перезагрузит компьютер.
Этим запретите удаление программ (и инсталляцию тоже), для установки которых используется Windows Installer.
Запрет запуска деинсталляторов
Также не подходит для Home-версии Widows 10.
- Как и ранее, авторизуйтесь под учётной записью, для которой следует установить ограничение.
- Выполните команду «gpedit.msc» в окне Win + R.

- Перейдите в раздел «Конфигурация пользователя».
- В подразделе «Система» дважды щёлкните по записи «Не запускать указанные приложения…».

- Перенесите переключатель в положение «Включено».
- Активной станет кнопка «Показать». Активируйте её.

- В текстовое поле «Значение» введите названия деинсталляторов ваших приложений.
Чаще всего это: uninstall.exe, unin.exe, unins000.exe, uninstaller.exe, uninst.exe. Если нужно запретить удаление определённой программы, найдите название её деинсталлятора в каталоге: откройте папку в Пуске и перейдите к расположению файлов.

Откройте свойства ярлыка и скопируйте его название.
Вставьте в поле «Значение».

Запрет на запуск службы
Для Windows 10 Home, где нет редактора групповой политики, можно запретить запуск службы «Установщик Windows», но полностью проблемы не решит, ведь стандартный инсталлятор используется не всеми программами.
- Зайдите в учётную запись, для которой следует запретить деинсталляцию программ.
- Зажмите Win + R и выполните команду «msconfig».

- Уберите галочку возле пункта «Установщик Windows».

- Сохраните настройки и перезагрузите ПК.
Реестр
Зайдите в профиль пользователя.
- Зажмите Win + R и выполните команду «regedit».

- Перейдите по пути:
HKEY_CURRENT_USER\Software\Microsoft\Windows\Current Version\Policies\Explorer\DisallowRun
- Также создайте новый раздел под названием «DisallowRun».

- Кликните правой клавишей в правой части окна и выберите «Создать» – «Параметр DWORD (32 бита)».

- Назовите его «DisallowRun».
- Посетите новый раздел «DisallowRun» и добавьте в него строковый параметр с названием «1».

- Дважды щёлкните и введите имя – название деинсталлятора, например, «unin.exe».
Далее создавайте строковые параметры с названиями «2», «3», «4» и т.д. и именами остальных деинсталляторов.

Перезагрузите компьютер.
Рекомендуем в тему программу для работы с системным реестром — Registry Finder.
WinGuard Pro
Условно-бесплатная утилита для ограничения прав пользователя на компьютере. Запретит запуск установщиков и деинсталляторов.
Запустите приложение, введите пароль по умолчанию (указан справа вверху), во вкладке «Advanced» активируйте опцию «Application installation» и нажмите «Apply» для сохранения параметров.
Скачать WinGuard Pro бесплатно:
Аналогичных программ в интернете полно, но они в основном запрещают установку. Для достижения цели придётся комбинировать несколько способов.
Евгений
Работаю в небольшой компании системным администратором. В свободное время публикую материалы на сайт 10-Windows.Ru. С 2008 года увлекаюсь компьютерами и в частности ОС Windows.
Как запретить в Windows 10 удалять программы
Windows 10 не предусматривает функцию установки ограничений на удаление приложений. Косвенных способов запретить пользователям удалять программы и игры в операционной системе несколько.
Служба Установщик Windows
При помощи инструментов Windows можно частично ограничить пользователя в правах.
Если у вас Домашняя редакция операционной системы, этот инструмент отсутствует, переходите к следующему способу.
- Войдите под его учётной записью.
- Вызовите инструмент Редактор групповой политики: зажмите клавиши Win + R, выполните команду «gpedit.msc».

- Разверните ветку «Конфигурация пользователя».
- В разделе «Административные шаблоны» перейдите в раздел «Компоненты Windows».
- Кликните по каталогу «Установщик Windows».
- Дважды кликните по параметру «Отключение установщика Windows».

- Укажите значение «Включено» и сохраните настройки.

- Перезагрузит компьютер.
Этим запретите удаление программ (и инсталляцию тоже), для установки которых используется Windows Installer.
Запрет запуска деинсталляторов
Также не подходит для Home-версии Widows 10.
- Как и ранее, авторизуйтесь под учётной записью, для которой следует установить ограничение.
- Выполните команду «gpedit.msc» в окне Win + R.

- Перейдите в раздел «Конфигурация пользователя».
- В подразделе «Система» дважды щёлкните по записи «Не запускать указанные приложения…».

- Перенесите переключатель в положение «Включено».
- Активной станет кнопка «Показать». Активируйте её.

- В текстовое поле «Значение» введите названия деинсталляторов ваших приложений.
Чаще всего это: uninstall.exe, unin.exe, unins000.exe, uninstaller.exe, uninst.exe. Если нужно запретить удаление определённой программы, найдите название её деинсталлятора в каталоге: откройте папку в Пуске и перейдите к расположению файлов.

Откройте свойства ярлыка и скопируйте его название.
Вставьте в поле «Значение».

Запрет на запуск службы
Для Windows 10 Home, где нет редактора групповой политики, можно запретить запуск службы «Установщик Windows», но полностью проблемы не решит, ведь стандартный инсталлятор используется не всеми программами.
- Зайдите в учётную запись, для которой следует запретить деинсталляцию программ.
- Зажмите Win + R и выполните команду «msconfig».

- Уберите галочку возле пункта «Установщик Windows».

- Сохраните настройки и перезагрузите ПК.
Реестр
Зайдите в профиль пользователя.
- Зажмите Win + R и выполните команду «regedit».

- Перейдите по пути:
HKEY_CURRENT_USER\Software\Microsoft\Windows\Current Version\Policies\Explorer\DisallowRun
- Также создайте новый раздел под названием «DisallowRun».

- Кликните правой клавишей в правой части окна и выберите «Создать» – «Параметр DWORD (32 бита)».

- Назовите его «DisallowRun».
- Посетите новый раздел «DisallowRun» и добавьте в него строковый параметр с названием «1».

- Дважды щёлкните и введите имя – название деинсталлятора, например, «unin.exe».
Далее создавайте строковые параметры с названиями «2», «3», «4» и т.д. и именами остальных деинсталляторов.

Рекомендуем в тему программу для работы с системным реестром — Registry Finder.
WinGuard Pro
Условно-бесплатная утилита для ограничения прав пользователя на компьютере. Запретит запуск установщиков и деинсталляторов.
Запустите приложение, введите пароль по умолчанию (указан справа вверху), во вкладке «Advanced» активируйте опцию «Application installation» и нажмите «Apply» для сохранения параметров.
Скачать WinGuard Pro бесплатно:
Аналогичных программ в интернете полно, но они в основном запрещают установку. Для достижения цели придётся комбинировать несколько способов.
Важно!
Если вы не видите ссылки на скачивания, то отключите Ads Block или другой блокировщик рекламы в вашем браузере.
Еще по теме

Как отключить Smartscreen в Windows 10 Creators Update

Как правильно отформатировать Жесткий Диск?

Отключение ненужных служб Windows 10
Для того что бы избежать огромного количества багов лагов самопроизвольных удалений и разного рода финтов НУЖНО -удалить виндовс 10 и поставить 7ю версию.
Дмитрий Стрельцов :
Ага, 7-ю, на которой уже некоторые популярные программы не идут и скоро перестанет работать Steam
Евгений Парамонов :
Дмитрий Стрельцов, подскажите пожалуйста хоть одну популярную программу, которая не идет на Win 7 на данный момент.
Как запретить удаление файлов и папок в Windows 10?
Приветствую Вас на сайте Info-Comp.ru! В этом материале я расскажу о простом способе защиты файлов и папок от удаления в операционной системе Windows 10. Данный способ предполагает использование стандартных средств Windows 10, иными словами, никакие сторонние программы использовать не нужно.

Зачем запрещать удаление файлов и папок?
Наверное, у многих на компьютере хранится много различной информации, включая важную информацию, которая была структурирована и разложена по папочкам. И такую информация потерять кране не хочется, но бывает и такое, что файл или целую папку кто-то может удалить, или Вы сами, например, случайно, другими словами, по умолчанию Ваши личные файлы и папки не защищены от удаления.
Однако в операционной системе Windows 10 есть стандартные инструменты, с помощью которых можно запретить удаление файлов и папок.
Таким образом, Вы очень легко можете включить запрет на удаление определённого файла или целой папки, в которой хранятся Ваши личные и важные данные, тем самым защитить их от случайного или даже преднамеренного удаления. В таком случае даже Вы не сможете удалить эти файлы и папки, предварительно не сняв этот запрет (т.е. если действительно Вам потребуется удалить файл или папку, нужно будет снять этот запрет).
Включаем запрет удаления файлов и папок в Windows 10
Давайте разберем пример, в котором нам нужно запретить удаление всех файлов и папок в определенной, важной для нас папке. При этом нам нужно иметь возможность добавлять новые файлы в эту папку, а также редактировать уже существующие файлы в ней.
Шаг 1 – Открываем свойства файла или папки
Итак, чтобы запретить удаление файлов и папок в ОС Windows 10 необходимо зайти в свойства объекта (файла или папки), в нашем случае папки, это можно сделать, щёлкнув правой кнопкой мыши, и нажать «Свойства».

Шаг 2 – Переходим в настройки безопасности
Далее переходим на вкладку «Безопасность», именно там находятся параметры, отвечающие за разрешения на доступ к данному объекту.

Шаг 3 – Открываем дополнительные параметры безопасности
Затем открываем дополнительные параметры безопасности для настройки особых разрешений, так как в стандартных разрешениях нужного нам, т.е. запрета на удаление, нет.

Шаг 4 – Добавляем новый элемент разрешения
После открытия дополнительных параметров безопасности у нас отобразятся текущие элементы разрешений на данный каталог, нам нужно добавить новый элемент разрешения. Для этого нажимаем кнопку «Добавить».

Шаг 5 – Выбор субъекта
Сначала нам нужно выбрать субъект, т.е. для кого (каких пользователей) будет действовать это разрешение.
Для выбора нажимаем кнопку «Выберите субъект».

Затем, так как мы хотим запретить удаление файлов и папок для всех, включая нас самих, нам можно (и нужно) выбрать специальную группу «Все», в которую включаются абсолютно все пользователи компьютера.
Для этого, если у Вас обычный домашний компьютер (я имею ввиду, он не в домене), Вы можете сразу написать в поле ввода имени слово «Все», и нажать «Проверить имена». И таким образом, если данная группа будет найдена, ее название будет подчеркнуто.

В случае если таким способом Вы не найдете группу «Все», можно зайти в настройки «Дополнительно» в этом же окне, и, используя поиск, найти нужную группу.
Также, в случае необходимости, Вы можете запретить удаление только некоторым пользователям, а не всем.

После того как определены пользователи или группа, к которой будет применяться наше разрешение, нажимаем «ОК».
Шаг 6 – Выбор типа разрешения
Сначала выбираем тип разрешения, т.е. что мы хотим «Разрешить» или «Запретить», мы хотим запретить удаление, поэтому выбираем «Запретить».

Шаг 7 – Выбор разрешений
Далее, нам осталось выбрать необходимые разрешения, но нужные нам по умолчанию не отображаются, поэтому сначала отображаем их используя кнопку «Отображение дополнительных разрешений».

После этого ставим и оставляем всего две галочки: «Удаление подпапок и файлов» и «Удаление».
Нажимаем «ОК» и данное окно закроется.

Затем, чтобы применить это разрешение в окне «Дополнительные параметры безопасности», нажимаем «Применить».

Windows 10 нас предупредит о том, что запрет имеет приоритет над разрешением, т.е. мы хоть и создали все эти папки и файлы и имеем полное право на их удаление, текущее разрешение будет в приоритете, и мы не сможем удалить эти файлы и папки.
Соглашаемся с этим, и нажимаем «Да».

Затем выходим из настроек по крестику.
Проверяем запрет на удаление
Теперь, если Вы или любой другой пользователь попытается удалить данную папку или файлы в ней, получит следующую ошибку

Однако, мы свободно можем создавать новые файлы в этой папке и редактировать их, на это у нас права есть. При этом все новые файлы, которые мы будем создавать в этой папке, будут наследовать запрет на удаление.
Отмена запрета на удаление
В случае если Вам потребуется переместить файлы или всю папку, а может быть удалить некоторые файлы и папки в этом каталоге, Вам придётся снять запрет на удаление.
Это делается путем простого удаления этого разрешения. Для этого Вам необходимо точно также зайти в дополнительные параметры безопасности, выбрать соответствующий элемент разрешения и нажать «Удалить», а затем «Применить».

Видео-инструкция
У меня на сегодня все, надеюсь, материал был Вам полезен, пока!
Как запретить пользователям удалять программы в Windows 10

Windows 10 на данный момент является лучшей и наиболее часто используемой операционной системой, потому что она предлагает множество функций. За последние несколько лет Microsoft внесла множество улучшений в свою Windows операционная система. На последнем Windows 10 Microsoft упростила удаление программ с компьютера через меню «Пуск» и панель задач.
На предыдущем Windows версия как Windows XP и Windows 7 пользователям требовался доступ к панели управления для удаления приложения. Однако с Windows 10 пользователи могут щелкнуть правой кнопкой мыши любую программу в меню «Пуск» и выбрать параметр «Удалить», чтобы удалить приложение. Процесс прост, но им можно злоупотреблять.
Эта функция может быть не очень подходящей для тех, у кого в системе несколько пользователей. Итак, если другие часто используют ваш компьютер или ноутбук, всегда лучше запретить пользователям удалять программы в Windows 10.
Читайте также: 10 лучших бесплатных программ для резервного копирования и восстановления Windows Драйверы
Как запретить пользователям удалять программы в Windows 10
В этой статье будет представлено подробное руководство о том, как запретить пользователям удалять программы на Windows 10 компьютеров. Процесс будет легким; просто выполните несколько простых шагов, приведенных ниже.
Шаг 1. Прежде всего, ищите ‘Запустить’ на Windows поиск. Открыть Диалоговое окно ЗАПУСК из списка.
Шаг 2. Теперь в диалоговом окне RUN введите ‘gpedit.msc’ и ударил Входить кнопка.
Шаг 3. На вашем компьютере откроется редактор локальной групповой политики.
Шаг 4. Теперь в редакторе локальной групповой политики перейдите по следующему пути – Конфигурация пользователя / Административные шаблоны / Меню Пуск и панель задач.
Шаг 5. Теперь на правой панели дважды щелкните значок ‘Запретить пользователям удалять приложения из меню “Пуск” политика.
Шаг 6. В следующем окне измените параметр переключателя на ‘Давать возможность’ и нажмите на ‘Ok’ кнопка.
Шаг 7. Чтобы отменить изменения, вам нужно выбрать ‘Не настроено’ на шаге выше.
Note: Политика запрещает пользователям удалять приложения только из меню «Пуск». Пользователи по-прежнему могут удалять приложения из классической панели управления или файла удаления программного обеспечения.
При подготовке материала использовались источники:
https://10-windows.ru/kak-zapretit-v-windows-10-udaljat-programmy/
https://info-comp.ru/protect-files-from-deletion-in-windows-10
Как запретить пользователям удалять программы в Windows 10
Приветствую Вас на сайте Info-Comp.ru! В этом материале я расскажу о простом способе защиты файлов и папок от удаления в операционной системе Windows 10. Данный способ предполагает использование стандартных средств Windows 10, иными словами, никакие сторонние программы использовать не нужно.

Содержание
- Зачем запрещать удаление файлов и папок?
- Включаем запрет удаления файлов и папок в Windows 10
- Шаг 1 – Открываем свойства файла или папки
- Шаг 2 – Переходим в настройки безопасности
- Шаг 3 – Открываем дополнительные параметры безопасности
- Шаг 4 – Добавляем новый элемент разрешения
- Шаг 5 – Выбор субъекта
- Шаг 6 – Выбор типа разрешения
- Шаг 7 – Выбор разрешений
- Проверяем запрет на удаление
- Отмена запрета на удаление
- Видео-инструкция
Зачем запрещать удаление файлов и папок?
Наверное, у многих на компьютере хранится много различной информации, включая важную информацию, которая была структурирована и разложена по папочкам. И такую информация потерять кране не хочется, но бывает и такое, что файл или целую папку кто-то может удалить, или Вы сами, например, случайно, другими словами, по умолчанию Ваши личные файлы и папки не защищены от удаления.
Однако в операционной системе Windows 10 есть стандартные инструменты, с помощью которых можно запретить удаление файлов и папок.
Таким образом, Вы очень легко можете включить запрет на удаление определённого файла или целой папки, в которой хранятся Ваши личные и важные данные, тем самым защитить их от случайного или даже преднамеренного удаления. В таком случае даже Вы не сможете удалить эти файлы и папки, предварительно не сняв этот запрет (т.е. если действительно Вам потребуется удалить файл или папку, нужно будет снять этот запрет).
Давайте разберем пример, в котором нам нужно запретить удаление всех файлов и папок в определенной, важной для нас папке. При этом нам нужно иметь возможность добавлять новые файлы в эту папку, а также редактировать уже существующие файлы в ней.
Шаг 1 – Открываем свойства файла или папки
Итак, чтобы запретить удаление файлов и папок в ОС Windows 10 необходимо зайти в свойства объекта (файла или папки), в нашем случае папки, это можно сделать, щёлкнув правой кнопкой мыши, и нажать «Свойства».

Заметка! ТОП 8 полезных и нужных программ для Windows 10.
Шаг 2 – Переходим в настройки безопасности
Далее переходим на вкладку «Безопасность», именно там находятся параметры, отвечающие за разрешения на доступ к данному объекту.

Шаг 3 – Открываем дополнительные параметры безопасности
Затем открываем дополнительные параметры безопасности для настройки особых разрешений, так как в стандартных разрешениях нужного нам, т.е. запрета на удаление, нет.

Шаг 4 – Добавляем новый элемент разрешения
После открытия дополнительных параметров безопасности у нас отобразятся текущие элементы разрешений на данный каталог, нам нужно добавить новый элемент разрешения. Для этого нажимаем кнопку «Добавить».

Заметка! «Режим бога» в Windows – что это такое и как его включить в Windows 10?
Шаг 5 – Выбор субъекта
Сначала нам нужно выбрать субъект, т.е. для кого (каких пользователей) будет действовать это разрешение.
Для выбора нажимаем кнопку «Выберите субъект».

Затем, так как мы хотим запретить удаление файлов и папок для всех, включая нас самих, нам можно (и нужно) выбрать специальную группу «Все», в которую включаются абсолютно все пользователи компьютера.
Для этого, если у Вас обычный домашний компьютер (я имею ввиду, он не в домене), Вы можете сразу написать в поле ввода имени слово «Все», и нажать «Проверить имена». И таким образом, если данная группа будет найдена, ее название будет подчеркнуто.

В случае если таким способом Вы не найдете группу «Все», можно зайти в настройки «Дополнительно» в этом же окне, и, используя поиск, найти нужную группу.
Также, в случае необходимости, Вы можете запретить удаление только некоторым пользователям, а не всем.

После того как определены пользователи или группа, к которой будет применяться наше разрешение, нажимаем «ОК».
Шаг 6 – Выбор типа разрешения
Сначала выбираем тип разрешения, т.е. что мы хотим «Разрешить» или «Запретить», мы хотим запретить удаление, поэтому выбираем «Запретить».

Заметка! Как узнать номер версии, номер сборки и выпуск Windows 10.
Шаг 7 – Выбор разрешений
Далее, нам осталось выбрать необходимые разрешения, но нужные нам по умолчанию не отображаются, поэтому сначала отображаем их используя кнопку «Отображение дополнительных разрешений».

После этого ставим и оставляем всего две галочки: «Удаление подпапок и файлов» и «Удаление».
Нажимаем «ОК» и данное окно закроется.

Затем, чтобы применить это разрешение в окне «Дополнительные параметры безопасности», нажимаем «Применить».

Windows 10 нас предупредит о том, что запрет имеет приоритет над разрешением, т.е. мы хоть и создали все эти папки и файлы и имеем полное право на их удаление, текущее разрешение будет в приоритете, и мы не сможем удалить эти файлы и папки.
Соглашаемся с этим, и нажимаем «Да».

Затем выходим из настроек по крестику.
Заметка! Как записать GIF с экрана компьютера.
Проверяем запрет на удаление
Теперь, если Вы или любой другой пользователь попытается удалить данную папку или файлы в ней, получит следующую ошибку

Однако, мы свободно можем создавать новые файлы в этой папке и редактировать их, на это у нас права есть. При этом все новые файлы, которые мы будем создавать в этой папке, будут наследовать запрет на удаление.
Отмена запрета на удаление
В случае если Вам потребуется переместить файлы или всю папку, а может быть удалить некоторые файлы и папки в этом каталоге, Вам придётся снять запрет на удаление.
Это делается путем простого удаления этого разрешения. Для этого Вам необходимо точно также зайти в дополнительные параметры безопасности, выбрать соответствующий элемент разрешения и нажать «Удалить», а затем «Применить».

Видео-инструкция
У меня на сегодня все, надеюсь, материал был Вам полезен, пока!
Содержание
- Как запретить удаление файлов и папок в Windows 10?
- Зачем запрещать удаление файлов и папок?
- Включаем запрет удаления файлов и папок в Windows 10
- Шаг 1 – Открываем свойства файла или папки
- Шаг 2 – Переходим в настройки безопасности
- Шаг 3 – Открываем дополнительные параметры безопасности
- Шаг 4 – Добавляем новый элемент разрешения
- Шаг 5 – Выбор субъекта
- Шаг 6 – Выбор типа разрешения
- Шаг 7 – Выбор разрешений
- Проверяем запрет на удаление
- Отмена запрета на удаление
- Видео-инструкция
- Методы удаления установленных по-умолчанию приложений в Microsoft Windows 10 редакции Professional.
- реклама
- реклама
- реклама
- реклама
- Как запретить удаление программ Windows 10?
- Как запретить пользователю установку программ Windows 10?
- Как поставить запрет на удаление программ на айфоне?
- Как запретить установку приложений на компьютер?
- Как запретить учетной записи установку программ?
- Как запретить установку приложений?
- Как защитить файл от удаления Excel?
- Как удалить приложение с айфона 2022?
- Как удалить приложение на айфоне iOS 14 полностью?
- Как поставить запрет на удаление приложение?
- Как запретить установку игр на компьютер?
- Как запретить установку?
- Как запретить установку Яндекс?
- Как удалить, переустановить или скрыть обновления в Windows 10
- Как удалить обновление в Windows 10
- Как переустановить обновление в Windows 10
- Как заблокировать установку определенных обновлений в Windows 10
- Как запретить удаление программ Windows 10?
- Как запретить пользователю установку программ Windows 10?
- Как поставить запрет на удаление программ на айфоне?
- Как запретить установку приложений на компьютер?
- Как запретить учетной записи установку программ?
- Как запретить установку приложений?
- Как защитить файл от удаления Excel?
- Как удалить приложение с айфона 2022?
- Как удалить приложение на айфоне iOS 14 полностью?
- Как поставить запрет на удаление приложение?
- Как запретить установку игр на компьютер?
- Как запретить установку?
- Как запретить установку Яндекс?
Как запретить удаление файлов и папок в Windows 10?
Приветствую Вас на сайте Info-Comp.ru! В этом материале я расскажу о простом способе защиты файлов и папок от удаления в операционной системе Windows 10. Данный способ предполагает использование стандартных средств Windows 10, иными словами, никакие сторонние программы использовать не нужно.

Зачем запрещать удаление файлов и папок?
Наверное, у многих на компьютере хранится много различной информации, включая важную информацию, которая была структурирована и разложена по папочкам. И такую информация потерять кране не хочется, но бывает и такое, что файл или целую папку кто-то может удалить, или Вы сами, например, случайно, другими словами, по умолчанию Ваши личные файлы и папки не защищены от удаления.
Однако в операционной системе Windows 10 есть стандартные инструменты, с помощью которых можно запретить удаление файлов и папок.
Таким образом, Вы очень легко можете включить запрет на удаление определённого файла или целой папки, в которой хранятся Ваши личные и важные данные, тем самым защитить их от случайного или даже преднамеренного удаления. В таком случае даже Вы не сможете удалить эти файлы и папки, предварительно не сняв этот запрет (т.е. если действительно Вам потребуется удалить файл или папку, нужно будет снять этот запрет).
Включаем запрет удаления файлов и папок в Windows 10
Давайте разберем пример, в котором нам нужно запретить удаление всех файлов и папок в определенной, важной для нас папке. При этом нам нужно иметь возможность добавлять новые файлы в эту папку, а также редактировать уже существующие файлы в ней.
Шаг 1 – Открываем свойства файла или папки
Итак, чтобы запретить удаление файлов и папок в ОС Windows 10 необходимо зайти в свойства объекта (файла или папки), в нашем случае папки, это можно сделать, щёлкнув правой кнопкой мыши, и нажать «Свойства».

Шаг 2 – Переходим в настройки безопасности
Далее переходим на вкладку «Безопасность», именно там находятся параметры, отвечающие за разрешения на доступ к данному объекту.

Шаг 3 – Открываем дополнительные параметры безопасности
Затем открываем дополнительные параметры безопасности для настройки особых разрешений, так как в стандартных разрешениях нужного нам, т.е. запрета на удаление, нет.

Шаг 4 – Добавляем новый элемент разрешения
После открытия дополнительных параметров безопасности у нас отобразятся текущие элементы разрешений на данный каталог, нам нужно добавить новый элемент разрешения. Для этого нажимаем кнопку «Добавить».

Шаг 5 – Выбор субъекта
Сначала нам нужно выбрать субъект, т.е. для кого (каких пользователей) будет действовать это разрешение.
Для выбора нажимаем кнопку «Выберите субъект».

Затем, так как мы хотим запретить удаление файлов и папок для всех, включая нас самих, нам можно (и нужно) выбрать специальную группу «Все», в которую включаются абсолютно все пользователи компьютера.
Для этого, если у Вас обычный домашний компьютер (я имею ввиду, он не в домене), Вы можете сразу написать в поле ввода имени слово «Все», и нажать «Проверить имена». И таким образом, если данная группа будет найдена, ее название будет подчеркнуто.

В случае если таким способом Вы не найдете группу «Все», можно зайти в настройки «Дополнительно» в этом же окне, и, используя поиск, найти нужную группу.
Также, в случае необходимости, Вы можете запретить удаление только некоторым пользователям, а не всем.
После того как определены пользователи или группа, к которой будет применяться наше разрешение, нажимаем «ОК».
Шаг 6 – Выбор типа разрешения
Сначала выбираем тип разрешения, т.е. что мы хотим «Разрешить» или «Запретить», мы хотим запретить удаление, поэтому выбираем «Запретить».

Шаг 7 – Выбор разрешений
Далее, нам осталось выбрать необходимые разрешения, но нужные нам по умолчанию не отображаются, поэтому сначала отображаем их используя кнопку «Отображение дополнительных разрешений».

После этого ставим и оставляем всего две галочки: «Удаление подпапок и файлов» и «Удаление».
Нажимаем «ОК» и данное окно закроется.

Затем, чтобы применить это разрешение в окне «Дополнительные параметры безопасности», нажимаем «Применить».

Windows 10 нас предупредит о том, что запрет имеет приоритет над разрешением, т.е. мы хоть и создали все эти папки и файлы и имеем полное право на их удаление, текущее разрешение будет в приоритете, и мы не сможем удалить эти файлы и папки.
Соглашаемся с этим, и нажимаем «Да».

Затем выходим из настроек по крестику.
Проверяем запрет на удаление
Теперь, если Вы или любой другой пользователь попытается удалить данную папку или файлы в ней, получит следующую ошибку

Однако, мы свободно можем создавать новые файлы в этой папке и редактировать их, на это у нас права есть. При этом все новые файлы, которые мы будем создавать в этой папке, будут наследовать запрет на удаление.
Отмена запрета на удаление
В случае если Вам потребуется переместить файлы или всю папку, а может быть удалить некоторые файлы и папки в этом каталоге, Вам придётся снять запрет на удаление.
Это делается путем простого удаления этого разрешения. Для этого Вам необходимо точно также зайти в дополнительные параметры безопасности, выбрать соответствующий элемент разрешения и нажать «Удалить», а затем «Применить».

Видео-инструкция
У меня на сегодня все, надеюсь, материал был Вам полезен, пока!
Источник
Методы удаления установленных по-умолчанию приложений в Microsoft Windows 10 редакции Professional.
Раскрыть данную тему сподвигло то обстоятельство, что, установив одну из последних сборок Windows 10 (1803, билд 17133), мной было обнаружено, что разработчики совсем не позаботились об оптимизации системы на предмет занимаемого места, оперативной памяти и удобство конечных пользователей системы.
реклама
Поэтому статью я хотел бы разбить на три раздела:
1. Простое удаление приложений из системы.
2. Удаление приложений с помощью PowerShell.
реклама
3. Удаление Microsoft Edge и Cortana.
4. Удаление One Drive.
Перед выполнением нижеследующих операций нам необходимо убедиться, что установлена самая свежая версия Windows PowerShell (5.1).
реклама
Для этого нужно запустить оболочку PowerShell от администратора.
Сначала необходимо разрешить выполнение скриптов:
реклама
Для получения помощи по командам PowerShell необходимо ввести Get-Help и затем через пробел указать команду, по которой необходима справка. Возможно, потребуется получение файла справки с серверов разработчика.
1. Простое удаление приложений из системы
Итак, чтобы удалить приложения, которые не нужны в системе нам необходимо:
С помощью данной утилиты можно безопасно удалить многие встроенные приложения Windows.
2. Удаление приложений с помощью PowerShell.
— После удаления всех возможных приложений, пригодных для простого удаления, остаются приложения, которые просто так удалить нельзя.
Для их удаления необходимо запустить Windows PowerShell ISE c правами администратора.
Затем вводим следующее:
В случае, если на экране выполнения скрипта мы видим ошибку, которая выделяется красным цветом, что произошел сбой развертывания с HRESULT: 0x80073CF1 (0x80073CFA), Пакет не найден. Это означает, что на предыдущем шаге программа была уже успешно удалена, или отсутсвовала в системе.
Итак, самые простые приложения мы удалили из системы. Теперь переходим к сложным приложениям.
Внимание: все действия ниже проверялись на Windows 10 версии 1803 билд 17133. Успешное выполнение нижеописанных действий на последующих сборках не гарантируется.
3. Для удаления браузера Microsoft Edge и системы поиска Cortana необходимо:
Скачать архив UninstallEdgeCortana и распаковать из него 3 файла: утилиту install_wim_tweak и 2 командных файла.
Для удаления каждого из приложений, запускаем командные файлы от администратора, для применения изменений перезагружаем систему.
— Для удаления следующих приложений: Connect (Miracast), Mixed Reality Portal (Viewer), Wireless Display Media Viewer из меню Пуск и системы необходимо сделать следующее:
— Распаковываем на диск содержимое архива.
— Качаем Portable версию SQLLite Browser: http://sqlitebrowser.org/ и устанавливаем его в отдельный каталог
— Запускаем CMD с правами администратора.
— Переходим с помощью команды CD в каталог, где распакована утилита PSEXEC.exe
— В появившимся окошке с помошью команды CD переходим в каталог, где расположен SQLLiteDatabaseBrowserPortable.exe и запускаем его с системными правами.
— Нажимаем на пункте “Open Database” вверху окна.
— Выбираем следующую базу данных в репозитории Windows: C:ProgramDataMicrosoftWindowsAppRepositoryStateRepository-Machine.srd
— Открыв необходимую базу, переходим ко вкладке Данные. Выбираем таблицу “Package”.
— В колонке PackageFullName нам необходимы следующие пакеты:
Windows.MiracastView_6.3.0.0_neutral_neutral_cw5n1h2txyewy
Microsoft.Windows.HolographicFirstRun_10.0.15063.0_neutral_neutral_cw5n1h2txyewy
Microsoft.PPIProjection_10.0.15063.0_neutral_neutral_cw5n1h2txyewy
— Для этих пакетов ставим значение колонки IsInbox = 0
— Нажимаем «Записать изменения».
— Выполняем данные команды все вместе (F5) или необходимые (выделяем строку и нажимаем F8).
4. Microsoft One Drive.
— Набираем gpedit.msc в командной строке CMD, запущенной с правами администратора.
— Переходим в раздел Local Computer Policy > Computer Configuration > Administrative Templates > Windows Components > OneDrive. Отключаем «По умолчанию сохранять документы в One Drive» и включаем «Запретить использование One Drive для хранения файлов».
— Открываем CMD с правами администратора.
— Печатаем taskkill /f /im OneDrive.exe для закрытия процессов OneDrive и нажимаем Enter.
Для того, чтобы убрать One Drive из проводника:
Для удаления One Drive:
— Печатаем %SystemRoot%System32OneDriveSetup.exe /uninstall (32-bit Windows 10) или %SystemRoot%SysWOW64OneDriveSetup.exe /uninstall (64-bit Windows 10) и нажимаем Enter.
Для очистки системы от остатков One Drive и пользовательских данных необходимо:
— Запускаем CMD c правами администратора и набираем следующие команды для удаления всех данных One Drive, в том числе пользовательских:
rd «%UserProfile%OneDrive» /Q /S
rd «%LocalAppData%MicrosoftOneDrive» /Q /S
rd «%ProgramData%Microsoft OneDrive» /Q /S
rd «C:OneDriveTemp» /Q /S
— Удаляем One Drive из проводника путем удаления соответствующих веток реестра. Набираем в CMD:
Данная запись будет пополняться новой информацией в случае необходимости.
Источник
Как запретить удаление программ Windows 10?
Откройте “Конфигурация пользователя” => “Административные шаблоны” => “Меню “Пуск” и панель задач” => “Запретить пользователям удалять приложения из меню “Пуск””. 3. Поставьте точку возле “Включено” и нажмите на “ОК”. Перезагрузите компьютер или перезапустите проводник, чтобы изменения вступили в силу.
Как запретить пользователю установку программ Windows 10?
Запретить установку программ Windows 10
Как поставить запрет на удаление программ на айфоне?
Запретить удаление приложений на iPhone и iPad
Как запретить установку приложений на компьютер?
Итак, чтобы выставить нужный нам тип ограничения, проделаем следующие шаги.
Как запретить учетной записи установку программ?
Нужно выполнить ряд действий:
Как запретить установку приложений?
Как блокировать установку приложений на Android:
Как защитить файл от удаления Excel?
Чтобы снять защиту листа, сделайте следующее:
Как удалить приложение с айфона 2022?
Удаление приложения с экрана «Домой». Нажмите и удерживайте приложение на экране «Домой», чтобы открыть меню быстрых действий, коснитесь «Удалить приложение», затем нажмите «Переместить в библиотеку приложений», чтобы оставить его в библиотеке приложений, или нажмите «Удалить приложение», чтобы удалить его с iPhone.
Как удалить приложение на айфоне iOS 14 полностью?
Как удалить приложения в iOS 14
Коснитесь и удерживайте главный экран, пока не увидите, что приложения покачиваются. Нажмите на приложение, которое хотите удалить. Нажмите «Удалить приложение» Нажмите «Удалить приложение» Нажмите «Удалить».
Как поставить запрет на удаление приложение?
Некоторые предустановленные приложения нельзя удалить с устройства Android. Однако вы можете отключить их, и они будут скрыты из списка приложений.
…
Как отключить приложения, установленные производителем
Как запретить установку игр на компьютер?
Блокировка всех игр
Как запретить установку?
Как запретить установку приложений из неизвестных источников?
Как запретить установку Яндекс?
Рассмотрим процесс на примере Яндекс Браузера.
Источник
Как удалить, переустановить или скрыть обновления в Windows 10
Если после установки свежего обновления Windows 10 стала работать медленно и нестабильно, то проблема может быть связана именно с процессом установки, а не самим обновлением. В данном руководстве покажем, как удалить и переустановить обновление на вашем компьютере, чтобы исправить проблему.
Обновления для Windows 10 выпускаются регулярно с целью улучшения безопасности и стабильности системы. Microsoft прилагает все усилия, чтобы сделать обновления обязательными для каждого ПК. Хотя в теории это действительно хорошая идея, на практике с обновлениями время от времени возникают различные проблемы.
В прошлом обновления для Windows 10 уже вызывали нарушение работы веб-камер, проблемы с драйверами, сбои приложения, зависания системы, ошибки миграции настроек и многие другие проблемы. Иногда неполадка возникает не из-за самого обновления, а из-за некорректного процесса установки. Как решить эту проблему? Попробуйте удалить и переустановить конкретное обновление.
В данной статье приведены шаги по удалению и повторной установки потенциально проблемного обновления на вашем устройстве. Кроме того, вы узнаете, как запретить Windows устанавливать проблемное обновление.
Как удалить обновление в Windows 10
В зависимости от конкретного обновления, процесс удаления может занимать до несколько минут.
Как переустановить обновление в Windows 10
После перезапуска ПК, если обновление было установлено корректно, вы сможете продолжить использование стабильной и работоспособной Windows 10.
Как заблокировать установку определенных обновлений в Windows 10
Если после переустановки обновления вы продолжаете сталкиваться с проблемами на ПК, то причина может скрываться в самом проблемном обновлении. В данном случае вы можете временно скрыть проблемное, чтобы заблокировать попытки его автоматической установки в Windows.
В прошлых версиях Windows в Центре обновления Windows можно было принудительно заблокировать автоматическое скачивание и установку обновления. Однако, так как в Windows 10 обновления стали обязательными, данная функция была убрана из системы. Тем не менее, Microsoft поддерживает небольшую утилиту, которая помогает временно скрыть проблемное обновление.
Чтобы удалить обновление и предотвратить дальнейшую его установку Windows, проделайте следующие шаги:
После удаления и скрытия проблемного обновления, Windows 10 больше не будет пытаться его скачать и переустановить до тех пор, пока не появится новое обновление, заменяющее старую версию.
В любое время вы можете снова отобразить обновление, используя эту же инструкцию, но на шаге 5 выбрав Show hidden updates. После этого, вы сможете снова установить обновление на вашем компьютере.
Вы когда-нибудь сталкивались с проблемами при установке обновлений Windows? Удавалось ли вам ее исправить самостоятельно? Поделитесь в обсуждениях ниже.
Источник
Как запретить удаление программ Windows 10?
Откройте “Конфигурация пользователя” => “Административные шаблоны” => “Меню “Пуск” и панель задач” => “Запретить пользователям удалять приложения из меню “Пуск””. 3. Поставьте точку возле “Включено” и нажмите на “ОК”. Перезагрузите компьютер или перезапустите проводник, чтобы изменения вступили в силу.
Как запретить пользователю установку программ Windows 10?
Запретить установку программ Windows 10
Как поставить запрет на удаление программ на айфоне?
Запретить удаление приложений на iPhone и iPad
Как запретить установку приложений на компьютер?
Итак, чтобы выставить нужный нам тип ограничения, проделаем следующие шаги.
Как запретить учетной записи установку программ?
Нужно выполнить ряд действий:
Как запретить установку приложений?
Как блокировать установку приложений на Android:
Как защитить файл от удаления Excel?
Чтобы снять защиту листа, сделайте следующее:
Как удалить приложение с айфона 2022?
Удаление приложения с экрана «Домой». Нажмите и удерживайте приложение на экране «Домой», чтобы открыть меню быстрых действий, коснитесь «Удалить приложение», затем нажмите «Переместить в библиотеку приложений», чтобы оставить его в библиотеке приложений, или нажмите «Удалить приложение», чтобы удалить его с iPhone.
Как удалить приложение на айфоне iOS 14 полностью?
Как удалить приложения в iOS 14
Коснитесь и удерживайте главный экран, пока не увидите, что приложения покачиваются. Нажмите на приложение, которое хотите удалить. Нажмите «Удалить приложение» Нажмите «Удалить приложение» Нажмите «Удалить».
Как поставить запрет на удаление приложение?
Некоторые предустановленные приложения нельзя удалить с устройства Android. Однако вы можете отключить их, и они будут скрыты из списка приложений.
…
Как отключить приложения, установленные производителем
Как запретить установку игр на компьютер?
Блокировка всех игр
Как запретить установку?
Как запретить установку приложений из неизвестных источников?
Как запретить установку Яндекс?
Рассмотрим процесс на примере Яндекс Браузера.
Источник
Как в Windows защитить файлы и папки от удаления

Буквально несколько дней назад я получил вопрос от моего подписчика и этот вопрос мне показался интересным.
Вопрос заключается в следующем. На компьютере скопилось много ценного материала, который был тщательно структурирован, то есть разложен по папкам.
Пользователь опасается, что по случайности или по неосторожности какие-то файлы или папки могут быть удалены или перенесены, из-за чего весь, возможно, многолетний труд пропадет.
И вопрос дословно звучал так: КАК МНЕ ЗАБЛОКИРОВАТЬ НУЖНУЮ ПАПКУ ОТ СТИРАНИЯ, С ВОЗМОЖНОСТЬЮ ДОПОЛНЕНИЯ?
Есть довольно простой способ, который позволит предотвратить случайное удаление важных для вас файлов, но при этом не исключает возможность добавления информации. И самое приятное заключается в том, что все это можно организовать средствами Windows без привлечения сторонних программ.
Дело в том, что для каждого файла или папки в Windows можно определить правила, по которым с этим объектом будут работать пользователи, программы или сама операционная систем.
Итак, у нас есть папка с файлами, которую необходимо защитить от случайного удаления. Щелкаем правой кнопкой мыши на ней и из контекстного меню выбираем пункт Свойства. Затем переключаемся на вкладку Безопасность и нажимаем на кнопку Дополнительно.
В открывшемся окне нужно добавить новое правило, нажав на соответствующую кнопку Добавить.

В следующем окне нужно задать разрешения для нашей папки. Пока здесь все опции неактивны. Нажимаем на ссылку Выберите субъект.

Появится еще одно окно, в котором можно нажать на Дополнительно.

Далее нажимаем Поиск, а затем выбираем из результатов поиска вариант Все и нажимаем OK.

Сейчас мы определили субъект, то есть для кого будут действовать данные правила. Так как мы выбрали Все, то правила будут касаться всех пользователей, работающих на компьютере, а также и саму операционную систему.
После этого станут доступны настройки разрешений для нашей папки.
В выпадающем списке Тип есть два пункта — Разрешить и Запретить. Мы хотим запретить удаление, поэтому выбираем соответствующий пункт.
Далее указываем, к чему будут применяться заданные разрешения, а точнее запреты. Для нас важна папка и все в ней находящиеся файлы, поэтому выбираем Для этой папки, её подпапок и файлов.
Ниже находятся разрешения. Нажимаем на ссылку Отображение дополнительных разрешений и список значительно расширится. Чтобы обеспечить защиту файлов и папок оставляем только Удаление подпапок и файлов и Удаление. После этого нажимаем ОК, для сохранения изменений.

Применяем наши настройки и появится окно, в котором нужно подтвердить желание применить эти настройки.

После этого будет активирована защита папки и всех находящихся в ней файлов. При попытке их удалить появится сообщение о невозможности провести данную операцию.

При этом в защищенную папку можно копировать информацию, то есть в ней можно создавать, например, новые папки и копировать в нее новые файлы. Удалить или переместить содержимое папки не получится.
Для снятия данных ограничений нужно удалить добавленное нами правило. То есть снова вызываем контекстное меню на папке, выбираем Свойства и на вкладке Безопасность щелкаем по кнопке Дополнительно. В списке находим заданное нами правило и удаляем его. После этого защита с папки будет снята и ее снова можно будет удалить.
На вашем компьютере есть определенные файлы, которые вы не можете позволить себе потерять. Но поскольку случаются ошибки, вы можете случайно удалить некоторые из этих важных файлов. В дополнение к этому люди, у которых есть доступ к вашему компьютеру, могут в конечном итоге удалить ваши важные данные.
Чтобы предотвратить это, вам необходимо защитить свои файлы. Прочтите, чтобы узнать о лучших способах защиты файлов Windows 10 от их удаления.
Почему вам следует подумать о защите ваших файлов
Когда дело доходит до безопасности ваших данных, всегда разумно рассмотреть несколько мер безопасности. Скорее всего, вы уже приняли меры для защиты своего ПК от несанкционированного доступа. Но вам также необходимо защитить свои отдельные файлы и папки.
В случае, если вы случайно удалили свои файлы, вы можете восстановить потерянные данные различными способами. Однако восстановление данных часто бывает довольно сложным, особенно для файлов, удаленных безвозвратно.
Когда вы используете свой компьютер, новые данные перезаписывают навсегда удаленные файлы. Это значительно снижает ваши шансы на восстановление навсегда удаленных файлов. По этой причине лучше всего обезопасить свои файлы от удаления.
Вот как вы можете защитить свои файлы в Windows 10.
1. Настройте параметры разрешений.
Один из лучших способов защитить ваши файлы — это настроить параметры разрешений. Это позволяет вам предоставлять или запрещать доступ к файлам другим пользователям.
Вот как вы можете настроить эти параметры.
-
Щелкните правой кнопкой мыши файл или папку, которые вы хотите защитить, и выберите параметр «Свойства».
-
Когда появится диалоговое окно, выберите вкладку «Безопасность» и нажмите «Изменить», чтобы изменить разрешения.
Появится окно разрешений. В этом окне нажмите кнопку «Добавить».
Это откроет другое окно с названием «Выбор пользователей или групп». В этом окне введите «Все» в поле «Введите имена объектов для выбора». Для продолжения нажмите ОК. Вы вернетесь в окно разрешений.
В окне «Разрешения» выберите имя пользователя «Все». Отсюда перейдите в раздел «Разрешения для всех». Установите флажок Запретить рядом с параметром Полный доступ. Нажмите Применить> ОК.
Теперь ваш файл или папка будут защищены. Пока вы не измените настройки разрешений, никто не сможет удалить файл или папку.
2. Скройте свои файлы
Вы также можете защитить свои файлы, просто скрыв их. Вот как это сделать.
-
Найдите файл или папку, которые вы хотите скрыть, и щелкните их правой кнопкой мыши.
-
Выберите параметр «Свойства» и перейдите на вкладку «Общие».
-
Установите флажок Скрытый, затем нажмите Применить> ОК.
Чтобы скрытые файлы не отображались в проводнике Windows, вам нужно сделать следующее.
-
Откройте проводник Windows.
-
Выберите вкладку «Просмотр» в верхнем левом углу окна.
-
Снимите флажок Скрытые элементы.
Когда вы это сделаете, ваши файлы не будут доступны, если вы их не отобразите. Это гарантирует, что вы или другие пользователи не удалите эти файлы по ошибке.
3. Защитите свои файлы с помощью командной строки.
Вы также можете защитить свои файлы с помощью командной строки. Этот метод на самом деле обеспечивает большую защиту, чем другие методы. Он не только запретит другим пользователям удалять ваши файлы, но и запретит им просматривать эти файлы.
Вот как вы можете начать защищать свои файлы с помощью командной строки.
-
Нажмите Windows Key + R и введите CMD.
-
Нажмите Ctrl + Shift + Enter, чтобы открыть командную строку с повышенными привилегиями.
-
Чтобы заблокировать файл или папку, введите в командной строке следующую команду:
cacls File_or_Folder_Path / P все: n
Замените команду File_or_Folder_Path на соответствующий путь к файлу или папке. Вот как можно узнать путь к файлу или папке.
-
Перейдите к файлу или папке, которые вы хотите защитить, и щелкните по нему правой кнопкой мыши.
-
Откройте «Свойства» и перейдите на вкладку «Безопасность».
-
Скопируйте путь к файлу, который отображается как имя объекта.
Вставьте путь к файлу в соответствующий раздел команды.
Вот пример того, как будет выглядеть команда:
cacls C: Users Admin Desktop New_Wallpapers / P все: n
Для работы этой команды не должно быть пробелов между именами ваших файлов или папок. Вы можете разделять длинные имена файлов дефисами или подчеркиваниями.
Когда вы наберете правильную команду в командной строке, нажмите Enter. Когда вы получите команду, которая гласит: «Вы уверены (Д / Н)?», Введите Y и нажмите Enter. Теперь ваш файл или папка должны быть заблокированы.
Если вы хотите разблокировать файл или папку, введите следующую команду в командную строку и нажмите Enter:
cacls File_or_Folder_Path / P все: f
Снова замените команду File_or_Folder_Path на соответствующий путь к файлу или папке.
Если вы предпочитаете использовать сторонний инструмент, вы можете попробовать IObit Protected Folder. Эта программа интуитивно понятна и проста в использовании. Его отличает то, что он также защищает ваши данные от шпионского ПО, вирусов и других вредоносных программ.
Вот как вы можете начать работу с защищенной папкой IObit.
-
Загрузить и установить Защищенная папка IObit.
-
Откройте программу и придумайте пароль.
Перетащите файлы в интерфейс защищенной папки IObit. Кроме того, вы можете добавить свои файлы, просто нажав кнопку «Добавить» в программе.
Когда вы закончите добавлять файлы в программу, выберите «Заблокировать и выйти», чтобы защитить эти файлы.
В качестве дополнительной меры безопасности ваши защищенные файлы или папки исчезнут из проводника Windows 10. Если вы хотите защитить файлы, но по-прежнему хотите, чтобы они отображались в проводнике, вот что вам нужно сделать.
-
Выберите параметры состояния в нижнем левом углу интерфейса защищенной папки IObit.
-
Отключите кнопку Скрыть (для проводника или других программ).
-
Нажмите Применить, затем выберите ОК, чтобы сохранить эти изменения.
Если вы хотите разблокировать свой файл или папку, вы можете выбрать конкретный файл или папку, а затем нажать кнопку «Разблокировать».
IObit Protected Folder дает вам 20 бесплатных вариантов использования инструмента. Если программа вам подходит, вы можете перейти на премиум-версию за 20 долларов.
Защитите свои файлы и папки простым способом
Применяя любой из описанных нами методов, вы можете легко защитить свои файлы и папки в Windows 10. В дополнение к этому есть другие методы, которые вы можете применить для защиты паролем файлов и папок.
Содержание
- Как запретить удаление файлов и папок в Windows 10?
- Зачем запрещать удаление файлов и папок?
- Включаем запрет удаления файлов и папок в Windows 10
- Шаг 1 – Открываем свойства файла или папки
- Шаг 2 – Переходим в настройки безопасности
- Шаг 3 – Открываем дополнительные параметры безопасности
- Шаг 4 – Добавляем новый элемент разрешения
- Шаг 5 – Выбор субъекта
- Шаг 6 – Выбор типа разрешения
- Шаг 7 – Выбор разрешений
- Проверяем запрет на удаление
- Отмена запрета на удаление
- Видео-инструкция
- 4 способа защитить ваши файлы от удаления в Windows 10
- Как защитить файл от удаления в Windows 10
- Способ 1 — Измените разрешения безопасности
- Способ 2 — Используйте программу для защиты от удаления
- Способ 3 — Используйте программу для блокировки папки
- Как предотвратить случайное удаление папки и вложенных файлов
- Запрет на удаление папки и вложенных файлов на примере Windows 10
- Как полностью отключить Защитник Windows на Windows 10
- Как отключить Защитник Windows через настройки безопасности Windows
- Как отключить Защитник Windows через групповые политики
- Как отключить Защитник Windows через реестр
Как запретить удаление файлов и папок в Windows 10?
Приветствую Вас на сайте Info-Comp.ru! В этом материале я расскажу о простом способе защиты файлов и папок от удаления в операционной системе Windows 10. Данный способ предполагает использование стандартных средств Windows 10, иными словами, никакие сторонние программы использовать не нужно.

Зачем запрещать удаление файлов и папок?
Наверное, у многих на компьютере хранится много различной информации, включая важную информацию, которая была структурирована и разложена по папочкам. И такую информация потерять кране не хочется, но бывает и такое, что файл или целую папку кто-то может удалить, или Вы сами, например, случайно, другими словами, по умолчанию Ваши личные файлы и папки не защищены от удаления.
Однако в операционной системе Windows 10 есть стандартные инструменты, с помощью которых можно запретить удаление файлов и папок.
Таким образом, Вы очень легко можете включить запрет на удаление определённого файла или целой папки, в которой хранятся Ваши личные и важные данные, тем самым защитить их от случайного или даже преднамеренного удаления. В таком случае даже Вы не сможете удалить эти файлы и папки, предварительно не сняв этот запрет (т.е. если действительно Вам потребуется удалить файл или папку, нужно будет снять этот запрет).
Включаем запрет удаления файлов и папок в Windows 10
Давайте разберем пример, в котором нам нужно запретить удаление всех файлов и папок в определенной, важной для нас папке. При этом нам нужно иметь возможность добавлять новые файлы в эту папку, а также редактировать уже существующие файлы в ней.
Шаг 1 – Открываем свойства файла или папки
Итак, чтобы запретить удаление файлов и папок в ОС Windows 10 необходимо зайти в свойства объекта (файла или папки), в нашем случае папки, это можно сделать, щёлкнув правой кнопкой мыши, и нажать «Свойства».

Шаг 2 – Переходим в настройки безопасности
Далее переходим на вкладку «Безопасность», именно там находятся параметры, отвечающие за разрешения на доступ к данному объекту.

Шаг 3 – Открываем дополнительные параметры безопасности
Затем открываем дополнительные параметры безопасности для настройки особых разрешений, так как в стандартных разрешениях нужного нам, т.е. запрета на удаление, нет.

Шаг 4 – Добавляем новый элемент разрешения
После открытия дополнительных параметров безопасности у нас отобразятся текущие элементы разрешений на данный каталог, нам нужно добавить новый элемент разрешения. Для этого нажимаем кнопку «Добавить».

Шаг 5 – Выбор субъекта
Сначала нам нужно выбрать субъект, т.е. для кого (каких пользователей) будет действовать это разрешение.
Для выбора нажимаем кнопку «Выберите субъект».

Затем, так как мы хотим запретить удаление файлов и папок для всех, включая нас самих, нам можно (и нужно) выбрать специальную группу «Все», в которую включаются абсолютно все пользователи компьютера.
Для этого, если у Вас обычный домашний компьютер (я имею ввиду, он не в домене), Вы можете сразу написать в поле ввода имени слово «Все», и нажать «Проверить имена». И таким образом, если данная группа будет найдена, ее название будет подчеркнуто.

В случае если таким способом Вы не найдете группу «Все», можно зайти в настройки «Дополнительно» в этом же окне, и, используя поиск, найти нужную группу.
Также, в случае необходимости, Вы можете запретить удаление только некоторым пользователям, а не всем.
После того как определены пользователи или группа, к которой будет применяться наше разрешение, нажимаем «ОК».
Шаг 6 – Выбор типа разрешения
Сначала выбираем тип разрешения, т.е. что мы хотим «Разрешить» или «Запретить», мы хотим запретить удаление, поэтому выбираем «Запретить».

Шаг 7 – Выбор разрешений
Далее, нам осталось выбрать необходимые разрешения, но нужные нам по умолчанию не отображаются, поэтому сначала отображаем их используя кнопку «Отображение дополнительных разрешений».

После этого ставим и оставляем всего две галочки: «Удаление подпапок и файлов» и «Удаление».
Нажимаем «ОК» и данное окно закроется.

Затем, чтобы применить это разрешение в окне «Дополнительные параметры безопасности», нажимаем «Применить».

Windows 10 нас предупредит о том, что запрет имеет приоритет над разрешением, т.е. мы хоть и создали все эти папки и файлы и имеем полное право на их удаление, текущее разрешение будет в приоритете, и мы не сможем удалить эти файлы и папки.
Соглашаемся с этим, и нажимаем «Да».

Затем выходим из настроек по крестику.
Проверяем запрет на удаление
Теперь, если Вы или любой другой пользователь попытается удалить данную папку или файлы в ней, получит следующую ошибку

Однако, мы свободно можем создавать новые файлы в этой папке и редактировать их, на это у нас права есть. При этом все новые файлы, которые мы будем создавать в этой папке, будут наследовать запрет на удаление.
Отмена запрета на удаление
В случае если Вам потребуется переместить файлы или всю папку, а может быть удалить некоторые файлы и папки в этом каталоге, Вам придётся снять запрет на удаление.
Это делается путем простого удаления этого разрешения. Для этого Вам необходимо точно также зайти в дополнительные параметры безопасности, выбрать соответствующий элемент разрешения и нажать «Удалить», а затем «Применить».

Видео-инструкция
У меня на сегодня все, надеюсь, материал был Вам полезен, пока!
Источник
4 способа защитить ваши файлы от удаления в Windows 10
На вашем компьютере есть определенные файлы, которые вы не можете позволить себе потерять. Но поскольку случаются ошибки, вы можете случайно удалить некоторые из этих важных файлов. В дополнение к этому люди, у которых есть доступ к вашему компьютеру, могут в конечном итоге удалить ваши важные данные.
Чтобы предотвратить это, вам необходимо защитить свои файлы. Прочтите, чтобы узнать о лучших способах защиты файлов Windows 10 от их удаления.
Почему вам следует подумать о защите ваших файлов
Когда дело доходит до безопасности ваших данных, всегда разумно рассмотреть несколько мер безопасности. Скорее всего, вы уже приняли меры для защиты своего ПК от несанкционированного доступа. Но вам также необходимо защитить свои отдельные файлы и папки.
В случае, если вы случайно удалили свои файлы, вы можете восстановить потерянные данные различными способами. Однако восстановление данных часто бывает довольно сложным, особенно для файлов, удаленных безвозвратно.
Когда вы используете свой компьютер, новые данные перезаписывают навсегда удаленные файлы. Это значительно снижает ваши шансы на восстановление навсегда удаленных файлов. По этой причине лучше всего обезопасить свои файлы от удаления.
Вот как вы можете защитить свои файлы в Windows 10.
1. Настройте параметры разрешений.
Один из лучших способов защитить ваши файлы — это настроить параметры разрешений. Это позволяет вам предоставлять или запрещать доступ к файлам другим пользователям.
Вот как вы можете настроить эти параметры.
Щелкните правой кнопкой мыши файл или папку, которые вы хотите защитить, и выберите параметр «Свойства».
Когда появится диалоговое окно, выберите вкладку «Безопасность» и нажмите «Изменить», чтобы изменить разрешения.
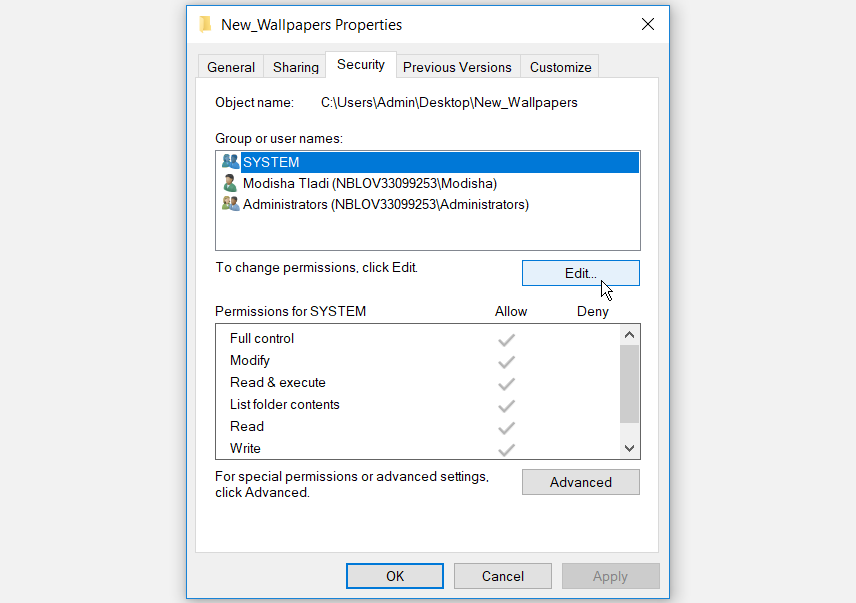
Появится окно разрешений. В этом окне нажмите кнопку «Добавить».
Это откроет другое окно с названием «Выбор пользователей или групп». В этом окне введите «Все» в поле «Введите имена объектов для выбора». Для продолжения нажмите ОК. Вы вернетесь в окно разрешений.
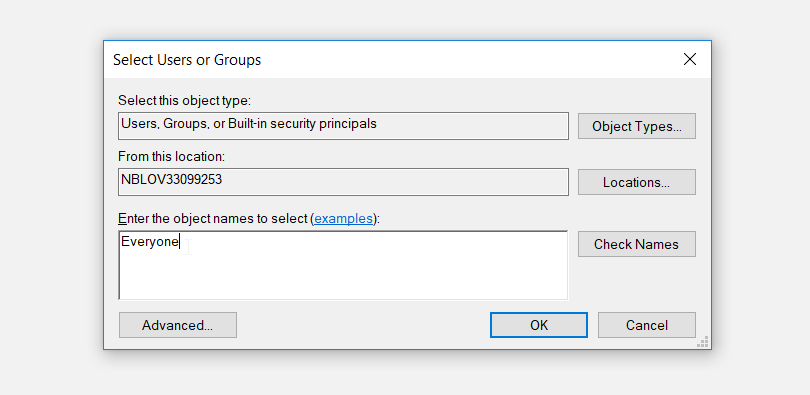
В окне «Разрешения» выберите имя пользователя «Все». Отсюда перейдите в раздел «Разрешения для всех». Установите флажок Запретить рядом с параметром Полный доступ. Нажмите Применить> ОК.
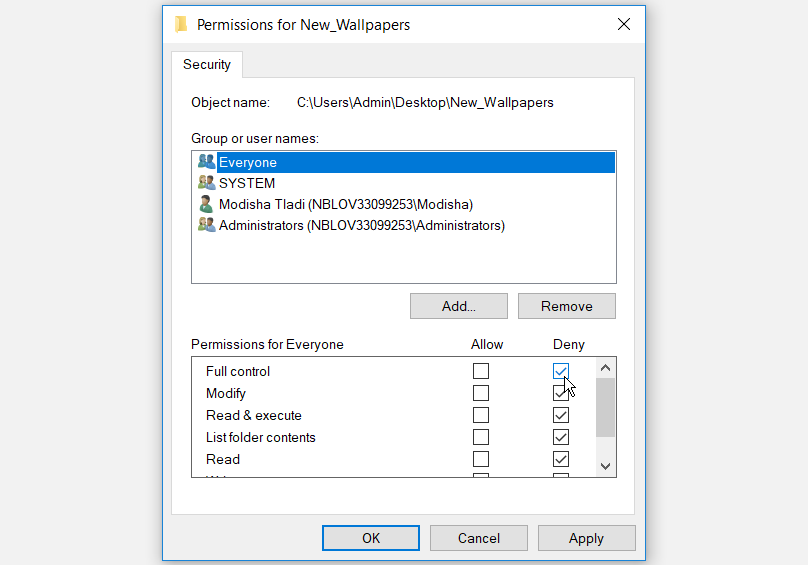
Теперь ваш файл или папка будут защищены. Пока вы не измените настройки разрешений, никто не сможет удалить файл или папку.
2. Скройте свои файлы
Вы также можете защитить свои файлы, просто скрыв их. Вот как это сделать.
Найдите файл или папку, которые вы хотите скрыть, и щелкните их правой кнопкой мыши.
Выберите параметр «Свойства» и перейдите на вкладку «Общие».
Установите флажок Скрытый, затем нажмите Применить> ОК.
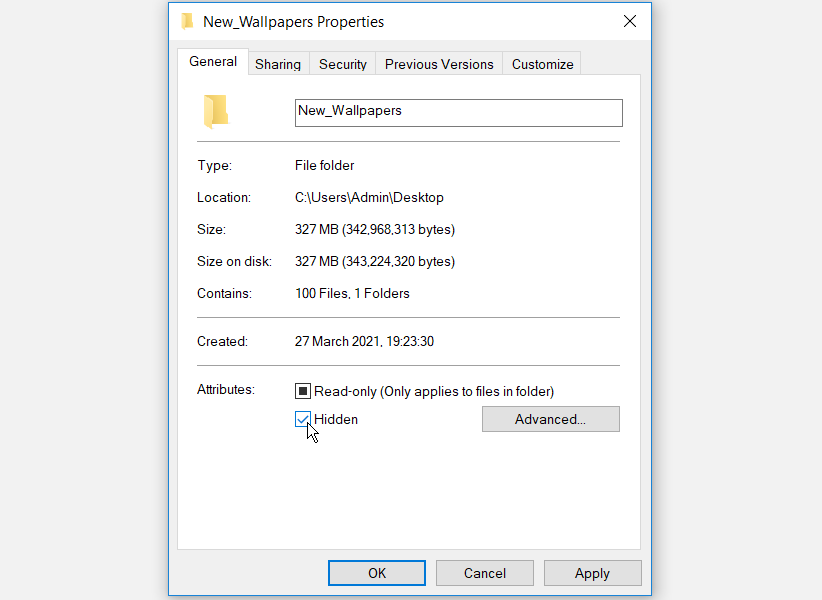
Чтобы скрытые файлы не отображались в проводнике Windows, вам нужно сделать следующее.
Откройте проводник Windows.
Выберите вкладку «Просмотр» в верхнем левом углу окна.
Снимите флажок Скрытые элементы.
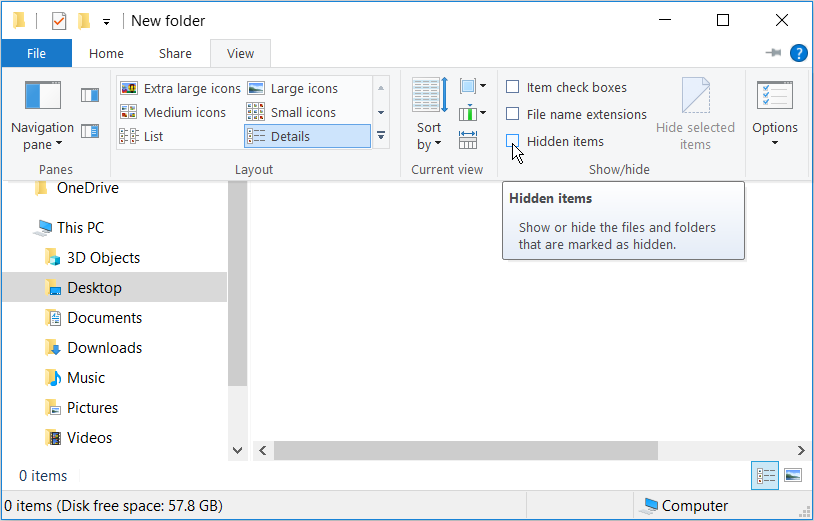
Когда вы это сделаете, ваши файлы не будут доступны, если вы их не отобразите. Это гарантирует, что вы или другие пользователи не удалите эти файлы по ошибке.
3. Защитите свои файлы с помощью командной строки.
Вы также можете защитить свои файлы с помощью командной строки. Этот метод на самом деле обеспечивает большую защиту, чем другие методы. Он не только запретит другим пользователям удалять ваши файлы, но и запретит им просматривать эти файлы.
Вот как вы можете начать защищать свои файлы с помощью командной строки.
Нажмите Windows Key + R и введите CMD.
Нажмите Ctrl + Shift + Enter, чтобы открыть командную строку с повышенными привилегиями.
Чтобы заблокировать файл или папку, введите в командной строке следующую команду:
cacls File_or_Folder_Path / P все: n
Замените команду File_or_Folder_Path на соответствующий путь к файлу или папке. Вот как можно узнать путь к файлу или папке.
Перейдите к файлу или папке, которые вы хотите защитить, и щелкните по нему правой кнопкой мыши.
Откройте «Свойства» и перейдите на вкладку «Безопасность».
Скопируйте путь к файлу, который отображается как имя объекта.
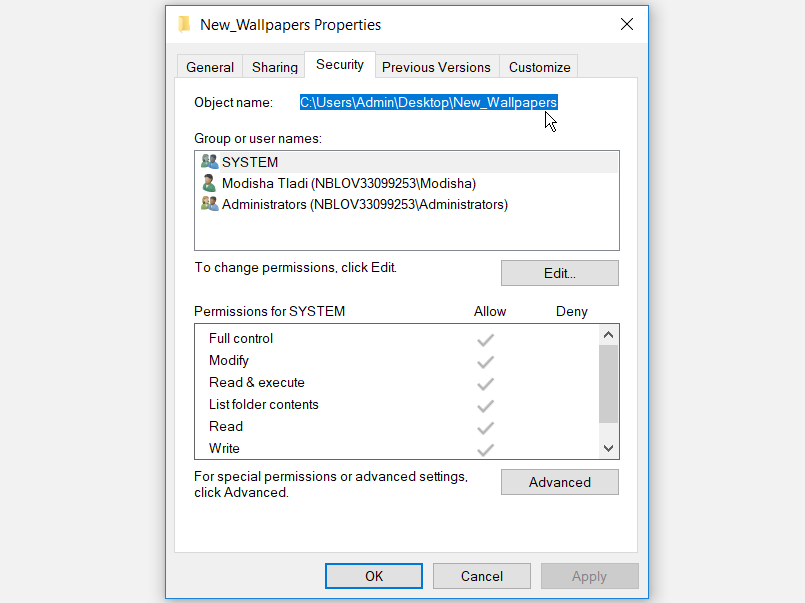
Вставьте путь к файлу в соответствующий раздел команды.
Вот пример того, как будет выглядеть команда:
cacls C: Users Admin Desktop New_Wallpapers / P все: n
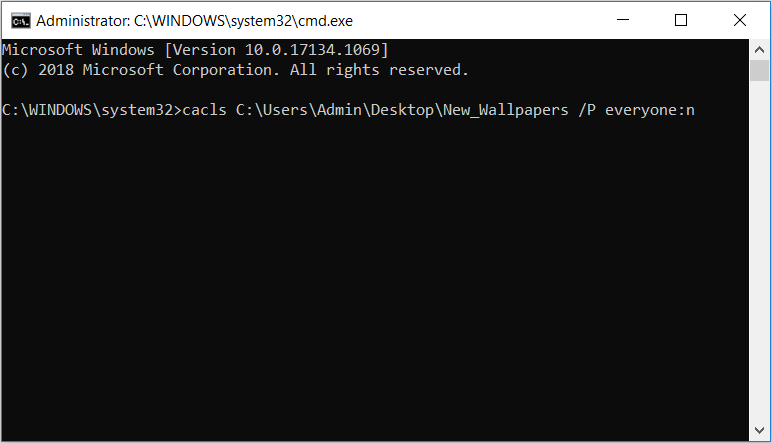
Для работы этой команды не должно быть пробелов между именами ваших файлов или папок. Вы можете разделять длинные имена файлов дефисами или подчеркиваниями.
Когда вы наберете правильную команду в командной строке, нажмите Enter. Когда вы получите команду, которая гласит: «Вы уверены (Д / Н)?», Введите Y и нажмите Enter. Теперь ваш файл или папка должны быть заблокированы.
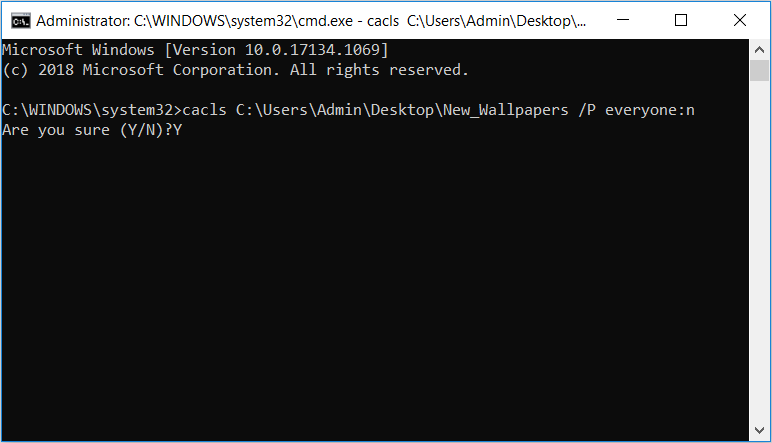
Если вы хотите разблокировать файл или папку, введите следующую команду в командную строку и нажмите Enter:
cacls File_or_Folder_Path / P все: f
Снова замените команду File_or_Folder_Path на соответствующий путь к файлу или папке.
4. Защитите файлы паролем с помощью стороннего программного обеспечения.
Если вы предпочитаете использовать сторонний инструмент, вы можете попробовать IObit Protected Folder. Эта программа интуитивно понятна и проста в использовании. Его отличает то, что он также защищает ваши данные от шпионского ПО, вирусов и других вредоносных программ.
Вот как вы можете начать работу с защищенной папкой IObit.
Откройте программу и придумайте пароль.
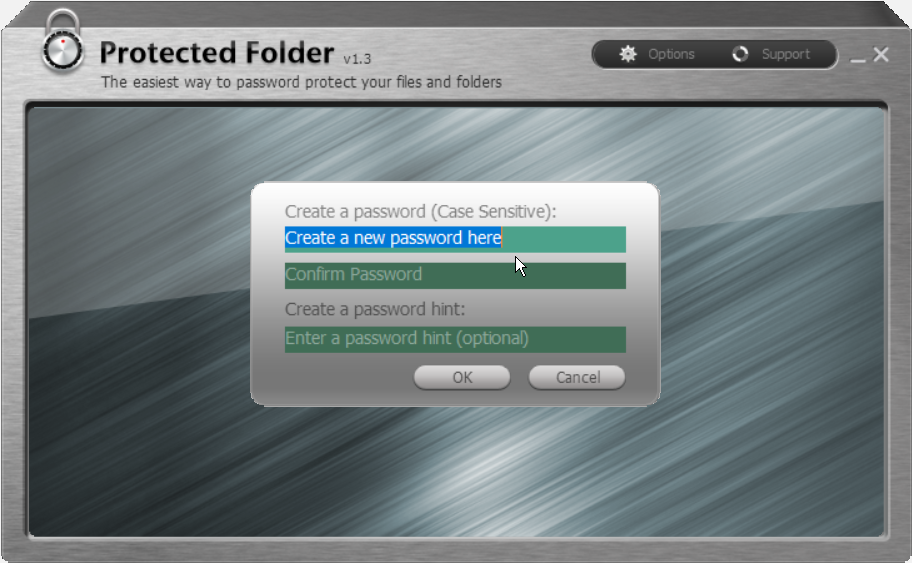
Перетащите файлы в интерфейс защищенной папки IObit. Кроме того, вы можете добавить свои файлы, просто нажав кнопку «Добавить» в программе.
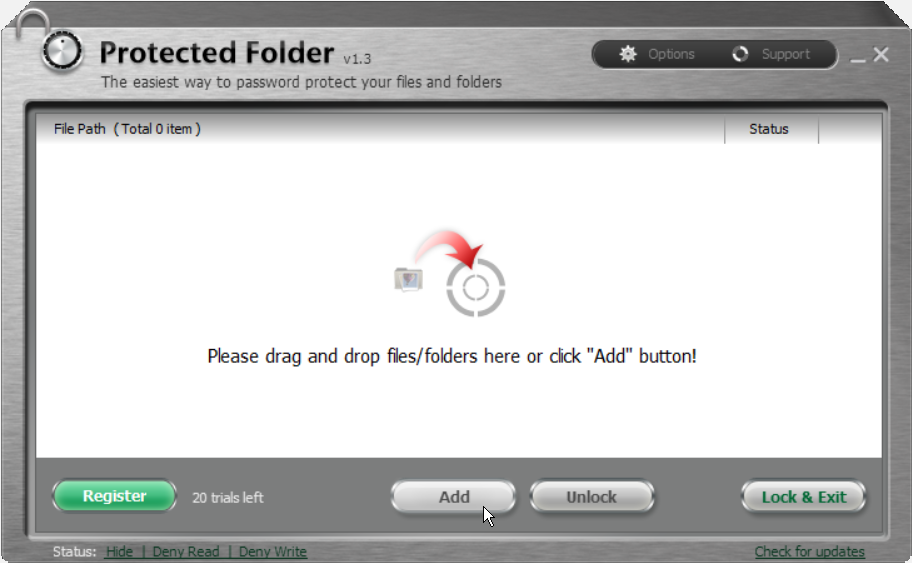
Когда вы закончите добавлять файлы в программу, выберите «Заблокировать и выйти», чтобы защитить эти файлы.
В качестве дополнительной меры безопасности ваши защищенные файлы или папки исчезнут из проводника Windows 10. Если вы хотите защитить файлы, но по-прежнему хотите, чтобы они отображались в проводнике, вот что вам нужно сделать.
Выберите параметры состояния в нижнем левом углу интерфейса защищенной папки IObit.
Отключите кнопку Скрыть (для проводника или других программ).
Нажмите Применить, затем выберите ОК, чтобы сохранить эти изменения.
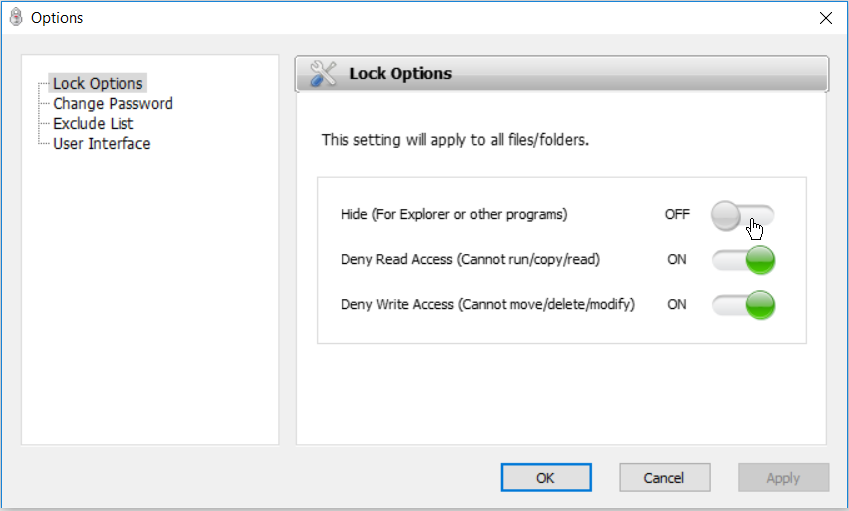
Если вы хотите разблокировать свой файл или папку, вы можете выбрать конкретный файл или папку, а затем нажать кнопку «Разблокировать».
IObit Protected Folder дает вам 20 бесплатных вариантов использования инструмента. Если программа вам подходит, вы можете перейти на премиум-версию за 20 долларов.
Защитите свои файлы и папки простым способом
Применяя любой из описанных нами методов, вы можете легко защитить свои файлы и папки в Windows 10. В дополнение к этому есть другие методы, которые вы можете применить для защиты паролем файлов и папок.
Источник
Как защитить файл от удаления в Windows 10

Многие пользователи хранят важные файлы на компьютере, например, документы, курсовые работы, фотографии и т.д. Если посторонний человек или ребенок получит доступ к компьютеру, ему не составит особо труда удалить эти файлы.
Конечно, вы можете использовать специальные программы, чтобы восстановить удаленные данные, но у нас есть лучшее решение. Мы расскажем, как вы можете защитить файлы от удаления.
К сожалению, Windows 10 не предоставляет простого варианта защиты файлов от удаления, однако это не остановило нас. Мы нашли другие способы защитить файлы от удаления в Windows 10.
Вы можете использовать специальные программы, изменить разрешения безопасности файла, или вовсе заблокировать его. Мы расскажем про каждый из этих методов. Какой использовать? Выбор за вами.
Способ 1 — Измените разрешения безопасности
Если вы не любите устанавливать различные программы на компьютер, тогда этот способ именно для вас.
Что вам нужно сделать — это запретить доступ к файлу. Таким образом, никто не сможет удалить его или изменить, кроме вас.
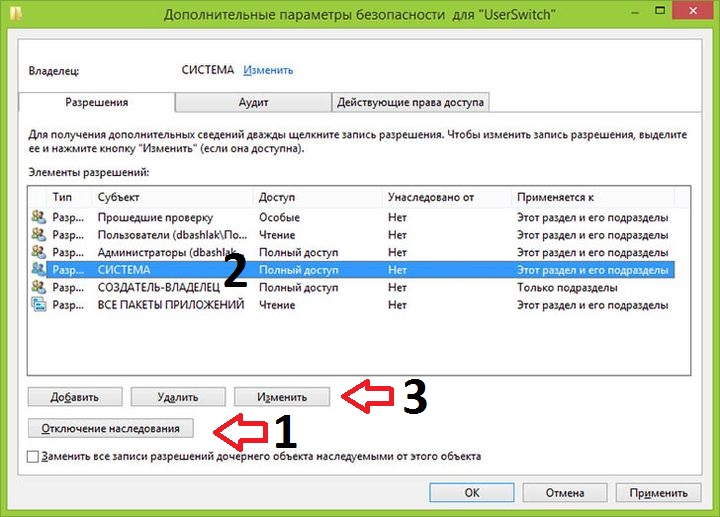
После того, как вы выполнили эти действия, никто не сможет получить доступ к файлу, изменить или удалить его.
Способ 2 — Используйте программу для защиты от удаления
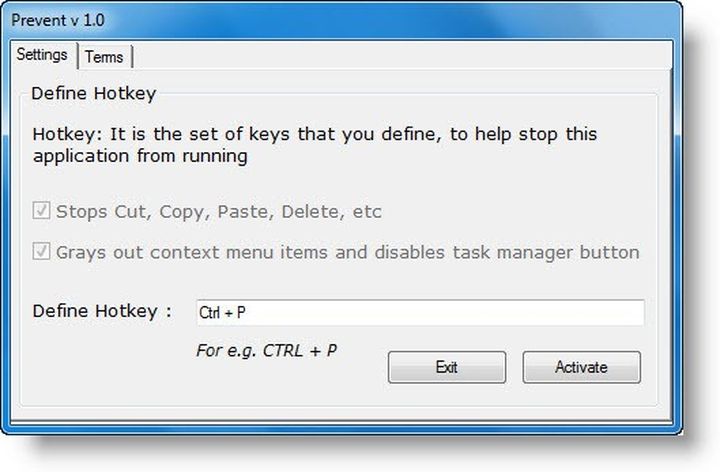
Это, пожалуй, самый простой способ защитить файлы от удаления. У нас есть небольшая программа, которая сохранит ваши файлы в безопасности.
Программа называется Prevent. Вы можете бесплатно скачать ее по этой ссылке. Она очень простая в использовании. В основном меню нужно выбрать файл, и включить опцию безопасности. После этого, никто не сможет удалить выбранный файл.
Также, вы можете установить защиту от копирования, переименования, перемещения, отправки и т.д. Несмотря на то, то программа Prevent была разработана для Windows 7, она отлично работает на более поздних версиях операционной системы, включая Windows 10.
Способ 3 — Используйте программу для блокировки папки
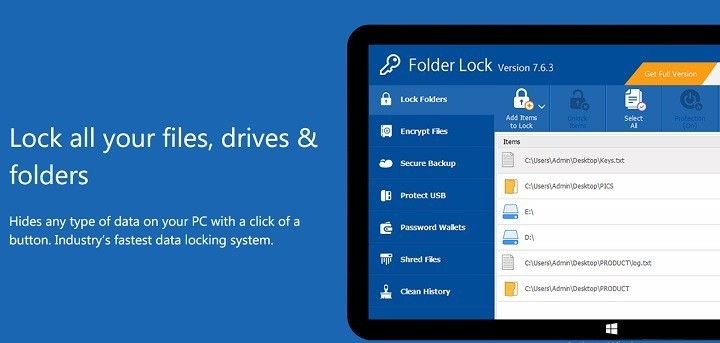
Этот способ выполняет те же функции, что и первый, только с помощью программы. Используя специальную программу, вы можете запретить доступ к определенным файлам для посторонних людей.
Существует несколько эффективных программ для защиты файлов:
Каждая из них имеет свои особенности и функции. Выберите более подходящую под ваши нужды.
Вот и все! Теперь вы знаете, как защитить файлы от удаления на Windows 10.
Если у вас есть какие-либо вопросы или предложения, дайте нам знать в комментариях ниже.
Источник
Как предотвратить случайное удаление папки и вложенных файлов

Приветствую, уважаемые читатели и гости нашего блога! Сегодня разберёмся, как предотвратить случайное удаление папки и вложенных файлов на компьютере.
Очень часто пользователи по неосторожности или случайно, удаляют важные папки и другие файлы на компьютере, которые не так просто восстановить в определённых ситуациях.
К примеру, если пользователь удалил папку и у него настроена корзина, тогда папку можно восстановить из корзины. Если же фалы были удалены и корзина очищена, тогда восстановить файлы тоже возможно, но нужны специальные программы или откат системы, что не каждый пользователь сумеет сделать.
Но есть ещё одна возможность, это предотвратить удаление папки и вложенных в неё файлов от случайного и даже намеренного удаления. Давайте пройдём по шагам и сделаем такой запрет, что бы не удалить папку случайно.
Запрет на удаление папки и вложенных файлов на примере Windows 10
Итак, чтобы установить определённые ограничения на папку, открываем её свойства кликом правой кнопки по папке.
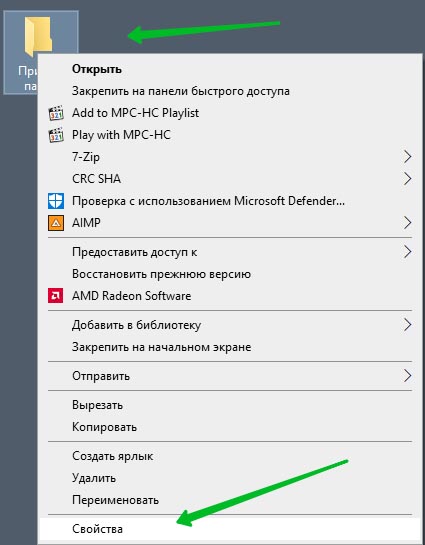
В свойствах открываем “Безопасность” >> “Дополнительно”
В открывшемся окне в разделе “Разрешения”, нажимаем “Добавить”
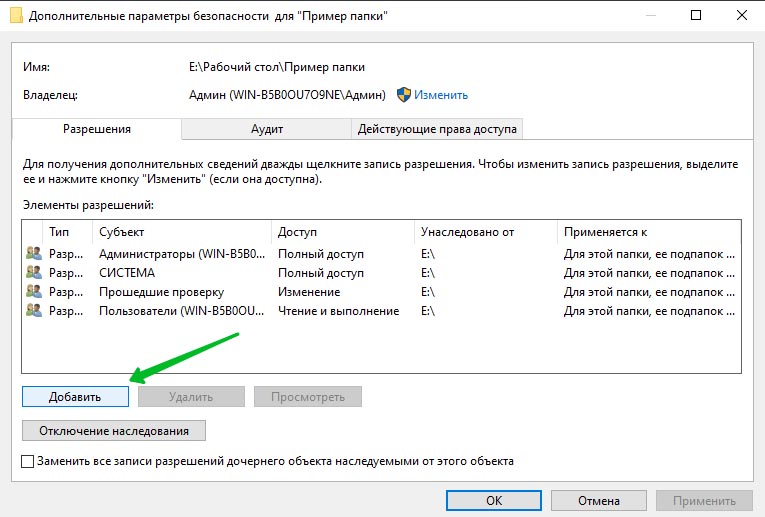
Далее “Выбрать субъект”
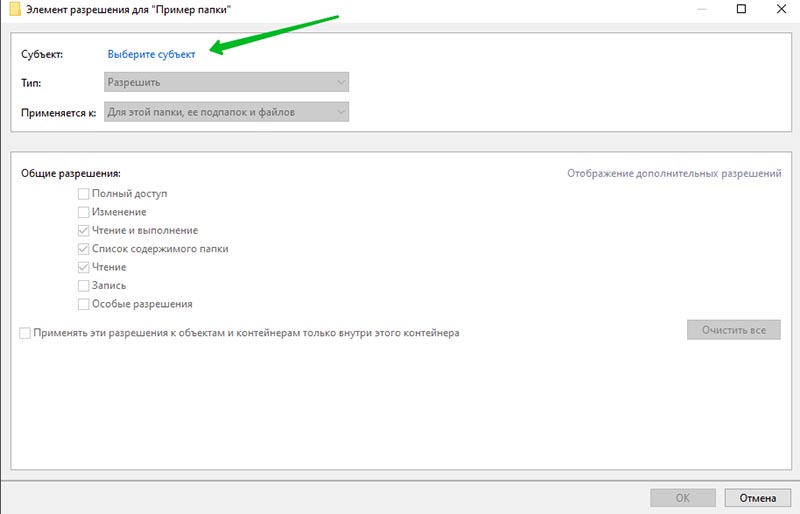
И снова жмём “Дополнительно”
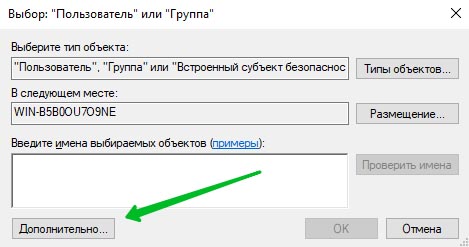
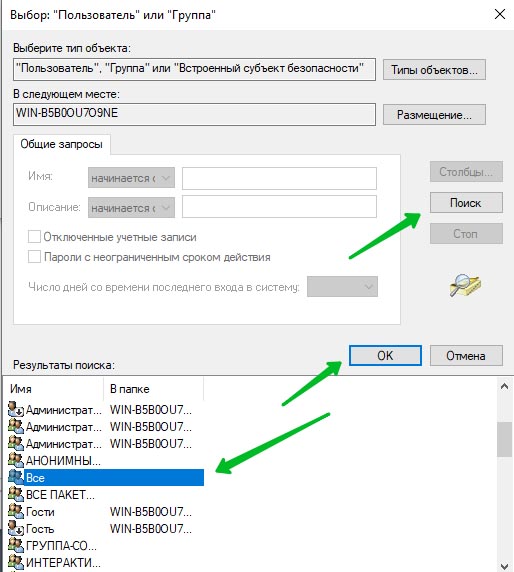
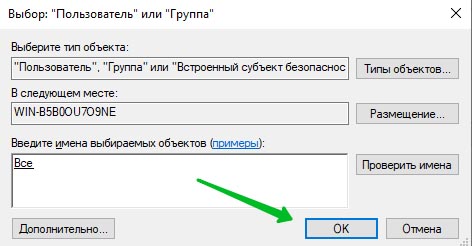
В окне выбираем тип “Запретить”, ниже “Для этой папки, её подпапок и файлов”, жмём “Отображение общих разрешений” и оставляем только два пункта “Удаление” и “Удаление подпапок и файлов”. Жмём “Ок”
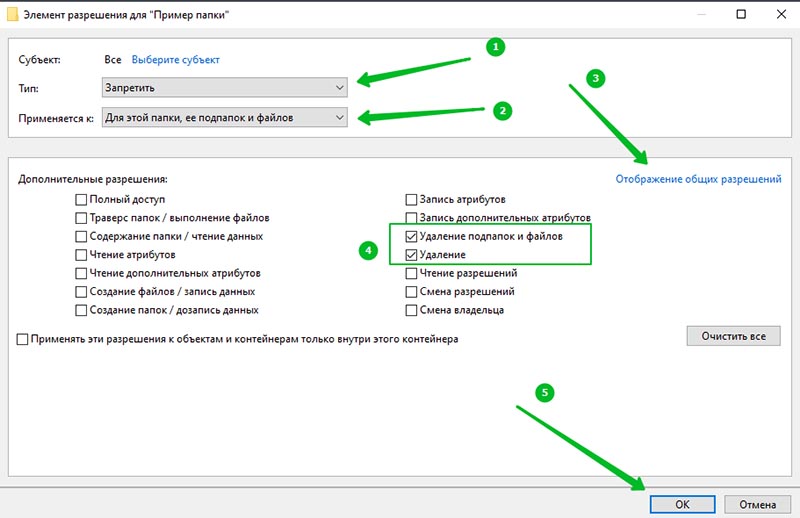
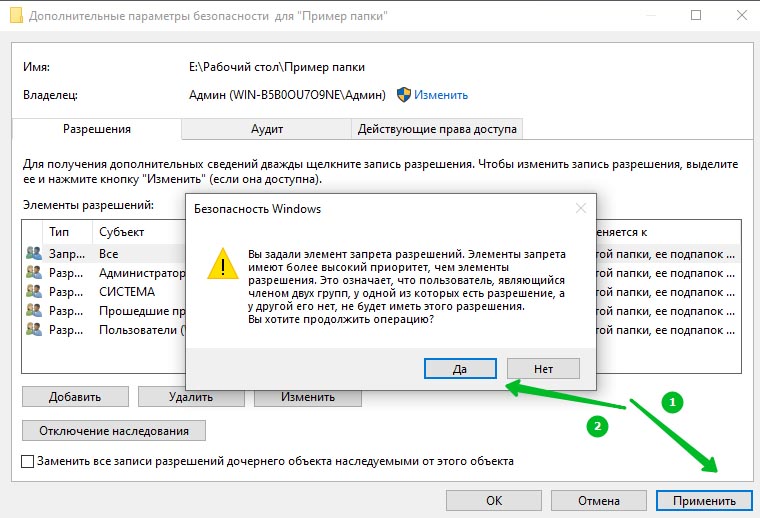
Теперь, если мы или кто-то другой попытается удалить папку, то система выдаст запрет на удаление.
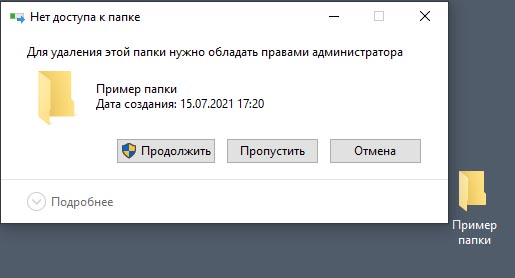
Чтобы снять запрет на удаление, возвращаемся к пункту три и удаляем элемент разрешения.
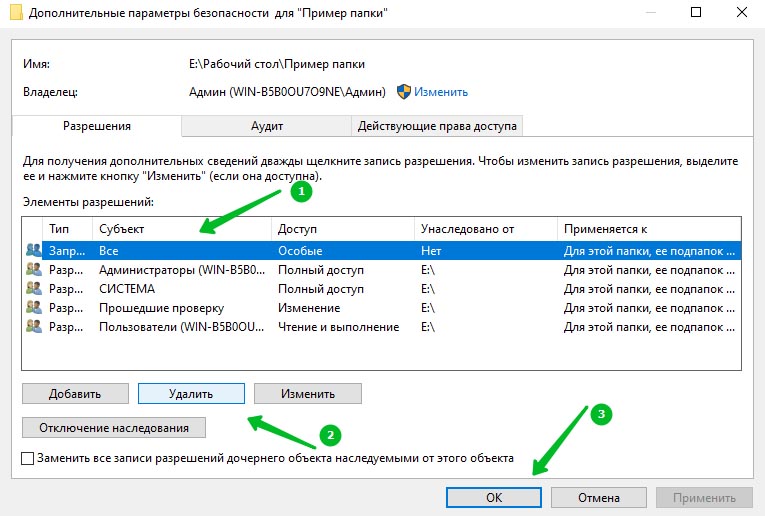
Вот такая инструкция, которая может вам пригодится, если вы не хотите случайно удалить важные файлы на компьютере!
Примечание! Вложенные файлы нельзя перемещать, но можно добавлять файлы в папку. Таким образом, если вы добавили новые файлы в папку, то переместить или удалить их будет нельзя до снятия запрета.
Поделитесь инструкцией с друзьями, поставьте оценку и пишите комментарии. До связи!
Источник
Как полностью отключить Защитник Windows на Windows 10
В Windows 10 имеется встроенный антивирус Windows Defender («Защитник Windows»), защищающий компьютер и данные от нежелательных программ: вирусов, шпионских программ, программ-вымогателей и многих других типов вредоносных программ и действий хакеров.
И хотя встроенного решения для защиты достаточно для большинства пользователей, бывают ситуации, в которых вы можете не захотеть пользоваться этой программой. К примеру, если вы настраиваете устройство, которое не будет выходить в сеть; если вам необходимо выполнить задачу, блокируемую этой программой; если вам нужно уложиться в требования политики безопасности вашей организации.
Единственная проблема связана с тем, что полностью удалить или отключить Windows Defender у вас не выйдет – эта система глубоко интегрирована в Windows 10. Однако есть несколько обходных путей, при помощи которых вы можете отключить антивирус – это использование локальной групповой политики, реестра или настроек Windows в разделе «Безопасность» (временно).
Как отключить Защитник Windows через настройки безопасности Windows
Если вам нужно выполнить определённую задачу, и не нужно отключать Защитника полностью, вы можете сделать это временно. Для этого при помощи поиска в кнопке «Пуск» найдите раздел «Центр безопасности Защитника Windows», и выберите в нём пункт «Защита от вирусов и угроз».
Там перейдите в раздел «Параметры защиты от вирусов и других угроз» и кликните по переключателю «Защита в режиме реального времени».
После этого антивирус отключит защиту компьютера в реальном времени, что позволит вам устанавливать приложения или выполнять определённую задачу, которая была недоступна вам из-за того, что антивирус блокировал необходимое действие.
Чтобы снова включить защиту в реальном времени, перезапустите компьютер или заново пройдите все этапы настроек, но на последнем шаге включите переключатель.
Это решение не является постоянным, но лучше всего подходит для отключения антивируса Windows 10 для выполнения определённой задачи.
Как отключить Защитник Windows через групповые политики
В версиях Windows 10 Pro и Enterprise вам доступен редактор локальных групповых политик, где можно навсегда отключить Защитника следующим образом:
Через кнопку «Пуск» запустите исполняемый скрипт gpedit.msc. Откроется редактор политик. Перейдите по следующему пути: Конфигурация компьютера > Административные шаблоны > Компоненты Windows > Антивирусная программа «Защитник Windows».
Двойным нажатием откройте пункт «Выключить антивирусную программу „Защитник Windows“». Выберите настройку «Включено» для включения этой опции, и, соответственно, отключения Защитника.
Нажмите «ОК» и перезапустите компьютер.
После этого антивирус будет навсегда отключён на вашем устройстве. Но вы заметите, что иконка со щитом останется в панели задач – так и должно быть, поскольку эта иконка принадлежит к приложению «Безопасность Windows», а не самому антивирусу.
Если вы передумаете, вы всегда можете заново включить Защитника, повторив эти шаги, и на последнем шаге выбрав вариант «Не задано», после чего снова нужно будет перезагрузить компьютер.
Как отключить Защитник Windows через реестр
Если у вас нет доступа к редактору политик, или у вас установлена Windows 10 Home, вы можете отредактировать реестр Windows, отключив тем самым Защитника.
Напоминаю, что редактировать реестр рискованно, и ошибки в этом деле могут нанести непоправимый ущерб текущей установленной копии Windows. Лучше сделать резервную копию системы перед тем, как начинать редактирование.
Чтобы полностью отключить Защитиника через реестр, запустите через кнопку «Пуск» программу regedit, и перейдите в ней по следующему пути:
Совет: этот путь можно скопировать и вставить в адресную строку редактора реестра.
Затем правой клавишей нажмите на ключ (каталог) Windows Defender, выберите «Новый» и DWORD (32-bit) Value. Назовите новый ключ DisableAntiSpyware и нажмите «Ввод». Затем двойным щелчком откройте редактор ключа и задайте ему значение 1.
Нажмите ОК, и перезапустите компьютер.
После этого Защитник Windows уже не будет защищать вашу систему. Если вы захотите отменить эти изменения, повторите все шаги, но в конце удалите этот ключ или назначьте ему значение 0.
Источник
Для полноценной работы за компьютером пользователю, так или иначе, приходится устанавливать различные приложения. Одновременно с этим некоторые люди ищут способ, как запретить установку программ на операционной системе Windows 10. На первый взгляд, подобная затея кажется глупой, но она имеет массу оснований, заставляющих владельцев ПК использовать ограничения.
Зачем ограничивать
Прежде чем рассказать о способах запрета на установку программ, необходимо понять, в каких ситуациях требуются такие ограничения. Для ответа на вопрос достаточно понимать, что собой представляет компьютер. Это рабочий инструмент, который подвержен воздействию вирусов. А чаще всего вредители оказываются на ПК после установки софта, загруженного с пиратских сайтов.

Ограничения, предусмотренные операционной системой Windows 10, помогут заблокировать установку приложений из неизвестных источников, что повысит уровень безопасности. Вместе с тем, для загрузки софта разработчиками ОС предлагается обращаться к Microsoft Store, где каждая программа прошла тщательную проверку и на 100 % является безопасной.
С другой стороны, большинство пользователей все-таки отдает себе отчет, какое приложение скачивается из интернета. В подобной ситуации ограничения будут полезны тем, кто беспокоится, что их ребенок может случайно установить вредоносное ПО. Функция родительского контроля с возможностью запрета установки софта из неизвестных источников позволит исключить риск заражения компьютера в случае невнимательности.

Ограничение через групповую политику
Определив, для чего нужен запрет, попытаемся активировать функцию. Чтобы компьютер перестал устанавливать приложения из неизвестных источников, нужно заблокировать работу установщика Windows. Ограничения заблокируют доступ к инсталлятору, который перестанет открываться двойным кликом ЛКМ по EXE-файлу.
На заметку. Блокировка установщика никак не влияет на работу Microsoft Store, поскольку инсталляция приложений через официальный магазин не задействует его.
По умолчанию Windows 10 просто предупреждает пользователя, что он пытается установить программу из неизвестного источника, но нажатием всего одной кнопки выдается разрешение на инсталляцию. Поэтому блокировка установщика осуществляется отдельно:
- Зажмите клавиши «Win» + «R», чтобы открыть окно «Выполнить».
- Введите запрос «gpedit.msc», а затем нажмите на кнопку «ОК» или клавишу «Enter». Это действие запустит Редактор групповой политики.

- Перейдите в директорию, расположенную по пути «Конфигурация компьютера/Административные шаблоны/Компоненты Windows/Установщик Windows».

- В конечной папке найдите политику «Отключение установщика Windows» и дважды кликните по ней ЛКМ.

- В настройках политики измените главное значение на «Включено», а также в параметрах действия укажите «Всегда».
- Сохраните изменения нажатием на кнопку «Применить».

- Вернитесь на шаг назад, чтобы найти в общем списке «Запретить установки пользователям».

- По аналогии с предыдущей политикой войдите в Редактор и активируйте действие.

Теперь при любой попытке установить непроверенную программу пользователь будет сталкиваться с вмешательством системных ограничений, которые можно снять при помощи той же инструкции. Единственное отличие будет заключаться в том, что значение «Включено» политик «Отключение установщика Windows» и «Запретить установки пользователям» придется заменить на «Отключено». После внесения изменений, как в одну, так и в другую сторону, не забудьте перезагрузить компьютер.
Параметры
Существует и более простой способ блокировки неизвестных программ. Правда, если запрет устанавливается для ребенка, то ему не составит труда снять ограничения, поскольку операция выполняется в несколько шагов:
- Щелкните ЛКМ по иконке «Пуск», чтобы открыть соответствующее меню.
- Кликните по значку в виде шестеренки для запуска «Параметров».

- Перейдите в раздел «Приложения», а затем – в «Приложения и возможности».
- Под заголовком «Выбор расположения для получения приложений» установите значение «Только из Microsoft Store».

В дальнейшем владелец учетной записи может изменить заданный параметр на предупреждение об инсталляции непроверенной программы или на полное разрешение подобных действий.
Редактор реестра
Помимо загрузки непроверенных программ на компьютере с Windows 10 существует и другая опасность – фоновая инсталляция софта. В таком случае пользователь не знает, что на ПК загружается дополнительная программа, а лишь получает уведомление об окончании установки. Чтобы избавиться от автоматического запуска инсталлятора, сделайте следующее:
- Откройте окно «Выполнить».
- Введите запрос «regedit» и нажмите на клавишу «Enter».

- Перейдите в директорию «HKEY_CURRENT_USER/Software/Microsoft Windows/CurrentVersion/ContentDeliveryManager».

- Щелчком ПКМ по правой части интерфейса создайте параметр «DWORD (32-bit)» и присвойте ему имя «SilentInstalledAppsEnabled».
- Запустите настройки параметра двойным щелчком ЛКМ.
- Установите значение «0».
Для отключения запрета достаточно удалить параметр или заменить его текущее значение на «1».
Родительский контроль
Оптимальным вариантом для тех, кто желает установить запрет, чтобы ребенок случайно не установил вредоносное ПО, является использование родительского контроля. И для начала потребуется создать аккаунт ребенка:
- Откройте «Параметры» через меню «Пуск».

- Перейдите в раздел «Учетные записи», а затем – «Семья и другие люди».

- Нажмите на кнопку «Добавить члена семьи».
- Отметьте пункт «Добавить учетную запись ребенка» и щелкните по надписи «У пользователя, которого я хочу добавить, нет адреса электронной почты».
- Введите регистрационные данные и завершите процесс создания аккаунта.

Теперь, когда добавлена учетная запись ребенка, вернитесь во вкладку «Семья и другие люди» и кликните по надписи «Управление семейными настройками через интернет». После этого откроется страница Microsoft в браузере, где можно будет установить ограничения для УЗ ребенка, включая запрет на установку программ.
В то же время не забудьте поставить пароль на собственный профиль, чтобы ребенок не мог изменить настройки родительского контроля.
Как запретить установку и удаление программ в Windows 10. Контроль над Установкой и Удалением Программ в Windows 10: Полное Руководство 🛡️
👉🏻Далее🤚В современном мире компьютеры стали неотъемлемой частью нашей жизни. 💻 Мы используем их для работы, учебы, развлечений и общения. Но вместе с удобством и функциональностью, компьютеры несут в себе и определенные риски, связанные с установкой и удалением программ. ⚠️ Вредоносные программы могут нанести вред вашим данным, снизить производительность системы или даже украсть вашу личную информацию. 🕵️♀️ Поэтому важно иметь возможность контролировать процесс установки и удаления программ на вашем компьютере, особенно если вы используете его совместно с другими людьми или если у вас есть дети, которые могут случайно установить что-то нежелательное.
В этой статье мы подробно разберем различные способы, как запретить установку и удаление программ в Windows 10, чтобы обеспечить безопасность и стабильность вашей системы. Мы рассмотрим как встроенные инструменты, такие как AppLocker и групповая политика, так и способы управления установкой приложений из разных источников.
Откройте желаемую часть, нажав на соответствующую ссылку:
🔥 AppLocker: Защита от Нежелательных Программ 🔒
🔥 Запрет Установки Программ через Windows Installer 🚫
🔥 Контроль Установки Приложений из Неизвестных Источников ⚠️
🔥 Запрет Удаления Программ 🗑️
🔥 Запрет Скачивания Файлов ⬇️
🔥 Защита Установки Обновлений Windows 10 🔄
🔥 Как Поставить Пароль на Установку Программ? 🔑
🔥 Выводы и Заключение
🔥 FAQ
🔥 Q: Можно ли полностью запретить установку любых программ?
🔥 Q: Как запретить удаление конкретной программы?
🔥 Q: Безопасно ли отключать автоматическое обновление Windows 10?
🔥 Q: Как запретить установку приложений только для определенных пользователей?
🔥 Q: Можно ли использовать AppLocker для контроля доступа к файлам?
🤝 Раскрыть
AppLocker: Защита от Нежелательных Программ 🔒
AppLocker — это мощный инструмент, встроенный в Windows 10, который позволяет управлять тем, какие приложения могут запускаться на компьютере. 🎯 Он может быть использован для блокировки установки и запуска определенных программ, а также для ограничения доступа к определенным файлам и папкам. 📁
Как работает AppLocker?
AppLocker работает на основе правил, которые вы определяете. 📝 Вы можете создать правила, которые будут блокировать запуск программ, исходя из их имени, издателя, пути к файлу или хэша.
Как использовать AppLocker:
- Откройте локальную политику безопасности (secpol.msc).
- Перейдите в раздел «Локальные политики» -> «Назначения прав пользователя».
- Найдите политику «Запретить запуск программ из неизвестных расположений» и включите ее.
- Перейдите в раздел «Политики приложениями» и выберите «AppLocker».
- Создайте правила, которые будут ограничивать установку и запуск программ.
Запрет Установки Программ через Windows Installer 🚫
Windows Installer — это стандартный компонент Windows, который используется для установки программ. 📦 Вы можете использовать групповую политику, чтобы запретить пользователям устанавливать программы через Windows Installer.
Как это сделать:
- Откройте редактор локальной групповой политики (gpedit.msc).
- Перейдите в раздел «Конфигурация компьютера» -> «Административные шаблоны» -> «Компоненты Windows» -> «Windows Installer».
- Найдите параметр «Запретить установку пользователем» и включите его.
Контроль Установки Приложений из Неизвестных Источников ⚠️
Windows 10 по умолчанию блокирует установку приложений из неизвестных источников, чтобы защитить вашу систему от вредоносных программ. 🛡️ Однако, если вы хотите разрешить установку приложений из неизвестных источников, вы можете сделать это в настройках системы.
Как запретить установку приложений из неизвестных источников:
- Откройте «Настройки» (Параметры).
- Перейдите в раздел «Конфиденциальность» -> «Приложения».
- Отключите параметр «Разрешить установку приложений из неизвестных источников».
Запрет Удаления Программ 🗑️
К сожалению, в Windows 10 нет встроенного механизма, который бы полностью запрещал удаление программ. Однако, вы можете использовать различные методы, чтобы сделать это более сложным.
Как ограничить возможность удаления программ:
- Использование прав администратора: Вы можете ограничить доступ к файлам и папкам, которые используются программами, которые вы хотите защитить.
- Использование сторонних программ: Существуют программы, которые позволяют создавать резервные копии и восстанавливать программы, а также ограничивать их удаление.
Запрет Скачивания Файлов ⬇️
В браузере Google Chrome вы можете ограничить возможность скачивания файлов.
Как это сделать:
- Откройте настройки Chrome.
- Перейдите в раздел «Конфиденциальность и безопасность» -> «Настройки контента».
- Выберите «Файлы» и установите необходимые ограничения.
Защита Установки Обновлений Windows 10 🔄
Windows 10 автоматически устанавливает обновления, чтобы обеспечить безопасность и стабильность системы. 🛡️ Если вы хотите отключить автоматическое обновление, вы можете сделать это в настройках системы.
Как отключить автоматическое обновление Windows 10:
- Откройте «Настройки» (Параметры).
- Перейдите в раздел «Обновление и безопасность» -> «Центр обновления Windows».
- Выберите «Дополнительные параметры».
- Отключите параметр «Автоматически устанавливать обновления».
Как Поставить Пароль на Установку Программ? 🔑
Для обеспечения дополнительной безопасности, вы можете настроить пароль для установки программ.
Как это сделать:
- Откройте «Настройки» (Параметры).
- Перейдите в раздел «Учетные записи» -> «Семья и другие пользователи».
- Выберите учетную запись пользователя, для которой вы хотите установить пароль.
- Нажмите «Изменить параметры учетной записи».
- Включите параметр «Пароль».
Выводы и Заключение
В этой статье мы рассмотрели множество способов управления установкой и удалением программ в Windows 10. 🎯 Выбор оптимального метода зависит от ваших конкретных потребностей и уровня безопасности, который вы хотите обеспечить.
Ключевые моменты:
- AppLocker — мощный инструмент для управления доступом к программам.
- Групповая политика позволяет запретить установку программ через Windows Installer.
- Настройки системы позволяют контролировать установку приложений из неизвестных источников.
- Запретить удаление программ полностью сложно, но можно ограничить доступ к файлам и папкам.
- Браузер Google Chrome позволяет ограничить скачивание файлов.
- Настройки Windows 10 позволяют отключить автоматическое обновление.
- Пароль для установки программ обеспечивает дополнительную безопасность.
Внедрение этих мер предоставит вам контроль над установкой и удалением программ на вашем компьютере. 💻 Это поможет защитить вашу систему от вредоносных программ и сохранить ее стабильность. 🛡️
FAQ
Q: Можно ли полностью запретить установку любых программ?
A: Полностью запретить установку программ невозможно, но можно значительно ограничить возможности пользователей.
Q: Как запретить удаление конкретной программы?
A: Можно попробовать ограничить доступ к папке с программой или использовать сторонние инструменты.
Q: Безопасно ли отключать автоматическое обновление Windows 10?
A: Отключение обновлений может повысить риск заражения вредоносными программами.
Q: Как запретить установку приложений только для определенных пользователей?
A: С помощью AppLocker и групповой политики можно задавать разные правила для разных пользователей.
Q: Можно ли использовать AppLocker для контроля доступа к файлам?
A: Да, AppLocker позволяет не только контролировать запуск программ, но и доступ к файлам.
Вопросы и ответы
👉 Как поставить запрет на установку программ Windows 10 👈
Откройте Редактор локальной групповой политики и пройдите по пути Конфигурация компьютера – Конфигурация Windows – Параметры безопасности. Выберите Политики ограниченного использования программ. Чтобы включить политики жмем Действие – Создать политику ограниченного использования программ.
👉 Как сделать так, чтобы приложение нельзя было удалить 👈
Зайдите в настройки Google Play, найдите пункт «Play Защита» и зайдите в него. Зайдите в настройки этой функции. Отключите автоматическое сканирование приложений и подтвердите свои действия.
👉 Как включить запрет на установку приложений 👈
Как запретить установку приложений из неизвестных источников:
1. Выберите Настройки в строке настроек Главного экрана.
2. В строке Личные данные выберите Безопасность и ограничения.
3. Выберите Неизвестные источники.
4. Выберите Вкл./Выкл. для разрешения/запрета установки приложений из неизвестных источников.
👉 Как поставить запрет на скачивание на ПК 👈
С помощью групповой политики:
1. Выберите Политики Административные шаблоны Google. Google Chrome.
2. Активируйте правило Включить ограничения скачивания.
3. Выберите один из вариантов: Специальных ограничений нет Блокировать все скачивания вредоносных файлов Блокировать опасные скачивания
4. Примените правило к пользователям.
👉 Как запретить установку любых программ в Windows 10 👈
В редакторе выбираете раздел Конфигурация пользователя — Административные шаблоны — Система. Обратите внимание на два параметра в правой части окна редактора: «Не запускать указанные приложения Windows» и «Выполнять только указанные приложения Windows».
💠 Как ограничить доступ к программам на ПК
💠 Как запретить запуск программ и приложений в Windows 10
💠 Как подать электронную жалобу на управляющую компанию
💠 Куда написать жалобу на электричество
