Are you lagging in completing your dedicated tasks for the day? Do you feel that the work hours are lesser than the work goals?
It is commonly observed that some routine tasks take up most of our time and lead to a slow start of the day. Researchers, programmers, writers, designers, and project managers often spend the first 15-20 minutes of their day setting up their desktop screens, the relevant desktop apps, browser tabs, work documents, and project files they work on.
To eliminate this mundane routine one needs to employ smart solutions to automate tasks. This article provides insights to remember window size and position of Windows 10.
Remember Window Size and Position in Windows 10
Microsoft has built some features in Windows 10 that help save window positions and size.
- Restore Previous Folder Windows
- Windows 10 Cascade Windows
- Lock Window in Place
- Short Command ‘Shift Key + X’
How to restore previous folder windows?
Windows 10 provides the functionality to restore the previous folder windows on login. Enabling this feature helps save the time spent on the restoration of all such folders.
Following steps are to be performed to enable this feature
- Open file explorer
- Select ‘File’
- Select ‘Change folder and file options’
- Go to ‘view’
- Scroll in the ‘advanced settings’ and check the box ‘Restore previous folder windows at logon’
1- Setup Cascade Windows
How to change the window size in Windows 10? You can simply resize the window screens by setting up cascade windows. It helps in setting a dedicated size of the window screen that eliminates the hassle of resizing the same screen again and again.
Windows 10 enables its users to set default window sizes and positions for their Microsoft apps using Cascade windows. Set up one-time screen sizes and positions so when you’ll reopen the configured windows, they’ll restore to the same size.
To set up a dedicated size and position for your desktop app
- Open a variety of desktop apps
- Right-click on the taskbar to bring up the context menu.
- Select ‘cascade windows’
- On your screen, all of your open apps will appear.
- Resize the window to a specific size as needed for your task, then close the window.
- When you reopen the app, it will reopen in the same size as before.
This feature eliminates the need to reset window position in Windows 10 for Microsoft apps like MS Word, MS Edge, etc.
2- How to Lock a Window in Place – Windows 10?
To ensure multitasking and designing a random layout of your choice, Windows 10 enables you to save the window locations of your apps by locking them in their selected place. You can lock and adjust the screen size in Windows 10 for multiple desktop screens. This feature helps all those personnel who work on multiple apps or desktop files simultaneously and reduces the time spent in resizing.
To lock a window in its place
- Open a program or an app.
- Change the default window size and resize it as per your preference.
- To lock the window size, right-click in the upper-left corner of the app or program window and select ‘Size’.
- Place the window in the desired location.
- To lock the location of the app or program window, right-click it again in the upper-left corner, then select ‘Move’.
- Restart the app after closing it and it will restore in the same location and size.
This can be done for multiple app windows however, this feature does not remove the hassle of reopening each desktop window manually.
3- Short Command ‘Shift Key + X’
Spare yourself the hassle of resizing the same screen again and again. Use the short command by Windows 10 to set a preferred size of the window screens. This short command helps in saving time used to perform a list of functions to set up the customized size.
Resize the window screen of your required app and then hold the ‘shift key and press X’ (cross) to close the app. This will save the screen size and it will reopen in the same size next time.
Windows 10 offers various features that help you in being more productive. However, if you resize all the desktop windows using Windows 10, you still have to restore all the apps & files manually which is a time taking process.
To automatically restore the desktop apps & files use SmartWindows.
4- Resize & Restore Windows Apps with SmartWindows
SmartWindows is a Windows productivity app for Windows 10 & 11. It helps in the arrangement and organization of your screens as well as automatically restores the saved screen set-ups in one click.
SmartWindows empowers its users to set up one-time screen configuration; allowing them to be more productive at work. Users can set up unlimited SmartWindows profiles where they can save multiple work zones and presets to pull up later. SmartWindows demands a one-time screen setup that you can restore anytime.
SmartWindows
Restore Browser Tabs with SmartWindows. It maintains an active tab history and restores browser size as well as display position on one screen or many.
Make Productive use of Windows 10 using SmartWindows
SmartWindows adds more to the productivity of Windows 10 and its users. It is a time-saving app that automates the process of screen arrangement for you.
With SmartWindows users can make setup and store multiple screen presets. Save each of them in SmartWindows profiles. These profiles are the accumulation of multiple desktop apps, browser tabs, and work files that you have opened or arranged at a particular position on the screen. A user who works on multiple desktop apps and files simultaneously can save all those work screens in the SmartWindows profile for easier access.
For instance, writers simultaneously work on multiple browsers for research and writing apps, SmartWindows is useful for them to arrange Word files and browser windows in place and save that arrangement. Restore the saved SmartWindows profile with one click and get it all arranged in seconds.
Create a SmartWindows Profile
To create a SmartWindows profile,
- Pull up all the desktop apps, browser tabs, and work files.
- Resize and arrange them as per the work preference.
- Right-click on the SmartWindows icon.
- Select ‘Create Profile’ and name the profile.
- Click ‘save’ and it will save the screen arrangement in its exact size and display position.
This one-time set-up will save your screen arrangement. You can even add more tabs and files to your existing profile. The profile can be easily restored using the restore feature.
Restore Screen Arrangement of Windows 10
SmartWindows empowers you to restore that screen arrangement anytime on one or many screens. The single-click restore option saves you time and labor exercised in reopening each and every window screen and its manual arrangement.
To restore a profile
- Right-click on the SmartWindows icon.
- Click on ‘Restore Profile’
- Chose the profile you wish to restore
With one click, your profile will be restored in the exact manner it was saved. SmartWindows remembers the display position and size of your window screens thus restoring them in the same way.
Create & Restore Multiple Work Zones
With SmartWindows you can create multiple work zones and presets for your distinct work needs.
We often create folders for different documents and data of a project for easy access. This task can be more simplified using SmartWindows. It supports multiple work zones enabling users to generate multiple profiles as per their various projects. You can work smartly and keep all the details of the project in one profile; including the desktop apps and browser tabs. Saving browser tabs in the profiles will spare you the pain of bookmarking numerous browser tabs and the manual labor exercised to reopen them on multiple browser windows.
Similarly, use SmartWindows to create separate profiles for distinguishing office and personal work, games, and entertainment. Restore the multiple work sessions anytime with a single click.
Create & Restore Browser Profiles
Using SmartWindows you can maximize your productivity by creating browser profiles. Saving relevant browser tabs for a specific project in the project profile is a better way of organization. However, creating an altogether separate browser profile removes the hassle of bookmarking multiple browser tabs for tab hoarders. Just open up multiple tabs and save them in their separate profile for easy restoration.
SmartWindows supports multiple browsers such as Mozilla Firefox, Google Chrome, and Microsoft Edge. This liberates the users to work on their favorite browser.
SmartWindows Adding More Power to Windows 10
It is a highly productive app that helps users in maximizing their productivity.
- SmartWindows supports MS Office files like MS Word, MS PowerPoint, and MS Excel, hence any document file opened within the app will restore its position on the desktop screen.
- It supports multiple displays, enabling the user to save the screen arrangement on up to 6 monitors.
- You can make additions to your existing profiles by adding new documents and browser tabs. Just click ‘Save Profile’ when you are done with your work and it will add the changes to your profile, which will be restored with the profile.
All these distinguished features make SmartWindows an ultimate productivity app that eliminates the daily manual hassle of screen arrangement and restoration.
So what are you waiting for?
Get SmartWindows and power up your Windows 10 now!
Подскажите программу для запоминания расположения окон в Виндовс 10
☑
0
Доктор Манхэттен
29.09.18
✎
22:25
Проблемы:
1. Если расставить окна программ на мониторах, а потом отсоединить один монитор, окна перебегают на работающие мониторы. Если подсоединить монитор, окна обратно не возвращаются, приходится их вручную заново возвращать.
2. Если расставить окна на виртуальных десктопах, потом перезагрузить комп, и запустить программы заново, они все оказываются на первом десктопе, приходится вручную расставлять заново.
Нужна программа которая решает эти проблемы. Или скрипт АНК. Кто чем пользуется для автоматизации этого процесса, порекомендуйте?
Если такой программы нет, разве это не отличная идея ее написать? Дарю.
1
Aleksey
29.09.18
✎
22:39
бесполезная хрень
2
NorthWind
30.09.18
✎
07:15
(0) погуглить не пробовали? Я в свое время пробовал, помогло. DesktopOK называется.
3
NorthWind
30.09.18
✎
07:17
черт, окон… тогда извиняюсь. В моем случае речь про ярлыки
4
Доктор Манхэттен
30.09.18
✎
08:50
(3) Вот именно!
5
Доктор Манхэттен
30.09.18
✎
10:59
Up
6
Доктор Манхэттен
30.09.18
✎
16:06
Up
7
Nyoko
30.09.18
✎
19:25
8
Доктор Манхэттен
30.09.18
✎
19:52
(7) Спасибо, но нет. Эта программа не делает ничего из того что мне нужно.
9
Доктор Манхэттен
01.10.18
✎
09:15
Up
10
YaFedor
01.10.18
✎
09:17
(0) что такое виртуальные десктопы?
11
Доктор Манхэттен
01.10.18
✎
14:02
(10) Это когда win+tab нажимаешь, в левом верхнем углу появляется кнопка «+ New desktop».
Нажимаешь ее, и добавляется новый десктоп, на который можно переключаться с основного. Туда можно перенести окна программ. А потом переключаться туда-обратно с одного десктопа на другой.
Я сделал три десктопа: Один для развлечений. Там форумы, ютубы, игрушки всякие.
Второй сделал для одной работы, там PhpStorm с открытым проектом, Хром с аккаунтом от этой работы, Скайп, терминалы, блокноты….
Третий десктоп сделал для второй работы. Там то же PhpStorm но уже с другим проектом, и хром под другим аккаунтом.
Переключаюсь между ними в зависимости чем хочу заняться.
12
zak555
01.10.18
✎
14:10
Убунту умеет
13
Доктор Манхэттен
01.10.18
✎
17:23
Uo
14
Cool_Profi
01.10.18
✎
17:26
(11) А как кнопки лике убунта добавить, чтобы мышой переключаться?
15
Доктор Манхэттен
01.10.18
✎
17:40
(14) Какой лике? Линку чтоли? Если хочешь мышкой запускать убунту, сначала запусти ее из консоли через команду «ubuntu», а когда она запустится, нажми правой кнопкой мыши на иконку в таскбаре, и выбери пункт «Pin to taskbar». Все, теперь там ее иконка, можешь запускать мышкой.
16
Cool_Profi
01.10.18
✎
17:42
(15) like. Ты что, чурка не русская?
В убунте в систрее квадратик из четырёх кватратиков висит. Каждый из подквадратиков — отдельный экран.
В вин 10 — только по вин-таб.
И то — штатная почта оповещения не показывает, только что проеврил.
17
Доктор Манхэттен
01.10.18
✎
17:46
(16) Сам ты чурка! Я татарин.
18
Cool_Profi
01.10.18
✎
17:46
(17) Кто бы сомневался. Паша, перелогинься.
19
Cool_Profi
01.10.18
✎
17:47
Кстати, для меня татарин — не ругательное слово, я сам в Казани родился. А быть чуркой и не понимать русского — это не показательный признак татарина.
20
Доктор Манхэттен
01.10.18
✎
17:48
(18) Куда перелогиниться? У меня единственный аккаунт.
Мышкой десктопы переключаются по кнопке Task View. На ней тоже квадратики нарисованы. Но гораздо удобнее Ctrl + Win + стрелку влево/вправо, не открываются ненужные менюшки, а сразу десктопы меняются с такой прикольной скользящей анимацией.
21
Доктор Манхэттен
01.10.18
✎
17:50
like по-русски пишется «лайк», а не «лике». Это же не латынь
22
Доктор Манхэттен
01.10.18
✎
20:18
Up
23
Nyoko
01.10.18
✎
22:27
https://www.displayfusion.com/Features/WindowPositionProfiles/ не то ? (если не дрочить монитор туда сюда)
Самому написать программу слабо? думаю не больше 100 строк всего.
24
zak555
01.10.18
✎
22:35
(17) при первом допросе ты бы евреем
25
Доктор Манхэттен
01.10.18
✎
23:44
(23) Возможно. Он с виртуальными десктопами работает? Это точно под десятку? На вид какой-то древний.
26
DrZombi
гуру
02.10.18
✎
06:15
27
Доктор Манхэттен
02.10.18
✎
09:28
(26) >> решает одну из главных проблем использования систем с несколькими мониторами на Windows 7 — невозможность установки разных обоев для каждого дисплея
Ахахах! ))) Вот это проблема так проблема! (нет)
Это же совсем не по теме. Зачем просто так скидывать ссылки на бесполезный софт. Я же в (0) написал что нужно.
28
Доктор Манхэттен
02.10.18
✎
15:57
Up
29
Доктор Манхэттен
02.10.18
✎
18:21
Up
30
Доктор Манхэттен
02.10.18
✎
23:27
Up
31
Доктор Манхэттен
03.10.18
✎
13:57
Uo
32
Доктор Манхэттен
03.10.18
✎
18:05
(31) Блин, испортил цепочку! Придется заново )))
33
Доктор Манхэттен
03.10.18
✎
19:04
Up
34
Доктор Манхэттен
04.10.18
✎
14:09
Uр
35
Доктор Манхэттен
04.10.18
✎
18:54
Похоже тут нет чела который в курсе дела. Удалите ветку
36
sechs
04.10.18
✎
19:15
Терпи
37
Гость из Мариуполя
гуру
04.10.18
✎
20:02
38
Гость из Мариуполя
гуру
04.10.18
✎
20:04
условно-бесплатная, триал на 60 дней
вот тут русифицированая:
http://www.softportal.com/software-26213-actual-window-manager.html
а при необходимости и лекарство легко гуглится
39
Доктор Манхэттен
04.10.18
✎
21:06
(37) Спасибо, друг!
Sign in to your How-To Geek account
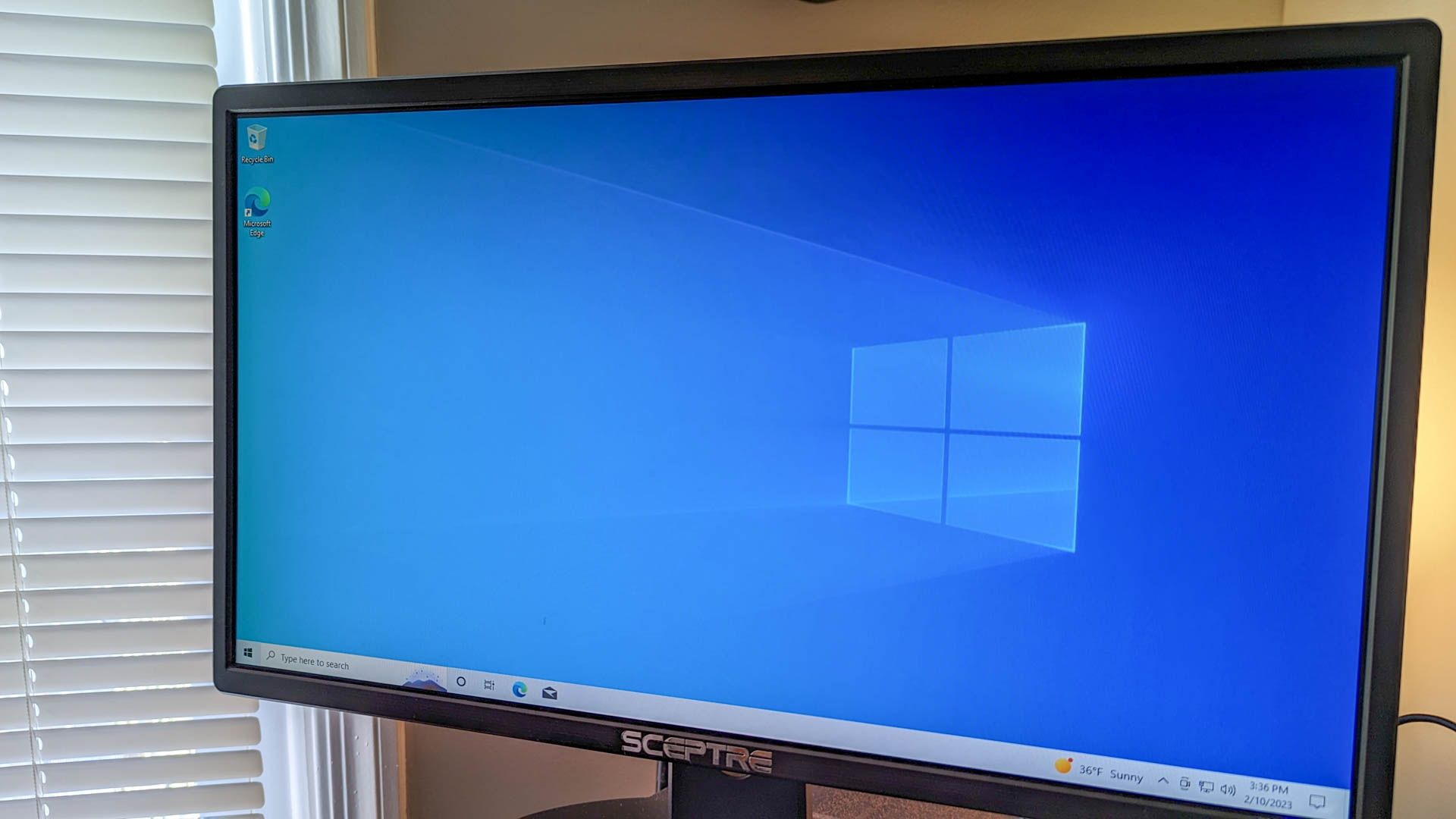
Quick Links
-
How to Cascade Windows on Your Desktop
Summary
- Windows has a useful feature called «Cascade windows» that organizes your open windows into a diagonal stack with visible title bars for easy navigation.
- To cascade windows, right-click empty space on the taskbar and select «Cascade windows» from the menu.
- If you want to move everything back to where it was before, right-click the taskbar and select «Undo Cascade All Windows.»
Windows 10 includes several little-known but very useful ways to automatically organize your open windows, and they’re only a click away on the taskbar. Here’s how to cascade your windows automatically.
How to Cascade Windows on Your Desktop
Let’s say that you have a messy window arrangement such as this one, and you’d like to organize it. Maybe you have so many windows open that you aren’t sure which ones are which.
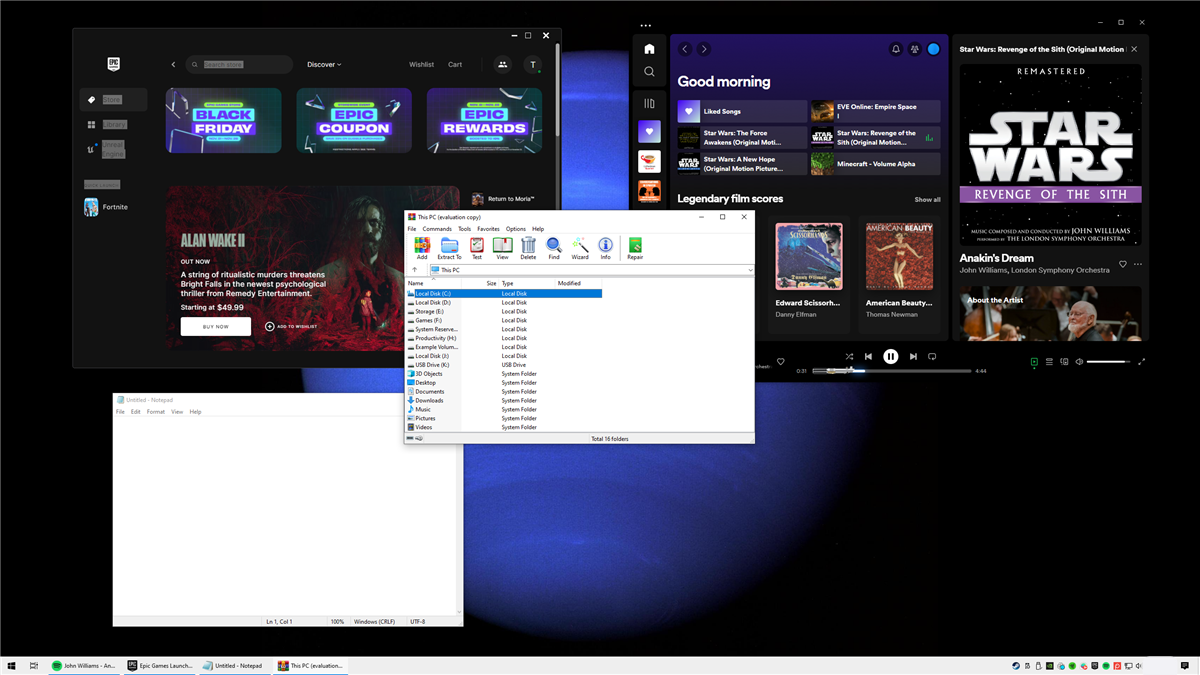
One way to take control of the mess is to cascade the windows. To do so, right-click the taskbar and select «Cascade windows» from the menu that pops up.
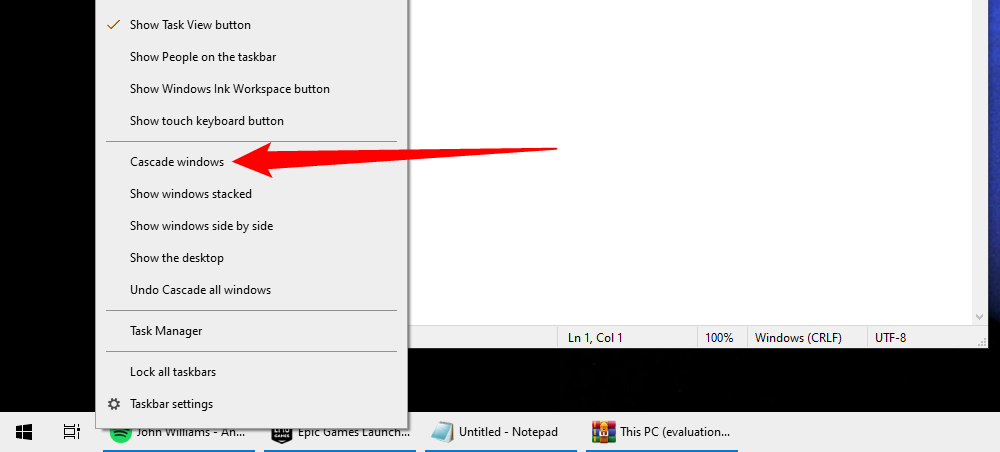
All of your non-minimized windows will be instantly organized into a cascading diagonal stack, one on top of the other, with each window at a uniform size.
Also, each window’s title bar will be visible, which makes it easy for you to click one with your mouse cursor and bring the window to the foreground.
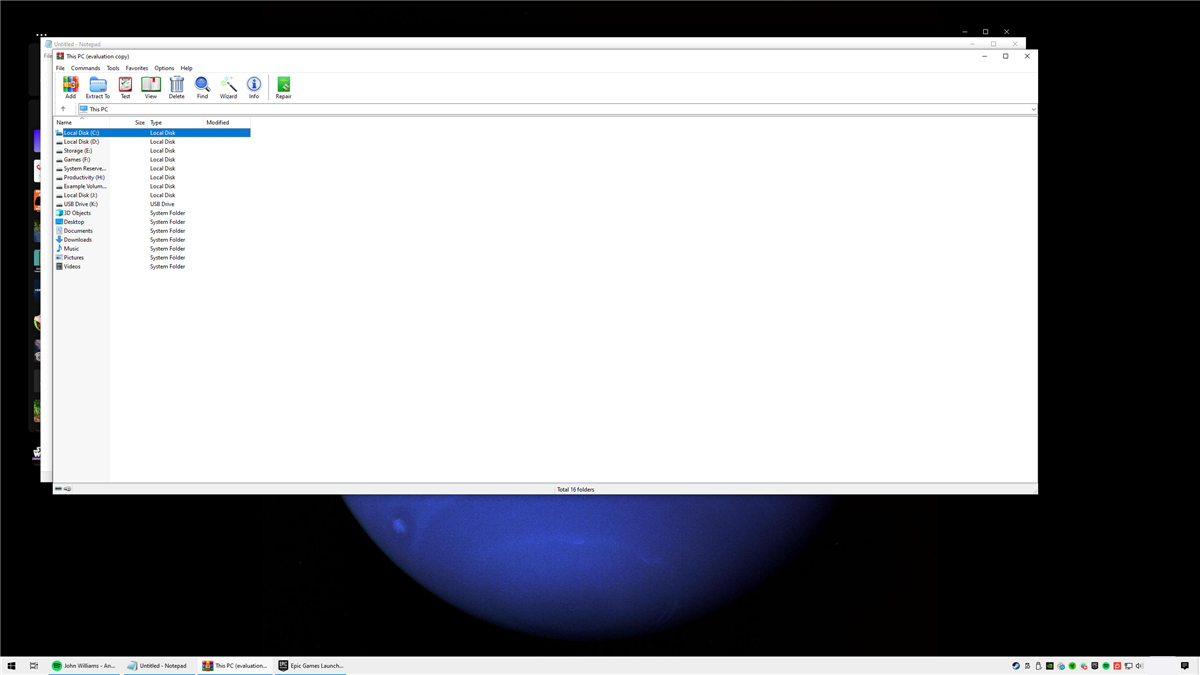
If you’d like to undo the cascade, right-click the taskbar again and select «Undo Cascade all windows» from the menu.
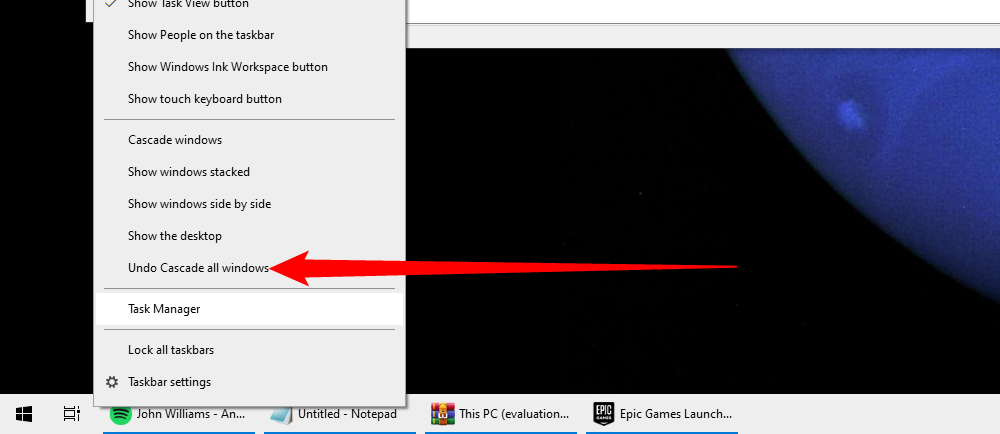
Instantly, your original window arrangement will be right back to where it was before.
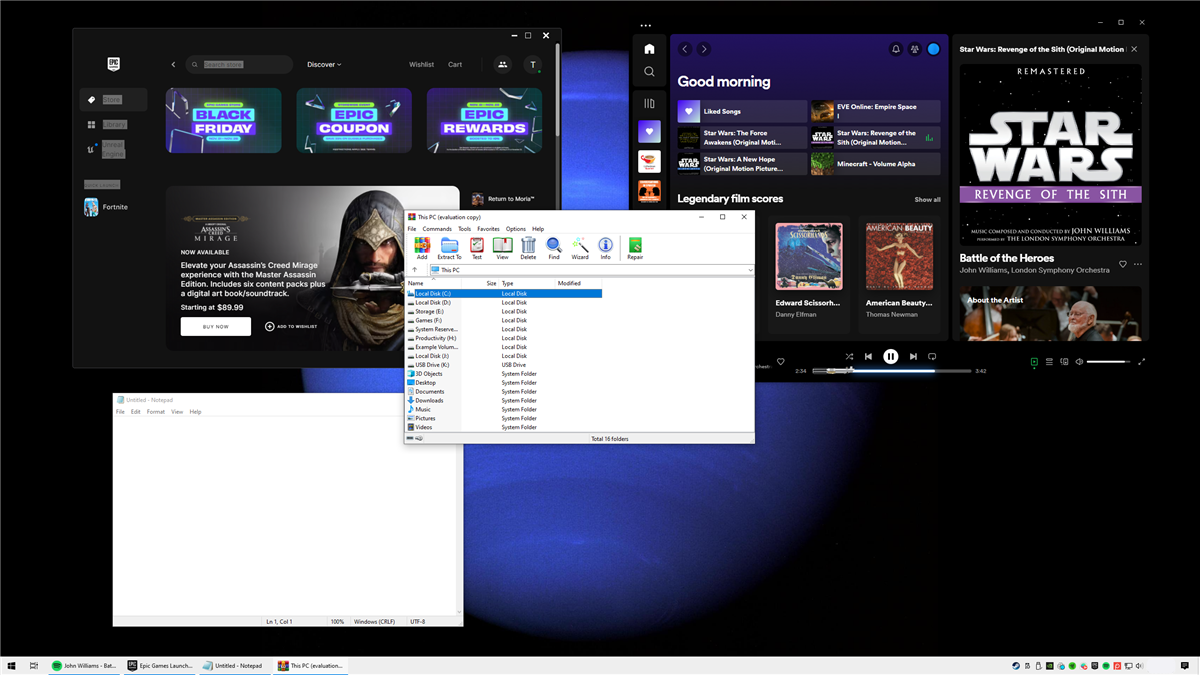
But be careful: If you perform a cascade and then make several changes to the window layout manually, you’ll be unable to undo the cascade.
Although the «Cascade windows» feature is nice to have, it’s more of a vintage throwback from a time when PCs had limited resources—and limited screen space from low resolutions. In fact, the «Cascade» option first appeared in Windows 3.0 way back in 1990 (in Task List), and it’s been available as a right-click option on the taskbar since Windows 95.
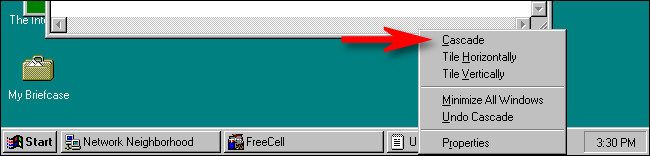
So for a more modern take on window management, you might also try Task View, which can show thumbnails of all your windows at once. Just press Windows+Tab on your keyboard or click the Task View button beside the Start menu.
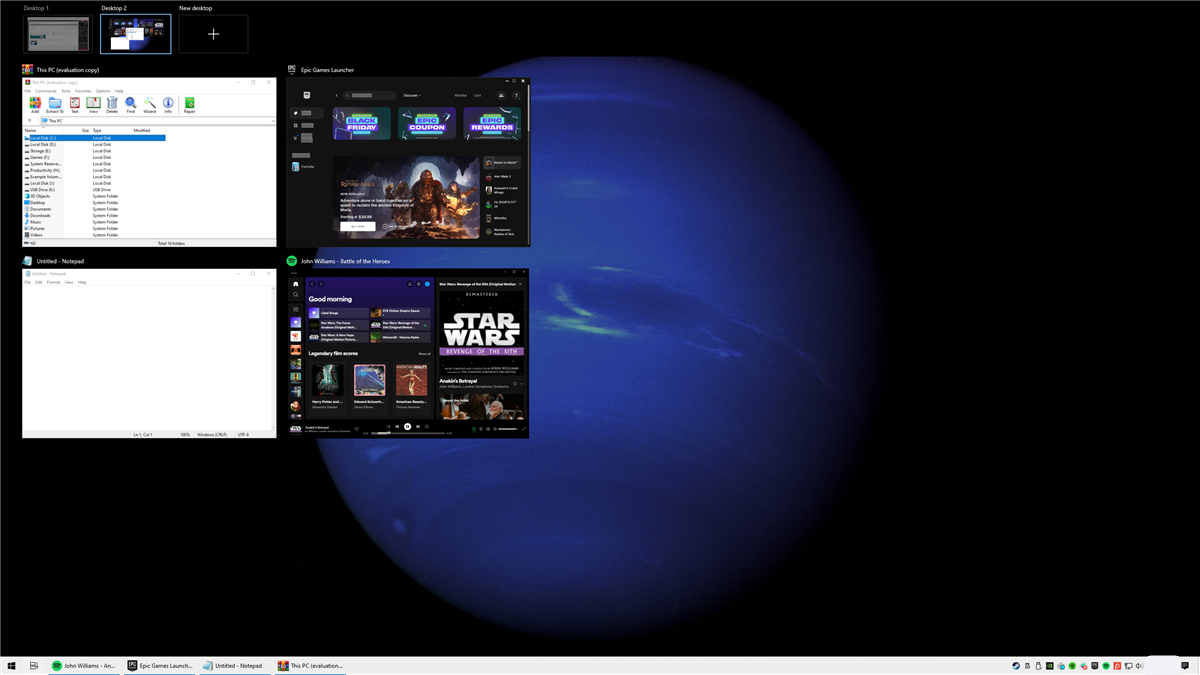
From there, you can focus on any window you like with a click, or even close the ones you don’t need anymore. Also, feel free to experiment with the other taskbar window arrangement options, which include stacking the windows or placing them all side by side. Happy organizing!
Реализация DI в PHP
Jason-Webb 13.05.2025
Когда я начинал писать свой первый крупный PHP-проект, моя архитектура напоминала запутаный клубок спагетти. Классы создавали другие классы внутри себя, зависимости жостко прописывались в коде, а о. . .
Обработка изображений в реальном времени на C# с OpenCV
stackOverflow 13.05.2025
Объединение библиотеки компьютерного зрения OpenCV с современным языком программирования C# создаёт симбиоз, который открывает доступ к впечатляющему набору возможностей. Ключевое преимущество этого. . .
POCO, ACE, Loki и другие продвинутые C++ библиотеки
NullReferenced 13.05.2025
В C++ разработки существует такое обилие библиотек, что порой кажется, будто ты заблудился в дремучем лесу. И среди этого многообразия POCO (Portable Components) – как маяк для тех, кто ищет. . .
Паттерны проектирования GoF на C#
UnmanagedCoder 13.05.2025
Вы наверняка сталкивались с ситуациями, когда код разрастается до неприличных размеров, а его поддержка становится настоящим испытанием. Именно в такие моменты на помощь приходят паттерны Gang of. . .
Создаем CLI приложение на Python с Prompt Toolkit
py-thonny 13.05.2025
Современные командные интерфейсы давно перестали быть черно-белыми текстовыми программами, которые многие помнят по старым операционным системам. CLI сегодня – это мощные, интуитивные и даже. . .
Конвейеры ETL с Apache Airflow и Python
AI_Generated 13.05.2025
ETL-конвейеры – это набор процессов, отвечающих за извлечение данных из различных источников (Extract), их преобразование в нужный формат (Transform) и загрузку в целевое хранилище (Load). . . .
Выполнение асинхронных задач в Python с asyncio
py-thonny 12.05.2025
Современный мир программирования похож на оживлённый мегаполис – тысячи процессов одновременно требуют внимания, ресурсов и времени. В этих джунглях операций возникают ситуации, когда программа. . .
Работа с gRPC сервисами на C#
UnmanagedCoder 12.05.2025
gRPC (Google Remote Procedure Call) — открытый высокопроизводительный RPC-фреймворк, изначально разработанный компанией Google. Он отличается от традиционых REST-сервисов как минимум тем, что. . .
CQRS (Command Query Responsibility Segregation) на Java
Javaican 12.05.2025
CQRS — Command Query Responsibility Segregation, или разделение ответственности команд и запросов. Суть этого архитектурного паттерна проста: операции чтения данных (запросы) отделяются от операций. . .
Шаблоны и приёмы реализации DDD на C#
stackOverflow 12.05.2025
Когда я впервые погрузился в мир Domain-Driven Design, мне показалось, что это очередная модная методология, которая скоро канет в лету. Однако годы практики убедили меня в обратном. DDD — не просто. . .
Операционная система Windows 10 предоставляет пользователю огромные возможности для организации рабочего пространства. Однако, иногда приходится работать с множеством открытых окон и приложений, чего может возникнуть путаница. В этой статье мы рассмотрим несколько простых способов запомнить расположение окна Windows 10, чтобы улучшить вашу продуктивность и эффективность работы.
Один из самых простых способов сохранить расположение окна Windows 10 — это использование технологии Snap Assist. Просто перетащите окно на одну из сторон экрана, и ОС автоматически подстроит его размер, чтобы оно занимало половину экрана. Затем вы можете выбрать другое окно и повторить ту же операцию для второй половины экрана. Таким образом, вы сможете одновременно видеть два окна и работать с ними параллельно.
Если вам нужно сохранить несколько окон в определенном расположении, вы можете воспользоваться функцией Блокировки расположения окон. Правый клик на панели задач и выбор пункта «Блокировка расположения окон» позволят фиксировать окна в определенных местах. Таким образом, даже после закрытия приложений или перезагрузки компьютера, окна будут восстановлены в том же порядке и размере, в котором вы их оставили.
Другим полезным способом запомнить расположение окна Windows 10 является использование горячих клавиш. Некоторые сочетания клавиш, такие как Win + стрелка влево или Win + стрелка вправо, позволяют перемещать и изменять размер окон с помощью клавиатуры. Попробуйте использовать эти комбинации для быстрого переключения между окнами и организации рабочего пространства по своему усмотрению.
Запомнить расположение окна Windows 10 может быть непросто, особенно при работе с множеством окон одновременно. Однако, с помощью описанных выше методов, вы сможете упростить организацию своего рабочего пространства и повысить продуктивность в работе с операционной системой Windows 10.
Содержание
- Расположение окна Windows 10: простые способы запомнить
- Разделение экрана для эффективной работы
- Перемещение окна с помощью мыши и клавиатуры
- Переключение между открытыми окнами
- Минимизация и максимизация окна
- Как вернуть окно на исходную позицию
- Фиксирование окон для предотвращения случайного перемещения
Когда вы работаете за компьютером на операционной системе Windows 10, вам может понадобиться запомнить расположение окна для повторного открытия программы или приложения. Это может быть полезно, если вы регулярно используете определенные программы или если вам нужно сохранить определенную конфигурацию окна.
Вот несколько простых способов, которые помогут вам запомнить расположение окна в Windows 10:
| Способ | Описание |
|---|---|
| 1 | Используйте сочетание клавиш Alt + Tab, чтобы переключаться между открытыми окнами. Это позволит вам быстро перемещаться между различными программами и запоминать их расположение. |
| 2 | Используйте функцию «Закрепить эту программу на панели задач». Щелкните правой кнопкой мыши на значке программы на панели задач и выберите соответствующую опцию. Это позволит вам быстро открывать программу и запомнить ее расположение. |
| 3 | Используйте функцию «Закрепить эту программу на экране». Зажмите левую кнопку мыши на значке программы в панели задач и перетащите его на одну из сторон экрана. Это позволит вам разместить окно программы рядом с краем экрана и запомнить его расположение. |
| 4 | Используйте функцию «Добавить к экрану виртуальных рабочих столов». Нажмите правую кнопку мыши на панели задач и выберите «Показать задачи». Затем щелкните правой кнопкой мыши на окне программы и выберите «Добавить к рабочему столу». Это позволит вам создавать различные рабочие столы и запоминать расположение окон для каждого из них. |
| 5 | Используйте специальное программное обеспечение для управления окнами. Существуют различные программы, которые помогут вам запомнить расположение окон и создать настраиваемые шаблоны для работы. Одним из таких программ является «WindowGrid». |
Независимо от выбранного метода, вам стоит попробовать разные подходы и найти тот, который наиболее удобен и эффективен для ваших потребностей. Запоминание расположения окон поможет вам улучшить производительность и сэкономит ваше время в будущем.
Разделение экрана для эффективной работы
Windows 10 предоставляет удобный способ разделить экран на несколько областей, чтобы повысить эффективность и удобство работы. Вы можете разделять экран для одновременного отображения нескольких приложений, окон, документов и других элементов.
Существует несколько способов разделения экрана в Windows 10:
- Полупрозрачное окно: Выделите нужное окно, затем переместите его в один из углов экрана. Окно автоматически займет половину экрана, а на другую половину можно поместить другое окно.
- Режим Snap Assist: Выделите нужное окно и потяните его к одному из краев экрана. Появится сетка, в которой можно выбрать другое окно для разделения экрана.
- Многозадачность: Откройте несколько приложений или окон, затем перетащите их на панели задач. Щелкните правой кнопкой мыши на панели задач и выберите «Показать окна одно под другим» или «Показать окна рядом». Окна автоматически разделятся для одновременного отображения.
Разделение экрана позволяет быстро переключаться между приложениями, окнами и документами, что помогает повысить производительность и улучшить организацию рабочего пространства.
Перемещение окна с помощью мыши и клавиатуры
Windows 10 предлагает несколько способов перемещать окна на рабочем столе с помощью мыши и клавиатуры. Эти способы могут помочь вам организовать рабочее пространство в соответствии с вашими потребностями и предпочтениями.
1. Перетаскивание мышью: Простейший способ переместить окно — просто щелкните на панели заголовка окна и перетащите его в нужное место на рабочем столе.
2. Использование комбинаций клавиш: Вы также можете перемещать окно с помощью комбинаций клавиш. Нажмите и удерживайте клавишу Alt и одновременно щелкните
на панели заголовка окна, затем переместите его в нужное место.
3. Использование контекстного меню: Вы можете использовать контекстное меню окна для перемещения его на определенный монитор или края рабочего стола. Щелкните правой кнопкой мыши на панели заголовка окна и выберите нужную опцию в контекстном меню.
| Клавиши сочетания | Описание |
|---|---|
| Win + стрелка вправо | Перемещает окно вправо на половину экрана |
| Win + стрелка влево | Перемещает окно влево на половину экрана |
| Win + стрелка вверх | Располагает окно вверху экрана |
| Win + стрелка вниз | Работает сокращает окно внизу экрана |
| Shift + Win + стрелка вправо или влево | Перемещает окно на следующий или предыдущий монитор |
Используя эти простые способы, вы сможете легко и быстро организовать свое рабочее пространство и улучшить свою продуктивность при работе с Windows 10.
Переключение между открытыми окнами
В Windows 10 есть несколько способов переключения между открытыми окнами:
| Сочетание клавиш | Описание |
|---|---|
| Alt + Tab | Это один из самых популярных способов. Нажатие сочетания клавиш Alt + Tab открывает полную список открытых программ и окон. Удерживая клавишу Alt, можно последовательно переключаться между окнами, нажимая на клавишу Tab. |
| Win + Tab | Это также способ переключения между открытыми окнами, но он предоставляет более визуальный интерфейс с масштабированием окон и возможностью создания виртуальных рабочих столов. |
| Alt + Esc | Этот способ позволяет переключаться между окнами без отображения списка. Он переключает на следующее открытое окно сразу, без возможности выбора. |
Используя эти простые сочетания клавиш, вы сможете удобно переключаться между открытыми окнами и повысить свою работоспособность в Windows 10.
Минимизация и максимизация окна
Окно в операционной системе Windows 10 можно с легкостью минимизировать и максимизировать. Это особенно полезно, когда вы работаете с несколькими приложениями одновременно и хотите освободить экран от ненужных окон или, наоборот, расширить окно до максимальной площади для удобной работы.
Для минимизации окна вам нужно нажать на кнопку с символом минимизации, которая находится в правом верхнем углу каждого окна. Это позволит свернуть окно в панель задач, при этом вы сможете быстро восстановить его, щелкнув на значок приложения в панели задач.
Если вы хотите максимизировать окно, чтобы оно заполнило весь экран, можно воспользоваться кнопкой с символом максимизации, которая находится рядом с кнопкой минимизации. Нажмите на нее, и окно будет максимизировано. Тем не менее, учтите, что в некоторых приложениях могут быть ограничения на размер максимального окна, например, окно браузера не сможет расшириться больше, чем размер экрана.
Использование функций минимизации и максимизации окон может значительно улучшить вашу работу с Windows 10, позволяя более эффективно использовать доступное пространство экрана и быстро переключаться между приложениями. Изучите эти методы и получите максимальный комфорт при работе с вашим компьютером.
Как вернуть окно на исходную позицию
Если вы случайно переместили окно на экране Windows 10 и хотите вернуть его на исходную позицию, то есть несколько простых способов сделать это.
Вот несколько способов, которые помогут вам вернуть окно на исходную позицию:
| Способ | Действие |
|---|---|
| 1. | Нажмите сочетание клавиш Win + Left Arrow или Win + Right Arrow, чтобы окно переместилось на левую или правую половину экрана. |
| 2. | Нажмите сочетание клавиш Win + Up Arrow, чтобы окно максимизировалось на весь экран. |
| 3. | Нажмите сочетание клавиш Win + Down Arrow, чтобы окно восстановилось из максимизированного режима. |
С помощью этих простых комбинаций клавиш вы сможете быстро вернуть окно на исходную позицию и продолжить работу. Попробуйте использовать эти способы, чтобы улучшить свой опыт работы с Windows 10.
Фиксирование окон для предотвращения случайного перемещения
Windows 10 предлагает несколько простых способов фиксировать окна на рабочем столе, чтобы предотвратить их случайное перемещение. Это особенно полезно, когда вы работаете с несколькими приложениями и хотите сохранить их расположение.
Настройка фиксации окна поможет вам избежать ненавистной ситуации, когда окно приложения перемещается по экрану, когда вы случайно перетягиваете его мышью.
Существует два простых способа фиксации окон: использование клавиш сочетания или с помощью встроенного меню окон.
Использование клавиш сочетания:
- Выберите окно, которое вы хотите зафиксировать.
- Нажмите клавишу Win + Ctrl + Right Arrow, чтобы зафиксировать окно слева.
- Нажмите клавишу Win + Ctrl + Left Arrow, чтобы зафиксировать окно справа.
- Нажмите клавишу Win + Ctrl + Up Arrow, чтобы зафиксировать окно наверху.
- Нажмите клавишу Win + Ctrl + Down Arrow, чтобы зафиксировать окно внизу.
Использование встроенного меню окон:
- Выберите окно, которое вы хотите зафиксировать.
- Щелкните правой кнопкой мыши на заголовке окна.
- В появившемся контекстном меню выберите «Зафиксировать окно».
Оба этих метода позволяют фиксировать окна на рабочем столе и предотвращать случайное их перемещение. Вы можете использовать любой из них в зависимости от вашего удобства и предпочтений.
Download Windows Speedup Tool to fix errors and make PC run faster
If Windows does not remember the window position and size then this post will help you fix the problem. Although Windows 11/10 should open the closed windows in their last used size and position, sometimes a malfunction can cause it to behave otherwise. To fix that problem, we have listed some workarounds as well as third-party solutions so that you can get the job done.
To fix the issue of your Windows 11 or Windows 10 not remembering the window position and size, follow these suggestions to reset window size and position:
- Use Shift key while closing a window
- Restore previous folder windows at logon
- For multiple monitors
- Use Cascade windows
- Use AquaSnap
- Use WinSize2
Let’s delve into these suggestions.
1] Use Shift key while closing a window

If Windows 11/10 doesn’t remember the last used window position and size, you can use this little trick.
In general, users click on the close button to close a window.
However, you need to click on that same button when holding the Shift key on your keyboard. This trick helps Windows OS to remember the window position.
2] Restore previous folder windows at logon

If you close a window and restart your computer, it doesn’t open that window after login. Windows 11/10 does offer that functionality, and you should enable it so that you can get the same windows back at the same position and size even after log out.
For that, you need to open Folder Options. After that, switch to the View tab, make a tick in the Restore previous folder windows at logon checkbox, and click the OK button.
Read: Windows forgets Folder View settings.
3] For multiple monitors

If you use multiple monitors, do the following:
- Open Windows Settings
- Open the System section
- Click the Display tab,
- Locate Multiple displays section on the right side
- Select Remember window locations based on monitor connection.
4] Use Cascade windows
Windows allows users to set the same size for all opened windows.
To do so, you need to use the Cascade windows option. For getting started, right-click on the Taskbar, and select Cascade windows option.

Now you can close all windows and try to open them to check if the problem is solved or not.
5] Use AquaSnap
AquaSnap, is a handy tool that allows users to set custom window size and position so that users can utilize that profile when required. If your system does not respond positively even after applying any of the solutions mentioned above, you could install AquaSnap on your computer. It allows users to extend the Aero Snap, Aero Shake, etc.
Read: Files showing wrong dates in Explorer.
6] Use WinSize2
WinSize32 helps you create a profile for various monitors, and you can include different window positions, sizes, and so on. Whenever you switch from one profile to another, the size and position of the windows change automatically. It is a free tool, and you can download it from sourceforge.net.
I hope these solutions help!
Anand Khanse is the Admin of TheWindowsClub.com, a 10-year Microsoft MVP (2006-16) & a Windows Insider MVP (2016-2022). Please read the entire post & the comments first, create a System Restore Point before making any changes to your system & be careful about any 3rd-party offers while installing freeware.
Для того, чтобы запомнить расположение окна на компьютере с операционной системой Windows 10, можно воспользоваться встроенной функцией Управления задачами. Для этого нужно:
1. Открыть интересующее окно и убедиться, что оно находится в нужном положении на экране.
2. Нажать клавишу Ctrl + Shift + Esc, чтобы открыть диспетчер задач Windows.
3. В диспетчере задач найти интересующее окно и щелкнуть по нему правой кнопкой мыши.
4. В появившемся меню выбрать «Закрепить эту программу в задачной панели».
5. После этого окно будет закреплено в задачной панели и его можно будет быстро открыть. Чтобы открыть закрепленное окно, достаточно щелкнуть по его иконке на панели задач.
6. Также можно использовать комбинацию клавиш Win + число (от 1 до 9), чтобы быстро переключаться между закрепленными приложениями.
Дополнительный совет: если вы хотите сохранить расположение нескольких окон на рабочем столе, можно воспользоваться сторонними программами, например, AquaSnap, которая позволяет создавать и сохранять настройки расположения окон.
Важно понимать, что сохранение расположения окон может значительно повысить эффективность работы на компьютере. Если вы часто работаете с несколькими приложениями одновременно, то правильное размещение окон на экране может значительно сократить время, затрачиваемое на переключение между ними.
Кроме того, закрепление приложения в задачной панели позволяет быстро запустить его, даже если оно было закрыто. Это особенно удобно, если вы работаете с большим количеством приложений и не хотите тратить время на поиск нужного окна среди открытых.
Если вам нужно сохранять не только расположение окон, но и другие параметры, такие как размер и положение панелей инструментов, можно воспользоваться специальными программами для управления рабочим столом. Например, Stardock Fences позволяет создавать группы иконок на рабочем столе и быстро переключаться между различными конфигурациями.
Также следует отметить, что в Windows 10 есть функция виртуальных рабочих столов, которая позволяет создавать несколько независимых рабочих окружений. Это полезно, например, если вы работаете с различными проектами и хотите сохранить их настройки в отдельных рабочих окружениях.
В целом, сохранение расположения окон и других параметров рабочего стола может значительно повысить эффективность работы на компьютере и сократить время, затрачиваемое на переключение между приложениями. Используйте доступные инструменты и программы для оптимизации своей работы и достижения лучших результатов.
Windows 10 — самая популярная операционная система в мире, и каждый день миллионы людей используют ее на своих компьютерах. Однако, несмотря на то, что Windows 10 предлагает множество удобных функций, некоторые пользователи наталкиваются на проблему запоминания расположения окон. Возможно, вы тоже сталкивались с ситуацией, когда после перезагрузки или смены разрешения экрана все ваши окна перемещаются и вам приходится тратить время на их восстановление.
Но не отчаивайтесь! В этой статье мы поделимся с вами эффективными советами и хитростями, которые помогут вам запомнить расположение окон в Windows 10 и избежать таких проблем. Используя эти советы, вы сможете значительно повысить свою производительность и сэкономить время, не тратя его на постоянное переставление окон.
Первый совет — использовать горячие клавиши для управления окнами. Windows 10 предлагает множество полезных комбинаций клавиш, которые позволяют быстро перемещать окна и изменять их размер. Например, сочетание клавиш Win + стрелка влево перемещает активное окно в левую половину экрана, а Win + стрелка вправо — в правую половину. Это удобно, если вы хотите организовать два окна рядом друг с другом. Кроме того, можно использовать сочетания клавиш Win + стрелка вверх/вниз для максимизации или минимизации окон. Таким образом, вы можете легко управлять расположением окон, используя только клавиатуру.
Другой полезный совет — использовать виртуальные рабочие столы. Windows 10 позволяет создавать несколько виртуальных рабочих столов, на каждом из которых вы можете открыть разные окна и приложения. Это особенно удобно, если у вас есть задачи, которые требуют разделения окон на группы. Например, вы можете создать отдельные рабочие столы для работы, развлечений или проектов. Переключаться между рабочими столами можно с помощью сочетаний клавиш Win + Ctrl + стрелка влево/вправо. Таким образом, вы сможете быстро и легко организовать свои окна и приложения и сохранить их расположение на разных рабочих столах.
Наконец, не забывайте о функции «Закрепить на экране». Если у вас есть окно или приложение, которое вы постоянно используете, его можно закрепить на экране, чтобы оно всегда оставалось на виду. Просто перетащите окно вверх до появления подсказки «Закрепить на экране», и оно останется в правом верхнем углу экрана. Это особенно полезно, если у вас много окон, и вы хотите сохранить одно из них всегда на виду.
Содержание
- Советы по запоминанию расположения окон в Windows 10
- Используйте ярлыки на рабочем столе
- Создайте особую раскладку окон
- Используйте быстрые клавиши для перемещения по окнам
- Настройте автоматическую организацию окон
Советы по запоминанию расположения окон в Windows 10
Windows 10 предлагает множество возможностей для оптимизации расположения окон на рабочем столе. Вот несколько советов, которые помогут вам легко запомнить и быстро восстановить нужное расположение окон:
- Используйте сочетания клавиш для перемещения и изменения размеров окон. Например, сочетание клавиш Win + Влево поможет закрепить текущее окно к левому краю экрана, а сочетание клавиш Win + Вправо — к правому краю.
- В Windows 10 есть специальная функция Snap Assist, которая автоматически упорядочивает иконки открытых окон, чтобы помочь вам организовать рабочий стол. Просто перетащите окно к одному из краев экрана, и оно автоматически подстроится в соответствующее место.
- Используйте виртуальные рабочие столы для разделения окон по задачам. Нажмите клавиши Win + Tab, чтобы открыть Диспетчер задач, где вы сможете создать новый виртуальный рабочий стол и перемещать окна между ними.
- Постоянно оптимизируйте расположение окон в соответствии с вашими нуждами. Если вы часто работаете с определенными приложениями или окнами, у вас есть возможность сохранить и восстановить их расположение с помощью дополнительных программ, таких как «Windows Layout Manager».
- Используйте ярлыки на задачной панели для быстрого доступа к нужным окнам. Щелкните правой кнопкой мыши на пустом месте на панели задач, выберите «Панель задач» и установите ярлыки для нужных вам приложений.
- Не забывайте про возможность изменять размеры окон, чтобы максимально эффективно использовать доступное пространство. Просто перетащите границы окна или используйте клавиши со стрелками, чтобы изменить размер окна по горизонтали или вертикали.
Следуя этим советам, вы сможете быстро и удобно организовать расположение окон в Windows 10 и повысить свою эффективность работы. Помните, что каждый человек может найти свой уникальный подход к организации рабочего пространства, но основные принципы остаются неизменными.
Используйте ярлыки на рабочем столе
Чтобы создать ярлык, найдите нужное вам приложение или файл в проводнике или на рабочем столе и щелкните правой кнопкой мыши. В контекстном меню выберите опцию «Создать ярлык». После этого вы увидите новый ярлык, который можно переместить на рабочий стол.
Вы можете организовать ярлыки на рабочем столе так, чтобы они были удобны для вас. Например, вы можете создать папки на рабочем столе и разместить ярлыки по группам, например, по типу или назначению. Настройте рабочий стол так, чтобы он соответствовал вашим потребностям, и вы сможете быстро найти нужные файлы и запускать необходимые программы.
Также вы можете изменить значок ярлыка, чтобы он был легко узнаваемым и привлекал ваше внимание. Щелкните правой кнопкой мыши на ярлыке, выберите опцию «Свойства» и перейдите на вкладку «Ярлык». Щелкните кнопку «Изменить значок» и выберите новый значок из предложенных или укажите путь к собственному файлу с значком.
Использование ярлыков на рабочем столе поможет вам быстро ориентироваться и находить нужные файлы и программы в Windows 10. Это удобный способ организации рабочего пространства и повышения эффективности работы.
Создайте особую раскладку окон
Windows 10 позволяет создать особую раскладку окон, чтобы легко вернуться к предпочитаемому расположению при работе с различными приложениями и окнами. Это особенно полезно, если вы часто работаете с несколькими приложениями одновременно или имеете определенный рабочий процесс, требующий определенной организации окон.
Для создания своей собственной раскладки окон в Windows 10 вам необходимо выполнить следующие шаги:
- Откройте нужные вам приложения и настройте их окна в желаемом порядке и размере.
- Нажмите на заголовок окна приложения, удерживайте клавишу
Ctrlи щелкните на других окнах, которые вы хотите включить в свою раскладку. Вы можете выбирать несколько окон одновременно. - Откройте контекстное меню, нажав правую кнопку мыши на выбранных окнах, и выберите пункт «Организовать» -> «Расположить окна рядом».
- Вам будет предложено выбрать, как вы хотите расположить окна: «Рядом» (одно окно рядом с другим), «Каскадом» (окна слева внизу), «Поверх остальных окон» (окна будут отображаться на переднем плане) или «Сверху» (окна будут отображаться поверх других окон).
- Выберите желаемый вариант расположения окон и они будут автоматически организованы в соответствии с вашим выбором.
Теперь вы можете легко восстанавливать свою предпочитаемую раскладку окон, просто нажимая на правый клик мыши и выбирая опцию «Расположить окна рядом». Это экономит время и позволяет вам сосредоточиться на своей работе, не тратя время на ручное перемещение и изменение размера окон. Удачи в использовании этой полезной функции Windows 10!
Используйте быстрые клавиши для перемещения по окнам
Windows 10 предоставляет несколько удобных быстрых клавиш, которые позволяют легко перемещаться между открытыми окнами. Вот некоторые из них:
- Alt + Tab — эта комбинация клавиш позволяет быстро переключаться между открытыми окнами. Каждое нажатие клавиши Tab переключает вас на следующее окно, а нажатие клавиши Alt + Shift + Tab переключает вас на предыдущее окно.
- Win + Tab — эта комбинация клавиш запускает «Переключатель задач», который позволяет вам просматривать все открытые окна в виде миниатюр, а также переключаться между ними одним нажатием.
- Win + Left/Right Arrow — эта комбинация клавиш перемещает активное окно влево или вправо по экрану, позволяя вам легко организовывать окна рядом.
- Win + D — эта комбинация клавиш быстро сворачивает все открытые окна и показывает рабочий стол. Повторное нажатие этой комбинации клавиш возвращает все окна в их предыдущее состояние.
Использование этих быстрых клавиш существенно повысит вашу эффективность при работе с окнами в Windows 10.
Настройте автоматическую организацию окон
Windows 10 предлагает встроенную функцию для автоматической организации окон на рабочем столе. Эта функция называется «Приложение для настройки окон». Она позволяет устанавливать предпочтительные параметры расположения окон, чтобы они автоматически настраивались при запуске.
Чтобы воспользоваться этой функцией, выполните следующие шаги:
1. Запустите Приложение для настройки окон
Для этого щелкните правой кнопкой мыши на пустом месте на панели задач и выберите «Приложение для настройки окон».
2. Настройте предпочитаемые параметры
В Приложении для настройки окон вы можете установить предпочтительные параметры для различных типов окон, таких как окна браузера или текстовые редакторы. Например, вы можете выбрать, чтобы окна браузера всегда открывались на полный экран, а текстовые редакторы открывались в половине экрана.
3. Сохраните настройки
После настройки параметров сохраните изменения, нажав кнопку «Сохранить». Теперь каждый раз, когда вы запускаете приложение, окна автоматически организуются, исходя из ваших предпочтений.
Настройка автоматической организации окон может значительно повысить вашу эффективность работы. Вы больше не будете тратить время на ручную настройку расположения окон, а вместо этого сможете сосредоточиться на своих задачах.
Не забудьте периодически обновлять настройки, если ваши предпочтения изменятся или вы познакомитесь с новыми приложениями.
Windows 10 является одной из самых популярных операционных систем, используемых миллионами людей по всему миру. Вместе с тем, использование различных приложений и окон может сделать рабочий стол громоздким и неудобным. Возникает вопрос: как эффективно управлять окнами и запоминать их расположение?
Существует несколько простых способов, которые помогут вам запомнить расположение окон в Windows 10 и значительно повысить продуктивность работы. Прежде всего, следует обратить внимание на использование горячих клавиш. Создание и использование сочетаний клавиш для быстрого переключения между окнами и их расположением может сэкономить много времени и усилий. Например, сочетания клавиш, такие как «Win + Left» или «Win + Right», позволяют перемещать окно слева направо или справа налево по экрану.
Использование виртуальных рабочих столов также является одним из полезных инструментов для эффективного управления окнами в Windows 10. Вместо того, чтобы все окна заполняли один рабочий стол, можно создать несколько виртуальных рабочих столов и разместить на них окна по категориям. Например, один виртуальный рабочий стол можно использовать для работы, другой — для развлечений и т.д. Такой подход позволяет быстро переключаться между окнами и значительно повышает организованность рабочего пространства.
Дополнительно, можно воспользоваться сторонними программами, которые предлагают расширенные функции управления окнами в Windows 10. Например, программы AquaSnap или WindowGrid облегчают процесс организации окон, позволяя легко изменять их размеры и располагать их в определенные зоны экрана.
Независимо от того, какой метод вы выберете, важно понимать, что использование эффективных инструментов управления окнами помогает сэкономить время и улучшить организацию рабочего пространства. Попробуйте различные способы и найдите тот, который наиболее удобен для вас.
Содержание
- Простые способы запомнить расположение окна Windows 10
- Использование сочетаний клавиш
- Использование расширений для управления окнами
- Практика использования рабочих областей
Простые способы запомнить расположение окна Windows 10
Пользоваться окнами в операционной системе Windows 10 может быть очень удобно, но иногда множество открытых окон может вызвать путаницу. Важно иметь возможность запомнить расположение окон, чтобы быстро находить нужные приложения. В данной статье мы предлагаем несколько простых способов, которые помогут вам запомнить расположение окон в Windows 10.
- Используйте горячие клавиши. Windows 10 предлагает возможность использовать горячие клавиши для перемещения окон на определенные позиции на экране. Например, нажатие клавиш Windows + стрелка вправо или влево поместит окно на половину экрана справа или слева соответственно. Это удобно для работы с двумя приложениями одновременно.
- Используйте якорные точки. Чтобы запомнить конкретную позицию окна, можно воспользоваться функцией якорных точек. Нажмите и удерживайте клавишу Shift и щелкните правой кнопкой мыши на заголовке окна. В выпадающем меню выберите «Прикрепить к якорной точке». После этого окно будет запомнено и автоматически возвращаться в выбранную позицию.
- Используйте расширения для окон. В интернет-магазине Microsoft Store можно найти различные расширения, которые помогут вам запомнить расположение окон. Некоторые из них предлагают возможность сохранять и восстанавливать расположение открытых окон в определенных рабочих средах или папках.
- Используйте виртуальные рабочие столы. В Windows 10 доступна функция виртуальных рабочих столов, которая позволяет создавать отдельные рабочие пространства и переключаться между ними. Это может стать полезным, если у вас открыто множество окон и вы хотите разделить их по категориям или задачам.
- Используйте сторонние программы. Если вам нужны более расширенные возможности для запоминания расположения окон, можно воспользоваться сторонними программами. Некоторые из них предлагают функции для автоматического управления окнами, сохранения и восстановления их позиции, а также создания пользовательских шаблонов для различных расположений.
Выберите способ, который подходит вам лучше всего, и начните запоминать расположение окон в Windows 10. Это поможет сделать работу более организованной и эффективной.
Использование сочетаний клавиш
Для более удобного и быстрого управления окнами в Windows 10 можно использовать сочетания клавиш. Сочетания клавиш позволяют выполнять различные действия с окнами, включая их перемещение, изменение размера и свертывание.
Вот некоторые полезные комбинации клавиш, которые помогут вам запомнить расположение окон:
- Win + Влево/Вправо: Перемещает активное окно на левую или правую половину экрана.
- Win + Вверх/Вниз: Максимизирует или сворачивает активное окно.
- Win + Shift + Влево/Вправо: Перемещает активное окно на следующий монитор.
- Win + D: Переключает на рабочий стол.
- Alt + Tab: Позволяет переключаться между открытыми окнами.
Запомните эти сочетания клавиш, и вы сможете легко и быстро управлять расположением окон в Windows 10. Это значительно упростит вашу работу и повысит эффективность использования операционной системы.
Использование расширений для управления окнами
Существует множество расширений для управления окнами в Windows 10, которые могут значительно повысить эффективность работы с открытыми приложениями. Вот некоторые расширения, которые стоит рассмотреть:
-
AquaSnap — это расширение, которое предоставляет возможность быстрого и удобного управления окнами. Оно позволяет легко изменять размеры окон и перемещать их по экрану. Кроме того, AquaSnap позволяет создавать и управлять виртуальными рабочими областями, что упрощает организацию открытых приложений.
-
WindowBlinds — это расширение, которое позволяет полностью настраивать оформление окон Windows 10. С его помощью вы можете изменить цвета, шрифты и прозрачность окон, добавить эффекты анимации и применить множество других настроек, чтобы сделать свою операционную систему уникальной.
-
AltDrag — это расширение, которое добавляет новые возможности для управления окнами, используя комбинации клавиш и перетаскивание. С его помощью вы можете легко изменять размеры окон, перемещать их на другие мониторы и выполнять другие действия с помощью простых жестов мыши.
-
DeskPins — это расширение, которое позволяет закреплять окна поверх других приложений. Если у вас есть важная информация или приложение, которое вам необходимо всегда видеть, вы можете просто закрепить его на верхнем слое и оно будет оставаться видимым, даже если вы переключаетесь на другие окна.
Эти расширения предлагают удобные инструменты для управления окнами в Windows 10 и могут значительно упростить вашу работу. Попробуйте использовать одно или несколько из них и выберите тот, который наиболее удобен для вас.
Практика использования рабочих областей
Windows 10 предлагает возможность использовать рабочие области для удобного управления окнами и приложениями. Рабочие области позволяют организовать свои задачи по группам и быстро переключаться между ними.
Для создания новой рабочей области необходимо открыть «Просмотр задач» или нажать клавишу «Win + Tab». В верхней части экрана появится опция «Создать новую рабочую область». Щелкните по ней и выберите пустую область для создания.
После создания рабочей области вы можете перетаскивать окна и приложения на нее. Удобная функция переключения между рабочими областями позволяет быстро переходить от одной группы задач к другой.
| Действие | Сочетание клавиш |
|---|---|
| Создать новую рабочую область | «Win + Tab» -> «Создать новую рабочую область» |
| Переключиться на следующую рабочую область | «Ctrl + Win + Right» |
| Переключиться на предыдущую рабочую область | «Ctrl + Win + Left» |
| Закрыть текущую рабочую область | «Win + Ctrl + F4» |
Практика использования рабочих областей позволяет упорядочить рабочий процесс, улучшить организацию рабочего пространства и повысить продуктивность. Разделение окон и приложений по группам задач помогает более эффективно выполнять работу и уменьшает время на их поиск и переключение.
Освоив использование рабочих областей в Windows 10, вы сможете с легкостью управлять окнами и приложениями, создавать и удалять рабочие области и настраивать переключение между ними. Это удобное и полезное средство, которое помогает в повседневной работе со множеством открытых окон.
