Конечно, что самый простой и интуитивный способ создать загрузочную USB флешку для установки Windows Server 2016 на физический сервер – воспользоваться утилитой Windows USB/DVD Download Tool. Данная утилита позволяет записать имеющийся *.iso образ Windows на USB флешку/диск и сделать его загрузочным. Однако, она форматирует флешку в файловую систему NTFS, загрузка с которой не поддерживается на UEFI системах и пригодна такая флешка только для установки Windows только на BIOS системах. В данной статье мы покажем, как без использования сторонних утилит создать установочную флешку с дистрибутивом Windows Server 2016.
Примечание. В отличии BIOS систем, которые могут загрузиться с загрузочных разделов с файловыми системам FAT, FAT32, exFAT или NTFS, UEFI системы могут загрузится только с загрузчика, находящегося на диске, отформатированном в ФС FAT32.
В зависимости от архитектуры сервера UEFI / BIOS нужно воспользоваться одним из следующих способов создания установочной флешки.
Содержание:
- Установочная USB флешка для UEFI системы
- Установочная флешка c таблицей разделов MBR для BIOS и UEFI архитектур
- Размер файла Install.wim более 4 Гб
Важно. При выполнении данной инструкции нужно быть внимательным, проверять пути к дискам и номера дисков, в противном случае, можно случайно отформатировать диск с данными. USB флешка будет отформатирована в любом случае, и данные на ней удалены.
Установочная USB флешка для UEFI системы
В том случае, если флешка будет использоваться для загрузки и установки Windows Server 2016 на сервере с поддержкой UEFI, на загрузочную флешку накладываются следующие требования:
- Минимальный размер USB флешки – 8 Гб
- Тип таблицы разделов флешки – GPT
- Файловая системе — FAT32
Итак, подключите USB флешку к компьютеру (в нашем примере это ПК с Windows 10), откройте командную строку с правами администратора, выполните команду DISKPART, в контексте которой выполните следующие команды:
list disk
Выведем список дисков, моем случае USB флешка имеет номер диска 1. Выберем ее.
select disk 1
Очистим содержимое флешки.
clean
Преобразуем таблицу разделов в GPT:
convert gpt
Создадим новый раздел (размер не должен превышать 16 Гб):
create partition primary
Совет. Если размер USB флешки более чем 16 Гб, нужно создать раздел, размером до 16Гб:
create partition primary size=16000
Отформатируем раздел в ФС FAT32:
format fs=FAT32 quick
Назначим новому разделу букву диска:
assign letter=M

Осталось завершить сеанс diskpart:
exit
Скопируем файлы дистрибутива со смонтированного iso образа Windows Server 2016 на флешку (предполагаем, что iso образ смонтирован с буквой диска E:\).
xcopy e:\* m:\ /H /F /E
Установочная флешка c таблицей разделов MBR для BIOS и UEFI архитектур
Возможно создать установочную флешку с Windows Server 2016 с таблицей разделов MBR для BIOS и UEFI системе. К USB драйву предъявляются следующие требования:
- Минимальный размер USB флешки – 8 Гб
- Тип таблицы разделов– MBR
- Файловая системе — FAT32
Также запустите сессию diskpart и последовательно выполните команды:
Список дисков в системе:
list disk
Выбираем USB диск (в моем примере, Disk 1):
select disk 1
Очистим диск:
clean
Создадим новый раздел размером не более 16 Гб. Если размер флешки меньше 16 Гб:
create partition primary
Если больше:
create partition primary size=16000
Отформатируем флешку в файловой системе FAT32:
format fs=FAT32 quick
Сделаем раздел активным и назначим букву диска M:
active
assign letter=M

Завершим работу diskpart командой exit и скопируем файлы дистрибутива на флешку:
xcopy e:\* m:\ /H /F /E
Размер файла Install.wim более 4 Гб
В том случае, если размер файла Install.wim более 4Гб, скопировать такой файл на флешку не получится, т.к. максимальный размер файла на файловой системе ограничен 4 Гб. В данной ситуации придется разбить wim файл на несколько более мелких файлов с помощью DISM:
dism /Split-Image /ImageFile:e:\sources\install.wim /SWMFile:m:\sources\install.swm /FileSize:4096
На этот раз для создания загрузочной USB флешки с Windows Server 2016 мы будем использовать небольшое приложение под названием Rufus.
Прежде всего, загрузите последнюю версию приложения с официального сайта Rufus и сохраните его на свой компьютер. Это небольшое приложение, состоящее из одного файла, которое не требует установки. Его просто нужно запустить!
Вам понадобится готовый ISO файл с дистрибутивом Windows, который мы запишем на USB флешку или диск. Для примера будем использовать ISO образ Windows Server 2016, который был загружен с официального сайта Microsoft.
В главном окне Rufus выберите USB диск, который вы будете использовать. В нашем случае это будет диск D. Помните, что перед тем как будет создана загрузочная флешка, Rufus очистит ее и удалит с неё все данные!
Остальные параметры можно не заполнять потому, что после выбора файла ISO Rufus заполнит их автоматически.
Далее выбираем файл ISO-образа Windows Server 2016, который был загружен ранее. Для этого нажмите кнопку, показанную на рисунке ниже:
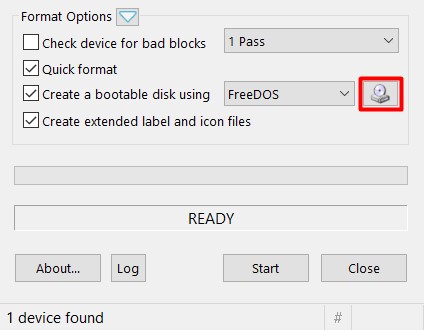
Перейдите в каталог, в котором находится ваш ISO образ, выберите его и нажмите кнопку «Open»:
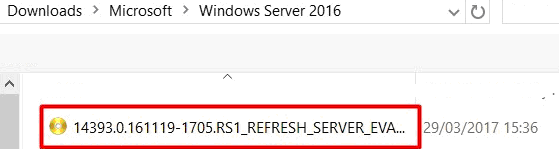
Как видите «Create a bootable disk using» изменился с «FreeDos» на «ISO Image», все предыдущие параметры были выбраны и заполнены автоматически, и появились две новые опции:
- Standard Windows installation
- Windows To Go
Мы будем использовать первый вариант: «Standard Windows installation». Второй вариант используется для создания загрузочной флешки Windows To Go, с которой вы можете загружать Windows на любом компьютере.
Пример того, как должно выглядеть окно Rufus показано ниже.
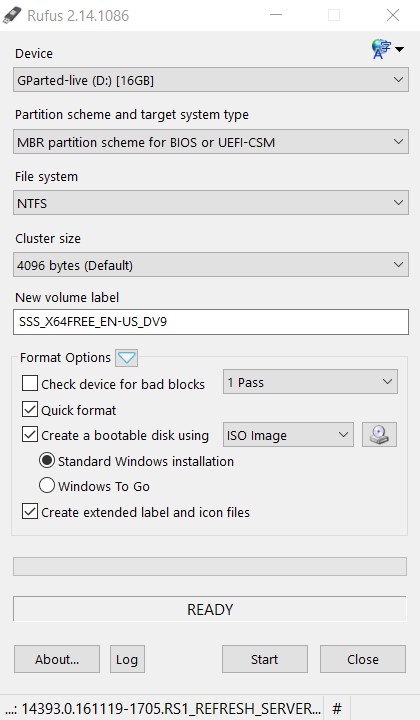
Если вы хотите посмотреть, что происходит, просто нажмите кнопку «Log», и на экране появится новое окно, пример которого показан ниже. Для того, чтобы начать процесс создания загрузочной флешки нажмите на кнопку «Start».
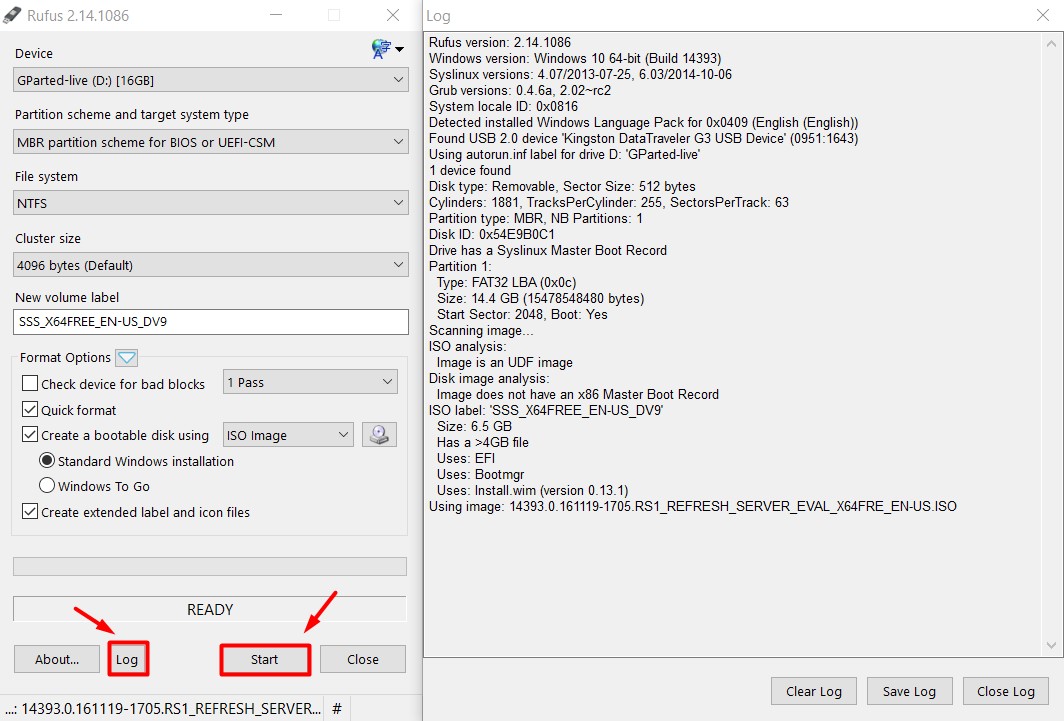
If you have download the latest version of Windows Server 2016 you can create a USB stick to install it on a physical server. This blog goes through how you create a USB Stick for Windows Server 2016.
For UEFI Systems:
- The at least a 8GB USB drive has to be formatted in FAT32
- The USB needs to be GPT and not MBR
- Copy all files from the ISO to the USB drive
This is it, and here is how you do it:
First plugin your USB drive to your computer. The USB drive should be bigger than 6GB.
Open a CMD prompt or PowerShell using the Run as Administrator option and open diskpart. Now you can do list all this by using
Select the USB disk, in my case this was disk 1
Clean the disk. Be careful this will remove all files and partitions on the USB media.
Now convert it to GPT
Create a new primary partition. But make sure the partition is not greater than 16GB otherwise it can be formatted with FAT32.
create partition primary # If your USB drive is bigger than 16GB use the following command create partition primary size=16000
Format the partition with FAT32
Assign a drive letter to the volume
now you can exit the diskpart and copy all files from the Windows or Windows Server to the USB drive and boot it. This works with Windows 8, Windows 8.1, Windows 10, Windows Server 2012, Windows Server 2012 R2 and Windows Server 2016 or even Hyper-V Server in the same editions.
For MBR systems:
- The at least a 8GB USB drive has to be formatted in FAT32
- The USB needs to be MBR
- Partition need so be set active
- Copy all files from the ISO to the USB drive
This is it, and here is how you do it:
First plugin your USB drive to your computer. The USB drive should be bigger than 6GB.
Open a CMD prompt or PowerShell using the Run as Administrator option and open diskpart. Now you can do list all this by using
Select the USB disk, in my case this was disk 1
Clean the disk. Be careful this will remove all files and partitions on the USB media.
Create a new primary partition. But make sure the partition is not greater than 16GB otherwise it can be formatted with FAT32.
create partition primary # If your USB drive is bigger than 16GB use the following command create partition primary size=16000
Format the partition with FAT32
Set Active
Assign a drive letter to the volume
now you can exit the diskpart and copy all files from the Windows or Windows Server to the USB drive and boot it. This works with Windows 8, Windows 8.1, Windows 10, Windows Server 2012, Windows Server 2012 R2 and Windows Server 2016 or even Hyper-V Server in the same editions.
Important:
If Install.wim is larger than 4GB, you cannot copy the file to the drive, because of theFAT32 based partition limitation. The solutions for this is to split the wim file into smaller files.
split wim file using dism (you may have to change the drive letters):
dism /Split-Image /ImageFile:e:\sources\install.wim /SWMFile:k:\sources\install.swm /FileSize:4096
Tags: Boot, diskpart, DISM, MBR, Microsoft, UEFI, USB, USB Drive, Windows, Windows 10, Windows Server 2016 Last modified: April 25, 2019
About the Author / Thomas Maurer
Thomas works as a Principal Program Manager & Chief Evangelist Azure Hybrid at Microsoft (Cloud + AI). He engages with the community and customers around the world to share his knowledge and collect feedback to improve the Azure hybrid cloud and edge platform. Prior to joining the Azure engineering team (Cloud + AI), Thomas was a Lead Architect and Microsoft MVP, to help architect, implement and promote Microsoft cloud technology.
If you want to know more about Thomas, check out his blog: www.thomasmaurer.ch and Twitter: www.twitter.com/thomasmaurer
habibzain Follow
Just husband, father and enthusiastic men about System Administration. Love to write short article about it. Perhaps can help and be useful for others.
1 min read
If we want to install windows server on a bare metal device, the traditional way is to burn the ISO to a CD/DVD. But what is the maximum size of the DVD? The largest DVD storage size is around 4.4 GB. The problem occurs is the ISO file size of the Windows Server installer is 6.5GB.
Hmm… Of course it won’t fit if the Windows Server ISO file is burned to a DVD. It could be split, split into 2 DVDs. But it’s a lot of effort to do.
Basically making bootable for windows is easy. Especially for Windows 10 or Windows 11. We just download the Windows Creation Tool and plug in the USB. It will automatically download the installer itself online and stored on the USB.
But what if we want to create a bootable USB for windows server? Unfortunately the Windows Creation Tool does not have a menu to create a bootable Windows Server. So we have to look for other alternative tools that can make Windows Server bootable.
Make Bootable Windows Server with “diskpart”
Step 1. Insert the USB drive on your PC. Go to Start and type cmd in the search box. Click on Run as administrator to open a command prompt.
Step 2. Type command diskpart and press enter.
Step 3. Type the following command one by one and press enter:
- list disk and press enter to appear disk list.
- select disk x
Where ‘x’ is the number of your flash drive.
Type the following commands one by one:
- clean.
- create partition primary.
- select partition 1.
Next we will select the partition as per your own requirement.
- format fs=ntfs quick (if you want to create UEFI bootable USB, type “format fs=fat32 quick”).
- active.

Step 4. Type Exit and press enter. It will close the diskpart command.
- assign letter= r or other available letter.
Then type “Exit” to leave the Diskpart command environment.
Step 4. Find the Windows Server setup ISO in your computer and double click on it to mount the ISO.
Step 5. Copy the entire contents of the mounted ISO drive to your bootable USB flash drive.
Step 6. Now, back to the Command Prompt window again and run the following command.
H:cd\boot\ bootsect.exe /nt60 R:to build the boot sector code in the specified partition. (H:\ is the drive letter of the mounted Windows ISO and R:\ is the destination USB drive letter)
We have built a Bootable USB from ISO by following the steps outlined above.
Make Bootable Windows Server with RUFUS
Rufus is third party tool open source for make USB bootable for Linux Distro. But we can use rufus to create bootable USB for windows server.
Step 1. Download Rufus Software and run it.
Plug USB drive and file ISO windows server. Set parameter like image below. And then start.

Rufus is easiest solution open source to make Bootable Windows Server.
reference: - https://www.diskpart.com/server-2016/windows-server-2016-bootable-usb-7201.html - https://rufus.ie/en/
Let's Buy Me Coffee.https://saweria.co/habibzain https://ko-fi.com/habibzain

Данный вариант создания загрузочных флешек Windows опробован мной уже не раз и работает безотказно. Сегодня хочу показать как без помощи сторонних программ сделать установочный накопитель с любой версией Windows (в том числе и Windows Server) для установки операционной системы на компьютерах с BIOS и UEFI. Разница между ними есть, но об этом почему-то не пишут.
Тем, кто не желает заморачиваться, предлагаю почитать как сделать загрузочную флешку с Windows 10 в автоматическом режиме с помощью фирменной утилиты Media Creation Tool. Впрочем, описанный ниже вариант будет более универсальным.
Итак, нам понадобится оригинальный образ диска Windows. Образ можно скачать как с официального сайта Microsoft, так и с торрентов, но в последнем случае нужно быть предельно внимательным (крайне не рекомендую использовать для установки Windows различные сборки).
- Дважды кликаем по файлу образу ISO, чтобы смонтировать его и запоминаем букву диска (пусть это будет диск E:)
- Теперь вставляем USB-накопитель (флешку или внешний диск объемом не менее 8 Гб) и запускаем командную строку от имени Администратора
- Запускаем утилиту diskpart и подготавливаем файловую систему флешки для копирования файлов дистрибутива Windows:
(!)ВАЖНОЕ ЗАМЕЧАНИЕ: все данные с USB-накопителя будут удалены без дополнительных предупреждений, поэтому убедитесь, что вы выбрали правильный диск. Настоятельно рекомендую отключить другие внешние накопители (если они подключены), чтобы ограничить количество ошибок.

Собственно, весь процесс подготовки флешки показан на скриншоте. Давайте поясню что тут делалось.
Первым делом, командой list disk смотрим список дисков, подключенных к компьютеру:
DISKPART> list disk Диск ### Состояние Размер Свободно Дин GPT -------- ------------- ------- ------- --- --- Диск 0 В сети 238 Gбайт 1024 Kбайт * Диск 1 В сети 14 Gбайт 0 байт
Командой select disk 1 выбираем нашу флешку (в моем случае это диск 1):
DISKPART> select disk 1
Стираем содержимое диска командой clean:
DISKPART> clean DiskPart: очистка диска выполнена успешно.
Теперь создаем на диске (флешке) первичный раздел:
DISKPART> create partition primary DiskPart: указанный раздел успешно создан.
и делаем его активным командой active (для Windows 10/11 и Windows Server 2019/2022 это необязательный шаг) :
DISKPART> active DiskPart: раздел помечен как активный.
Пришло время отформатировать нашу флешку и тут есть одна особенность. Если ваш компьютер использует BIOS, тип файловой системы лучше выбирать ntfs (fs=ntfs), для UEFI выбираем fat32 (fs=fat32), так как UEFI работает только с этой файловой системой. Для примера отформатируем установочную флешку под Windows Server 2016:
DISKPART> format fs=fat32 quick label="WS2016" Завершено (в процентах): 100 Программа DiskPart успешно отформатировала том. DISKPART> exit
Параметром label=»WS2016″ просто указываем отображаемое имя флешки (если нужно, но не более 11 символов).
Осталось только скопировать все содержимое из смонтированного ранее образа диска Windows (диск E:) на флешку (диск F:):
xcopy E:\*.* F:\ /e /h /f
ПРИМЕЧАНИЕ: размер файла install.wim может превышать 4Gb, поэтому копирование файлов на раздел, отформатированный в системе fat32 прервется и выполнение команды xcopy завершится ошибкой.
Вопреки расхожему мнению, данная проблема достаточно просто решается разделением файл install.wim с помощью команды dism.
dism /Split-Image /ImageFile:E:\sources\install.wim /SWMFile:F:\sources\install.swm /FileSize:4096
После выполнения данной команды, нам нужно скопировать оставшиеся файлы на флешку. Чтобы не думать, что уже скопировано, а что нет, можно заново запустить xcopy с дополнительным параметром /c (пропуск ошибок) и подтвердив, что мы хотим заменить все файлы:
xcopy E:\*.* F:\ /e /h /f /c
Подписывайтесь на канал
Яндекс.Дзен
и узнавайте первыми о новых материалах, опубликованных на сайте.
