Все способы:
- Способ 1: Штатные средства операционной системы
- Что делать, если приложения «Запись голоса Windows» нет в системе
- Способ 2: Стороннее программное обеспечение
- Вариант 1: Audacity
- Вариант 2: UV Sound Recorder
- Вариант 3: Free Audio Recorder
- Вопросы и ответы: 2
Обратите внимание! В этой статье будет рассказываться о том, как записать звук, воспроизводимый непосредственно самой системой, и который вы слышите из динамиков. Если вам необходимо записать звук с подключенного к компьютеру микрофона, тогда обратитесь за помощью к другой тематической статье на нашем сайте, в которой автор подробно рассказывает об этом.
Подробнее: Как записать голос с микрофона на компьютер

Способ 1: Штатные средства операционной системы
Чтобы записать звук с компьютера в Windows 10, не обязательно устанавливать специальное программное обеспечение, можно воспользоваться штатными средствами операционной системы. Правда, предварительно необходимо будет выбрать в качестве основного записывающего устройства звуковую карту ПК. Для этого выполните следующие действия:
- Откройте окно системных настроек любым доступным способом. Сделать это можно, например, через контекстное меню «Пуска». Щелкните по нему правой кнопкой мыши и выберите пункт «Параметры».
Читайте также: Как открыть «Параметры» в Windows 10
- Проследуйте в раздел «Система», для чего кликните по одноименному элементу интерфейса.
- Воспользовавшись навигационной панелью слева, перейдите на вкладку «Звук», а затем спуститесь вниз по странице и в блоке «Сопутствующие параметры» кликните по ссылке «Панель управления звуком».
- В появившемся окне «Звук» проследуйте на вкладку «Запись», где включите отображение всех подключенных к ПК устройств. Для этого кликните правой кнопкой мыши по пустому месту и установите в открывшемся контекстном меню галочку напротив пункта «Показать отключенные устройства».
- После этого в списке появится звуковая карта компьютера. Чаще всего она будет иметь название «Стерео микшер», но оно может отличаться и зависит от устройства. Нажмите по ней правой кнопкой мыши и выберите пункт «Включить».




Теперь в качестве звукозаписывающего устройства выбран не микрофон компьютера, а его звуковая карта, через которую и воспроизводятся системный звук. Это позволит записать его с помощью стандартного диктофона, предустановленного в Windows 10:
- Откройте приложение «Запись голоса», отыскав его через поиск по системе или в «Пуске», введя запрос «Запись голоса».
- При первом запуске на экране появится диалоговое окно с просьбой предоставить программе доступ к микрофону. Сделайте этого, кликнув по «Да».
- После запуска приложения нажмите по единственной кнопке, которая имеет иконку микрофона.
- Сразу после этого начнется запись системных звуков. Как только вам потребуется остановить ее, откройте снова программу и кликните по кнопке «Стоп», имеющей иконку белого квадрата.
- Как только запись завершится, она будет помещена на боковую панель слева. Кликните по ней, чтобы выбрать. В основной рабочей области приложения вы можете воспроизвести ее, кликнув по кнопке с треугольником, или воспользоваться функциональными кнопками для редактирования, удаления и переименования.
Также вы можете открыть этот файл в «Проводнике». Для этого разверните дополнительное меню, нажав по кнопке с тремя точками, и выберите пункт «Открыть папку с файлом».
По итогу появится окно файлового менеджера, в котором будут находиться все сделанные вами аудиозаписи.



Примечание! Вы также можете поставить запись на паузу, чтобы в будущем продолжить ее. Для этого воспользуйтесь кнопкой в виде двух вертикальных полос, находящейся в нижней части интерфейса окна.

Что делать, если приложения «Запись голоса Windows» нет в системе
Если посредством поиска у вас не получилось найти приложение «Запись голоса», значит, оно отсутствует у вас на компьютере. Для его установки выполните следующие действия:
- Откройте программу «Microsoft Store», например, посредством соответствующей иконки на панели задач. Если она у вас отсутствует, тогда воспользуйтесь поиском по системе. Введите запрос в специальное поле на панели задач, а затем кликните по одноименному приложению в результатах.
- Отыщите приложение «Запись голоса Windows», для чего воспользуйтесь поисковой строкой в верхней части окна. Как только вы введете свой запрос, появится подсказка с результатами, среди которых выберите искомую программу.
- Находясь на странице приложения, нажмите по «Получить», чтобы запустить процесс загрузки и установки «Запись голоса Windows».
- Дождавшись завершения процедуры инсталляции, откройте приложение при помощи соответствующей кнопки. После этого вы сможете записать системные звуки, воспользовавшись приведенной ранее инструкцией.



Способ 2: Стороннее программное обеспечение
Штатное средство операционной системы многим может показаться неудобным, так как оно требует ручной настройки звуковой карты перед началом записи, а подключенный в это время к компьютеру микрофон перестанет работать. Чтобы исключить эти недостатки, рекомендуется воспользоваться специальным программным обеспечением от сторонних разработчиков.
Вариант 1: Audacity
Audacity — секвенсор с открытым исходным кодом, обладающий множеством функций для редактирования аудиофайлов. С его помощью можно записать звуки из операционной системы, выполнив предварительную настройку каналов. Загрузите инсталлятор приложения с официального сайта разработчика, используя ссылку ниже.
Скачать Audacity
После того как программа будет установлена на компьютер, запустите ее и выполните следующую инструкцию:
- Кликните по кнопке «Настройки аудио», расположенной на панели инструментов вверху, а затем наведите в появившемся контекстном меню на пункт «Узел». По рекомендациям разработчика через дополнительное меню сделайте основным вариант «Windows WASAPI». Если этот пункт будет отсутствовать, попробуйте другой.
- Снова воспользуйтесь «Настройки аудио», только на этот раз наведите курсор на пункт «Устройство записи». Из появившегося дополнительного меню выберите подключенные к вашему ПК динамики или аудиокарту, которая будет называться «Системный микшер».
- Когда устройство будет определено, начните запись звука, щелкнув по кнопке «Recording» (красный кружок). Точное ее расположение показано на изображении ниже.
- Начнется процесс записи звука, за которым вы можете следить непосредственно в окне программы Audacity. Как только потребуется остановить запись, щелкните по «Стоп» (черный квадрат).
- При необходимости произведите редактирование семпла, воспользовавшись инструментами приложения. Когда все будет готово, сохраните запись на компьютер. Для этого откройте меню «Файл» в верхнем левом углу окна, наведите курсор на пункт «Экспорт», и выберите подходящий аудиоформат, в котором хотите сохранить отрывок. Наиболее распространенным считается MP3.
- Через файловый менеджер перейдите в ту директорию, куда хотите сохранить записанный отрывок. После этого введите имя файла в соответствующее поле и кликните по кнопке «Сохранить».
- При необходимости заполните метаданные аудиофайла (делать это не обязательно) и нажмите по кнопке «ОК».
- По итогу сохраненную запись вы сможете найти на своем ПК в той папке, которую выбрали во время экспорта из Audacity.








Вариант 2: UV Sound Recorder
Помочь записать звук с компьютера также может программа UV Sound Recorder, которая разрабатывалась для выполнения именно этой задачи, хоть и имеет некоторые дополнительные функции. Как и в случае с предыдущим рассмотренным софтом, этот тоже рекомендуется загружать с официального сайта.
Скачать UV Sound Recorder
После того как файлы из архива будут извлечены, перейдите в появившуюся директорию и запустите приложение UV Sound Recorder. Далее следуйте инструкции:
- Первостепенно в окне установите отметку напротив пункта «Колонки». Если рядом со строкой «Микрофон» стоит галочка, уберите ее. Таким образом вы выберете устройство, с которого будет вестись запись звука.
- В блоке «Качество (размер)» воспользуйтесь горизонтальным ползунком, чтобы определить битрейт будущей записи. В конечном итоге этот показатель повлияет на размер файла и качество звука. Приемлемым в большинстве случаев считается битрейт 128 Кбит/с, поэтому выбирать рекомендуется именно его.
- В блоке «Сохранять в файл(ы)» укажите путь к директории, в которую после окончания записи будет помещен аудиофайл. Сделать это можно вручную, прописав адрес в текстовом поле, или с помощью диалогового окна файлового менеджера. Во втором случае для его открытия щелкните по кнопке с тремя точками.
После этого проследуйте в целевую папку, введите любое значение в строку «Имя файла» и щелкните по «Сохранить».
- Начните запись звука с ПК, кликнув по кнопке «Запись», расположенной в нижнем левом углу программы.
- Когда нужный фрагмент будет записан, остановите процесс, нажав по «Стоп».
- Как только это будет сделано, останется прослушать отрывок посредством проигрывателя, используемого в вашей ОС по умолчанию. Находится аудиозапись в указанной ранее директории, и чтобы ее открыть, кликните по строке «Открыть папку».
После этого откроется «Проводник», в котором вы сможете найти записанный вами отрывок.






Вариант 3: Free Audio Recorder
Free Audio Recorder — это маловесная утилита, предназначенная для записи звука как с микрофона, так и непосредственно со звуковой карты компьютера. Распространяется она в виде архива. Скачать его вы можете с официального сайта разработчика, воспользовавшись кнопкой ниже.
Скачать Free Audio Recorder
Разархивируйте программу, перейдите в папку и запустите ее исполняемый файл. Далее выполните следующие действия:
- Выберите аудиоформат, в котором будет сохранена итоговая запись звука. Для этого щелкните по первой иконке на панели инструментов и в появившемся списке нажмите по предпочитаемому варианту. Рекомендуется выбирать «MP3», так как именно он является наиболее распространенным форматом аудио.
- Последуйте на вкладку «Recording» и из выпадающего списка «Recording Device» выберите название своей звуковой карты или динамиков.
- Через выпадающий список «Sampling Frequency» задайте частоту. При необходимости этот параметр вы можете оставить по умолчанию.
- Определите битрейт ранее выбранного формата аудио. Как уже упоминалось ранее, для MP3 достаточно «128 kbps», но если размер конечного файла не имеет значения, выставляйте максимальное значение.
- Настройте выходной звук каждого системного приложения. Сделать это можно с помощью стандартного микшера, который открывается через контекстное меню иконки микрофона, расположенного на верхней панели инструментов. Щелкните по ней левой и выберите пункт «Volume Mixer».
В системном микшере громкости воспользуйтесь вертикальными ползунками, чтобы понизить или повысить громкость определенного приложения. Но делать это не обязательно.
- Начните запись звука с ПК, нажав по соответствующей кнопке в верхней части окна. Ее внешний вид и расположение вы видите на скриншоте ниже.
Через «Проводник» перейдите в папку, в которую хотите сохранить готовый аудиофайл. Укажите его название, введя в поле «Имя файла», после чего щелкните по «Сохранить».
- После начала записи основные элементы интерфейса станут неактивными, о чем будет свидетельствовать их серый оттенок. При необходимости вы можете поставить запись на паузу, щелкнув по соответствующей кнопке. Для завершения процедуры воспользуйтесь кнопкой «Стоп».
- По итогу аудиофайл с записью звуков компьютера вы сможете найти в папке, выбранной в начале этой процедуры.








Наша группа в TelegramПолезные советы и помощь
Чтобы сделать запись звука Windows 10, нужно только скачать программу для этого или воспользоваться встроенным в операционной систему софтом. В них легко разобраться, поскольку приложения были созданы для домашнего пользования, а не профессионалов. В этой статье рассмотрим ТОП-8 лучших программ для записи аудио для WIndows и macOS.
Содержание
- Стереомикшер
- Запись голоса
- АудиоМАСТЕР
- Экранная Студия
- Audacity
- Xbox Game Bar
- NVidia GeForce Experience
- Online Voice Recorder
- Часто задаваемые вопросы
Стереомикшер
1. Подключите микшер
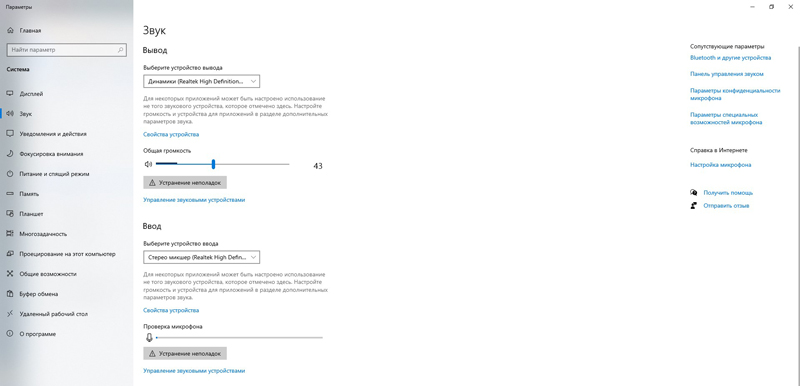
Это не самостоятельная программа для Виндовс 10, а дополнение к «Записи голоса». Используя Stereo Mix, пользователь сможет сохранить звуки компьютера напрямую. Это пригодится при создании скринкаста, например, для обзора игры или программы.
Микшер предустановлен в OS, поэтому скачивать софт на Windows 10 для записи звука не придется. Нужно только подключить его в разделе «Управление звуковыми устройствами». Добавьте стереомикшер в качестве устройства ввода.
2. Измените устройство ввода
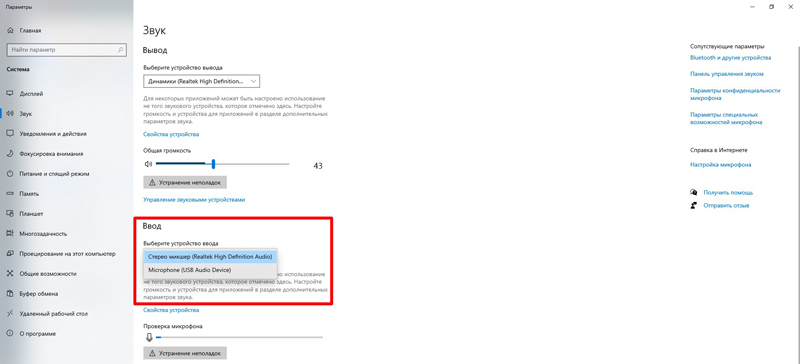
Чтобы «Запись голоса» сохраняла системные звуки, нужно открыть, настройки операционной системы и перейти в раздел «Звук». В блоке «Ввод» нажмите на «Выберите устройство ввода» и укажите Stereo Mix.
3. Откройте «Запись голоса»
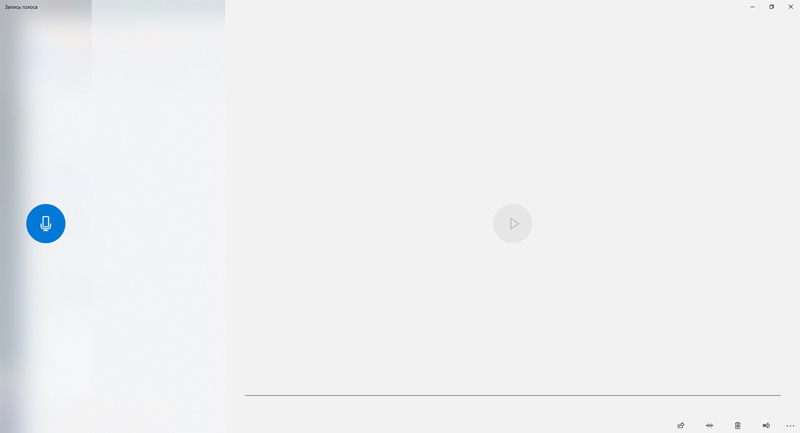
После настройки этот инструмент будет сохранять звуки компьютера, однако перестанет работать микрофон. Из-за этого придется позже накладывать разные дорожки и заниматься их синхронизацией.
Запись голоса
1. Установите программу
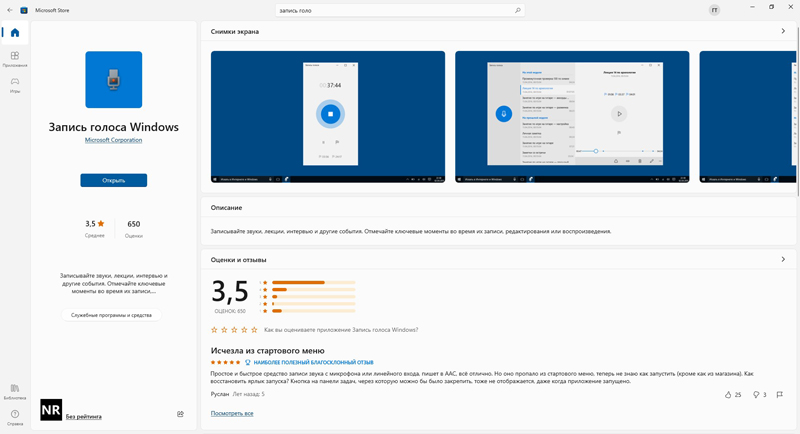
Это встроенный диктофон Windows 10, который предустановлен на всех устройствах. Однако пользователи могут удалить его. Если через поиск не удалось найти приложение, вы можете скачать софт бесплатно через Microsoft Store. Программа автоматически скачается и распакуется в течение 2 – 5 минут.
2. Открыть «Запись голоса»
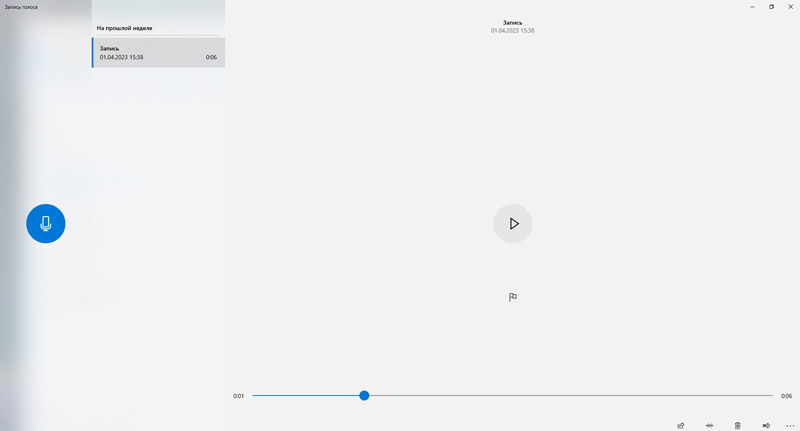
Когда установка закончится, воспользуйтесь поисковой строкой в левом нижнем углу. Введите название диктофона и кликните на ярлык программы.
3. Записать звуки компьютера
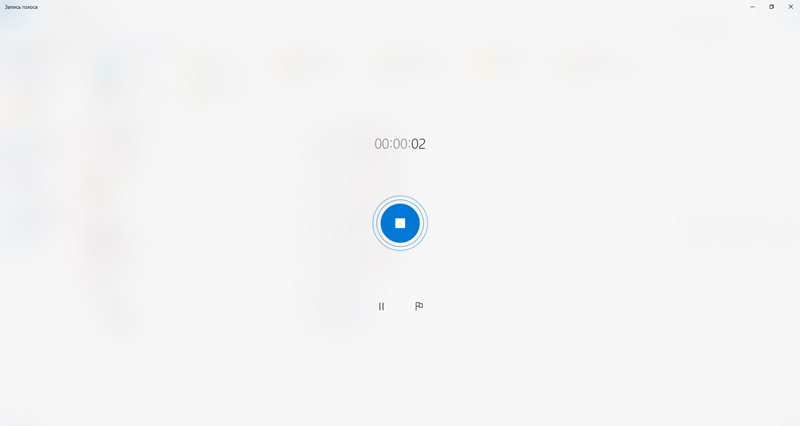
Программа имеет максимально простой интерфейс, в котором легко разберется новичок. Чтобы начать запись, нужно нажать на красную кнопку. Программа будет сохранять звуки, поступающие через устройство ввода, указанное в настройках системы. Если вы ранее не включили Stereo Mix, то «Запись голоса» будет работать с микрофоном.
Когда захотите закончить аудиозапись, нажмите на красный квадрат. Программа не имеет собственного редактора, поэтому сырой файл сразу сохранится. Для его редактирования, сведения, наложения эффектов, потребуется сторонний инструмент.
АудиоМАСТЕР
1. Скачайте приложение с сайта разработчика
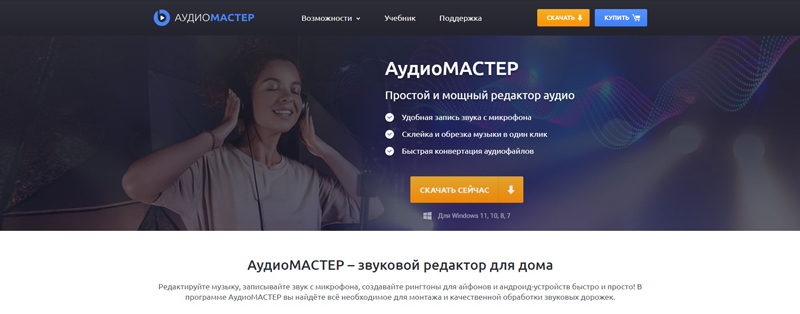
Аудиоредактор выпустила российская студия AMS Software, которая специализируется на простых программах для домашнего и профессионального использования. Все инструменты, включая АудиоМАСТЕР, платные, но есть демонстрационный период. Во время него пользователь может попробовать все функции редактора и конвертера файлов.
Чтобы загрузить и установить приложение, потребуется около 5 минут. Во время распаковки вы можете также скачать браузер Яндекс.
Преимуществом АудиоМАСТЕРа можно назвать подробные инструкции от разработчиков, как редактировать аудиодорожки, как записать звук с компьютера Виндовс 10 и т. д. А если появятся вопросы, ответов на которые нет на сайте, пользователи могут связаться с бесплатной службой поддержки.
2. Запустить запись
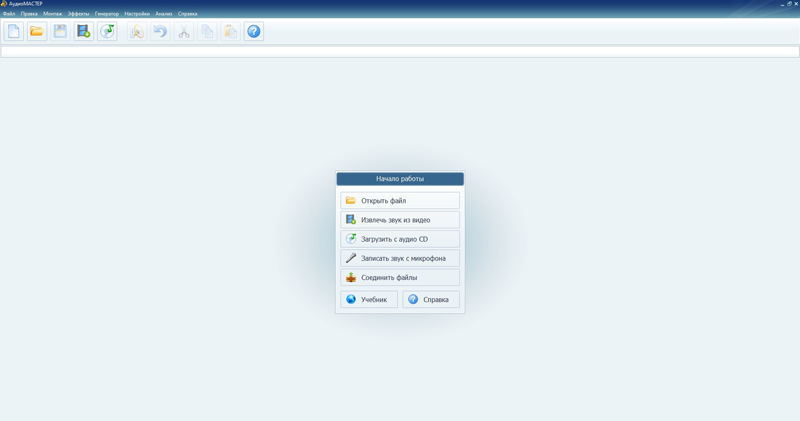
Открыв приложение, вы увидите несколько кнопок. Из них нужно нажать на «Записать звук с микрофона», а в новом окне — выбрать устройство ввода «Стерео микшер». Если указать стандартный микрофон или наушники, то приложение сделает запись голоса в Windows 10, а не звуков ПК. Это важно учитывать.
Когда захотите закончить сеанс записи, щелкните левой кнопкой мыши на квадрат в программе и «Сохранить».
3. Отредактируйте аудиофайл
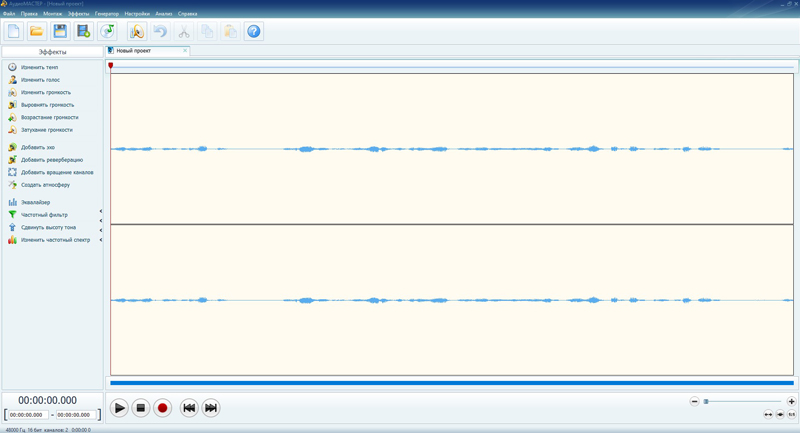
Разработчики добавили в АудиоМАСТЕР достаточно инструментов для качественной обработки звука. Дорожка появится на монтажном столе, на котором пользователь может:
- нормализовать громкость;
- обрезать трек по краям и вырезать фрагменты в середине;
- настроить возрастание или затухание громкости;
- редактировать частоты и т. д.
4. Сохраните
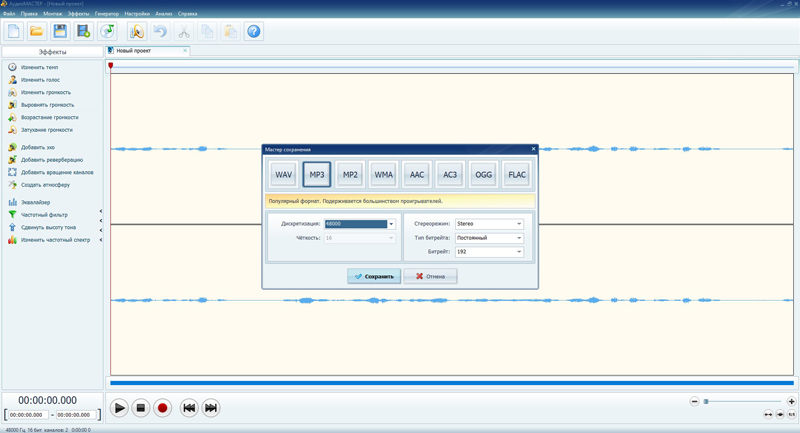
Закончив обрабатывать аудиозапись, сохраните ее, чтобы не потерять результат. Для этого откройте меню «Файл» и нажмите «Сохранить как». Откроется дополнительное окно, в котором можно выбрать:
- формат — MP3, WAV, AAC, WMV, FLAC и другие;
- частоту дискретизации;
- битрейт;
- стереорежим.

Экранная Студия
1. Скачайте и установите программу
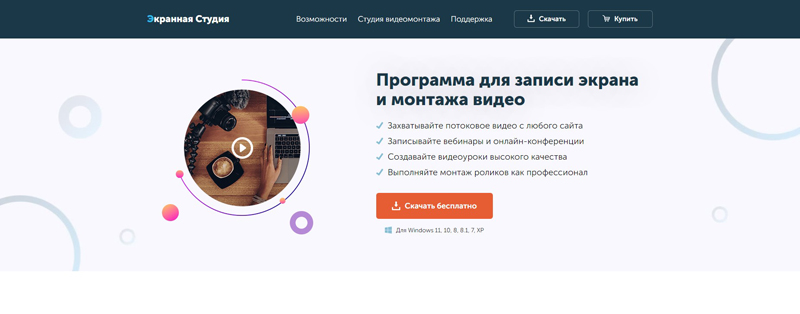
Эта программа отчасти похожа на АудиоМАСТЕР. Их общие плюсы: простой интерфейс, понятные инструменты для редактирования файлов, возможность захватывать голос с микрофона и звуки ноутбука одновременно. Однако Экранная студия больше создана для работы с видео. Она позволяет создавать и дорабатывать ролики во встроенном видеоредакторе.
Чтобы скачать программу бесплатно, откройте официальный сайт и нажмите на зеленую кнопку. После загрузки дистрибутива нажмите на ярлык и следуйте рекомендациям установщика. При первом запуске программы активируйте демонстрационную версию. Она позволяет пользоваться всеми инструментами, пока не подошел конец пробного периода.
2. Настройте параметры съемки
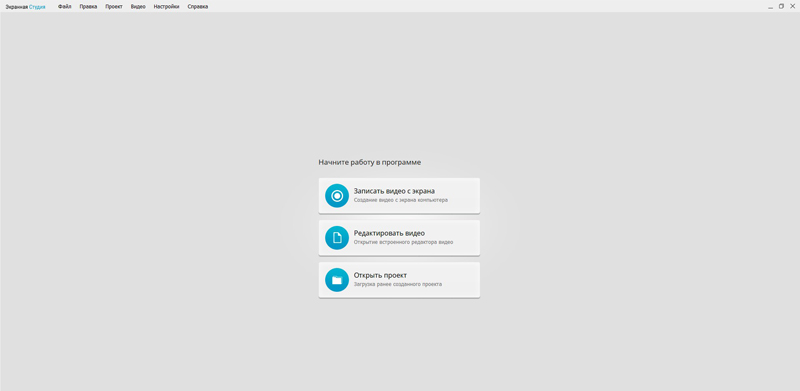
Открыв приложение, нажмите на клавишу «Запись экрана». Откроется новое окно, в котором можно выбрать размер области. В нем нужно поставить галочку напротив пункта «Запись звука». Тогда на Windows 10 диктофон будет сохранять звуки ПК. При желании можете подключить микрофон, чтобы потом не пришлось отдельно заниматься захватом голоса.
3. Запишите видео
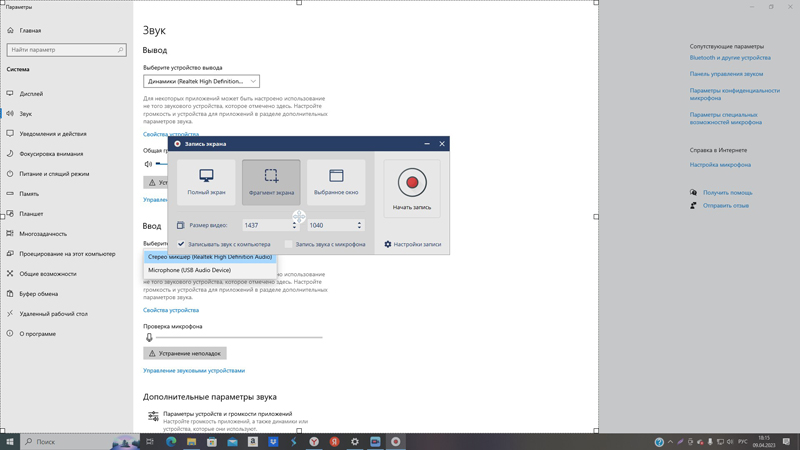
Нажмите на красную кнопку и начните показывать игру или программу. Запись звука с компьютера Windows 10 может вестись неограниченное время. Когда материала будет достаточно, остановить запись можно на панели в правом верхнем углу или с помощью кнопки F10.
4. Посмотрите файл и отредактируйте
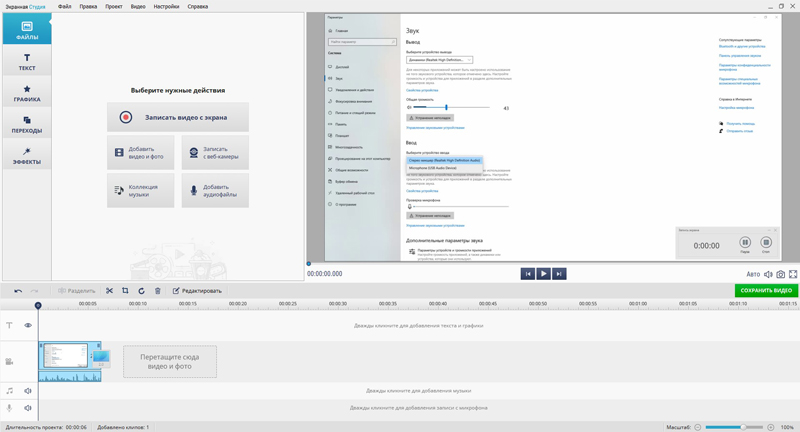
После остановки записи автоматически откроется плеер для воспроизведения файлов. В нем вы можете прослушать запись. Если качество удовлетворительно, сохраните проект. В противном случае перейдите во встроенный видеоредактор. В нем небольшой функционал, но его достаточно для базовой обработки. Вы можете наложить музыку, нормализовать громкость, создать переходы и т. п.
Главный минус Экранной Студии — нельзя отделить аудио от видео. Для этого понадобится другая программа, например, АудиоМАСТЕР.
5. Сохраните файл
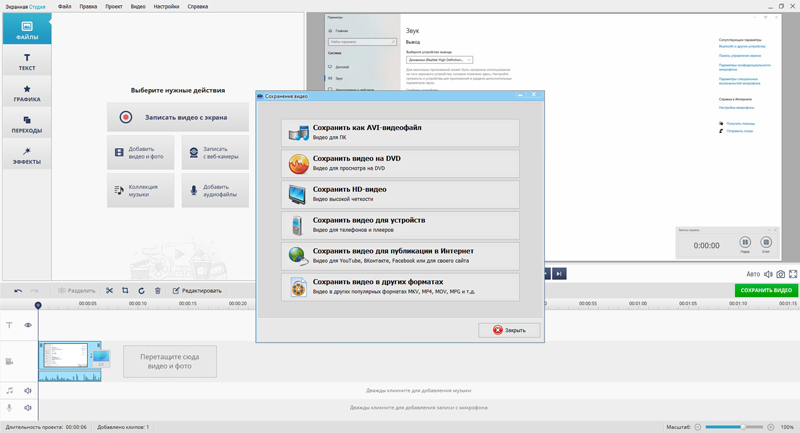
Программа позволяет сохранить видео в MP4, AVI, MKV и еще 10 + выходных форматах в указанной папке на жестком диске. Также его можно запись на DVD и отправить в интернет.
Audacity
1. Настройте устройство ввода
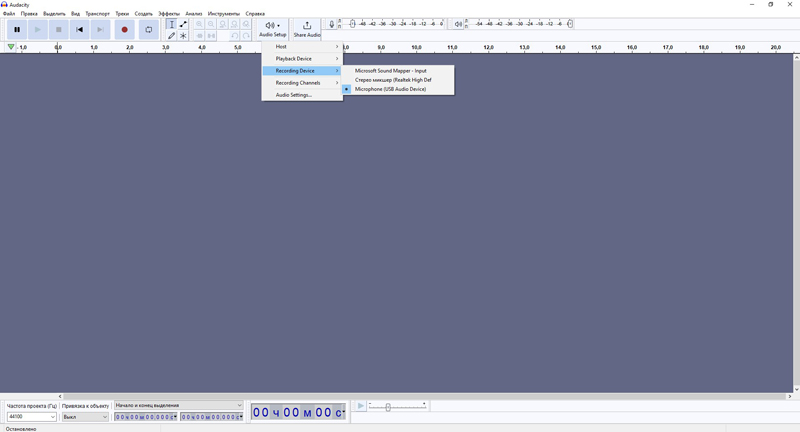
Открыв утилиту, нужно подключить микрофон. Для этого откройте «Настройки аудио» и поставьте Stereo Mix в аудиорекордере, чтобы программа захватила звук компьютера, а не микрофона. Если в приложении нет стерео микшера, можно выбрать микрофон и записать звук через колонки, однако качество окажется не самым лучшим.
2. Начните запись звука Виндовс 10
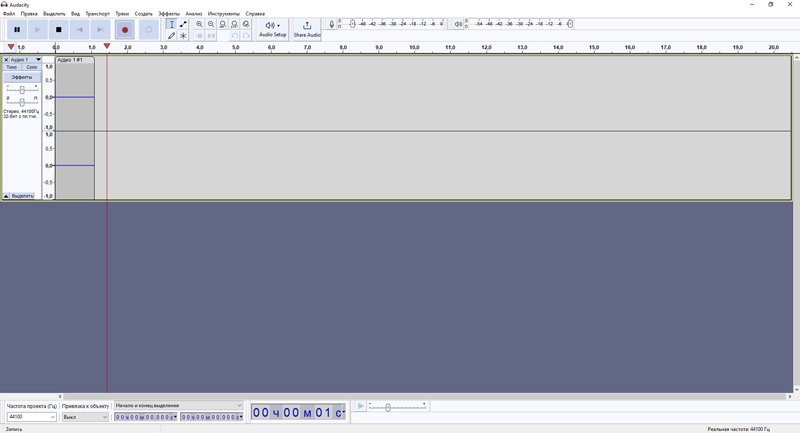
Хотя программное обеспечение рассчитано на опытных пользователей, оно проще Adobe Audition. Однако содержания руководства недостаточно для освоения приложения. Если вы не планируете редактировать аудиозапись, это приложение отлично подойдет даже новичку.
Чтобы включить запись, нужно нажать на клавишу R на клавиатуре. Когда закончите записывать игровой процесс и речь, нажмите на Р.
3. Отредактируйте аудиодорожку
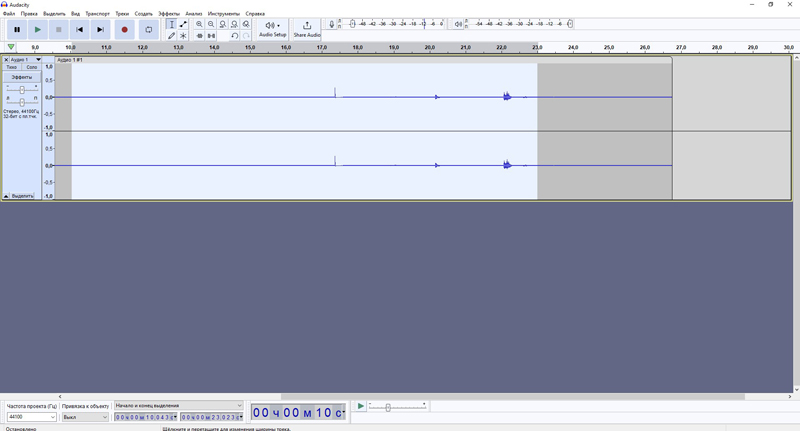
После остановки записи трек отобразится на монтажном столе. Используя инструменты для обрезки, нормализации сигнала и т. д. Кроме базовых функций, Audacity имеет коллекцию фильтров и специальных эффектов для улучшения качества звука.
4. Сохраните
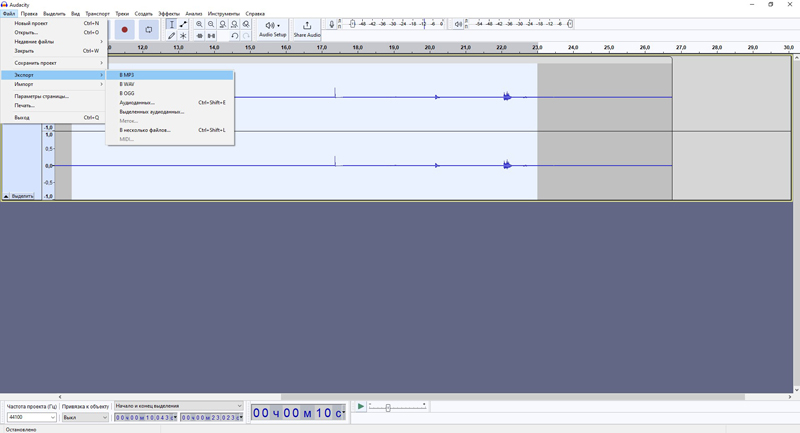
Для этого нужно открыть меню «Файл» и нажать на «Экспорт». Остается переименовать трек, выбрать выходной формат и папку.
Xbox Game Bar
1. Вызовите оверлей
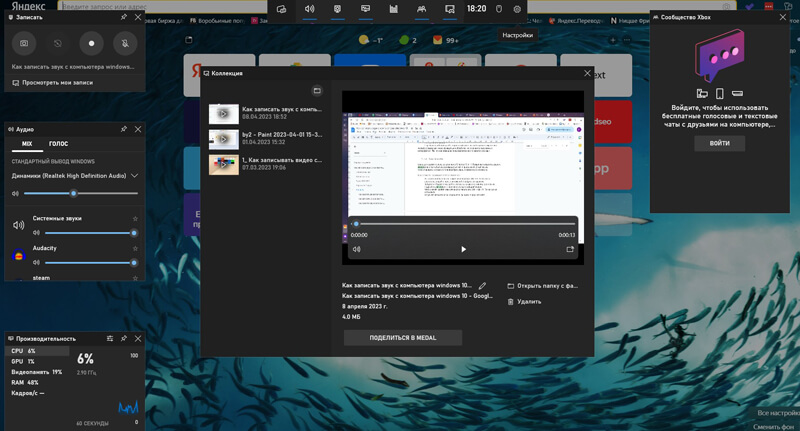
Это компьютерная программа для сохранения лучших моментов из игр. Однако ее же можно использовать для записи аудио. На Виндовс 10 звукозапись работает без проблем, однако нужно учитывать, что Recorder в Xbox Game Bar сохраняет только видео. Из-за этого придется извлечь звук в другом редакторе. Из-за отсутствия продвинутого функционала эта программа подходит только для тех, кто планирует играть и записывать видео, а затем извлечь из него аудио.
Софт работает только на Windows 8 +, поэтому на XP программа не подходит. Он постоянно работает в фоновом режиме. Чтобы открыть оверлей, нужно нажать комбинацию Win + G. При желании ее можно заменить на другую с использованием более удобной клавиши CTRL.
2. Запишите видео
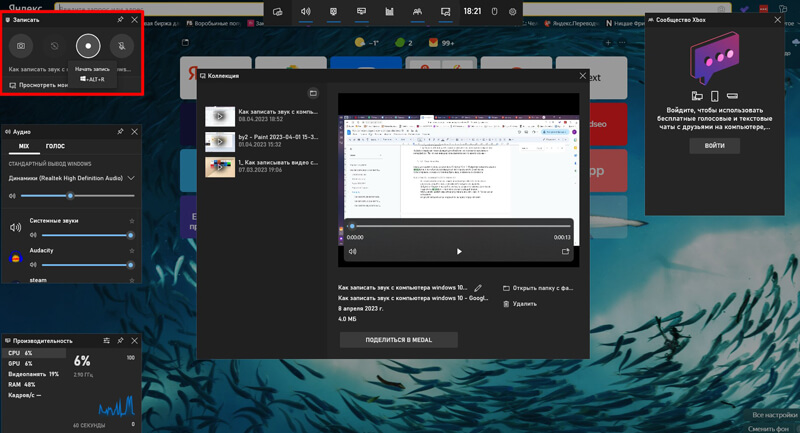
Чтобы включить рекордер, нужно нажать на кнопку в виде точки. Программа будет захватывать весь экран. Для отслеживания времени, нагрузки на компьютер стоит регулярно вызывать оверлей во время игры.
3. Экспортируйте
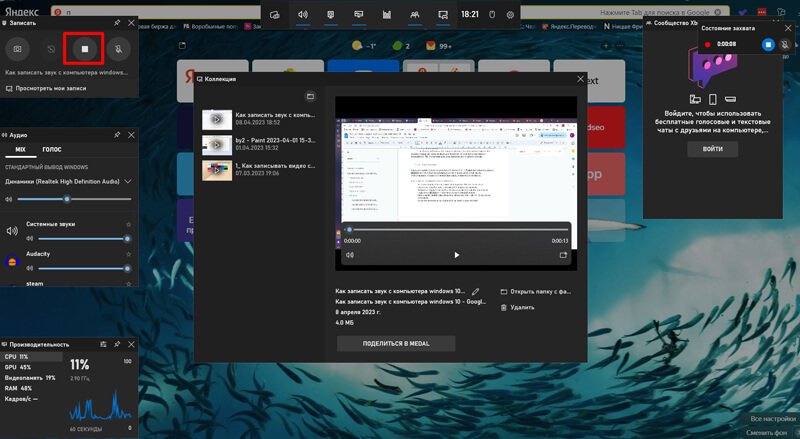
Остановите запись, нажав на кнопку с иконкой квадрата. Файл автоматически сохранится в формате MP4. Чтобы наложить музыкальное сопровождение, извлечь аудио из видео и обработать качество звучания, необходим дополнительный софт.

NVidia GeForce Experience
1. Развернуть оверлей
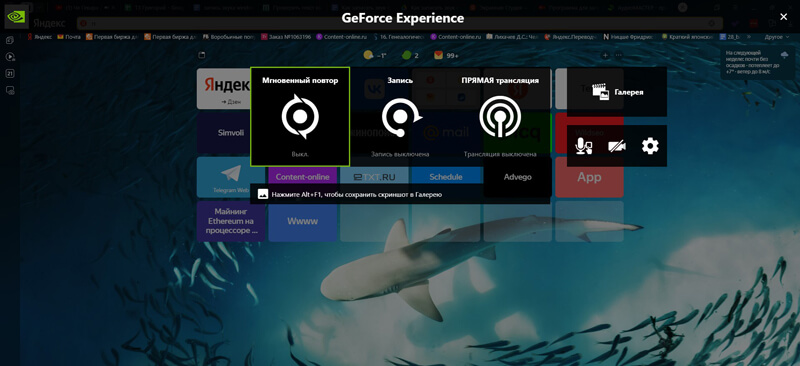
NVidia GeForce Experience почти не отличается от Xbox Game Bar: пользователи могут записывать игровой процесс с озвучкой, запускать прямые трансляции (после создания учетной записи). Однако софт NVIDIA поддерживает не только ОС Windows, но и платформу Mac.
Чтобы сделать звукозапись Windows 10, нужно сначала развернуть оверлей, использовав комбинацию по умолчанию — ALT + Z.
2. Настроить программу
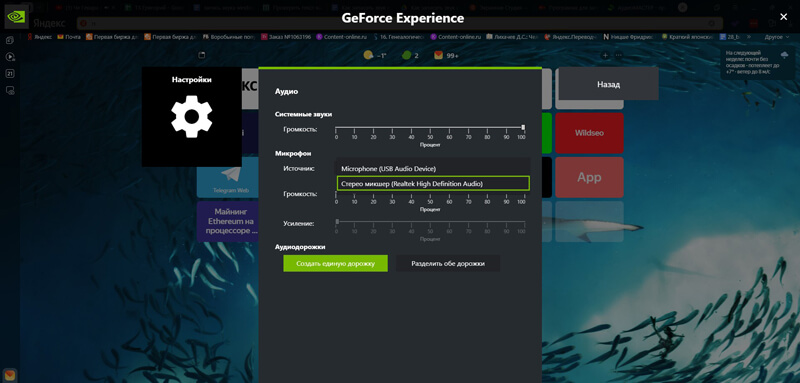
Как и при работе с аналогичными приложениями, нужно изменить стандартный источник аудио на стерео микшер, чтобы софт захватывал звуки ПК. Для этого нужно открыть настройки, кликнув на значок в виде шестеренки, открыть раздел «Аудио» и поставить стерео микшер вместо микрофона.
3. Записать видео
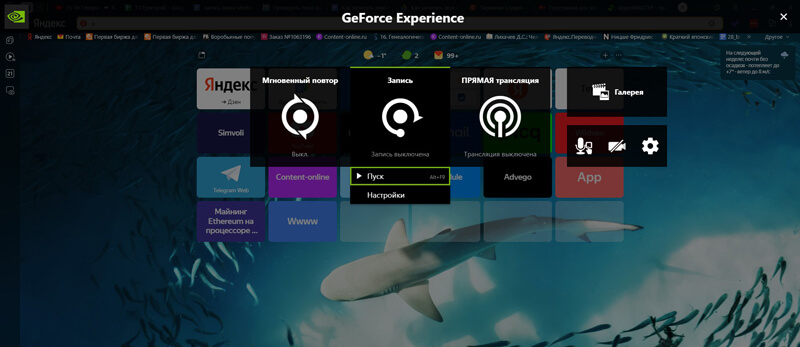
Чтобы начать захват, нужно нажать на кнопку «Запись». Стоит заранее включить игру, иначе позже придется обрезать файл. Позже на нее же нужно нажать для сохранения видео. Файл появится в папке с GeForce Experience.
Online Voice Recorder
1. Перейти на официальный сайт
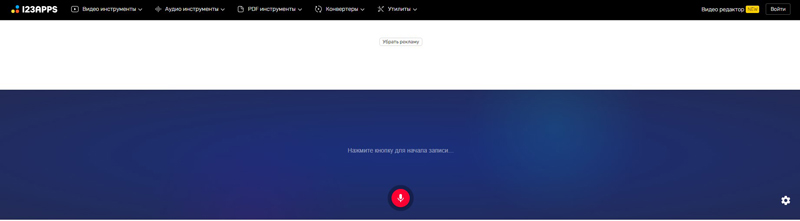
Это бесплатный онлайн-сервис, позволяющий сделать запись голоса в Виндовс 10, а также на смартфоне, планшете и других устройствах с выходом в интернет.
2. Включить диктофон
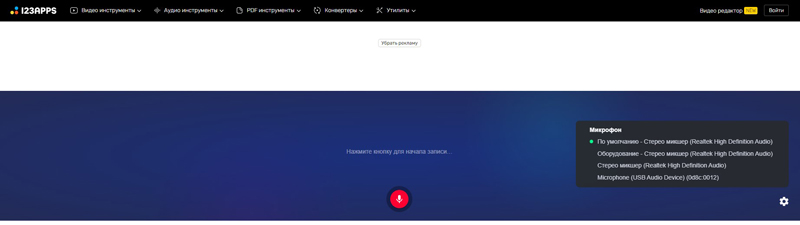
После настройки микрофона нужно нажать на красную кнопку. Когда захотите закончить запись, можно поставить диктофон на «Стоп», кликнув на эту же клавишу.
3. Прослушать и сохранить
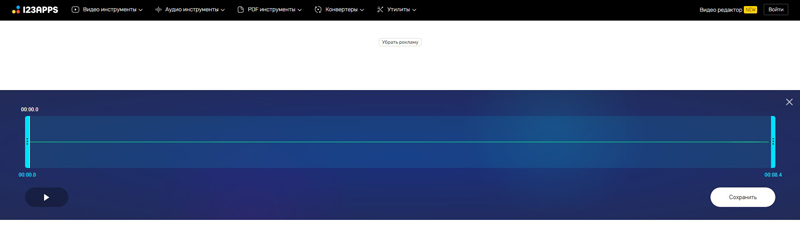
Перед экспортом файла стоит послушать его. Если качество удовлетворительно, сохраните его в формате МР3.
FAQ
Что делать, если не работает стерео микшер?
Тогда стоит пользоваться программами для скринкаста. Они по умолчанию делают на Windows 10 звукозапись как с микрофона, так и самого компьютера.
Есть ли ограничения по размеру файла?
Десктопный софт не имеет лимитов. А Online Voice Recorder позволяет записать файл размером до 10 ГБ.
Как записать звук, воспроизводимый звуковой картой
Знаете ли вы, что можно записывать музыку с помощью звуковой карты компьютера? Если вы хотите творчески выразить себя в музыке, прочитайте наше подробное руководство и начните записывать музыку с помощью звуковой карты.
Просмотреть музыку
- Роялти-фри музыка
- Insights
Как записать звук, воспроизводимый звуковой картой
Snapmuse Опубликовано:
февр. 12, 2023
Обновленный:
июль 17, 2023
1 мин. чтение

Музыка — это мощная сила, способная вызывать эмоции, объединять людей и вдохновлять на перемены. Неудивительно, что так много людей во всем мире обожают музыку и считают ее неотъемлемой частью своей жизни.
Музыка, прежде всего, является эмоциональным выражением. Наверняка найдется музыка, которая идеально передает Ваши эмоции, будь то радость, грусть, злость или что-то среднее между ними. Музыка может помочь нам пережить наши эмоции и одновременно обеспечить комфорт и спокойствие. У многих из нас есть определенные воспоминания, связанные с отдельными песнями, что делает музыку эффективным инструментом для воспоминаний и размышлений о прошлом.
Музыка также является универсальным языком, объединяющим людей. Музыка способна объединять людей разных культур, происхождения и возрастов, будь то на выступлении, фестивале или просто при прослушивании музыки с друзьями. Именно поэтому на протяжении всей истории человечества музыка использовалась как форма социальной и политической активности. Музыка использовалась для объединения людей и побуждения к переменам во всех сферах — от антивоенных маршей до движений за гражданские права.
Музыка — это источник развлечений, а также эмоциональный выход и объединяющий фактор. Музыка — это приятный и увлекательный вид развлечений, независимо от того, танцуете ли Вы, поете или просто наслаждаетесь звуком. Всегда есть что-то новое, что можно открыть для себя и полюбить, ведь существует так много различных жанров, исполнителей и стилей, которые можно выбрать.
Еще одна причина, по которой люди любят музыку, заключается в том, что она позволяет им творчески самовыражаться. Музыка помогает Вам быть творческим человеком, независимо от того, создаете ли Вы свою собственную музыку, играете на инструменте или просто цените творчество других. Для многих людей создание музыки является средством выражения себя и своих мыслей, что делает ее очень личным и значимым опытом.
А для многих людей музыка — это нечто большее, чем просто саундтрек к их жизни: это творческая отдушина, форма самовыражения и средство общения.
Так почему же люди создают музыку? Причин много, и часто в их основе лежат несколько факторов. Давайте рассмотрим некоторые из наиболее распространенных причин, по которым люди создают музыку:
- Самовыражение: Создание музыки — это способ для людей выразить свои эмоции, мысли и идеи. Для некоторых людей создание музыки является катарсическим опытом, который помогает им переработать свои чувства и эмоции. Для других это способ поделиться своими переживаниями с миром и установить связь с другими людьми на более глубоком уровне.
- Общение: Музыка — это универсальный язык, который можно использовать для общения с другими людьми, независимо от языковых барьеров. Музыка способна преодолевать языковые, культурные и географические барьеры, что делает ее мощным инструментом для установления контактов с людьми из самых разных слоев общества.
- Художественное самовыражение: Создание музыки — это форма искусства, и многие люди находят удовлетворение в том, чтобы создавать что-то уникальное и личное. Для артистов музыка — это средство выражения своей индивидуальности и творчества, а для многих — это способ установить связь со своим внутренним «я» и исследовать свое собственное художественное видение.
- Терапия: Для некоторых людей создание музыки может быть терапевтическим и помогать им справляться со стрессом, эмоциями и другими личными проблемами. Будь то написание песен о тяжелых переживаниях или просто игра на инструменте для снятия стресса, музыка может стать мощным инструментом для исцеления и самопознания.
- Развлечение: Многие люди создают музыку в качестве развлечения, как для себя, так и для других. Музыка — это веселая и увлекательная форма развлечения, которой можно наслаждаться в одиночестве или вместе с другими, что делает ее отличным способом скоротать время и поднять настроение.
- Коммерческий успех: Некоторые люди занимаются музыкой как карьерой и стремятся достичь коммерческого успеха и признания своего творчества. Для таких музыкантов занятие музыкой — это не просто страсть, а средство заработка и достижения финансовой стабильности.
В конечном итоге, причины для создания музыки столь же разнообразны, как и люди, которые ее создают.Независимо от того, делаете ли Вы музыку для себя или для других, для самореализации или для коммерческого успеха, музыка — это мощная и преобразующая сила, способная изменить жизнь и объединить людей.
Если Вы хотите создавать музыку, но не умеете играть ни на одном инструменте, у нас для Вас есть хорошие новости: Вы можете записывать музыку с помощью звуковой карты Вашего компьютера! Другими словами, Вы можете создавать впечатляющие песни, короткие интро, музыку для Twitch, YouTube и многое другое, не используя никаких инструментов, а только свой компьютер. Продолжайте читать, чтобы узнать больше!
Можно ли записать музыку с помощью звуковой карты?
Наличие правильного оборудования крайне важно для артистов и музыкальных продюсеров, которые хотят делать высококачественные записи. Звуковая карта — это один из наиболее важных элементов оборудования, который Вам понадобится. Звуковая карта — это часть компьютерного оборудования, обеспечивающая ввод и вывод звука, что делает ее отличным выбором для записи музыки.
Многие звуковые карты имеют микрофонный вход и линейный вход для записи звуков, включая музыку. Чтобы записать музыку с помощью звуковой карты, подключите к ней свой инструмент или микрофон, запишите и отредактируйте свою композицию с помощью программного обеспечения, например, цифровой аудио рабочей станции (DAW).
Качество записи определяется звуковой картой и используемым микрофоном или инструментом. Если Вы хотите записать высококачественную музыку, Вам потребуется звуковая карта с достойными возможностями аудиовхода и выхода, а также подходящий микрофон или инструмент.
Наконец, запись музыки с помощью звуковой карты — это отличный вариант для музыкантов и музыкальных продюсеров, стремящихся к высококачественным записям.С помощью соответствующей звуковой карты, микрофона и программного обеспечения Вы можете быстро записывать и редактировать свою музыку, создавая записи профессионального качества.
Как записывать со звуковой карты USB?
Ниже описаны шаги по записи звука с помощью звуковой карты USB:
- Подключите Ваш компьютер к звуковой карте USB.
- Подключите звуковую карту USB к микрофону или музыкальному инструменту, который Вы хотите записать.
- Установите необходимое программное обеспечение и драйверы, если они еще не были установлены.
- Запустите Вашу цифровую аудио рабочую станцию (DAW).
- Перейдите в раздел опций или настроек программы и выберите Вашу звуковую карту USB в качестве устройства ввода и вывода.
- Создайте дорожку записи и настройте параметры записи, такие как громкость и формат входного сигнала.
- Начните запись, нажав кнопку записи в Вашем программном обеспечении DAW.
- Чтобы записать звук, играйте на своем музыкальном инструменте или говорите в микрофон.
- Когда Вы закончите, остановите запись и сохраните файл.
Важно отметить, что точные шаги зависят от используемой Вами программы DAW и звуковой карты USB. За более подробными инструкциями обратитесь к руководству пользователя или интернет-ресурсам.
Как записать внутренний звук?
Внутренний звук (звук со звукового выхода Вашего компьютера) должен быть записан с помощью специализированного программного обеспечения, которое может захватывать и записывать звук в процессе воспроизведения. Вот как это сделать:
- Вам необходимо программное обеспечение для записи звука, такое как Audacity или OBS Studio. Установите их, если Вы этого еще не сделали.
- Если необходимо, подключите к компьютеру микрофон или другое записывающее устройство.
- Запустите программу для записи звука, откройте новый проект и выполните необходимые настройки.
- В опциях или настройках программы выберите источник звука, который Вы хотите записать. Выберите «Stereo Mix» или «Wave Out Mix» (если доступно) в качестве источника записи для внутреннего аудио.
- Начните запись, нажав кнопку записи в программе.
- Воспроизведите аудиофайл, который Вы хотите записать. Внутренний звук будет записываться по мере его воспроизведения программой.
- Когда Вы закончите запись, нажмите кнопку «Стоп» и сохраните файл.
Следует отметить, что доступность опций «Stereo Mix» или «Wave Out Mix» в качестве источника записи может варьироваться в зависимости от Вашей звуковой карты и операционной системы. Если ни одна из этих опций не доступна, Вы можете попробовать направить звук со звукового выхода Вашего компьютера в программу записи с помощью такого программного обеспечения, как Virtual Audio Cable.
Если Вы не хотите заниматься всеми этими хлопотами, чтобы получить высококачественную, оригинальную музыку для своих личных и коммерческих проектов, Вам следует рассмотреть возможность загрузки музыки с открытым исходным кодом. Вы можете использовать музыку из открытых источников на всех социальных медиа-платформах, включая, но не ограничиваясь YouTube, Twitch, Twitter, Facebook, TikTok и Instagram.
Вы должны знать правила использования музыки на Twitch или правила использования музыки на YouTube, если Вы являетесь создателем контента.Согласно этим правилам, Вы можете использовать на этих платформах только музыку, не требующую авторских прав, иначе Вам грозят серьезные последствия, такие как судебные иски и потеря аккаунта.
Ознакомьтесь с нашей библиотекоймузыки без авторских прав ниже, чтобы найти песни, которые Вы можете использовать во всех своих социальных сетях.
НАЗВАНИЕ
ЖАНР
Как записать звуковую карту в Windows 10?
Чтобы записать звук с Вашей звуковой карты в Windows 10, Вам необходимо сначала загрузить программу для записи звука. Затем Вам нужно взять микрофон или другое подобное записывающее устройство.
После настройки записывающего устройства, которое Вы хотите использовать (например, внутреннего микрофона Вашего компьютера или внешнего), откройте программу для записи звука и начните запись.
Если Вы хотите записать звуковые эффекты или foley с помощью Вашей звуковой карты, то вот Вам быстрое решение: Узнайте , что такое SFX, и ознакомьтесь с нашей обширной библиотекой SFX.
Как записать звуковую карту в Mac?
Для захвата звука с Вашей звуковой карты на Mac Вы должны сначала приобрести программу для записи звука. Затем настройте предпочтительное устройство записи, будь то внутренний микрофон Вашего компьютера или внешний.
Как только устройство записи будет готово, запустите свою программу записи звука и нажмите кнопку записи. Теперь Вы готовы записать звук звуковой карты во всей его красе!
Если Вы не хотите иметь дело с подобными хлопотами, связанными с музыкой, посмотрите на нашу библиотеку музыки, не защищенной авторским правом, прямо сейчас!

Insights Hub
Как записать звук с компьютера
В этой инструкции — несколько способов записать звук, воспроизводимый на компьютере с помощью этого же компьютера. Если вы уже встречали способ записи звука с помощью «Стерео микшер» (Stereo Mix), но он не подошел, так как такое устройство отсутствует, я предложу и дополнительные варианты.
Не знаю точно, для чего это может понадобиться (ведь почти любую музыку можно скачать, если речь о ней), но пользователи интересуются вопросом о том, как поставить на запись то, что слышишь в колонках или наушниках. Хотя некоторые ситуации предположить можно — например, необходимость записи голосового общения с кем-либо, звук в игре и тому подобные вещи. Способы, описанные ниже, подойдут для Windows 10, 8 и Windows 7.
Используем стерео микшер для записи звука с компьютера
Стандартный способ записи звука с компьютера — использование специального «устройства» записи вашей звуковой карты — «Стерео микшер» или «Stereo Mix», которое по умолчанию обычно бывает отключено.
Чтобы включить стерео микшер, кликните правой кнопкой мыши по значку динамика в панели уведомлений Windows и выберите пункт меню «Записывающие устройства».
С большой вероятностью, в списке устройств записи звука вы обнаружите только микрофон (или пару микрофонов). Кликните в пустом месте списка правой кнопкой мыши и нажмите «Показать отключенные устройства».

Если в результате этого в списке появится стерео микшер (если ничего подобного там нет, читаем далее и, возможно, используем второй способ), то точно также кликните правой кнопкой по нему и выберите пункт «Включить», а после того, как устройство будет включено — «Использовать по умолчанию».

Теперь, любая программа для записи звука, использующая системные настройки Windows, будет записывать все звуки вашего компьютера. Это может быть стандартная программа «Звукозапись» в Windows (или Voice Recorder в Windows 10), а также любая сторонняя программа, одна из которых будет рассмотрена в следующем примере.
Кстати, установив стерео микшер в качестве устройства записи по умолчанию, вы можете использовать приложение Shazam для Windows 10 и 8 (из магазина приложений Windows), чтобы определить воспроизводимую на компьютере песню по звуку.

Примечание: для некоторых не самых стандартных звуковых карт (Realtek) вместо «Стерео микшер» может присутствовать другое устройство для записи звука с компьютера, например, у меня на Sound Blaster это «What U Hear».
Запись с компьютера без стерео микшера
На некоторых ноутбуках и звуковых платах устройство «Стерео микшер» либо отсутствует (вернее, не реализовано в драйверах) либо по какой-то причине его использование заблокировано производителем устройства. В этом случае все равно имеется способ записать воспроизводимый компьютером звук.
Поможет в этом бесплатная программа Audacity (с помощью которой, кстати, удобно записывать звук и в случаях, когда стерео микшер присутствует).
Среди источников звука для записи Audacity поддерживает специальный цифровой интерфейс Windows WASAPI. Причем при его использовании, запись происходит без преобразования аналогового сигнала в цифровой, как в случае со стерео микшером.

Чтобы записать звук с компьютера с помощью Audacity, в качестве источника сигнала выберите Windows WASAPI, а во втором поле — источник звука (микрофон, звуковая плата, hdmi). В моем тесте, несмотря на то, что программа на русском, список устройств отображался в виде иероглифов, пришлось пробовать наугад, второе устройство оказалось нужным. Обратите внимание, что если и вы столкнетесь с такой же проблемой, то при выставлении записи «вслепую» с микрофона, звук все равно будет записываться, но некачественно и со слабым уровнем. Т.е. если качество записи низкое, попробуйте следующее устройство в списке.
Скачать программу Audacity вы можете бесплатно с официального сайта www.audacityteam.org
Ещё один сравнительно простой и удобный вариант записи при отсутствии стерео-микшера — использование драйвера Virtual Audio Cable.
Записываем звук с компьютера с помощью средств NVidia
В свое время я писал о способе записи экрана компьютера со звуком в NVidia ShadowPlay (только для владельцев видеокарт NVidia). Программа позволяет записывать не только видео из игр, но и просто видео с рабочего стола со звуковым сопровождением.
При этом также может вестись запись звука «в игре», что в случае включения записи с рабочего стола, записывает все звуки, воспроизводимые на компьютере, а также «в игре и с микрофона», что позволяет записать сразу и воспроизводимый на компьютере звук и то, что произносится в микрофон, — т.е., например, можно записать полностью разговор в Skype.

Как именно происходит запись технически я не осведомлен, но работает в том числе и там, где нет «Стерео микшера». Итоговый файл получается в видео-формате, но из него легко извлечь звук в виде отдельного файла, почти все бесплатные видео конвертеры могут конвертировать видео в mp3 или другие звуковые файлы.
Подробнее: об использовании NVidia ShadowPlay для записи экрана со звуком.
На этом завершаю статью, а если что-то осталось непонятным, спрашивайте. Заодно, было бы интересно узнать: а для чего вам требуется запись звука с компьютера?
Recording audio output i.e. audio from the speakers is a tricky process. You can’t just record it as input detected by the mic because there will be quite a bit of noise in the recording. There are of course ways to do it, and apps that allow you to. We’ve covered how you can record audio from a specific app with Audacity however, this works for a specific app. If you’d like to record any and all system sound, it’s best to use FFMPEG. The tool is a command-line tool and it can be a bit daunting to get started with it but, it’s one of the easiest ways to record system sound.
Before you can start, make sure ‘Stereo Mix’ shows up as a device under sounds.
Download FFMPEG. You can add it to the PATH if you want but it isn’t necessary. Open File Explorer and navigate to the zip file you downloaded. Extract it, and in the extracted folder, go to the ‘bin’ folder. Click inside the location bar in File Explorer and enter ‘cmd’. Tap Enter. This will open a new Command Prompt window that is already in that directory.
Next, open a new File Explorer window and create a folder where you will save the audio file that is created. This folder can be created anywhere you like. You do not have to create it inside the FFMPEG folder. It can be on a different drive or an external drive.
Return to the Command Prompt window, and run the following command.
ffmpeg -list_devices true -f dshow -i dummy
This command will return a list of devices that can record or output audio. This will include speakers, mics, and webcams. In this list, look for the name of the audio device i.e, your speakers that you want to record sound from. Copy it to your clipboard and paste it somewhere you will be able to retrieve it easily. In the screenshot below, the audio device that I’m going to record sound from is called ‘Stereo Mix (Realtek Audio)’.
Now that you have the device name, use the following command to begin the recording. Change the name of the device to whichever you want to record, and the path and name of file to whatever you like. You can also change the file format to a different one that FFMPEG supports.
Command
ffmpeg -f dshow -i audio="Device name" path-to-file\file-name.mp3
Example
ffmpeg -f dshow -i audio="Stereo Mix (Realtek Audio)" C:\Users\fatiw\Desktop\Audio\output.mp3
The recording will begin right away. You can minimize the Command Prompt window if you like but do not close it. When you want to stop the recording, return to the Command Prompt window and tap the Ctrl+C keyboard shortcut.
Open the folder that you specified in the path and you will see the audio file there.

Fatima Wahab
Fatima has been writing for AddictiveTips for six years. She began as a junior writer and has been working as the Editor in Chief since 2014.
Fatima gets an adrenaline rush from figuring out how technology works, and how to manipulate it. A well-designed app, something that solves a common everyday problem and looks






