Все способы:
- Способ 1: Штатные средства операционной системы
- Что делать, если приложения «Запись голоса Windows» нет в системе
- Способ 2: Стороннее программное обеспечение
- Вариант 1: Audacity
- Вариант 2: UV Sound Recorder
- Вариант 3: Free Audio Recorder
- Вопросы и ответы: 2
Обратите внимание! В этой статье будет рассказываться о том, как записать звук, воспроизводимый непосредственно самой системой, и который вы слышите из динамиков. Если вам необходимо записать звук с подключенного к компьютеру микрофона, тогда обратитесь за помощью к другой тематической статье на нашем сайте, в которой автор подробно рассказывает об этом.
Подробнее: Как записать голос с микрофона на компьютер

Способ 1: Штатные средства операционной системы
Чтобы записать звук с компьютера в Windows 10, не обязательно устанавливать специальное программное обеспечение, можно воспользоваться штатными средствами операционной системы. Правда, предварительно необходимо будет выбрать в качестве основного записывающего устройства звуковую карту ПК. Для этого выполните следующие действия:
- Откройте окно системных настроек любым доступным способом. Сделать это можно, например, через контекстное меню «Пуска». Щелкните по нему правой кнопкой мыши и выберите пункт «Параметры».
Читайте также: Как открыть «Параметры» в Windows 10
- Проследуйте в раздел «Система», для чего кликните по одноименному элементу интерфейса.
- Воспользовавшись навигационной панелью слева, перейдите на вкладку «Звук», а затем спуститесь вниз по странице и в блоке «Сопутствующие параметры» кликните по ссылке «Панель управления звуком».
- В появившемся окне «Звук» проследуйте на вкладку «Запись», где включите отображение всех подключенных к ПК устройств. Для этого кликните правой кнопкой мыши по пустому месту и установите в открывшемся контекстном меню галочку напротив пункта «Показать отключенные устройства».
- После этого в списке появится звуковая карта компьютера. Чаще всего она будет иметь название «Стерео микшер», но оно может отличаться и зависит от устройства. Нажмите по ней правой кнопкой мыши и выберите пункт «Включить».




Теперь в качестве звукозаписывающего устройства выбран не микрофон компьютера, а его звуковая карта, через которую и воспроизводятся системный звук. Это позволит записать его с помощью стандартного диктофона, предустановленного в Windows 10:
- Откройте приложение «Запись голоса», отыскав его через поиск по системе или в «Пуске», введя запрос «Запись голоса».
- При первом запуске на экране появится диалоговое окно с просьбой предоставить программе доступ к микрофону. Сделайте этого, кликнув по «Да».
- После запуска приложения нажмите по единственной кнопке, которая имеет иконку микрофона.
- Сразу после этого начнется запись системных звуков. Как только вам потребуется остановить ее, откройте снова программу и кликните по кнопке «Стоп», имеющей иконку белого квадрата.
- Как только запись завершится, она будет помещена на боковую панель слева. Кликните по ней, чтобы выбрать. В основной рабочей области приложения вы можете воспроизвести ее, кликнув по кнопке с треугольником, или воспользоваться функциональными кнопками для редактирования, удаления и переименования.
Также вы можете открыть этот файл в «Проводнике». Для этого разверните дополнительное меню, нажав по кнопке с тремя точками, и выберите пункт «Открыть папку с файлом».
По итогу появится окно файлового менеджера, в котором будут находиться все сделанные вами аудиозаписи.



Примечание! Вы также можете поставить запись на паузу, чтобы в будущем продолжить ее. Для этого воспользуйтесь кнопкой в виде двух вертикальных полос, находящейся в нижней части интерфейса окна.

Что делать, если приложения «Запись голоса Windows» нет в системе
Если посредством поиска у вас не получилось найти приложение «Запись голоса», значит, оно отсутствует у вас на компьютере. Для его установки выполните следующие действия:
- Откройте программу «Microsoft Store», например, посредством соответствующей иконки на панели задач. Если она у вас отсутствует, тогда воспользуйтесь поиском по системе. Введите запрос в специальное поле на панели задач, а затем кликните по одноименному приложению в результатах.
- Отыщите приложение «Запись голоса Windows», для чего воспользуйтесь поисковой строкой в верхней части окна. Как только вы введете свой запрос, появится подсказка с результатами, среди которых выберите искомую программу.
- Находясь на странице приложения, нажмите по «Получить», чтобы запустить процесс загрузки и установки «Запись голоса Windows».
- Дождавшись завершения процедуры инсталляции, откройте приложение при помощи соответствующей кнопки. После этого вы сможете записать системные звуки, воспользовавшись приведенной ранее инструкцией.



Способ 2: Стороннее программное обеспечение
Штатное средство операционной системы многим может показаться неудобным, так как оно требует ручной настройки звуковой карты перед началом записи, а подключенный в это время к компьютеру микрофон перестанет работать. Чтобы исключить эти недостатки, рекомендуется воспользоваться специальным программным обеспечением от сторонних разработчиков.
Вариант 1: Audacity
Audacity — секвенсор с открытым исходным кодом, обладающий множеством функций для редактирования аудиофайлов. С его помощью можно записать звуки из операционной системы, выполнив предварительную настройку каналов. Загрузите инсталлятор приложения с официального сайта разработчика, используя ссылку ниже.
Скачать Audacity
После того как программа будет установлена на компьютер, запустите ее и выполните следующую инструкцию:
- Кликните по кнопке «Настройки аудио», расположенной на панели инструментов вверху, а затем наведите в появившемся контекстном меню на пункт «Узел». По рекомендациям разработчика через дополнительное меню сделайте основным вариант «Windows WASAPI». Если этот пункт будет отсутствовать, попробуйте другой.
- Снова воспользуйтесь «Настройки аудио», только на этот раз наведите курсор на пункт «Устройство записи». Из появившегося дополнительного меню выберите подключенные к вашему ПК динамики или аудиокарту, которая будет называться «Системный микшер».
- Когда устройство будет определено, начните запись звука, щелкнув по кнопке «Recording» (красный кружок). Точное ее расположение показано на изображении ниже.
- Начнется процесс записи звука, за которым вы можете следить непосредственно в окне программы Audacity. Как только потребуется остановить запись, щелкните по «Стоп» (черный квадрат).
- При необходимости произведите редактирование семпла, воспользовавшись инструментами приложения. Когда все будет готово, сохраните запись на компьютер. Для этого откройте меню «Файл» в верхнем левом углу окна, наведите курсор на пункт «Экспорт», и выберите подходящий аудиоформат, в котором хотите сохранить отрывок. Наиболее распространенным считается MP3.
- Через файловый менеджер перейдите в ту директорию, куда хотите сохранить записанный отрывок. После этого введите имя файла в соответствующее поле и кликните по кнопке «Сохранить».
- При необходимости заполните метаданные аудиофайла (делать это не обязательно) и нажмите по кнопке «ОК».
- По итогу сохраненную запись вы сможете найти на своем ПК в той папке, которую выбрали во время экспорта из Audacity.








Вариант 2: UV Sound Recorder
Помочь записать звук с компьютера также может программа UV Sound Recorder, которая разрабатывалась для выполнения именно этой задачи, хоть и имеет некоторые дополнительные функции. Как и в случае с предыдущим рассмотренным софтом, этот тоже рекомендуется загружать с официального сайта.
Скачать UV Sound Recorder
После того как файлы из архива будут извлечены, перейдите в появившуюся директорию и запустите приложение UV Sound Recorder. Далее следуйте инструкции:
- Первостепенно в окне установите отметку напротив пункта «Колонки». Если рядом со строкой «Микрофон» стоит галочка, уберите ее. Таким образом вы выберете устройство, с которого будет вестись запись звука.
- В блоке «Качество (размер)» воспользуйтесь горизонтальным ползунком, чтобы определить битрейт будущей записи. В конечном итоге этот показатель повлияет на размер файла и качество звука. Приемлемым в большинстве случаев считается битрейт 128 Кбит/с, поэтому выбирать рекомендуется именно его.
- В блоке «Сохранять в файл(ы)» укажите путь к директории, в которую после окончания записи будет помещен аудиофайл. Сделать это можно вручную, прописав адрес в текстовом поле, или с помощью диалогового окна файлового менеджера. Во втором случае для его открытия щелкните по кнопке с тремя точками.
После этого проследуйте в целевую папку, введите любое значение в строку «Имя файла» и щелкните по «Сохранить».
- Начните запись звука с ПК, кликнув по кнопке «Запись», расположенной в нижнем левом углу программы.
- Когда нужный фрагмент будет записан, остановите процесс, нажав по «Стоп».
- Как только это будет сделано, останется прослушать отрывок посредством проигрывателя, используемого в вашей ОС по умолчанию. Находится аудиозапись в указанной ранее директории, и чтобы ее открыть, кликните по строке «Открыть папку».
После этого откроется «Проводник», в котором вы сможете найти записанный вами отрывок.






Вариант 3: Free Audio Recorder
Free Audio Recorder — это маловесная утилита, предназначенная для записи звука как с микрофона, так и непосредственно со звуковой карты компьютера. Распространяется она в виде архива. Скачать его вы можете с официального сайта разработчика, воспользовавшись кнопкой ниже.
Скачать Free Audio Recorder
Разархивируйте программу, перейдите в папку и запустите ее исполняемый файл. Далее выполните следующие действия:
- Выберите аудиоформат, в котором будет сохранена итоговая запись звука. Для этого щелкните по первой иконке на панели инструментов и в появившемся списке нажмите по предпочитаемому варианту. Рекомендуется выбирать «MP3», так как именно он является наиболее распространенным форматом аудио.
- Последуйте на вкладку «Recording» и из выпадающего списка «Recording Device» выберите название своей звуковой карты или динамиков.
- Через выпадающий список «Sampling Frequency» задайте частоту. При необходимости этот параметр вы можете оставить по умолчанию.
- Определите битрейт ранее выбранного формата аудио. Как уже упоминалось ранее, для MP3 достаточно «128 kbps», но если размер конечного файла не имеет значения, выставляйте максимальное значение.
- Настройте выходной звук каждого системного приложения. Сделать это можно с помощью стандартного микшера, который открывается через контекстное меню иконки микрофона, расположенного на верхней панели инструментов. Щелкните по ней левой и выберите пункт «Volume Mixer».
В системном микшере громкости воспользуйтесь вертикальными ползунками, чтобы понизить или повысить громкость определенного приложения. Но делать это не обязательно.
- Начните запись звука с ПК, нажав по соответствующей кнопке в верхней части окна. Ее внешний вид и расположение вы видите на скриншоте ниже.
Через «Проводник» перейдите в папку, в которую хотите сохранить готовый аудиофайл. Укажите его название, введя в поле «Имя файла», после чего щелкните по «Сохранить».
- После начала записи основные элементы интерфейса станут неактивными, о чем будет свидетельствовать их серый оттенок. При необходимости вы можете поставить запись на паузу, щелкнув по соответствующей кнопке. Для завершения процедуры воспользуйтесь кнопкой «Стоп».
- По итогу аудиофайл с записью звуков компьютера вы сможете найти в папке, выбранной в начале этой процедуры.








Наша группа в TelegramПолезные советы и помощь
Если вы хотите записывать онлайн-песни, музыку из игрового процесса или встречи, бесплатный системный диктофон станет отличным помощником для записи видео и звука. Однако, учитывая их огромное количество на рынке, сложно выбрать тот, который может предоставить вам лучшие услуги аудиозаписи. Не волнуйся; В этом посте собраны 4 лучших и ведущих инструмента записи, которые могут эффективно записывать звук с компьютера! Итак, начните изучать каждый из них с таблицы ниже!
| Бесплатный аудиорекордер | Главная особенность |
| AnyRec Screen Recorder | Записывайте системный звук Windows или Mac и свой голос с высоким качеством и функциями редактирования. |
| Мужество | Захватывайте компьютерный звук с помощью расширенных функций редактирования звука. |
| OBS Studio | Запишите несколько аудио (системный звук и микрофон), используя многодорожечную запись. |
| Camtasia | Простые в использовании функции записи звука для удобного процесса записи звука в системе. |
Лучший способ записи звука с Windows/Mac [высокое качество]
Если вы ищете лучшее бесплатное программное обеспечение для записи звука, то профессиональная AnyRec Screen Recorder это то, что вы ищете! Вы можете использовать его для записи системного звука с компьютера и голоса с микрофона с высококачественным выводом. Кроме того, вы можете настроить громкость звука отдельно. Кроме того, у него есть настройки, которые позволят вам настроить различные параметры. Эти параметры включают в себя настройку громкости звука системы и выбор вывода звука для воспроизведения. Это лишь краткий обзор возможностей этого инструмента. Если вы хотите узнать больше о функциях этого инструмента и о том, как он записывает компьютерный звук, изучите следующий раздел ниже!
AnyRec Screen Recorder
Поддержка параметров настройки вывода, которые позволяют изменять формат, кодек и качество.
Предлагайте различные уровни качества, такие как самый низкий, высокий, без потерь и т. д.
Позволяет устанавливать длину записи и регулировать громкость во время записи.
Функция обрезки звука позволяет отсекать ненужные записи.
Шаг 1.Установить AnyRec Screen Recorder на вашем компьютере с Windows или Mac. Затем запустите инструмент, нажмите кнопку «Аудиорекордер» и установите переключатель «Системный звук» на нужную громкость.

Шаг 2.Затем, чтобы получить высококачественный вывод, нажмите кнопку «Настройки вывода» в верхней части параметра «Микрофон». Оттуда вы можете установить для параметра «Качество звука» значение «Без потерь» и нажать «ОК».

Шаг 3.После этого нажмите кнопку «REC», чтобы начать процесс записи. При записи звука с компьютера вы можете отрегулировать «Громкость» с помощью ползунка и установить «Длительность записи».

Шаг 4.Как только вы закончите, нажмите кнопку «Стоп». Затем в разделе предварительного просмотра вы можете отрезать ненужные начальную и конечную части. Наконец, нажмите кнопку «Готово» или «Сохранить», чтобы сохранить записи.

Используйте Audacity для записи звука с компьютеров
Еще один компьютерный аудиорекордер, который вы можете использовать для записи звука с компьютера под управлением Windows или Mac, — это Audacity. Audacity — это бесплатный профессиональный инструмент для редактирования аудио с открытым исходным кодом, широко используемый для записи, редактирования, создания песен и т. д. Однако Audacity имеет сложный интерфейс и множество настроек. Более того, приобрести качественную компьютерную аудиозапись с помощью Audacity непросто.
Шаг 1.Загрузите и установите Audacity на свой компьютер. Затем запустите инструмент, нажмите кнопку раскрывающегося списка «Настройка звука» и выберите параметр «Windows WASAPI».

Шаг 2.Затем щелкните раскрывающийся список «Настройка звука», выберите параметр «Записывающее устройство» и выберите записывающее устройство. Выберите аудиовход, который вы хотите использовать для захвата звука.

Шаг 3.После этого подготовьте источник звука, который вы хотите записать, перейдите в Audacity и нажмите кнопку «Запись», чтобы начать процесс записи звука.

Шаг 4.После завершения записи перейдите на вкладку «Файл», выберите опцию «Экспорт» и выберите формат. Вот и все! Вот как вы можете использовать Audacity для записи звука с компьютера.

Примечание
Чтобы настроить аудиозапись на Mac с помощью Audacity, необходимо установить виртуальный аудиокабель. Это создаст устройство обратной связи для записи аудиосистемы. Вы также должны настроить вывод звука на использование виртуального кабеля (в разделе «Устройство записи»).
Запись звука с компьютера с помощью OBS Studio
Еще один бесплатный инструмент, который вы можете использовать для записи звука с компьютера, — OBS Studio. Как и Audacity, OBS Studio — это совершенно бесплатный инструмент, позволяющий записывать звук из системы. Этот инструмент позволяет вам выбрать источник звука для захвата: системный звук, микрофон, карту захвата и т. д. Он также оснащен аудиоконфигурациями, такими как настройка битрейта, частоты дискретизации, каналов и т. д.! К сожалению, OBS Studio также имеет сложный пользовательский интерфейс, и запись звука с компьютера требует времени. И вы можете столкнуться OBS не записывает звук, проблема.
Шаг 1. Установите OBS Studio на свой компьютер. Затем запустите инструмент, щелкните вкладку «Файл» в верхнем левом углу, выберите параметр «Настройки» и нажмите кнопку «Аудио», чтобы выбрать вход аудиоустройства.
Шаг 2.После записи звука с компьютера нажмите кнопку «Вывод» на левой панели и установите желаемый путь записи, качество записи, формат записи и т. Д.

Шаг 3.Затем, поскольку вы хотите записывать только звук, нажмите кнопку «Глаз» под «Источниками», чтобы отключить визуальный захват. Наконец, нажмите кнопку «Начать запись», чтобы начать запись.

Camtasia запишет системный звук с компьютеров
Камтасия последняя диктофон вы можете использовать для записи звука с компьютера. Он предлагает гораздо более простой интерфейс и функции записи видео и аудио, подходящие для новичков. В его функции входят аннотации, переходы, эффекты, повествование и т. д. Но этот инструмент ресурсоемок и дорог в покупке. Вам необходимо проверить, поддерживает ли ваш компьютер Camtasia, чтобы предотвратить различные проблемы, прежде чем записывать звук с компьютера.
Шаг 1.Установите Camtasia на свой компьютер и запустите инструмент. Затем, поскольку вы хотите записывать только звук системы, отключите «Экран 1».
Шаг 2.После этого выключите «Микрофон», отметив кнопку «переключатель». Затем включите «Системный звук», чтобы записывать звук вашего компьютера, используя кнопку переключателя.

Шаг 3.Затем нажмите кнопку «запись», чтобы начать запись звука. После того, как вы записали звук, нажмите кнопку «Стоп». Наконец, введите имя файла и нажмите кнопку «Сохранить».
Шаг 4.После сохранения вы можете найти его в каталоге файлов, чтобы просмотреть аудиозаписи. И это! Это способы записи звука с компьютера с помощью Camtasia.
FAQs
-
1. Каковы системные требования Camtasia Windows для записи звука?
Минимальные системные требования Camtasia включают версию операционной системы Windows 10 или более позднюю, процессор Intel 6-го поколения или новее или AMD Ryzen серии 1000 или новее, 8 ГБ ОЗУ (минимум) и 4 ГБ места на жестком диске. Ваш компьютер должен соответствовать всем этим требованиям.
-
2. Поддерживает ли Windows встроенный диктофон?
Да. Компьютер под управлением Windows поддерживает встроенный инструмент диктофона, который позволяет записывать звук с микрофона. Однако этот инструмент позволяет записывать голоса только с микрофона, внешнего или внутреннего, но не со звуками с вашего компьютера.
-
3. Могу ли я записывать звук с компьютера на Mac без использования стороннего инструмента?
Да. Вы можете записать системный звук на свой Mac без использования стороннего инструмента. Для этого вы можете использовать QuickTime. Все, что вам нужно сделать, это перейти на вкладку «Файл», выбрать параметр «Новая аудиозапись» или нажать клавиши Command + Shift + N на клавиатуре. Вот и все!
Заключение
Вот и все! Это четыре способа записи звука с компьютера. Эти инструменты сделали процесс аудиозаписи проще и эффективнее! Но прежде чем использовать их, убедитесь, что вы учитываете их недостатки. Хотя в этом посте упоминаются лишь некоторые из них, все же необходимо рассмотреть их и рассмотреть возможность поиска других недостатков. Если вы ищете лучший опыт записи системного звука, то AnyRec Screen Recorder это то, что вы ищете! Итак, начните использовать этот инструмент и не забудьте поделиться им с друзьями!
Статьи по Теме
Автор: Ольга Кровякова — изменено 6 октября 2023 г., создано 2 апреля 2019 г.
Нужно записать системный звук в Windows Vista или Windows 7? Чтобы обойти ограничения записи звука в этих операционных системах, используйте звуковой рекордер HyperCam от Solveigmm.
TRY HYPERCAM FREE
HyperCam — одно из лучших программных обеспечений для записи звука. Но при использовании этого аудиорекордера для ПК для записи системного звука, а также для записи голоса и музыки, есть определенные нюансы. Использовать HyperCam для записи звука в Windows Vista или Windows 7 можно как с записью видео, так и без него. Чтобы записать только звуковую дорожку, нужно выключить запись экрана, чтобы осталось только аудио — только так вы осуществите захват звука без видео.
На данный момент, HyperCam от SolveigMM — это самый быстрый, качественный и очень простой способ сделать цифровую видео- и аудиозапись информации. Версии HyperCam постоянно обновляются и совершенствуются.
Как включить запись звука из вашей системы в Windows Vista или Windows 7
Для записи звука в Windows Vista или Windows 7 нужно убедиться, что включен стерео микшер, выполнив следующие действия:
1. Перейдите в Панель управления.
2. Выберите раздел «Звук», дважды нажав мышью на соответствующую иконку, чтобы открыть диалог настроек.
3. Выберите вкладку «Запись».
4. Правой кнопкой мыши откройте контекстное меню и выберите функцию «Показать отключенные устройства».
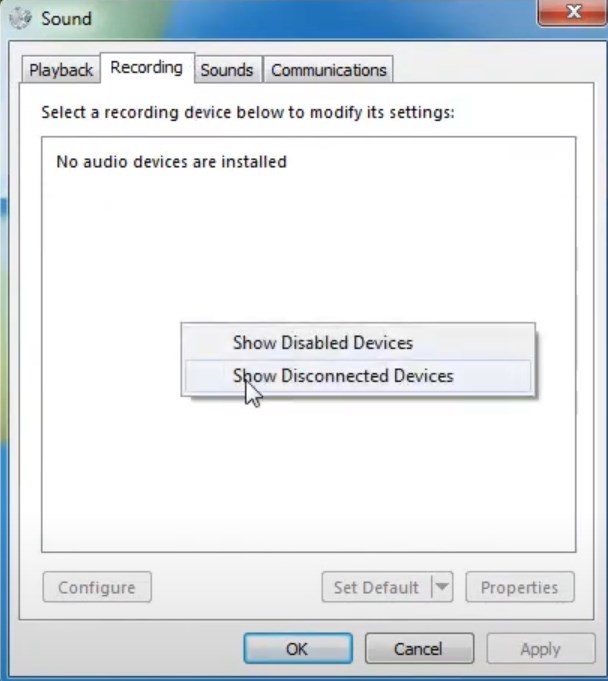
5. В окне, которое откроется, вы увидите все неактивные устройства. Выберите правой кнопкой мыши «Stereo Mix» («Wave Out Mix», «Mono Mix» и т. п.) и нажмите на «Включить».
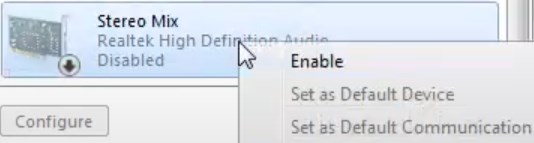
6. Нажмите OK.
7. Чтобы сделать только что включенное устройство каналом записи по умолчанию, выберите его в списке нажмите «Использовать по умолчанию».
Последовательность включения стерео микшера для Windows 10 отличается. Нужно будет:
1. Открыть раздел «Параметры» в меню «Пуск» (в левом столбике значок шестеренки).
2. Нажать кнопку «Система», а затем выбрать вкладку «Звук».
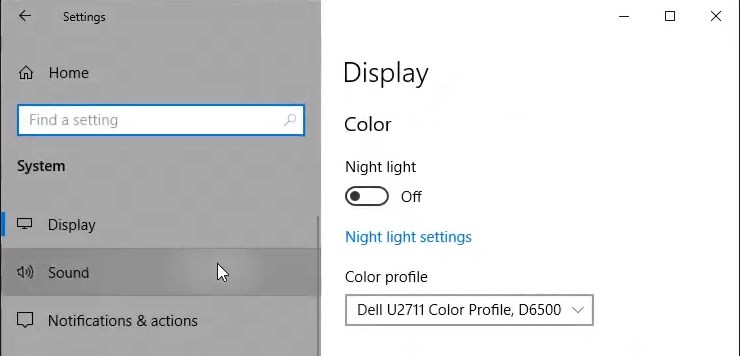
3. В разделе «Сопутствующие параметры» нажать на «Панель управления звуком».
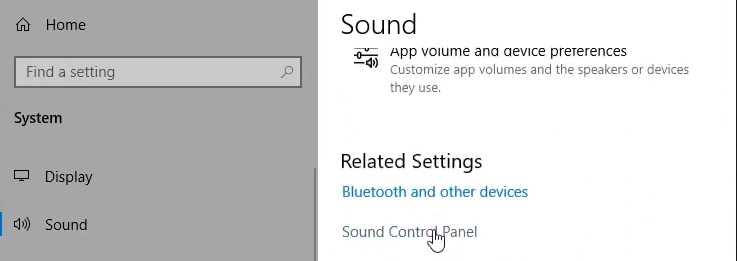
4. Выбрать вкладку «Запись».
5. Правой кнопкой мыши открыть контекстное меню и выбрать функцию «Показать отключенные устройства».
6. В окне, которое откроется, из списка неактивных устройств правой кнопкой мыши выбрать «Stereo Mix» («Wave Out Mix», «Mono Mix» и т. п.) и нажать на «Включить».
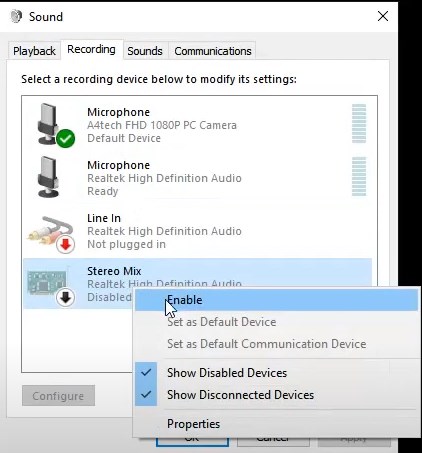
7. Нажать OK.
8. Чтобы сделать активированное устройство каналом записи по умолчанию, нужно выбрать его в списке, нажав на «Использовать по умолчанию».
Наличие «Stereo Mix» зависит от вашей звуковой карты и драйверов. Вы можете не иметь этой строчки в списке отключенных устройств.
Если получилось включить запись звука как было описано выше, сделайте специальные настройки перед началом записи с HyperCam.
1. Загрузите звуковой рекордер Windows 7/Vista — HyperCam — с нашего сайта.
2. Установите программное обеспечение звукового рекордера Windows 7/Vista на свой компьютер.
3. Дважды щелкните на иконку аудио рекордера HyperCam на рабочем столе, чтобы запустить программу и начать записывать компьютерный звук, также можно записывать музыку.
4. Перейдите в “Параметры”, выберите вкладку “Звук”, отметьте галочкой «Записывать звук» и выберите «Стерео микшер» для записи внутреннего звука в выпадающем списке «Источник» (при работе со стерео микшером нужно учитывать, что он должен быть сначала включен в системе; также можно использовать “Системное аудио”). Обязательно нужно выбрать процесс записи экрана компьютера со звуком (в т. ч. с микрофона) и выключить запись экрана. Если вы запишите звук с видео, а вам будет нужен только звук, изъять аудио из видео можно, используя HyperCam Media Editor или еще одну программу от Solveigmm — Video Splitter.
5. Настроить параметры сжатия (при необходимости). По умолчанию запись ведется в формате MP4, для которого аудио кодируется в AAC. Без сжатия аудио можно записать в формате AVI.
6. Для начала записи аудио щелкните большую красную кнопку — это кнопка начала записи.
7. Если вам понадобится остановить, а затем возобновить запись аудио в Windows 7/Vista, вы можете воспользоваться кнопками интерфейса, которые обозначают “Стоп”, “Пауза”, “Старт”.
Чтобы ознакомиться с результатом своих действий по захвату аудио, перейдите в раздел “Последние записи”.
Видео “Как включить запись звука из вашей системы в Windows”
Часто задаваемые вопросы
Как записать звук из командной строки?
Запись звука из командной строки это долгий и трудоемкий процесс, который имеет нюансы в каждой версии операционной системы Windows. Среднестатистическому пользователю компьютера под управлением Windows мы не советуем данный способ записи системных звуков. Он доступен только уверенным пользователям ПК, которые уже имели дело с управлением процессами через командную строку. Но даже в этом случае всегда лучше пойти более легким путем и воспользоваться сторонним приложением.
Как записать zoom-беседу?
Чтобы записать zoom-беседу, воспользуйтесь рекордером для ПК от SolveigMM. Он идеально подходит для всех типов персональных компьютеров. Чтобы записать видео с экрана со звуком или звук с отключенным видео изучите наши текстовые инструкции и обучающее видео. С ними вы быстро разберетесь, какие параметры нужно изменить в настройках записи и для чего. Качество конечной аудио и видеодорожки не будет отличаться от оригинала.
Как записать системный звук с вашего компьютера?
Чтобы записывать звук с компьютера, скачайте и установите на свой компьютер HyperCam. Используя его в соответствии с инструкциями, предложенными на нашем сайте, вы сможете быстро и легко записать качественный системный звук компьютера и не только его.
Как записать звук на Windows 10?
Записывать звук на компьютере с операционной системой Windows (независимо от ее версии) без участия микрофона и динамиков возможно. Записать системные звуки, потоковое проигрывание музыки, воспроизведение звуковой дорожки видео или любой внутренний звук, исходящий из вашего компьютера, можно как с помощью встроенных средств системы, так и используя сторонние программы. С HyperCam это делать намного проще, чем с другим софтом. К тому же, качество конечного продукта выше.
Как записывать звонки по скайпу?
HyperCam — это лучшее программное обеспечение для записи звонков по Skype. С его помощью вы сможете записать не только звуковой ряд, но и снять абсолютно все, что происходит на экране вашего компьютера с гарантией высокого качества и отличной производительности. Если у вас возникнут вопросы или какие-либо проблемы с функционалом программы, вы можете обратиться в нашу службу поддержки.
Записывай качественное аудио (системный звук компьютера) с HyperCam SolveigMM. Это быстро и легко! Для ознакомления с функционалом можно использовать пробную версию программного обеспечения. Но тут стоит учесть, что записи, которые были сделаны при помощи демо-программы ограничены во времени (5 минут). Кроме того, при использовании демо-версии ПО вам будет приходить сообщение с напоминанием о том, что вы используете пробный период и вам нужно его активировать, купив лицензию. Приобретение лицензии, независимо от того, выберете ли вы HyperCam Home Edition или HyperCam Business Edition, решит эту проблему и вы получите доступ к лучшему рекордеру видео и аудио.
TRY HYPERCAM FREE
- https://www.solveigmm.com/ru/howto/hypercam-3-tutorial/
- https://www.solveigmm.com/ru/howto/how-to-register-hypercam/
Об авторе
Ольга Кровякова — менеджер технической поддержки в комании Solveig Multimedia с 2010 года.
Она является автором многих текстовых и видео инструкций по программным продуктам компании: Video Splitter, HyperCam, WMP Trimmer Plugin, AVI Trimmer+ и TriMP4.
Посколько она работает с программами каждый день, то хорошо знает как они работают. Свяжитесь с Ольгой по почте support@solveigmm.com, если у вас возникнут вопросы и она с радостью вам поможет!
Скажем сразу: создателями Windows не предусмотрено соответствующих инструментов. Но тогда как записать звук с экрана компьютера? И где обработать полученный файл? В этой статье мы подробно рассмотрим процесс захвата системных звуков с помощью простейшего аудиоредактора, который сможет освоить каждый.
Удобная программа для записи звука с ПК
Софт для записи экрана сильно различается по объему представленного функционала. Существует множество программ, где можно выполнить захват рабочего стола со звуком. Такой вариант подойдет для тех, кто хочет создать обучающее видео или сохранить урок, для полного понимания которого не обойтись без визуальных материалов. Например, ролики по вязанию крючком.
Если это не ваш случай, намного проще воспользоваться специальными «диктофонами». Обычно они занимают меньше места и предлагают большее количество опций для улучшения качества дорожки. Одним из лучших вариантов станет АудиоМАСТЕР. Познакомиться со всеми возможностями программы для записи звука можно тут – https://audiomaster.su. Давайте разбираться по порядку.
Захват звука с компьютера: подробная инструкция
1. Перед запуском АудиоМАСТЕРа следует позаботиться об активации стерео-микшера.
► Пользователям Windows 7 и 8 нужно найти иконку динамика (она располагается в нижней части экрана), щелкнуть по ней правой кнопкой мыши и выбрать пункт «Записывающие устройства». Откроется список доступных девайсов. Для добавления микшера вызовите контекстное меню и кликните по строке «Показать отключенные устройства».
► В случае, если на вашем ПК установлена Windows 10, откройте панель управления и перейдите к настройкам звука. Здесь можно назначить другое устройство вывода.
► Что делать, если динамики не отображаются? Обновите версию пакета драйверов Realtek HD – это можно сделать на официальном сайте ПО. Если ситуация не меняется, следует обратиться в службу поддержки Microsoft или в сервисный центр.
2. Запустите аудиоредактор и выберите «Записать звук с микрофона». Появится меню, где вы с легкостью сможете изменить источник – в нашем случае это микшер.
Будет неприятно, если в процессе записи выскочит какое-нибудь уведомление – придется начинать все с начала. Чтобы этого не произошло, отключите звуковое сопровождение заранее (также через панель управления). Когда закончите с подготовкой, нажмите «Начать новую запись». К слову, процесс захвата можно в любой момент поставить на паузу. По завершении нажмите «Стоп» –> «Сохранить».
3. Перед вами откроется встроенный редактор, где можно прослушать запись, а также скорректировать ее основные параметры, от громкости до вращения каналов. Разберем наиболее используемые из них.
► Для обрезки трека левой кнопкой мыши выделите часть, от которой необходимо избавиться. Обратите внимание на верхнюю панель инструментов – нам понадобятся ножницы. Лишний фрагмент исчезнет прямо на ваших глазах.
► Чтобы сократить длительность аудиодорожки без потери содержания, обратимся к настройке темпа. Возможности программы позволяют уменьшать скорость воспроизведения до 20% или увеличивать ее до 200% включительно. Определите нужную цифру и при необходимости отметьте галочкой пункт «Плавное изменение темпа» (в случае, если проводилась обработка отдельной части трека).
► Вкладка «Изменение голоса» содержит готовые стили, с применением которых вы сможете преобразить речь до неузнаваемости. «Пришелец», «Монстр», «Робот» – для каждого эффекта назначены свои громкость эха, число ревербераций и сдвиг высоты тона.
► Более продвинутые пользователи могут воспользоваться эквалайзером. Меняйте исходные пресеты по своему усмотрению.
► Приятной особенностью АудиоМАСТЕРа является функция извлечения звука из видео. Укажите фрагмент ролика и отредактируйте звук, как вам захочется. Поддерживается загрузка AVI, MP4, MOV и другие современные расширения. Далее понадобиться обозначить тип будущего файла: MP3, WMA, M4R, WAV или FLAC.
4. Для сохранения трека кликните по кнопке с изображением дискеты и выберите один из 8 популярных форматов. Примечательно, что каждый пункт содержит подсказку с кратким описанием. Остается ввести название файла и выбрать папку на компьютере. Запись готова!
В качестве вывода
Что ж, теперь никаких проблем с записью звука у вас возникнуть не должно. АудиоМАСТЕР прекрасно подойдет начинающим пользователям. Ничего лишнего – удобный русскоязычный интерфейс и удобное управление. Впрочем, вы можете использовать другое ПО. Ориентируйтесь на свой уровень подготовки, и тогда трудности вам не страшны.
Как записать звук с компьютера
В этой инструкции — несколько способов записать звук, воспроизводимый на компьютере с помощью этого же компьютера. Если вы уже встречали способ записи звука с помощью «Стерео микшер» (Stereo Mix), но он не подошел, так как такое устройство отсутствует, я предложу и дополнительные варианты.
Не знаю точно, для чего это может понадобиться (ведь почти любую музыку можно скачать, если речь о ней), но пользователи интересуются вопросом о том, как поставить на запись то, что слышишь в колонках или наушниках. Хотя некоторые ситуации предположить можно — например, необходимость записи голосового общения с кем-либо, звук в игре и тому подобные вещи. Способы, описанные ниже, подойдут для Windows 10, 8 и Windows 7.
Используем стерео микшер для записи звука с компьютера
Стандартный способ записи звука с компьютера — использование специального «устройства» записи вашей звуковой карты — «Стерео микшер» или «Stereo Mix», которое по умолчанию обычно бывает отключено.
Чтобы включить стерео микшер, кликните правой кнопкой мыши по значку динамика в панели уведомлений Windows и выберите пункт меню «Записывающие устройства».
С большой вероятностью, в списке устройств записи звука вы обнаружите только микрофон (или пару микрофонов). Кликните в пустом месте списка правой кнопкой мыши и нажмите «Показать отключенные устройства».

Если в результате этого в списке появится стерео микшер (если ничего подобного там нет, читаем далее и, возможно, используем второй способ), то точно также кликните правой кнопкой по нему и выберите пункт «Включить», а после того, как устройство будет включено — «Использовать по умолчанию».

Теперь, любая программа для записи звука, использующая системные настройки Windows, будет записывать все звуки вашего компьютера. Это может быть стандартная программа «Звукозапись» в Windows (или Voice Recorder в Windows 10), а также любая сторонняя программа, одна из которых будет рассмотрена в следующем примере.
Кстати, установив стерео микшер в качестве устройства записи по умолчанию, вы можете использовать приложение Shazam для Windows 10 и 8 (из магазина приложений Windows), чтобы определить воспроизводимую на компьютере песню по звуку.

Примечание: для некоторых не самых стандартных звуковых карт (Realtek) вместо «Стерео микшер» может присутствовать другое устройство для записи звука с компьютера, например, у меня на Sound Blaster это «What U Hear».
Запись с компьютера без стерео микшера
На некоторых ноутбуках и звуковых платах устройство «Стерео микшер» либо отсутствует (вернее, не реализовано в драйверах) либо по какой-то причине его использование заблокировано производителем устройства. В этом случае все равно имеется способ записать воспроизводимый компьютером звук.
Поможет в этом бесплатная программа Audacity (с помощью которой, кстати, удобно записывать звук и в случаях, когда стерео микшер присутствует).
Среди источников звука для записи Audacity поддерживает специальный цифровой интерфейс Windows WASAPI. Причем при его использовании, запись происходит без преобразования аналогового сигнала в цифровой, как в случае со стерео микшером.

Чтобы записать звук с компьютера с помощью Audacity, в качестве источника сигнала выберите Windows WASAPI, а во втором поле — источник звука (микрофон, звуковая плата, hdmi). В моем тесте, несмотря на то, что программа на русском, список устройств отображался в виде иероглифов, пришлось пробовать наугад, второе устройство оказалось нужным. Обратите внимание, что если и вы столкнетесь с такой же проблемой, то при выставлении записи «вслепую» с микрофона, звук все равно будет записываться, но некачественно и со слабым уровнем. Т.е. если качество записи низкое, попробуйте следующее устройство в списке.
Скачать программу Audacity вы можете бесплатно с официального сайта www.audacityteam.org
Ещё один сравнительно простой и удобный вариант записи при отсутствии стерео-микшера — использование драйвера Virtual Audio Cable.
Записываем звук с компьютера с помощью средств NVidia
В свое время я писал о способе записи экрана компьютера со звуком в NVidia ShadowPlay (только для владельцев видеокарт NVidia). Программа позволяет записывать не только видео из игр, но и просто видео с рабочего стола со звуковым сопровождением.
При этом также может вестись запись звука «в игре», что в случае включения записи с рабочего стола, записывает все звуки, воспроизводимые на компьютере, а также «в игре и с микрофона», что позволяет записать сразу и воспроизводимый на компьютере звук и то, что произносится в микрофон, — т.е., например, можно записать полностью разговор в Skype.

Как именно происходит запись технически я не осведомлен, но работает в том числе и там, где нет «Стерео микшера». Итоговый файл получается в видео-формате, но из него легко извлечь звук в виде отдельного файла, почти все бесплатные видео конвертеры могут конвертировать видео в mp3 или другие звуковые файлы.
Подробнее: об использовании NVidia ShadowPlay для записи экрана со звуком.
На этом завершаю статью, а если что-то осталось непонятным, спрашивайте. Заодно, было бы интересно узнать: а для чего вам требуется запись звука с компьютера?






