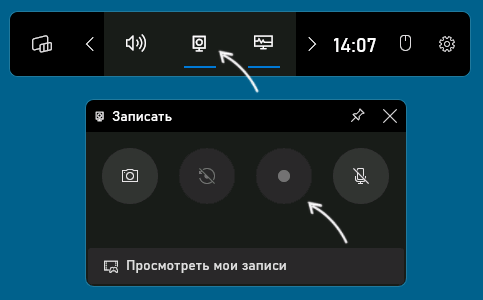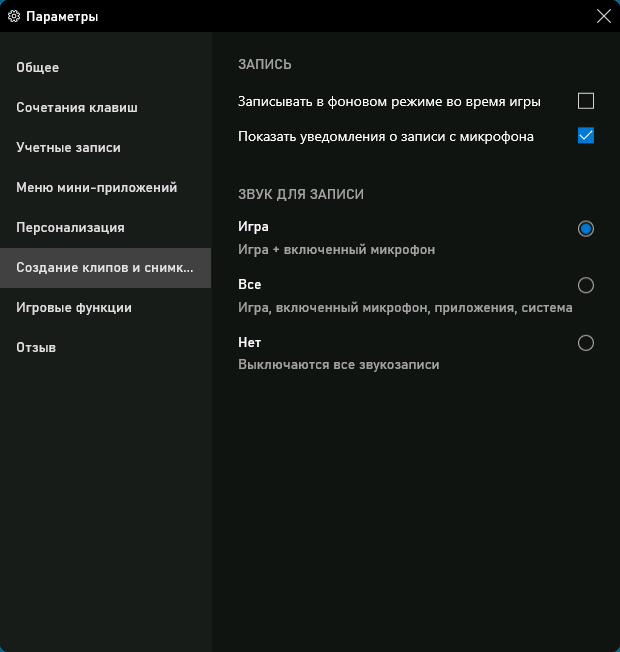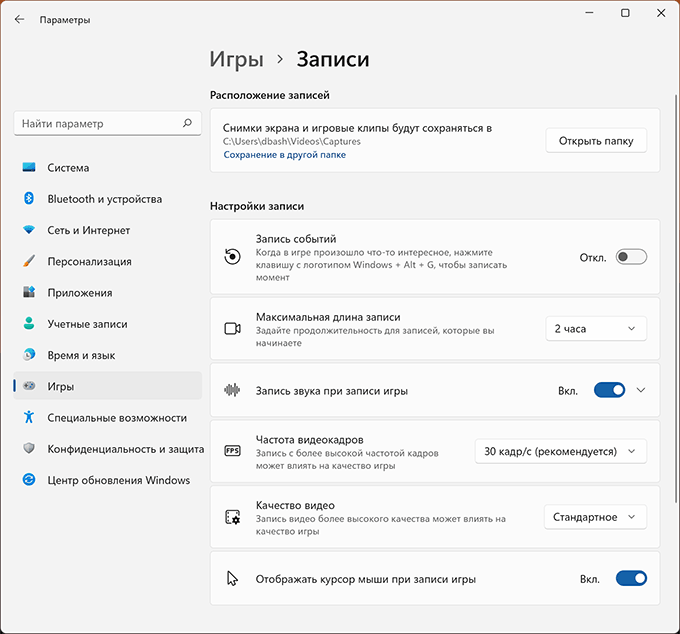Applies ToWindows 11 Windows 10
Эта статья предназначена для людей, использующих программы чтения с экрана, такие экранный диктор Windows, JAWS или NVDA, с инструментами или компонентами Windows и продуктами Microsoft 365. Эта статья входит в набор содержимого Помощь и обучение по специальным возможностям, где содержатся дополнительные сведения о специальных возможностях в наших приложениях. Чтобы получить справку общего характера, посетите службу поддержки Майкрософт.
С помощью Xbox и программы чтения с экрана можно записать видеоклип любимой игры или приложения, например, если вы нашли проблему с его использованием и хотите показать проблему разработчику. Мы проверили его с помощью экранного диктора и NVDA, но оно может работать с другими устройствами чтения с экрана, если они придерживаются стандартов и методов, которые являются общими для людей с специальными доступами.
Примечания:
-
Новые возможности Microsoft 365 становятся доступны подписчикам Microsoft 365 по мере выхода, поэтому в вашем приложении эти возможности пока могут отсутствовать. Чтобы узнать о том, как можно быстрее получать новые возможности, станьте участником программы предварительной оценки Office.
-
Дополнительные сведения о средствах чтения с экрана см. в статье О работе средств чтения с экрана в Microsoft 365.
В этом разделе
-
Включить xbox Game Bar
-
Включить системный звук в запись
-
Запись экрана
Включить Xbox игры
-
Нажмите клавиши Windows+I, чтобы открыть Windows параметры. Фокус перемещается в текстовое поле Поиск параметра.
-
Введите xbox, нажимая клавишу СТРЕЛКА ВНИЗ, пока не услышите «Включить Xbox игры», а затем нажмите клавишу ВВОД. При использовании диктора вы услышите «Открыть Xbox игры, используя эту кнопку на геймпаде, кнопка Xbox, переключатель, выключено». При нажатии кнопки NVDA вы услышите «кнопкаXbox, кнопка, не нажата».
-
Чтобы включить Xbox игры, нажмите пробел.
Включить системный звук в запись
Чтобы сделать запись более интересной, включите в нее все звукозаписи компьютера.
-
Включив Xbox игры, нажмите клавиши Windows+G, чтобы отобразить Xbox игры.
-
Нажимая клавишу TAB, пока не услышите «Параметры кнопка», а затем нажмите клавишу ВВОД.
-
Нажимая клавишу СТРЕЛКА ВНИЗ, пока не услышите «Запись».
-
Нажимая клавишу TAB, пока не услышите «Все, игра, включен микрофон, приложения, система, кнопка». Вы также услышите, выбран ли параметр Все. При этом вы услышите «Выбрано» или «Не выбрано». В NVDA вы услышите «Проверено» или «Не проверено». Если этот параметр не выбран, нажмите пробел, чтобы выбрать его.
-
Чтобы скрыть элементы управления Xbox игры, нажмите клавиши Windows+G.
Запись экрана
Запись того, что происходит на экране, с помощью Xbox игры. Перед продолжением убедитесь, что Xbox игры включена, как полось в оке Включить консоль игры Xbox.
-
Перейдите к игре или приложению, которые вы хотите записать.
-
Нажмите клавиши Windows+ALT+R, чтобы начать запись клипа. При этом вы услышите «Запись идет». В NVDA нет звукового сигнала.
-
Чтобы включить и отключить микрофон во время записи, нажмите клавиши Windows+ALT+M. Чтобы отобразить Xbox, нажмите клавиши Windows клавиши G. Вы услышите: «Xbox окно «Окно игры».
-
Играйте в игру или используйте приложение, пока не зафиксировали то, что хотите. Чтобы остановить запись, нажмите клавиши Windows+ALT+R. При этом вы услышите»Запись игрового клипа». В NVDA нет звукового сигнала.
Записанное видео можно найти на компьютере в области Видео в папке «Записи в MP4-файле». Имя файла содержит название игры или приложения, а также дату и время записи.
Совет: Если вы хотите сделать снимок экрана, нажмите клавишу с Windows клавиши ALT+PrintScreen. При этом вы услышите «Снимок экрана сохранен». В NVDA нет звукового сигнала. Изображение будет сохранено в папке Captures как PNG-файл.
Дополнительные сведения
Узнать о xbox Game Bar на Windows
Настройка панели игры Xbox на Windows устройствах
Настройка устройства для поддержки специальных возможностей в Microsoft 365
Устранение неполадок с xbox Game Bar на Windows
Техническая поддержка пользователей с ограниченными возможностями
Корпорация Майкрософт стремится к тому, чтобы все наши клиенты получали наилучшие продукты и обслуживание. Если у вас ограниченные возможности или вас интересуют вопросы, связанные со специальными возможностями, обратитесь в службу Microsoft Disability Answer Desk для получения технической поддержки. Специалисты Microsoft Disability Answer Desk знакомы со многими популярными специальными возможностями и могут оказывать поддержку на английском, испанском, французском языках, а также на американском жестовом языке. Перейдите на сайт Microsoft Disability Answer Desk, чтобы узнать контактные сведения для вашего региона.
Если вы представитель государственного учреждения или коммерческой организации, обратитесь в службу Disability Answer Desk для предприятий.
Нужна дополнительная помощь?
Нужны дополнительные параметры?
Изучите преимущества подписки, просмотрите учебные курсы, узнайте, как защитить свое устройство и т. д.
В Windows 11 присутствует встроенное средство для записи видео с экрана — Xbox Game Bar. Оно содержит некоторые ограничения, но для ряда случаев, когда устанавливать дополнительные программы записи экрана нецелесообразно, вполне подойдёт.
В этой инструкции подробно о том, как пользоваться встроенным средством для записи видео с экрана в Windows 11, о доступных настройках и дополнительная информация, которая может быть полезной. Ещё одна возможность — использование встроенного приложения Ножницы для записи видео с рабочего стола.
Как записать видео с экрана с помощью Xbox Game Bar
Xbox Game Bar — встроенное приложение Windows 11 и, если вы его не удалили с помощью утилит для очистки от встроенных приложений, оно уже установлено в системе. Использование приложения в части записи экрана очень простое:
- При активном окне игры или любой программы (но не на рабочем столе и не в проводнике) нажмите клавиши Windows + G на клавиатуре.
- Поверх экрана откроются виджеты Xbox Game Bar. Вы либо сразу увидите виджет захвата экрана с кнопкой записи, либо может потребоваться нажать по значку камеры, чтобы открыть этот виджет, а уже потом запустить запись.
- Во время записи поверх экрана отображается виджет, в котором можно остановить запись в любой момент.
- Для просмотра записанных видео достаточно нажать по пункту «Просмотреть мои записи» внизу виджета «Записать».
- Также вы можете запустить и остановить запись, не открывая Xbox Game Bar с помощью сочетания клавиш Windows + Alt + R.
По умолчанию видео записывается с частотой 30 кадров в секунду, со звуком микрофона и системы (игры), с отображением указателя мыши. Файлы сохраняются в системную папку «Видеозаписи» во вложенной папке Captures.
При необходимости вы можете изменить некоторые параметры записи:
- Часть параметров доступны, если нажать по кнопке настроек в Xbox Game Bar. Здесь, в пункте «Создание клипов и снимков» вы можете изменить, какие звуки будут записываться при записи игры, а также включить запись в фоновом режиме: в этом случае запись в играх будет вестись постоянно, а сохранить последние 30 секунд можно по сочетанию клавиш Windows + Alt + G.
- Другие параметры записи видео с экрана вы можете найти в Параметрах Windows 11 в разделе «Игры» — «Записи». Здесь можно изменить максимальную продолжительность записи, качество записываемых видео, место сохранения записываемых видео и другие параметры.
Если при попытке записи или в параметрах вы видите уведомления: «Этот компьютер не соответствует требованиям к оборудованию для записи клипов» или «Ваш ПК не соответствует аппаратным требованиям для записи», наиболее вероятная причина — не установленные драйверы видеокарты.
В целом, функция работает исправно и ею вполне можно пользоваться. Основной недостаток, на мой взгляд — невозможность записывать рабочий стол и простую работу в ОС: только игры и окна программ.
Сам я пользуюсь OBS Studio, но для начинающих пользователей скорее рекомендовал бы ShareX — бесплатное приложение для быстрой и удобной записи видео с экрана или создания скриншотов. Кстати, вы знали, что в Microsoft PowerPoint есть возможность записи видео с рабочего стола?
#Руководства
-
0
Возможно, даже не придётся ничего скачивать. Рассказали не только о сторонних программах и онлайн-сервисах, но и о встроенных возможностях ОС.
Иллюстрация: Катя Павловская для Skillbox Media
Редактор и иллюстратор. Перепробовал пару десятков профессий — от тестировщика до модели, но нашёл себя в удалёнке. Учится в Skillbox и делится в своих текстах новыми знаниями.
Функция записи экрана полезна не только стримерам и блогерам, которые проводят трансляции, но и другим пользователям. С помощью записи экрана можно, например, показать рабочие процессы, объяснить, как работает программа, сохранить полезный вебинар или видео с онлайн-встречи.
На клавиатуре некоторых ноутбуков есть специальная кнопка для записи видео с экрана — как правило, это игровые ноутбуки. Если такой кнопки нет, можно использовать встроенные инструменты операционной системы компьютера, сторонние программы или онлайн-сервисы. В статье подробно рассмотрим все эти способы.
- Встроенные средства для записи экрана на Windows
- Встроенные средства для записи экрана на macOS
- Программы и онлайн-сервисы для записи видео с экрана
Записать экран на компьютерах с Windows 10 можно без установки дополнительных программ — с помощью панели Xbox Game Bar или встроенных программ от производителей видеокарт NVIDIA или AMD. Давайте разбираться.
Чтобы начать запись, нажмите комбинацию клавиш Windows + Alt + R.
Для остановки записи снова нажмите это же сочетание клавиш или кликните по значку индикатора в углу экрана.

Скриншот: Xbox Game Bar / Skillbox Media
Когда запись завершится, откроется окно предпросмотра видео.

Скриншот: Xbox Game Bar / Skillbox Media
Чтобы настроить параметры записи, нажмите сочетание клавиш Windows + G.

Скриншот: Windows / Skillbox Media
В более старых версиях Windows, таких как 7 или 8, этот способ не сработает — в них нет встроенных возможностей для записи экрана. Поэтому потребуется установить дополнительные программы — расскажем о них ниже.
Если в вашем компьютере установлена видеокарта NVIDIA, вы можете записывать экран с помощью программы GeForce Experience.
Обычно эта программа предустановлена вместе с драйверами, но, если у вас её нет, можно скачать её отдельно с официального сайта. Будьте внимательны: не все модели видеокарт поддерживают GeForce Experience, поэтому перед скачиванием проверьте системные требования.
Откройте GeForce Experience и войдите в систему. Для этого можно использовать учётную запись NVIDIA либо авторизоваться через Google или «Фейсбук»*.
Для начала записи нажмите сочетание клавиш Alt + Z и выберите «Запись». Чтобы завершить запись, снова нажмите Alt + Z и выберите «Остановить и сохранить».

В программное обеспечение AMD для Windows входит программа Radeon ReLive, с помощью которой можно записывать происходящее на экране.
Щёлкните правой кнопкой мыши на рабочем столе и выберите «Настройки Radeon». Другой способ открыть программу — найти её в поиске. Перейдите на вкладку «Запись и трансляция».
При первом открытии программы вам предложат пройти несколько шагов для настройки её параметров. Обратите внимание на последний экран — здесь нужно активировать опцию «Записать видео с рабочего стола».
После завершения настройки нажмите комбинацию клавиш Alt + Z — откроется боковая панель. Чтобы начать запись экрана, кликните на «Запись видео» или используйте сочетание клавиш Ctrl + Shift + E.
Когда запись начнётся, в углу экрана появится индикатор. Кликнув по нему, вы сможете вернуться в окно управления записью и остановить её. На вкладке «Дом» можно просматривать сохранённые видео, делиться ими, редактировать их и удалять.
На компьютерах macOS записывать видео с экрана можно с помощью встроенного приложения QuickTime Player. Вот как это сделать.
Вызовите окно настроек. Нажмите сочетание клавиш Command + Shift + 5. В нижней части экрана появится окно настроек записи. В нём нужно выбрать область записи — весь экран или его часть, а также источник звука и другие параметры.

Скриншот: macOS / Skillbox Media
После этого нужно нажать кнопку «Запись» или клавишу Return (Enter).

Скриншот: macOS / Skillbox Media
Запишите экран и завершите запись. Когда запись начнётся, на панели управления в верхней части экрана появится кнопка «Стоп». Кликните по ней, когда нужно будет завершить запись.

Скриншот: macOS / Skillbox Media
После завершения записи видео автоматически откроется в QuickTime Player. А файл с записью появится на рабочем столе.

Скриншот: macOS / Skillbox Media
Также открыть программу можно другим способом — найти её в папке «Программы» в Finder или с помощью поисковика в LaunchPad. Но для этого нужно выполнить больше действий. Вызывать окно записи сочетанием клавиш Command + Shift + 5 проще.

Скриншот: macOS / Skillbox Media
Существует много сторонних программ, которые используют для записи видео с экрана компьютера. Расскажем о некоторых популярных.
Это бесплатная программа, которая больше известна как проигрыватель видео и музыки на компьютере. Принадлежит компании VideoLAN. Работает на Windows, Linux, macOS, Unix, iOS, Android.
VLC записывает видео в формате MP4. Поддерживает запись видео со звуком.
Чтобы записать видео, в верхнем меню программы нажмите «Медиа», а затем «Выбрать устройство захвата».

Скриншот: VLC Media Player / Skillbox Media
Ещё одна бесплатная программа для записи видео с экрана компьютера. Выпущена компанией RenderSoft Software. Работает только на Windows.
С помощью CamStudio можно записывать видео всего экрана, открытого окна или выделенной части экрана — со звуком или без. При записи стандартный курсор мыши можно заменить на анимированный.
Записанное видео сохраняется в формате AVI или MP4, также есть возможность конвертировать его в формат SWF.

Скриншот: CamStudio / Skillbox Media
Эта программа для записи экрана тоже работает только на Windows. Принадлежит компании Bandicam Company.
Программа условно-бесплатная. При бесплатном использовании можно записать видео до 10 минут. На полученной записи программа разместит своё название в виде водяного знака.
Платная подписка — от 2,78 доллара в месяц при ежемесячной оплате. Купить программу можно с помощью карты Visa, Mastercard. Но российские карты для оплаты не поддерживаются.
С помощью Bandicam можно создавать рисунки на видео в режиме реального времени, добавлять на видеоролик запись с веб-камеры или закадровый голос, создавать видео с эффектом хромакея, а ещё добавлять анимацию щелчка мыши.
Полученное видео сохраняется в форматах AVI и MP4.

Скриншот: Bandicam / Skillbox Media
Бесплатная программа для стриминга и записи видео с экрана. Разработана независимым сообществом разработчиков OBS. Программа работает на Windows, macOS и Linux.
Программа позволяет записывать видео со звуком — при этом в настройках можно регулировать громкость разных источников звука. На видео можно накладывать фильтры.
Ещё в OBS Studio есть готовые предустановки для прямой трансляции на YouTube, в Twitch, «Инстаграме»*.
Записанное видео по умолчанию сохраняется в формате MKV. Можно выбрать и другие форматы — например, MP4 или MOV.

Скриншот: OBS Studio / Skillbox Media
Вот ещё три программы, которые можно использовать для записи видео с экрана компьютера:
- iSpring Free Cam российской компании «Ричмедиа». Предназначена для создания видеоуроков и презентаций. Можно выбрать отдельную область экрана для записи, записать голос с микрофона, а также системные звуки. Кроме того на записи можно подсветить курсор мыши и добавить звуковые эффекты. Программа бесплатная.
- iTop Screen Recorder китайского разработчика IObit. Подходит для создания видеоуроков и записи геймплея. Поддерживает веб-камеры. Программа бесплатная.
- Camtasia Studio компании TechSmith — программа для записи видео с экрана и видеоредактор в одном флаконе. Платная версия стоит от 179,88 доллара в год. Сервис не принимает карты российских банков. Есть бесплатный пробный период.
Если вы не хотите устанавливать дополнительные программы, можно воспользоваться онлайн-сервисами для записи экрана. Расскажем о трёх таких сервисах — все они бесплатные. С помощью них можно записывать экран не только компьютеров, но и смартфонов.
Snipclip Record
Сервис работает без рекламы, регистрации и не оставляет водяных знаков на записанных видео.
Чтобы записать экран, откройте сайт сервиса и нажмите на Start recording. Выберите источник записи — веб-камеру, экран или всё сразу — и определите область для записи. При необходимости откройте доступ к записи звука и кликните «Поделиться этим окном».
После окончания записи вы сможете скачать видео в формате WebM.
Аналогичный сервис для записи экрана через браузер. Перейдите на сайт программы и нажмите Record. Затем выберите источник записи, укажите область, которую нужно записать, и нажмите на Start Recording. Полученное видео также можно будет скачать себе на устройство.

Скриншот: RecordScreen / Skillbox Media
Расширение для браузера Chrome. От других сервисов для записи экрана отличается тем, что поддерживает запись в офлайн-режиме и автоматически сохраняет ролики на «Google Диск». Также можно сохранить полученное видео на своём устройстве или поделиться им в YouTube и соцсетях.
Чтобы использовать Screencastify, его нужно скачать и установить через магазин расширений Chrome. Перед первым использованием нужно войти в аккаунт Google и настроить параметры записи.
Для начала записи нажмите сочетание клавиш Alt + Shift + S, выберите источник записи и нажмите на Record.

Скриншот: Screencastify / Skillbox Media
Другие полезные материалы Skillbox Media
* Решением суда запрещена «деятельность компании Meta Platforms Inc. по реализации продуктов — социальных сетей Facebook и Instagram на территории Российской Федерации по основаниям осуществления экстремистской деятельности».
В какой профессии на удалёнке вы добьётесь успеха?
Пройдите бесплатный тест и узнайте ответ за 15 минут. А потом попробуйте свои силы в выбранной специальности.
Пройти тест →
Бесплатный тест: какая digital-профессия вам подходит?
Узнайте ответ за 15 минут и попробуйте свои силы в новой специальности.
Пройти тест →
Мало кто знает, что для записи видео с экрана в Windows вам не нужно устанавливать никакую дополнительную программу. Потому что в Windows есть встроенная программа для записи видео с экрана. Называется она XBox Game Bar. Её основное предназначение помогать тем кто играет в компьютерные игры на Windows общаться между собой и записывать фрагменты компьютерных игр. Среди прочего она умеет записывать видео с экрана для любых программ. Одновременно с видео она может записывать и звук с вашего микрофона. Я часто ей пользуюсь для записи экрана для своего YouTube канала Совет Эксперта. Чтобы вызвать эту программу нужно нажать комбинацию клавиш Win + G. Если нажать комбинацию Win + G еще раз, то программа XBox Game Bar скроется.
Если тексту с картинками вы предпочитаете короткий видео-ролик, то есть у меня такой на канале. Не забудьте поставить лайк и подписаться 
Если по нажатию на Win + G программа Xbox Game Bar не открылась, то проверьте настройки программы в Windows. Как это сделать:
-
Зайдите в меню Пуск.
-
Кликните на иконку с шестеренкой чтобы открыть пункт Параметры.
-
Откроются окно настроек Windows. В поле поиска напишите Xbox Game Bar.
-
Выберите пункт “Включить Xbox Game Bar”
Убедитесь что переключатель “Включите Xbox Game Bar для создания игровых клипов, общения …” стоит в положении “Вкл”.
На этой странице также перечислены сочетания клавиш для запуска и работы с Xbox Game Bar.
Давайте попробуем записать видео с экрана. Важный нюанс Xbox Game Bar записывает не весь рабочий стол, а только то приложение в которомы вы были до момента запуска Xbox Game Bar. Вот как записать экран:
-
Откройте окно приложения, которое хотите записать.
-
Нажмите клавиши Win + G, чтобы открыть Xbox Game Bar.
-
В окне Записать (обычно в левом верхнем углу) нажмите кнопку Запись (круг с точкой в середине)
-
Когда запись начинается, в правом верхнем углу появится небольшая панель «Состояние захвата» с отсчетом времени записи, возможностью остановить запись и включить\выключить микрофон.
Когда вы закончили запись нажмите на кнопку остановки записи (круг с квадратом в середине)
Сделанную запись можно найти в окне «Коллекция».
Информация о приложении «Xbox Game Bar»
Приложение «Xbox Game Bar» предоставляется следующий набор функций:
- Запись на видео конкретных приложений и рабочего стола операционной системы;
- Создание скриншотов конкретных приложений и рабочего стола операционной системы;
- Проведение прямых трансляций конкретных приложений и рабочего стола операционной системы.
Запись видео через приложение «Xbox Game Bar»
1. Проверьте наличие «Xbox Game Bar» на устройстве или скачайте его, если ранее оно было удалено.

2. Запустите необходимое приложение. Нажмите сочетание клавиш «Win» + «G» для открытия меню.

3. Сверху нажмите на значок с изображением камеры для открытия ещё одного дополнительного меню.

4. В появившемся меню нажмите на кнопку с изображением круга, чтобы начать запись видео.

5. Запишите необходимый фрагмент. В новом меню нажмите на кнопку с изображением квадрата.

6. Видеозапись будет сохранена в папку «Видео», которая располагается в проводнике «Windows».

Другие руководства
- Скриншот в игре «STALCRAFT»;
- Скриншот экрана в «Windows»;
- Запись видео через «Bandicam»;
- Запись видео через «Fraps»;
- Запись видео через «OBS Studio»;
- Запись видео через «Streamlabs»;
- Запись видео через «NVIDIA»;
- Запись видео через «AMD»;
- Запись видео через «Intel».