Уровень сложностиСредний
Время на прочтение11 мин
Количество просмотров16K

Привет, Хабр! В этой и последующих публикациях мы, Михаил Левицкий и Алексей Федоров, расскажем про ленты как устройства и носители для хранения данных, поговорим о том, какие они бывают, как используются и как происходит резервное копирование и восстановление с лент в нашем продукте Кибер Бэкап. Надеемся, что вам будет также интересно читать, как нам, когда мы готовили этот материал. Итак, поехали.
Ленты продолжают оставаться актуальным и востребованным способом хранения данных. Об этом говорит и растущий спрос на накопители и картриджи, и работы по развитию технологии Linear Tape-Open (LTO), для которой уже есть версия 9 и объявлена дорожная карта до версии 14. Технология LTO-9 поддерживает увеличенную емкость ленточных картриджей — до 45 ТБ в сжатом виде, а накопители с поддержкой LTO-9 обратно совместимы с картриджами LTO-8 на чтение и запись. В 2022 г. суммарный объём поставленных ленточных накопителей составил (с учётом сжатия) 148.3 Эбайт. Для справки: один экзабайт содержит 1018 (квинтиллион) байт. Говорят, что объём данных, собранных за пять тысячелетий с момента изобретения письма до 2003 г., составляет около 5 эксабайт.
В чем преимущества лент? Во-первых, они дешевле публичных облаков, надежнее дисковых накопителей, более энергоэффективны, проще в обслуживании, обладают высокой емкостью, обеспечивают «холодное» хранение данных и предоставляют средства защиты от кибератак. Ленты являются основой для реализации правила резервного копирования 3-2-1 (или 3-2-1-1 в современном варианте), согласно которому в компании должно быть как минимум 3 резервные копии данных, которые хранятся на двух различных носителях, один из которых находится вне основной инфраструктуры организации, а другой работает в автономном режиме. В силу своей автономности ленты позволяют обеспечить т.н. «воздушный зазор (air gap)», лишающий киберпреступников возможности добраться до резервных данных с целью их кражи, удаления или шифрования. Помимо этого, возможность внеофисного хранения картриджей позволяет защитить данные компании от стихийных источников угроз — пожаров, наводнений и пр. А еще, ленты долговечны. Сравните гарантированный срок хранения информации на магнитных лентах — 30-40 лет, со сроком службы жестких дисков — 4-5 лет и SSD-накопителей — 5 до 10 лет. С точки зрения TCO, долгосрочное хранение данных наиболее выгодно именно на лентах. Среди трех основных типов хранилищ — жестких дисков, лент и облака, анализ стоимости хранения 1 Пбайт данных в течение 10 лет показывает, что LTO-лента является наиболее экономичной: на 139,448 долл. дешевле по сравнению с жесткими дисками и на 516,503 долл. по сравнению с облачным хранением типа S3 Glacier Deep Archive.
Про стандарт LTO
Практически единственный широко распространенный стандарт ленточных накопителей на сегодняшний день — это стандарт LTO (Linear Tape-Open, открытая технология последовательной записи на магнитную ленту). Он был разработан более 20 лет назад компаниями IBM, Hewlett-Packard и Quantum (образуют Консорциум LTO), а сейчас поддерживается и другими производителями ленточных накопителей. Первый стандарт LTO предусматривал возможность хранения на одном картридже до 200 Гбайт данных в сжатом виде. Картриджи современного стандарта LTO-9 могут хранить до 18 Тбайт (45 Тбайт данных в сжатом виде). Скорость передачи данных достигает 1000 МБ/сек (с учётом сжатия), а себестоимость хранения составляет менее 0,01 долл. за гигабайт.
В следующей таблице показано как росла емкость картриджей и скорость чтения/записи от стандарта к стандарту.
|
Стандарт |
Емкость |
Емкость (сжатие) |
Скорость чтения/записи, МБ/сек |
Скорость чтения/записи (сжатие), МБ/сек |
|
LTO Ultrium 1 |
100 Гбайт |
200 Гбайт |
20 |
40 |
|
LTO Ultrium 2 |
200 Гбайт |
400 Гбайт |
40 |
80 |
|
LTO Ultrium 3 |
400 Гбайт |
800 Гбайт |
80 |
160 |
|
LTO Ultrium 4 |
800 Гбайт |
1.6 Тбайт |
120 |
240 |
|
LTO Ultrium 5 |
1.5 Тбайт |
3 Тбайт |
140 |
280 |
|
LTO Ultrium 6 |
2.5 Тбайт |
6.25 Тбайт |
160 |
400 |
|
LTO Ultrium 7 |
6 Тбайт |
15 Тбайт |
300 |
750 |
|
LTO Ultrium 8 |
12 Тбайт |
30 Тбайт |
360 |
900 |
|
LTO Ultrium 9 |
18 Тбайт |
45 Тбайт |
400 |
1000 |
Обратите внимание на совместимость приводов с поколениями картриджей. Например привод формата LTO-8 может работать только с лентами поколения LTO-8 и LTO-7. А привод поколения LTO-7 может работать с лентами LTO-7, LTO-6, а так же с лентами LTO-5 но только в режиме чтения.
В планах Консорциума LTO продолжать удваивать емкость картриджей. Так, в LTO-10 ёмкость вырастет до 36 Тбайт, а объём хранимых в сжатом виде данных — до 90 Тбайт. LTO11 обеспечит поддержку 72 Тбайт ёмкости и 180 Тбайт в сжатом виде, а к LTO-14 планируется увеличить объём картриджей до 576 Тбайт и 1,44 Пбайт в сжатом виде.
Для полноты картины отметим, что помимо LTO существуют следующие форматы хранения данных на лентах:
-
DLT (Digital Linear Tape) — формат, при котором данные записываются на 128 или 208 линейных треков. Картриджи DLT вмещают до 70 Гбайт данных в сжатом виде, новый формат SuperDLT увеличит емкость картриджей до 300 Гбайт;
-
DAT (Digital Audio Tape) — изначально предназначенная для хранения аудио, лента используется и для хранения данных. Лента длиной от 60 до 180 метров вмещает от 1 до 80 Гбайт данных;
-
AIT (Advanced Intelligent Tape) — формат, разработанный компанией Sony для архивирования и хранения данных. AIT-ленты 5-го поколения могут хранить до 400 Гбайт данных и поддерживают скорость передачи даных до 24 МБ/сек;
-
QIC (Quarter Inch Cartridge) — формат хранения на ленте, поддерживающий хранение от 60 Мбайт до 25 Гбайт. Чаще всего используется для резервного копирования данных на домашних компьютерах.
Обсудив стандарты LTO, перейдем к устройствам — ленточным накопителям. Ниже будем рассматривать LTO-приводы, так как они являются доминирующими на рынке.
Ленточный накопитель
Ленточный накопитель — это устройство хранения данных на магнитной ленте с последовательным доступом. Это отличает ленточный накопитель от жесткого диска, который обеспечивает хранилище с прямым доступом. Если дисковод может перемещать головки чтения/записи в любую позицию на диске за несколько миллисекунд, то ленточный накопитель должен физически перематывать ленту между бобинами, чтобы считать определенный фрагмент данных. В результате ленточные накопители имеют очень большое среднее время доступа. Однако ленточные накопители могут очень быстро выполнять потоковую передачу данных с ленты при достижении требуемой позиции. Например, стандарт LTO-9 поддерживает непрерывную скорость передачи данных до 400 МБ/с, что сопоставимо с жесткими дисками.
Приводы LTO состоят из лентопротяжного механизма и головок чтения/записи. Приводы различаются по:
-
поддерживаемому стандарту LTO. Выше мы отметили что стандарт LTO требует от приводов обеспечения совместимости по чтению только с двумя предыдущими поколениями и записи на одно поколение назад.
-
интерфейсу подключения. Возможны следующие варианты: SCSI, Fibre Channel, SATA, USB, FireWire или FICON. Наиболее распространены интерфейсы: SAS 6Gb или FC 8Gb. Более быстрых стандартов не бывает, т.к. привод просто не может писать быстрее.
-
форм-фактору. Приводы бывают двух форм-факторов: FH (Full-Height) и HH (Half-Height). Привод форм-фактора FH занимает два стандартных отсека 5,25”., а привод HH — один такой отсек. Раньше приводы FH были более производительными, но сейчас разницы в производительности уже нет.
-
устройству управления хранилищем
-
Внешние одиночные приводы (Standalone tape drive). Такие устройства имеют отдельный выносной корпус. Они бывают только интерфейсом SAS и подключаются с помощью SAS-кабеля к SAS HBA, установленному в сервере. По необходимости, картридж заменяется вручную. Устройство не устанавливается в стойку и существует только в настольном варианте. Примером такого устройства может быть, например, HPE StoreEver LTO-8 Ultrium Tape Drive.
HPE StoreEver LTO-8 Ultrium Tape Drive -
Внутренние. Устройства устанавливаются непосредственно в корпус сервера или компьютера. Могут использоваться для чтения «старых» накопленных кассет в современных стойках. Примером такого устройства может быть HPE StoreEver LTO-8 Ultrium 30750 Internal Tape Drive.
HPE StoreEver LTO-8 Ultrium 30750 Internal Tape Drive -
Автоматические. Автозагрузчик (autoloader) – это устройство с одним приводом и автоматизированной системой хранения картриджей. Система может хранить несколько картриджей в магазинах. Внутри устройства робот-автомат выбирает картриджи из магазинов и вставляет в привод для чтения или записи. По штрих-кодам робот-автомат различает картриджи (считывает фотоэлементом), а управляющее программное обеспечение ведет по этим штрих-кодам каталог (какая информация хранится на каждом картридже) и отдаёт соответствующие команды роботу. Примером такого устройства может быть HPE StoreEver MSL 1/8 G2 0-drive Tape Autoloader.
HPE StoreEver MSL 1/8 G2 0-drive Tape Autoloader -
Библиотеки. Если автозагрузчик всегда имеет только один привод чтения/записи, то библиотека рассчитана на использование нескольких приводов. Кроме того, они обычно рассчитаны на большее количество картриджей и имеют возможности расширения путём подключения модулей расширения с картриджами и дополнительными приводами.
Как правило, библиотеки ленточных носителей имеют гибкую конфигурацию, которую пользователя может настроить под свои нужды. Так, например, для размещения картриджей в ленточных библиотеках присутствуют так называемые магазины, которые представляют собой наборы слотов под ленточный носители. Выгрузка и загрузка магазина в библиотеки достаточно затратная операция, в таком случае необходимо остановить все операции чтения/записи библиотеки и провести инвентаризацию всех слотов магазина. Для решения указанной проблемы существуют так называемые почтовые слоты (mail slots), которые позволяют выгружать/ загружать из библиотеки отдельный картриджи. Так же важной частью библиотеки являются устройства чтения/записи — приводы, драйвы их может быть от одного до нескольких десятков, увеличивая их набор в зависимости от количества слотов можно балансировать скорость чтения и записи всей библиотеки. Существует несколько способов определения мета-информации о картриджах: первый способ загрузить кассету в привод и прочитать метаинформацию из заголовка, другой — считать штрихкод на кассете. Для этого в составе ленточной библиотеки находится считыватель штрихкодов, который позволяет получить информацию о кассете, не перемещая её в привод.
Примером ленточной библиотеки может служить устройство Quantum Scalar i3. В такой библиотеке можно разместить от 25 то 400 слотов для картриджей, тем самым подобрав объем необходимой памяти для хранения данных. Так же есть возможность разместить от 1 до 24 приводов на магнитной ленты.Quantum Scalar i3
-
В заключение обзора накопителей скажем несколько слов о технических ограничениях приводов.
Эффект «shoe-shining»
Неблагоприятный эффект, называемый «эффектом полировки обуви», возникает во время чтения/записи, если скорость передачи данных падает ниже минимального порога, при котором головки ленточных накопителей предназначены для передачи данных на непрерывно работающую ленту или с нее. В этой ситуации современный быстродействующий ленточный накопитель не может мгновенно остановить ленту. Вместо этого привод должен замедлить скорость и остановить ленту, перемотать ее на короткое расстояние, перезапустить, вернуться к точке, в которой потоковая передача остановилась, а затем возобновить работу. Если условие повторяется, результирующее движение ленты вперед и назад напоминает движение тканью для полировки обуви. Такой эффект снижает достижимую скорость передачи данных, срок службы накопителя и ленты, а также емкость ленты.
В ленточных накопителях ранних моделей прерывистая передача данных была нормальной и неизбежной. Мощности процессора и доступной памяти обычно было недостаточно для обеспечения постоянного потока, поэтому ленточные накопители обычно разрабатывались для работы в режиме «старт-стоп». В ранних моделях приводов использовались очень большие катушки, которые обязательно имели высокую инерцию и не могли легко начинать и останавливать движение. Чтобы обеспечить высокие характеристики запуска, остановки и поиска, несколько метров свободной ленты были размотаны и протянуты всасывающим вентилятором вниз в два глубоких открытых канала по обе стороны от ленточной головки и шпилей. Длинные тонкие петли ленты, висящие в этих вакуумных колоннах, имели гораздо меньшую инерцию, чем две катушки, и их можно было быстро запускать, останавливать и перемещать. Большие катушки будут перемещаться по мере необходимости, чтобы удерживать провисшую ленту в вакуумных колоннах.
Позже в большинстве ленточных накопителей появился внутренний буфер данных — это позволило несколько сократить количество ситуаций, связанных с запуском и остановкой. Такие накопители часто называют стриммерами. Лента останавливалась только тогда, когда в буфере не было данных для записи или когда он был заполнен данными во время чтения. Когда стали доступны более быстрые ленточные накопители, несмотря на то, что они имели буфер, накопители начали страдать от эффекта полировки обуви — последовательности операций: остановка, перемотка назад, запуск.
Некоторые современные накопители имеют несколько скоростей и реализуют алгоритмы, которые динамически сопоставляют уровень скорости ленты со скоростью передачи данных компьютера. Примерными уровнями скорости могут быть 50 процентов, 75 процентов и 100 процентов полной скорости. Компьютер, который передает данные медленнее, чем самый низкий уровень скорости (например, 49 процентов), все равно будет эффект полировки обуви.
Картриджи или кассеты
Картридж представляет собой спрятанную в пластиковый корпус катушку с магнитной лентой, на которую последовательно записываются данные. Корпуса картриджа повышает сохранность данных при перемещении и небрежном обращении с носителем, а конструкция катушки с лентой позволяет равномерно распределять нагрузку по поверхности ленты, что удлиняет срок ее службы. Картриджи могут быть для многократной записи ( Rewritable, RW) или для однократной записи и многократного чтения (Write Once, Read Many, WORM).
Поддержка WORM началась с LTO-3. Возможность однократной записи предотвращает случайное или преднамеренное удаление данных, например, в случае атаки вирусов-шифровальщиков или человеческой ошибки. Конструктивно, WORM-картриджи практически не отличаются от RW-картриджей того же поколения за исключением того, что чип (Linear Tape-Open Cartridge Memory, LTO-CM) в картридже идентифицирует его как WORM и немного отличаются сервотреки — это необходимо для проверки того, что данные на ленте не изменялись. Нижняя часть картриджа обычно бывает серого цвета, картридж может быть оборудован винтами с защитой от несанкционированного доступа. Приводы, поддерживающие режим WORM, автоматически распознают WORM-картриджи и включают уникальный идентификатор (WORM ID) в каждый набор данных, записываемый на ленту.
Картриджи отличаются поколениями и, как мы говорили выше, это влияет на возможность выполнения операций чтения/записи. Поэтому картриджи должны быть того же, или предыдущего поколения, что и накопитель. Объем хранимой информации определяется поколением картриджа: для LTO-1 это 100 Гбайт (200 Гбайт в сжатом виде), для LTO-9 это уже 18 Тбайт (45 Тбайт) в сжатом виде. Длина ленты в картридже варьируемся от 600 м. (LTO-1) до более 1 км. (LTO-9). Картриджи всех форматов имеют один и тот же размер: 102.0 мм. × 105.4 мм. × 21.5 мм.
Также есть чистящие картриджи (Universal Cleaning Cartridge, UCC), используемые для профилактических работ. Очистка осуществляется автоматически и всего за несколько секунд. Ресурс чистящих картриджей составляет несколько десятков циклов. К специальному типу картриджей относятся и диагностические картриджи.
Каждый картридж, используемый в ленточной библиотеке, оснащается наклейкой, которая содержит:
-
текстовый серийный номер тома (VOLSER) — 6 символов, за которыми следует 2-х символьный идентификатор типа, например, ABC123L8
-
машиночитаемый штрих-код, считываемый библиотекой
Штрих-код содержит следуюшие данные:
-
информация о типе картриджа — для чтения/записи, чистящий или диагностический
-
2-х символьный идентификатор типа в форме Lx, где x может быть 1, 2, 3, 4, 5, 6, 7, 8, 9, T, U, V, W, X, Y, Z или M8
-
L или M указывает на то, что это — LTO-картридж
-
M8 означает картридж 7-го поколения с емкостью 9 Tбайт (совместим только с устройствами LTO8)
-
-
1 — 9 указывает поколение картриджа
-
Например:
-
L5 = LTO поколения 5
-
L6 = LTO поколения 6
-
…
-
L9 = LTO поколения 9
-
-
-
T, U, V, W, X, Y и Z указывают на то, что это — WORM-картридж от 3 до 9 поколения соответственно
-
Например:
-
LV = WORM-картридж для LTO поколения 5
-
LW = WORM-картридж для LTO поколения 6
-
…
-
LZ = WORM-картридж для LTO поколения 9
-
-
У чистящих картриджей серийный номер (VOLSER) начинается с символов «CLNU» , за которыми следует идентификатор, например, CLNU01CU. У диагностических картриджей серийный номер (VOLSER)начинается с символов «DG «, за которыми следует порядковый номер картриджа и указатель на поколение картриджа в формате хxxLy, где xxх — это символы, а y — поколение картриджа, например, DG 001L7 — это диагностический картридж для устройства 7-го поколения.
За исключением картриджей производства компании HP, в индустрии «стандартизованы» цвета корпусов картриджей. Например, для LTO-1 были картриджи черного цвета (синего у HP), для LTO-2 — фиолетовый (темно-красный у HP), и так далее.
Каждый LTO-картридж содержит чип памяти. Объем — небольшой: 16 Кбайт для LTO-6, 7 и 8, 8 Кбайт для LTO-4 и 5 и 4 Кбайт для LTO-1, 2 и 3 и чистящих картриджей. Содержимое памяти доступно для чтения/записи через RF-интерфейс. Память используется для идентификации лент, определения их поколений и хранения информации об использовании ленты. Вся хранимая в памяти картриджа информация может быть считана ленточным накопителем.
На этом завершим наше знакомство со стандартами, устройствами и картриджами.
В следующей части обсудим как в нашей СРК Кибер Бэкап поддерживается работа с ленточными устройствами. До встречи!
- Компьютеры
- IT
- Cancel
В данный момент у меня на домашнем компьютере стоит Win XP SP3 и Symantec Backup Exec 11d SP3, и я спокойно делаю бэкап системы и всего моего личного файла на ленту (HP Ultrium 960 (LTO3) подключен к компу по SCSI). Есть желание перейти на Windows 7 и появляется проблема… ни Symantec BE 11d, ни Symantec BE 12.5 не встают на 7рку. Насколько я понял Sym BE можно поставить теперь только на серверную ось. Встает вопрос чем забирать бэкап файла и системы на ленту, у NTBackup слишком ограниченый функционал… есть предложения? Кто-нибудь реализовал дома под Windows 7 что-нибудь подобное?
Появился тут музейный, но вполне себе рабочий экспонатЪ ленточного накопителя HP StorageWorks Ultrium 460.

Все как положено: Ulta3 SCSI-интерфейс, LTO-2 кассеты для записи по 400 GB каждая. В целом — даже сейчас не самый плохой вариант для хранения вторичных резервных копий. Да, подобных «дэвайсов» уже практически не найти и если оный красавец прикажет долго жить — будет проблема. Но в целом — не так, чтобы очень это проблема. Ведь по стандарту LTO устройства с записью LTO-4 могут читать LTO-2 кассеты. А LTO-4 накопитель найти уже будет чуточку попроще. Да и вообще: не пропадать же такому чудо-устройству и двум десяткам кассет на которых даже муха не…. ну, не познала любовь муха…
Для подключения нашлась и PCI SCSI-плата, и шлейф подключения. Современный Debian с данным устройством все так же, как и Unix’ы N-дцати летней давности работают с использованием утилит tar и mt. Так как про LTFS накопитель еще не слышал, то все достаточно просто.
Кратко вспомним, как же оно там все крутится.
Прежде всего — на ленте НЕТ файловой системы в привычном понимании. Данные хранятся блоками данных, которые пишутся последовательно от начала ленты (BOT — Beginning of tape) до конца — (EOT — End of tape). Между блоками расположены маркеры конца блока данных и начала следующего блока. Начало кассеты не имеет маркера начала блока и начинается сразу с блока номер 0.
Для управления всем этим счастьем вводится понятие «считывающая головка» накопителя. Устанавливая ее на определенный маркер начала блока данных можно считать данные данного блока.
Запись на ленту ведется с использованием утилиты tar, которая (ВНЕЗАПНО!) есть ни что иное, как «Tape ARchiver». Позиционирование считывающей головки, чтение состояния, стирание ленты, перемотка и ряд других действий производится утилитой mt, которая (ВНЕЗАПНО!) есть ни что иное, как «Magnetic Tape».
Еще одно маленькое, но существенное замечание. Ленточный накопитель в системах Linux как правило распознается как устройство /dev/st0. Но еще так же имеется устройство /dev/nst0. Разница между ними лишь в том, что при записи на устройство /dev/st0 по окончании лента перематывается в начало, а при использовании /dev/nst0 — остается на конце последнего записанного блока.
Пара примеров команд:
Записать архив на ленту
tar czv /path/to/something
Считать данные с текущего блока данных:
tar tzv
Перемотать ленту в начало:
mt -f /dev/st0 rewind
Перемотать ленту в конец;
mt -f /dev/st0 eod
Получить текущий статус накопителя и ленты:
mt -f /dev/st0 status
mt -f /dev/st0 tell
Перейти на 1 блок данных назад от текущего блока.
mt -f /dev/st0 bsf 2; mt -f /dev/st0 fsf 2;
Здесь чуть подробнее: по окончании записи головка останавливается на маркере конца блока данных, который только что был записан. Чтобы перейти на начало предыдущего блока данных нам нужно «отмотать» назад до маркера конца блока, идущего перед тем, на который нам надо перейти (1-ая команда), и потом перейти на маркер начала блока, который нам нужен (2-ая команда). Такая вот «арифметика».
В целом все это запоминать и каждый раз контролировать правильность выполнения нет нужды (да и лень). Посему, набросал скрипт с базовыми операциями с лентой.
#!/bin/bash
export TAPE="/dev/nst0"
############################################
function anykey {
read -n 1 -p "Press any key to continue..."
}
while true; do
clear
cat
1. Show tape status
2. Show list of files of current block
3. Write new data (append tape)
4. Rewind tape (Set to BOT)
5. Wind tape (Set to EOD)
6. Set head to N blocks before
7. Set head to N blocks after
8. Extract data from current block
9. Erase tape
0. Exit
-----
EOF
read -p "Select action: " ans
case $ans in
1)
echo "====="; mt status ; echo "====="; anykey ;;
2)
echo "====="; tar tzv; echo "====="
echo "Rewinding to the beginning of current block..."
mt bsf 2; mt fsf
echo "Done"; anykey ;;
3)
read -p "Select file or directory: " path
cd $(dirname $path)
if [ $? -ne 0 ]; then
anykey
continue
fi
echo "Positioning to the end of written data..."
mt eod; tar czv $(basename $path) -C $(dirname $path)
echo "Done"; anykey ;;
4)
echo "Rewinding tape..."; mt rewind; echo "Done"; anykey ;;
5)
echo "Winding tape..."; mt eod; echo "Done"; anykey ;;
6)
read -p "Enter number of blocks before to set to: " ans
mt bsf $(($ans+1)); mt fsf
echo "Done"; anykey ;;
7)
read -p "Enter number of blocks after to set to: " ans
mt fsf $ans; echo "Done"; anykey ;;
8)
read -p "Enter folder where to extract: " path
cd $path
if [ $? -ne 0 ]; then
anykey
continue
fi
read -p "Extract all data from this block? [Y|n]: " ans
if [ $ans == "n" ]; then
read -p "Enter file or dir name: " ans
tar zxpv $ans
else
tar zxpv
fi
echo "Done"; anykey ;;
9)
echo "WARNING! Erasing will destroy ALL data on tape! Continue? [y|n]";
if [ $ans == "y" ]; then
echo "Rewinding tape..."; mt rewind;
echo "Erasing tape. This is quite long operation..."; mt erase; echo
fi
anykey ;;
0) exit 0 ;;
*) continue ;;
esac
done
Как-то вот так вот все...
История файлов — очень полезная функция Windows 10. Она позволяет создавать резервные копии важных данных, хранящихся в папках «Документы», «Изображения», «Музыка», «Видео» и «Рабочий стол». Вы можете указать диск, на котором вы планируете хранить резервную копию. Это предотвратит потерю данных в случае, если что-то пойдет не так. В этой статье мы рассмотрим, как вручную создать резервную копию истории файлов в Windows 10.
Windows 10 имеет встроенную систему резервного копирования под названием «История файлов». Она позволяет пользователю создавать резервную копию файлов, хранящихся на вашем ПК. Для этой функции существует множество вариантов использования. Например, это может помочь вам перенести файлы с старого компьютера на новый. Или вы можете использовать ее для резервного копирования ваших файлов на внешний съемный диск. Функция «История файлов» была впервые представлена в Windows 8 и усовершенствована в Windows 10. Она позволяет просматривать и восстанавливать разные версии файлов.
Для истории файлов требуется файловая система NTFS. История файлов основывается на функции журнала NTFS для отслеживания изменений файлов. Если журнал содержит записи об изменениях, в «Истории файлов» автоматически включаются обновленные файлы в архиве. Эта операция выполняется очень быстро.
История файлов автоматически создает резервные версии ваших данных по расписанию на диск, который вы хотите сохранить. Вы можете создать новую резервную копию вручную.
Чтобы вручную создать резервную копию архива файлов в Windows 10, выполните следующие действия.
- Откройте приложение «Параметры» нажав сочетание клавиш Win + I.
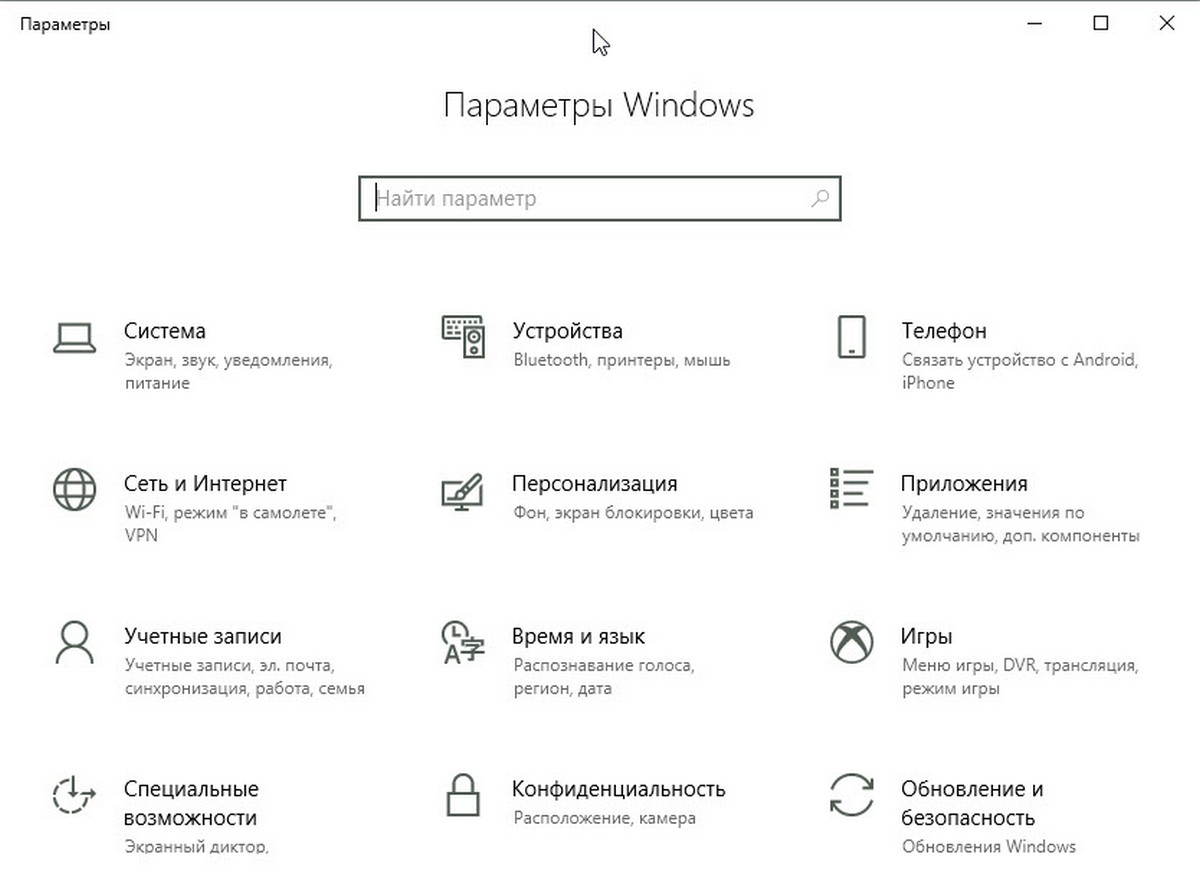
- Перейдите в раздел «Обновление и безопасность» → «Служба Архивации».
- Справа нажмите «Добавление диска», в всплывающем окне укажите диск, на который вы хотите сохранить резервную копию файлов.
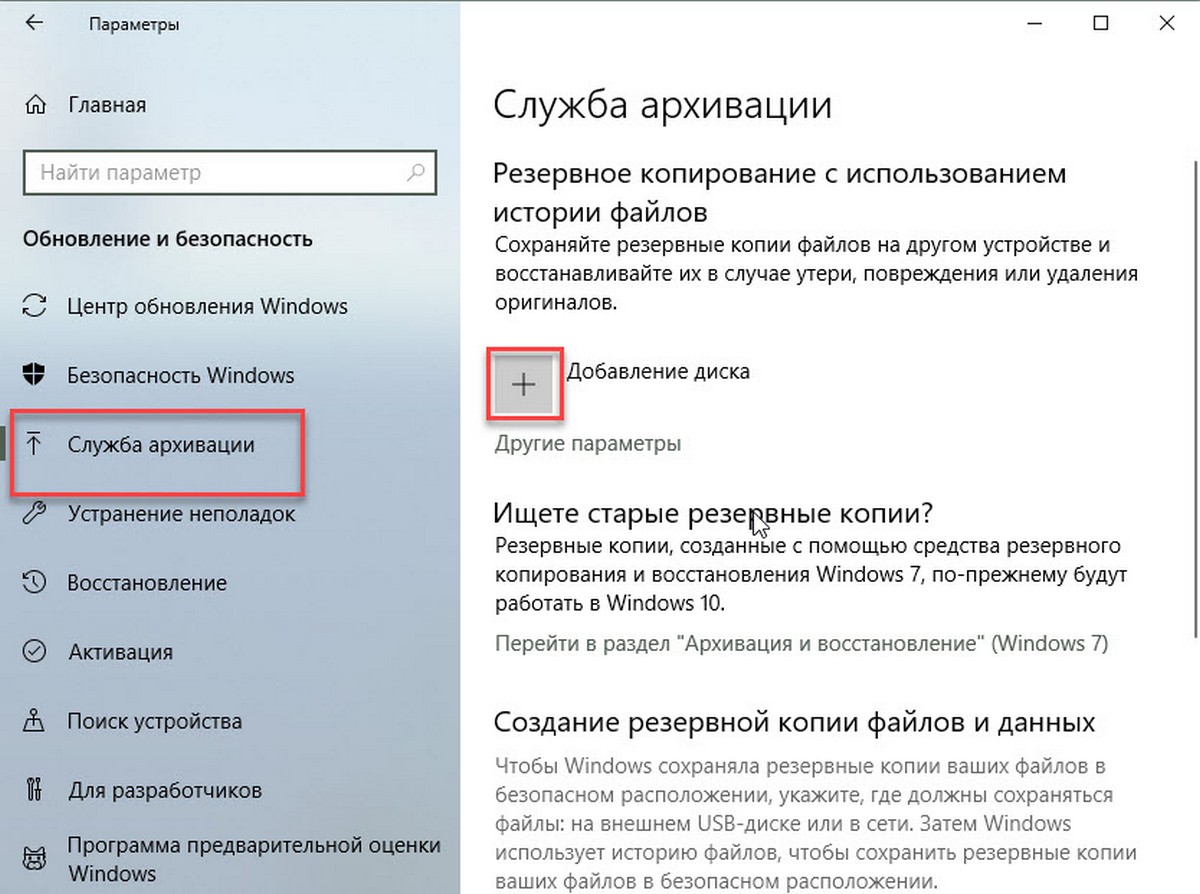
- Нажмите ссылку Другие Параметры.
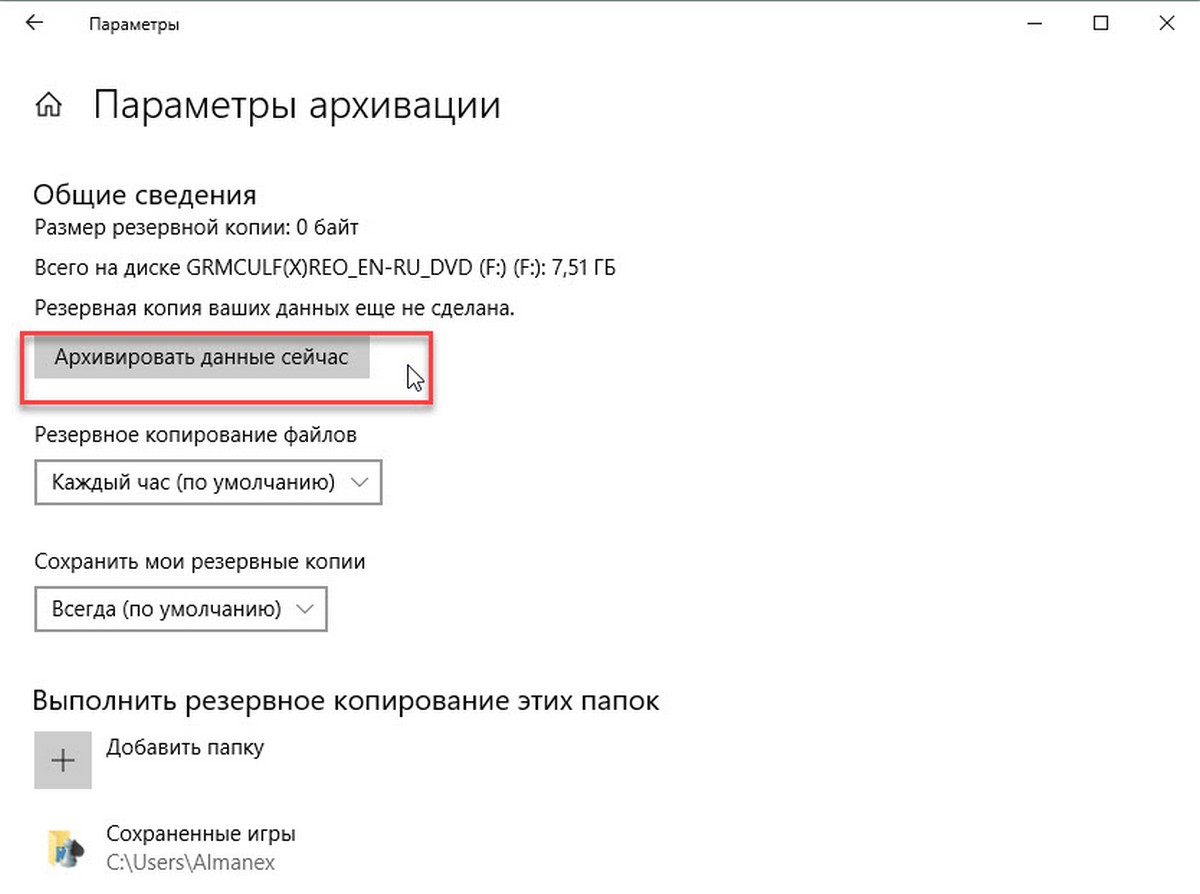
- На следующей странице нажмите кнопку «Архивировать данные сейчас».
Все!
История файлов создаст новую резервную копию ваших файлов из добавленных вами папок.
Кроме того, вы можете использовать классическое приложение панели управления.
Создание резервной копии истории файлов с помощью панели управления.
- Откройте классическую панель управления.
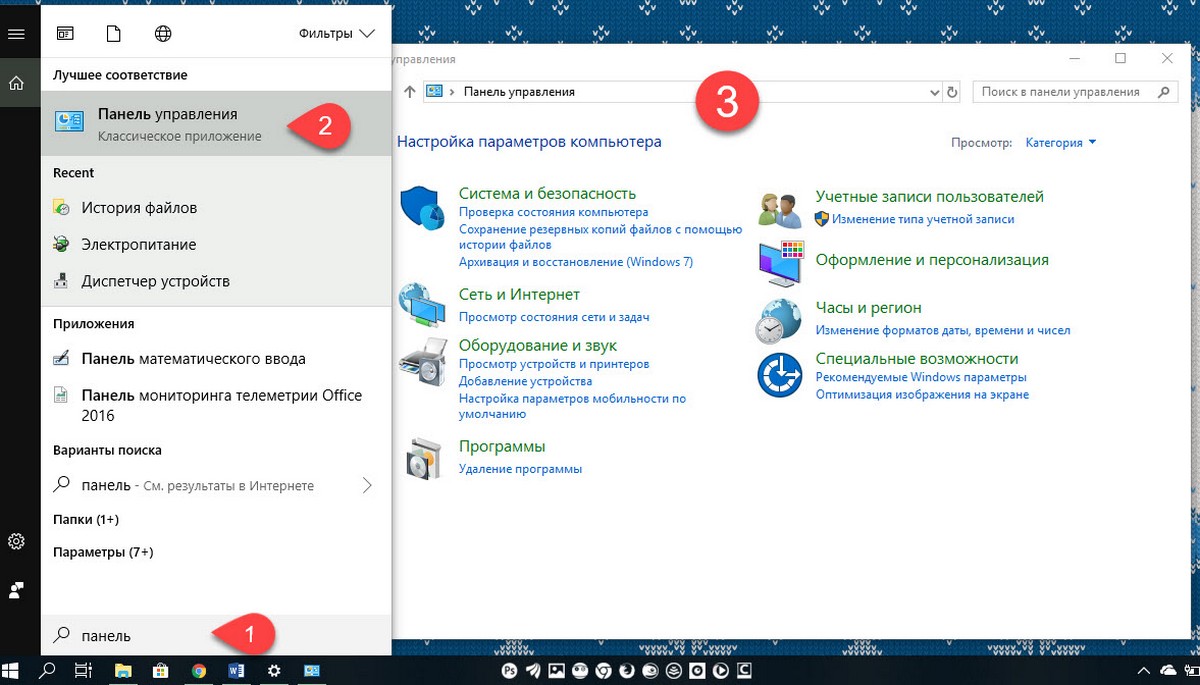
- Перейдите в Панель управления \ Система и безопасность \Сохранение резервных копий файлов с помощью истории файлов.
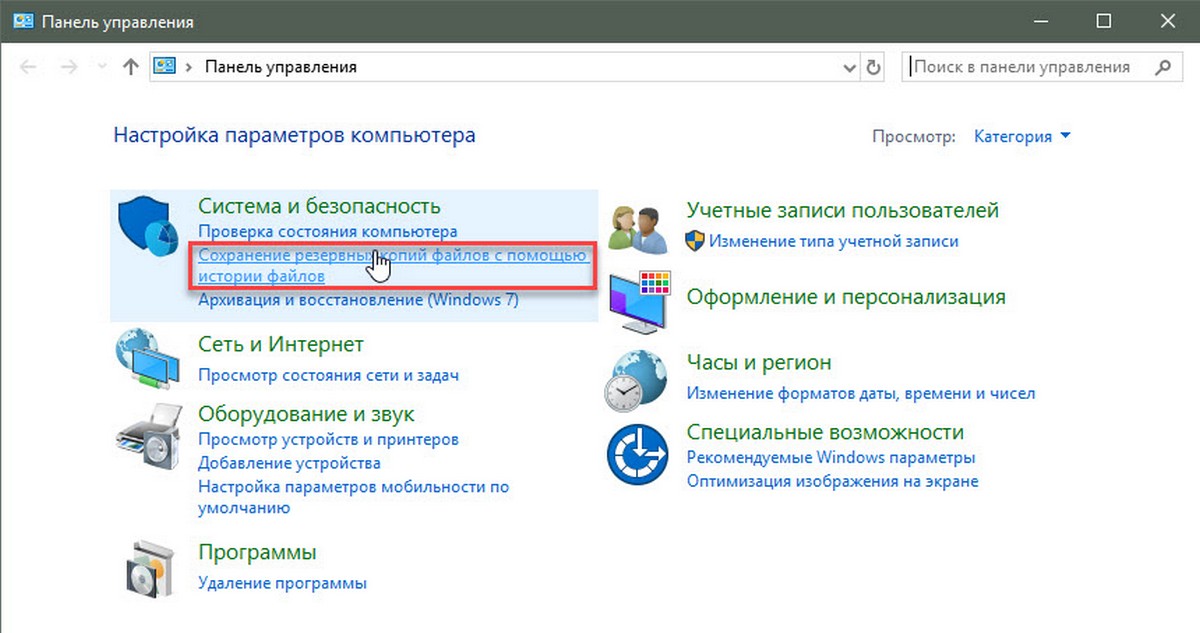
- Нажмите ссылку «Запустить» под выбранным диском.
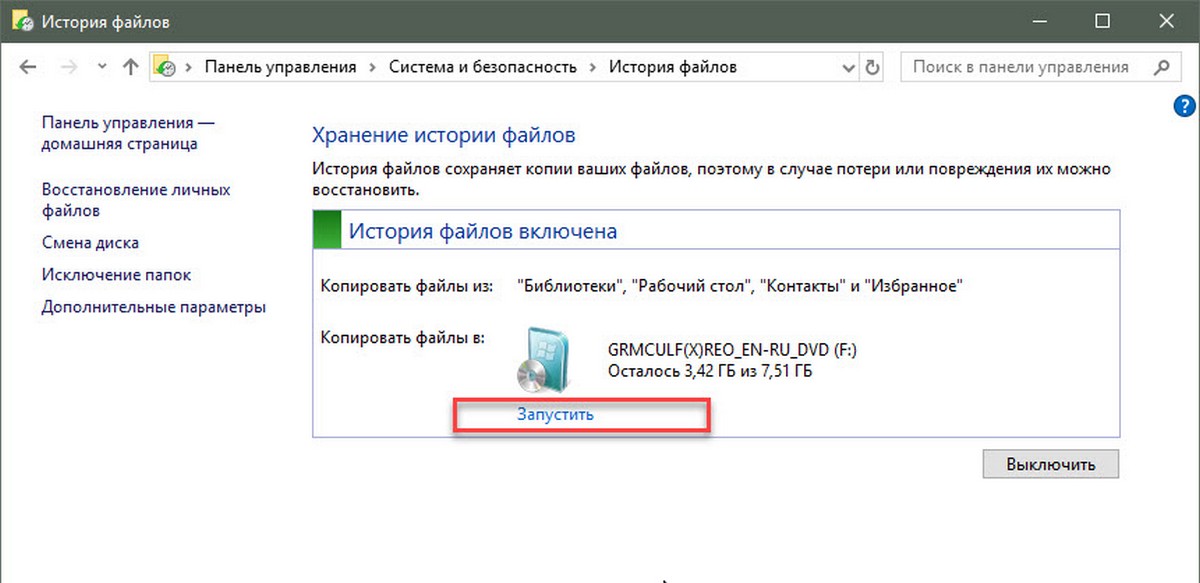
История файлов создаст новую резервную копию ваших файлов из выбранных вами папок.
После этого вы можете закрыть апплет история файлов панели управления.
Вот и все.
После установки Windows 7, используя Центр поддержки, напоминает о необходимости настроить резервное копирование. Конечно, эти напоминания можно отключить. Я не стал отключать, а, наоборот, озаботился созданием резервной копии. Ни для кого не секрет, что данных на компьютере мы храним все больше, и совершенно не хотим их потерять.
Специально для резервного копирования был куплен внешний диск Seagate BlackArmor объемом 1 ГБ. (В 2009 г. такой объем не казался чем-то совсем маленьким.)
Давайте пройдемся по шагам настройки резервного копирования в Windows 7.
Настройка резервного копирования
Чтобы начать настройку, откройте приложение Архивация и восстановление файлов. Для этого щелкните значок Центра поддержки (в виде флажка) на Панели задач:
И щелкните ссылку Открыть центр поддержки.
Теперь щелкните ссылку Архивация и восстановление в левой части окна (первая ссылка внизу в секции См. также).
Откроется приложение Архивация и восстановление файлов:
Самый простой способ, чтобы открыть приложение Архивация и восстановление: нажать кнопку Пуск, набрать архива и щелкнуть Архивация и восстановление среди найденных элементов в группе Программы. Или откройте Панель управления, и в группе Система и безопасность щелкните Архивирование данных компьютера.
У меня уже настроена архивация, поэтому в этом окне показывается текущий размер архива и параметры архивации. Если у вас еще не настроена архивация, оно будет выглядеть примерно так:
Этот снимок экрана из Windows 8; в Windows 7 должно выглядеть почти так же.
Щелкните ссылку Настроить архивацию (или Изменить параметры, если архивация была настроена) и дождитесь запуска приложения Настройка архивации:
Выберите диск, на котором будут храниться архивы:
У меня это — внешний жесткий диск BlackArmor Drive, которому присвоена буква B:.
В моей системе много дисков, поэтому список достаточно большой, обычно вы увидите два–три диска в этом списке.
Выберите, что следует архивировать:
Система предлагает два варианта:
- Предоставить выбор Windows (рекомендуется)
- Предоставить мне выбор
В первом случае будут сохранены все файлы, сохраненные в библиотеках, на рабочем столе: будет сохранен (почти) полный профиль пользователя, включая все стандартные папки. Этот вариант подойдет только если все важные файлы вы храните в папках по умолчанию: Документы, Изображения, Музыка и др., которые доступны из меню Пуск.
Во втором случае можно выбрать, какие библиотеки и стандартные папки включать в архив, а также выбрать любые другие папки на жестком диске. Выбираем вариант Предоставить мне выбор и переходим к выбору папок:
По умолчанию Библиотеки каждого пользователя компьютера будут выбраны. Я отменил сохранение библиотеки Видео.
В Дополнительные расположения входят следующие папки:
- Папка AppData
- Контакты
- Рабочий стол
- Загрузки
- Избранное
- Ссылки
- Сохраненные игры
- Поиски
Все эти папки расположены в профиле пользователя. Щелкните по имени пользователя в меню Пуск и вы их увидите. По умолчанию папка AppData скрыта; в этой папке приложения сохраняют свои настройки и данные. Я рекомендую включать папку AppData в архив.
Можно включить в архив другие папки, хранящиеся на жестких дисках компьютера. Например, я храню фотографии на отдельном разделе жесткого диска — диск Photo (P:) — и хочу добавить в архив папку Фото, хранящуюся на этом диске.
Отметьте или снимите флажок Включить образ системы. Я рекомендую сохранять образ системы, если на диске, где будут храниться архивы, достаточно места. В случае неполадок можно быстро восстановить работоспособность системы из сохраненного образа. Образ системы — это точная копия системного диска, обычно C:, включая все пользовательские данные, настройки программ и операционной системы, все установленные приложения.
Далее система предложит еще раз проверить выбранные параметры:
Щелкните ссылку Изменить расписание, чтобы изменить время и день, когда будет производиться резервное копирование. Я выбрал: Пятница, 22:00.
Нажмите кнопку Сохранить параметры и начать архивацию или Сохранить параметры и выйти.
Если вы впервые настроили архивацию, то система выполнит первое резервное копирование. В первый раз на это может потребоваться несколько часов, в зависимости от объема сохраняемых данных и скорости используемых жестких дисков. В следующий раз система сохранит только измененные файлы, поэтому архивация займет меньше времени.
Что получится в результате архивации?
На жестком диске будет создана папка WindowsImageBackup, если вы выбрали создание образа системы, и папка с именем компьютера, внутри нее будут папки резервных копий, внутри которых хранятся инкрементальные архивы:
- COMPUTER
- Backup Set 2012-12-29 115646
- Backup Files 2012-12-29 115646
- Backup files 1.zip
- Backup files 2.zip
- Backup files 1254.zip
- Backup Files 2013-01-03 173608
- Backup Files 2012-12-29 115646
- Backup Set 2013-10-19 105815
- Backup Files 2013-10-19 105815
- Backup Files 2013-12-06 220007
- Backup Set 2012-12-29 115646
- WindowsImageBackup
- COMPUTER
- Backup 2013-12-06 180053
- COMPUTER
Папки с резервными копиями и образом системы защищены, туда не так просто попасть. Чтобы удалить ненужные архивы, используйте интерфейс программы Архивация и восстановление данных, об этом я уже рассказывал одноименном обзоре: Архивация и восстановление файлов.
Файлы в резервной копии хранятся в виде Zip-архивов. Извлекать их вручную неудобно, используйте кнопку Восстановить мои файлы или ссылку Восстановить файлы других пользователей в интерфейсе программы Архивация и восстановление данных.
Предыдущие версии
В Windows 7 в свойствах папки или файла есть вкладка Предыдущие версии. Это — часть Защиты системы. На вкладке Предыдущие версии вы увидите список доступных версий файла/папки, включая точки восстановления системы и резервные копии. Таким образом можно быстро и легко восстановить случайно измененный или удаленный файл или папку. Если версия файла или папки относится к точке восстановления, то ее можно просто открыть и посмотреть содержимое; если версия файла хранится в резервной копии, то будет доступно только восстановление.




