Applies ToMicrosoft accessories
Макросы — это последовательности событий (например, нажатий клавиш, щелчков мышью и задержек), которые можно воспроизводить для выполнения повторяющихся задач. Их также можно использовать для воспроизведения последовательностей, занимающих много времени или трудных для выполнения. Вы можете назначить клавише или кнопке мыши макрос, записанный в приложении Microsoft Mouse and Keyboard Center. Вы также можете использовать функцию повторения макроса, чтобы непрерывно воспроизводить и повторять макрос, а затем остановить воспроизведение в любой момент.
Макросы Microsoft Mouse and Keyboard Center сохраняются в виде отдельных файлов с расширением MHM в стандартной вложенной папке «Документы\Оборудование Майкрософт\Макросы». Макросы, записанные на клавиатуре и мыши, являются взаимозаменяемыми. Вы можете запускать и редактировать их в любой программе.
Внимание: Не сохраняйте в макросах пароли и другие конфиденциальные сведения.
-
Используя мышь, которую требуется настроить, запустите программу Microsoft Mouse and Keyboard Center.
-
В списке для нужной кнопки выберите Макрос.
-
Нажмите Создать макрос.
Создается пустой макрос, который добавляется в список макросов.
-
В поле Имя введите имя нового макроса.
-
Нажмите поле Редактор и введите макрос.
Вы можете записывать события, такие как нажатие клавиш, щелчок мышью и задержки между действиями. Невозможно записывать движения мыши и другие действия, которые выполняются через макросы, назначенные поддерживающим эту функцию клавишам.
-
Убедитесь, что новый макрос выбран в списке Доступные макросы.
Запись нескольких событий одновременно
-
Введите первое событие (например, нажмите клавишу SHIFT).
-
Щелкните выбранное событие правой кнопкой мыши и выберите пункт Разделить. Событие будет разделено на три события: нажатие и удержание клавиши, временную задержку и отпускание клавиши.
-
Щелкните другое событие (до или после задержки).
-
Введите второе событие (например, нажмите первую кнопку мыши).
Изменение существующего макроса
-
Используя мышь, которую требуется настроить, запустите программу Microsoft Mouse and Keyboard Center.
-
В списке для нужной кнопки выберите Макрос.
-
Выберите нужный макрос в списке Доступные макросы.
-
Нажмите поле Редактор и измените макрос или введите новые события.
Воспроизведение макроса
-
Нажмите кнопку, назначенную макросу.
Отмена макроса во время воспроизведения
-
Снова нажмите кнопку, назначенную макросу, или запустите другой макрос
Включение повторения макроса
-
В редакторе макросов выберите макрос в списке Доступные макросы.
-
Нажмите значок Изменить макрос.
-
Включите параметр Повторять.
Примечания: Функция повторения макросов не поддерживает переключение между приложениями. Например, если открыть веб-браузер во время повторения макроса в игре, макрос перестанет повторяться. Аналогично, если включить в макрос команду переключения на другое приложение, то повторение макроса не сработает, и он будет выполнен только один раз.
-
Если нажать кнопку, назначенную для запуска повторяющегося макроса, а затем — кнопку, назначенную другому макросу, то повторяющийся макрос остановится.
-
При повторении макроса не добавляется временная задержка в конце последовательности. Чтобы добавить задержку, используйте поле «Редактор».
Включение и выключение повторяющегося макроса
-
Включив повторение макроса, нажмите назначенную ему клавишу, чтобы запустить макрос.
Снова нажмите эту кнопку, чтобы остановить повторение макроса.Кроме того, чтобы остановить повторяющийся макрос и запустить другой макрос, нажмите клавишу, назначенную для другого макроса.
Нужна дополнительная помощь?
Нужны дополнительные параметры?
Изучите преимущества подписки, просмотрите учебные курсы, узнайте, как защитить свое устройство и т. д.
Каждый из нас хочет иметь больше свободного времени. Один из способов достичь этой цели – настроить компьютер на автоматическое выполнение повторяющихся задач, таких как изменение имени файлов и размера изображений, запуск и остановка работы определенных приложений. Имея под рукой необходимое программное обеспечение, вы можете освободить себя от рутинных дел.
Помимо приложений, о которых мы будем говорить ниже, есть целый ряд программ, функции которых по умолчанию могут быть автоматизированы. Это может быть одна или целая комбинация опций, которые будут применены к новым файлам – будь то поворот фотографии или сохранение текстового документа в формате PDF. Стоит самому покопаться в функционале программного обеспечения, которое вы используете, чтобы понять, есть ли возможность автоматизации определенных опций по умолчанию.
Например, в Microsoft Word следует открыть вкладку «Вид» в верхнем меню, выбрать параметр «Макросы» и нажать на кнопку «Записать макрос». Таким образом, вы сможете автоматизировать определенный процесс. В Adobe Photoshop найдите в меню параметр «Создать новое действие» (маленький значок плюса) в нижней части диалогового окна «Действия». Это также даст вам возможность настроить автоматическое выполнение определенного действия.
Windows
Windows не имеет собственного Macro Recorder (программы для записи макросов). Однако Microsoft разработала бесплатный инструмент Power Automate Desktop для всех тех, кто хочет автоматизировать выполнение определенных задач в системе. Это многофункциональное программное обеспечение, с которым придется повозиться некоторое время, чтобы полностью разобраться в его работе. Однако оно способно автоматизировать выполнение целого ряда задач в вашей операционной системе.
Хорошая новость еще заключается в том, что вам не нужно вводить различные команды — откройте инструмент и начните создавать автоматизированные процессы. Для этого следует нажать на кнопку «Создать поток». После этого вы можете перейти на экран конструктора потоков. Здесь есть возможность перетаскивать процессы из списка слева, а также записывать ваши действия, осуществленные с помощью мыши и клавиатуры.
Просмотрите весь список действий, доступных на панели слева, чтобы понять, насколько многофункционален Power Automate Desktop. Вы можете управлять файлами, папками, электронной почтой, содержимым буфера обмена, системными процессами, устройствами ввода и многим другим. Это не самый простой в использовании инструмент, но как только вы разберетесь в его функциях, то сможете автоматизировать почти любой процесс.
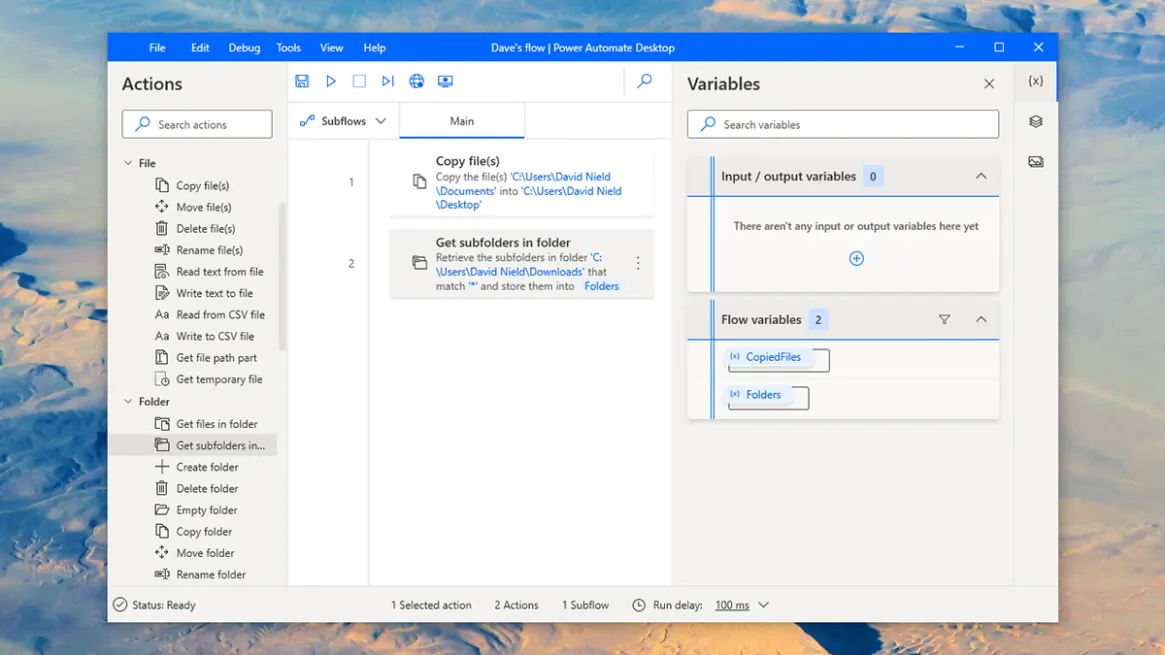
Среди других вариантов, представленных на рынке, можно выделить RoboTask. Он является одним из самых продуманных инструментов для автоматизации выполнения процессов в Windows. За 150$ в год (60$ — за каждое продление подписки на следующий год) вы получите невероятную функциональность и возможность автоматизировать почти все процессы. Кроме того, в течение 30 дней можно бесплатно использовать RoboTask, чтобы в полной мере протестировать его возможности. Стоит сказать, что на рынке также есть более старая, урезанная, но бесплатная версия RoboTask, которая подойдет тем, кто не имеет возможности оформить платную подписку.
Как только программа будет запущена, нажмите на кнопку «Создать новую задачу» в левом верхнем углу, чтобы начать создавать макросы. Триггеры могут быть любыми – от сочетания клавиш до вставки информации в буфер обмена. Автоматизированные действия охватывают манипуляции с файлами и папками, редактирование реестра, отключение и включение системных функций. Примеры процессов для автоматизации представлены здесь.
Macro Recorder – это еще один инструмент, который заслуживает вашего внимания. Он более прост и удобен в использовании, чем предыдущие два варианта. И хотя вам придется разово заплатить 50$, чтобы пользоваться данным программным обеспечением, вы также можете протестировать его бесплатную версию. Macro Recorderиспользует несколько иной подход к построению макросов: он записывает действия, которые осуществил пользователь с помощью мыши и клавиатуры, и воспроизводит их.
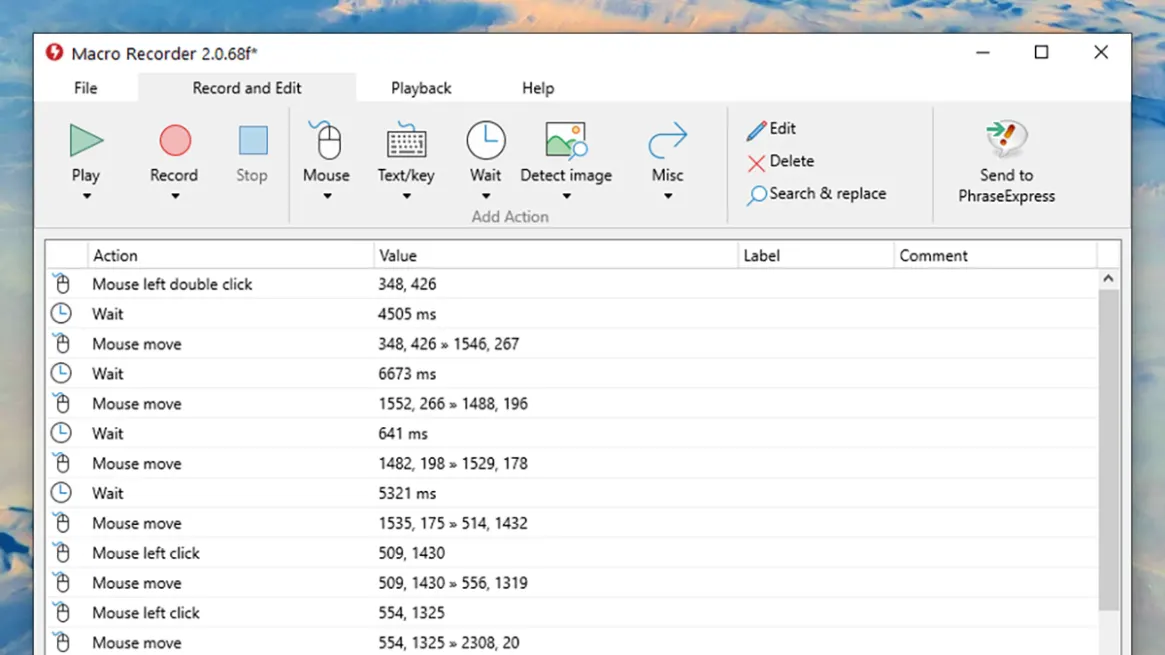
Нажмите на кнопку «Записать новый макрос», чтобы записать выполнение определенных процессов с помощью мыши и клавиатуры и воспроизвести их. Сами действия могут быть отредактированы после их записи. Вы можете настроить порядок выполнения процессов так, как нужно именно вам.
Еще одна программа, на которую стоит обратить свое внимание, это Free Macro Recorder. Как уже понятно из названия инструмента, он абсолютно бесплатен. Работает примерно так же, как и Macro Recorder: вы запускаете запись, выполняете все необходимые действия с помощью клавиатуры и мыши, после чего они автоматизируются программой.
В бесплатной версии нет возможности редактировать записанные макросы, но для создания быстрых и простых автоматизированных процессов он прекрасно подходит. Программа позволяет вам выбирать, как часто нужно повторять созданные макросы. Вы также можете автоматически запускать несколько приложений, если это необходимо для выполнения определенной задачи.
macOS
Если говорить о подобных встроенных инструментах на Mac OS, Automator поможет вам сделать так, чтобы определенный процесс автоматически выполнялся несколько раз. Программа может автоматизировать различные операции: начиная с редактирования файлов и заканчивая изменением параметров фото. Инструмент не прост в использовании, однако обладает богатым функционалом.
После запуска Automator вам будет предложено создать новую автоматизированную задачу, которая называется рабочим процессом. У вас есть несколько различных типов процессов на выбор:
- рабочий (макросы, которые уже есть в программе по умолчанию);
- приложение (макросы, которые будут созданы автономно);
- действия с папками (макросы, которые активируются после перемещения файла в определенную папку);
- календарный (макросы, которые активируются по расписанию).
Apple создала достаточно полезное руководство по использованию данной программы. Если не знаете, с чего начать, то стоит открыть список рабочих процессов по умолчанию (которые уже представлены в самой программе). Там найдутся автоматизированные действия, связанные с поиском определенных песен в вашей медиатеке, перемещения ненужных файлов в корзину и не только.
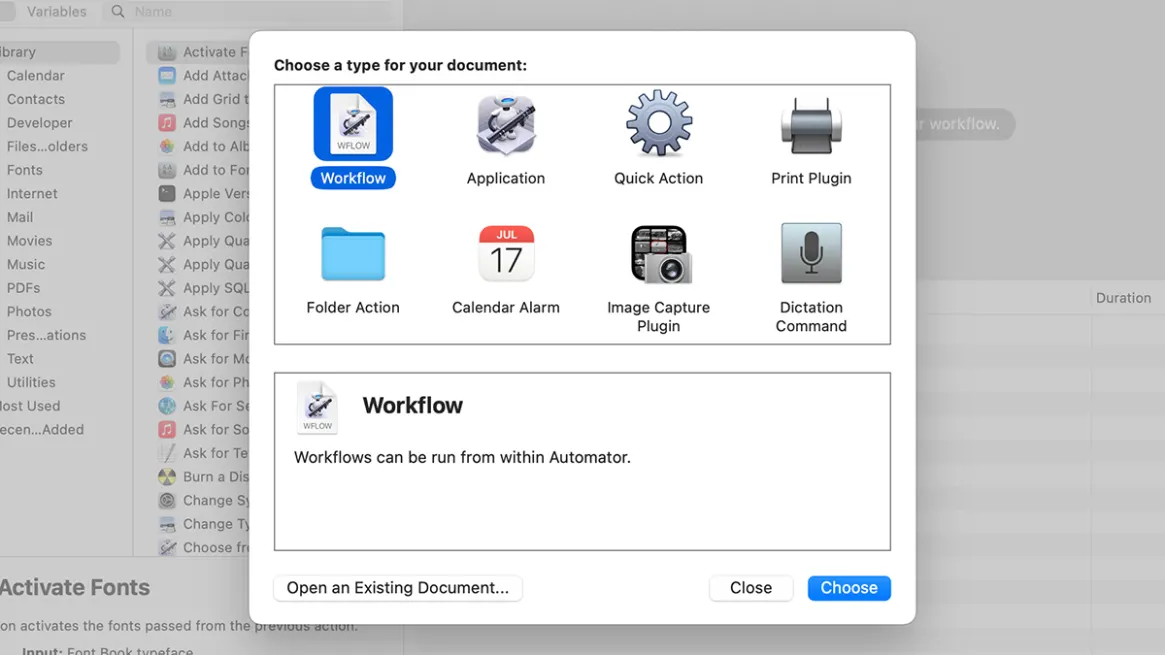
В целом Automator подходит для автоматизации многих задач: переименования пакетов файлов, извлечения текста из PDF-файлов, закрытия всех запущенных приложений, изменения размера целых групп изображений, превращения содержимого буфера обмена в текстовый файл. Придется уделить достаточное количество времени, чтобы разобраться в возможностях программы, но это того стоит.
Keyboard Maestro – это одна из самых популярных сторонних программ для автоматизации процессов. Она обойдется вам в 36$, однако вы можете протестировать возможности инструмента в его бесплатной пробной версии. Keyboard Maestro более прост в использовании. Инструмент также имеет опцию ручной записи макроса, так что при желании вы можете просто выполнить нужные вам действия, а программа запишет каждый ваш шаг.
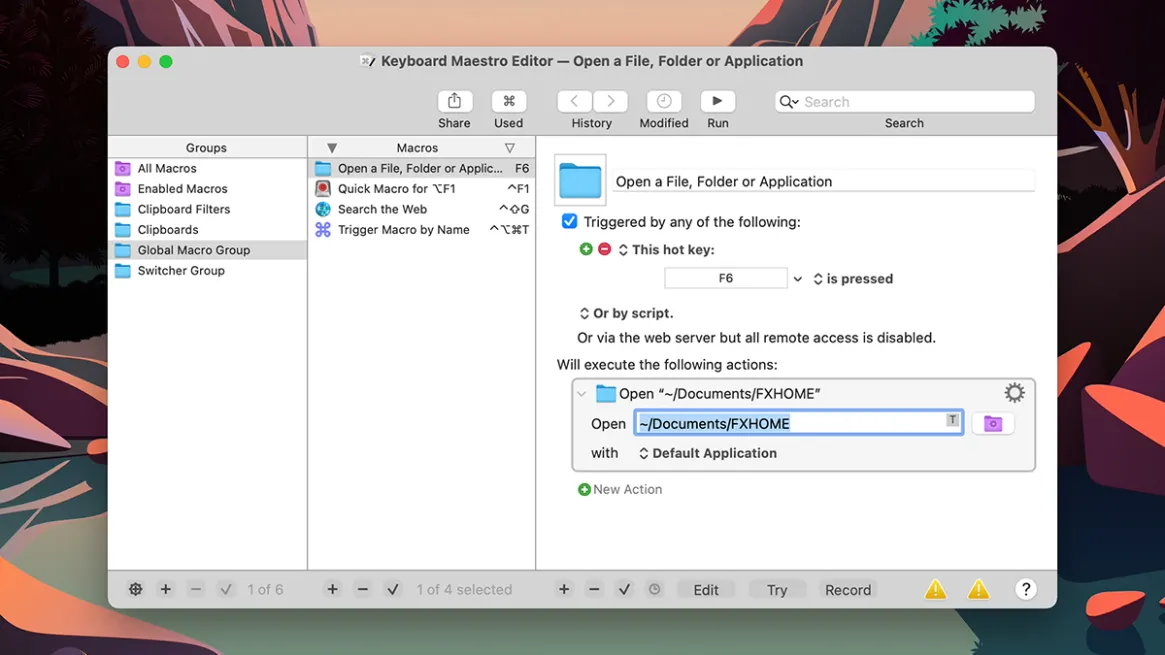
Новые автоматизированные процессы могут быть созданы с помощью маленького значка «+» (плюс) на панели в нижней части интерфейса. После записи вас попросят назвать новый макрос. Используйте опцию «Новый триггер», чтобы выбрать, как и когда нужно запустить макрос (например, с помощью сочетания клавиш или в определенное время суток), а затем нажмите на кнопку «Новое действие», чтобы решить, какие именно действия нужно выполнить.
Откройте списки триггеров и действий, чтобы получить представление о том, какие процессы возможно автоматизировать с помощью Keyboard Maestro. Вы можете управлять файлами, изображениями, приложениями, системным буфером обмена; вводить текст, воспроизводить музыку, просматривать системные уведомления, пользоваться веб-браузером Safari. Вероятно, вы не найдете такого процесса, который вы не сможете автоматизировать.
Инструмент Macro Recorder, о котором мы говорили ранее в разделе программ для Windows, также можно использовать на macOS. Вы можете бесплатно протестировать программу, чтобы решить, хотите ли вы приобрести полную версию программы за 50$. Она более простая в использовании, чем Automator и Keyboard Maestro. С помощью нее вы все равно сможете создать несколько довольно сложных макросов для своего удобства и экономии времени.
По материалам Gizmodo.
Изображение на обложке: Jeremy Booth
Подписывайся на Эксплойт в Telegram, чтобы не пропустить новые компьютерные трюки, хитрости смартфонов и секреты безопасности в интернете.
Содержание статьи:
- Создание макроса: нажимам 1 клавишу — получаем последовательность из 10!
- Пошаговый пример: делаем макрос для игры
- Какие утилиты можно порекомендовать для начинающих
- Вопросы и ответы: 15
Всем здравия!
Иногда при работе на компьютере необходимо нажимать последовательно несколько клавиш (причем, чем быстрее и «четче» это делаешь — тем лучше!). Например, это часто требуется в играх, при каких-то рутинных офисных задачах и пр.
Однако, всё можно упростить! Представьте, вы нажмёте только одну клавишу — а спец. программа за вас нажмет последовательность из 5÷10 клавиш, которую вы ей заранее укажите (причем, она может это сделать как очень быстро, так и с определенной паузой). Кстати, называют подобные «трюки» — макросами.
А если вы сделаете 3-4 таких макросов?! (на все возможные случаи). Да вы сможете нажимать так быстро любые комбинации клавиш, что ни один человек без «таких же фокусов» не сможет вас обогнать (обыграть!). Нажал одну клавишу в каком-нибудь «Mortal Kombat» — и боец делает всю связку без промедления! 😉
Собственно, в текущей заметке приведу простейший пример макроса: от А до Я. Думаю, что, начав с малого и поэкспериментировав — многие пользователи смогут добиться весьма неплохих результатов… 👌
Итак…

Не обгонишь, я быстрее нажму!
*
Создание макроса: нажимам 1 клавишу — получаем последовательность из 10!
Пошаговый пример: делаем макрос для игры
👉 ШАГ 1
Для нашего примера я взял утилиту BotMek (ссылка на сайт разработчика). Она проста в настройке, полностью на русском, и позволяет создавать достаточно длинные и хитрые комбинации макросов. Это нам и нужно 👌…
После установки и запуска BotMek — необходимо перейти в раздел «Макрос». 👇

ШАГ 1 — открываем раздел «макрос»
*
👉 ШАГ 2
Далее нажать кнопку «Создать макрос» и дать ему имя (лучше использовать название игры или приложения, для которого макрос создается, чтобы вы по имени могли легко сориентировать к чему и зачем это…).

ШАГ 2 — название макроса
*
👉 ШАГ 3
Теперь для созданного макроса нам нужно записать комбинацию нажатий мыши и клавиатуры: именно ее потом программа и будет воспроизводить (эмулировать нажатия за нас!).
Для этого нужно нажать по кнопке «Запись», и указать: нужно ли запоминать нажатия мыши и клавиатуры (в своем примере я выбрал вариант «Записывать нажатия клавиш с клавиатуры»).

ШАГ 3 — начать запись
После нажмите на клавиатуре последовательно всё клавиши, которые программа должна запомнить и записать! Учтите, что она запоминает даже паузы между нажатиями клавиш!
По сути, мы делаем образец, и он должен быть идеальным. 😉 В конце операции нажмите по клавише «Стоп» и затем «OK» (этим мы сохраним макрос и выйдем в меню).

нажимаем последовательность клавиш
*
👉 ШАГ 4
Теперь нам нужно этот макрос (последовательность клавиш) установить на какую-нибудь реальную клавишу — т.е. когда мы нажмем на неё — он и сработает.
Для этого нужно открыть раздел «Клавиши», нажать мышкой по одной из клавиш на виртуальной клавиатуре и выбрать для нее макрос (в моем случае для клавиши «Z» — «Присвоить макрос -> Макрос1: wow» 👇).

ШАГ 4 — присваиваем макросу клавишу
Далее нужно нажать кнопку «Запустить», чтобы программа начала отслеживать все нажатия на указанную нами клавишу «Z».

запускаем макрос
*
👉 ШАГ 5
Осталось только войти в нужную нам игру/приложение (для которого мы создали макрос), и нажать кнопку активации макроса — в моем случае «Z».
Ву-а-ля, персонаж в игре начинает автоматически атаковать цель с применением всего боевого комбо! Задача решена?! 👌

ШАГ 5 — испытания! // Скриншот из игры World of Warcraft
Разумеется, мой показанный пример очень прост и бесхитростный. Однако, если вы никогда не сталкивались с этим — то начинать лучше с малого, потихоньку усложняя и накручивая «свои заготовки»…
Примечание: кстати, не во всех играх приветствуются подобные макросы. В ряде случаев они могут сильно влиять на итоговый результат, сильно улучшая навыки игрока.
*
Какие утилиты можно порекомендовать для начинающих
Разумеется, программ и утилит подобного рода достаточно много. В этой заметке у меня нет цели представить их все (с описанием плюсов и минусов) — самое главное дать несколько наводок для начинающих.
Т.е. те приложения, с которыми под силу разобраться «средней» руки пользователю, который накануне «открыл» для себя тему макросов… 👌
*
BotMek
Сайт: https://botmek.ru/

BotMek: главное окно программы
Добротная программа, позволяющая легко написать макросы на клавиатуру и мышку (причем, программа позволяет это делать даже для самых обычных моделей, не относящихся к игровым).
Стоит отметить ее хорошую совместимость с онлайн-играми: она может выполнить за вас связку (комбо) ударов, уменьшить отдачу от оружия, ускорить процесс закупок и т.д.
Особенности:
- совместимость с любыми моделями мышек и клавиатур;
- рассчитана на новичка (спец. знаний не требуется);
- есть коллекция готовых макросов для популярных игр;
- позволяет пользоваться одновременно сразу неск. макросами;
- совместима с Windows 7/8/10 (работает «тихо» и не отвлекает различными окнами и напоминаниями…).
*
Keyran
Сайт: https://keyran.net/ru/
Инструкция по работе: https://ocomp.info/imitatsiya-rabotyi-myishki-klavyi.html

Редактор макросов // главное окно программы Keyran
Довольно мощная программа для создания макросов на мышь и клавиатуру (позволяет задать вручную список кнопок, которые компьютер должен «сам нажать» с нужными интервалами времени).
Также можно активно использовать в играх, например, для подавления отдачи оружия, ускоряя ряд действий в стратегиях, ММО-проектах.
Особенности:
- готовая база макросов для 5000 самых популярных игр;
- возможность установки спец. драйвера, воссоздающего работу реальной клавиатуры/мышки;
- работает со свернутым окном;
- есть возможность непрерывный работы макроса (пока не отключите — будет по кругу нажиматься поставленный список кнопок);
- дружелюбна и легко настраивается.
*
TinyTask
Страничка на UpToDown: https://tinytask.en.uptodown.com/windows

TinyTask — микро-программа
TinyTask — совсем небольшая утилита (несколько килобайт веса), позволяющая записывать и воспроизводить активность реальной клавиатуры/мыши (т.е. являться на время их программным эмулятором).
Отлично подходит для решения и автоматизации рутинных задач.
Кстати, программа также позволяет сохранить записанную последовательность в файл исполняемый EXE (что сделает перенос и запуск нужного сочетания клавиш еще проще). 👋
Недостаток: есть неудобства при работе сразу с несколькими макросами (переключение не удобно).
*
Macros Effects: Макроскин (ME)
Страничка на сайт разработчиков: https://doomxtf.com/

Macros Effects — скриншот главного окна
«Узко-спец.» приложение для постановки макросов на практически любые виды мышек. Совместима с макросами, написанными в Oscar Editor в формате AMC.
Особенности:
- высокая точность при настройке осей и координат перемещения курсора (хорошее перемещение прицела в играх-шутерах 😉);
- вкл./откл. функции повторов;
- работает в свернутом режиме;
- низкие системные требования к железу;
- возможность переносить макросы и одной копии ПО в другую просто скопировав код (в текстовом варианте);
- наличие раздела «Help» со справкой и пояснениями, как работать с программой.
Минус: отсутствует возможность записывать и загружать команды для клавиатуры!
*
Дополнения по теме, конечно же, приветствуются! 😉
Ну а у меня на сим пока всё, успехов!
👣
Первая публикация: 26.12.2020
Корректировка: 12.12.2021
Если на вашей мыши есть неиспользуемые кнопки, для которых вы хотели бы назначить полезные сочетания клавиш или действия для использования в работе или вам требуется создание макросов на дополнительные кнопки мыши, чтобы использовать их в играх — это вполне реализуемо с помощью универсальных бесплатных программ, так и с помощью утилит от производителя.
В этом обзоре — о программах для переназначения кнопок мыши и создания макросов для них, прежде всего бесплатных, универсальных и не зависящих от конкретной модели мыши. Программ от производителей также коснемся в конце инструкции.
- X-Mouse Button Control
- Key Manager
- Macro Toolworks Free
- AutoHotkey
- Программы производителей
X-Mouse Button Control
X-Mouse Button Control — одна из самых совместимых бесплатных программ для назначения действий кнопкам мыши, на русском языке, проста в освоении и не требовательная к ресурсам.

Скачайте программу с официального сайта, где доступна версия в виде установщика (пункт Latest version) и портативная версия программ (Portable version).
После установки программы она будет автоматически запущена, далее пример базовых действий для настройки действий кнопки мыши:
- Нажмите правой кнопкой мыши по значку программы в области уведомлений и выберите пункт «Setup» в появившемся меню, либо просто дважды нажмите по значку.
- В программе зайдите в Settings — Language, выберите русский язык (если вам требуется именно он), нажмите «Ок», затем — Apply в главном окне программ и закройте окно программы. При повторном открытии окна язык должен измениться: в моем случае этого не произошло.
- Обходной путь, чтобы включить русский язык: после того, как был проделан 2-й шаг, выйдите из программы через контекстное меню, затем для версии с установщиком перейдите в папку
AppData\Roaming\Highresolution Enterprises\XMouseButtonControl
(введите %AppData% в адресную строку проводника и нажмите Enter, чтобы сократить время поиска пути), а для Portable версии — просто в папку с программой, откройте файл XMBCSettings.xml в любом текстовом редакторе, найдите параметр «Language filename» и впишите Russian.xmbclp в него, сохраните изменения и перезапустите программу.
- В панели «Профили» справа вы можете добавить программы и окна, в которых будут использоваться заданные вами назначения кнопок мыши.
- При нажатии кнопки мыши, которую вы хотите переназначить, соответствующий ей пункт в настройках справа будет подсвечиваться, чтобы вы знали где менять параметры (для некоторых дополнительных кнопок может быть сложно заметить из-за быстрого срабатывания).
- Для назначения действия, нажмите по стрелке справа от нужной кнопки мыши и выберите нужное действие. В моем примере я буду добавлять сочетание клавиш «Ctrl+Z» (отмена последнего действия в большинстве программ) на нажатие дополнительной кнопки мыши, выбираю «Имитация клавиш».
- Откроется окно, где можно задать, какие именно клавиши будут нажиматься, с возможностью задать модификаторы, паузы и другие параметры. Всё очень подробно описано в самом окне, с примерами в конце окна. Прописываем команду и нажимаем «Ок».
- Готово, сделанные настройки можно протестировать в заданной программе (или, если вы не добавляли программ в «Профили», то в любых программах).
Это лишь базовый сценарий: возможности более обширные, например, вы можете создать несколько «слоев» с разными переназначениями кнопок мыши и переключаться между ними с помощью горячих клавиш или временно менять назначение кнопки с помощью клавиши-модификатора, определить которые можно в настройках программы:

Из полностью бесплатных программ на русском языке и подходящих не только для игровых мышей X-Mouse Button Control, на мой взгляд, лучший вариант. На официальном сайте доступно полное руководство по программе на русском языке: руководство пользователя X-Mouse Button Control.
Key Manager
Key Manager — единственная не бесплатная программа в этом обзоре (срок пробной версии 30 дней), но с учетом наличия русского языка и простого интерфейса, а также российского происхождения, может заслуживать внимания. Официальный сайт программы — https://atnsoft.ru/keymanager/
Базовый пример использования, аналогичный предыдущему примеру:
- В главном окне программы кликните дважды по пункту добавления нового действия.
- Нажмите в поле «На клавишу, кнопку мыши, последовательность нажатий или комбинацию» слева вверху, а затем — переназначаемую кнопку мыши, чтобы она записалась.
- Выберите пункт «Клавиша или кнопка мыши».
- Нажмите пункт «Определите клавишу, кнопку мыши или комбинацию» и нажмите ту клавишу или кнопку, которая будет срабатывать при нажатии кнопки из пункта 2.
- Также вы можете вручную задать нажимаемые клавиши в пункте «Определить, если физически отсутствует».
- Нажмите «Ок» для применения сделанных настроек и начала работы переназначения.
Опять же, это лишь ограниченный пример: в программе больше настроек, такой как выбор раскладки, мест срабатывания и других условий и настройка более сложных действий, чем простая имитация нажатия клавиш на клавиатуре или мыши.
Macro Toolworks Free
Macro Toolworks — это бывшая ClickyMouse, доступная как в платной, так и в бесплатной версиях. Русский язык интерфейса отсутствует (при желании вы можете перевести обычный языковой текстовый файл .ini в папке Languages, готовых переводов для программы я не нашел, но проверил: такой подход к переводу работает).
Программа позволяет создавать макросы не только для мыши, но и для клавиатуры и других событий. В части назначения действия на кнопку мыши возможный сценарий использования будет состоять из следующих шагов:
- Нажмите по кнопке создания нового макроса в верхней панели.
- Нажмите по кнопке записи макроса в появившейся правой нижней панели на вкладке «Content», затем — кнопку «Record now» и после отсчета нажмите клавиши, сочетания клавиш или выполните другие действия, по завершению нажмите «Stop» в панели записи макроса.
- Записанный макрос отобразится на вкладке «Content».
- Перейдите на вкладку «Triggers», нажмите «Плюс», выберите пункт «Mouse», в пункте «Mouse event» выберите «Mouse button click» и укажите, на какую кнопку мыши должен срабатывать макрос. При необходимости можно задать и зону срабатывания макроса.
- Задайте имя макроса и описание (при желании) на вкладке «Properties» и нажмите «Ок».
Записанный макрос начнет работать сразу после подтверждения кнопкой «Ок».
Скачать Macro Toolworks Free и ознакомиться с полной документацией (также на английском языке) можно на официальном сайте https://www.pitrinec.com/
AutoHotkey
AutoHotkey — программа и скриптовый язык, который может использоваться для переназначения клавиш клавиатуры и мыши, а также выполнения множества других задач. Скрипты можно писать самостоятельно в любом текстовом редакторе, компилировать их в исполняемые .exe файлы для работы в фоновом режиме.
Например, простой скрипт AutoHotkey 2.0:
XButton1::
{
Send "^z"
}
Отправит сочетание клавиш Ctrl+Z при нажатии четвертой кнопки мыши. Более подробно про использование программы в отдельной статье: AutoHotkey — переназначение клавиш, макросы и автоматизация в Windows.
Программы производителей
Производители мышей, чаще игровых, но в некоторых случаях — и офисных, обычно предлагают собственные утилиты для настройки макросов или переназначения кнопок мыши. В качестве примеров:
Большинство этих программ имеют русский язык интерфейса, настройка переназначения кнопок мыши или привязки макросов к ним реализованы сравнительно просто, а сами программы исправно работают с устройствами соответствующей марки.
Главный возможный минус — излишняя «тяжеловесность» и требовательность к ресурсам компьютера при работе указанного ПО в фоновом режиме.
Возможно, у вас есть собственные находки для выполнения рассмотренной задачи или опыт использования упомянутых программ? Будет отлично, если вы сможете поделиться этой информацией в комментариях к статье.
Все способы:
- Hotkeycontrol
- Key Manager
- BotMek
- AutoHotkey
- Hot Keyboard
- Free Macro Recorder
- RoboTask
- Macro Toolworks Professional / Perfect Keyboard Professional
- Punto Switcher
- Вопросы и ответы: 11
Макрос — крайне полезная технология, позволяющая записывать последовательность нажатий клавиш на клавиатуре, кнопок мыши и открытия отдельных меню для упрощения выполнения рутинных задач. С помощью макросов вы можете быстро открывать любые приложения, совершать сложные команды в один клик и оптимизировать свое взаимодействие с компьютером. Далее мы поговорим о специальных программах, функциональность которых и сосредоточена на создании макросов в операционной системе Windows.
Hotkeycontrol
Название программы Hotkeycontrol уже говорит само за себя — она позволит осуществлять настройку горячих клавиш. Здесь вы можете создать неограниченное количество комбинаций и последовательностей любых сложностей, обратившись в отдельный модуль софта под названием «Macro». Именно здесь происходит автоматизация действий путем добавления соответствующих настроек. Если же сама команда не является сложной, ее можно записать в качестве горячей клавиши. Комбинации создаются в других модулях, соответствующих направлению команд. Например, управление яркостью и громкостью производится в одной вкладке, а системные настройки и взаимодействие с приложениями — в других. Разберется с составлением профиля даже самый начинающий пользователь, поскольку интерфейс реализован максимально просто, однако отсутствие русского языка отталкивает некоторых юзеров.

Если вы обратите внимание на скриншот, то заметите, что среди всех вкладок последняя называется «Plugins». Это главная особенность Hotkeycontrol, поскольку дополнения и расширяют функциональность приложения. Они загружаются бесплатно с официального сайта, позволяя следить за выполнением задач на компьютере и получать уведомления об их завершении, настроить горячие клавиши разной продолжительности и последовательности, а также быстро изменить параметры экрана. Все желающие пользователи, знакомые с разработкой на SDK, самостоятельно могут создавать плагины для Hotkeycontrol и встраивать их в ПО, расширяя тем самым его возможности.
Скачать Hotkeycontrol
Key Manager
Следующее решение Key Manager было создано отечественными разработчиками, поэтому интерфейс полностью на русском языке. Это поможет начинающим юзерам разобраться с принципом управления программным обеспечением и понять, какие пункты и виртуальные кнопки отвечают за определенные опции. Создание макросов, настройка комбинаций и переназначение клавиш в Key Manager производится в специально созданных профилях, например, можно установить изменения только для одной программы, а в другой эта же комбинация или последовательность будет отвечать за иное действие. Такая реализация является крайне удобной, поскольку позволяет полностью оптимизировать управление компьютеров в соответствии со сложившейся ситуацией и личными предпочтениями.

Разработчики уже встроили несколько различных макросов, допустим, выделенный текст можно отправить в поисковик указанного браузера или открыть всплывающие меню. Для этого в выбранном профиле нужно лишь задать комбинацию или одну клавишу, которая будет отвечать за указанную операцию. Дополнительно поддерживается и настройка мыши. С помощью Key Manager можно эмулировать нажатия или создавать команды, комбинируя клавиши на клавиатуре и кнопки мыши. Распространяется Key Manager платно, поэтому перед покупкой мы настоятельно рекомендуем изучить демонстрационную версию, чтобы понять, подходит ли это решение конкретно вам.
Скачать Key Manager
BotMek
Многие пользователи желают настроить макросы для определенных игр, чтобы, например, упростить там перемещение или смену оружия. В таких случаях мы советуем обратить внимание на программу под названием BotMek, которая и нацелена конкретно на игры. Здесь вы присваиваете макросы на отдельные кнопки или задаете комбинации, указав последовательность действий. BotMek поддерживает мыши от компании A4Tech, в программном обеспечении которых также настраиваются различные игровые макросы. Если вы умеете писать скрипты, функциональность программы значительно расширится, ведь в ней имеется встроенный редактор с подсветкой синтаксиса.

Сами макросы тоже настраиваются в отдельном редакторе, который выполнен в максимально удобном и понятом виде. Для начала вы создаете сам параметр, задав ему название просто для понимания. Затем указываются нажатия на клавиши или кнопки мыши и задержки выполнения. Все это может производиться циклически, если задать соответствующий параметр в редакторе. В BotMek встроена огромная база заготовленных макросов для самых популярных игр. Это позволит начинающим пользователям не создавать настройки самостоятельно, а уже использовать готовые, просто сохранив их или немного изменив. Среди опций, не связанных с макросами, в BotMek есть встроенный чат, где юзеры обсуждают игры и отдельные настройки.
Скачать BotMek
AutoHotkey
Следующее решение под названием AutoHotkey подойдет только опытным пользователям или тем, кто готов самостоятельно разбираться с составлением скриптов, изучая обучающие уроки от разработчиков. Связано это с тем, что макросы в данном программном обеспечении создаются именно во встроенном редакторе путем вписывания строчек кода. Конечно, данная настройка является сложной, однако подобная реализация позволяет юзеру создать макросы самых разных направлений и сложностей. Однако разработчики позаботились и о начинающих обладателях компьютеров, добавив несколько встроенных команд, с которыми тоже предстоит разобраться, однако сделать это будет довольно просто из-за разъяснительных сносок.

Как известно, подобные скрипты дают возможность не только задать простые действия, но и запускать последовательно программы, перемещать окна, эмулировать нажатия, привязывать несколько меню или даже изменять файлы. AutoHotkey имеет открытый исходный код, а это значит, что любой желающий, обладающий соответствующими навыками, способен поменять этот софт для себя или даже предложить варианты разных плагинов для внедрения разработчикам. А еще открытость делает данное ПО бесплатным. Перейдите по указанной ниже ссылке, чтобы детально ознакомиться со всеми его особенностями и загрузить на свой компьютер.
Скачать AutoHotkey
Hot Keyboard
Hot Keyboard — платное приложение, обладающее набором всех необходимых опций, которые связаны с автоматизацией действий и созданием макросов разной сложности. Начинающим юзерам мы рекомендуем использовать заготовленные профили, изменяя только сами сочетания. С помощью Hot Keyboard можно легко запускать одну или несколько программ, заранее указав путь к исполняемому файлу, вставлять используемый текст, сохранив его в специальных формах, воспроизводить записанные нажатия клавиш на клавиатуре и кнопок мыши, открывать системные меню, каталоги и файлы, а также управлять системными задачами.

Есть в этом программном обеспечении и отдельный редактор, позволяющий записывать различные действия в виде скриптов. Если вы заинтересованы в выполнении простых операций, скорее всего, вам даже не придется обращаться к этому редактору, поскольку все основные параметры доступны для конфигурации через главное меню, о чем мы уже говорили выше. Hot Keyboard может запускаться при старте Windows, только в конкретный период времени или путем ввода заранее записанных символов. На официальном сайте для скачивания доступна пробная версия. Мы советуем сначала изучить ее, чтобы решить, стоит ли приобретать это ПО для постоянного использования.
Скачать Hot Keyboard
Free Macro Recorder
Название Free Macro Recorder уже говорит о том, что эта программа распространяется бесплатно. Данное приложение позиционируется как автоматизатор основных процессов. Осуществляется это благодаря записи последовательностей нажатий клавиш на клавиатуре и кнопок мыши. Дополнительно для этих последовательностей можно присвоить открытие определенных файлов, программ, выделение или вставку текста, что и делает такие команды полноценными макросами. Принцип работы с Free Macro Recorder самый простой из тех, о которых мы уже говорили в рамках сегодняшней статьи, поскольку вам не придется самостоятельно создавать скрипты, предварительно изучив синтаксис языка. Здесь достаточно будет нажать на соответствующую кнопку для записи и начать задавать опции. После эта команда сохраняется и может редактироваться, например, доступно изменение времени отклика, повтор циклов и перемещение комбинаций.

Здесь все же присутствует Мастер создания кода и простой редактор, которые позволят создавать более сложные команды. Данные опции будут полезны уже опытным юзерам, поскольку они требуют определенных навыков и понимания в создании скриптов. Однако этому можно научиться и самостоятельно, освоив уроки на официальном сайте. Там же мы рекомендуем ознакомиться и с более продвинутой версией данного ПО под названием Macro Scheduler, которая распространяется платно. Если вы искали как раз такой инструмент, загрузите его пробную версию, а после приобретите полную, если функциональность вас полностью устраивает.
Скачать Macro Scheduler
RoboTask
RoboTask может работать практически с любым типом простой или сложной автоматизации без необходимости создания пакетных файлов или написания скриптов в ручном режиме, поскольку пользователь выполняет все действия в графическом интерфейсе, который дает возможность просто выбирать и комбинировать действия в соответствии с личными потребностями. Это решение, как и любой другой продвинутый инструмент по автоматизации позволяет настроить самые разнообразные действия, включая открытие приложений, управление файлами, текстом и работу через интернет. Если вы являетесь владельцем FTP или сервера, стоит уделить внимание отдельным командам автоматизации процессов, выполняемых в этих модулях, поскольку иногда они являются очень важными и значительно упрощают администрирование.

Интерфейс RoboTask выполнен в привычном и понятном стиле, где все команды оформлены в виде дерева, и именно благодаря этому поиск необходимой строки не займет много времени. Однако отсутствие русского языка интерфейса может вызвать проблемы с пониманием настроек у определенного пласта юзеров, но эта трудность решается использованием любого удобного переводчика. Распространяется RoboTask платно, а на странице разработчика в интернете доступна бесплатная пробная версия. Мы советуем сначала ознакомиться с ней, опробовав все присутствующие там команды, чтобы понять, подходит ли это приложение лично вам.
Скачать RoboTask
Macro Toolworks Professional / Perfect Keyboard Professional
В этом разделе статьи мы расскажем сразу про две программы от одного разработчика, которые изначально очень похожи, однако предназначаются для разных категорий пользователя и, соответственно, обладают разным набором опций. На возможности сборок следует обратить особое внимание, поскольку от этого и зависит их цена. На главной странице официального сайта сразу присутствует глобальная таблица со сравнением функциональности Macro Toolworks Professional и Perfect Keyboard Professional. Там же для определенных опций разработчик представил наглядный урок в формате видео, чтобы любой юзер разобрался с принципом работы.

Что касается самого предназначения этих двух программ, то первая сборка является самой продвинутой и помимо стандартных функций имеет ряд дополнительных команд под названием «Various Macro Triggers». Они предназначаются для того, чтобы управлять файлами, приложениями, системными компонентами и запускать выполнение определенных действий при срабатывании указанного объекта. В Perfect Keyboard Professional эти опции отсутствуют, но доступна стандартная таблица с заранее заготовленными макросами, работающая примерно по тому же принципу, как и в других, рассмотренных ранее программах.
Скачать Macro Toolworks Professional / Perfect Keyboard Professional
Punto Switcher
Punto Switcher — последняя программа, о которой мы хотим рассказать сегодня. Ее создала известная компания Яндекс для автоматической смены раскладок клавиатуры в любых приложениях операционной системы. Данный софт попал в наш сегодняшний список только потому, что принцип действия алгоритмов похож на макросы, однако пользователю недоступна настройка их под себя. Мы рекомендуем обратить внимание на Punto Switcher только в том случае, если вам нужно решение, которое будет автоматически исправлять ошибки, связанные с использованием неправильной раскладки клавиатуры.

Метод замены в Punto Switcher осуществляется как в режиме реального времени, так и вручную. Например, вы можете выделить текст, который был напечатан не в той раскладке, нажать соответствующую комбинацию клавиш и перевод осуществится буквально через несколько секунд. Еще это ПО может подбирать замены слов, к примеру, если вы напишете «ха», оно сменится на «Смешно». Присутствует и озвучка написанных слов с помощью встроенного голосового помощника. Скачать Punto Switcher можно бесплатно с официального сайта, а на компьютере это приложение не займет много места и не будет нагружать ОС.
Punto Switcher
В завершение сегодняшнего материала хотим рассказать о еще одной группе программ, которые позволяют переназначать клавиши на клавиатуре. Многие юзеры сталкиваются с такой проблемой, что определенные символы не работают или просто хочется перенести их на другие клавиши. Конечно, для таких случаев тоже можно задействовать макросы, однако удобнее будет применить специальное ПО. Детальнее об этом читайте в отдельном материале на нашем сайте, кликнув по ссылке далее.
Подробнее: Программы для переназначения клавиш на клавиатуре
Выше вы узнали о многих приложениях для создания макросов. Как видите, некоторые из них работают по принципу ручного создания скриптов, а другие автоматизируют задачи в интеллектуальном режиме. Это поможет абсолютно каждому пользователю подобрать оптимальный для себя вариант и сделать взаимодействие с компьютером намного проще и эффективнее.
Наша группа в TelegramПолезные советы и помощь









