Звукозапись — это приложение, которое можно использовать для записи звука в течение трех часов для каждого файла записи. Его можно расположить на экране рядом с другими приложениями и использовать их одновременно, что позволяет записывать звук, не прерывая работы на компьютере.
-
Нажмите кнопку Пуск и найдите звукозапись или выберите приложение Звукозапись в списке.
-
Чтобы начать запись, коснитесь или выберите Пункт Запись.
-
Чтобы приостановить запись, нажмите кнопку Приостановить. Кнопка Пауза изменится на кнопку Записать. Чтобы возобновить приостановленную запись, коснитесь или выберите Запись еще раз.
-
Чтобы сохранить запись, нажмите кнопку Остановить. Вы увидите запись в списке записей. При следующем касании или нажатии кнопки Запись вы начнете новую запись.
-
-
Коснитесь и удерживайте или щелкните правой кнопкой мыши запись, которую нужно переименовать.
-
Нажмите кнопку Переименовать.
-
Введите для записи новое имя. Нажмите кнопку Переименовать.
Ваши записи сохраняются в приложении «Студия звукозаписи». При удалении приложения будут удалены и записи.
-
Откройте «Студию звукозаписи».
-
Коснитесь и удерживайте или щелкните правой кнопкой мыши запись, к которой вы хотите предоставить общий доступ.
-
Нажмите Поделиться.
-
Вы увидите список приложений, с помощью которых можно открыть общий доступ к вашим файлам. Чтобы отправить запись по почте, нажмите кнопку Почта и следуйте инструкциям. Чтобы предоставить общий доступ к записи приложению, щелкните приложение и следуйте инструкциям.
Кроме того, вы можете отправить запись в виде вложения при помощи приложения «Почта». При выборе файла для вложения в сообщение электронной почты коснитесь или выберите звукозаписыватель в меню.
-
Выберите запись, которую нужно удалить.
-
Коснитесь и удерживайте или щелкните правой кнопкой мыши и выберите Удалить.
Если вы впервые используете это приложение, следуйте инструкциям на экране, чтобы предоставить ему разрешение на доступ к микрофону компьютера.
Чтобы вручную предоставить звукозаписывательу разрешение на использование микрофона, выполните следующие действия:
-
Выберите Пуск > Параметры > Конфиденциальность & безопасность > Микрофон.
-
В разделе Разрешить приложениям доступ к микрофону найдите приложение «Звукозапись» и включите доступ к микрофону .
-
Выберите Пуск > Параметры > система > звук > вход >массив микрофона.
-
Рядом с массивом микрофона выберите шеврон .
-
В разделе Параметры ввода > Громкость ввода используйте ползунок, чтобы настроить громкость микрофона.
Нужна дополнительная помощь?
Нужны дополнительные параметры?
Изучите преимущества подписки, просмотрите учебные курсы, узнайте, как защитить свое устройство и т. д.
Все способы:
- Способ 1: Штатные средства операционной системы
- Что делать, если приложения «Запись голоса Windows» нет в системе
- Способ 2: Стороннее программное обеспечение
- Вариант 1: Audacity
- Вариант 2: UV Sound Recorder
- Вариант 3: Free Audio Recorder
- Вопросы и ответы: 2
Обратите внимание! В этой статье будет рассказываться о том, как записать звук, воспроизводимый непосредственно самой системой, и который вы слышите из динамиков. Если вам необходимо записать звук с подключенного к компьютеру микрофона, тогда обратитесь за помощью к другой тематической статье на нашем сайте, в которой автор подробно рассказывает об этом.
Подробнее: Как записать голос с микрофона на компьютер

Способ 1: Штатные средства операционной системы
Чтобы записать звук с компьютера в Windows 10, не обязательно устанавливать специальное программное обеспечение, можно воспользоваться штатными средствами операционной системы. Правда, предварительно необходимо будет выбрать в качестве основного записывающего устройства звуковую карту ПК. Для этого выполните следующие действия:
- Откройте окно системных настроек любым доступным способом. Сделать это можно, например, через контекстное меню «Пуска». Щелкните по нему правой кнопкой мыши и выберите пункт «Параметры».
Читайте также: Как открыть «Параметры» в Windows 10
- Проследуйте в раздел «Система», для чего кликните по одноименному элементу интерфейса.
- Воспользовавшись навигационной панелью слева, перейдите на вкладку «Звук», а затем спуститесь вниз по странице и в блоке «Сопутствующие параметры» кликните по ссылке «Панель управления звуком».
- В появившемся окне «Звук» проследуйте на вкладку «Запись», где включите отображение всех подключенных к ПК устройств. Для этого кликните правой кнопкой мыши по пустому месту и установите в открывшемся контекстном меню галочку напротив пункта «Показать отключенные устройства».
- После этого в списке появится звуковая карта компьютера. Чаще всего она будет иметь название «Стерео микшер», но оно может отличаться и зависит от устройства. Нажмите по ней правой кнопкой мыши и выберите пункт «Включить».




Теперь в качестве звукозаписывающего устройства выбран не микрофон компьютера, а его звуковая карта, через которую и воспроизводятся системный звук. Это позволит записать его с помощью стандартного диктофона, предустановленного в Windows 10:
- Откройте приложение «Запись голоса», отыскав его через поиск по системе или в «Пуске», введя запрос «Запись голоса».
- При первом запуске на экране появится диалоговое окно с просьбой предоставить программе доступ к микрофону. Сделайте этого, кликнув по «Да».
- После запуска приложения нажмите по единственной кнопке, которая имеет иконку микрофона.
- Сразу после этого начнется запись системных звуков. Как только вам потребуется остановить ее, откройте снова программу и кликните по кнопке «Стоп», имеющей иконку белого квадрата.
- Как только запись завершится, она будет помещена на боковую панель слева. Кликните по ней, чтобы выбрать. В основной рабочей области приложения вы можете воспроизвести ее, кликнув по кнопке с треугольником, или воспользоваться функциональными кнопками для редактирования, удаления и переименования.
Также вы можете открыть этот файл в «Проводнике». Для этого разверните дополнительное меню, нажав по кнопке с тремя точками, и выберите пункт «Открыть папку с файлом».
По итогу появится окно файлового менеджера, в котором будут находиться все сделанные вами аудиозаписи.



Примечание! Вы также можете поставить запись на паузу, чтобы в будущем продолжить ее. Для этого воспользуйтесь кнопкой в виде двух вертикальных полос, находящейся в нижней части интерфейса окна.

Что делать, если приложения «Запись голоса Windows» нет в системе
Если посредством поиска у вас не получилось найти приложение «Запись голоса», значит, оно отсутствует у вас на компьютере. Для его установки выполните следующие действия:
- Откройте программу «Microsoft Store», например, посредством соответствующей иконки на панели задач. Если она у вас отсутствует, тогда воспользуйтесь поиском по системе. Введите запрос в специальное поле на панели задач, а затем кликните по одноименному приложению в результатах.
- Отыщите приложение «Запись голоса Windows», для чего воспользуйтесь поисковой строкой в верхней части окна. Как только вы введете свой запрос, появится подсказка с результатами, среди которых выберите искомую программу.
- Находясь на странице приложения, нажмите по «Получить», чтобы запустить процесс загрузки и установки «Запись голоса Windows».
- Дождавшись завершения процедуры инсталляции, откройте приложение при помощи соответствующей кнопки. После этого вы сможете записать системные звуки, воспользовавшись приведенной ранее инструкцией.



Способ 2: Стороннее программное обеспечение
Штатное средство операционной системы многим может показаться неудобным, так как оно требует ручной настройки звуковой карты перед началом записи, а подключенный в это время к компьютеру микрофон перестанет работать. Чтобы исключить эти недостатки, рекомендуется воспользоваться специальным программным обеспечением от сторонних разработчиков.
Вариант 1: Audacity
Audacity — секвенсор с открытым исходным кодом, обладающий множеством функций для редактирования аудиофайлов. С его помощью можно записать звуки из операционной системы, выполнив предварительную настройку каналов. Загрузите инсталлятор приложения с официального сайта разработчика, используя ссылку ниже.
Скачать Audacity
После того как программа будет установлена на компьютер, запустите ее и выполните следующую инструкцию:
- Кликните по кнопке «Настройки аудио», расположенной на панели инструментов вверху, а затем наведите в появившемся контекстном меню на пункт «Узел». По рекомендациям разработчика через дополнительное меню сделайте основным вариант «Windows WASAPI». Если этот пункт будет отсутствовать, попробуйте другой.
- Снова воспользуйтесь «Настройки аудио», только на этот раз наведите курсор на пункт «Устройство записи». Из появившегося дополнительного меню выберите подключенные к вашему ПК динамики или аудиокарту, которая будет называться «Системный микшер».
- Когда устройство будет определено, начните запись звука, щелкнув по кнопке «Recording» (красный кружок). Точное ее расположение показано на изображении ниже.
- Начнется процесс записи звука, за которым вы можете следить непосредственно в окне программы Audacity. Как только потребуется остановить запись, щелкните по «Стоп» (черный квадрат).
- При необходимости произведите редактирование семпла, воспользовавшись инструментами приложения. Когда все будет готово, сохраните запись на компьютер. Для этого откройте меню «Файл» в верхнем левом углу окна, наведите курсор на пункт «Экспорт», и выберите подходящий аудиоформат, в котором хотите сохранить отрывок. Наиболее распространенным считается MP3.
- Через файловый менеджер перейдите в ту директорию, куда хотите сохранить записанный отрывок. После этого введите имя файла в соответствующее поле и кликните по кнопке «Сохранить».
- При необходимости заполните метаданные аудиофайла (делать это не обязательно) и нажмите по кнопке «ОК».
- По итогу сохраненную запись вы сможете найти на своем ПК в той папке, которую выбрали во время экспорта из Audacity.








Вариант 2: UV Sound Recorder
Помочь записать звук с компьютера также может программа UV Sound Recorder, которая разрабатывалась для выполнения именно этой задачи, хоть и имеет некоторые дополнительные функции. Как и в случае с предыдущим рассмотренным софтом, этот тоже рекомендуется загружать с официального сайта.
Скачать UV Sound Recorder
После того как файлы из архива будут извлечены, перейдите в появившуюся директорию и запустите приложение UV Sound Recorder. Далее следуйте инструкции:
- Первостепенно в окне установите отметку напротив пункта «Колонки». Если рядом со строкой «Микрофон» стоит галочка, уберите ее. Таким образом вы выберете устройство, с которого будет вестись запись звука.
- В блоке «Качество (размер)» воспользуйтесь горизонтальным ползунком, чтобы определить битрейт будущей записи. В конечном итоге этот показатель повлияет на размер файла и качество звука. Приемлемым в большинстве случаев считается битрейт 128 Кбит/с, поэтому выбирать рекомендуется именно его.
- В блоке «Сохранять в файл(ы)» укажите путь к директории, в которую после окончания записи будет помещен аудиофайл. Сделать это можно вручную, прописав адрес в текстовом поле, или с помощью диалогового окна файлового менеджера. Во втором случае для его открытия щелкните по кнопке с тремя точками.
После этого проследуйте в целевую папку, введите любое значение в строку «Имя файла» и щелкните по «Сохранить».
- Начните запись звука с ПК, кликнув по кнопке «Запись», расположенной в нижнем левом углу программы.
- Когда нужный фрагмент будет записан, остановите процесс, нажав по «Стоп».
- Как только это будет сделано, останется прослушать отрывок посредством проигрывателя, используемого в вашей ОС по умолчанию. Находится аудиозапись в указанной ранее директории, и чтобы ее открыть, кликните по строке «Открыть папку».
После этого откроется «Проводник», в котором вы сможете найти записанный вами отрывок.






Вариант 3: Free Audio Recorder
Free Audio Recorder — это маловесная утилита, предназначенная для записи звука как с микрофона, так и непосредственно со звуковой карты компьютера. Распространяется она в виде архива. Скачать его вы можете с официального сайта разработчика, воспользовавшись кнопкой ниже.
Скачать Free Audio Recorder
Разархивируйте программу, перейдите в папку и запустите ее исполняемый файл. Далее выполните следующие действия:
- Выберите аудиоформат, в котором будет сохранена итоговая запись звука. Для этого щелкните по первой иконке на панели инструментов и в появившемся списке нажмите по предпочитаемому варианту. Рекомендуется выбирать «MP3», так как именно он является наиболее распространенным форматом аудио.
- Последуйте на вкладку «Recording» и из выпадающего списка «Recording Device» выберите название своей звуковой карты или динамиков.
- Через выпадающий список «Sampling Frequency» задайте частоту. При необходимости этот параметр вы можете оставить по умолчанию.
- Определите битрейт ранее выбранного формата аудио. Как уже упоминалось ранее, для MP3 достаточно «128 kbps», но если размер конечного файла не имеет значения, выставляйте максимальное значение.
- Настройте выходной звук каждого системного приложения. Сделать это можно с помощью стандартного микшера, который открывается через контекстное меню иконки микрофона, расположенного на верхней панели инструментов. Щелкните по ней левой и выберите пункт «Volume Mixer».
В системном микшере громкости воспользуйтесь вертикальными ползунками, чтобы понизить или повысить громкость определенного приложения. Но делать это не обязательно.
- Начните запись звука с ПК, нажав по соответствующей кнопке в верхней части окна. Ее внешний вид и расположение вы видите на скриншоте ниже.
Через «Проводник» перейдите в папку, в которую хотите сохранить готовый аудиофайл. Укажите его название, введя в поле «Имя файла», после чего щелкните по «Сохранить».
- После начала записи основные элементы интерфейса станут неактивными, о чем будет свидетельствовать их серый оттенок. При необходимости вы можете поставить запись на паузу, щелкнув по соответствующей кнопке. Для завершения процедуры воспользуйтесь кнопкой «Стоп».
- По итогу аудиофайл с записью звуков компьютера вы сможете найти в папке, выбранной в начале этой процедуры.








Наша группа в TelegramПолезные советы и помощь
[2025] 20 лучших диктофонов для ПК/Mac/iOS/Android/онлайн
Если вы хотите записывать видеозвонки, музыку, заметки и многое другое из системного и внешнего звука, вот 20 звукозаписывающих устройств на всех устройствах:
- AnyRec Screen Recorder: записывайте высококачественный звук на Windows, Mac, Android и iPhone.
- Adobe Audition: записывайте, редактируйте и микшируйте звук в Windows после дорогостоящей оплаты.
- Audacity: бесплатный диктофон с небольшим количеством функций и поддержкой вывода.
- GarageBand: записывайте звуки электроинструментов и сохраняйте их в больших размерах.
- Vocaroo: записывайте звук онлайн и делитесь им по ссылкам, электронной почте и т. д.
- Needom Studio Sound Recorder: записывайте и обрезайте звук для создания мелодии звонка.
- Голосовые заметки: диктофон iOS по умолчанию с автоматическим пропуском тишины.
Независимо от того, хотите ли вы создать музыкальную демонстрацию, записать звонок на собрании или создать подкаст, диктофон вам необходим. Нет необходимости покупать цифровой диктофон за сотни долларов, вы можете легко превратить свой телефон или компьютер в бесплатный диктофон. Прочтите эту статью, чтобы найти лучший диктофон с высококачественным чистым звуком и начать записывать заметки, закадровый голос, интервью, разговоры, идеи и многое другое.
Лучшее программное обеспечение для записи звука [наиболее рекомендуемое] Другие 10 программ для записи звука на рабочем столе
- 5 лучших звукозаписывающих устройств для ПК с Windows
- 5 лучших звукозаписывающих устройств для Mac
Топ-3 бесплатных звукозаписывающих устройства в Интернете 6 лучших приложений для записи звука
- Топ-3 звукозаписывающих устройств для Android
- Топ-3 звукозаписывающих устройств для iPhone
Часто задаваемые вопросы о звукозаписывающих устройствах
Лучшее программное обеспечение для записи звука [наиболее рекомендуемое]
Для большинства пользователей AnyRec Screen Recorder — лучший выбор среди множества звукозаписывающих устройств. Вы можете одновременно записывать звук с компьютера и голос с микрофона с разной громкостью. Если быть более конкретным, вы можете улучшить качество записи звука, убрав шум и усилив голос. После записи звука вы можете сохранить его во многих популярных форматах, включая MP3, AAC, WAV и других.

Звукозапись AnyRec
Записывайте высококачественный звук с помощью внутреннего и внешнего микрофонов.
Поддержка шумоподавления и улучшения микрофона.
Возможность регулировать громкость отдельно даже во время записи звука.
Сохраните звукозапись в форматах MP3, WMA, AAC, M4A, OGG, FLAC и т. д.
Шаг 1.Бесплатно скачайте, установите и запустите AnyRec Screen Recorder. Нажмите кнопку «Аудиорекордер», чтобы получить доступ к диктофону для ПК/Mac.

Шаг 2.Включите «Микрофон», чтобы записать голос с внутреннего или внешнего микрофона. Если вы хотите настроить звук, исходящий с вашего компьютера, вы также можете включить «Системный звук».
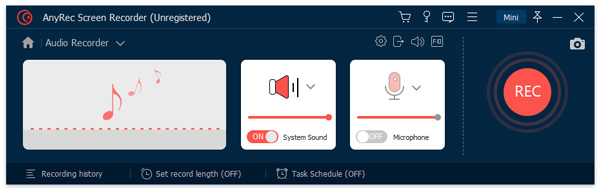
Примечание: Если вы активируете программное обеспечение для записи звука, вы можете улучшить звук микрофона, уменьшить шум микрофона и изменить источник микрофона из раскрывающегося списка.
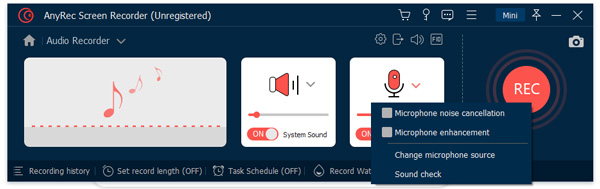
Шаг 3.Нажмите «Настройки» в списке меню и измените формат и местоположение записи звука на панели «Вывод». Нажмите «ОК», чтобы сохранить изменения.

Шаг 4.Нажмите кнопку «REC», чтобы начать запись с помощью диктофона для программного обеспечения ПК или Mac. Вы можете приостанавливать и возобновлять запись звука на своем компьютере без ограничения по времени.

Шаг 5.После записи звука вы можете использовать аудиотриммер для удаления ненужных аудиоклипов. Позже нажмите кнопку «Сохранить», чтобы записать и сохранить звук в формате MP3 в Windows 10.

Другие 10 программ для записи звука на рабочем столе
Все еще хотите получить рекомендации других аудио и диктофонов? В этом разделе вы можете получить 10 бесплатных и платных программ для записи звука для Windows и Mac. Независимо от того, хотите ли вы записывать звук на Windows 10 и Mac с помощью простых или расширенных инструментов, здесь вы можете получить удовлетворительные результаты.
5 лучших звукозаписывающих устройств для ПК с Windows
| Звукозапись Windows | ОС Windows | Цена | Плюсы | Минусы |
| Диктофон Windows 10 | Windows 10 | Бесплатно | Программное обеспечение для записи голоса Windows по умолчанию. Не нужно ничего скачивать. | Максимальный лимит времени записи звука достигает 3 часов. |
| Adobe Audition | Windows 11/10/8.1/8/7/ХР/Виста | От $20.99/мес. | Adobe Audition — универсальное решение для записи, редактирования, микширования и восстановления звука. | Если вы хотите записывать только звук Windows, это слишком дорого. |
| Рекордпад | Windows 11/10/8.1/8/7/ХР/Виста | Начиная с $2.21/ежемесячно | Он обеспечивает не только запись звука, но также поддержку копирования и записи. | RecordPAD не является удобным для начинающих звукозаписывающим устройством. |
| Мужество | Windows 10/8/7 | Бесплатно | Легкий диктофон и редактор для всех пользователей. | Диктофон Audacity работает нестабильно из-за некоторых неизвестных ошибок. |
| Пыл | Windows 11/10/8.1/8/7 | От $199,99 | Позвольте композиторам и инженерам работать вместе со всего мира. | Тяжелая кривая обучения, которую слишком сложно использовать. |
1. Диктофон для Windows 10 — бесплатный диктофон для Windows 10
Диктофон — бесплатный диктофон для Windows 10. Вы можете записывать голос и звук через микрофон Windows в формат MP3 продолжительностью до 180 минут. По умолчанию файл звукозаписи будет сохранен в папке «Запись». Записывать голос в Windows 10 с помощью приложения «Диктофон» можно совершенно бесплатно, но дополнительные возможности записи и редактирования звука отсутствуют. Если вы хотите быстро запустить и остановить запись голоса в Windows 10, вы можете выбрать хороший диктофон для Windows 10.
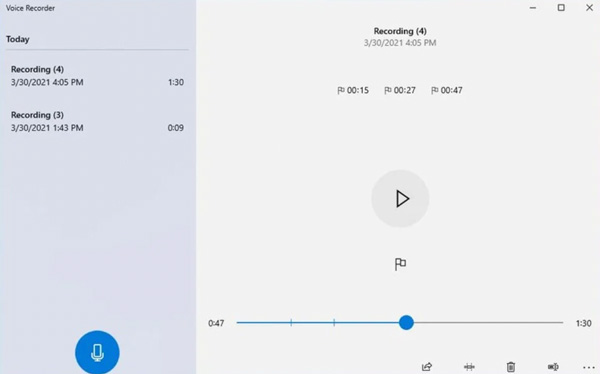
2. Adobe Audition — профессиональное программное обеспечение для звукозаписи для пользователей высокого уровня
По сравнению с другим программным обеспечением для записи звука, Adobe Audition весьма выдающийся. Вы можете записывать, редактировать и восстанавливать аудио с поддержкой нескольких треков. Его сложные и мощные аудиофункции подойдут музыкантам, видеоблогерам и подкастерам. Здесь вы можете записать винил в Audition для дальнейшего редактирования. Кстати, функция шумовой печати может автоматически обнаруживать и эффективно удалять соответствующий шум. Однако использование звукозаписывающего устройства и редактора профессионального уровня обходится дорого. Базовая подписка начинается с $20,99 в месяц.
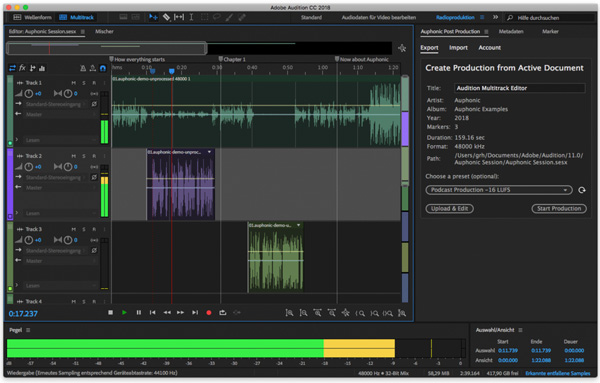
3. RecordPAD — ваш аудиорекордер и редактор
Вы можете записывать компьютерный звук, музыку и голос в Windows с помощью НЧ РекордПАД. Программное обеспечение для записи звука для ПК может записывать все виды звука в форматы MP3 и WAV. (Запись и конвертировать MP3 в AIFF при необходимости.) Благодаря мощной поддержке командной строки вы можете легко записывать и интегрировать аудио для работы с другим программным обеспечением для редактирования аудио. Например, вы можете записать звук, а затем записать его непосредственно на компакт-диск.
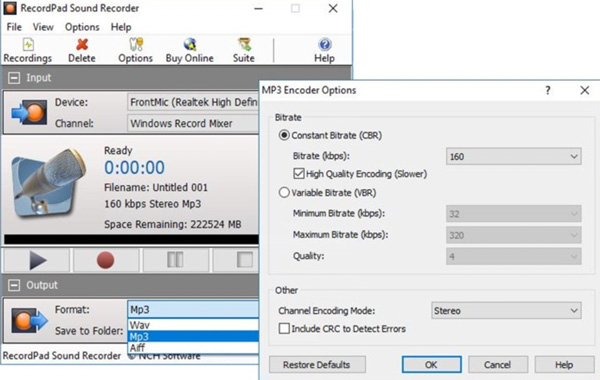
4. Audacity — звукозаписывающая программа с открытым исходным кодом
Мужество также может работать как бесплатное программное обеспечение для записи звука для Windows. Более того, вы можете конвертировать и редактировать несколько звуковых дорожек после записи. Например, вы можете сначала записать звук с помощью Audacity в форматы MP3, OGG, WAV и AIFF. Позже вы также можете объединить дорожку аудиозаписи с другими звуковыми эффектами и дорожками.
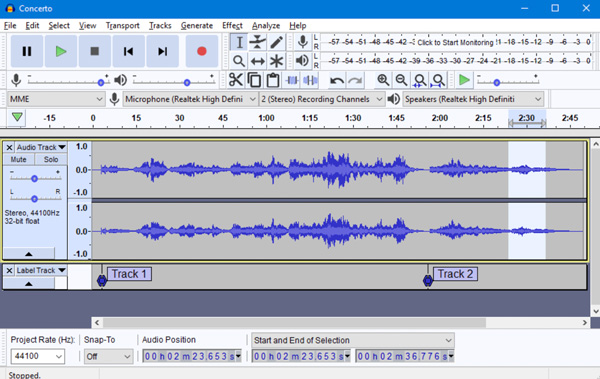
5. Ardor — открытое программное обеспечение для совместной звукозаписи
Прежде чем записывать звук с помощью Пыл, вам необходимо сначала настроить компьютер как рабочую станцию цифрового аудио DAW. В отличие от обычных аудиорекордеров, Ardor позволяет пользователям одновременно работать с несколькими дорожками настраиваемыми способами. Таким образом, несколько пользователей могут легко сотрудничать из разных мест. Программное обеспечение настольного звукозаписывающего устройства требует высокой производительности оборудования. Поэтому, если ваш компьютер не работает должным образом, вы можете столкнуться с проблемой, когда запись экрана не работает.
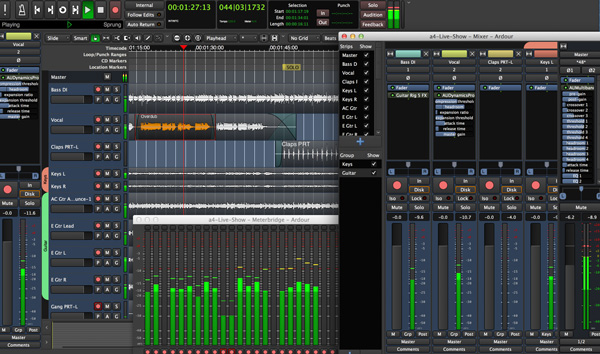
AnyRec Диктофон для Windows
Четко и легко записывайте любой звук компьютера и микрофона в MP3. Вы можете записывать звук в Windows 11/10/8.1/8/7 до 3 минут бесплатно в любое время.
5 лучших звукозаписывающих устройств для Mac
| Диктофон для Mac | Mac OS | Цена | Плюсы | Минусы |
| QuickTime Player | Mac OS X 10.0 или выше | Бесплатно | Записывайте экран и звук на Mac с помощью интуитивно понятного интерфейса. | Необходимо установить виртуальный аудиодиск для записи звука компьютера Mac с помощью QuickTime Player. |
| Гаражная группа | Mac OS X 11.0 или выше | Бесплатно | Сделайте запись GarageBand с вокалом и электрическими инструментами. | Файлы проекта GarageBand имеют большой размер. |
| Окенаудио | Mac OS X 11.0 или выше | Бесплатно | Поддержка аудиозаписи и обработки звука с помощью медиатеки. | Диктофон Ocenaudio время от времени дает сбой или зависает. |
| Логик Про Х | Mac OS X 11.0 или выше | $199.99 | Записывайте звук на Mac с виртуальными инструментами. | Это больше похоже на программное обеспечение для редактирования музыки. Новичкам сложно быстро найти варианты записи звука. |
| Аудио Угон | От Mac OS X 12 до Mac OS X 10.14.4 | $59 | Записывайте звук приложений и аппаратный звук в форматы MP3, AAC, AIFF, WAV, ALAC или FLAC. | Рабочий процесс Audio Hijack сложен для начинающих. |
1. QuickTime Player — средство записи звука и экрана по умолчанию для Mac
QuickTime Player является медиаплеером и звукозаписывающим устройством по умолчанию для всех пользователей Apple. Вы можете записать голос микрофона напрямую с помощью QuickTime Player. Однако, если вы хотите записывать внутренний звук на Mac, вам необходимо сначала установить сторонний виртуальный аудиодрайвер SoundFlower или BlackHole. Максимальная аудиозапись QuickTime достигает 4410 Гц звука AAC и несжатого линейного звука PCM 24-бит AIFF-C. Здесь вы можете получить подробные инструкции по записывать аудио с помощью QuickTime на Mac.
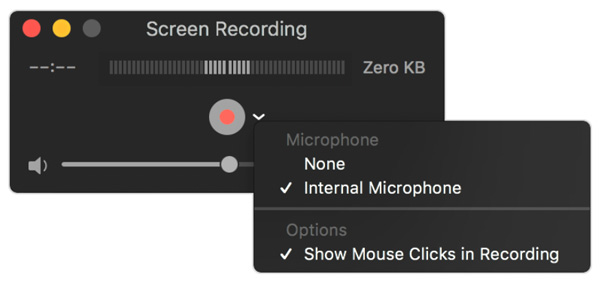
2. GarageBand — Apple Sound Recorder и программное обеспечение для создания музыки
Гаражная группа больше похоже на музыкальный рекордер для пользователей Mac. Вы можете записывать и микшировать музыку с помощью бесплатного программного обеспечения для записи звука для Mac. Кроме того, вы можете изучить интересные звуковые эффекты из библиотеки GarageBand, такие как гитара, барабаны, фортепиано и многие другие инструменты. Таким образом, вы можете добавлять к своей звукозаписи усилители и эффекты для создания превосходной музыки. Однако размер файла аудиозаписи велик. 30 минут Запись GarageBand проект с 4 дорожками весит около 1 ГБ или около того.
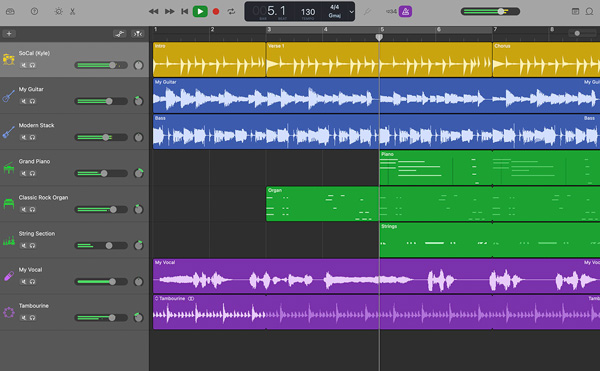
3. Ocenaudio — ваш функциональный диктофон и редактор
Окенаудио диктофон поддерживает технологию виртуальной студии (VST). Таким образом, вы можете добавлять аудиоэффекты к вашей звукозаписи непосредственно в Ocenaudio. Вы можете точно настроить звуковые дорожки и создать звук отраслевого стандарта с помощью настольного программного обеспечения для записи звука. Если панель управления Ocenaudio сложна в использовании, вы можете получить обучающие видеоролики Ocenaudio на YouTube для дальнейшего использования.
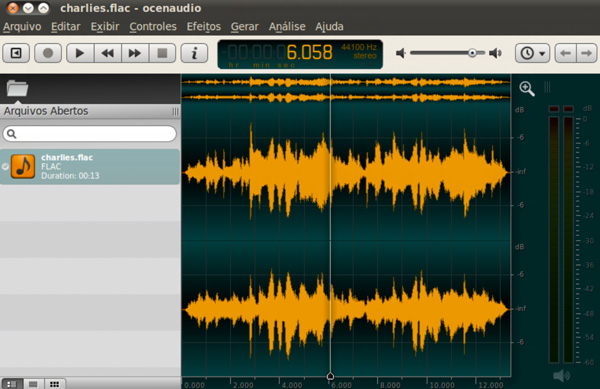
4. Logic Pro X — DAW и программное обеспечение для звукозаписи для Mac
Логик Про Х — это звукозаписывающий и музыкальный редактор, предназначенный для пользователей Mac. Вы можете превратить свой Mac в профессиональную студию практически для всех требовательных аудиопроектов. Благодаря встроенным битам и мелодиям вы можете записать все композиции и исполнения в песни на Mac. Цена полной версии диктофона Logic Pro X составляет $199,99. Для новичков это дороговато. Если вы просто ищете Диктофон для Mac только тогда это может быть не ваш первый выбор. Кстати, вот решения для Логик Про Х не работает. Вам может понадобиться.
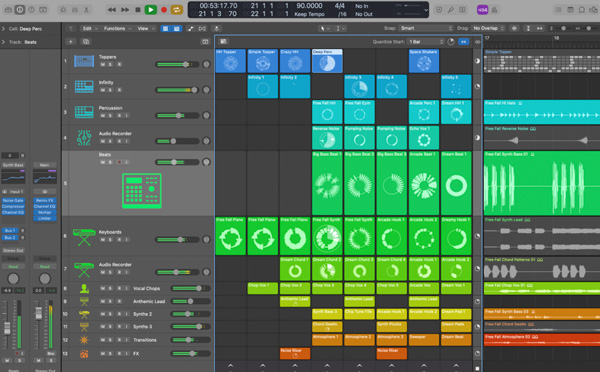
5. Audio Hijack — запись и трансляция аудио на Mac
Аудио Угон — это устройство записи звука и звука, которое может записывать звук как с компьютера, так и с микрофона на Mac. Ты можешь записывать внутреннее аудио на Mac в MP3 с Audio Hijack, включая аудио приложений, аудио браузера и т. д. Кроме того, вы можете записывать внутренние и внешние микрофоны с помощью Audio Hijack на Mac в цифровые файлы. Кроме того, вы можете добавить в файл записи 10-полосный эквалайзер, баланс, низкие и высокие частоты и другие встроенные звуковые эффекты. Однако вам необходимо купить другие пакеты и обновления, чтобы изучить все функции Audio Hijack.
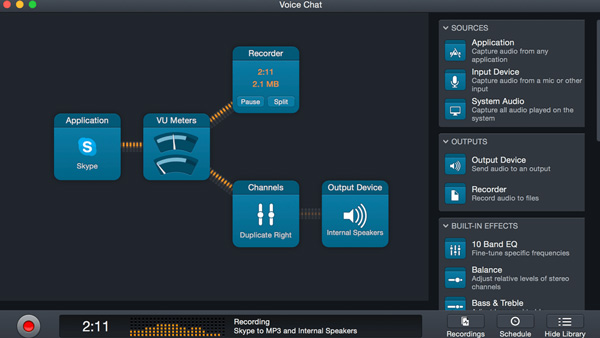
Звукозапись AnyRec для Mac
Записывайте аудио на Mac из Интернета, браузера, приложения, микрофона и других источников. Безопасный, чистый и простой в использовании.
Топ-3 бесплатных звукозаписывающих устройства в Интернете
Если вы редко записываете аудио и голос на Mac, вы также можете использовать онлайн-диктофон. Нет необходимости загружать или устанавливать программы для записи звука на рабочем столе. Просто откройте диктофон, чтобы записать голос с микрофона онлайн бесплатно. По сравнению с настольными диктофонами для ПК и Mac, онлайн-диктофоны предоставляют меньше функций записи и вывода. Если вы согласны с этим, вы можете продолжить чтение, чтобы получить 3 рекомендуемых бесплатных звукозаписывающих устройства в Интернете.
1. Онлайн-диктофон — онлайн-диктофон MP3
Это бесплатная онлайн-программа для записи аудио в формате MP3, которую можно использовать в большинстве браузеров. Перед записью вы можете выбрать, какой источник микрофона (по умолчанию/внешний) использовать. Позже вы можете нажать кнопку «Микрофон», чтобы начать запись голоса напрямую в MP3. Онлайн-диктофон может автоматически обнаруживать и удалять тихие фрагменты в начале и конце записи. Таким образом, вы можете уменьшить размер своей звукозаписи в формате MP3.
Плюсы
Отрегулируйте настройки микрофона и входы.
Пауза и возобновление записи звука без ограничения по времени.
Извлеките любой аудиоклип и сохраните его в формате MP3.
Предоставьте расширение Chrome для записи звука.
Минусы
Содержит рекламу на экране онлайн-диктофона.
MP3 является единственным выходным форматом аудиозаписи.
2. Вокару
Vocaroo — это бесплатный диктофон одним щелчком мыши. Вы можете записывать звук онлайн одним щелчком мыши. Vocaroo позволяет удаление фонового шума и автоматическая регулировка громкости по умолчанию в настройках рекордера. Таким образом, вы можете получить качественный файл записи голоса с помощью Vocaroo. После записи онлайн-диктофон позволяет пользователям делиться ею или делиться ею. Здесь вы можете получить свою звукозапись через URL-адрес, QR-код, загрузку, электронную почту, Facebook, Twitter, Reddit или WhatsApp (Проверьте Запись разговоров в WhatsApp на iPhone).
Плюсы
Удалите фоновый шум и автоматически отрегулируйте громкость во время записи по умолчанию.
Записывайте звук и создавайте ссылку для встраивания или обмена.
Поделитесь своей аудиозаписью с мультиплатформой.
Загрузите аудиофайл и преобразуйте его в ссылку для общего доступа.
Минусы
Бесплатный онлайн-диктофон записывает только звук микрофона.
Нет поддержки редактирования аудио.
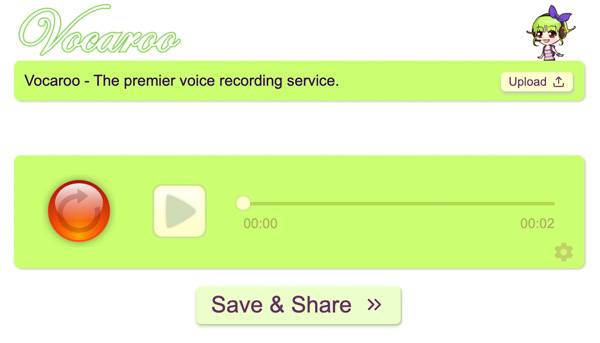
3. Онлайн-диктофон Rev.
REV — это не только онлайн-рекордер MP3, но и онлайн-сервис транскрипции. Вы можете бесплатно записывать аудио онлайн в формате MP3. Но если вы хотите транскрибировать свою запись MP3 с помощью службы транскрипции Rev, вам нужно платить $0,25 или выше за минуту.
Плюсы
Записывайте и воспроизводите аудио с визуальным сигналом.
Быстрая перемотка вперед, назад, обрезка аудиозаписи перед экспортом.
Транскрибируйте аудиозапись MP3 в текст после оплаты.
Диктофон онлайн имеет интуитивно понятный интерфейс.
Минусы
Онлайн-рекордер MP3 работает с Chrome на Windows/Mac/Android. Что касается пользователей iPhone, вам нужно использовать онлайн-диктофон Rev только в Safari.
Нет внутренней поддержки записи звука.
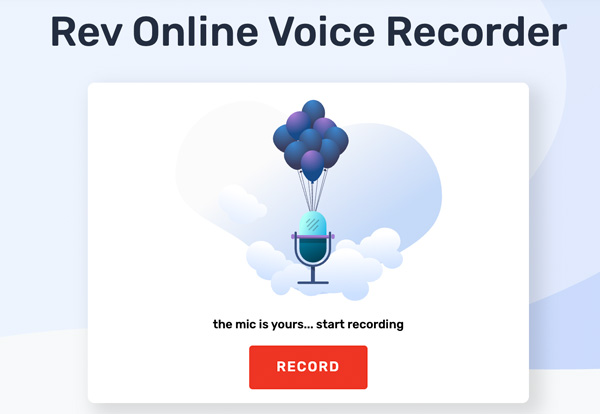
Настольный диктофон AnyRec
Записывайте звук, воспроизводимый и исходящий с вашего компьютера, для автономного воспроизведения. Вы можете записать то, что вы слышите и что вы говорите, в файл MP3 напрямую.
6 лучших приложений для записи звука
Если поблизости нет компьютера, вы также можете превратить свой iPhone, iPad, iPod touch и Android в бесплатный диктофон. Просто установите сторонний приложение для записи голоса для айфона и андроида. (В некоторых случаях может понадобиться диктофон для тайной записи звука.) Позже вы можете записывать встречи, делать заметки и многое другое, не пропуская ни секунды.
3 лучших звукозаписывающих устройства для Android
1. Диктофон, предлагаемый Quality Apps
С помощью диктофона Quality Apps вы можете записывать песни, лекции, встречи и личные заметки на Android в MP3 и OGG (конвертировать OGG в MP3). Максимальное время не ограничено. Таким образом, вы можете часами записывать аудио на Android. Даже если экран вашего дисплея выключен, приложение «Диктофон» все равно может записывать звук в фоновом режиме. Таким образом, вы можете свободно записывать свой голос с помощью этого приложения для записи голоса для Android.
Плюсы
Записывайте аудио в формате MP3 с регулируемой частотой дискретизации от 8 до 44 кГц.
Приложение для записи звука Android может работать в фоновом режиме с выключенным дисплеем.
Делитесь звукозаписями Android по электронной почте, SMS, Facebook, WhatsApp и т. д.
Минусы
Не поддерживает запись звонков Android. (Проверить все приложения для записи звонков для Android и iPhone.)
Может вылететь или перестать работать из-за неожиданных сбоев.
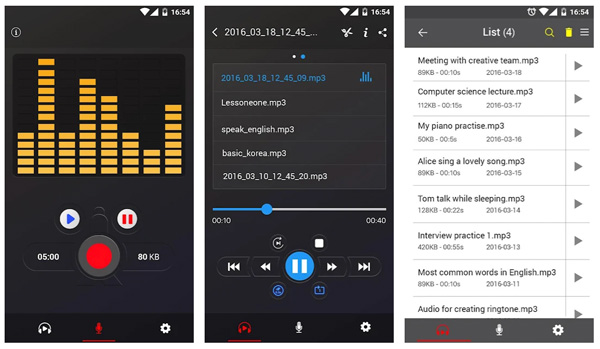
2. Звукозапись Needom Studio
Needom Studio Sound Recorder способен записывать и редактировать звук на Android. Вы можете обрезать аудиозапись для мелодии звонка Android и других целей. (Или вы можете записать рингтон с большим выбором.) По сравнению с другими приложениями для записи звука, Needom Studio Sound Recorder использует .amr в качестве выходного аудиоформата. Вы можете воспроизвести файл AMR с помощью проигрывателя Windows Media. Или вы можете конвертировать AMR в MP3 и другие форматы.
Плюсы
Показать строку состояния записи на верхней панели уведомлений.
Запись звука на Android в фоновом режиме.
Отображение звуковой полосы с графическим интерфейсом.
Минусы
Опция остановки записи иногда не работает.
Поддержка обмена SMS недоступна в последних обновлениях.
3. Диктофон Digipom Easy
Easy Voice Recorder получает 4,7/5 баллов на основе более 455 653 отзывов. Как видите, это популярное приложение для записи звука и голоса для пользователей Android. Вы можете часами записывать аудио в высоком качестве. Однако многие расширенные функции записи и редактирования звука доступны только для пользователей Pro. Вам нужно заплатить от $1,49 до $3,99 за единицу, чтобы улучшить качество записи звука Android.
Плюсы
Диктофон для приложения Android использует PCM, MP4 и AMR в качестве выходных форматов.
Записывайте звук со своих смарт-часов в цифровые аудиофайлы.
Используйте ярлыки, чтобы быстро начать новую аудиозапись.
Минусы
Бесплатная версия Easy Voice Recorder не поддерживает обрезку звука.
Необходимо обновить до Easy Voice Recorder, чтобы записывать и сохранять аудио в форматах MP3 и AAC. (Возможно, вы захотите узнать ААС VS AC3.)
3 лучших звукозаписывающих устройства для iPhone
1. Голосовые заметки
Приложение Voice Memos установлено на всех устройствах Apple iOS и Mac. Вы можете записывать, обрезать и сохранять звук со встроенного микрофона, гарнитуры Bluetooth или совместимого внешнего микрофона. Voice Memos полностью совместимо с другими приложениями iOS. Вы можете делиться голосовыми записями по электронной почте, Airdrop, iCloud Drive, Dropbox, Notes и т. д. в приложении для записи звука iOS 18.
Плюсы
Автоматически пропускайте пробелы и тишину в звукозаписи.
Приложение для записи звука на iPhone отлично работает с iPhone, iPad, Mac и Apple Watch.
Точно редактируйте аудиозапись с помощью щипкового масштабирования.
Минусы
Звуковые заметки без звука раздражают.
Голосовые заметки зависают или не работают нормально после обработки больших аудиофайлов.
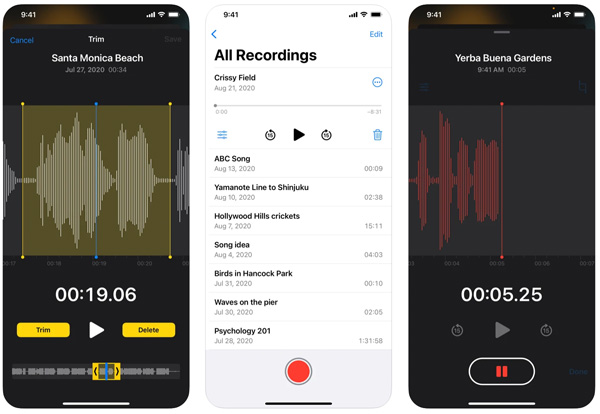
2. Диктофон и аудиоредактор
Как видно из названия, это не просто приложение для записи звука для iPhone. Вы можете записывать и редактировать звук iPhone с помощью мощных функций. Например, вы можете защитить паролем, зациклить и обрезать записи на iPhone в приложении. Его поддержка облака и общего доступа также полезна.
Плюсы
Используйте 3D Touch, чтобы быстро запускать и останавливать запись звука с главного экрана iPhone.
Зашифруйте свои записи аудио паролем.
Добавляйте заметки и транскрибируйте аудиозаписи в текст после покупки.
Минусы
Чтобы использовать функцию записи вызовов, потребуйте от своего оператора связи трехстороннюю конференц-связь. (Узнайте, как записать звонок WhatsApp на iPhone.)
Авто удаляет звуковые записи вашего iPhone через 7 дней.
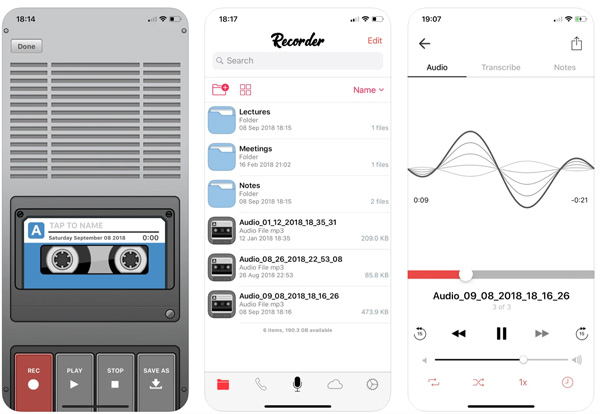
3. Аудиоподелиться
AudioShare — это ваше умное приложение для записи звука и управления звуком на iPhone. Вы можете записывать, обрезать, конвертировать и редактировать аудиозаписи за один раз. После записи вы можете организовать свои звуковые файлы и управлять записями AUM. Более того, приложение для записи звука на iPhone взаимодействует с SoundCloud. Таким образом, вы можете записывать и публиковать песни в SoundCloud прямо на вашем iPhone.
Плюсы
Записывайте внешние микрофоны и звук между приложениями в форматы M4A, AAC, ALAC, WAV, AIFF или CAF.
Воспроизводите и записывайте звук с частотой дискретизации 96k, 48k, 44.1k, 22k, 11k и 8k.
Упорядочивайте, передавайте, конвертируйте и редактируйте аудиозаписи.
Минусы
Приложение для записи звука на iPhone не обновлялось более года.
Необходимо потратить $4.99 для записи голоса и звука на iPhone.
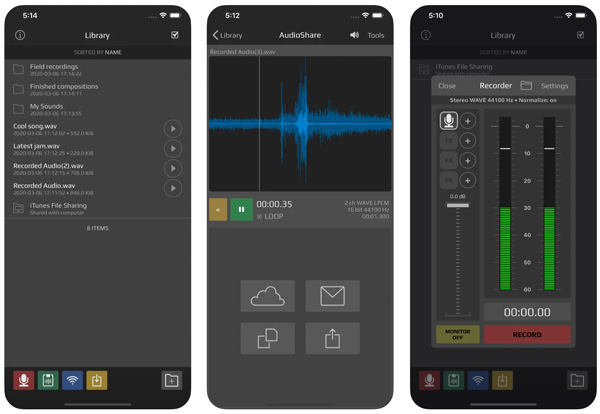
Часто задаваемые вопросы о звукозаписывающих устройствах
-
Какой диктофон Linux выбрать?
Для записи звука в Linux и Ubuntu вы можете использовать Audacity, Ocenaudio, Audio Recorder и другие. Здесь вы можете успешно записывать внутреннее и внешнее аудио в Ubuntu и других дистрибутивах Linux.
-
Где хранятся мои звукозаписи в Windows 10?
Местоположение диктофона Windows 10 по умолчанию — C:UsersYourUserNameDocumentsSound Records. Если вы используете AnyRec Screen Recorder, вы можете изменить местоположение по своему усмотрению.
-
Как записать внутренний звук в Windows 10?
Независимо от того, используете ли вы игровую панель Xbox по умолчанию или программу записи экрана AnyRec, вы можете легко записать внутренний звук, включив системный звук.
Заключение
Это ваши лучшие диктофоны 2025 года для Windows, Mac, iPhone, Android и даже Linux. Вы можете использовать все вышеперечисленные диктофоны для записи голоса с микрофона. Что делает AnyRec Screen Recorder другой? Что ж, его легкий и понятный интерфейс действительно удобен для новичков. Вы можете записывать компьютерный звук на Mac/ПК без установки плагинов или виртуальных аудиодрайверов. Простыми щелчками мыши вы можете записать звук с веб-сайтов, приложений, программ, игр и т. д. для постоянного воспроизведения.
Статьи по Теме
Как записывать внутренний и внешний звук с вашего компьютера
Чтобы получить автономное воспроизведение или дальнейшее редактирование, вам необходимо загрузить онлайн-аудио. Но что делать, если нет значка загрузки? В это время вы можете записывать внутренний звук с компьютера, чтобы получить потоковое аудио. Как известно, в каждом компьютере есть встроенный микрофон. Таким образом, вы также можете записывать внешний звук на свой компьютер. Независимо от того, хотите ли вы записывать внутренний или внешний звук с компьютера, вы можете получить подробные инструкции здесь.

Запись звука с компьютера
часть 1: Как записывать внутреннее и внешнее аудио с вашего компьютера
Несмотря на то, что у вас есть возможность загрузки, качество звука не такое хорошее, как у оригинального. Чтобы получить онлайн-аудио без потерь с потоковых веб-сайтов, вы можете запустить 4Videosoft Screen Capture в качестве вашего лучшего программного обеспечения для записи звука. Могут быть записаны все виды аудиофайлов. Таким образом, вы можете постоянно записывать и загружать музыку из Spotify, SoundCloud, iTunes и других источников.
- Записывайте цифровое, потоковое, онлайн-аудио и звук с микрофона на .
- Установите качество звука от без потерь до других уровней.
- Прослушивайте и свободно обрезайте файл аудиозаписи.
- Сохраните записанный звук в форматах MP3, M4A, AAC или WMA.
- Интуитивно понятный интерфейс с простыми элементами управления записью звука.
Шаг 1Бесплатно скачайте, установите и запустите 4Videosoft Screen Capture. Для записи звука на ПК выберите Audio Recorder в основном интерфейсе.
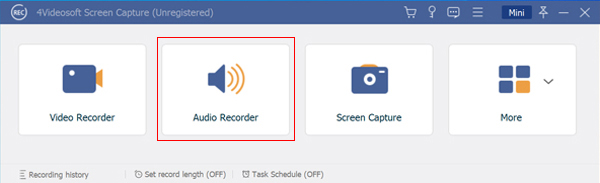
Шаг 2включать Звуковая система для записи внутреннего звука в Windows 11/10 и более ранних версиях. Если вы хотите также записать свой голос, вы можете включить Микрофон. Установите громкость звука в соответствии с вашими потребностями.
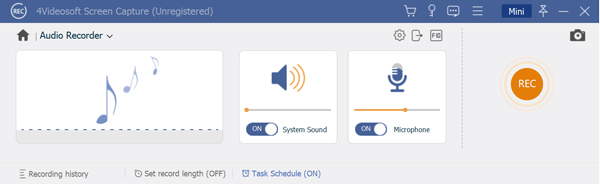
Шаг 3Нажмите REC чтобы начать запись компьютерного звука на . Когда вы остановите запись звука, вы окажетесь в предварительный просмотр окно. Если все идет хорошо, нажмите Сохранено для записи высококачественного звука с компьютера в цифровые файлы.
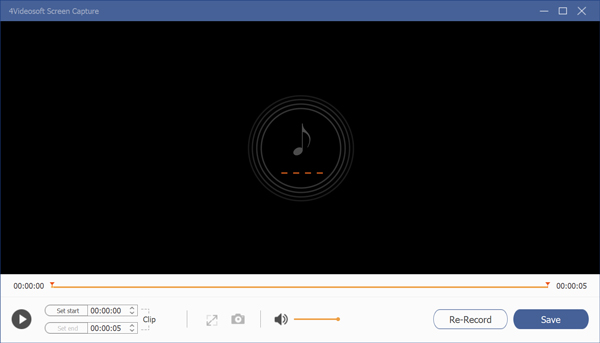
Диктофон Windows предварительно установлен на вашем компьютере. Таким образом, вы можете бесплатно записывать внешний звук с компьютера Windows с помощью Windows Voice Recorder. Кстати, проверьте, хорошо ли работает микрофон вашего компьютера. (Найти другие диктофон здесь)
Шаг 1Выберите Настройки из Начните меню. Ищи Настройки звука. Убедитесь, что ваш микрофон был выбран в вход раздел. Затем закройте это Настройки окно.
Шаг 2Выберите «Настройки» в меню «Пуск». Найдите Настройки звука. Убедитесь, что ваш микрофон был выбран в разделе «Вход». Затем закройте это окно настроек.
Шаг 3Нажмите Запись значок на левой панели. Теперь вы можете записывать звук на компьютер с Windows 11/10 с помощью диктофона Windows.
Шаг 4Нажмите Stop чтобы закончить запись голоса Windows. Вы можете найти новый аудиофайл .m4a в Звукозаписи папку.
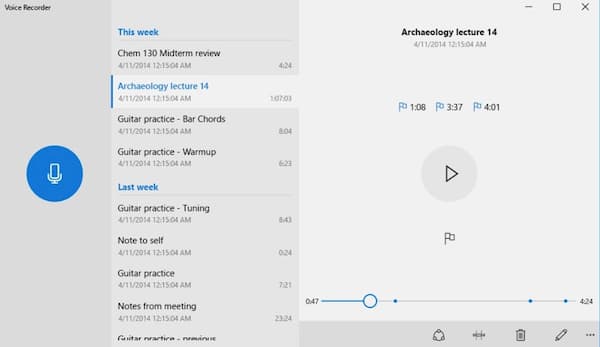
Часть 3: Как записать компьютерное аудио с Audacity
дерзость это бесплатный аудиорекордер и редактор с открытым исходным кодом на мультиплатформе. Вы можете бесплатно записывать аудио с помощью Audacity на /Vista и Mac.
Шаг 1Загрузите и установите Audacity. Развернуть MME меню аудио хоста в верхнем левом углу интерфейса Audacity.
Шаг 2Выберите Windows ВАСАПИ для записи звука с компьютера с Audacity.
Шаг 3На правой стороне Микрофон значок, выберите Динамик (Realtek High Definition Audio) (петлевой). Если вы записываете голос через микрофон, вы можете выбрать Наушники (петлевые) .
Шаг 4Выберите Варианты транспорта сверху Транспорт список. Отключить Прохождение программного обеспечения (вкл / выкл).
Шаг 5Нажмите красный Запись значок, чтобы использовать Audacity для записи звука на компьютер.
Шаг 6Остановите компьютерную аудиозапись. От Файл выпадающий список, выберите Экспортировать последующей Экспорт в MP3, экспорт в WAV и другие варианты.
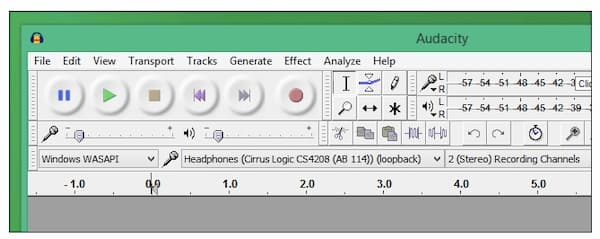
Часть 4: Как записывать внутреннее и внешнее аудио в Интернете
Вы также можете использовать 4Videosoft Бесплатная онлайн-запись аудио для записи аудио с компьютера онлайн. Онлайн-аудиорекордер можно использовать совершенно бесплатно. Максимальной продолжительности записи нет. Таким образом, вы можете записывать аудио онлайн столько, сколько сможете.
Шаг 1Посетите 4Videosoft Free Online Audio Capture в своем браузере. выберите Начать запись на главном интерфейсе.
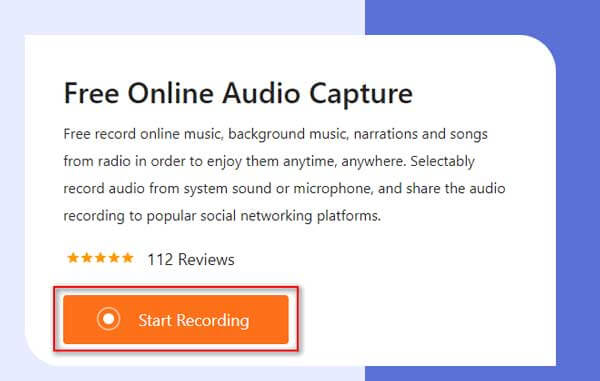
Шаг 2Установите источник входного звука с помощью Звуковая система и Микрофон настройки.
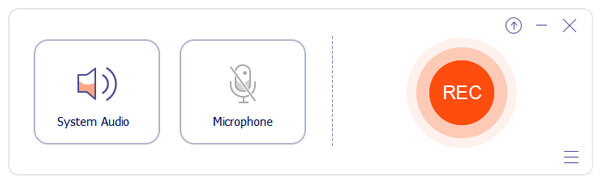
Шаг 3Нажмите Запись кнопка для записи звука с компьютера и сохранения в формате MP3.
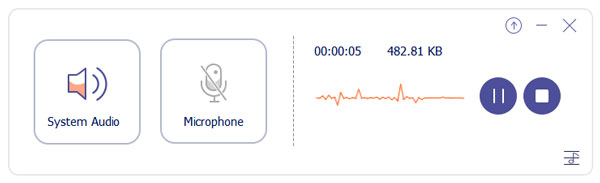
Часть 5: Как записать звук с компьютера Mac с помощью QuickTime
QuickTime также может быть вашим бесплатным инструментом для захвата звука. Вы можете бесплатно записывать звук с компьютера на Mac с помощью QuickTime. Кроме того, вы также можете записывать экранное видео со звуком через QuickTime на Mac.
Шаг 1Откройте QuickTime. выбирать Новая аудиозапись из Файл выпадающий список.
Шаг 2Из издания Возможности В раскрывающемся списке выберите источник аудиозаписи и качество.
Шаг 3Нажмите Запись для запуска и остановки записи звука на компьютере Mac.
Шаг 4Нажмите Файл и затем выберите Сохранено для экспорта файла аудиозаписи на Mac.
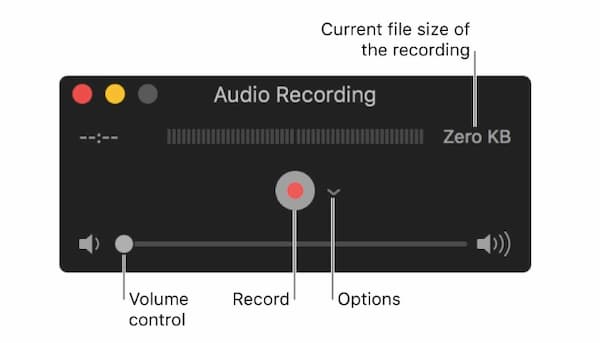
Часть 6: Часто задаваемые вопросы о записи звука с компьютера
-
Как записать звук с компьютера в наушниках?
Подключите наушники к компьютеру. Затем установите наушники в качестве источника входного звука перед записью. Вот как записать звук с компьютера без микрофона.
-
Можете ли вы записывать звук с компьютера на телефон?
Если вы хотите записать звук, воспроизводимый на ПК, на Android или iPhone, вы можете передать файл аудиозаписи. Или вы можете поднести телефон к компьютеру, чтобы записать звук компьютера.
-
Как использовать PowerPoint для записи звука с компьютера?
Откройте PowerPoint. выбирать Вставить последующей Аудио и Запись аудио. Задайте имя файла и затем выберите Запись. Говорите близко к микрофону компьютера. Нажмите OK чтобы закончить аудиозапись с помощью PowerPoint.
Заключение
Это 5 эффективных способов записи звука с компьютеров Windows и Mac. Вы можете легко захватывать звук с наушников, микрофона и с сайтов потоковой передачи в Интернете. Не только внутренний звук, но и внешний звук можно записывать в MP3, M4A и другие аудиоформаты. Для пользователей компьютеров с низким уровнем доступа рекомендуется использовать 4Videosoft Screen Capture. Вы можете записывать видео и аудио с экрана без задержек и без потерь. Вы также можете использовать его для снимать видео на MacИ многое другое.
Если вам нужно записывать аудио на ПК, планшеты Windows и Windows Phone, Диктофон Windows — аудиорекордер по умолчанию для записи звуков, лекций, интервью и других событий. Освоить, как работает голосовая запись Windows, несложно. Но является ли это хорошим выбором для записи потоковой музыки или лекций онлайн в оригинальном качестве? Как работает Диктофон Windows? Есть ли ограничение по времени для встроенного диктофона? Просто узнайте больше об обзоре и лучших альтернативах из статьи.
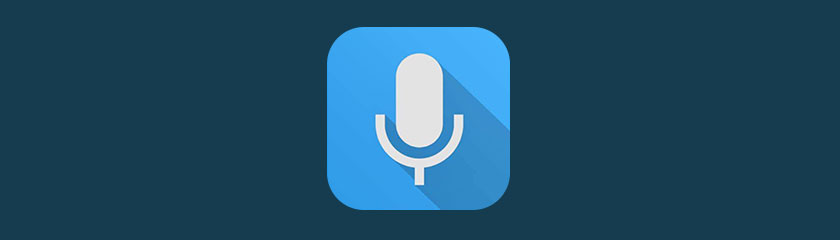
Часть 1: 5 потрясающих возможностей диктофона Windows
1. Запишите звук с микрофона или гарнитуры.
Что такое диктофон Windows? Как и название программы, это встроенное бесплатное приложение для записи голоса или звука в Windows 10. Если вы ищете простое решение, это должен быть хороший выбор.
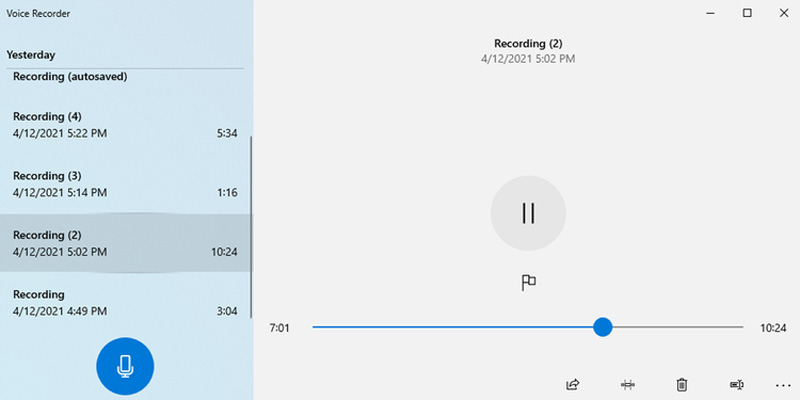
2. Добавьте несколько маркеров, чтобы обозначить важные моменты.
Маркер Windows Voice Recorder отображается в виде флажка и указывает, сколько времени прошло с момента начала записи. Это позволяет вам идентифицировать важные части вашей записи, не прерывая и не влияя на запись.
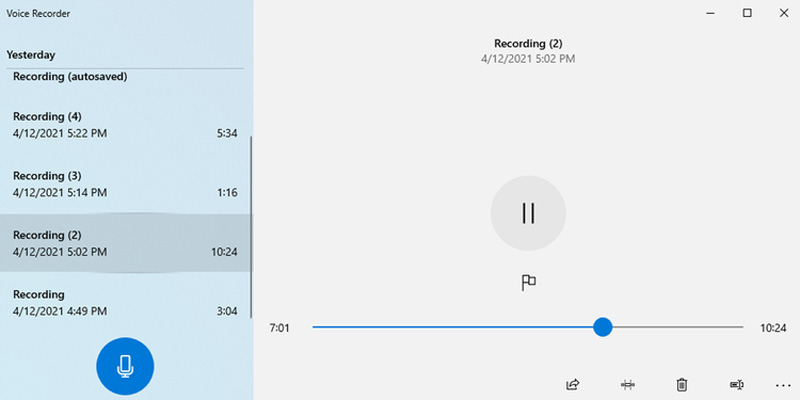
3. Позволяет сохранять копию и обновлять оригинал.
Если вас устраивает аудиозапись, вы можете просто выбрать Сохрани копию вариант. Если вы хотите отполировать файлы, вы можете обрезать записи и удалить звук, который вы обрезали навсегда.
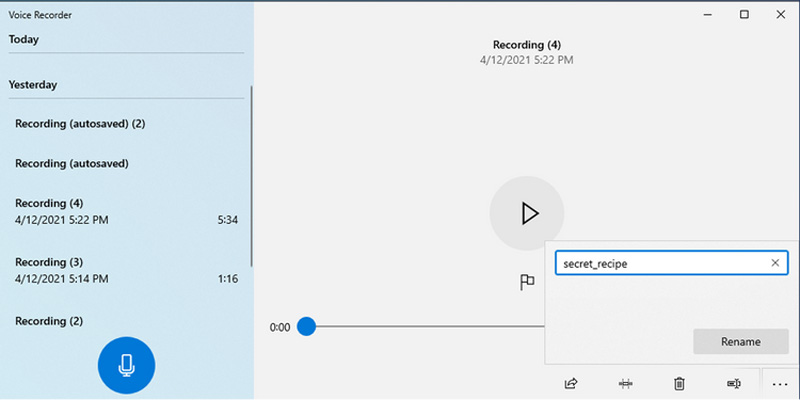
4. Расширенные настройки аудиозаписи.
Когда вам нужно получить доступ к микрофону, запустить средство устранения неполадок, изменить папку назначения аудиозаписи, поделиться файлами на своем компьютере или на веб-сайте социальной сети, вы всегда можете легко найти настройки.
Часть 2: Плюсы и минусы диктофона Windows
- Плюсы
- Простой пользовательский интерфейс для записи и захвата аудиозаписей.
- Автоматически сохраняет записанный звук с помощью функции автосохранения.
- Легко делитесь своими записями с друзьями и семьей в один клик.
- Записывайте, воспроизводите, обрезайте, переименовывайте и удаляйте свои аудиозаписи.
- Добавьте маркер для дальнейшего редактирования или выделения важных моментов.
- Встроенная функция устранения неполадок для непосредственного решения проблем.
- Предоставьте горячие клавиши для записи и управления процессом записи.
- Минусы
- Он сохраняет аудиозаписи только в формате файла M4A.
- Предоставляйте только ограниченные функции редактирования и аудиофильтры.
- Не удается использовать диктофон Windows для Windows 7/8.
Часть 3: 3 лучшие альтернативы диктофону Windows
Windows Voice Recorder — это простая программа для записи звука системы и микрофона. Если вам нужно записать потоковую музыку онлайн, сделать ремикс записанных файлов или получить музыкальные клипы, вы можете узнать больше о 3 лучших альтернативах Windows Voice Recorder.
1. Аудиомагнитофон Cinch
Платформа: Окна
Цена: US$25.00 /
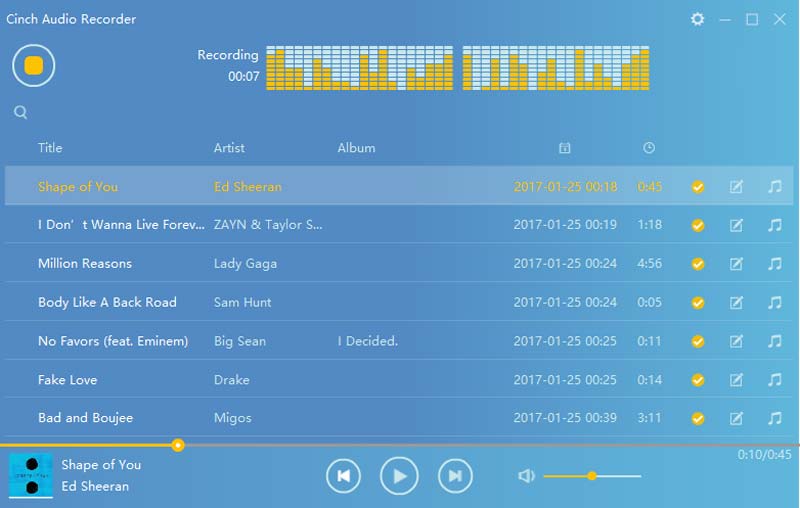
Аудиорекордер Cinch является альтернативой Windows Voice Recorder для записи потоковой музыки в Интернете. Это позволяет вам сохранять запись в формате MP3, который можно воспроизводить на любом устройстве в автономном режиме. Кроме того, вы также можете использовать технологию CAC для записи музыки из аудиоданных RAW.
- Плюсы
- Записывайте музыкальные файлы с потоковых онлайн-сайтов в формате MP3.
- Получите точно такое же качество звука, как и у оригинальной потоковой музыки.
- Позвольте вам избавиться от этой надоедливой рекламы всего одним щелчком мыши.
- Сделайте рингтон из любой части с помощью функции создания колец.
- Минусы
- Невозможно напрямую записывать аудиофайлы с внешнего микрофона.
- Отсутствие некоторых важных функций, таких как шумоподавление.
2. Аудиалы Один
Платформа: Windows и Mac
Цена: US$39,90/год
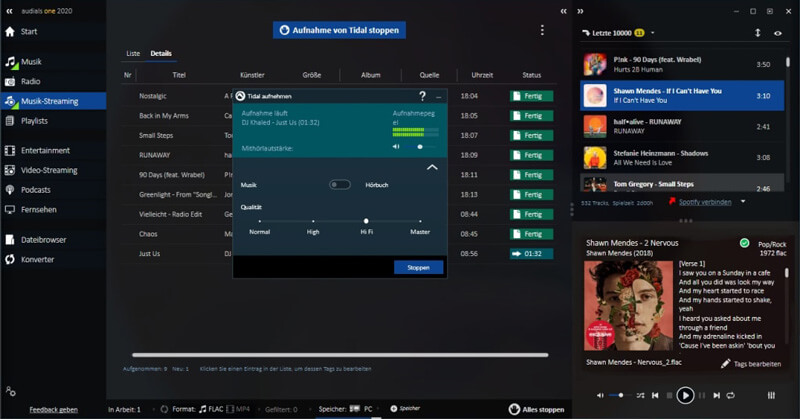
Когда вам нужно сделать песню с записанными аудиофайлами и голосами, Аудиалы Один это универсальная аудиозапись, альтернатива диктофону Windows. Это позволяет вам сохранять ваши любимые песни из любого музыкального потокового сервиса с высочайшим качеством звука.
- Плюсы
- Захватывайте музыкальные файлы с YouTube, Amazon Prime Video и других ресурсов.
- Сохраняйте каждый эпизод потоковой музыки онлайн, пока вы спите.
- Обрезайте записанные аудиофайлы в высшем качестве UltraHD, HiFi или Master.
- Найдите и запишите любой трек из потокового сервиса, источника и т. д.
- Минусы
- Обеспечьте крутую кривую обучения, которую сложно освоить новичкам.
- Это дороже по сравнению с другими аудио рекордерами для ПК.
3. Потоковое аудио рекордер Apowersoft
Платформа: Windows и Mac
Цена: US$39,90/год
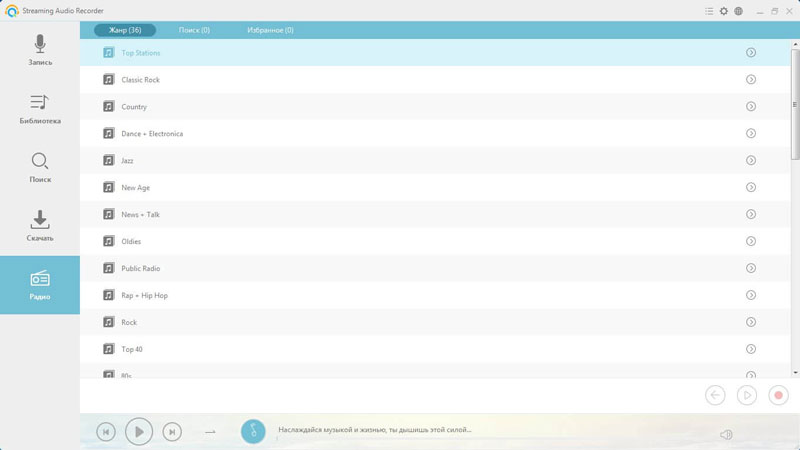
Рекордер потокового аудио Apowersoft — это универсальная альтернатива Windows Voice Recorder для записи потокового аудио с музыкальных сайтов, видеоплатформ, радиостанций или захвата звука из аудиочатов. Он позволяет сохранять записи в форматах MP3, AAC, FLAC и других форматах.
- Плюсы
- Идентифицируйте музыкальные файлы в пакетном режиме и экономьте время на их редактировании один за другим.
- Захватывайте и конвертируйте записанные аудиофайлы в несколько форматов файлов.
- Записывайте звук с компьютера и микрофона одновременно.
- Автоматически добавляйте теги ID3 для музыкальных файлов или редактируйте информацию самостоятельно.
- Минусы
- Для записи аудиофайлов требуется загрузить плагин для браузера.
- Обеспечьте только базовую запись и редактирование аудиофайлов и голоса.
Часть 4. Часто задаваемые вопросы
Где находится файл записи голоса в Windows 10?
Когда вы останавливаете запись голоса в Windows, вы можете найти список записей на левой панели. Просто перейдите по нему и щелкните правой кнопкой мыши, чтобы открыть папку с файлами, где сохранены все ваши файлы записи голоса.
Как записать звук в Windows 10?
Чтобы записать звук в Windows, вам просто нужно сначала открыть Windows Voice Recorder. Затем нажмите кнопку «Запись» посередине, чтобы начать запись. Нажмите кнопку «Запись» еще раз, чтобы остановить запись звука.
Не могу записать звук в Windows 10. Как это исправить?
1. Проверьте, включили ли вы микрофон.
2. Убедитесь, что в вашем локальном хранилище достаточно места для записи звука.
3. Диктофон Windows записывает только звук с вашего микрофона, но не записывает звук с компьютерной системы.
Как редактировать голосовые записи в Windows?
Диктофон Windows предлагает простые функции редактирования, чтобы вырезать файл аудиозаписи, щелкнув значок «Вырезать» внизу. Для дальнейшего редактирования записи голоса вы можете попробовать бесплатный инструмент, Мужество.
Заключение
Windows Voice Recorder — это простой и бесплатный аудиорекордер, который позволяет записывать аудиофайлы, добавлять маркеры к записи и делиться файлами на сайтах социальных сетей. Но есть много ограничений программы по умолчанию. Вы даже не можете сохранить аудиофайлы в файлы MP3. Конечно, вы можете узнать больше о 3 лучших альтернативах Windows Voice Recorder и выбрать нужную программу в соответствии с вашими требованиями. Если у вас есть вопросы по программе, вы можете оставить комментарий.
Вам это помогло?
138 Голоса
ДАСпасибо за то, что дали нам знать!НетСпасибо за то, что дали нам знать!






