Записывать экран ПК полезно для устранения неполадок, обмена информацией или обучения. Какой бы ни была причина, сделать скриншот или записать видео экрана на вашем персональном компьютере несложно. Но иногда вам может понадобиться записать часть, а не весь экран.

Зачем записывать часть экрана?
1) С помощью записи только части экрана можно уменьшить размер файла, а, следовательно, ускорить и упростить отправку и получения видео.
2) Это очень удобно, если вы не хотите, чтобы в вашем видео отображалось все, что у вас есть на экране: другие приложения, ваши сообщения, открытые веб-страницы и тд.
Когда дело доходит до персонального компьютера, в голове сразу всплывает ассоциация с Windows 10. Она пришла на смену Windows 8 и в настоящее время является самой последней доступной версией Windows. Рано или поздно у пользователей Windows 10 возникает потребность время от времени записывать свою деятельность на компьютере или процесс игры. Например, записать одно окно с учебным курсом; вебинар в Skype и т.д. А теперь вы, возможно, думаете о том, как сделать так, чтобы записалась только часть экрана в Windows 10?
Читайте также:Как записать презентацию Google >>
Часть 1 Как сделать снимок экрана в Windows 10: общий способ
В Windows 10 есть функция скрытой записи экрана. Это не отдельная программа, а расширение от Xbox, которую также называют Game DVR. Панель Xbox Game Bar, в первую очередь, предназначена для геймеров; однако любой может использовать ее в качестве рекордера рабочего стола. Чтобы упростить вам задачу, ниже описаны несколько простых шагов о том, как записать часть экрана в Windows 10.
Шаг 1. Настройте соответствующие функции.
Убедитесь, что Game DVR включен. Зайдите в Настройки и перейдите в категорию Игры. На странице Game bar включите функцию записи клипов, снимков экрана и трансляции с помощью Game bar.

Шаг 2. Проверьте или измените горячие клавиши.
На этой же странице вы можете проверить настройки сочетаний клавиш. Нажмите клавишу «Windows+G», чтобы открыть «Game Bar». Затем вы сможете использовать «Win+Alt+R» в качестве «горячей» клавиши для запуска и остановки записи экрана. Кроме того, вы можете использовать «Win+Alt+PrtSc», чтобы делать снимки экрана. При желании горячие клавиши также можно изменить.

Примечание:Каждый раз, когда вы записываете новое приложение, Windows спрашивает вас, является ли это игрой. Вам нужно только выбрать «Да, это игра», чтобы загрузить Game Bar.
Это удобный способ, если вы хотите захватить только текущую страницу. Но если вы перейдете на другую страницу или зайдете в другие приложения, она продолжит запись предыдущей страницы.
Часть 2: простые способы сделать снимок экрана в Windows 10
Благодаря разрешению встроенного инструмента записи экрана в Windows 10 многие люди ищут другие решения, чтобы решить, «как захватить часть экрана в Windows 10». Если вам нужно гибко записывать часть экрана в формате HD, у вас будут более высокие требования. В таких случаях лучшим выбором будут следующие устройства записи экрана с более мощными функциями.
1) iTop Screen Recorder
iTop Screen Recorder, разработанный iTop, должен стать вашим лучшим вариантом для записи части экрана. Это бесплатное приложение с простым для понимания пользовательским интерфейсом с расширенными функциями записи. Вы получите отличные впечатления.

Плюсы
1) Гибкий захват экрана: можно записывать любую зону, начиная со всего экрана до небольшого диалогового окна;
2) Запись экрана со звуком: согласно настройкам, каждый звук на фоне, из динамика, из крошечного микрофона на вашей гарнитуре, при необходимости, может быть записан.
3) Отсутствие задержек и HD-качество: iTop Screen Recorder обеспечивает высокое качество изображения без задержек в кадре, в независимости от того, динамичен он или статичен.
4) Хорошая совместимость: эксклюзивно для Microsoft Windows, включая Vista, 7, 8, 8.1 и 10. Что касается форматов записи, поддерживается более 12 выходных форматов.
5) Мощное редактирование: iTop Screen Recorder предоставляет вам основные функции редактирования. Неважно, видео это или звук, каждый кадр можно легко отредактировать.
Простые шаги для записи части экрана:
Шаг 1. Бесплатно загрузите и установите iTop Screen Recorder на свой компьютер, а затем запустите его.
Шаг 2. Выберите «Выбрать регион» для той части экрана, которую вы хотите записать.

Шаг 3. Нажмите «REC», затем нажмите кнопку «Сохранить», чтобы завершить запись.
Шаг 4. Перейдите в папку сохранения, чтобы посмотреть и отредактировать записанные файлы.
2) QuickTime
Как мы знаем, QuickTime – это одно из приложений, которые предустановлены в операционной системе macOS, которая работает на каждом Mac. Однако он также работает в Windows 10. Он позволяет записывать только выделенную часть экрана.
Плюсы
а) Экономит место и в то же время быстро работает;
б) Для работы требуется меньше памяти;
в) Удобная навигация и полезная опция для новичков;
г) Не требуется никаких сложных плагинов.
Минусы
а) Он разработан для Mac, поэтому может быть недостаточно хорош для Windows;
б) Может не работать после загрузки, поэтому иногда нужно пробовать еще и еще.
3) BandiCam
BandiCam – это легкое программное обеспечение для записи экрана для Windows 10, которое может записывать все, что находится на экране вашего ПК, в виде высококачественного видео. Это приложение также позволяет записывать определенную область экрана на ПК.
Плюсы
а) Помогает сделать запись экрана с высокой степенью сжатия, сохраняя при этом качество видео, близкое к оригинальному;
б) Одновременная запись голоса – большое преимущество с точки зрения моментального создания контента;
c) Предлагается широкий выбор форматов и большее количество пикселей.
Минусы
а) Водяной знак программы будет автоматически отображаться на итоговом видео;
б) Режим записи экрана не подходит для записи сложных игр с высокой частотой кадров.
Заключение
На сегодня эта программа – лучшее, что рынок может предложить для тех, кто не понимает, как записать часть экрана. После сравнения вы, вероятно, посчитаете iTop Screen Recorder вашим лучшим другом в профессиональной записи экрана. Попробуйте iTop Screen Recorder, чтобы понять, что мы имеем в виду.
Записывайте видео & аудио с экрана бесплатно
- Записывайте высококачественное видео с экрана вашего ПК, а также звук с системы или устройства ввода синхронно с видео.
- Упростите количество шагов и кликов мыши, для более комфортного использования. Управляйте всем процессом записи без усилий.
- Поддержка вывода в несколько форматов и преобразование с использованием новейших технологий сжатия. Лучшее качество и меньший размер.
Четыре приложения на все случаи жизни
Раньше переустанавливал Windows и собирал ПК по гайдам в интернете, теперь сам их пишет
Содержание
Заснять эпичный момент из игры или показать коллеге, как подключиться к конференции в Zoom, можно с помощью записи экрана. Для этого у Windows есть одна стандартная программа и приложения от других разработчиков. Учимся пользоваться самыми популярными.
Стандартное приложение Xbox Game Bar
Программа встроена в Windows 10 и 11, поэтому настраивается в меню операционной системы. Кроме записи экрана она умеет делать скриншоты, показывает температуру процессора, ОЗУ и видеокарты. Есть ограничения: вы не сможете захватить видео с рабочего стола, проводника или весь экран с несколькими окнами сразу. Программа фиксирует на видео только то окно, которое открыто в начале записи.
Программа предустановлена, а если вы ее удалили, то скачайте в Microsoft Store.
Чтобы настроить параметры записи. В Windows 10 нажмите на меню «Пуск» → «Параметры» (шестеренка). В Windows 11 правой кнопкой мыши нажмите на «Пуск» → пункт «Параметры».
В открывшемся окне перейдите в раздел «Игры», оттуда в меню «Записи». В Windows 10 нужная кнопка находится в левом меню раздела «Игры», а в Windows 11 ее поместили прямо по центру окна.
В открывшемся меню можно настроить максимальную длину клипа, качество звука и видео, частоту кадров, отображение курсора мыши.
Также есть функция «Запись в фоновом режиме» (в Windows 11 называется «Запись событий») — если ее включить, компьютер будет непрерывно записывать последние 30 секунд экрана. Когда в игре вдруг произошло что-то интересное, вы можете нажать Win + Alt + G и сохранить этот момент, даже если не включили запись заранее.
В Windows 10 и 11 по умолчанию видео сохраняются по адресу «Диск C» → Users → имя пользователя → Videos → Captures. В русском интерфейсе папка может называться «Клипы».
Чтобы изменить место хранения записей, в меню настройки записи в верхней части окна нажмите кнопку «Открыть папку».
Нажмите на стрелку влево, которая находится в верхнем меню «Проводника».
Переместите папку Captures («Клипы») в удобное место на компьютере. Для этого выделите папку, нажмите сочетание клавиш Ctrl + Х, откройте нужный диск и папку в нем, нажмите Ctrl + V.
Чтобы начать запись экрана, запустите игру или откройте окно приложения, а затем нажмите сочетание клавиш Win + G и в появившемся меню кликните на кружок. Запись можно начать и без меню — нажмите Win + Alt + R.
Первая кнопка — скриншот, вторая — мгновенный повтор, четвертая — включить/выключить микрофон
Чтобы остановить запись, верните меню сочетанием клавиш Win + G и нажмите на кнопку с красным кружком. Также для остановки можно нажать на клавиатуре Win + Alt + R.
Плюсы
- Работает на видеокартах от всех производителей.
- Не требует загрузки и установки.
Минусы
- Совместима только с Windows 10 и 11.
- Настраивать программу не очень удобно: подсказок нет, а параметры спрятаны в настройках ОС.
- Не захватывает рабочий стол, проводник и целый экран — можно записать только одно окно установленного приложения.
Сторонние приложения: iSpring Free Cam, NVIDIA GeForce Experience, AMD Radeon Software
Эти программы подходят для разных задач: от записи простой инструкции до создания летсплеев и ведения прямых трансляций.
iSpring Free Cam
С помощью этого приложения можно записывать видео со звуком из микрофона, сразу их редактировать и выкладывать на YouTube. Программа простая и не перегруженная лишними функциями вроде онлайн-трансляций.
Скачать iSpring Free Cam
Чтобы открыть меню записи, запустите программу и нажмите «Новая запись».
Появится окно, в котором можно выбрать разрешение видео и один из режимов записи.
Максимальное разрешение видео — HD (1280×720 пикселей). Этого хватит, чтобы записать короткую инструкцию для коллег. Режима записи три:
- «Полный экран». Программа запишет рабочий стол, все программы и любые окна, которые будете открывать на экране.
- «Выбрать область». Выделите прямоугольную область экрана, которая попадет в запись. Это удобно, например, чтобы в видео не попадали уведомления из мессенджеров.
- «Приложение». Выберите приложение, которое будет записывать программа. Например, это может быть браузер Google Chrome — в видео будет видно, как вы переключаетесь между вкладками, но не появится интерфейс настроек Windows, если вы откроете их во время записи.
Чтобы начать запись, кликните на красный круг слева.
Чтобы завершить запись и сохранить файл, нажмите клавишу Esc, в появившемся окне кликните на «Сохранить как видео» и выберите папку.
Плюсы
- Совместима со всеми Windows, начиная с версии XP.
- Работает на видеокартах всех производителей.
- Занимает мало места на диске: 74 МБ.
- Имеет три режима записи: область записи, приложение, полный экран.
Минусы
- Для скачивания нужно ввести адрес электронной почты.
- Максимальное разрешение — HD.
- Сложный интерфейс.
NVIDIA GeForce Experience
Это программа для обновления драйверов видеокарт NVIDIA. Но заодно она умеет оптимизировать графические настройки игр, записывать видео с экрана и вести стримы.
Скачать Nvidia Geforce Experience
Чтобы зайти в настройки параметров записи, нажмите на шестеренку справа сверху.
Откройте вкладку «Общие» на левой панели.
Чтобы разрешить запись игр, передвиньте вправо ползунок в разделе «Внутриигровой оверлей».
Чтобы записывать не только игры, но и другие программы или рабочий стол, в том же меню нажмите кнопку «Настройки» → «Настройки конфиденциальности».
Откройте этот раздел и передвиньте ползунок вправо.
Чтобы изменить качество записи, в настройках внутриигрового оверлея зайдите в раздел «Захват видео» и выберите параметры. Проще воспользоваться готовыми режимами — для игр подойдет значение «Среднее» или «Высокое». Но можно настроить запись детальнее: выбрать разрешение и количество кадров в секунду (FPS). Также есть настройка битрейта (в интерфейсе он называется «Скорость передачи») — чем выше его значение, тем меньше теряется деталей при записи видео, но итоговый файл будет весить больше.
Чтобы изменить место хранения записей, вернитесь в настройки записи NVIDIA GeForce Experience.
Возле «Видео» нажмите на три точки и выберите путь хранения файлов.
Чтобы начать запись, запустите игру или другое приложение, а затем нажмите сочетание клавиш Alt + Z и в меню выберите «Запись» → «Пуск». Начать запись можно и без этого меню — нажмите Alt + F9.
Также можно запустить:
- Мгновенный повтор (Alt + F8). Функция сохраняет последние минуты геймплея. По умолчанию NVIDIA GeForce Experience постоянно записывает пять минут экрана, чтобы вы в любой момент могли сохранить отрывок, даже если не включили запись вручную. Длительность роликов можно изменить в настройках.
- Прямую трансляцию (Alt +F10). Запустить стрим на Twitch, YouTube или Facebook.
Плюсы
- Совместима со всеми Windows, начиная с 7-й версии.
- Имеет интуитивно понятный интерфейс.
- Захватывает как игры, так и рабочий стол.
- Занимает мало места на диске: 20 МБ.
Минусы
- Работает только с видеокартами NVIDIA.
AMD Radeon Software
Это программа для обновления драйверов видеокарт и процессоров AMD, но еще в ней можно записывать на видео игры и рабочий стол.
Скачать AMD Radeon Software
Чтобы разрешить запись игр, нажмите на шестеренку справа вверху.
После этого откройте вкладку «Настройки» и в поле «Внутриигровой оверлей» передвиньте ползунок вправо.
Чтобы открыть настройки записи, в этом же меню кликните на вкладку «Запись и трансляция».
Чтобы разрешить запись рабочего стола, в левой части окна найдите пункт «Записать видео с рабочего стола» и передвиньте ползунок в режим «Включено».
Чтобы изменить качество записи, в левой части окна настройте разрешение и кадровую частоту записи, тип кодирования и скорость потока видео. Для удобства есть профили с готовыми настройками качества — низкое, среднее и высокое. Например, в низком качестве видео записывается в разрешении 1280×720 пикселей при частоте 30 кадров в секунду.
Чтобы изменить место хранения записей, справа в разделе «Файлы мультимедиа» нажмите на пункт «Место сохранения мультимедиа» и выберите новую папку.
Чтобы начать запись, нажмите Alt + Z и в открывшемся меню выберите «Запись видео».
- «Сделать снимок экрана» — сохранится скриншот.
- «Повторный показ» — сохранить видео последних минут в игре.
- «Мгновенный GIF» — сохранить GIF-анимацию последних 15 секунд игры.
Начать запись можно и без этого меню — для этого нажмите Ctrl + Shift + E.
Плюсы
- Совместима с Windows 7, 8, 8.1, 10, 11.
- Имеет интуитивно понятный интерфейс.
- Захватывает как игры, так и рабочий стол.
Минусы
- Работает только на видеокартах и процессорах AMD.
- Занимает сравнительно много места на диске: 300 МБ.
OBS Studio
Программа для записи видео с экрана и проведения стримов — можно просто транслировать картинку из игры или настроить сложную запись с веб-камерой, списком донатов и окном чата.
Ее редко используют, чтобы записать короткую инструкцию. Она больше подходит для сложных задач: когда нужно показывать изображения с нескольких мониторов, делать интересные видеопереходы, выводить на экран много окон.
Скачать OBS Studio
Чтобы зайти в настройки параметров записи нажмите на кнопку «Настройки» справа внизу.
Чтобы изменить разрешение экрана и количество кадров в секунду, откройте раздел «Видео» и выберите в формах подходящие значения.
Чтобы отрегулировать качество видео, перейдите в раздел «Вывод» и выберите подходящий вариант в поле «Качество записи».
Чтобы изменить место хранения записей, в поле «Путь записи» нажмите на кнопку «Обзор» и выберите папку, в которую будут загружаться видео.
Чтобы записать видео, нужно выбрать источник — место на экране, которое будет видно на записи. Источником может быть браузер, игра, конкретное окно или весь экран.
Слева внизу есть раздел «Источники». Нажмите на +.
Выберите изображение, которое хотите записать.
Если захватите весь экран, достаточно будет кликнуть на ОК в появившемся меню.
Если захватите окно, нужно будет создать или выбрать существующий источник и определить, какое окно будет записываться.
Чтобы начать запись, нажмите справа внизу «Начать запись».
Плюсы
- Совместима со всеми Windows, начиная с 7-й версии.
- Работает на видеокартах любых производителей.
- Захватывает как игры, так и рабочий стол.
- Занимает мало места на диске: 85 МБ.
- Дает больше возможностей для записей и стримов: сцены, переходы, фильтры.
Минусы
- Сложный интерфейс для новичков: нужно настраивать источники, которых нет в других программах.
У нас ещё много всего интересного
Оставьте почту и получайте подборку лучших материалов от главного редактора
раз в две недели.
#Руководства
-
0
Возможно, даже не придётся ничего скачивать. Рассказали не только о сторонних программах и онлайн-сервисах, но и о встроенных возможностях ОС.
Иллюстрация: Катя Павловская для Skillbox Media
Редактор и иллюстратор. Перепробовал пару десятков профессий — от тестировщика до модели, но нашёл себя в удалёнке. Учится в Skillbox и делится в своих текстах новыми знаниями.
Функция записи экрана полезна не только стримерам и блогерам, которые проводят трансляции, но и другим пользователям. С помощью записи экрана можно, например, показать рабочие процессы, объяснить, как работает программа, сохранить полезный вебинар или видео с онлайн-встречи.
На клавиатуре некоторых ноутбуков есть специальная кнопка для записи видео с экрана — как правило, это игровые ноутбуки. Если такой кнопки нет, можно использовать встроенные инструменты операционной системы компьютера, сторонние программы или онлайн-сервисы. В статье подробно рассмотрим все эти способы.
- Встроенные средства для записи экрана на Windows
- Встроенные средства для записи экрана на macOS
- Программы и онлайн-сервисы для записи видео с экрана
Записать экран на компьютерах с Windows 10 можно без установки дополнительных программ — с помощью панели Xbox Game Bar или встроенных программ от производителей видеокарт NVIDIA или AMD. Давайте разбираться.
Чтобы начать запись, нажмите комбинацию клавиш Windows + Alt + R.
Для остановки записи снова нажмите это же сочетание клавиш или кликните по значку индикатора в углу экрана.

Скриншот: Xbox Game Bar / Skillbox Media
Когда запись завершится, откроется окно предпросмотра видео.

Скриншот: Xbox Game Bar / Skillbox Media
Чтобы настроить параметры записи, нажмите сочетание клавиш Windows + G.

Скриншот: Windows / Skillbox Media
В более старых версиях Windows, таких как 7 или 8, этот способ не сработает — в них нет встроенных возможностей для записи экрана. Поэтому потребуется установить дополнительные программы — расскажем о них ниже.
Если в вашем компьютере установлена видеокарта NVIDIA, вы можете записывать экран с помощью программы GeForce Experience.
Обычно эта программа предустановлена вместе с драйверами, но, если у вас её нет, можно скачать её отдельно с официального сайта. Будьте внимательны: не все модели видеокарт поддерживают GeForce Experience, поэтому перед скачиванием проверьте системные требования.
Откройте GeForce Experience и войдите в систему. Для этого можно использовать учётную запись NVIDIA либо авторизоваться через Google или «Фейсбук»*.
Для начала записи нажмите сочетание клавиш Alt + Z и выберите «Запись». Чтобы завершить запись, снова нажмите Alt + Z и выберите «Остановить и сохранить».

В программное обеспечение AMD для Windows входит программа Radeon ReLive, с помощью которой можно записывать происходящее на экране.
Щёлкните правой кнопкой мыши на рабочем столе и выберите «Настройки Radeon». Другой способ открыть программу — найти её в поиске. Перейдите на вкладку «Запись и трансляция».
При первом открытии программы вам предложат пройти несколько шагов для настройки её параметров. Обратите внимание на последний экран — здесь нужно активировать опцию «Записать видео с рабочего стола».
После завершения настройки нажмите комбинацию клавиш Alt + Z — откроется боковая панель. Чтобы начать запись экрана, кликните на «Запись видео» или используйте сочетание клавиш Ctrl + Shift + E.
Когда запись начнётся, в углу экрана появится индикатор. Кликнув по нему, вы сможете вернуться в окно управления записью и остановить её. На вкладке «Дом» можно просматривать сохранённые видео, делиться ими, редактировать их и удалять.
На компьютерах macOS записывать видео с экрана можно с помощью встроенного приложения QuickTime Player. Вот как это сделать.
Вызовите окно настроек. Нажмите сочетание клавиш Command + Shift + 5. В нижней части экрана появится окно настроек записи. В нём нужно выбрать область записи — весь экран или его часть, а также источник звука и другие параметры.

Скриншот: macOS / Skillbox Media
После этого нужно нажать кнопку «Запись» или клавишу Return (Enter).

Скриншот: macOS / Skillbox Media
Запишите экран и завершите запись. Когда запись начнётся, на панели управления в верхней части экрана появится кнопка «Стоп». Кликните по ней, когда нужно будет завершить запись.

Скриншот: macOS / Skillbox Media
После завершения записи видео автоматически откроется в QuickTime Player. А файл с записью появится на рабочем столе.

Скриншот: macOS / Skillbox Media
Также открыть программу можно другим способом — найти её в папке «Программы» в Finder или с помощью поисковика в LaunchPad. Но для этого нужно выполнить больше действий. Вызывать окно записи сочетанием клавиш Command + Shift + 5 проще.

Скриншот: macOS / Skillbox Media
Существует много сторонних программ, которые используют для записи видео с экрана компьютера. Расскажем о некоторых популярных.
Это бесплатная программа, которая больше известна как проигрыватель видео и музыки на компьютере. Принадлежит компании VideoLAN. Работает на Windows, Linux, macOS, Unix, iOS, Android.
VLC записывает видео в формате MP4. Поддерживает запись видео со звуком.
Чтобы записать видео, в верхнем меню программы нажмите «Медиа», а затем «Выбрать устройство захвата».

Скриншот: VLC Media Player / Skillbox Media
Ещё одна бесплатная программа для записи видео с экрана компьютера. Выпущена компанией RenderSoft Software. Работает только на Windows.
С помощью CamStudio можно записывать видео всего экрана, открытого окна или выделенной части экрана — со звуком или без. При записи стандартный курсор мыши можно заменить на анимированный.
Записанное видео сохраняется в формате AVI или MP4, также есть возможность конвертировать его в формат SWF.

Скриншот: CamStudio / Skillbox Media
Эта программа для записи экрана тоже работает только на Windows. Принадлежит компании Bandicam Company.
Программа условно-бесплатная. При бесплатном использовании можно записать видео до 10 минут. На полученной записи программа разместит своё название в виде водяного знака.
Платная подписка — от 2,78 доллара в месяц при ежемесячной оплате. Купить программу можно с помощью карты Visa, Mastercard. Но российские карты для оплаты не поддерживаются.
С помощью Bandicam можно создавать рисунки на видео в режиме реального времени, добавлять на видеоролик запись с веб-камеры или закадровый голос, создавать видео с эффектом хромакея, а ещё добавлять анимацию щелчка мыши.
Полученное видео сохраняется в форматах AVI и MP4.

Скриншот: Bandicam / Skillbox Media
Бесплатная программа для стриминга и записи видео с экрана. Разработана независимым сообществом разработчиков OBS. Программа работает на Windows, macOS и Linux.
Программа позволяет записывать видео со звуком — при этом в настройках можно регулировать громкость разных источников звука. На видео можно накладывать фильтры.
Ещё в OBS Studio есть готовые предустановки для прямой трансляции на YouTube, в Twitch, «Инстаграме»*.
Записанное видео по умолчанию сохраняется в формате MKV. Можно выбрать и другие форматы — например, MP4 или MOV.

Скриншот: OBS Studio / Skillbox Media
Вот ещё три программы, которые можно использовать для записи видео с экрана компьютера:
- iSpring Free Cam российской компании «Ричмедиа». Предназначена для создания видеоуроков и презентаций. Можно выбрать отдельную область экрана для записи, записать голос с микрофона, а также системные звуки. Кроме того на записи можно подсветить курсор мыши и добавить звуковые эффекты. Программа бесплатная.
- iTop Screen Recorder китайского разработчика IObit. Подходит для создания видеоуроков и записи геймплея. Поддерживает веб-камеры. Программа бесплатная.
- Camtasia Studio компании TechSmith — программа для записи видео с экрана и видеоредактор в одном флаконе. Платная версия стоит от 179,88 доллара в год. Сервис не принимает карты российских банков. Есть бесплатный пробный период.
Если вы не хотите устанавливать дополнительные программы, можно воспользоваться онлайн-сервисами для записи экрана. Расскажем о трёх таких сервисах — все они бесплатные. С помощью них можно записывать экран не только компьютеров, но и смартфонов.
Snipclip Record
Сервис работает без рекламы, регистрации и не оставляет водяных знаков на записанных видео.
Чтобы записать экран, откройте сайт сервиса и нажмите на Start recording. Выберите источник записи — веб-камеру, экран или всё сразу — и определите область для записи. При необходимости откройте доступ к записи звука и кликните «Поделиться этим окном».
После окончания записи вы сможете скачать видео в формате WebM.
Аналогичный сервис для записи экрана через браузер. Перейдите на сайт программы и нажмите Record. Затем выберите источник записи, укажите область, которую нужно записать, и нажмите на Start Recording. Полученное видео также можно будет скачать себе на устройство.

Скриншот: RecordScreen / Skillbox Media
Расширение для браузера Chrome. От других сервисов для записи экрана отличается тем, что поддерживает запись в офлайн-режиме и автоматически сохраняет ролики на «Google Диск». Также можно сохранить полученное видео на своём устройстве или поделиться им в YouTube и соцсетях.
Чтобы использовать Screencastify, его нужно скачать и установить через магазин расширений Chrome. Перед первым использованием нужно войти в аккаунт Google и настроить параметры записи.
Для начала записи нажмите сочетание клавиш Alt + Shift + S, выберите источник записи и нажмите на Record.

Скриншот: Screencastify / Skillbox Media
Другие полезные материалы Skillbox Media
* Решением суда запрещена «деятельность компании Meta Platforms Inc. по реализации продуктов — социальных сетей Facebook и Instagram на территории Российской Федерации по основаниям осуществления экстремистской деятельности».
В какой профессии на удалёнке вы добьётесь успеха?
Пройдите бесплатный тест и узнайте ответ за 15 минут. А потом попробуйте свои силы в выбранной специальности.
Пройти тест →
Бесплатный тест: какая digital-профессия вам подходит?
Узнайте ответ за 15 минут и попробуйте свои силы в новой специальности.
Пройти тест →
Applies ToWindows 11 Windows 10

С помощью снимков можно копировать слова или изображения со всего экрана ПК или его части. Используйте приложение «Ножницы», чтобы вносить изменения, добавлять заметки, а также сохранять и отправлять снимки.
Поддерживаются следующие типы фрагментов:
|
Свободное поле |
Нарисуйте фигуру свободной формы вокруг объекта. |
|
Прямоугольник |
Обведите указатель вокруг объекта, чтобы образовать прямоугольник. |
|
Окно |
Выберите окно, которое требуется захватить, например диалоговое окно. |
|
Полноэкранный режим |
Захват всего экрана. |
|
Фрагмент видео |
Запишите видеоклип прямоугольного фрагмента любой части экрана, который вам нравится. |
После того как снимок экрана сделан, он автоматически копируется в окно приложения «Ножницы», где его можно изменить, сохранить и отправить.
Открыть инструмент «Ножницы»
Нажмите кнопку Пуск , введите ножницы, а затем выберите Инструмент ножницы в результатах. Вы можете использовать эти сочетания клавиш для ускорения выполнения задач с помощью ножницы :
-
Нажмите клавишу с логотипом Windows +SHIFT+S, чтобы открыть наложение средства ножницы, чтобы захватить изображение snapshot.
-
Нажмите клавишу с логотипом Windows +SHIFT+ R , чтобы открыть наложение ножницы для захвата видеоклипа.
-
Нажмите кнопку Print Screen (PrtSc) для статического изображения snapshot всего экрана и поместите его в буфер обмена.
Работа со снимками экранов
Открыв ножницы, выберите один из следующих вариантов, чтобы создать снимки экрана и работать с ним.
В средстве ножницы выберите Режим ножницы. выберите нужный тип фрагмента и нажмите кнопку Создать.
-
Прямоугольник: позволяет выбрать прямоугольную область для захвата.
-
Окно. Позволяет выбрать окно, которое требуется записать.
-
Полноэкранный режим: немедленно захватывает snapshot всего экрана.
-
Свободная форма: позволяет нарисовать фигуру свободной формы, чтобы выбрать область, которую требуется записать.
В зависимости от выбранного параметра вы увидите, что весь экран немного изменится на серый, указывая, что вы готовы записать фрагмент.

После захвата фрагмента изображения вы можете:
-
Напишите или рисуйте на или вокруг него, нажав кнопки Перо или Маркер.
-
Добавьте фигуры или эмодзи в фрагмент, нажав кнопку Фигуры .
-
Выберите Ластик, чтобы удалить добавленные линии или фигуры.
-
Обрезка изображения, нажав кнопку Обрезка изображения .
-
Нажмите кнопку Текстовые действия , чтобы извлечь и скопировать нужный текст из фрагмента.
-
Выберите Отменить или Повторить, чтобы отменить или повторить заметки.

Чтобы записать фрагмент видео, откройте ножницы, нажмите кнопку Записать , а затем выберите Создать или нажмите клавишу с логотипом Windows +SHIFT+ R. Выберите область экрана, которую вы хотите записать, а затем нажмите кнопку Пуск. По завершении нажмите кнопку Остановить. На этом этапе вы можете сохранить запись как есть или выбрать Изменить в Clipchamp, чтобы работать с ней в редакторе видео Clipchamp.
Завершив запись фрагмента видео, нажмите кнопку Изменить в Clipchamp, чтобы добавить субтитры или Аудио.

Создание и добавление субтитров
-
Перейдите на вкладку Субтитры и нажмите кнопку Транскрибировать мультимедиа .
-
Выберите язык и параметры фильтрации во всплывающем окне.
-
Перейдите и выберите Transcribe media (Транскрибировать носитель), чтобы создать субтитры.
Добавление и отключение звука из фрагмента видео
-
Выберите вкладку Звук на боковой панели.
-
Настройте громкость в диапазоне от 0 до 200 %.
-
Чтобы скачать звук отдельно, нажмите кнопку Отсоединить звук .
-
Чтобы открыть скачанный аудиофайл, нажмите клавишу с логотипом Windows + R и введите «downloads» в диалоговом окне.
Дополнительные сведения см. в статье Добавление субтитров и звукового описания к фрагменту видео.
Примечания:
-
Сведения о добавлении автоматического подпись в фрагмент видео см. в статье Использование автопакетов в Clipchamp.
-
Сведения о том, как использовать функцию преобразования текста в речь, см. в статье Использование функции преобразования текста в речь.
После записи фрагмента кода он автоматически сохраняется в папке Снимки экрана. Чтобы изменить поведение автоматического сохранения или папку Снимки экрана по умолчанию, выберите Дополнительные сведения , а затем выберите Параметры.
Вы также можете сохранить дополнительную копию записанного фрагмента, нажав кнопку Сохранить как , а затем выберите расположение и имя файла и сохраните файл.
После записи фрагмента выберите меню Дополнительно в правом верхнем углу, а затем выберите Поделиться.
После захвата фрагмента нажмите кнопку Действия текста , чтобы активировать функцию оптического распознавания символов (OCR). Это позволяет извлекать текст непосредственно из изображения. Здесь вы можете выбрать и скопировать определенный текст или использовать инструменты для копирования всего текста или быстро отредактировать все адреса электронной почты или номера телефонов в фрагменте. Все процессы распознавания текста выполняются локально на вашем устройстве.
|
Клавиши |
Действие |
|---|---|
|
ALT + M |
Выбор режима ножниц. |
|
ALT + N |
Создание нового фрагмента в том же режиме, что и последний. |
|
SHIFT +клавиши со стрелками |
Перемещение курсора для выбора различных типов фрагментов. |
|
ALT + D |
Задержка захвата на 1-5 секунд |
|
CTRL + C |
Копирование фрагмента в буфер обмена |
|
CTRL + S |
Сохранение фрагмента |
Открыв запись в инструменте ножницы, выберите Изменить > Изменить с помощью paint, чтобы использовать функции для изменения размера, цвета, текста и многих других улучшений.
В папке, в которую вы сохранили фрагмент, щелкните правой кнопкой нужный фрагмент. Выберите Печать из параметров и выберите способ печати изображения.
В поле поиска на панели задач введите ножницы. Вы увидите приложение «Ножницы» и список действий, которые можно выполнить. Выберите Закрепить на панели задач.
Сначала определите меню или другие компоненты, которые требуется записать. В инструменте ножницы выберите Задержка , а затем выберите, например, 5 секунд. Выберите нужный режим ножницы, а затем нажмите кнопку Создать , чтобы начать 5-секундный обратный отсчет. В течение 5 секунд откройте меню или составьте изображение иным образом. Через 5 секунд, когда вы увидите, что экран становится серым, используйте мышь для рисования вокруг нужной области.
Нужна дополнительная помощь?
Нужны дополнительные параметры?
Изучите преимущества подписки, просмотрите учебные курсы, узнайте, как защитить свое устройство и т. д.
В Windows 10 и 11 есть средства для записи с экрана, встроенные в Windows с момента установки. В обеих версиях приложениями можно пользоваться через горячие клавиши и не тратить лишнее время.
Пользователи десятой версии Windows могут записывать экран с помощью Xbox Game Bar. Это приложение встроено в систему по умолчанию и не требует дополнительных покупок.
-
Откройте Xbox Game Bar через сочетание клавиш Win+G или через меню «Пуск».
-
Откроется оверлей. В верхней панели нажмите на значок камеры.

Если хотите записать со звуком, то следите, чтобы значок микрофона не был перечеркнут.
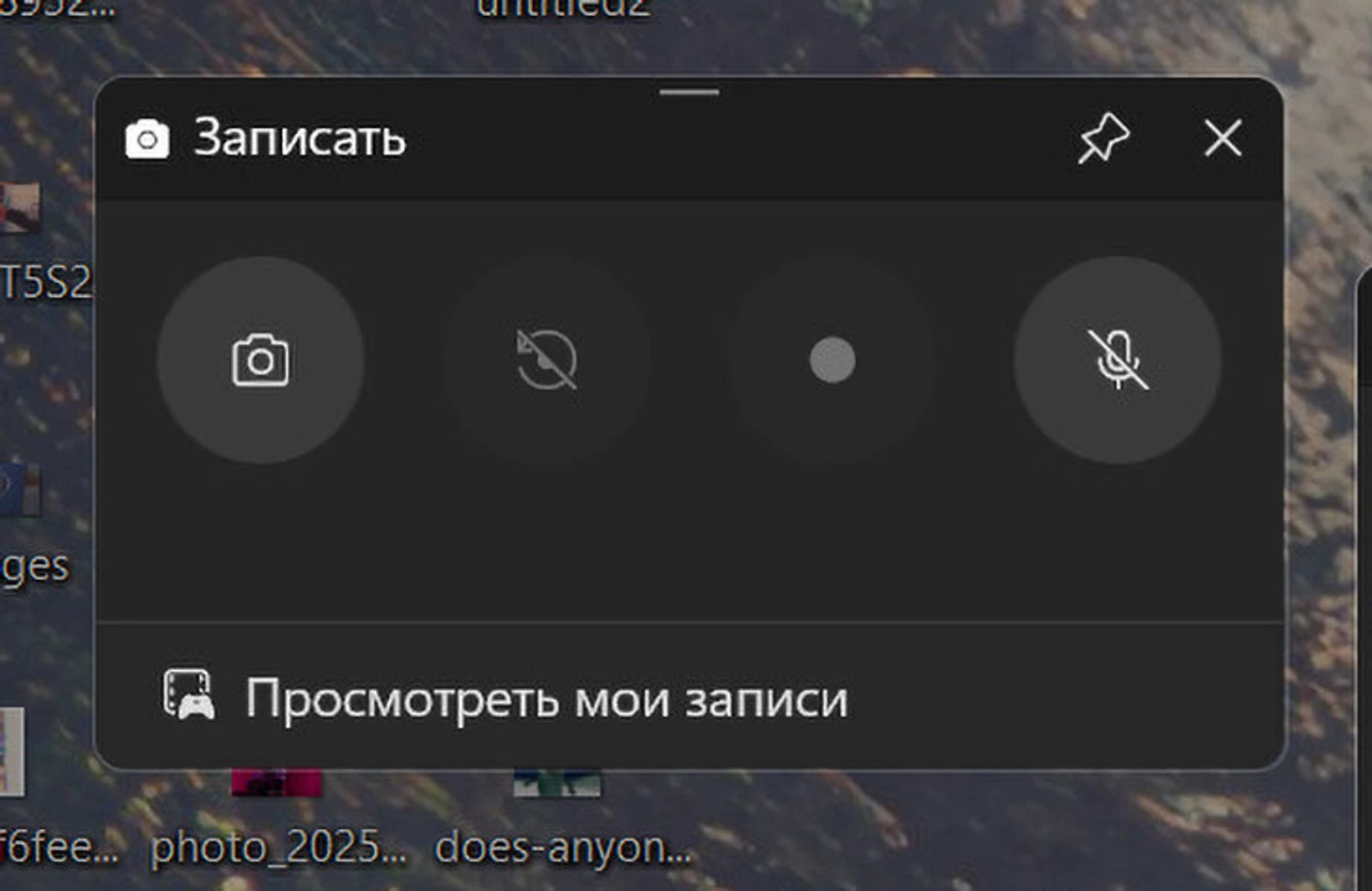
Чтобы закончить запись, нажмите на кнопку «Стоп» в меню «Состояние захвата». Получившийся клип можно будет посмотреть с помощью кнопки «Посмотреть мои записи» или в папке C:\Users\(имя пользователя)\Videos\Captures. Таким образом можно записать не более 30 минут. Если вы хотите записывать долгие ролики, чуть ниже находится список альтернативных программ.
Запись экрана в Windows 11
Проще всего записывать в Windows 11 с помощью усовершенствованных стандартных «Ножниц», которые в Windows 10 делали только скриншоты. При нажатии Print Screen наверху экрана появляется панель «Ножниц», в которой можно выбрать «Камеру» для скриншота и «Видеокамеру» для записи экрана.
-
Win+Shift+S – сделать скриншот;
-
Win+Shift+R – сделать запись экрана.
Выберите мышкой область, которую собираетесь записывать, и нажмите «Пуск». Для окончания нажмите «Стоп».

После того, как вы закончите запись, «Ножницы» покажут вам ее. Все записи сохраняются в «Видео» – «Записи экрана» в боковой панели «Проводника» или в C:\Users\(имя пользователя)\Videos\Записи экрана. Из недостатков – видео сохраняется только в MP4 и нельзя записывать звук с микрофона. Но второй недочет можно исправить, запустив запись через Xbox Game Bar, как в предыдущей версии Windows.
Программы для записи экрана
1. Windows Clipchamp. Приложение тоже установлено по умолчанию в Windows, а если в вашей версии его нет, то можно скачать бесплатно в Microsoft Store. В бесплатной версии можно монтировать ролики, но за эффекты и переходы придется заплатить. Хотя для большинства целей базового функционала хватит: можно склеить несколько видео, что-то написать поверх, заглушить звук на промежутке времени и так далее. Запись экрана встроена в Clipchamp – под вкладкой «Ваши медиаресурсы» находится вкладка «Запись и создание».
2. OBS Studio. При запуске приложение предложит настроить его для записи видео или ведения трансляций. Выберите первый вариант и настройте папку для вывода, качество, наличие звука и так далее. Чтобы записать экран, выберите «Источники» – «Захват экрана».
3. Telegram. Создайте новую группу и запустите трансляцию с записью экрана. После окончания записи видео сохранится в «Избранное» в сжатом MP4.
4. Apowersoft Free Online Screen Recorder. Программа с базовым функционалом записи, без ограничений по времени и платных функций.
5. ShareX. Бесплатная open-source программа, не нагружающая компьютер при записи. Можно выбрать круглую область записи и добавлять пометки.
Также есть платные программы, большинство из которых оставляет ватермарку или ограничивает время записи в бесплатной версии. Если вас это не смущает, можете воспользоваться одной из них:
-
Bandicam;
-
Movavi Screen Recorder;
-
HyperCam;
-
Icecream Screen Recorder;
-
Free Cam.
* * *
RTX 5090 быстрее RTX 4090 на 30%
Характеристики и первые тесты новенькой Radeon RX 9070 XT. Ответочка прошлому поколению GeForce?
iPhone взломали через порт USB-C! Как и стоит ли переживать?
