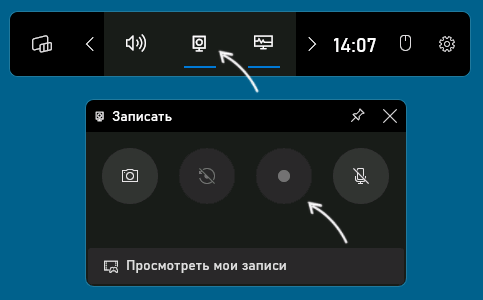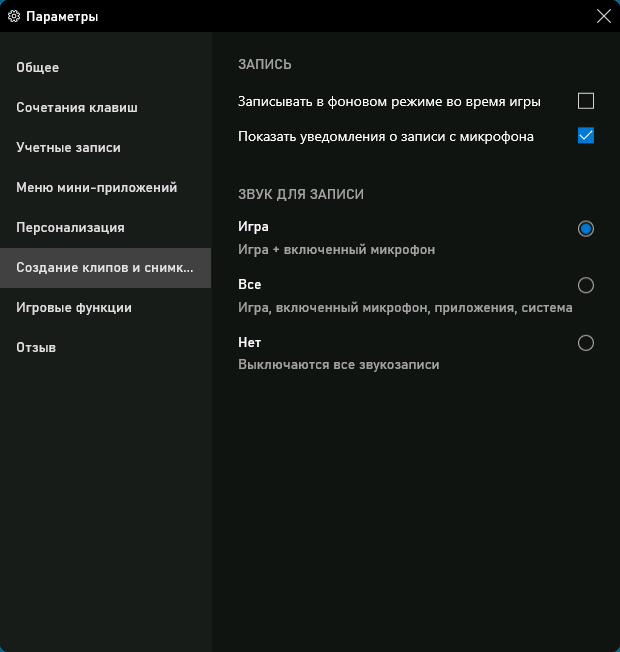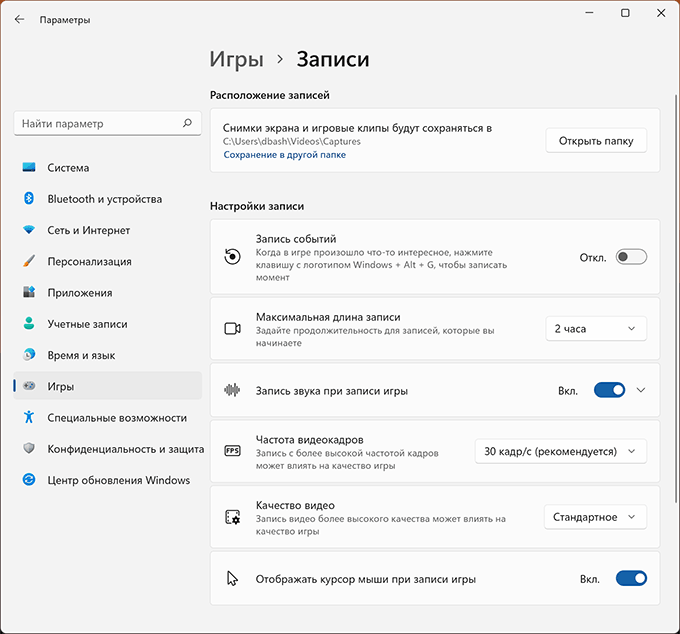Screen recording can be an incredibly useful tool. If you’re a video creator, have plans to become one, or share gaming or demonstrational content, this could be something you use all the time. While taking a screenshot on Windows 11 couldn’t be easier, knowing how to record your screen on a desktop or laptop isn’t as obvious. Follow these steps to learn how to screen record on Windows 11.
How to screen record
Recording your screen in Windows 11 allows you to capture anything that’s taking place on the screen, just like you’d record something with a camera. You can record a process or just something funny you’d like to share with others or save for later. Thankfully, Windows 11 has a built-in application for recording your screen, but there are other methods as well.
Record any portion of your screen (or the whole screen) with Screen Recorder in Snipping Tool
Snipping Tool comes as part of Windows 11 and is also available via the Microsoft Store. Snipping Tool already allows you to take an image from your screen, but now it also allows you to select a portion of your screen and start video recording:
- To open Snipping Tool, simply search for it in the Start menu search box.
- In the top toolbar, press the Record button, then press New.
- Click to drag and drop a rectangle indicating the portion of the screen you would like to record.
- Press Start and you will see a 3-second countdown begin for your recording.
- After you finish, press Stop. Your recording can then be copied into memory, shared via the Share dialog, or Saved (by default, it will be saved in the Videos folder).
This is the easiest way to record your screen. However, there are some limitations currently that you should know about:
- Audio recording is not yet supported, nor is a “Spot Light” feature. However, you can edit the video in a program like Microsoft’s Clipchamp app.
- The only supported format currently is MP4.
- There is no keyboard shortcut to jump directly into Recording like there is for Snipping (CTRL+Shift+S).
Record in a snap with Xbox Game Bar
Xbox Game Bar is built right into Windows 11 as a native application, but it is also available as an add-on. The Game Bar has several features specifically related to gaming, like access to game-specific widgets and the ability to chat with friends while playing Xbox games. It also has a widget for capturing and recording your screen:
- To open the Xbox Game Bar, press Windows+G or search for it directly in the Start menu search box.
- Select the Camera icon to open a window for capturing your screen. From here, you can choose to record your screen as a video or a screenshot.
- If you’re taking a video, you might want to disable your microphone beforehand. Do this by clicking the Microphone icon and making sure it looks like it’s crossed through with a line before you proceed.
- When you’re ready to begin recording, click Record (the button with the solid white circle).
- When you’re finished, click Stop (the button with the solid white square located in the same place where the Record button used to be).
- To review your recording, select Show all captures at the bottom of the window.
How to screen record
Recording your screen in Windows 11 allows you to capture anything that’s taking place on the screen, just like you’d record something with a camera. You can record a process or just something funny you’d like to share with others or save for later. Thankfully, Windows 11 has a built-in application for recording your screen, but there are other methods as well.
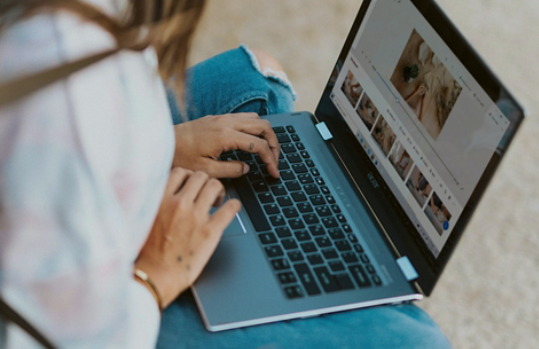
Use an app or extension
Microsoft Store has a wealth of Windows 11 apps that allow you to stream movies, edit photos, play games, and more. Even though Snipping Tool and the Xbox Game Bar are already built in, you may prefer to use a different app to screen record. Thankfully, there are many, many free and paid options available. To start with a free option, you might try the Screen Recorder for Windows app or the Screen Recorder extension in Microsoft Edge.
Recording your screen on Windows 11 isn’t a tricky process once you know the basics. Whether you’re using a native application or downloading a different one you might prefer, Snipping Tool allows you to pick the exact area of your screen you want to record, while with other choices you’ll end up with a recording of your whole screen. And if you’re looking to edit these recordings, you’re in luck. Microsoft’s Clipchamp app can help you create the content of your dreams.
В Windows 10 и 11 есть средства для записи с экрана, встроенные в Windows с момента установки. В обеих версиях приложениями можно пользоваться через горячие клавиши и не тратить лишнее время.
Пользователи десятой версии Windows могут записывать экран с помощью Xbox Game Bar. Это приложение встроено в систему по умолчанию и не требует дополнительных покупок.
-
Откройте Xbox Game Bar через сочетание клавиш Win+G или через меню «Пуск».
-
Откроется оверлей. В верхней панели нажмите на значок камеры.

Если хотите записать со звуком, то следите, чтобы значок микрофона не был перечеркнут.
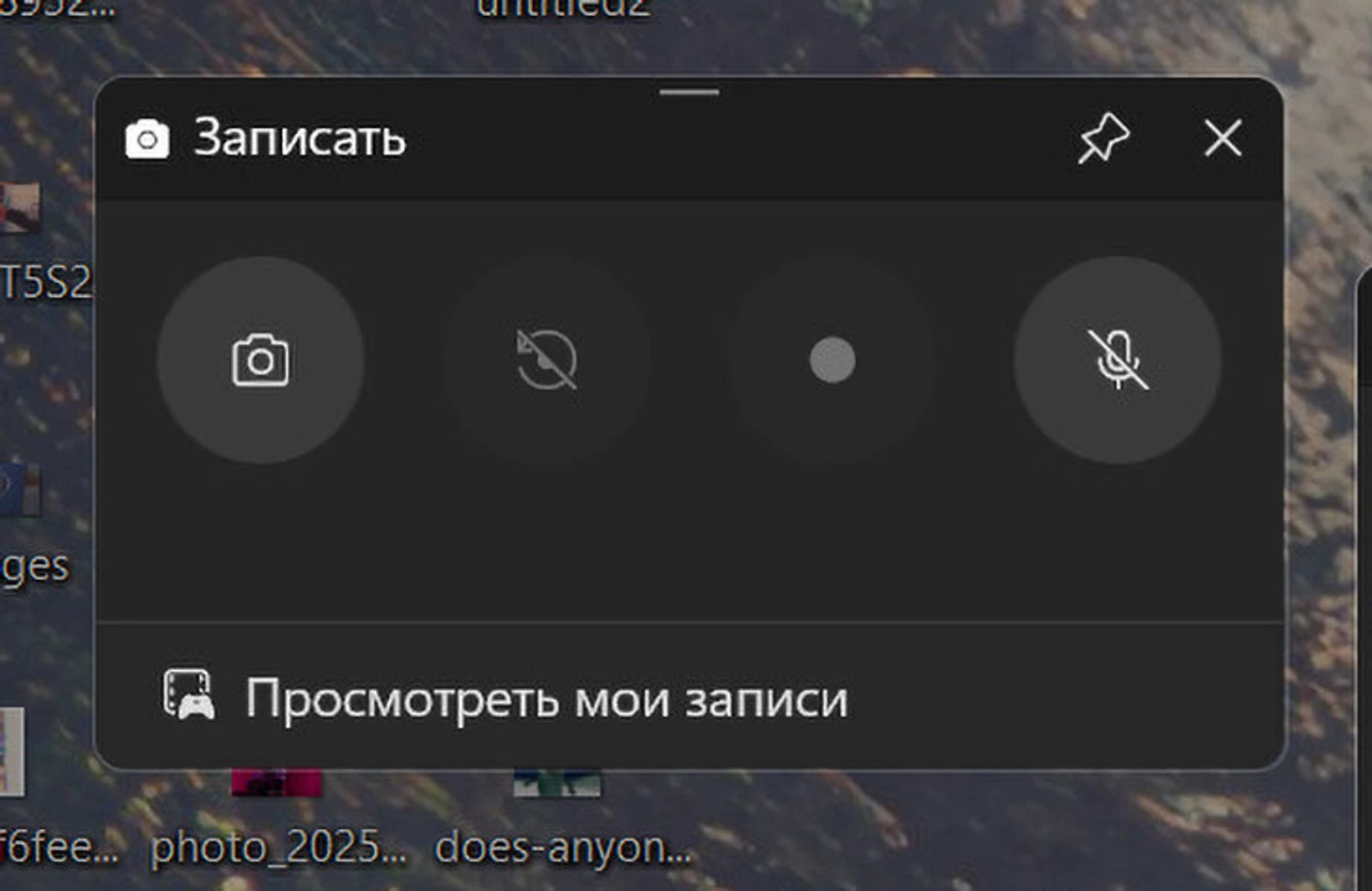
Чтобы закончить запись, нажмите на кнопку «Стоп» в меню «Состояние захвата». Получившийся клип можно будет посмотреть с помощью кнопки «Посмотреть мои записи» или в папке C:\Users\(имя пользователя)\Videos\Captures. Таким образом можно записать не более 30 минут. Если вы хотите записывать долгие ролики, чуть ниже находится список альтернативных программ.
Запись экрана в Windows 11
Проще всего записывать в Windows 11 с помощью усовершенствованных стандартных «Ножниц», которые в Windows 10 делали только скриншоты. При нажатии Print Screen наверху экрана появляется панель «Ножниц», в которой можно выбрать «Камеру» для скриншота и «Видеокамеру» для записи экрана.
-
Win+Shift+S – сделать скриншот;
-
Win+Shift+R – сделать запись экрана.
Выберите мышкой область, которую собираетесь записывать, и нажмите «Пуск». Для окончания нажмите «Стоп».

После того, как вы закончите запись, «Ножницы» покажут вам ее. Все записи сохраняются в «Видео» – «Записи экрана» в боковой панели «Проводника» или в C:\Users\(имя пользователя)\Videos\Записи экрана. Из недостатков – видео сохраняется только в MP4 и нельзя записывать звук с микрофона. Но второй недочет можно исправить, запустив запись через Xbox Game Bar, как в предыдущей версии Windows.
Программы для записи экрана
1. Windows Clipchamp. Приложение тоже установлено по умолчанию в Windows, а если в вашей версии его нет, то можно скачать бесплатно в Microsoft Store. В бесплатной версии можно монтировать ролики, но за эффекты и переходы придется заплатить. Хотя для большинства целей базового функционала хватит: можно склеить несколько видео, что-то написать поверх, заглушить звук на промежутке времени и так далее. Запись экрана встроена в Clipchamp – под вкладкой «Ваши медиаресурсы» находится вкладка «Запись и создание».
2. OBS Studio. При запуске приложение предложит настроить его для записи видео или ведения трансляций. Выберите первый вариант и настройте папку для вывода, качество, наличие звука и так далее. Чтобы записать экран, выберите «Источники» – «Захват экрана».
3. Telegram. Создайте новую группу и запустите трансляцию с записью экрана. После окончания записи видео сохранится в «Избранное» в сжатом MP4.
4. Apowersoft Free Online Screen Recorder. Программа с базовым функционалом записи, без ограничений по времени и платных функций.
5. ShareX. Бесплатная open-source программа, не нагружающая компьютер при записи. Можно выбрать круглую область записи и добавлять пометки.
Также есть платные программы, большинство из которых оставляет ватермарку или ограничивает время записи в бесплатной версии. Если вас это не смущает, можете воспользоваться одной из них:
-
Bandicam;
-
Movavi Screen Recorder;
-
HyperCam;
-
Icecream Screen Recorder;
-
Free Cam.
* * *
RTX 5090 быстрее RTX 4090 на 30%
Характеристики и первые тесты новенькой Radeon RX 9070 XT. Ответочка прошлому поколению GeForce?
iPhone взломали через порт USB-C! Как и стоит ли переживать?
В Windows 11 присутствует встроенное средство для записи видео с экрана — Xbox Game Bar. Оно содержит некоторые ограничения, но для ряда случаев, когда устанавливать дополнительные программы записи экрана нецелесообразно, вполне подойдёт.
В этой инструкции подробно о том, как пользоваться встроенным средством для записи видео с экрана в Windows 11, о доступных настройках и дополнительная информация, которая может быть полезной. Ещё одна возможность — использование встроенного приложения Ножницы для записи видео с рабочего стола.
Как записать видео с экрана с помощью Xbox Game Bar
Xbox Game Bar — встроенное приложение Windows 11 и, если вы его не удалили с помощью утилит для очистки от встроенных приложений, оно уже установлено в системе. Использование приложения в части записи экрана очень простое:
- При активном окне игры или любой программы (но не на рабочем столе и не в проводнике) нажмите клавиши Windows + G на клавиатуре.
- Поверх экрана откроются виджеты Xbox Game Bar. Вы либо сразу увидите виджет захвата экрана с кнопкой записи, либо может потребоваться нажать по значку камеры, чтобы открыть этот виджет, а уже потом запустить запись.
- Во время записи поверх экрана отображается виджет, в котором можно остановить запись в любой момент.
- Для просмотра записанных видео достаточно нажать по пункту «Просмотреть мои записи» внизу виджета «Записать».
- Также вы можете запустить и остановить запись, не открывая Xbox Game Bar с помощью сочетания клавиш Windows + Alt + R.
По умолчанию видео записывается с частотой 30 кадров в секунду, со звуком микрофона и системы (игры), с отображением указателя мыши. Файлы сохраняются в системную папку «Видеозаписи» во вложенной папке Captures.
При необходимости вы можете изменить некоторые параметры записи:
- Часть параметров доступны, если нажать по кнопке настроек в Xbox Game Bar. Здесь, в пункте «Создание клипов и снимков» вы можете изменить, какие звуки будут записываться при записи игры, а также включить запись в фоновом режиме: в этом случае запись в играх будет вестись постоянно, а сохранить последние 30 секунд можно по сочетанию клавиш Windows + Alt + G.
- Другие параметры записи видео с экрана вы можете найти в Параметрах Windows 11 в разделе «Игры» — «Записи». Здесь можно изменить максимальную продолжительность записи, качество записываемых видео, место сохранения записываемых видео и другие параметры.
Если при попытке записи или в параметрах вы видите уведомления: «Этот компьютер не соответствует требованиям к оборудованию для записи клипов» или «Ваш ПК не соответствует аппаратным требованиям для записи», наиболее вероятная причина — не установленные драйверы видеокарты.
В целом, функция работает исправно и ею вполне можно пользоваться. Основной недостаток, на мой взгляд — невозможность записывать рабочий стол и простую работу в ОС: только игры и окна программ.
Сам я пользуюсь OBS Studio, но для начинающих пользователей скорее рекомендовал бы ShareX — бесплатное приложение для быстрой и удобной записи видео с экрана или создания скриншотов. Кстати, вы знали, что в Microsoft PowerPoint есть возможность записи видео с рабочего стола?
Пользователи Windows 11, обратите внимание! Вы хотите узнать, как запись экран в Windows 11? Независимо от того, хотите ли вы создать видеоурок или запечатлеть замечательные моменты в игре, запись экрана в Windows 11 может удовлетворить ваши потребности. В этой статье мы рассмотрим три способа записи экрана в Windows 11. Давайте посмотрим, что они из себя представляют, и выберем наиболее понравившийся способ.

- Содержание
-
Как запись экран в Windows 11 с помощью инструмента Ножницы
-
Как запись экран Windows 11 через Xbox Game Bar
-
Как запись экран в Windows 11 с помощью профессионального средства записи
-
Пошаговое руководство по записи экрана в Windows 11 со звуком
-
Вывод
Как запись экран в Windows 11 с помощью инструмента Ножницы
В Windows 11 компания Microsoft предлагает улучшенное приложение Ножницыs. Это простое приложение, с которым многие из вас уже знакомы. Однако в предыдущей версии Windows Ножницы можно было использовать только для создания скриншотов, но не для записи экрана. Если вы хотите запись экран в Windows 10, вам понадобится программа записи экрана для Windows 10. Но теперь вы можете легко использовать этот инструмент Ножницы в Windows 11 для записи экрана.
Выполните следующие действия, чтобы узнать, как запись экран Windows 11 с помощью инструмента Ножницы.
Шаг 1. Наберите в строке поиска ножницы и щелкните по наиболее подходящему результату, чтобы открыть приложение Ножницы.

Шаг 2. Выберите режим «Запись» на панели инструментов в верхней части приложения для записи экрана Windows 11.

Шаг 3. Далее нажмите кнопку + Создать в левом верхнем углу. Инструмент Ножницы закрасит весь экран серым цветом, и в этот момент нужно будет нарисовать прямоугольную область записи на Windows 11 с помощью мыши или сенсорного ввода. Выделив записываемую область Windows 11, нажмите кнопку Пуск для записи.

Как запись экран Windows 11 через Xbox Game Bar
Хотите узнать, как запись экран на Windows 11? Второй способ — использование Xbox Game Bar. Xbox Game Bar — это встроенная функция Windows 11, которая предоставляет пользователям множество инструментов и функций для улучшения игрового процесса. С помощью Xbox Game Bar можно легко делать скриншоты и записывать экран в Windows 11. Выполните следующие действия, чтобы узнать, как записывать экран в Windows 11.
Шаг 1. Чтобы открыть Xbox Game Bar, нажмите комбинацию клавиш Windows + G или найдите её в меню «Пуск».
Шаг 2. Выберите значок «запись», чтобы открыть окно. Здесь можно выбрать запись экрана Windows 11 в виде видео или снимка экрана.

Шаг 3. Когда записать будет готова, нажмите кнопку Начать Запись со сплошным белым кругом.

Чтобы найти записи, нажмите кнопку Просмотреть мои записи в нижней части окна Захват.
Как запись экран в Windows 11 с помощью профессионального средства записи
К большому сожалению, ни один из перечисленных методов не является идеальным способом записи экрана в Windows 11. Первый способ не позволяет редактировать записанное видео, а второй не подходит для записи рабочего стола Windows и проводника файлов.
Не волнуйтесь, третий способ — это лучший способ записи экрана в Windows 11. С помощью профессионального программного обеспечения для записи экрана — iTop Screen Recorder вы можете легко записывать все действия в Windows 11. Будь то работа в Интернете, на рабочем столе или в игре. Его мощные функции делают процесс записи и редактирования более плавным и легким.
Этот бесплатный диктофон предлагает 4 режима для простой и быстрой записи экрана, веб-камеры, звука и игры. Вы можете выбрать режим запись видео экран в Windows 11, одновременно записывая себя через веб-камеру.
iTop Screen Recorder позволяет записывать весь экран, окно, браузер или записывать часть экрана или выбрать фиксированное соотношение сторон экрана, например 16:9, 4:3 или 1:1. Можно также заблокировать и записывать только определенное окно.
Загрузка процессора iTop Screen Recorder составляет всего 8%, при этом запись HD-видео происходит без задержек. Вы можете наслаждаться очень плавной записью экрана при захвате видео 1080p 60 fps, 4Kvideo на ПК с Windows 11.
iTop Screen Recorder имеет встроенный видеоредактор, который помогает создавать персонализированные видео и аудио. Вы можете обрезать, разбивать видео и объединять видеодорожки простым щелчком мыши. Он позволяет добавлять в видео текст, наклейки, эффекты и субтитры, чтобы сделать его более информативным.
Пошаговое руководство по записи экрана в Windows 11 со звуком
Рассмотрим, как запись экран в Windows 11 со звуком с помощью iTop Screen Recorder.
Шаг 1. Бесплатно скачайте и установите программу iTop Screen Recorder для Windows 11, она также совместима с Windows 10, 8 и 7.
Шаг 2. Установите настройки для записи экрана Windows 11.

Запустите программу записи с верхнего экрана. Перейдите в раздел настроек и при необходимости выполните настройку. Например, если вам нужно настроить параметры видео, нажмите «Формат», после чего вы сможете установить размер (разрешение), формат, частоту кадров, скорость передачи данных и качество видео.
Шаг 3. Запустите запись экрана в Windows 11.

На вкладке Запись щелкните на раскрывающейся стрелке, чтобы выбрать область записи. Затем справа выберите звук, который необходимо запись. По завершении настроек нажмите красную кнопку REC.
Во время записи имеется мини-панель управления. Во время записи можно использовать стрелки, фигуры для выделения содержимого или добавления текста в качестве комментариев. Записанные файлы автоматически сохраняются в меню Файл > Видео. Можно нажать кнопку Редактировать, чтобы запустить видеоредактор для настройки видеофайла.
Если записанный файл слишком велик, можно также воспользоваться встроенным инструментом сжатия для сжать размер видео без потери качества, что позволит сэкономить место на компьютере.
Вывод
В этой статье представлены три варианта записи экрана в Windows 11. Вы можете выбрать наиболее подходящий из них в зависимости от ситуации на данный момент. Но в конечном итоге iTop Screen Recorder станет вашим лучшим помощником в решении задач записи экрана. Вы сможете запись видео экран в Windows 11 всего несколькими щелчками мыши, а также напрямую редактировать записанный файл. Скачайте эту программу HD-рекордер прямо сейчас, чтобы использовать его для записи экрана в Windows 11 и поделиться содержимым с другими пользователями.
Записывайте видео & аудио с экрана бесплатно
- Записывайте высококачественное видео с экрана вашего ПК, а также звук с системы или устройства ввода синхронно с видео.
- Упростите количество шагов и кликов мыши, для более комфортного использования. Управляйте всем процессом записи без усилий.
- Поддержка вывода в несколько форматов и преобразование с использованием новейших технологий сжатия. Лучшее качество и меньший размер.
Информация автора

Snow
Snow — редактор веб-сайтов, специализирующийся на информационных технологиях. Она обладает богатым опытом и знаниями в области программного обеспечения для записи экрана. Ее задача — предоставить пользователям самую свежую и точную информацию и помочь им решить любые проблемы, связанные с записью экрана.
Last Updated :
18 Oct, 2024
If you’re wondering how to record a screen in Windows 11, there are several built-in tools and shortcuts available to capture everything on your screen. Whether you need to record Windows 11 gameplay or make tutorials, the Windows 11 screen recorder makes it easy. In this guide, we’ll explore how to screen record on Windows 11 using the Xbox Game Bar and other screen recording tools in Windows 11, so you can create high-quality recordings with minimal effort.
Table of Content
- Methods To Record Screen in Windows 11
- Method 1: Record the Screen on Windows using the Xbox Game Bar
- Method 2: Record the Screen on Windows using the Snipping Tool
- Method 3: Record Screen on Windows using Third-Party Applications
Methods To Record Screen in Windows 11
To Get Screen Activities in Video Format on Windows 11, the following guidelines should be used. We will start with the Xbox Game Bar application.
Method 1: Record the Screen on Windows using the Xbox Game Bar
Step 1: First, open the Search Menu in Windows 11, & then search for the Xbox Game Bar application. The application will become visible on the device. Click on that option.
Step 2: Now, a small bar will open in the window. Click on the Camera Like button present there. It is the Capture function.

Step 3: Now, another small bar will be opened. There a lot of options will be present. A button with a Recorder Sign will be visible there. Click on the Record button to start screen recording in Windows 11.
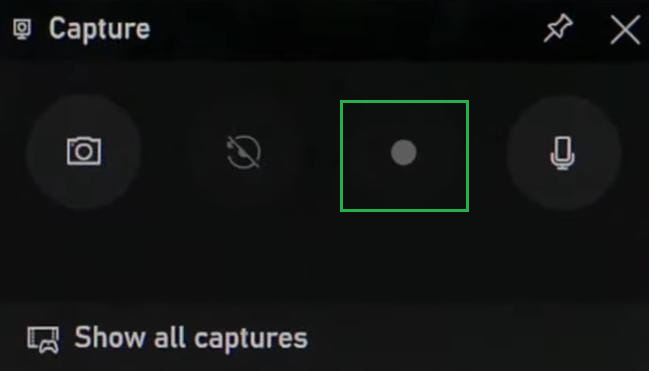
Step 4: As soon as the recording starts another small window will appear. And all other windows will disappear. In the end, when the recording is completed, click on the Blue Stop Button to finish the recording & save it.
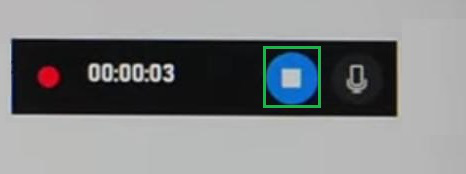
Hence, we have successfully recorded the screen in the Windows 11 operating system using the Xbox Game Bar application.
Method 2: Record the Screen on Windows using the Snipping Tool
Step 1: First, again open the Search Menu or Search Bar in Windows 11, & then search for the Snipping Tool application. The application will be shown on the screen. Simply click over that to move ahead.
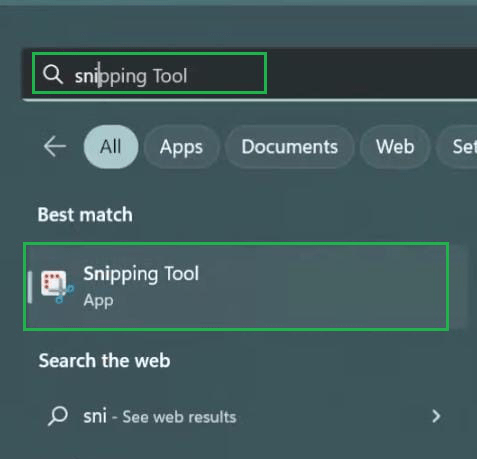
Step 2: The window for Snipping Toll will be opened. First, click on the Record Button to enable the screen recording option. After that, click on the New Button to start the screen recording Windows 11.
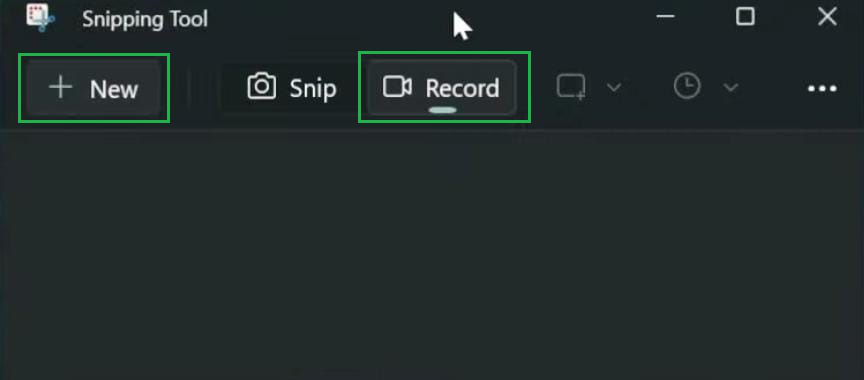
Step 3: Now, drag the area on the screen where the snipping tool will work. After dragging the area, click on the Start Button present on the top to begin the recording.
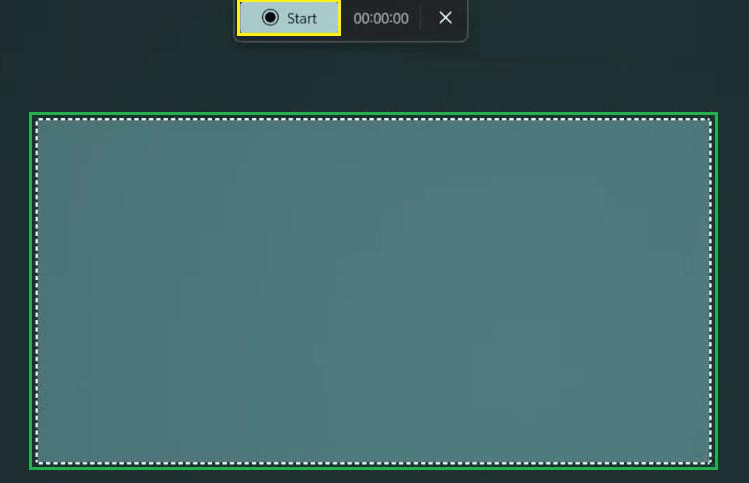
Step 4: After the recording is started, the stop button will replace the position of the Start button. After completion of the recording, click on the Stop Button to finish the process.
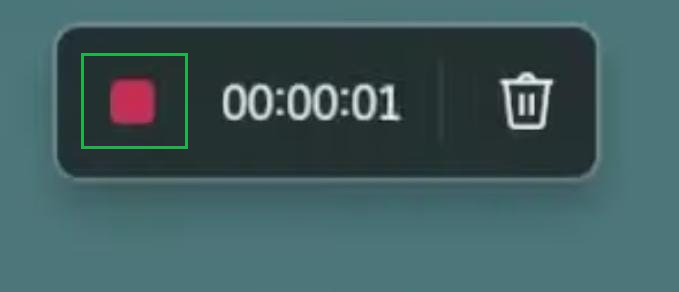
Hence, we have successfully recorded the screen in the Windows 11 operating system using the Snipping Tool application.
Method 3: Record Screen on Windows using Third-Party Applications
Lastly, many such applications help to Record Screens in Windows. And they are quite good in their domain. Any application can be checked from the internet but you should download that from a trusted source only.
Otherwise, there are a few online platforms that can also Record Screen on Windows OS by accessing the screen of the device. You can use them as well. Also, there are some Chrome Extensions present that can also Record Screens and Audio which can also be a good alternative.
Note: Download & install any third-party application from their official website only. And you should be very careful while installing any such application on the machine. The antivirus should be enabled in the machine & need to be activated while installing the such application. Otherwise, malicious elements can damage the machine.
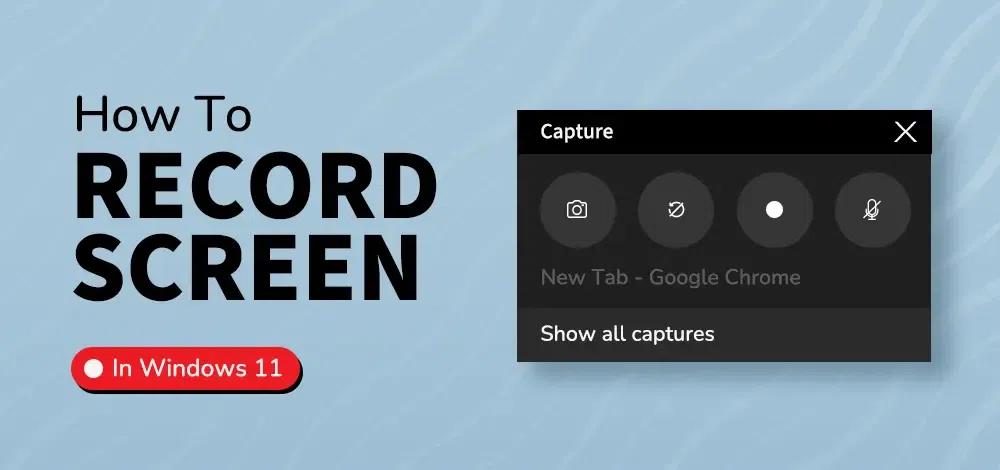
Conclusion
Using the built-in tools, screen recording in Windows 11 becomes a seamless experience. The Xbox Game Bar offers a convenient way to capture screens in Windows 11 without the need for third-party software. Learning these screen capture shortcuts in Windows 11 and using additional Windows 11 video recording tips will help you produce better recordings, whether for professional use or entertainment. Try these features today and take full advantage of your Windows 11 screen recorder.
Also Read
- How to Upgrade From Windows 10 to Windows 11 For Free?
- How To Increase the Internet Speed For Free?
- How to Create a Desktop Shortcut in Windows?