В Windows 10 и 11 есть средства для записи с экрана, встроенные в Windows с момента установки. В обеих версиях приложениями можно пользоваться через горячие клавиши и не тратить лишнее время.
Пользователи десятой версии Windows могут записывать экран с помощью Xbox Game Bar. Это приложение встроено в систему по умолчанию и не требует дополнительных покупок.
-
Откройте Xbox Game Bar через сочетание клавиш Win+G или через меню «Пуск».
-
Откроется оверлей. В верхней панели нажмите на значок камеры.

Если хотите записать со звуком, то следите, чтобы значок микрофона не был перечеркнут.
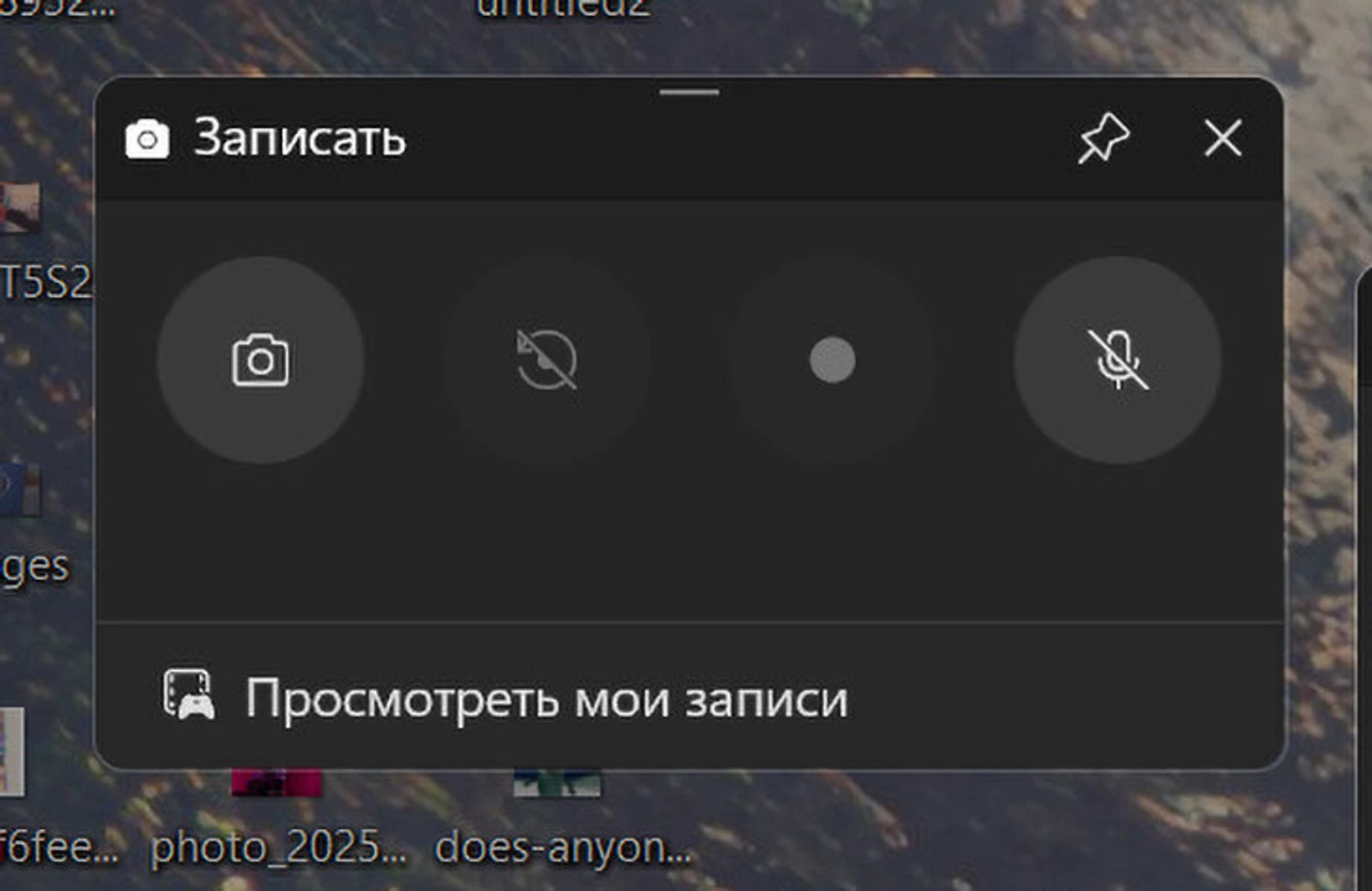
Чтобы закончить запись, нажмите на кнопку «Стоп» в меню «Состояние захвата». Получившийся клип можно будет посмотреть с помощью кнопки «Посмотреть мои записи» или в папке C:\Users\(имя пользователя)\Videos\Captures. Таким образом можно записать не более 30 минут. Если вы хотите записывать долгие ролики, чуть ниже находится список альтернативных программ.
Запись экрана в Windows 11
Проще всего записывать в Windows 11 с помощью усовершенствованных стандартных «Ножниц», которые в Windows 10 делали только скриншоты. При нажатии Print Screen наверху экрана появляется панель «Ножниц», в которой можно выбрать «Камеру» для скриншота и «Видеокамеру» для записи экрана.
-
Win+Shift+S – сделать скриншот;
-
Win+Shift+R – сделать запись экрана.
Выберите мышкой область, которую собираетесь записывать, и нажмите «Пуск». Для окончания нажмите «Стоп».

После того, как вы закончите запись, «Ножницы» покажут вам ее. Все записи сохраняются в «Видео» – «Записи экрана» в боковой панели «Проводника» или в C:\Users\(имя пользователя)\Videos\Записи экрана. Из недостатков – видео сохраняется только в MP4 и нельзя записывать звук с микрофона. Но второй недочет можно исправить, запустив запись через Xbox Game Bar, как в предыдущей версии Windows.
Программы для записи экрана
1. Windows Clipchamp. Приложение тоже установлено по умолчанию в Windows, а если в вашей версии его нет, то можно скачать бесплатно в Microsoft Store. В бесплатной версии можно монтировать ролики, но за эффекты и переходы придется заплатить. Хотя для большинства целей базового функционала хватит: можно склеить несколько видео, что-то написать поверх, заглушить звук на промежутке времени и так далее. Запись экрана встроена в Clipchamp – под вкладкой «Ваши медиаресурсы» находится вкладка «Запись и создание».
2. OBS Studio. При запуске приложение предложит настроить его для записи видео или ведения трансляций. Выберите первый вариант и настройте папку для вывода, качество, наличие звука и так далее. Чтобы записать экран, выберите «Источники» – «Захват экрана».
3. Telegram. Создайте новую группу и запустите трансляцию с записью экрана. После окончания записи видео сохранится в «Избранное» в сжатом MP4.
4. Apowersoft Free Online Screen Recorder. Программа с базовым функционалом записи, без ограничений по времени и платных функций.
5. ShareX. Бесплатная open-source программа, не нагружающая компьютер при записи. Можно выбрать круглую область записи и добавлять пометки.
Также есть платные программы, большинство из которых оставляет ватермарку или ограничивает время записи в бесплатной версии. Если вас это не смущает, можете воспользоваться одной из них:
-
Bandicam;
-
Movavi Screen Recorder;
-
HyperCam;
-
Icecream Screen Recorder;
-
Free Cam.
* * *
RTX 5090 быстрее RTX 4090 на 30%
Характеристики и первые тесты новенькой Radeon RX 9070 XT. Ответочка прошлому поколению GeForce?
iPhone взломали через порт USB-C! Как и стоит ли переживать?
#Руководства
-
0
Возможно, даже не придётся ничего скачивать. Рассказали не только о сторонних программах и онлайн-сервисах, но и о встроенных возможностях ОС.
Иллюстрация: Катя Павловская для Skillbox Media
Редактор и иллюстратор. Перепробовал пару десятков профессий — от тестировщика до модели, но нашёл себя в удалёнке. Учится в Skillbox и делится в своих текстах новыми знаниями.
Функция записи экрана полезна не только стримерам и блогерам, которые проводят трансляции, но и другим пользователям. С помощью записи экрана можно, например, показать рабочие процессы, объяснить, как работает программа, сохранить полезный вебинар или видео с онлайн-встречи.
На клавиатуре некоторых ноутбуков есть специальная кнопка для записи видео с экрана — как правило, это игровые ноутбуки. Если такой кнопки нет, можно использовать встроенные инструменты операционной системы компьютера, сторонние программы или онлайн-сервисы. В статье подробно рассмотрим все эти способы.
- Встроенные средства для записи экрана на Windows
- Встроенные средства для записи экрана на macOS
- Программы и онлайн-сервисы для записи видео с экрана
Записать экран на компьютерах с Windows 10 можно без установки дополнительных программ — с помощью панели Xbox Game Bar или встроенных программ от производителей видеокарт NVIDIA или AMD. Давайте разбираться.
Чтобы начать запись, нажмите комбинацию клавиш Windows + Alt + R.
Для остановки записи снова нажмите это же сочетание клавиш или кликните по значку индикатора в углу экрана.

Скриншот: Xbox Game Bar / Skillbox Media
Когда запись завершится, откроется окно предпросмотра видео.

Скриншот: Xbox Game Bar / Skillbox Media
Чтобы настроить параметры записи, нажмите сочетание клавиш Windows + G.

Скриншот: Windows / Skillbox Media
В более старых версиях Windows, таких как 7 или 8, этот способ не сработает — в них нет встроенных возможностей для записи экрана. Поэтому потребуется установить дополнительные программы — расскажем о них ниже.
Если в вашем компьютере установлена видеокарта NVIDIA, вы можете записывать экран с помощью программы GeForce Experience.
Обычно эта программа предустановлена вместе с драйверами, но, если у вас её нет, можно скачать её отдельно с официального сайта. Будьте внимательны: не все модели видеокарт поддерживают GeForce Experience, поэтому перед скачиванием проверьте системные требования.
Откройте GeForce Experience и войдите в систему. Для этого можно использовать учётную запись NVIDIA либо авторизоваться через Google или «Фейсбук»*.
Для начала записи нажмите сочетание клавиш Alt + Z и выберите «Запись». Чтобы завершить запись, снова нажмите Alt + Z и выберите «Остановить и сохранить».

В программное обеспечение AMD для Windows входит программа Radeon ReLive, с помощью которой можно записывать происходящее на экране.
Щёлкните правой кнопкой мыши на рабочем столе и выберите «Настройки Radeon». Другой способ открыть программу — найти её в поиске. Перейдите на вкладку «Запись и трансляция».
При первом открытии программы вам предложат пройти несколько шагов для настройки её параметров. Обратите внимание на последний экран — здесь нужно активировать опцию «Записать видео с рабочего стола».
После завершения настройки нажмите комбинацию клавиш Alt + Z — откроется боковая панель. Чтобы начать запись экрана, кликните на «Запись видео» или используйте сочетание клавиш Ctrl + Shift + E.
Когда запись начнётся, в углу экрана появится индикатор. Кликнув по нему, вы сможете вернуться в окно управления записью и остановить её. На вкладке «Дом» можно просматривать сохранённые видео, делиться ими, редактировать их и удалять.
На компьютерах macOS записывать видео с экрана можно с помощью встроенного приложения QuickTime Player. Вот как это сделать.
Вызовите окно настроек. Нажмите сочетание клавиш Command + Shift + 5. В нижней части экрана появится окно настроек записи. В нём нужно выбрать область записи — весь экран или его часть, а также источник звука и другие параметры.

Скриншот: macOS / Skillbox Media
После этого нужно нажать кнопку «Запись» или клавишу Return (Enter).

Скриншот: macOS / Skillbox Media
Запишите экран и завершите запись. Когда запись начнётся, на панели управления в верхней части экрана появится кнопка «Стоп». Кликните по ней, когда нужно будет завершить запись.

Скриншот: macOS / Skillbox Media
После завершения записи видео автоматически откроется в QuickTime Player. А файл с записью появится на рабочем столе.

Скриншот: macOS / Skillbox Media
Также открыть программу можно другим способом — найти её в папке «Программы» в Finder или с помощью поисковика в LaunchPad. Но для этого нужно выполнить больше действий. Вызывать окно записи сочетанием клавиш Command + Shift + 5 проще.

Скриншот: macOS / Skillbox Media
Существует много сторонних программ, которые используют для записи видео с экрана компьютера. Расскажем о некоторых популярных.
Это бесплатная программа, которая больше известна как проигрыватель видео и музыки на компьютере. Принадлежит компании VideoLAN. Работает на Windows, Linux, macOS, Unix, iOS, Android.
VLC записывает видео в формате MP4. Поддерживает запись видео со звуком.
Чтобы записать видео, в верхнем меню программы нажмите «Медиа», а затем «Выбрать устройство захвата».

Скриншот: VLC Media Player / Skillbox Media
Ещё одна бесплатная программа для записи видео с экрана компьютера. Выпущена компанией RenderSoft Software. Работает только на Windows.
С помощью CamStudio можно записывать видео всего экрана, открытого окна или выделенной части экрана — со звуком или без. При записи стандартный курсор мыши можно заменить на анимированный.
Записанное видео сохраняется в формате AVI или MP4, также есть возможность конвертировать его в формат SWF.

Скриншот: CamStudio / Skillbox Media
Эта программа для записи экрана тоже работает только на Windows. Принадлежит компании Bandicam Company.
Программа условно-бесплатная. При бесплатном использовании можно записать видео до 10 минут. На полученной записи программа разместит своё название в виде водяного знака.
Платная подписка — от 2,78 доллара в месяц при ежемесячной оплате. Купить программу можно с помощью карты Visa, Mastercard. Но российские карты для оплаты не поддерживаются.
С помощью Bandicam можно создавать рисунки на видео в режиме реального времени, добавлять на видеоролик запись с веб-камеры или закадровый голос, создавать видео с эффектом хромакея, а ещё добавлять анимацию щелчка мыши.
Полученное видео сохраняется в форматах AVI и MP4.

Скриншот: Bandicam / Skillbox Media
Бесплатная программа для стриминга и записи видео с экрана. Разработана независимым сообществом разработчиков OBS. Программа работает на Windows, macOS и Linux.
Программа позволяет записывать видео со звуком — при этом в настройках можно регулировать громкость разных источников звука. На видео можно накладывать фильтры.
Ещё в OBS Studio есть готовые предустановки для прямой трансляции на YouTube, в Twitch, «Инстаграме»*.
Записанное видео по умолчанию сохраняется в формате MKV. Можно выбрать и другие форматы — например, MP4 или MOV.

Скриншот: OBS Studio / Skillbox Media
Вот ещё три программы, которые можно использовать для записи видео с экрана компьютера:
- iSpring Free Cam российской компании «Ричмедиа». Предназначена для создания видеоуроков и презентаций. Можно выбрать отдельную область экрана для записи, записать голос с микрофона, а также системные звуки. Кроме того на записи можно подсветить курсор мыши и добавить звуковые эффекты. Программа бесплатная.
- iTop Screen Recorder китайского разработчика IObit. Подходит для создания видеоуроков и записи геймплея. Поддерживает веб-камеры. Программа бесплатная.
- Camtasia Studio компании TechSmith — программа для записи видео с экрана и видеоредактор в одном флаконе. Платная версия стоит от 179,88 доллара в год. Сервис не принимает карты российских банков. Есть бесплатный пробный период.
Если вы не хотите устанавливать дополнительные программы, можно воспользоваться онлайн-сервисами для записи экрана. Расскажем о трёх таких сервисах — все они бесплатные. С помощью них можно записывать экран не только компьютеров, но и смартфонов.
Snipclip Record
Сервис работает без рекламы, регистрации и не оставляет водяных знаков на записанных видео.
Чтобы записать экран, откройте сайт сервиса и нажмите на Start recording. Выберите источник записи — веб-камеру, экран или всё сразу — и определите область для записи. При необходимости откройте доступ к записи звука и кликните «Поделиться этим окном».
После окончания записи вы сможете скачать видео в формате WebM.
Аналогичный сервис для записи экрана через браузер. Перейдите на сайт программы и нажмите Record. Затем выберите источник записи, укажите область, которую нужно записать, и нажмите на Start Recording. Полученное видео также можно будет скачать себе на устройство.

Скриншот: RecordScreen / Skillbox Media
Расширение для браузера Chrome. От других сервисов для записи экрана отличается тем, что поддерживает запись в офлайн-режиме и автоматически сохраняет ролики на «Google Диск». Также можно сохранить полученное видео на своём устройстве или поделиться им в YouTube и соцсетях.
Чтобы использовать Screencastify, его нужно скачать и установить через магазин расширений Chrome. Перед первым использованием нужно войти в аккаунт Google и настроить параметры записи.
Для начала записи нажмите сочетание клавиш Alt + Shift + S, выберите источник записи и нажмите на Record.

Скриншот: Screencastify / Skillbox Media
Другие полезные материалы Skillbox Media
* Решением суда запрещена «деятельность компании Meta Platforms Inc. по реализации продуктов — социальных сетей Facebook и Instagram на территории Российской Федерации по основаниям осуществления экстремистской деятельности».
В какой профессии на удалёнке вы добьётесь успеха?
Пройдите бесплатный тест и узнайте ответ за 15 минут. А потом попробуйте свои силы в выбранной специальности.
Пройти тест →
Бесплатный тест: какая digital-профессия вам подходит?
Узнайте ответ за 15 минут и попробуйте свои силы в новой специальности.
Пройти тест →
В Интернете существует довольно много программ для записи экрана для Windows с функцией захвата рабочего стола или отдельных его областей. Они имеют различные возможности и функционал и могут быть разделены на две основные группы: бесплатные и платные программы для захвата экрана.
Давайте рассмотрим 23 лучшие программы для записи экрана для Windows OS, которые мы собрали для вас в этой статье.

Как мы выбирали рекордеры для обзора?
Чтобы подготовить эту статью, мы установили и протестировали 23 программы для записи экрана для Windows. При выборе продуктов мы руководствовались как популярностью, так и доступностью.
Для вашего удобства мы разделили все рассмотренные варианты для съемки экрана на три раздела — бесплатные приложения, платные продукты и онлайн сервисы.
Затем мы сосредоточились на функциональности каждой программы для захвата видео и сравнили их возможности:
- Интерфейс;
- Простота в использовании;
- Набор функций и возможностей;
- Цена;
- Системные требования.
Бесплатные программы для записи экрана для Windows 10 и 11
1. Icecream Screen Recorder
Простое в использовании приложение для записи с экрана с интуитивно понятным интерфейсом и широким набором функций. Среди них: запись экрана в полноэкранном режиме или выделение определенной области, использование режима «Вокруг курсора», увеличение и уменьшение масштаба, захват экрана по расписанию и многое другое.
Добавляйте веб-камеру, захватывайте звук (как с динамиков, так и с микрофона) и добавляйте свои водяные знаки к медиафайлам.

Это ПО для записи экрана для Windows позволяет снимать видеоуроки, обзоры популярных продуктов, создавать качественные материалы для блога, сайта, аккаунта в социальной сети и т.д. Пользователям также доступны: обрезка видео и конвертирование, изменение скорости, добавление анимации для курсора мыши и отображение сочетаний горячих клавиш.

Это отличный сервис для записи экрана для коллективной работы, позволяющий загружать скриншоты и видео по ссылке. Ведь гораздо удобнее поделиться ссылкой, чем самим видео файлом. Загружайте записанные видео в облако и получайте доступ к ним в любое время в режиме онлайн.

Плюсы:
- Бесплатная программа для записи экрана для ОС Windows;
- Запись экрана с удобным интерфейсом;
- Возможность рисования и добавления текста во время захвата экрана;
- Бесплатное место в облачном хранилище для загруженных видео;
- Функция создания скриншотов;
- Поддержка добавления пользовательского водяного знака.
Минусы:
- Функция размытия не доступна во время записи видео.
2. Xbox Game Bar
В Windows 10 и 11 уже есть предустановленная программа для записи экрана Windows, которую можно запустить, нажав комбинацию горячих клавиш «Win + G».
По умолчанию полученные файлы сохраняются в папке «Клипы» («Captures»). Перед первым запуском Xbox Game Bar, программа для захвата видео с экрана предложит вам настроить несколько параметров: качество видео, FPS и так далее. Кроме того, в программе есть меню для выбора источника звука (микрофон или системные звуки), а также регулировки громкости звука.
Эта программа для записи видео с экрана ПК и ноутбуков — отличный вариант для быстрой записи приложений или игр. Однако это не позволит записать экран целиком или отдельную его зону.
Плюсы:
- Быстрый запуск с помощью горячих клавиш;
- Абсолютно бесплатная программа для записи экрана;
- Предустановлен на Windows 11 и 10;
- Не требует мощного компьютера.
Минусы:
- Запись экрана целиком недоступна. Вы можете записывать только программы или игры.
3. OBS Studio

OBS Studio — бесплатная программа для записи экрана с открытым исходным кодом для Windows, macOS и Linux предназначена в основном для стримеров. Она снимает экран или его определенную область для последующей онлайн трансляции.
Кроме того, программа для захвата видео позволяет предварительно просматривать контент перед показом. Для плавного создания видео вам доступны различные фильтры и переходы. Вы можете использовать специальные эффекты и хромакей, а также выбрать тип потока (FLV, MP4, OGG и т.д.) для создания более качественного видео.
Поскольку этот видео рекордер имеет открытый исходный код, вы можете использовать его бесплатно и даже настраивать при необходимости. Однако в OBS (Open Broadcaster Software) отсутствует видеоредактор для постобработки.
Плюсы:
- Полностью бесплатное приложение для записи экрана;
- Совместимость с большинством онлайн-сервисов потокового вещания;
- Запись экрана с широкими настройками для хромакея;
- Видеопоток из множества источников, которые можно комбинировать.
Минусы:
- Интерфейс этого ПО для записи экрана с открытым исходным кодом может быть непонятен для начинающих пользователей.
4. NVIDIA ShadowPlay
GeForce — приложение для записи экрана от NVIDIA было разработано специально для геймеров. С ее помощью вы можете вести запись экрана во время игры, делать скриншоты игрового процесса и многое другое. Снимайте экран ПК на компьюера со средней мощностью.

Во время записи игры приложение можно легко спрятать в область уведомлений. Однако это может замедлить игровой процесс на компьютерах с Windows с низкой производительностью.
Запись экрана включается комбинацией клавиш Alt + Z. Эта программа для захвата видео с экрана имеет множество фильтров, интуитивно понятный интерфейс и распространяется вместе с пакетами драйверов для видеокарт Nvidia GeForce.
Плюсы:
- Потоковая запись во время игры;
- Совместимость с большинством игр;
- Программа для записи игр с постоянными обновлениями.
Минусы:
- Запись экрана влияет на игровой процесс.
5. Free Cam
Это приложение для записи экрана доступно для устройств с Windows 10, 8, 7 и предназначено в основном для онлайн-обучения. Оно позволяет вести запись всего экрана или определенной области. Программа для захвата видео имеет простой и удобный интерфейс, а также необходимый функционал. Панель управления аккуратно организована и не перегружена.

Free Cam имеет функцию записи звука с микрофона и компьютера, а также возможность загрузить запись экрана прямо на YouTube.
Плюсы:
- Не требует значительных ресурсов компьютера;
- Занимает мало места после установки;
- Бесплатная программа для записи видео с экрана со встроенным видео редактором.
6. FlashBack Express
FlashBack Express — достойная программа для записи экрана для Windows со встроенным редактором. Поддерживает запись как всего экрана, так и определенной области, захватывает веб-камеру, звук, микрофон и не накладывает водяные знаки.

Кроме того, это средство записи экрана позволяет редактировать отснятые видео, добавлять текстовое и графическое содержимое, эффекты, а также накладывать фоновую музыку. Большим преимуществом программы является возможность захвата экрана нескольких мониторов одновременно.
Плюсы:
- Бесплатной версии программы для записи экрана достаточно для использования основных функций;
- Удобный интерфейс;
- Работает на менее мощных ноутбуках и ПК.
Минусы:
- Бесплатное приложение для записи экрана не поддерживает HD и 4K видео.
7. Debut Video Capture
Debut Video Capture простая и удобная программа для захвата видео с рабочего стола, веб-камеры, а также других устройствб подключаемых по USB. Используется для создания видеоуроков, мастер-классов и презентаций. Отснятые видео можно сохранять в форматах AVI и MP4, WMV, 3GP, MOV и ASF.

Это приложение для записи экрана работает на версиях Windows 11, 10 и более ранних 8, 7. Вы можете добавлять текст и логотип к вашим снятым видео.
Плюсы:
- Запись экрана с быстрым запуском;
- Возможность настройки источника для записи видео;
- Поддерживаются различные форматы выходного видео;
- Приложение для записи видео с экрана с автоматическим обнаружением USB-устройств.
Минусы:
- Программа для записи экрана с устаревшим интерфейсом.
8. CamStudio
Еще один бесплатный способ записи экрана на Windows с открытым исходным кодом и набором функций для редактирования видео. Интерфейс CamStudio нуждается в обновлении, как и список поддерживаемых форматов: видеозапись можно сохранить только в формате AVI.
Программа для захвата видео с экрана нетребовательна к аппаратному обеспечению компьютера и проста в управлении. Запись экрана можно настроить для всего монитора или же выбранной области, а также активного приложения или окна программы.
Плюсы:
- Бесплатная программа записи экрана для Windows, без скрытых платежей;
- Поставляется с собственным кодеком сжатия без потерь (lossless);
- Встроенная система помощи и форум поддержки.
Минусы:
- Запись экрана можно сохранить только в формате AVI.
9. Bandicam

Приложение для быстрой записи видео с рабочего стола вашего компьютера. Bandicam позволяет захватывать весь рабочий стол, выбранную область или пространство вокруг курсора мыши. Функция отображения количества кадров в секунду (FPS) будет полезна геймерам при записи игрового процесса или летсплея.
Эта программа для записи экрана предлагает гибкие настройки выходного файла, например, его качества и уровня сжатия, предоставляет широкие возможности для использования записанного материала. Вы также можете загружать видео непосредственно на YouTube.
Плюсы:
- Удобные настройки качества видеозаписи;
- Снимайте экран на маломощных ПК;
- ПО для записи экрана не занимает много места на жестком диске.
Минусы:
- PRO версия с улучшенным функционалом платная;
- Запись экрана можно сохранить только в форматах AVI или MP4.
10. TinyTake

TinyTake — прекрасная программа для записи экрана для ПК. Вы можете записывать видео, делать скриншоты, аннотировать изображения текстом и рисунками. В программе есть выбор опций для изменения записи.
С помощью приложения для захвата экрана можно записывать все, что находится на экране — от полноэкранного видео до отдельных областей экрана. Звук можно записывать как с микрофона, так и с системного звука.
ПО для записи экрана предоставляет расширенные инструменты для редактирования записей с экрана. Можно обрезать длину видео, добавлять аннотации, применять эффекты и фильтры и многое другое.
Плюсы:
- Требует минимальной настройки и готов к использованию в кратчайшие сроки;
- Интеграция с облаком.
Минусы:
- Бесплатная версия TinyTake имеет ограниченный набор инструментов и ограниченное пространство для хранения;
- Программа записывает видео только в формате MP4.
Платные программы для записи экрана для Windows
11. Программа для захвата экрана и редактирования видео Camtasia
Это приложение для записи экрана для Windows и Mac, которая сочетает в себе видео рекордер и редактор. Инструментарий перегружен функциями и опциями.
С помощью этой программы для записи экрана вы можете делать записи вебинаров, лекций, презентаций, даже с веб-камеры. Однако бесплатная версия Techsmith Camtasia доступна только в течение первых 30 дней. Затем, чтобы возобновить запись экрана, вам придется перейти на версию PRO, которая стоит недешево.
Плюсы:
- Программа для захвата видео с экрана с простым интерфейсом;
- Встроенный редактор аудио и видео файлов;
- Совместимость со многими производителями веб-камер.
Минусы:
- Очень дорогое приложение для записи экрана.
12. Movavi Video Suite 2023
Мощный пакет мультимедийных программ, включающий видео редактор, видео конвертер, приложение для записи экрана, а также плеер и другие полезные инструменты.
Программа для захвата видео с экрана для Windows и Mac содержит обширную библиотеку различных шаблонов, фильтров, титров и видео эффектов. Помимо стандартных наборов, вы можете приобрести ряд дополнительных. К сожалению, пробная версия Movavi Video Suite очень ограничена, поэтому ее может быть недостаточно для ознакомления.
Плюсы:
- Функция подсказки будет удобна для неопытных пользователей;
- Снимайте видео с использованием разнообразных настроек.
Минусы:
- Перегруженный функционал для базового ПО для записи экрана;
- Бесплатная пробная версия программы имеет определенные ограничения.
13. Snagit
Простая в использовании программа для записи видео с экрана для пользователей Windows. Snagit позволяет снимать видео из различных источников, таких как браузер, активное приложение, плеер и так далее. Snagit может добавлять дополнительный контент к видео, а также добавлять изображения и GIF-файлы.
Инструмент захвата экрана позволяет записывать камеру, звук, микрофон, делать панорамные скриншоты (с прокруткой) и обрезать видео. Бесплатная пробная версия действует в течение 15 дней.
Плюсы:
- Запись экрана с помощью этой программы не требует высокой производительности компьютера;
- Большой функционал для записи экрана;
- Видео рекордер с гибкими настройками.
Минусы:
- Низкое разрешение изображений.
14. HyperCam
Быстрая и мощная программа для записи экрана Windows, которая предлагает все необходимые функции для захвата экрана. Hypercam имеет широкий спектр настроек и функций, таких как:
- захват экрана с системными звуками;
- запись вебинаров, совещаний и конференций;
- обработка видео;
- запись экрана и загрузка видео на популярные онлайн-платформы;
- запись системного звука в формате MP3.
Утилита сохраняет записанный контент непосредственно во время записи экрана. Это позволяет избежать потери данных в случае отключения электричества или нестабильного Интернета.
Плюсы:
- Привлекательный интерфейс;
- Приложение для записи экрана без временных ограничений;
- Нет водяных знаков в записанном контенте;
- Регулируемые настройки.
Минусы:
- Нет возможности быстрого обмена видео по ссылке.
15. AVS Video Editor
Программа для захвата видео с экрана для Windows и macOS с множеством инструментов для работы с видео файлами. Помимо мощного редактора,
AVS Video Editor способна захватывать контент из различных источников. Она включает в себя конвертер, инструменты для записи данных на DVD, а также большую библиотеку шаблонов и фильтров. Программа для записи экрана позволяет создавать контент и тут же публиковать его на популярных видео хостингах.
Плюсы:
- Мощная программа для профессионального использования;
- Программа для захвата видео с рабочего стола с понятным интерфейсом;
- Запись экрана с различными настройками.
Минусы:
- Нет возможности добавления текста к видеозаписи.
16. Screencast-O-Matic
Screencast-O-Matic — это комплексное ПО для записи экрана для Windows, MacOS, Android и iOS. Оно обладает удобным интерфейсом и предоставляет различные возможности настройки в соответствии с индивидуальными предпочтениями в области захвата экрана.
Этот видео рекордер обеспечивает захват экрана в высоком разрешении, а также поддерживает запись как видео, так и аудио. Кроме того, он позволяет пользователям создавать интерактивные слайд-шоу с голосовым сопровождением, аннотировать записи экрана с помощью стрелок, фигур, текстовых полей и многого другого. Кроме того, Screencast-O-Matic может записывать видео с веб-камеры или камеры смартфона, одновременно снимать экран рабочего стола.
Это одна из лучших программ для записи экрана для создания увлекательных гайдов или презентаций. С помощью встроенных инструментов редактирования пользователи могут обрезать, добавлять переходы, титры, музыку, регулировать скорость и многое другое.
В целом, Screencast-O-Matic — это эффективное ПО для записи видео с экрана, который предоставляет широкие возможности для захвата видео с вашего дисплея. Более того, это программное обеспечение предлагает возможности записи аудио и видео высокой четкости, а также возможность делиться записями в социальных сетях, по электронной почте или через облачные сервисы в различных форматах.
Плюсы:
- Поддерживает ряд популярных форматов, включая .mp4, .wmv, .webm, .mov, .avi и .flv;
- Запись экрана и редактирование видео;
- Встроенная стоковая видеотека.
Минусы:
- Видео, записанные в бесплатной версии, будут помечены водяным знаком;
- Не лучшая программа для записи экрана для начинающих.
17. EaseUS RecExperts
EaseUS RecExperts — это интуитивно понятная, удобная программа для записи видео с экрана, идеально подходящая не только для захвата видео с экрана, но и для записи звука и создания скриншотов.
Это приложение для записи видео позволяет записывать с разрешением Full HD и получать высококачественные изображения с отличной точностью цветопередачи. Используйте встроенный аудио рекордер для захвата звука и добавления голосового сопровождения к вашим видео.
Интуитивно понятный интерфейс позволяет легко настраивать такие параметры приложения, как частота кадров, размер, формат вывода и другие. Получите доступ к расширенным функциям программы для захвата экрана, таким как возможность приостанавливать и возобновлять запись или экспортировать ее непосредственно в популярные форматы MP4, AVI, MOV, WMV, FLV. Видео можно конвертировать в GIF, а аудиозаписи сохранить в MP3, WAV, AAC и других форматах.
EaseUS RecExperts включает в себя мощный редактор видео. Используйте его для обрезки и отключения звука. Встроенный планировщик позволяет вам предварительно настроить запись экрана. Используйте его, чтобы не пропустить важные вебинары или онлайн конференции.
В целом, EaseUS RecExperts — это отличный выбор для тех, кому нужен простой в использовании сервис записи экрана на Windows, который без лишних хлопот снимает видео и аудио в высоком качестве. Он надежен, прост и оснащен функциями, которые делают его идеальным для пользователей.
Плюсы:
- Многофункциональная программа для записи видео с экрана на устройствах Windows и macOS;
- Запись экрана в 4K и HD;
- Простота установки и использования — не требуется технического опыта.
Минусы:
- Бесплатная программа для записи экрана ограничена 2 минутами захвата экрана.
- Пробная версия добавляет водяной знак.
Онлайн сервисы для записи экрана
18. Screencapture – бесплатное приложение для записи экрана для ваших нужд

ScreenCapture — это бесплатный онлайн сервис для захвата видео с экрана для Windows или любой другой ОС. С его помощью вы можете быстро и легко записать все, что происходит на экране вашего ПК. Это отличный инструмент для профессионалов, которым нужно записывать видео или демонстрировать сложные процессы. Приложение для записи экрана также подойдет геймерам, учителям и студентам, которым нужно объяснить концепцию чего-либо или показать, над чем они работали.
Screencapture позволяет пользователям включить запись всего экрана, определенной вкладки браузера и приложения. Перед записью видео вы можете настроить параметры. К ним относятся микрофон, системный звук и веб-камера. Таким образом, вы сможете снять то, что соответствует всем вашим требованиям.
Плюсы:
- Онлайн видео рекордер с полезным и информативным разделом Вопросы/Ответы;
- Запись экрана в формате MP4;
- Доступен в браузерах Google Chrome, Mozilla Firefox, Microsoft Edge и Opera.
Минусы:
- Видео, записанные с помощью бесплатной учетной записи, будут иметь водяной знак;
- Чтобы начать запись экрана, вам необходимо настроить параметры браузера и разрешения для всех устройств.
19. ScreenApp – онлайн рекордер экрана и аудио
ScreenApp — это онлайн приложение для записи видео с экрана и видео редактор, которое позволяет вам захватывать, редактировать и делиться записанными видео с друзьями, коллегами и т.д. Оно идеально подходит для создания и обмена инструкциями, презентациями, вебинарами или любым другим контентом, который требует запись экрана устройства.
ScreenApp также предлагает вам обрезать, расшифровывать и делиться записанным видео прямо из интерфейса рабочего пространства. Все записанные видео сохраняются в вашей учетной записи и могут быть найдены по дате или имени файла. Преимущество использования ScreenApp в качестве видео рекордера заключается в том, что вам не нужно устанавливать дополнительное программное обеспечение, так как видео запись и редактирование доступны непосредственно в браузере.
Плюсы:
- Возможность редактирования аудио и видео для быстрой обрезки ненужных фрагментов;
- Запись экрана до 10 минут для каждого видео;
- Легко делиться видео записями.
Минусы:
- Может вызывать некоторые визуальные проблемы на мониторах с низким разрешением при загрузке видео в рабочую область;
- Недоступно в мобильных браузерах.
20. FlexClip – приложение для записи экрана с функциями редактирования

FlexClip предлагает онлайн захват экрана «все в одном», который также включает в себя видео редактор. Платформа позволяет снимать видео и скриншоты на вашем компьютере и редактировать их прямо в браузере перед загрузкой. Вы можете добавлять субтитры и аннотации, чтобы сделать контент более профессиональным.
Приложение для записи видео с экрана для Windows, Mac, Android или iPhone просто в использовании. Более того, вы можете записывать видео высокого качества с разрешением до 1080p. Вы можете создавать таймлапсы и скриншоты.
На главной странице платформы представлены доступные функции и пошаговое руководство по созданию вашей первой записи экрана. Можно также сохранять видео на свой ноутбук или компьютер или делиться ими в других социальных сетях, таких как YouTube, Twitter или Facebook.
Плюсы:
- Видео рекордер может записывать до 30 минут за один раз;
- Имеет режим для записи только веб-камеры;
- Легко работает на операционных системах Windows, Mac и Linux.
Минусы:
- В настоящее время запись экрана с FlixClip работает только в браузере Google Chrome;
- Видео, записанное в рамках бесплатной версии, будет автоматически помечено водяным знаком с логотипом FlexClip.
21. Veed.io – Онлайн платформа для записи экрана и редактирования видео
Veed.io — это онлайн-платформа, сочетающая в себе приложение для записи экрана и монтажа видео. Приложение позволяет легко захватывать экран и вебкамеру со звуком и без.
Сйт включает в себя все функции, которые могут понадобиться для съемки видео и обмена им в образовательных, деловых или личных целей. Одним щелчком мыши вы можете получить высококачественный контент. С помощью этого ПО для записи экрана можно легко записать себя во время презентации, провести вебинар, продемонстрировать использование программ и многое другое.
Veed.io также предлагает инструменты редактирования, позволяющие обрезать записи, добавить музыку и переходы, выделять важные моменты с помощью аннотаций и текста и другие. Это идеальное решение для быстрого создания обучающих видео без необходимости установки программного обеспечения.
Плюсы:
- Это приложение для записи экрана имеет возможность легко поделиться снятыми видео;
- Доступны подсказки;
- Большой выбор шаблонов, доступных бесплатно.
Минусы:
- Во время захвата видео предпросмотр сильно размывается, поэтому трудно контролировать запись экрана;
- Большинство функций доступны только при наличии платного аккаунта;
- На некоторых гаджетах и смартфонах может появиться сообщение «Ваше устройство не поддерживается».
22. Бесплатное веб приложение для записи экрана от Apowersoft
В дополнение к кроссплатформенному ПО для записи экрана, команда Apowersoft предлагает онлайн-инструмент для захвата действий на экране.
Этот сервис для записи экрана на Windows и других ОС — простое в использовании и бесплатное онлайн-решение, позволяющее захватывать любую часть экрана, записывать звук и делиться изображением с вашего монитора в режиме реального времени. Создаете ли вы обучающие видеозаписи, демонстрации программ, записи игр или другие видео для маркетинговых или учебных целей, онлайн приложения для записи видео от Apowersoft позволяет быстро и легко записать все, что вам нужно, с минимальными усилиями и подготовкой.
Используя интуитивно понятный интерфейс, вы можете легко настроить параметры для записи видео наилучшего качества. Некоторые из функций включают расширение для браузера Google Chrome, загрузку видео в облако и т.д. Самое главное, что этот сервис захвата экрана очень надежен — он сохранит ваши записи в безопасности, без водяных знаков или рекламы.
Плюсы:
- Приложение для записи экрана с простым управлением и полезными подсказками;
- FAQ, руководства и другие полезные материалы.
Минусы:
- Запись экрана ведется в формате WebM;
- Нет интеграции с облачными хранилищами, такими как Google Drive или Dropbox.
23. Acethinker — приложение для записи экрана Acethinker
При использовании сервиса для захвата экрана Acethinker вы можете записывать видео в разрешении HD и 4K. Вы также можете настроить запись звука из нескольких источников, что позволяет вам захватывать звук с вашего компьютера или добавлять внешний микрофон.
Кроме того, у вас есть доступ к таким расширенным инструментам, как режим «картинка в картинке», запись по расписанию и многое другое. Пользовательский интерфейс сервиса записи экрана прост и удобен в использовании, поэтому вы сможете создавать скринкасты без какого-либо предварительного опыта.
После остановки приложение для записи видео может экспортировать полученную запись экрана в популярных форматах, сохранить его в локальном хранилище или загрузить непосредственно на YouTube. Всего несколько кликов, и ваши записи будут готовы для просмотра всеми желающими!
Плюсы:
- Расширенные средства управления звуком;
- Захват экрана с простым и интуитивно понятным интерфейсом;
- Все необходимые инструкции и руководства можно найти на главной странице инструмента.
Минусы:
- Для начала записи видео необходим лаунчер;
- Поддерживаются не все операционные системы.
Лучшие программы для записи экрана для Windows — Как выбрать?
Найти подходящее ПО для записи видео с экрана может быть непросто. Однако если вы знаете, что ищете, вы найдете программу для захвата экрана, которая соответствует всем вашим потребностям.
- Во-первых, подумайте, какой тип видео записи вы хотите создать.
- Затем посмотрите, какие функции предлагают различные программы для записи экрана.
- И наконец, не забудьте протестировать приложения самостоятельно! Таким образом, вы будете уверены, что выбрали именно тот вариант, который отвечает всем вашим требованиям — от формата до возможностей редактирования и облачного хранилища.
Программы для записи экрана — Вопросы и ответы
Мы подобрали для вас самые популярные вопросы и ответы, связанные с записью экрана на ПК.
- Вопрос 1. Как лучше всего записывать видео и аудио вместе?
- Ответ: Абсолютное большинство программ для записи экрана позволяют одновременно записывать видео и звук. Чтобы обеспечить качественное аудио и видео, необходимо настроить соответствующие параметры в программе.
- Вопрос 2. Можно ли записать определенную область на экране?
- Ответ: Вы можете свободно записывать определенную область экрана в любой достойной программе для захвата экрана.
- Вопрос 3. Как я могу записать свою веб-камеру?
- Ответ: Для записи веб-камеры вам нужно включить эту опцию в настройках записи. Затем убедитесь, что ваша веб-камера подключена и включена. Отрегулируйте необходимые настройки для достижения наилучших результатов.
- Вопрос 4. Как я могу редактировать свои видео записи?
- Ответ: Многие современные бесплатные программы для записи экрана предлагают базовые функции редактирования видео, такие как обрезка и кадрирование. Для более сложного редактирования вам потребуется специальное ПО для монтажа видео.
- Вопрос 5. Могу ли я записывать онлайн-курсы?
- Ответ: Да, вы можете записывать вебинары, курсы или другие учебные материалы. Вы можете приостанавливать запись экрана, отключать микрофон и аннотировать видео для большего удобства.
- Вопрос 6. Могу ли я записать онлайн встречу с помощью программы для записи видео?
- Ответ: Да, вы можете записать собрание в Teams наряду со Skype, Zoom и другими мессенджерами. Используйте полноэкранный режим и убедитесь, что ваш микрофон включен.
- Вопрос 7. Можно ли запланировать запись экрана?
- Ответ: Да, некоторые видео рекордеры предлагают возможность планировать запись экрана. Icecream Screen Recorder позволяет указать точное время начала и окончания записи, а также конкретный день для записи указанной области рабочего стола. Эта функция особенно полезна, если вы записываете что-то, что произойдет в определенное время позже.
Лучшие программы для записи экрана для Windows: Заключение
В этой статье мы рассмотрели самые популярные и актуальные коммерческие и бесплатные программы для записи экрана для Windows. Некоторые из них лучше подходят для записи игр, в то время как другие идеально подходят для быстрых и нерегулярных задач.
Выберите лучшую программу для записи видео с рабочего стола, приложений, браузера и записывайте видео с помощью микрофона, аудио и веб-камеры. Создавайте развлекательный контент, делайте учебники и руководства, записывайте встречи и вебинары.
Попробуйте Bandicam и захватывайте любые видео с экрана вашего компьютера.
Bandicam — это удобная бесплатная программа для записи экрана в Windows, которая позволяет захватывать любой участок экрана в виде снимка экрана или видеофайла. Можно записывать лекции, вебинары, игры и звонки в Skype, добавлять звук со своего микрофона и видео с веб-камеры и выкладывать готовые ролики на YouTube или Facebook. Для записи экрана компьютера выберите в Bandicam режим записи экрана.
Функции Bandicam — Бесплатная программа для записи экрана
Эти функции Bandicam позволят вам достичь наилучших результатов
Выбор участка и запись
Выберите участок экрана, который нужно записать, и можно сразу начинать запись.
Рисование в режиме реального времени
Рисуйте и выделяйте элементы на экране в режиме реального времени.
Добавление изображения с веб-камеры
Наложите изображение со своей веб-камеры в видеоролик, который записываете.
Добавление голоса
Добавьте свой голос в видеоролик, который записываете.
Добавление логотипа
Добавьте свой логотип в видеоролик, чтобы все знали, кто его создал.
Эффекты мыши
Добавьте эффекты и анимацию для щелчков мыши во время записи.
Видеообзор записи экрана с помощью Bandicam
Режим записи экрана может использоваться для записи отдельных участков экрана компьютера. Этот режим подойдет, например, для флеш-игр, потоковых интернет-видео и разных программ в Windows.
Снимки экрана в Bandicam — Бесплатная программа для записи экрана
Нажимайте на изображения, чтобы открывать снимки экрана Bandicam
Аппаратное ускорение для записи экрана
Программа Bandicam оптимизирует эффективность записи за счет аппаратно ускоренного кодировщика H.264/HEVC.
Это позволяет записывать видео на высокой скорости при высоком коэффициенте сжатия и в непревзойденном качестве.
NVIDIA для записи экрана
Intel QSV для записи экрана
AMD VCE/VCN для записи экрана
Четыре приложения на все случаи жизни
Раньше переустанавливал Windows и собирал ПК по гайдам в интернете, теперь сам их пишет
Содержание
Заснять эпичный момент из игры или показать коллеге, как подключиться к конференции в Zoom, можно с помощью записи экрана. Для этого у Windows есть одна стандартная программа и приложения от других разработчиков. Учимся пользоваться самыми популярными.
Стандартное приложение Xbox Game Bar
Программа встроена в Windows 10 и 11, поэтому настраивается в меню операционной системы. Кроме записи экрана она умеет делать скриншоты, показывает температуру процессора, ОЗУ и видеокарты. Есть ограничения: вы не сможете захватить видео с рабочего стола, проводника или весь экран с несколькими окнами сразу. Программа фиксирует на видео только то окно, которое открыто в начале записи.
Программа предустановлена, а если вы ее удалили, то скачайте в Microsoft Store.
Чтобы настроить параметры записи. В Windows 10 нажмите на меню «Пуск» → «Параметры» (шестеренка). В Windows 11 правой кнопкой мыши нажмите на «Пуск» → пункт «Параметры».
В открывшемся окне перейдите в раздел «Игры», оттуда в меню «Записи». В Windows 10 нужная кнопка находится в левом меню раздела «Игры», а в Windows 11 ее поместили прямо по центру окна.
В открывшемся меню можно настроить максимальную длину клипа, качество звука и видео, частоту кадров, отображение курсора мыши.
Также есть функция «Запись в фоновом режиме» (в Windows 11 называется «Запись событий») — если ее включить, компьютер будет непрерывно записывать последние 30 секунд экрана. Когда в игре вдруг произошло что-то интересное, вы можете нажать Win + Alt + G и сохранить этот момент, даже если не включили запись заранее.
В Windows 10 и 11 по умолчанию видео сохраняются по адресу «Диск C» → Users → имя пользователя → Videos → Captures. В русском интерфейсе папка может называться «Клипы».
Чтобы изменить место хранения записей, в меню настройки записи в верхней части окна нажмите кнопку «Открыть папку».
Нажмите на стрелку влево, которая находится в верхнем меню «Проводника».
Переместите папку Captures («Клипы») в удобное место на компьютере. Для этого выделите папку, нажмите сочетание клавиш Ctrl + Х, откройте нужный диск и папку в нем, нажмите Ctrl + V.
Чтобы начать запись экрана, запустите игру или откройте окно приложения, а затем нажмите сочетание клавиш Win + G и в появившемся меню кликните на кружок. Запись можно начать и без меню — нажмите Win + Alt + R.
Первая кнопка — скриншот, вторая — мгновенный повтор, четвертая — включить/выключить микрофон
Чтобы остановить запись, верните меню сочетанием клавиш Win + G и нажмите на кнопку с красным кружком. Также для остановки можно нажать на клавиатуре Win + Alt + R.
Плюсы
- Работает на видеокартах от всех производителей.
- Не требует загрузки и установки.
Минусы
- Совместима только с Windows 10 и 11.
- Настраивать программу не очень удобно: подсказок нет, а параметры спрятаны в настройках ОС.
- Не захватывает рабочий стол, проводник и целый экран — можно записать только одно окно установленного приложения.
Сторонние приложения: iSpring Free Cam, NVIDIA GeForce Experience, AMD Radeon Software
Эти программы подходят для разных задач: от записи простой инструкции до создания летсплеев и ведения прямых трансляций.
iSpring Free Cam
С помощью этого приложения можно записывать видео со звуком из микрофона, сразу их редактировать и выкладывать на YouTube. Программа простая и не перегруженная лишними функциями вроде онлайн-трансляций.
Скачать iSpring Free Cam
Чтобы открыть меню записи, запустите программу и нажмите «Новая запись».
Появится окно, в котором можно выбрать разрешение видео и один из режимов записи.
Максимальное разрешение видео — HD (1280×720 пикселей). Этого хватит, чтобы записать короткую инструкцию для коллег. Режима записи три:
- «Полный экран». Программа запишет рабочий стол, все программы и любые окна, которые будете открывать на экране.
- «Выбрать область». Выделите прямоугольную область экрана, которая попадет в запись. Это удобно, например, чтобы в видео не попадали уведомления из мессенджеров.
- «Приложение». Выберите приложение, которое будет записывать программа. Например, это может быть браузер Google Chrome — в видео будет видно, как вы переключаетесь между вкладками, но не появится интерфейс настроек Windows, если вы откроете их во время записи.
Чтобы начать запись, кликните на красный круг слева.
Чтобы завершить запись и сохранить файл, нажмите клавишу Esc, в появившемся окне кликните на «Сохранить как видео» и выберите папку.
Плюсы
- Совместима со всеми Windows, начиная с версии XP.
- Работает на видеокартах всех производителей.
- Занимает мало места на диске: 74 МБ.
- Имеет три режима записи: область записи, приложение, полный экран.
Минусы
- Для скачивания нужно ввести адрес электронной почты.
- Максимальное разрешение — HD.
- Сложный интерфейс.
NVIDIA GeForce Experience
Это программа для обновления драйверов видеокарт NVIDIA. Но заодно она умеет оптимизировать графические настройки игр, записывать видео с экрана и вести стримы.
Скачать Nvidia Geforce Experience
Чтобы зайти в настройки параметров записи, нажмите на шестеренку справа сверху.
Откройте вкладку «Общие» на левой панели.
Чтобы разрешить запись игр, передвиньте вправо ползунок в разделе «Внутриигровой оверлей».
Чтобы записывать не только игры, но и другие программы или рабочий стол, в том же меню нажмите кнопку «Настройки» → «Настройки конфиденциальности».
Откройте этот раздел и передвиньте ползунок вправо.
Чтобы изменить качество записи, в настройках внутриигрового оверлея зайдите в раздел «Захват видео» и выберите параметры. Проще воспользоваться готовыми режимами — для игр подойдет значение «Среднее» или «Высокое». Но можно настроить запись детальнее: выбрать разрешение и количество кадров в секунду (FPS). Также есть настройка битрейта (в интерфейсе он называется «Скорость передачи») — чем выше его значение, тем меньше теряется деталей при записи видео, но итоговый файл будет весить больше.
Чтобы изменить место хранения записей, вернитесь в настройки записи NVIDIA GeForce Experience.
Возле «Видео» нажмите на три точки и выберите путь хранения файлов.
Чтобы начать запись, запустите игру или другое приложение, а затем нажмите сочетание клавиш Alt + Z и в меню выберите «Запись» → «Пуск». Начать запись можно и без этого меню — нажмите Alt + F9.
Также можно запустить:
- Мгновенный повтор (Alt + F8). Функция сохраняет последние минуты геймплея. По умолчанию NVIDIA GeForce Experience постоянно записывает пять минут экрана, чтобы вы в любой момент могли сохранить отрывок, даже если не включили запись вручную. Длительность роликов можно изменить в настройках.
- Прямую трансляцию (Alt +F10). Запустить стрим на Twitch, YouTube или Facebook.
Плюсы
- Совместима со всеми Windows, начиная с 7-й версии.
- Имеет интуитивно понятный интерфейс.
- Захватывает как игры, так и рабочий стол.
- Занимает мало места на диске: 20 МБ.
Минусы
- Работает только с видеокартами NVIDIA.
AMD Radeon Software
Это программа для обновления драйверов видеокарт и процессоров AMD, но еще в ней можно записывать на видео игры и рабочий стол.
Скачать AMD Radeon Software
Чтобы разрешить запись игр, нажмите на шестеренку справа вверху.
После этого откройте вкладку «Настройки» и в поле «Внутриигровой оверлей» передвиньте ползунок вправо.
Чтобы открыть настройки записи, в этом же меню кликните на вкладку «Запись и трансляция».
Чтобы разрешить запись рабочего стола, в левой части окна найдите пункт «Записать видео с рабочего стола» и передвиньте ползунок в режим «Включено».
Чтобы изменить качество записи, в левой части окна настройте разрешение и кадровую частоту записи, тип кодирования и скорость потока видео. Для удобства есть профили с готовыми настройками качества — низкое, среднее и высокое. Например, в низком качестве видео записывается в разрешении 1280×720 пикселей при частоте 30 кадров в секунду.
Чтобы изменить место хранения записей, справа в разделе «Файлы мультимедиа» нажмите на пункт «Место сохранения мультимедиа» и выберите новую папку.
Чтобы начать запись, нажмите Alt + Z и в открывшемся меню выберите «Запись видео».
- «Сделать снимок экрана» — сохранится скриншот.
- «Повторный показ» — сохранить видео последних минут в игре.
- «Мгновенный GIF» — сохранить GIF-анимацию последних 15 секунд игры.
Начать запись можно и без этого меню — для этого нажмите Ctrl + Shift + E.
Плюсы
- Совместима с Windows 7, 8, 8.1, 10, 11.
- Имеет интуитивно понятный интерфейс.
- Захватывает как игры, так и рабочий стол.
Минусы
- Работает только на видеокартах и процессорах AMD.
- Занимает сравнительно много места на диске: 300 МБ.
OBS Studio
Программа для записи видео с экрана и проведения стримов — можно просто транслировать картинку из игры или настроить сложную запись с веб-камерой, списком донатов и окном чата.
Ее редко используют, чтобы записать короткую инструкцию. Она больше подходит для сложных задач: когда нужно показывать изображения с нескольких мониторов, делать интересные видеопереходы, выводить на экран много окон.
Скачать OBS Studio
Чтобы зайти в настройки параметров записи нажмите на кнопку «Настройки» справа внизу.
Чтобы изменить разрешение экрана и количество кадров в секунду, откройте раздел «Видео» и выберите в формах подходящие значения.
Чтобы отрегулировать качество видео, перейдите в раздел «Вывод» и выберите подходящий вариант в поле «Качество записи».
Чтобы изменить место хранения записей, в поле «Путь записи» нажмите на кнопку «Обзор» и выберите папку, в которую будут загружаться видео.
Чтобы записать видео, нужно выбрать источник — место на экране, которое будет видно на записи. Источником может быть браузер, игра, конкретное окно или весь экран.
Слева внизу есть раздел «Источники». Нажмите на +.
Выберите изображение, которое хотите записать.
Если захватите весь экран, достаточно будет кликнуть на ОК в появившемся меню.
Если захватите окно, нужно будет создать или выбрать существующий источник и определить, какое окно будет записываться.
Чтобы начать запись, нажмите справа внизу «Начать запись».
Плюсы
- Совместима со всеми Windows, начиная с 7-й версии.
- Работает на видеокартах любых производителей.
- Захватывает как игры, так и рабочий стол.
- Занимает мало места на диске: 85 МБ.
- Дает больше возможностей для записей и стримов: сцены, переходы, фильтры.
Минусы
- Сложный интерфейс для новичков: нужно настраивать источники, которых нет в других программах.
У нас ещё много всего интересного
Оставьте почту и получайте подборку лучших материалов от главного редактора
раз в две недели.
