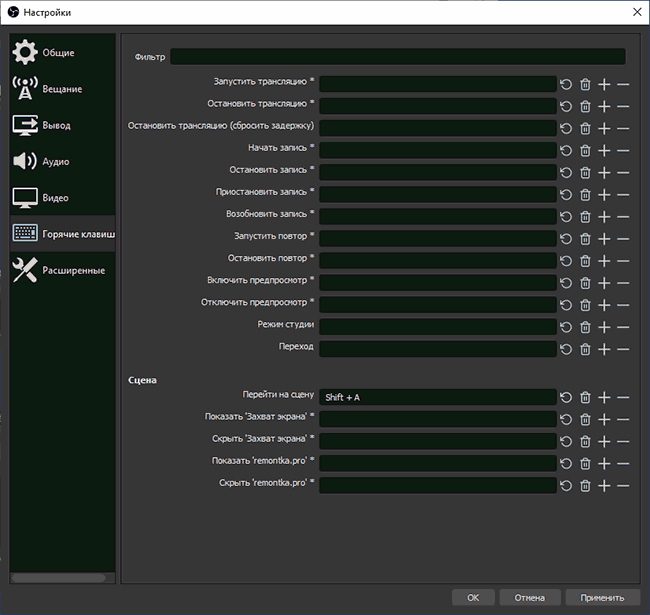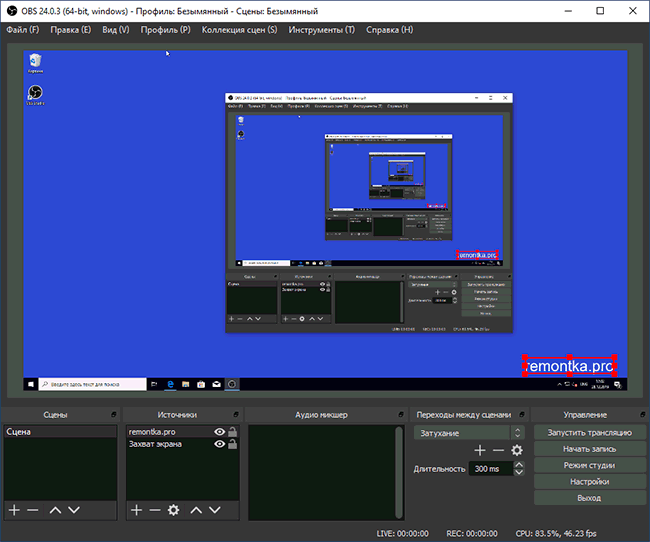OBS Studio
Последняя версия
31.0.2 — March 7th
Бесплатная программа с открытым исходным кодом для записи видео и потокового вещания.
Скачайте и начните стримить быстро и легко на Windows, Mac или Linux.

The OBS Project is made possible thanks to generous contributions from our sponsors and backers. Learn more about how you can become a sponsor.
GOLD TIER SPONSORS
Особенности
Высокая производительность аудио/видео захвата и сведения, с неограниченным количеством сцен, между которыми вы можете плавно переключаться благодаря пользовательским переходам.
Фильтры для источников видео, такие как маска изображения, цветовая коррекция, хромакей, и многие другие.
Интуитивно понятный аудио микшер с фильтрами на-источник, такими как шумовой гейт, шумоподавление и усиление. Ощутите полный контроль с поддержкой VST плагинов.
Мощный и простой в настройке конфигурации. Добавляйте новые источники, дублируйте уже существующие и легко настраивайте их параметры.
Удобная панель настроек для быстрой конфигурации ваших трансляций и записей. С легкостью переключайтесь между различными профилями.
Modular ‘Dock’ UI allows you to rearrange the layout exactly as you like. You can even pop out each individual Dock to it’s own window.
OBS поддерживает все ваши любимые платформы потокового видео и многое другое.
Создавайте профессиональную продукцию
Выбирайте из целого ряда различных и настраиваемых переходов при переключении между вашими сценами
Задавайте горячие клавиши почти для каждого действия, такого как переключение между сценами, запуск/остановка трансляции или записи, приглушение источника звука, «нажми чтобы говорить», и многого другого.
Режим студии позволяет предварительно просматривать ваши сцены и источники перед их отправкой в прямую трансляцию. Настраивайте ваши сцены и источники, или создавайте новые и убедитесь, что они совершенны, прежде чем ваши зрители увидят их.
Get a high level view of your production using the Multiview. Monitor 8 different scenes and easily cue or transition to any of them with merely a single or double click.
Совместное творчество
OBS Classic и OBS Studio оснащены мощным API, что позволяет разработке плагинов предоставить дополнительные возможности и функциональность вашим потребностям. Работайте с разработчиками в стриминг-сообществе чтобы получить необходимые вам функции.
Browse or submit your own in the Resources section
Среди программ для записи видео с экрана компьютера или ноутбука, как платных, так и бесплатных, OBS Studio — вероятно, одна из лучших утилит: она доступна полностью бесплатно, работает в Windows, Mac OS и Linux и для большинства пользователей предоставляет достаточный набор возможностей почти для любых задач записи экрана и осуществления трансляции в Интернет.
В этом обзоре подробно об использовании основных функций OBS Studio для записи видео с рабочего стола, из игр и программ, настройках программы, а также некоторая дополнительная информация, которая может оказаться полезной. Если по какой-то причине, эта программа вам не подходит, обратите внимание на лучшие программы для записи видео с экрана.
- Установка, первый запуск, настройки
- Запись видео с экрана в OBS Studio
Установка, первый запуск и настройки OBS Studio
Скачать OBS Studio x64 и 32-бит (на русском языке) для Windows 10, 8.1 и Windows 7, а также для других поддерживаемых ОС вы можете с официальной страницы https://obsproject.com/ru/download. Установка без особых нюансов (доступен и portable вариант OBS Studio в Zip-архиве), но: при отсутствии необходимых системных библиотек на компьютере вам предложат установить их, предоставив ссылку на загрузку. После установки библиотек установщик OBS Studio потребуется запустить снова.
После первого запуска OBS Studio вам будет предложено запустить мастер автоматической настройки программы в зависимости от ваших задач: для записи видео или для ведения трансляций.
В ходе автоматической настройки будет определено предпочтительное разрешение записи, FPS, кодек (аппаратное или программное кодирование). Обычно, параметры определяются оптимальным образом, но не всегда, например:
- Программа после автоматической настройки часто устанавливает меньшее разрешение вывода, несмотря на вполне производительное оборудование. Рекомендую поменять в «Настройки» — «Видео» таким образом, чтобы выходное разрешение равнялось фактическому разрешению снимаемого материала.
- При возникновении проблем с записью видео (зависания, что-то еще), рекомендую поэкспериментировать с настройками в разделе «Вывод». К примеру, я снимаю видео в 4K 60 FPS на не самом мощном, но и не самом медленном компьютере и при выборе аппаратного кодировщика с записью возникают проблемы, а при программном компьютер более чем справляется (при этом автоматически мне рекомендуют выбрать именно аппаратный). Здесь же вы можете выбрать формат файла, качество записи или вещания, место сохранения видео.
- Рекомендую помнить о пункте «Настройки» — «Горячие клавиши». Это пункт может пригодиться, когда вы уже разберетесь с записью видео с экрана: к примеру, прямо во время записи с помощью клавиш можно будет переключать сцены (с переходами между ними), скрывать отдельные элементы с записываемого или вещаемого контента.
- Если планируется записывать звук с различных источников, загляните в раздел «Аудио», возможно, настройки пригодятся. Важно: если у вас Windows 10 и звук с микрофона не записывается, зайдите в Пуск — Параметры — Конфиденциальность — Микрофон и в разделе «Разрешить классическим приложениям доступ к микрофону» включите доступ для OBS Studio.
Процесс записи видео с экрана в OBS Studio
OBS Studio записывает сцены (по умолчанию одна, но можно создать больше и переключаться между ними в процессе), каждая из которых содержит выбранные источники, причем их может быть несколько. Например:
- В разделе «Источники» нажимаем «Плюс» и добавляем «Захват экрана», даем имя источнику, применяем настройки — в окне отображается наш экран (пусть вас не смущает эффект бесконечного зеркала, когда мы начнем запись и свернем OBS Studio, программа перестанет записывать саму себя и такого эффекта не будет). Иногда встречается проблема с чёрным экраном в окне предварительного просмотра и на записи, об исправлении: Как исправить чёрный экран при записи в OBS Studio.
- При желании мы можем добавить новые источники: например, текст для логотипа, картинку, видео с веб-камеры, запись окна конкретной программы, видео из отдельного файла. Тот источник, который находится выше в списке «Источники» в записи будет находиться «выше» предыдущего источника, то есть перекрывать его. Каждый источник мы можем выбрать мышью прямо в окне предварительного просмотра и переместить его или изменить размер. А если есть необходимость, можно записывать видео с нескольких мониторов одновременно или переключаясь между ними.
- Для различных источников доступны различные настройки. Например, для «Захват игры» их больше, а для простого «Захват экрана» (для записи рабочего стола) — меньше, можно лишь включить или отключить запись указателя мыши.
- По мере добавления источников в разделе «Аудио микшер» будут появляться отдельные звуковые дорожки, для которых возможно изменение громкости, полное выключение источника, а также некоторые аудио-эффекты (открыть можно в контекстном меню источника звука).
- Если при записи вы используете более одной сцены, можно включить «Режим студии», чтобы видеть, что происходит как в записываемой (транслируемой) в настоящий момент сцене и той, на которую можно переключиться.
В остальных функциях, надеюсь, по мере использования программы и возникновения такой необходимости, любой пользователь сможет разобраться. Я её рекомендую и лично в последнее время использую только OBS Studio. В завершение вспомнился еще один нюанс, касающейся этой программы: она успешно пишет видео с экрана в тех случаях, когда другие программы записывают лишь черное окно (например, при передаче изображения с Android на компьютер, воспроизведении видео).
- Home
- Windows Tips
- Record the screen with obs on windows 10
If you need to record your screen, you will find there are lots and lots of apps that can do the job. Most basic apps are free but if you’re looking for something with advanced recording tools, you will find they carry a price tag, except OpenBroadcasterStudio OBS. OBS is free but it’s not the most intuitive to use. If you’ve decided to use OBS, and the interface isn’t making sense immediately, here’s what you need to do to get started.
OBS Interface
In order to record the screen with OBS, you need to understand what the various elements in its interface refer to.
You start out with one scene added by default and for basic screen recording, it’s going to be enough. That is one section you don’t have to worry about. The ‘Sources’ section is where you will add what you will record i.e., your screen. The audio mixer is another section you can leave as is. There are separate controls for audio input (mic) and audio output (speakers). Each has its own mute button so if you’d like to mute audio for the screen recording, click the mute button.
Adding a source
Before you can record your display/screen, you need to add it as a source. Click the plus button under sources. From the menu, select ‘Display Capture’ to record your screen. If you’d like to record your webcam, you should select ‘Video Capture Device’. You can add multiple sources so go through the set up for each one.
In the window that opens, click OK, don’t change anything on this window. On the next screen, your primary display will be selected by default. If that’s the only display on your system, click OK. If it isn’t and you’d like to record a different one, open the dropdown and select it. Click OK.
If your display doesn’t show up, and the screen remains black, the fix is simple.
Once you’ve added the display source, click the ‘Start Recording’ button in the controls at the right.
That’s basic recording down. If you want to create a scene, we have a brief article on how to use it to add an overlay. Of course, you’re free to use the scene tool however you want. You can also add multiple displays and record them both at once.
Generally speaking, the default settings of OBS are fine but if you start recording and instead get the ‘Starting the output failed. Please check the log for details’ error, you will need to change the output settings in the app.

Fatima Wahab
Fatima has been writing for AddictiveTips for six years. She began as a junior writer and has been working as the Editor in Chief since 2014.
Fatima gets an adrenaline rush from figuring out how technology works, and how to manipulate it. A well-designed app, something that solves a common everyday problem and looks
Open Broadcaster Software, или OBS Studio, используется для записи и сохранения на компьютер потокового видео и ведения вещания в режиме онлайн. Он совместим с платформами Windows, Linux и Mac. Имеются версии для систем с архитектурой 32 и 64 bit. Это приложение поддерживает множество популярных стриминговых сервисов: CyberGame, Youtube, Daily Motion, Cash Play, Hitbox, Twitch и многие другие.
OBS является программным обеспечением с открытым кодом. Любой пользователь может скачать бесплатно OBS Studio и пользоваться программой без каких-либо ограничений.

Удобное управление
ПО обладает простым интерфейсом и понятным принципом управления. Программа доступна на русском языке, поэтому в ней легко разобраться с первого запуска.
Удобный конфигуратор настроек позволяет устанавливать горячие клавиши для каждого действия и даже включать таймер записи на экране. Начинающие пользователи могут скачать бесплатно русскую версию OBS Studio и запустить автоматическую настройку. Эта функция сама подберет оптимальные установки для вашего ПК.

Запись с нескольких источников
Программа предлагает сразу несколько способов записи видео. Чтобы сохранить передачу из интернета или IP-телевидения, подключите его к ПК, скачайте бесплатно ОБС и запустите захват. Фиксируйте на видео действия с монитора или браузера, записывайте аудиопотоки, подключайте мониторы и устройства через HDMI и вытягивайте стрим из сети. Можно встроить изображение и текст прямо во время записи видеоряда.

Интеграция с другими сервисами
Создатели видеоконтента могут скачать ОБС для стрима и облегчить повседневную рутину, создавая трансляции для всех популярных площадок. Программа интегрируется в ваш аккаунт на YouTube, Twitch, Facebook Live, Twitter, GameTips и поддерживает многие другие сервисы. Опытные пользователи могут настраивать стрим на разные площадки, самостоятельно указав сервер и ключ потока.

Режим студии
Хотите совместить видео из нескольких источников в одной картинке? Для этого нужно скачать ОБС, установить его на ПК и запустить режим студии.
Здесь вы можете подключать разные стриминги, сайты и браузеры, накладывать изображения, встраивать в ролик переходы и отслеживать все изменения в окне превью. Гибкий интерфейс позволяет настраивать управление под себя, добавлять и убирать отдельные окна.
1
Фильтры
OBS включает инструменты для коррекции видео во время записи. Применяйте отдельные фильтры для каждого источника. Накладывайте маски, меняйте фон, корректируйте цветовой баланс.
2
Микшеры
Записывайте системные звуки или аудио с подключенного устройства и синхронизируйте их в реальном времени. Удобный микшер поможет подавить шум и настроить громкость.
3
Переходы
Встроенные переходы помогут настроить плавную смену сцен в видео. Доступны эффекты затухания и обрезки. Пользователь может вручную установить длительность каждого перехода.
4
Скрипты
Расширяйте возможности программы при помощи подключаемых плагинов. Разработчики и фанаты OBS делятся на официальном форуме расширениями, которые ускорят работу с софтом.
Операционная система: Linux, Mac OS, Windows 8, 10
Процессор: рекомендуется Intel I5 или AMD FX series
Видеокарта: совместимая с DirectX 10.1
Оперативная память: рекомендуется 4 ГБ
Если вы создаете видеоконтент, можете свободно скачать ОБС Студию и бесплатно пользоваться всеми ее возможностями. Это полезная программа для любителей стриминга и тех, кто хочет вытягивать видео из интернета и сохранять на ПК вебинары, передачи и т.д. Однако OBS Studio также имеет свои минусы. Вы не сможете обрезать ролик, наложить текст или музыку после окончания записи. Программа потребляет большое количество системных ресурсов и тормозит на маломощных компьютерах.
Читайте также: OBS Studio vs. аналоги: что лучше?
Если вы ищете приложение с меньшими требованиями к системе, советуем обратить внимание на российский аналог OBS под названием «Экранная Камера». Он позволяет захватывать видео в трех режимах, быстро работает на слабых компьютерах и обладает встроенным редактором. Вы сможете добавить к клипу текст, заставки, обрезать видеоролик, наложить озвучку и фоновую музыку. Созданный ролик можно сохранить на ПК в любом выбранном формате. Убедитесь сами:
Экранная Камера
Рекомендовано!
VS
OBS Studio

Подходит для слабых ПК

Поддержка всех версий Windows

Редактирование видео

Встроенный конвертер видео
СКАЧАТЬ БЕСПЛАТНОДля Windows 11, 10, 8, 7 и XP
СКАЧАТЬ
Четыре приложения на все случаи жизни
Раньше переустанавливал Windows и собирал ПК по гайдам в интернете, теперь сам их пишет
Содержание
Заснять эпичный момент из игры или показать коллеге, как подключиться к конференции в Zoom, можно с помощью записи экрана. Для этого у Windows есть одна стандартная программа и приложения от других разработчиков. Учимся пользоваться самыми популярными.
Стандартное приложение Xbox Game Bar
Программа встроена в Windows 10 и 11, поэтому настраивается в меню операционной системы. Кроме записи экрана она умеет делать скриншоты, показывает температуру процессора, ОЗУ и видеокарты. Есть ограничения: вы не сможете захватить видео с рабочего стола, проводника или весь экран с несколькими окнами сразу. Программа фиксирует на видео только то окно, которое открыто в начале записи.
Программа предустановлена, а если вы ее удалили, то скачайте в Microsoft Store.
Чтобы настроить параметры записи. В Windows 10 нажмите на меню «Пуск» → «Параметры» (шестеренка). В Windows 11 правой кнопкой мыши нажмите на «Пуск» → пункт «Параметры».
В открывшемся окне перейдите в раздел «Игры», оттуда в меню «Записи». В Windows 10 нужная кнопка находится в левом меню раздела «Игры», а в Windows 11 ее поместили прямо по центру окна.
В открывшемся меню можно настроить максимальную длину клипа, качество звука и видео, частоту кадров, отображение курсора мыши.
Также есть функция «Запись в фоновом режиме» (в Windows 11 называется «Запись событий») — если ее включить, компьютер будет непрерывно записывать последние 30 секунд экрана. Когда в игре вдруг произошло что-то интересное, вы можете нажать Win + Alt + G и сохранить этот момент, даже если не включили запись заранее.
В Windows 10 и 11 по умолчанию видео сохраняются по адресу «Диск C» → Users → имя пользователя → Videos → Captures. В русском интерфейсе папка может называться «Клипы».
Чтобы изменить место хранения записей, в меню настройки записи в верхней части окна нажмите кнопку «Открыть папку».
Нажмите на стрелку влево, которая находится в верхнем меню «Проводника».
Переместите папку Captures («Клипы») в удобное место на компьютере. Для этого выделите папку, нажмите сочетание клавиш Ctrl + Х, откройте нужный диск и папку в нем, нажмите Ctrl + V.
Чтобы начать запись экрана, запустите игру или откройте окно приложения, а затем нажмите сочетание клавиш Win + G и в появившемся меню кликните на кружок. Запись можно начать и без меню — нажмите Win + Alt + R.
Первая кнопка — скриншот, вторая — мгновенный повтор, четвертая — включить/выключить микрофон
Чтобы остановить запись, верните меню сочетанием клавиш Win + G и нажмите на кнопку с красным кружком. Также для остановки можно нажать на клавиатуре Win + Alt + R.
Плюсы
- Работает на видеокартах от всех производителей.
- Не требует загрузки и установки.
Минусы
- Совместима только с Windows 10 и 11.
- Настраивать программу не очень удобно: подсказок нет, а параметры спрятаны в настройках ОС.
- Не захватывает рабочий стол, проводник и целый экран — можно записать только одно окно установленного приложения.
Сторонние приложения: iSpring Free Cam, NVIDIA GeForce Experience, AMD Radeon Software
Эти программы подходят для разных задач: от записи простой инструкции до создания летсплеев и ведения прямых трансляций.
iSpring Free Cam
С помощью этого приложения можно записывать видео со звуком из микрофона, сразу их редактировать и выкладывать на YouTube. Программа простая и не перегруженная лишними функциями вроде онлайн-трансляций.
Скачать iSpring Free Cam
Чтобы открыть меню записи, запустите программу и нажмите «Новая запись».
Появится окно, в котором можно выбрать разрешение видео и один из режимов записи.
Максимальное разрешение видео — HD (1280×720 пикселей). Этого хватит, чтобы записать короткую инструкцию для коллег. Режима записи три:
- «Полный экран». Программа запишет рабочий стол, все программы и любые окна, которые будете открывать на экране.
- «Выбрать область». Выделите прямоугольную область экрана, которая попадет в запись. Это удобно, например, чтобы в видео не попадали уведомления из мессенджеров.
- «Приложение». Выберите приложение, которое будет записывать программа. Например, это может быть браузер Google Chrome — в видео будет видно, как вы переключаетесь между вкладками, но не появится интерфейс настроек Windows, если вы откроете их во время записи.
Чтобы начать запись, кликните на красный круг слева.
Чтобы завершить запись и сохранить файл, нажмите клавишу Esc, в появившемся окне кликните на «Сохранить как видео» и выберите папку.
Плюсы
- Совместима со всеми Windows, начиная с версии XP.
- Работает на видеокартах всех производителей.
- Занимает мало места на диске: 74 МБ.
- Имеет три режима записи: область записи, приложение, полный экран.
Минусы
- Для скачивания нужно ввести адрес электронной почты.
- Максимальное разрешение — HD.
- Сложный интерфейс.
NVIDIA GeForce Experience
Это программа для обновления драйверов видеокарт NVIDIA. Но заодно она умеет оптимизировать графические настройки игр, записывать видео с экрана и вести стримы.
Скачать Nvidia Geforce Experience
Чтобы зайти в настройки параметров записи, нажмите на шестеренку справа сверху.
Откройте вкладку «Общие» на левой панели.
Чтобы разрешить запись игр, передвиньте вправо ползунок в разделе «Внутриигровой оверлей».
Чтобы записывать не только игры, но и другие программы или рабочий стол, в том же меню нажмите кнопку «Настройки» → «Настройки конфиденциальности».
Откройте этот раздел и передвиньте ползунок вправо.
Чтобы изменить качество записи, в настройках внутриигрового оверлея зайдите в раздел «Захват видео» и выберите параметры. Проще воспользоваться готовыми режимами — для игр подойдет значение «Среднее» или «Высокое». Но можно настроить запись детальнее: выбрать разрешение и количество кадров в секунду (FPS). Также есть настройка битрейта (в интерфейсе он называется «Скорость передачи») — чем выше его значение, тем меньше теряется деталей при записи видео, но итоговый файл будет весить больше.
Чтобы изменить место хранения записей, вернитесь в настройки записи NVIDIA GeForce Experience.
Возле «Видео» нажмите на три точки и выберите путь хранения файлов.
Чтобы начать запись, запустите игру или другое приложение, а затем нажмите сочетание клавиш Alt + Z и в меню выберите «Запись» → «Пуск». Начать запись можно и без этого меню — нажмите Alt + F9.
Также можно запустить:
- Мгновенный повтор (Alt + F8). Функция сохраняет последние минуты геймплея. По умолчанию NVIDIA GeForce Experience постоянно записывает пять минут экрана, чтобы вы в любой момент могли сохранить отрывок, даже если не включили запись вручную. Длительность роликов можно изменить в настройках.
- Прямую трансляцию (Alt +F10). Запустить стрим на Twitch, YouTube или Facebook.
Плюсы
- Совместима со всеми Windows, начиная с 7-й версии.
- Имеет интуитивно понятный интерфейс.
- Захватывает как игры, так и рабочий стол.
- Занимает мало места на диске: 20 МБ.
Минусы
- Работает только с видеокартами NVIDIA.
AMD Radeon Software
Это программа для обновления драйверов видеокарт и процессоров AMD, но еще в ней можно записывать на видео игры и рабочий стол.
Скачать AMD Radeon Software
Чтобы разрешить запись игр, нажмите на шестеренку справа вверху.
После этого откройте вкладку «Настройки» и в поле «Внутриигровой оверлей» передвиньте ползунок вправо.
Чтобы открыть настройки записи, в этом же меню кликните на вкладку «Запись и трансляция».
Чтобы разрешить запись рабочего стола, в левой части окна найдите пункт «Записать видео с рабочего стола» и передвиньте ползунок в режим «Включено».
Чтобы изменить качество записи, в левой части окна настройте разрешение и кадровую частоту записи, тип кодирования и скорость потока видео. Для удобства есть профили с готовыми настройками качества — низкое, среднее и высокое. Например, в низком качестве видео записывается в разрешении 1280×720 пикселей при частоте 30 кадров в секунду.
Чтобы изменить место хранения записей, справа в разделе «Файлы мультимедиа» нажмите на пункт «Место сохранения мультимедиа» и выберите новую папку.
Чтобы начать запись, нажмите Alt + Z и в открывшемся меню выберите «Запись видео».
- «Сделать снимок экрана» — сохранится скриншот.
- «Повторный показ» — сохранить видео последних минут в игре.
- «Мгновенный GIF» — сохранить GIF-анимацию последних 15 секунд игры.
Начать запись можно и без этого меню — для этого нажмите Ctrl + Shift + E.
Плюсы
- Совместима с Windows 7, 8, 8.1, 10, 11.
- Имеет интуитивно понятный интерфейс.
- Захватывает как игры, так и рабочий стол.
Минусы
- Работает только на видеокартах и процессорах AMD.
- Занимает сравнительно много места на диске: 300 МБ.
OBS Studio
Программа для записи видео с экрана и проведения стримов — можно просто транслировать картинку из игры или настроить сложную запись с веб-камерой, списком донатов и окном чата.
Ее редко используют, чтобы записать короткую инструкцию. Она больше подходит для сложных задач: когда нужно показывать изображения с нескольких мониторов, делать интересные видеопереходы, выводить на экран много окон.
Скачать OBS Studio
Чтобы зайти в настройки параметров записи нажмите на кнопку «Настройки» справа внизу.
Чтобы изменить разрешение экрана и количество кадров в секунду, откройте раздел «Видео» и выберите в формах подходящие значения.
Чтобы отрегулировать качество видео, перейдите в раздел «Вывод» и выберите подходящий вариант в поле «Качество записи».
Чтобы изменить место хранения записей, в поле «Путь записи» нажмите на кнопку «Обзор» и выберите папку, в которую будут загружаться видео.
Чтобы записать видео, нужно выбрать источник — место на экране, которое будет видно на записи. Источником может быть браузер, игра, конкретное окно или весь экран.
Слева внизу есть раздел «Источники». Нажмите на +.
Выберите изображение, которое хотите записать.
Если захватите весь экран, достаточно будет кликнуть на ОК в появившемся меню.
Если захватите окно, нужно будет создать или выбрать существующий источник и определить, какое окно будет записываться.
Чтобы начать запись, нажмите справа внизу «Начать запись».
Плюсы
- Совместима со всеми Windows, начиная с 7-й версии.
- Работает на видеокартах любых производителей.
- Захватывает как игры, так и рабочий стол.
- Занимает мало места на диске: 85 МБ.
- Дает больше возможностей для записей и стримов: сцены, переходы, фильтры.
Минусы
- Сложный интерфейс для новичков: нужно настраивать источники, которых нет в других программах.
У нас ещё много всего интересного
Оставьте почту и получайте подборку лучших материалов от главного редактора
раз в две недели.