Записывайте видео с экрана
iSpring Free Cam включает полный набор функций для создания профессиональных видеоуроков и обучающих презентаций.
Выбор области экрана
Сделайте запись видео всего экрана, настройте область захвата или просто укажите окно приложения.
Запись голоса с микрофона
Чтобы сделать видеоурок более информативным, запишите с помощью микрофона голосовое сопровождение.
Запись системных звуков
Записывайте звуки приложений для демонстрации работы компьютерных программ или добавляйте к видео музыку.
Подсветка курсора мыши
Настройте подсвечивание курсора цветом и добавьте звук щелчка мыши, чтобы привлечь внимание к действиям.
Редактируйте видео
Встроенный аудио- и видеоредактор на русском языке помогает превратить запись экрана в полноценный видеоурок.
При необходимости вы можете удалить нежелательные фрагменты видео в любое время после записи экрана монитора.
Если готовое видео содержит фоновый шум, вы можете быстро убрать его из всей записи.
Чтобы улучшить аудиосопровождение, вы можете отрегулировать громкость, применить эффект затухания/нарастания звука или приглушить его для некоторых фрагментов.
Поделитесь готовым видео
iSpring Free Cam позволяет сохранить запись на компьютер или сразу разместить на YouTube.
Сохранение в видео
Программа сохраняет запись в формат .wmv без потери качества (HD 720p). Используйте готовое видео в презентациях, отправляйте коллегам и студентам по email или размещайте в социальных сетях.
Загрузка на YouTube
Введите данные для входа в ваш YouTube аккаунт и загружайте видеозаписи прямо из iSpring Free Cam.
Create professional training videos and software tutorials
The ultimate screencasting and webcam recording tool for instructional videos.
Record watch-and-repeat software tutorials
Record screencasts with ease and train employees to work with new software. Get everyone up to speed on your training platform or that new CRM.
Screencasts with voice-overs
Quickly create narrated tutorials to explain complex topics and keep your learner glued to your course.
Picture-in-picture screencasts
Add a personal touch to your online training — complement a screencast with a presenter video.
Screencasts with annotations
Help employees learn the ropes of an app quickly. Add visual hints as you guide them through so they can master the app fast.
Grab a
screen area
You can record your entire screen or capture a specific section or window.
Record keystrokes
Display hotkeys on the screen to show how to work with the software faster.
Add sound effects
Include audio effects to fully demonstrate an app’s behavior or add music to make your video more engaging.
Spotlight mouse actions
Draw attention to your actions on the screen — highlight the cursor and add click sounds.
Make truly professional training videos
Record a presenter video and highlight key concepts to boost learner retention and provide an engaging «live» training experience.
Interactive canvas
Drag and drop videos, annotations, shapes, and images right onto the canvas to produce professional videos in no time.
Multi-track timeline for video editing
Join multiple videos together and enrich them with audio. Slow them down or speed them up, add freeze frames, and trim fragments.
Intro slides and annotations
Create videos with intro slides and titles. You can add images, infographics, and captions to increase knowledge retention.
Smooth scene transitions
Apply transition effects to get rid of abrupt cuts and create polished videos that engage and inspire.
A few clicks and your video is live
Save and upload to an LMS
You can create super sharp, high-definition MP4 videos. Add an output movie to a course or upload it to an LMS or company portal to get reports on viewer activity.
Upload to YouTube
If you don’t need to track viewer activity, share your training videos on YouTube. You can publish your brand-new videos to your channel in just one click.
Software you’ll love at a price you’ll like!
A user-friendly tool for creating screencasts and tutorials.
Want more than just videos?
Check out the all‑in‑one iSpring Suite
Create video tutorials, professional-looking courses, interactive quizzes, and role-play simulations — all with a single tool.
Explore iSpring Suite
Test Drive iSpring Cam Pro
Start creating screencasts and video tutorials today with a free 14‑day trial!
Try for Free
Delve deeper into video creation
We’ve handpicked our most popular posts for your reading pleasure to make producing fantastic videos even easier.
How to Create an Employee Training Video →
How to Make a Screencast: Tips
and Tricks →
Instructional Videos Made Easy: Guides and Tips →
Разработчик iSpring специализируется на программном обеспечении для E-learning: дистанционного обучения, создания интерактивных курсов, презентаций, тестов и других материалов. Среди прочего, у компании есть и бесплатные продукты, один из которых — iSpring Free Cam (на русском языке, разумеется), предназначенный для записи видео с экрана (скринкастов) и будет рассмотрен далее. См. также: Лучшие программы для записи видео с экрана компьютера.
Заранее отмечу, что iSpring Free Cam не подойдет для записи игрового видео, предназначение программы — именно скринкасты, т.е. обучающие видео с демонстрацией происходящего на экране. Самый близкий аналог, как мне кажется— BB FlashBack Express.
Использование iSpring Free Cam
После загрузки, установки и запуска программы достаточно нажать по кнопке «Новая запись» в окне или главном меню программы, чтобы начать запись экрана.

В режиме записи вам будет доступно выделение области экрана, которую требуется записать, а также скромные настройки параметров записи.

- Сочетания клавиш для паузы, остановки или отмены записи
- Опции записи системных звуков (воспроизводимых компьютером) и звука с микрофона.
- На вкладке «Расширенные» можно задать параметры выделения и озвучивания кликов мыши при записи.
По завершении записи экрана в окне проекта iSpring Free Cam появятся дополнительные возможности:
- Редактирование — возможно обрезать записанное видео, убрать звук и шумы в его частях, отрегулировать громкость.
- Сохранить записанный скринкаст как видео (т.е. экспортировать в виде отдельного видеофайла) или опубликовать на Youtube (я, будучи параноиком, рекомендую выкладывать материалы в YouTube вручную на сайте, а не из сторонних программ).
Также вы можете сохранить проект (не экспортируя в формате видео) для последующей работы с ним в Free Cam.
И последнее, на что стоит обратить внимание в программе, если вы решите ее использовать — настройка команд в панелях, а также горячих клавиш. Для изменения этих опций, зайдите в меню – «Другие команды», после чего добавьте часто используемые или удалите ненужные пункты меню или настройте клавиши.

Как видите, всё очень просто. И в данном случае не могу назвать это минусом, поскольку хорошо могу представить тех пользователей, для которых эта программа может оказаться тем, что они искали.
Например, среди моих знакомых есть преподаватели, для которых в силу возраста и иной сферы компетенции, современные инструменты для создания обучающих материалов (в нашем случае — скринкастов) могут казаться сложными или требовать непростительно много времени для освоения. В случае с Free Cam, уверен, у них не возникло бы этих двух проблем.
Официальный русскоязычный сайт для загрузки iSpring Free Cam — https://www.ispring.ru/ispring-free-cam
Дополнительная информация
При экспорте видео из программы, единственный доступный формат — WMV (15 FPS, не изменяется), не самый универсальный.

Однако, если не экспортировать видео, а просто сохранить проект, то в папке с проектом вы обнаружите вложенную папку Data, содержащую куда менее сжатое видео с расширением AVI (mp4), и файл с аудио без сжатия WAV. При желании, можно продолжить работу именно с этими файлами в стороннем редакторе видео: Лучшие бесплатные видео редакторы.
Запись экрана может пригодиться для самых разных задач: от создания обучающих инструкций и сохранения звонков до захвата геймплея или расшаривания фрагментов видео. Как записать видео экрана, расскажем в этой статье.
Windows
macOS
Трансляция экрана
Онлайн-сервисы
Windows
macOS
Трансляция экрана
Онлайн-сервисы
Запись видео с экрана компьютера — полезная функция не только для блогеров или стримеров, но и для всех, кому понадобилось сохранить вебинар, онлайн-встречу или создать небольшой гайд по работе программы или сайта. Как записать видео экрана, используя встроенные инструменты операционной системы и сторонние программы, разбирались в этой статье.
Как включить запись видео с экрана на Windows
Пользователи компьютеров и ноутбуков с Windows для записи видео с экрана могут использовать встроенные возможности своей операционной системы или сторонние программы.
Со звуком из приложения
Программы, записывающие видео с экрана со звуком из приложения, подойдут для самых простых задач, например, сохранения видео уроков или записи геймплея игры. Отобрали несколько подходящих приложений.
№ 1. Bandicam
Популярная платформа для записи игрового процесса, изображения с камеры и других внешних источников. Bandicam обладает удобным интерфейсом и довольно гибкими регулировками: можно выбрать формат записи, битрейт, кодек и другие параметры.
Ограничения бесплатной версии: длительность ролика составляет 10 минут, накладывается водяной знак, нельзя сделать скринкаст по расписанию.

Как записать видео с экрана компьютера с помощью Bandicam
- Для записи скринкаста достаточно выбрать область на экране и нажать на «Rec».
- Сохраненные ролики можно найти на вкладке «Видео».
№ 2. Monosnap
Monosnap позволяет бесплатно создавать скриншоты и видео, которыми затем можно поделиться в сети. Софт автоматически загружает их в облако и генерирует ссылку. Кнопка для скачивания станет доступна после регистрации. Можно перейти по прямой ссылке, но аккаунт для работы все равно понадобится.
Ограничения бесплатной версии: продолжительность клипа всего 5 минутами, но этого вполне достаточно, если вы хотите просто чем-то поделиться. Для записи полноценных видеороликов можно приобрести лицензию.

Как записать видео с экрана компьютера с помощью Monosnap
- Для начала съемки нажмите на значок Monosnap на панели задач левой кнопкой мыши и кликните «Записать видео».
- После этого появится панель инструментов, на которой можно настраивать основные параметры и управлять процессом съемки.
- По окончании записи файл можно будет сохранить на диск или загрузить в облако, чтобы получить ссылку.
№ 3. Xbox Game Bar
Пользователи компьютеров и ноутбуков на «Windows 10» могут делать запись экрана без сторонних программ, ведь у них для этого уже есть встроенный инструмент — Xbox Game Bar.

Как записать видео с экрана компьютера с помощью Xbox Game Bar
- Воспользуйтесь сочетанием клавиш Win+G.
- В открывшемся игровом меню на панели «Capture», расположенной в левом верхнем углу, кликните «Record», для начала процесса съемки.
- Для завершения щелкните «Stop» на панели «Capture Status».
- Все ваши ролики будут сохранены на устройстве по пути назначения «Этот компьютер → Видео → Capture».
- А чтобы каждый раз не открывать «гейм бар», вы можете воспользоваться сочетанием горячих кнопок «WIN+Alt+R».
С собственной озвучкой
Эти программы записывают не только происходящее на экране, но и звук с микрофона. Они идеальны для записи игрового процесса, видеозвонков или демонстрации работы программ и сайтов.
№ 1. Скриншотер
Программа для записи экрана с простым и понятным интерфейсом, которая подойдет как профессионалам, так и новичкам. Поддерживает запись видео с экрана со звуком и микрофоном. Дистрибутив для ПК занимает всего около 3 МБ дискового пространства, а управление горячими клавишами поможет сделать скринкаст буквально в два клика. В бесплатной версии вы можете сохранить ролик длительностью не более 40 минут.

Как сделать запись видео с экрана в программе «Скриншотер»
- После установки программы на компьютер самый быстрый способ сделать скринкаст с экрана — нажать сочетание клавиш на клавиатуре «Ctrl+Shift+Prt sc» или «Ctrl+Shift+ЛКМ+ПКМ».
- После этого вам останется выделить область экрана — новая запись начнется автоматически.
- Приостановить или завершить процесс вы можете кнопками на специальной панели управления, которая будет расположена прямо под скринкастом.
№ 2. iTop Screen Recorder
В этом бесплатном рекордере также есть все, что необходимо для ведения трансляций, обработки и редактирования полученных кадров.
Возможности бесплатной версии:
- Выбор записи скринкаста со звуком и без
- Возможность сохранения роликов в форматах MP4, AVI, FLV, MKV, MOV, TS, GIF, MP3, AAC, AC3, FLAC, WMAV2
- Захват выделенной области

Как сделать запись экрана со звуком с помощью iTop Screen Recorder
- Запустите программу и выберите желаемые параметры: область захвата, микрофон, выделение курсора и т. п.
- Нажмите на красную кнопку Rec (если используете пробную версию, то согласитесь с наложением водяного знака).
- Для приостановки или завершения записи используйте интерфейсные кнопки в плавающем окошке.
После завершения, программа откроет встроенный файловый менеджер, где можно управлять сохраненными записями экрана.
№ 3. Camtasia Studio
Программа для ПК, работающая по принципу «два в одном» — рекордер и мощный видеоредактор. С Camtasia вы можете захватывать, как весь экран, так и отдельную его область, выбрать окно или изображение с вашей веб-камеры, а также записывать музыку, аудиодорожки с динамиков или звук микрофона — в общем все, что происходит на вашем компьютере.
Благодаря значительному функционалу, Camtasia пользуется большой популярностью среди продвинутых пользователей. Но и новички без труда в разберутся в программе, так как в ней нет ничего лишнего. Интуитивно понятный интерфейс, а также минимум действий и кнопок для захвата делают программу легкой в освоении. С Camtasia вы также можете вести качественную запись экрана на MAC OS.
Camstudio является условно-бесплатной, а возможность пользоваться полным функционалом доступна лишь в первые 30 дней после установки.

Как записать видео с экрана компьютера с помощью Camtasia Studio
- Запустите программу и авторизуйтесь через свою учетную запись Google (или создайте новую).
- Выберите Start Free 3-Day Trial (или введите ключ, если он у вас есть).
- Нажмите кнопку New Recording.
- Выберите параметры записи и нажмите на Rec.
- Чтобы остановить запись воспользуйтесь интерфейсными кнопками в плавающем окошке или нажмите F10.
- Сохраненное видео откроется в редакторе, его можно экспортировать с помощью кнопки Export в правом верхнем углу.
№ 4. iSpring Free Cam
Бесплатная программа без рекламы и водяных знаков. iSpring предназначена для создания обучающих видео, имеет собственный редактор с простейшими возможностями. К минусам можно отнести отсутствие настроек качества, а также скудный выбор форматов экспорта: не самый ходовой WMV или загрузка на YouTube. Чтобы скачать iSpring, необходимо оставить адрес электронной почты, на который и придет ссылка.

Как записать видео с экрана компьютера с помощью iSpring Free Cam
- Запустите программу и нажмите «Новая запись».
- Выберите область записи и нажмите на красную кнопку Rec.
- Для приостановки записи используйте клавишу F9, для завершения — Esc.
- После завершения записи, она откроется в программе, где можно отредактировать видео, сохранить его или загрузить на YouTube.
№ 5. GeForce Experience — для видеокарт NVIDIA
Если у вас видеокарта NVIDIA (поддерживаются не все модели, смотрите системные требования), то для записи можно использовать программу GeForce Experience, которая обычно устанавливается вместе с драйверами. Если у вас ее нет, можно скачать отдельно на официальном сайте.
Софт в первую очередь, предназначен для записи и стриминга игр, но пригодится и для записи видео с других источников. В том числе с рабочего стола и экрана целиком. Чтобы полноценно пользоваться программой понадобится зарегистрироваться или войти в свой аккаунт NVIDIA.

Как записать видео с экрана компьютера с помощью GeForce Experience
- Через сочетание Alt + Z (по умолчанию) открывается оверлей, в котором можно настроить параметры качества записи, расположение индикатора и т. п.
- Управлять процессом записи можно через сочетание Alt + F9.
- Ролики сохраняются в стандартную папку «Видео».
Если оверлей не работает, его необходимо включить в настройках. Найдите значок NVIDIA на панели задач. Нажмите по нему правой кнопкой мыши и кликните NVIDIA GeForce Experience. В открывшемся окне активируйте внутриигровой оверлей.
№ 6. AMD Radeon Software — для видеокарт AMD
В пакет программного обеспечения AMD для Windows входит функция Radeon ReLive, благодаря которой можно бесплатно записывать видео. Как и в случае с NVIDIA софт работает только с родными видеокартами (поддерживаются не все модели, смотрите системные требования).

Как записать видео с экрана компьютера с помощью AMD Radeon Software
- Щелкните правой кнопкой мыши на рабочем столе и кликните «Настройки Radeon».
- Перейдите на вкладку «Запись и трансляция».
- Если вы запускаете программу в первый раз, то вам будет предложено пройти несколько шагов для регулировки всех параметров. Обратите внимание на последний экран, где необходимо будет активировать возможность «Записать видео с рабочего стола».
- После завершения настроек вы можете открыть боковую панель, нажав сочетание Alt + Z.
- Для начала съемки кликните на кнопку «Запись видео» или воспользуйтесь сочетанием кнопок Ctrl + Shift + E.
Как включить запись видео с экрана на macOS
На компьютерах macOS вести запись с экрана можно через встроенное приложение QuickTime Player или с помощью стороннего ПО.
Со звуком из приложения
MacOS предлагает встроенный инструмент VLC media player, который позволяет легко записывать видео с экрана, включая системный звук.
VLC media player

Приложение VLC на Mac OS можно использовать для записи экрана. Самостоятельно догадаться о такой возможности довольно сложно, поэтому выполните следующие шаги:
- запустите VLC media player;
- зайдите в пункт «Медиа» и нажмите «Открыть устройство захвата…»;
- в пункте «Режим захвата» кликните «Экран»;
- измените частоту кадров минимум на 15, чтобы записываемая картинка была плавнее;
- нажмите кнопку «Воспроизвести»;
- для начала скринкаста нажмите на красный кружок на панели инструментов плеера;
- ролики сохраняются в стандартную папку «Видео».
С собственной озвучкой
Приложения с собственной озвучкой помогут сделать обучающий ролик по использованию программы с пояснениями или записать вебинар, показывая на экране слайды презентаций.
№ 1. QuickTime Player
По умолчанию приложение QuickTime Player в macOS используется для воспроизведения видеофайлов, но умеет гораздо больше. Например, с его помощью можно обрезать или склеить несколько видео роликов вместе, извлечь аудиодорожку или сделать запись видео с экрана.

Как записать видео с экрана компьютера с помощью QuickTime Player
- Откройте приложение, нажав сочетание клавиш Command + Shift + 5 или найдите программу в папке «Программы» в Finder;
- Выберите область записи — весь экран или его часть, а также источник звука, время, место сохранения файла и другие параметры;
- Нажмите кнопку «Запись» или клавишу Return;
- Нажмите кнопку «Стоп» в верхней части экрана, чтобы завершить запись.
№ 2. OBS Studio
OBS — бесплатное приложение с открытым исходным кодом для macOS, Windows и Linux, с помощью которого можно не только сохранять видео, но и вести прямые трансляции. Подходит для сложных задач, когда необходимо сделать переходы или транслировать сразу несколько источников, поэтому новичкам в ней может быть сложно разобраться.
При первом запуске софта откроется окно, где вам будет предложено выбрать режим работы: оптимизацию для трансляции или для записи видео с экрана компьютера и других источников. Далее необходимо выбрать вариант базового разрешения (в нашем случае стоит выбрать разрешение, которое совпадает с монитором) и частоту кадров (если компьютер достаточно мощный, попробуйте оставить 60). Затем система подберет оптимальные параметры, после чего выберите «Применить настройки».

Как записать видео с экрана компьютера с помощью OBS Studio
Интерфейс платформы может показаться сложным, но сделать скринкаст с экрана здесь довольно легко. Сначала нужно добавить источник:
- Щелкните на плюсик в блоке «Источники» и кликните на необходимый источник данных (браузер, окно, игра, весь экран).
- Укажите название источника или оставьте по умолчанию и выберите «ОК».
- Параметры следующего окна можно оставить по умолчанию.
Когда источник добавлен и настроен, можно приступать к записи:
- Кликните по кнопке «Начать запись» в правой части экрана (она же останавливает запись).
- Для просмотра сохраненных роликов, откройте пункт «Файл», затем нажмите «Показать записи».
Трансляция экрана компьютера другому человеку
Помимо записи видео, часто возникает необходимость транслировать экран компьютера в режиме реального времени другому человеку. Это может быть полезно как для удаленной технической поддержки, так и для совместной работы над проектом или даже демонстрации проекта коллегам или друзьям. Вот список приложений, с помощью которых можно транслировать свой экран.
№ 1. Zoom
Популярная платформа для видеоконференций, которая позволяет транслировать экран компьютера другим участникам. Как создать конференцию в Zoom, рассказали в нашем материале.

Как транслировать экран в Zoom
- После создания онлайн-конференции в «Зуме», вы можете позволить остальным участникам конференции наблюдать за происходящим на вашем экране, нажав на соответствующую кнопку «Демонстрация экрана», расположенную на главном экране.
- Откроется окно выбора режима демонстрации.
- Здесь можно выбрать режим использования для совместной демонстрации: режим «экран» (дублируется экран организатора), отдельную программу, открытую на его устройстве (позволяет показывать выбранную программу всем участникам; удобно в режиме показа слайдов) или режим «Доска», позволяющий всем участникам совместно писать и делать графические заметки на виртуальной доске.

№ 2. Google Meet
Онлайн-приложение для видеоконференций. Доступно в рамках платформы Google Workspace. Изначально она создавалась для бизнес-задач. Однако благодаря свободной регистрации Google Meet и другое ПО могут использовать все желающие.

Как транслировать экран в Google Meet
- Запустите десктопную версию программы и нажмите «Новая встреча». Далее нужно указать, каким образом будет создаваться мероприятие — с доступом в любое время (генерируется специальная ссылка), встреча начнется немедленно или в указанную дату.
- Подключите камеру и микрофон.
- Внизу на панели управления нажмите «Начать показ»
- Выберите, что хотите транслировать другим участникам: окно, вкладку браузера или весь экран
- Нажмите «Поделиться».

Онлайн-сервисы для записи экрана компьютера
Чтобы сделать запись экрана на ПК, вам совсем не обязательно устанавливать стороннее ПО. Если на это нет времени или вам не нужны всевозможные расширенные функции, можно воспользоваться онлайн-рекордерами в интернете. Их функционала вполне достаточно, чтобы сделать скринкаст с компьютера или ноутбука.
№ 1. ScreenApp
ScreenApp — это онлайн-редактор, который работает прямо в вашем браузере. Вам даже не нужно ничего скачивать и устанавливать. Потребуется лишь разрешить доступ к микрофону и веб-камере.

Как записать видео с экрана компьютера с помощью ScreenApp
- Перейдите на сайт screenapp.io и кликните RecordScreen на панели инструментов.
- Затем необходимо выбрать источник для записи и что именно необходимо сохранять: весь экран, окно или вкладку в браузере.
- Нажмите «Start Recording»
№ 2. Расширение Screen-recorder
Записывайте скринкасты с камеры или с компьютера в пару кликов, установив расширение для вашего браузера. Также вы можете выбрать вести ли запись звука с экрана и микрофона. Не требует оплаты или регистрации.

Как записать видео с экрана компьютера с помощью Screen-recorder
- После скачивания и установки кликните на значок Screen-recorder на панели расширений.
- В браузере появится диалоговое окно рекордера.
- Все, что вам останется, — это выбрать источник и нажать «Начать запись».
№ 3. Расширение Screencastify — Screen Video Recorder
Еще одно расширение, которое поможет сделать запись экрана без программ.
Расширение выделяется среди подобных сервисов возможностью делать скринкасты в офлайн режиме, а записанные ролики автоматически сохраняются на ваш Google диск с возможностью выбора формата. Здесь же вы можете сохранить скринкаст на ПК или поделиться им с друзьями в YouTube или других социальных сетях.
Как записать видео с экрана компьютера с помощью Screencastify
- Установите расширение из магазина Chrome.
- Нажмите сочетание клавиш Alt+Shift+S, войдите в свой аккаунт Google и выполните первоначальную настройку.
- Вызвать расширение можно по сочетанию Alt+Shift+S, затем выберите источник и нажмите Record.
Обзор iSpring Free Cam: это ваш лучший рекордер экрана
iSpring предоставляет инструменты записи экрана: Бесплатная камера iSpring и iSpring Cam Pro. Основное различие между ними заключается в том, что одна представляет собой бесплатную запись экрана, а другая — премиум-версию, то есть полную версию. Но сегодня мы только подробно рассмотрим iSpring Free Cam, отметив его основные функции, плюсы и минусы. Из этого поста вы узнаете, хорош ли рекордер экрана iSpring, и увидите альтернативу, достойную вашего времени. Давайте начнем!
Часть 1. Основные возможности iSpring Free Cam
iSpring Free Cam — это программа для записи экрана, которая позволяет вам фиксировать любые события на всех частях экрана вашего компьютера. Простота, предлагаемая этим инструментом, делает его несложным в использовании даже для тех, у кого нет опыта. С того момента, как вы увидите главный экран, вы можете быстро начать запись и работать с последними. С его помощью вы можете выбрать части экрана для записи, будь то конкретное окно или весь экран.
Помимо выбора части, другие возможности включают обрезку видео, озвучку, загрузку на платформы социальных сетей и т. д. Ниже приведены другие функции, которые вы можете ожидать в iSpring Free Cam.
Область записи
Выбрав, что будет записываться с помощью iSpring Free Cam, вы можете выбрать активное окно или настроить любую часть экрана. Доступ к нему можно легко получить благодаря простому и понятному интерфейсу, который он предлагает.
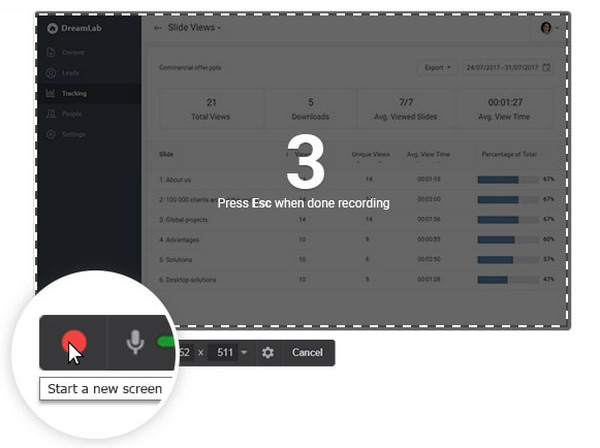
Подавление шума
Всякий раз, когда вы добавляете звук в записи, в них присутствует много фоновых шумов, и средство записи экрана iSpring способно избавиться от всего этого за несколько кликов. Таким образом, вы никогда не будете разочарованы дополнительным шумом вокруг вас во время записи, поскольку его можно устранить с помощью программного обеспечения.
Усилитель звука
Если вы можете удалить фоновые шумы, вы также можете увеличить уровень громкости, если вы не слышите его должным образом. С помощью функции полировки звука вы можете отрегулировать громкость дуэта или даже полностью отключить его. Вы также можете добавить затухание и эффекты.
Редактирование видео
После завершения записи вы можете выполнять базовые изменения, такие как регулировка громкости, обрезка и склейка, с помощью функций iSpring Free Cam. Это избавляет от необходимости загружать другое программное обеспечение для редактирования, если вам нужны только базовые программы для редактирования и обмена файлами.
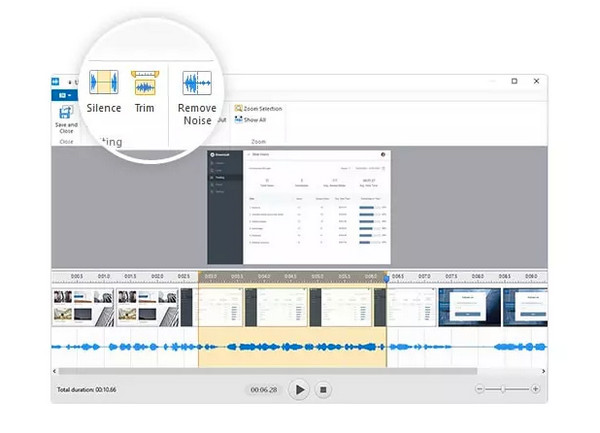
Совместное использование
Довольны тем, как получилось записанное вами видео? iSpring Free Cam позволяет легко и бесплатно поделиться им на YouTube. Однако он ограничивает сохранение записи только в формате WMV, но вы можете поделиться ими на любой платформе, которую пожелаете.
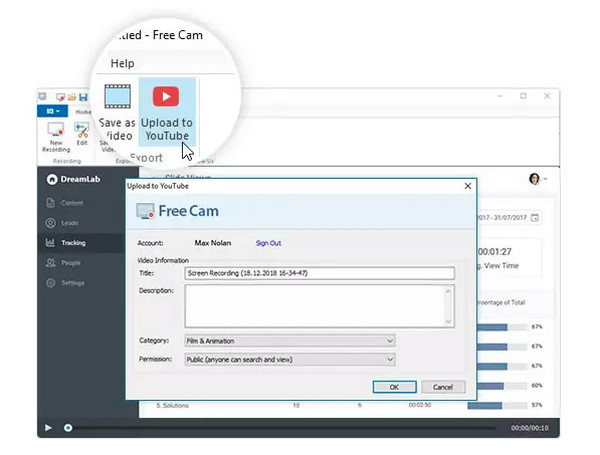
Часть 2. Опыт использования iSpring Free Cam
Использование возможностей iSpring Free Cam — это пошаговое руководство по использованию его для записи экранов. Как упоминалось ранее, iSpring не потребует от вас исключительных знаний в области записи благодаря простому главному экрану. Если готовы, вот как:
Шаг 1.Запустите программу записи экрана iSpring на рабочем столе. На главном экране нажмите кнопку «Новая запись».
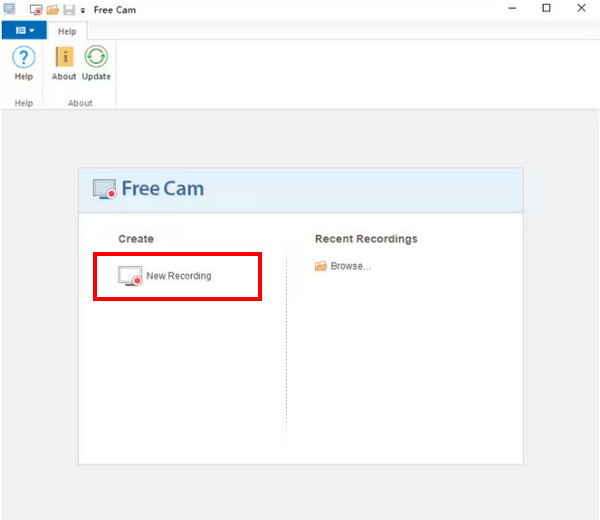
Шаг 2.Появится регион записи; выберите регион в меню, чтобы указать область или часть экрана для записи. Вы можете перемещать и изменять его размер.
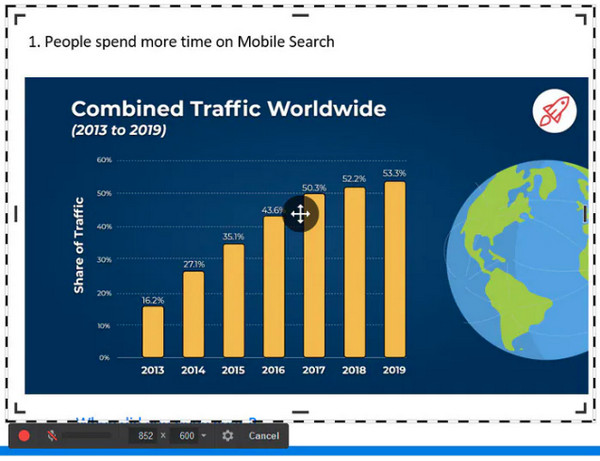
Шаг 3.Когда все будет готово, нажмите кнопку «Начать запись» в левой части плавающей панели инструментов. Для остановки нажмите кнопку «Готово» или клавишу «Esc» на клавиатуре.
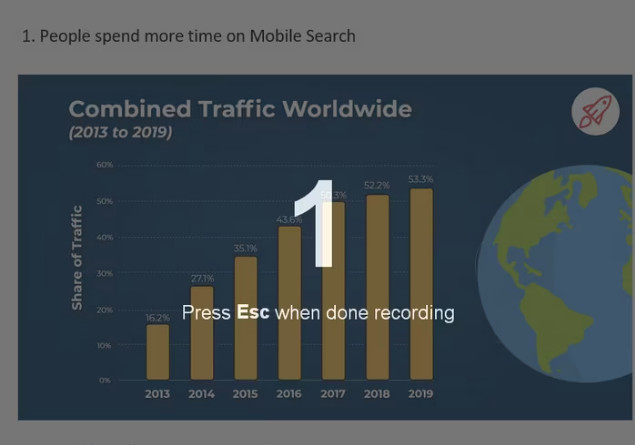
Шаг 4.Появится окно проигрывателя, где вы можете нажать кнопку «Редактировать», чтобы внести базовые изменения или мгновенно поделиться им на YouTube или на своем компьютере.
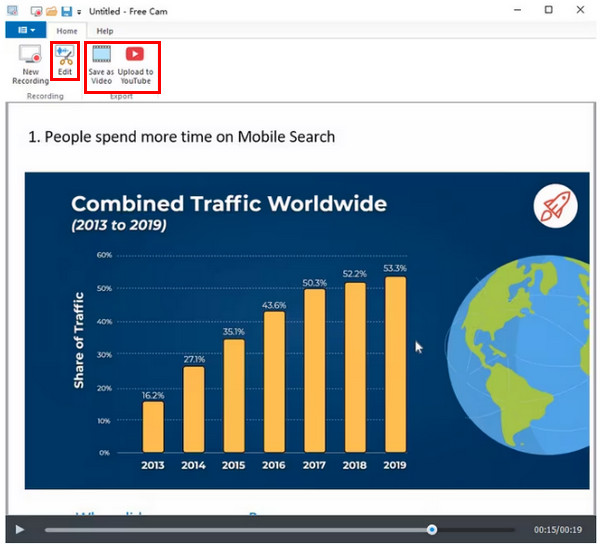
Что мне нравится в iSpring Free Cam:
- Полностью безопасно и не имеет рекламы.
- Записывает звук с компьютера и микрофона.
- Предлагает параметры режима записи.
- Возможность синхронизации дополнительных частей видео.
- Делится видео непосредственно на различных платформах социальных сетей.
- Также можно записывать указатель мыши и выделять его.
Что мне не нравится в iSpring Free Cam:
- Невозможно сделать скриншоты.
- Нет запись веб-камеры.
- Ограничения формата WMV при экспорте видео.
- Отсутствие инструментов редактирования и аннотирования.
Часть 3. Лучшая альтернатива iSpring Free Cam
Несмотря на все сказанное об iSpring Free Cam, она, несомненно, эффективна для записи действий на экране. Тем не менее, несмотря на его ограничения и другие недостатки, попытка использовать другое программное обеспечение, отвечающее вашим требованиям, не будет ошибкой. Размышляя об одном устройстве записи экрана, почему бы не приобрести AnyRec Screen Recorder на Windows и Mac в качестве альтернативы iSpring? Как и программа записи экрана iSpring, она имеет мышь-рекордер для захвата указателей мыши и обрезки записей, а также имеет параметры режима записи, такие как полноэкранный и пользовательский.

AnyRec Screen Recorder
Поддержка широкого спектра форматов для экспорта записей.
Записывайте веб-камеру, системный звук и микрофон.
Делайте снимки экрана и комментируйте во время записи.
Имейте встроенные инструменты для редактирования записываемых видео.
Шаг 1.Запустив AnyRec Screen Recorder, нажмите кнопку «Видеозапись» на главном экране.
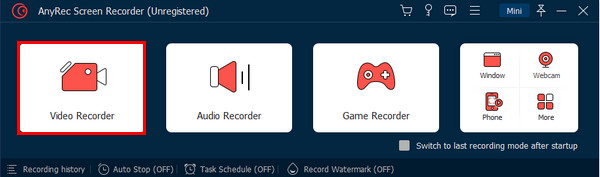
Шаг 2.Теперь, чтобы выбрать область записи, выберите «Полная» или «Пользовательская». Опция «Пользовательский» предоставляет дополнительные элементы управления для установки определенной области для записи.

Шаг 3.Включите параметры звука, чтобы записывать звук компьютера или свой голос. Вы также можете нажать кнопку «Веб-камера», чтобы записать свое лицо.
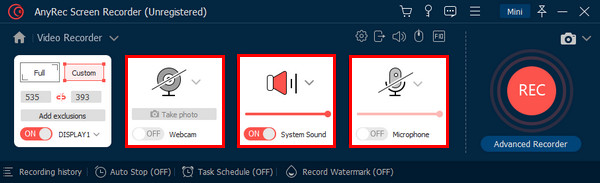
Шаг 4.Когда вы закончите включение тех, которые вам нужны, вы можете нажать кнопку «REC». Снимок экрана, регулировку громкости и добавление аннотаций можно выполнять во время записи.
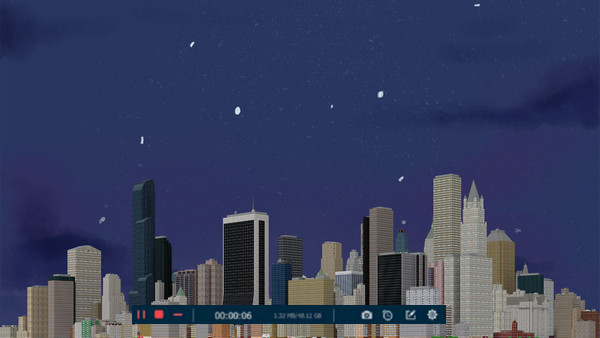
Шаг 5.Если все готово, нажмите кнопку «Стоп», чтобы мгновенно открыть окно предварительного просмотра. Оттуда вы можете удалить ненужные части и просто проверить видео перед экспортом.
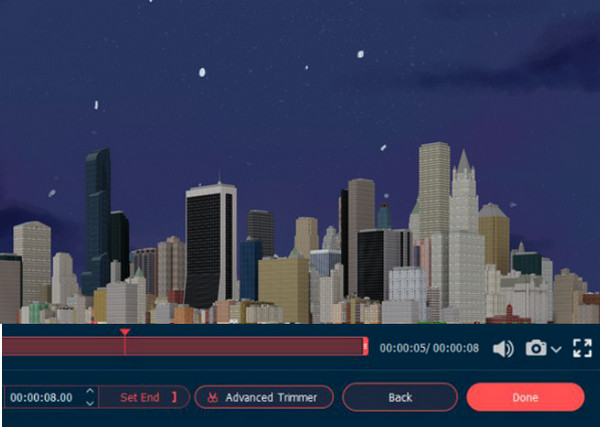
Часть 4. Anyrec-preview.jpg Часто задаваемые вопросы о iSpring Free Cam
-
Является ли iSpring Free Cam в целом отличным рекордером?
Да. Честно говоря, Free Cam — это надежное программное обеспечение для записи экрана, имеющее базовые функции редактирования. А если вам просто нужно записать экран без веб-камер, вы можете использовать программу записи экрана iSpring.
-
Какие еще различия есть у Free Cam и Cam Pro?
iSpring Free Cam не записывает веб-камеру; CamPro имеет такую возможность. Кроме того, в премиум-версии вы можете получить доступ к переходам и эффектам, и в ней нет водяных знаков. В CamPro также есть поддержка многодорожечного редактирования, в отличие от iSpring Free Cam.
-
Безопасно ли использовать устройство записи экрана iSpring?
Да. К счастью, iSpring не содержит вирусов и ошибок, которые могут нанести вред вашему компьютеру. Просто убедитесь, что вы загрузили его с официального сайта и установили последнюю версию.
Заключение
С этим Обзор iSpring Free Cam, теперь вы должны знать, подходит ли вам устройство записи экрана. Пока вы все еще сомневаетесь, зачем пытаться AnyRec Screen Recorder первый? Эта программа не разочарует с точки зрения возможностей записи и редактирования, а также своих мощных функций. Проверьте их все прямо сейчас!


