Movavi Screen Recorder
Boost your efficiency with our free screen recorder. Record your screen and capture audio to create engaging educational videos, must-attend webinars, and killer business presentations.
- Record full screen or custom area
- Capture webcam and draw on recordings in real time
- Highlight mouse cursor and keystrokes
- Record system audio and your voice
4.221,320 reviews
By clicking the download button, you’re downloading a trial version of the program.*
How to record your screen for free
Step 1
Click the Screen recording icon on the sidebar of this screen recorder with a free download option.
Step 2
Select the area you want to record.
Step 3
Click Rec to record the screen with this display recorder on your PC. When you’re done, click Stop.
The best features of our
screen recorder
Scrolling screenshots
No need to take endless screenshots anymore. Take scrolling screenshots to capture content that doesn’t fit on one screen.
Screen annotation
Add helpful pointers and shapes during your recordings. Guide viewers’ attention to the elements you want to highlight and get your message across in the most impactful way.
Recording scheduler
Record must-see webinars or streams even if you’re away from the computer. Just choose the date and time for the video capture to start and finish.
AI noise reduction
Our noise reduction feature will help you get rid of extraneous sounds during recording. If you want to remove background noise from already-recorded videos, download Movavi Video Editor for free from our website and try the AI-driven audio denoiser.
Webcam recordings
Add a personal touch to your recordings. Overlay your screencast with a webcam video to show who the real hero is.
Hassle-free screencast creation
Effortlessly capture screens to never miss a single thing. Select full-screen or custom area recording and grab online calls, webinars, video lessons, and more.
Keystrokes and mouse clicks display
Make your screencasts super informative. Highlight your mouse cursor, clicks, and keystrokes so viewers can easily follow along.
Screen capture for all your needs
Movavi Screen Recorder is ready to meet any of your recording needs, from business presentations to personal branding. Boost your productivity and creativity by capturing and sharing your digital experiences effectively.
Download Movavi Screen Recorder for free
Processor
Intel®, AMD®, or compatible dual-core processor, 1 GHz
Display
1280 × 768 screen resolution, 32-bit color
RAM
2 GB for Windows 7/8/10/11
Hard drive space
300 MB available hard disk space for installation, 2 GB for ongoing operations
* The trial version of Movavi Screen Recorder has the following restrictions: a 7-day trial period, a watermark on output videos, and an inability to add a description or tags to a video before sharing it on YouTube. Learn more
Disclaimer: Please be aware that Movavi Screen Recorder does not allow capture of copy-protected video and audio streams.
Why our customers love us
My overall experience using Movavi Screen Recorder has been pretty amazing. Especially because both the video and audio quality comes out really clear and vivid. I love it and would recommend it to course creators especially.
Movavi Screen Recorder is a simple program I was able to use without a ton of training. I like software that is generally simple enough to use without reading instructions. All of the tools and functional items in Movavi Screen Recorder are as simple as possible to me.
Overall experience is perfect. The screen recording looks clear and the formats to export are the ones I need. I recommend this software a lot!
I like the ease of use of this software. It provides lots of options from screen capture images to screen capture videos. You can highlight material, draw on the images, even put arrows on it. The program is always open as a tab on the side of your computer screen so it is quick to get to.
Release notes
Frequently asked questions
Launch Movavi Screen Recorder and сlick the camera icon on the control panel. Select the recording area and enable system audio capture and your microphone. Click Start recording to capture your screen with sound.
Launch Movavi Screen Recorder and click the screen recording icon. Select the area you want to capture, adjust the capture parameters, and click Start recording. To end the recording, click Stop on the recording panel.
To screen-record on an iPhone, enable screen recording in Settings > Control Center and tap the Screen Recording button while the Movavi apps are active.
Use our free online screen recorder. Choose what you want to capture, allow access to your webcam and mic, and click Share to grab your screen.
Many YouTubers choose Movavi Screen Recorder for its intuitive interface, hassle-free screen capture tools, and high-quality video recordings. It has everything you need to make your screencasts extra informative and effortlessly create engaging video lessons, killer presentations, software demos, and super-clear tutorials.
Yes, Movavi screen-recording software lets you record system sounds. Just click the System audio button on the recording panel before starting your recording session.
Unfortunately, Screen Recorder is not suitable for game recording. If you need to record games, we recommend you to try Gecata by Movavi.
Gecata is a lightweight and free streaming and game recording software for PCs that lets you capture and stream gameplay with one click.
You can stream and record simultaneously, embed your webcam image into the recording, capture in-game sounds, and add voice comments with your microphone. It has many more cool functions for advanced game recording!
Learn more
Yes, of course. If you have any questions, you can contact our Support team any time. You can also explore our detailed instructions on how to use Screen Recorder.
Yes, Movavi screen-recording software lets you record multiple streams at once. You can capture your computer screen, webcam, and audio.
Whether you choose a free online screen recorder or a paid desktop application depends on your needs. Desktop recorders like Movavi Screen Recorder have more features, better performance, and offline access. Online recorders are convenient for quick tasks but may have security risks, limited features, and poorer recording quality.
The perfect way to record anything from your screen
Join us for discounts, editing tips, and content ideas
1.5M+ users already subscribed to our newsletter
Попробуйте Мовавика Запись экрана!
- Удобство записи
- HD-качество
- Сверхбыстрая обработка
Запись экрана Windows 10 часто выручает при работе с софтом и обучении. Из этой статьи вы узнаете, как можно захватывать экран на Windows 10 стандартными средствами и какие бесплатные программы можно для этого использовать.
Как сделать запись экрана Windows 10 с помощью игровой панели
Xbox Game Bar – встроенная программа для Windows 10, которая активируется с помощью горячих клавиш.
Как сделать запись экрана Windows 10 с помощью игровой панели:
-
Нажмите комбинацию клавиш Win + G.
-
Откройте Настройки, чтобы установить параметры записи.
-
Нажмите Начать запись или комбинацию клавиш Win + Alt + R.
-
Чтобы остановить запись, нажмите это же сочетание клавиш повторно.
Сочетание горячих клавиш для работы в Game Bar:
-
Win + G – запустить Game Bar
-
Win + Alt + R – начать/остановить запись
-
Win + Alt + G – сохранить последние 30 секунд (промежуток времени можно изменить в параметрах Game Bar)
-
Win + Alt + PrtScn – сделать скриншот
-
Win + Alt + M – включить/выключить микрофон
О старте и остановке записи экран сигнализирует миганием. Чтобы движения были более плавными и реалистичными, можно включить опцию FPS. Для этого нажмите на значок мини-приложений, выберите опцию Производительность и настройте данные, которые нужно отображать в оверлее. После этого панель можно скрыть, оставив только отображение счетчика частоты кадров.
Программы для записи видео с экрана компьютера в Windows 10
Мовавика Запись экрана
Программа Мовавика Запись экрана дает возможность записывать происходящее на экране компьютера, создавать видео со звуком из нескольких источников, делать скрины. Также доступно редактирование сделанных записей, в том числе сохранение их в разных форматах.
После скачивания и установки программа предлагает выбрать нужное действие: захват экрана, запись с камеры или микрофона, редактирование видео. Эти опции можно совмещать, например, записывать происходящее на экране с одновременной надиктовкой своих комментариев к нему.
Конвертировать и обрабатывать файл можно, используя простые функции в окне просмотра или в полноценном редакторе. В редакторе можно добавлять эффекты, медиафайлы, титры, работать со звуком, создавать стоп-кадры, стабилизировать видео.
Плюсы:
-
Интуитивно понятный интерфейс
-
Встроенные функции редактирования
-
Низкая стоимость
Минусы:
-
Водяной знак в бесплатной версии
Как записать экран с помощью Мовавика Запись экрана
Шаг 1. Установите программу
Скачайте, установите и запустите программу. С правой стороны экрана появится компактная панель записи.
Шаг 2. Выберите функцию видеозаписи
Нажмите на значок видеокамеры, чтобы активировать видеозахват экрана.
Шаг 3. Обозначьте зону записи
Вы можете записать весь экран или его часть. Обрисуйте с помощью рамки тот участок экрана, который хотите захватить.
Шаг 4. Запишите экран
Проверьте, что значок динамика светится зеленым, это означает, что будет записан системный звук. Если это не так, нажмите на него, чтобы активировать. Затем нажмите на REC.
Когда нужно остановить запись нажмите на Стоп.
Шаг 5. Отредактируйте полученное видео (по желанию)
Используйте Ножницы, бегунки и Корзину, чтобы удалить из видео лишние фрагменты.
Шаг 6. Сохраните запись экрана
Нажмите Экспорт и в новом окне задайте имя файла и папку сохранения. Также здесь можно выбрать формат. Когда все готово нажмите кнопку Сохранить.
Через две минуты ваш видеофайл готов.
TeamViewer
Предназначенную для получения удаленного доступа к компьютерам и сетям программу TeamViewer можно использовать и для видеозаписи экранных данных. Она выпускается в версиях для работы в профессиональной среде (платная) и дома (бесплатная). Программа обеспечивает возможность записывать сеансы конференц-связи, удаленного управления, включая системные звуки, изображения веб-камер, аудио. Для обеспечения удаленного доступа и удаленной поддержки разработаны отдельные решения.
Чтобы записать происходящее на экране на видео, следует скачать и установить инсталляционный файл. Затем запустите сеанс связи. Выберите вкладку Файл и дополнительные возможности, нажмите на Запись сеанса. Окончив сеанс, снятое видео можно просмотреть в программе. Чтобы выкладывать снятые видео в Сеть, запись придется конвертировать в другой формат. Для этого перейдите во вкладку Дополнительно, в выпадающем меню выберите пункт Воспроизвести или конвертировать сеанс, выберите нужный формат и конвертируйте видео.
Перед тем, как начать запись, можно настроить высокое разрешение изображения. Для этого следует перейти в раздел Видео и выбрать нужные качество изображения, скорость записи, настройки видеодрайверов, проверить работу камеры, указать источник, с которого будет вестись запись.
Скачать программу с официального сайта
Плюсы:
-
Совместимость с большинством устройств
-
Удобный интерфейс
-
Функция удаленного доступа
Минусы:
-
В бесплатной версии нет функции конференц-связи
BB FlashBack
BB FlashBack используется для захвата видео, записи видеоинструкций, тренингов, семинаров, видеозвонков, презентаций, создания YouTube-роликов. Установочный файл скачивается бесплатно. Существует бесплатная версия и две платные, в которых по окончании пробного периода за дальнейшее использование программы придется заплатить. Стоимость программы зависит от количества компьютеров, на которые она будет установлена. Чтобы получать премиум-поддержку, придется делать ежегодный взнос.
BB FlashBack содержит пакеты для записи, просмотра и редактирования видео. Есть также FlashBack Connect – программа, позволяющая организовать совместный просмотр видеофайлов. BB FlashBack RecorderChecker дает возможность находить и исправлять допущенные в процессе записи ошибки. Запись ведется в любом качестве, включая HD и 4K. Разрешение записи зависит от разрешения выбранной области экрана.
Алгоритм, как делать запись, по сути, не отличается от аналогичных программ. Следует скачать и установить инсталляционный файл. В открывшемся окне выбрать область записи, настроить параметры и запустить процесс записывания с микрофоном или без. После того, как запись окончена, ее можно будет обработать в редакторе.
Перейти на официальный сайт разработчика
Плюсы:
-
Запись веб-камеры
-
Легко поделиться видео в соцсетях
-
В бесплатной версии нет ограничений по времени и водяных знаков
Минусы:
-
Некоторые функции доступны только в платной версии
My Screen Recorder Pro
Скачать My Screen Recorder Pro можно для записи всего происходящего на экране – демонстрации функций веб-сайтов, рабочего стола, окон, меню, видеоряда с курсором, озвученных видео.
Запись может вестись также на веб-камеру или мобильный телефон. В качестве источника звука используются микрофон или/и динамики. Во время записи можно без дополнительных программ использовать такие эффекты:
- картинка в картинке;
- увеличение или уменьшение выделенной области (например, увеличение области вокруг курсора);
- отслеживание мыши (необходимо для создания профессиональных видеозаписей хорошего качества).
В дополнение к функциям записи My Screen Recorder Pro обеспечивает возможность удаленно транслировать и записывать происходящее на экране мобильного телефона. Видео быстро конвертируется в форматы WebM, AVI, WMV. Если компьютер оснащен записывающим приводом, можно создавать самовоспроизводящиеся DVD и CD. Программа обеспечивает быстрый доступ к хранящимся на жестком диске записям и их оперативную выгрузку в учетные записи.
My Screen Recorder Pro может работать в скрытом режиме. Это полезно при контроле работы в Сети детей, сотрудников, а также доступа к компьютеру во время отсутствия пользователя. Бесплатная пробная версия имеет ограниченный функционал, платная профессиональная – расширенный.
Скачать программу с официального сайта
Плюсы:
-
Поддержка популярных форматов видео и аудио
-
Доступны различные эффекты во время записи
Минусы:
-
Ограничения бесплатной версии
Apowersoft Recorder
Apowersoft Recorder позволяет записывать активность на экране в полноэкранном режиме с веб-камеры или в выбранном окне, одновременно со звуком. В программе можно:
- записывать видео с экрана, веб-камеры;
- записывать звуки с аудиосистемы, микрофона или обоих источников одновременно;
- делать скриншоты;
- редактировать видеофайлы – настраивать разрешение, поворачивать видео, вырезать фрагменты, изменять скорость воспроизведения записи, контрастность и т.д.;
- добавлять аннотации, субтитры, выделять некоторые области, объекты;
- преобразовывать снятое в формате WMV HD-видео в форматы AVI, MKV, FLV, MP4, SWF;
- быстро выкладывать полученные видео в YouTube или соцсети.
Запускать Apowersoft Recorder можно непосредственно в браузере либо скачать приложение. Чтобы запустить программу в браузере:
- Перейдите на веб-страницу бесплатной онлайн-записи;
- Нажмите Start Recording;
- Установите параметры записи (выберите источник записи, установите размер окна, микрофон и системные звуки);
- Запустите запись (кнопка Rec);
- Чтобы добавлять в видео надписи, субтитры, выноски, нажмите на значок карандаша;
- Когда запись нужно окончить, нажмите Stop. Укажите, куда следует сохранить запись.
Официальный сайт разработчика
Плюсы:
-
Бесплатная программа
-
Может делать скриншоты и редактировать их
-
Простота использования
-
Можно добавлять аннотации, субтитры
Минусы:
-
Нельзя записывать изображение со второго монитора
-
Плохо подходит для записи игр
Bandicam
Программа Bandicam дает возможность записывать все происходящее на экране, не потребляя при этом лишних системных ресурсов. В бесплатной версии поверх изображения будет размещен водяной знак. Максимальная длительность ролика – 10 минут. Чтобы записывать видео большей длительности и без водяных знаков, придется использовать платную версию программы.
- Скачайте и запустите установочный файл. В процессе настройки можно выбрать ярлыки для установки.
- Когда программа установлена, запустите ее.
- Чтобы настроить параметры записи, откройте вкладку Video, нажмите Settings, затем – Record и выберите вкладку Sound. Поставьте галочку, если вам нужно записывать издаваемые программой звуки и микрофон. Если вам это не нужно, галочку не ставьте (или снимите).
- Выберите основной источник звука. Чтобы записывать программные звуки, в качестве Primary Sound Device должны быть выбраны звуки операционной системы.
- Выберите дополнительный источник звука – Secondary Sound Device. Чтобы уменьшить объем итогового файла, выберите двухканальное смешивание – Two sound Mixing.
- Настройки видео выставляются в пункте Video Format. После перехода из вкладок Video и Format выберите пункт Settings. Здесь можно настроить разрешение экрана, частоту кадров в секунду FPS (помните, что файлы с высокой FPS самые большие).
- Выберите кодек – программу, которая будет обрабатывать видео во время записи и переводить его в соответствующий формат.
- Выберите, какую часть экрана будете записывать, и показывать ли курсор.
- Нажмите Rectangle on a screen, чтобы увидеть окно записи.
- Обозначьте область записи и запустите ее.
- Чтобы сделать скриншот, нажмите на кнопку Camera.
Скачать программу с официального сайта разработчика
Плюсы:
-
Сохраняет видео в высоком качестве и большинстве известных форматов
-
Легко настраивается для прямых трансляций
-
Интерфейс на русском языке
-
Есть бесплатная пробная версия
Минусы:
-
Лицензия достаточно дорогая для домашнего использования – $36,95 на один ПК
-
Интерфейс может показаться немного сложным и перегруженным
Free Cam
Разработчики Free Cam специализируются на создании ПО для дистанционного обучения. Поэтому программа оптимальна для создания обучающих видеоматериалов, а вот записывать игры с ее помощью не так удобно. Как следует из названия, Free Cam распространяется бесплатно.
- Загрузите и запустите инсталляционный файл. После установки программа полностью готова к работе.
- Чтобы запись стартовала, нажмите Новая запись.
- В ходе записи можно выделить область, которая будет записываться, и настройки параметров записи.
- Когда запись будет готова, ее можно обработать – обрезать лишние кадры, убрать шумы, настроить оптимальную громкость.
Готовую запись можно сохранить и сразу же выложить, например, в YouTube. Программа выдает видео только в WMV-формате. При сохранении проекта в отдельной папке сохраняются также записи в форматах AVI и WAV, с которыми можно работать в сторонних редакторах.
Скачать программу с сайта разработчика
Плюсы:
-
Удобный интерфейс
-
Нет водяного знака и ограничения по времени записи
Минусы:
-
В бесплатной версии нельзя записывать веб-камеру
-
Обрезать видео можно только с точностью до 2 секунд
Ezvid
Ezvid – бесплатная программа, предназначенная для создания слайд-шоу, видео, захвата экрана. Программа обладает скромными системными требованиями, поэтому будет работать даже на слабеньком компьютере. Есть возможность выбирать язык. Готовые изображения хранятся в файлах с расширениями AVI, MOV и WMV, изображения – GIF, PNG, JPEG. Обрабатывать изображения и видео можно во встроенном редакторе.
- Скачайте и установите приложение, откройте его.
- Заполните окна с информацией о ролике – название, описание, тематика.
- Включите запись. Максимальная длительность одного сеанса записи – 45 минут.
4. После того, как видео записано, обработайте его в редакторе, сохраните и выложите в соцсети. Доступны опции обрезки фрагментов, склеивания кадров, наложения музыки, добавления титров, эффектов, надписей, вставки роликов в фильм.
Перейти на официальный сайт разработчика
Плюсы:
-
Удобный редактор видео
-
Простой интерфейс
-
Множество инструментов для редактирования
Минусы:
-
Максимальное время записи – 45 минут
UvScreenCamera
Программа UvScreenCamera предназначена для записи происходящего на экране с возможностью одновременной записи звука и дальнейшего редактирования полученного видео. Оптимально работает в русскоязычных версиях Windows. Готовые файлы преобразуются в форматы GIF, UVF, EXE, FLV, AVI, SWF.
В процессе записи программа дает возможность выбирать определенную область, с которой будет записываться видео, накладывать звуковой фон через колонки или микрофон, корректировать звуковые дорожки, работать в графическом редакторе (делать надписи, выделять объекты или области экрана, делать сноски).
В ходе редактирования видео можно менять кадры местами, делать паузы, стоп-кадры, добавлять графическую информацию.
Скачать программу с сайта разработчика
Плюсы:
-
Широкие возможности для редактирования
-
Простота и удобство в использовании
Минусы:
-
Поддерживает малое количество форматов
-
Нет встроенного редактора звука
Screen2Avi
Screen2Avi – небольшая легкая программа, которая позволяет записывать происходящее на экране монитора в формате AVI и делать скриншоты. Можно настраивать:
- качество готовых роликов;
- возможность накладывать на снимаемое видео звук с колонок и микрофона (даже одновременно);
- захват мыши;
- «горячие клавиши»;
- возможность отсутствия фонового захвата. При этом во время записи можно переключаться на рабочий стол;
- прозрачность области захвата.
В перечне языков интерфейса русский отсутствует, однако англоязычная версия интуитивно понятна даже людям с минимальными знаниями языка. Особенность программы – полная поддержка кодеков Lagarith и HuffYUV.
Screen2Avi выпускается в двух версиях. Первую можно устанавливать на компьютер, вторую (Screen2Avi Portable) – записать на переносное устройство, например, флешку.
Перейти на сайт разработчика
Плюсы:
-
Простая в использовании программа
-
Поддерживает все основные функции записи
Минусы:
-
Нет русскоязычного интерфейса
-
Доступна запись только в формате AVI
OBS Studio
Бесплатная программа OBS Studio используется для захвата видеоизображений, создания скриншотов, ведения онлайн-трансляций (например, в YouTube).
- Скачайте, установите и запустите программу.
- Ознакомьтесь с интерфейсом.
- Нажмите в графе Сцена на значок +, введите название записи.
4. Выберите источник видео. Нажмите на + в одноименной графе, выберите в открывшемся перечне пункт Захват окна, затем поставьте галочку возле слов Сделать источник видимым. Чтобы сделать картинку в картинке, в качестве устройства захвата видео следует указать веб-камеру.
5. Настройте звук.
6. Начните запись.
7. Чтобы начать стримить в YouTube, следует поставить соответствующую отметку в графе Трансляции. В строке Название потока находится StreamKey, который необходимо вставить в соответствующее окно при создании прямой трансляции.
Скачать программу с сайта разработчика
Плюсы:
-
Приложение полностью бесплатно
-
Русифицированный интерфейс
-
Программа не требовательна к производительности ПК
Минусы:
-
Некоторые пользователи отмечают нестабильность работы программы (появление черных полос во время записи)
-
Невозможность изменения битрейта во время трансляции
SRecorder
Бесплатная программа SRecorder используется для создания видеоклипов, лекций, презентаций, разноплановых видео, в том числе о прохождении видеоигр, записи видео- и аудиозвонков.
- Скачайте, установите и откройте программу. Для запуска приложения нужно нажать ярлык на рабочем столе.
- Программа сразу же предлагает выделить область экрана, с которой будет вестись запись. Затем нужно выбрать, запись будет вестись со звуком или без.
3. Запустите запись.
4. После завершения сеанса сохраните видео на ПК. Если запись следует выгрузить на сервер или в соцсети, используйте соответствующие опции. При этом ссылка на видео сохраняется в буфере обмена.
Если вы часто работаете с видео, перед тем, как начать записывать видео с экрана компьютера, убедитесь, что для его сохранения есть достаточно свободного места.
Скачать программу с официального сайта разработчика
Плюсы:
-
Бесплатная программа, которая делает свою работу
-
Работает на слабых ПК
Минусы:
-
Крайне мало функций
Fraps
Кроме захвата потока видео в реальном времени и возможности делать скриншоты, в бесплатной программе Fraps есть инструменты, позволяющие подсчитывать FPS (количество кадров в секунду) в программах и приложениях, которые работают на Direct 3D и OpenGL-технологиях.
В бесплатной версии можно снимать видеоролики длительностью до 30 минут. При этом на изображение накладывается водяной знак. Скриншоты делаются в формате BMP.
Платная версия программы дает возможность делать более длинные видео, водяные знаки отсутствуют, в перечень форматов скриншотов добавляются JPG, TGA, PNG.
Благодаря расширенным возможностям Fraps часто используется для записи игр.
- Загрузите, установите и запустите программу.
- Настройте рабочие окна по своему усмотрению (например, назначьте «горячие клавиши», выберите FPS, настройте звук).
- Выберите папку, в которую будут сохраняться видео. Записанные ролики могут иметь размеры более 1 Гб, поэтому места понадобится много.
- Настройте звук (будет записываться звук или нет, источник звука).
- Настройте параметры захвата видео, курсора и оверлея.
- Запустите запись.
Скачать программу с официального сайта
Плюсы:
-
Хорошо подходит для записи игр
-
Встроенный счетчик FPS
Минусы:
-
Ограничения бесплатной версии
-
Заметно влияет на производительность
AVS Video Editor
AVS Video Editor – это не просто программа для захвата экрана, это полноценный видеоредактор, в котором вы сможете полностью оформить, например, обучающее видео. Если вы ищете программу, в которой сможете не только записывать короткие клипы с экрана, но и смонтировать видеоролик (добавить переходы, текст, введение, заключение, эффекты), AVS вам подойдет. У программы есть только версия для Windows.
Также если вы хотите пользоваться программой без ограничений пробной версии, вам придется приобрести годовую подписку или безлимитную лицензию.
Для съемки экрана с AVS Video Editor запустите программу и во вкладке Медиабиблиотека выберите Захват экрана. После этого появится возможность выбрать область записи. Чтобы записать скринкаст, нажмите на кнопку Начать запись.
Скачать программу с официального сайта
Плюсы:
-
Полноценный видеоредактор с функцией захвата экрана
-
Есть все основные функции для видеозаписи
Минусы:
-
Не подойдет тем, кому нужна просто программа для записи
Screencast-O-Matic
Если нужен удобный способ записать экран онлайн, попробуйте Screencast-O-Matic. С интуитивным интерфейсом снятие видео и скриншотов происходит очень просто. А благодаря онлайн-интеграции вы сможете сохранять видео и снимки в облако и пересылать коллегам и друзьям. Ещё одно преимущество Screencast-O-Matic в том, что вы сможете пользоваться одной подпиской на любом количестве устройств. К сожалению, если вам нужен онлайн-сервис, который работает без установки, программа вам не подойдет: перед началом работы необходимо установить онлайн-клиент.
Чтобы начать запись на Windows 10, на официальном сайте нажмите на кнопку Record for Free, а затем Launch Free Recorder. Начнется скачивание установочного файла. По окончании скачивания файл нужно будет запустить и следовать инструкциям по установке на экране. Когда вы будете готовы начать запись, нажмите Rec. Начнется обратный отсчет, по окончании которого начнется запись. Чтобы остановить процесс, нажмите на иконку паузы, затем кликните Done, выберите Save / Upload, чтобы сохранить результат без правок. В появившемся окне можно выбрать одну из опций для сохранения: на жесткий диск, в облако Screencast-O-Matic или на YouTube.
Перейти на официальный сайт разработчика
Плюсы:
-
Основные функции бесплатны
-
Подходит для начинающих пользователей
-
Поддерживает запись веб-камеры
Минусы:
-
Много платных функций
-
Запутанный интерфейс редактирования
-
Ограничения бесплатной версии
Очевидно, что для полноценной записи экрана без программ с достойным функционалом не обойтись. С поставленной задачей все рассмотренные приложения справляются на «отлично». Одни программы многофункциональны, другие, наоборот, предназначены для решения отдельных задач, например, создания видеороликов для обучения. В перечень важных для программы характеристик входят системные требования, поэтому в предназначенных для работы на слабых компьютерах программах собирается только минимально необходимый функционал.
Краткий обзор
-
Мощная и удобная программа для начинающих: Мовавика Запись экрана
-
Хорошо подходит для записи игр: Bandicam
-
Простой бесплатный инструмент для записи экрана: SRecorder
Нас часто спрашивают
Чтобы записать часть экрана, воспользуйтесь Мовавика Запись экрана:
-
Скачайте и установите программу.
-
На панели программы нажмите на иконку камеры.
-
С помощью мыши выберите область экрана, которую хотите записать. До начала записи вы можете изменить область, если потянете за угол выбранной области в программе.
-
Нажмите Начать запись.
-
Чтобы остановить запись, нажмите Стоп.
Записать экран ноутбука можно с помощью Мовавика Запись экрана: программа нетребовательна к системе и занимает совсем немного места.
-
Скачайте и установите программу.
-
Нажмите на кнопку Начать запись.
-
Выберите участок экрана, который хотите записать.
-
Нажмите на кнопку REC.
-
В конце нажмите Стоп.
Комбинации клавиш для записи зависят от ОС вашего компьютера и программы, которую вы используете:
-
Windows 10: Win + Alt + R для начала и остановк записи.
-
Mac: ⇧ + ⌘ + 5, чтобы включить интерфейс записи, затем выберите режим захвата и нажмите Запись.
-
Мовавика Запись экрана для Windows: F10, чтобы запустить интерфейс записи; затем Пробел, чтобы выделить весь экран; снова F10, чтобы начать запись; F9 для паузы паузу и F10 для завершения записи.
-
Мовавика Запись экрана для Mac: ⌥ + ⌘ + 2, чтобы запустить интерфейс записи; затем Пробел, чтобы выделить весь экран; снова ⌥ + ⌘ + 2, чтобы начать запись; ⌥ + ⌘ + 1, чтобы поставить на паузу и ⌥ + ⌘ + 2, чтобы завершить.
Чтобы записывать экран ПК на Windows 7, попробуйте Мовавика Запись экрана:
-
Скачайте и установите программу.
-
Нажмите на иконку камеры на панели программы.
-
Выберите область захвата с помощью мыши.
-
Нажмите Начать запись.
-
Когда нужно окончить запись, нажмите Стоп.
Чтобы подробнее узнать о записи и настройках, прочитайте статью по ссылке ниже:
Как сделать запись экрана на Windows 7
Экран компьютера на Windows 10 и Mac можно записать без дополнительных программ. Воспользуйтесь следующими способами:
-
Windows 10: нажмите Win + G, чтобы запустить Xbox Game Bar; затем нажмите Начать запись.
-
Mac: нажмите ⇧ + ⌘ + 5, чтобы включить интерфейс записи, затем выберите режим захвата (весь экран или его часть) и нажмите Запись.
В Windows 10 есть встроенное средство записи экрана: Xbox Game Bar. Однако он может записывать только окно приложения, а не экран целиком. Чтобы записать весь экран, скачайте Мовавика Запись экрана:
-
Скачайте и установите программу.
-
Нажмите на кнопку Начать запись.
-
Чтобы выбрать весь экран как область захвата, нажмите Пробел.
-
Нажмите на кнопку REC.
-
Чтобы остановить запись, нажмите Стоп.
У ноутбуков ASUS нет встроенных программ для записи экрана, кроме стандартного для всех компьютеров на Windows приложения Xbox Game Bar. Чтобы записать экран ноутбука, воспользуйтесь им или попробуйте Мовавика Запись экрана:
-
Скачайте и установите программу.
-
На панели программы нажмите на иконку камеры.
-
Выберите область захвата с помощью мыши.
-
Нажмите Начать запись.
-
Чтобы закончить запись, нажмите Стоп.
Наша цель – предоставлять вам актуальную и проверенную информацию. Для этого команда Мовавика делает следующее:
- Мы протестировали все продукты, упомянутые в этой статье.
- При тестировании мы сравниваем ключевые характеристики продуктов, в том числе выбор области захвата, запись по расписанию, отображение нажатий клавиш и мыши и другие важные функции.
Удобная запись экрана для эффективной работы или учебы
Обратите внимание: программа Мовавика Запись экрана не предназначена для записи видео и других материалов, защищенных от копирования.
Другие полезные инструкции
-
3 бесплатных способа сделать запись экрана на Mac OS
-
Как записывать видео с рабочего стола
-
Программы для захвата видео с экрана онлайн
-
Простой способ записать звонок на ПК или телефоне
-
Как записать онлайн-видео
-
Как записать вебинар на компьютер
-
ТОП-11 лучших программ для записи экрана компьютера в 2025 году
-
Как озвучивать мультики самому | Озвучка мультфильмов
-
🎬 Топ-8 бесплатных программ для записи экрана без водяного знака и ограничений
Остались вопросы?
Если вы не можете найти ответ на свой вопрос, обратитесь в нашу службу поддержки.
Подпишитесь и получайте скидки, советы по монтажу и идеи для контента
На нашу рассылку подписалось уже более 1,5 млн. пользователей
В России Movavi теперь Мовавика
Вам нужно записать видео с экрана? Рассказываем, как это сделать с помощью встроенных функций компьютера и дополнительных программ.
Запись экрана может пригодиться маркетологам – например, чтобы оперативно создать рекламный ролик для социальных сетей. HR-специалистам и руководителям этот инструмент нужен, чтобы быстро объяснять сотрудникам нюансы пользования корпоративным софтом. Работа гейм-блогеров и вовсе крутится вокруг скрин рекордеров. В конце концов, иногда записывать видео с экрана приходится всем – как минимум, чтобы помочь близким родственникам разобраться с их новыми компьютерами и особенно сложными программами.
Как записывать видео с экрана без вспомогательных программ
Необязательно покупать дополнительные приложения для того, чтобы записать простое видео с экрана. Если ваши запросы к ролику невысоки, вы можете сделать это с помощью встроенных программ.
Для Mac
Для записи видео с экрана на Mac можно использовать внутреннее приложение QuickTime Player.
- Откройте QuickeTime Player .
- В верхнем меню нажмите кнопку Файл и затем – Новая запись экрана.
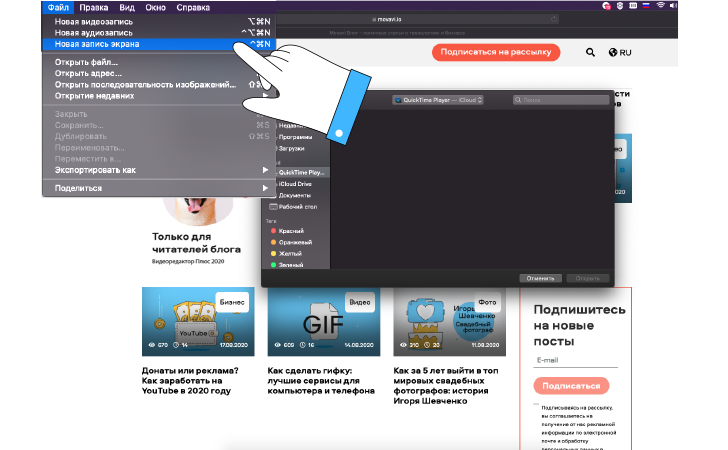
- В открывшейся панели выберите нужные настройки: отображение курсора, запись звука с микрофона, область захвата.
- Выберите место сохранение файла.
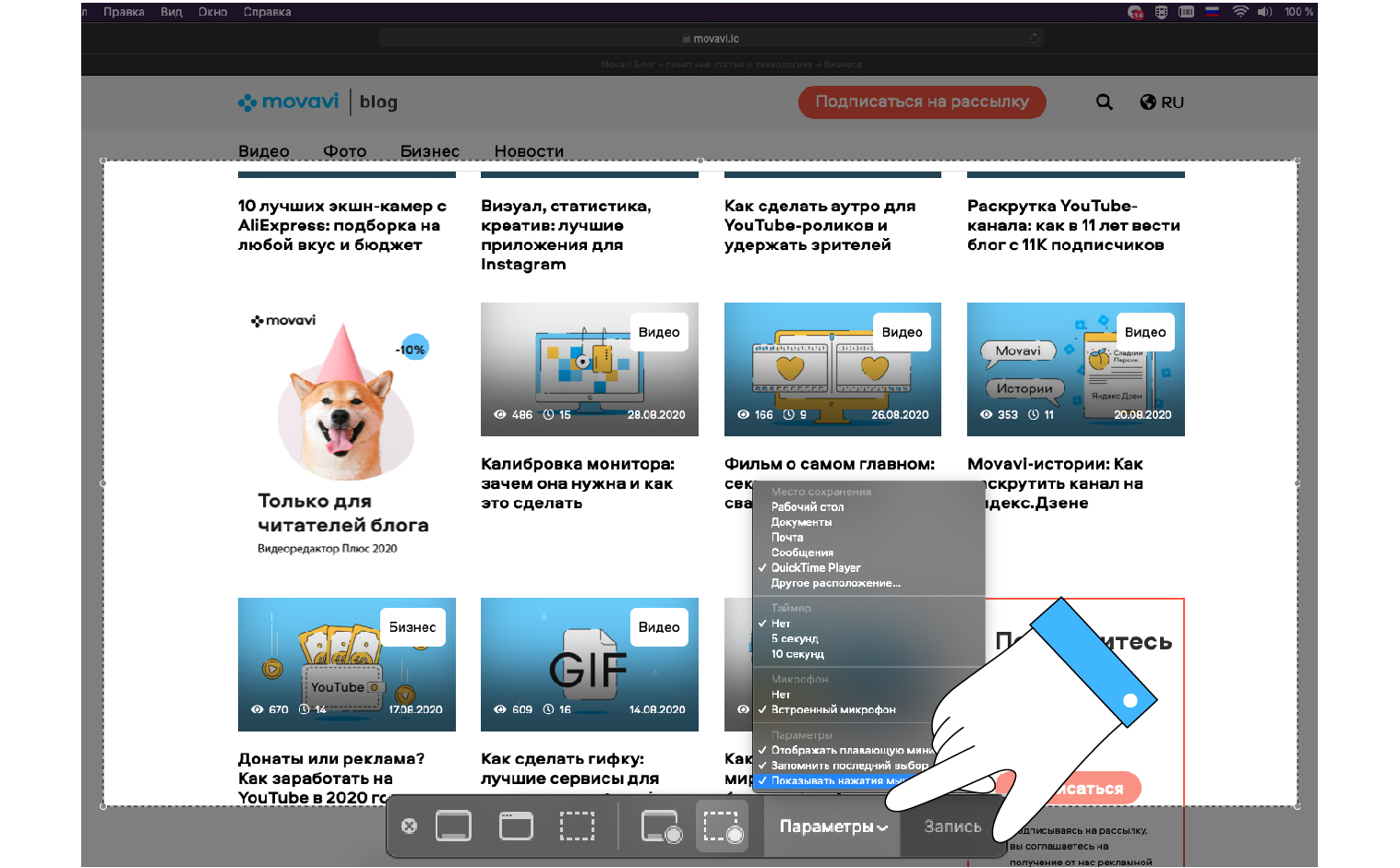
- Нажмите кнопку Запись, чтобы начать.
- Для завершения записи нажмите Стоп в верхней приборной панели.
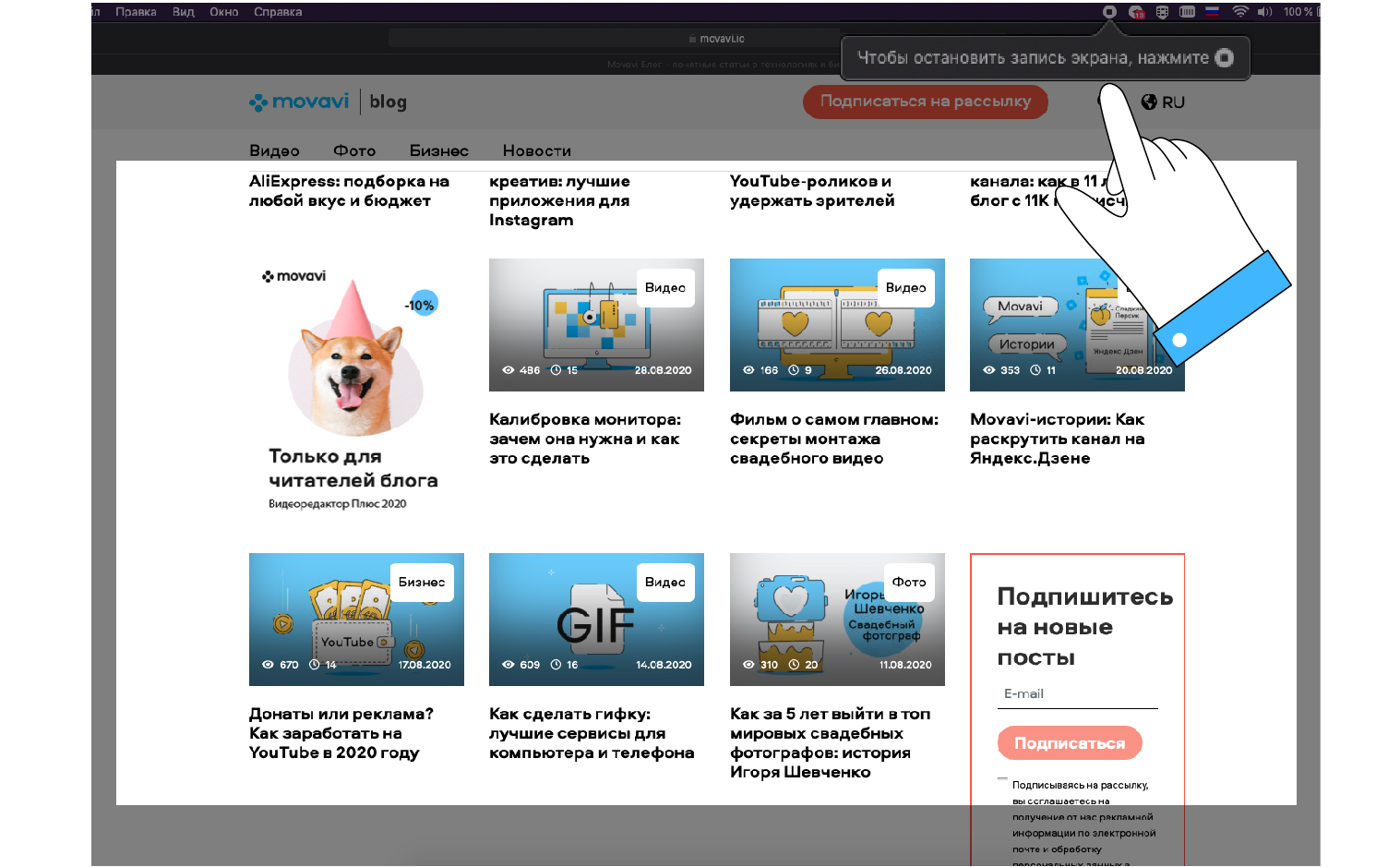
QuickTime Player не позволяет записывать системные звуки или редактировать записанное видео.
Для Windows
Рассказываем на примере Windows 10.
- Откройте область, которую вы хотите записать на видео, и нажмите сочетание клавиш Win+G.
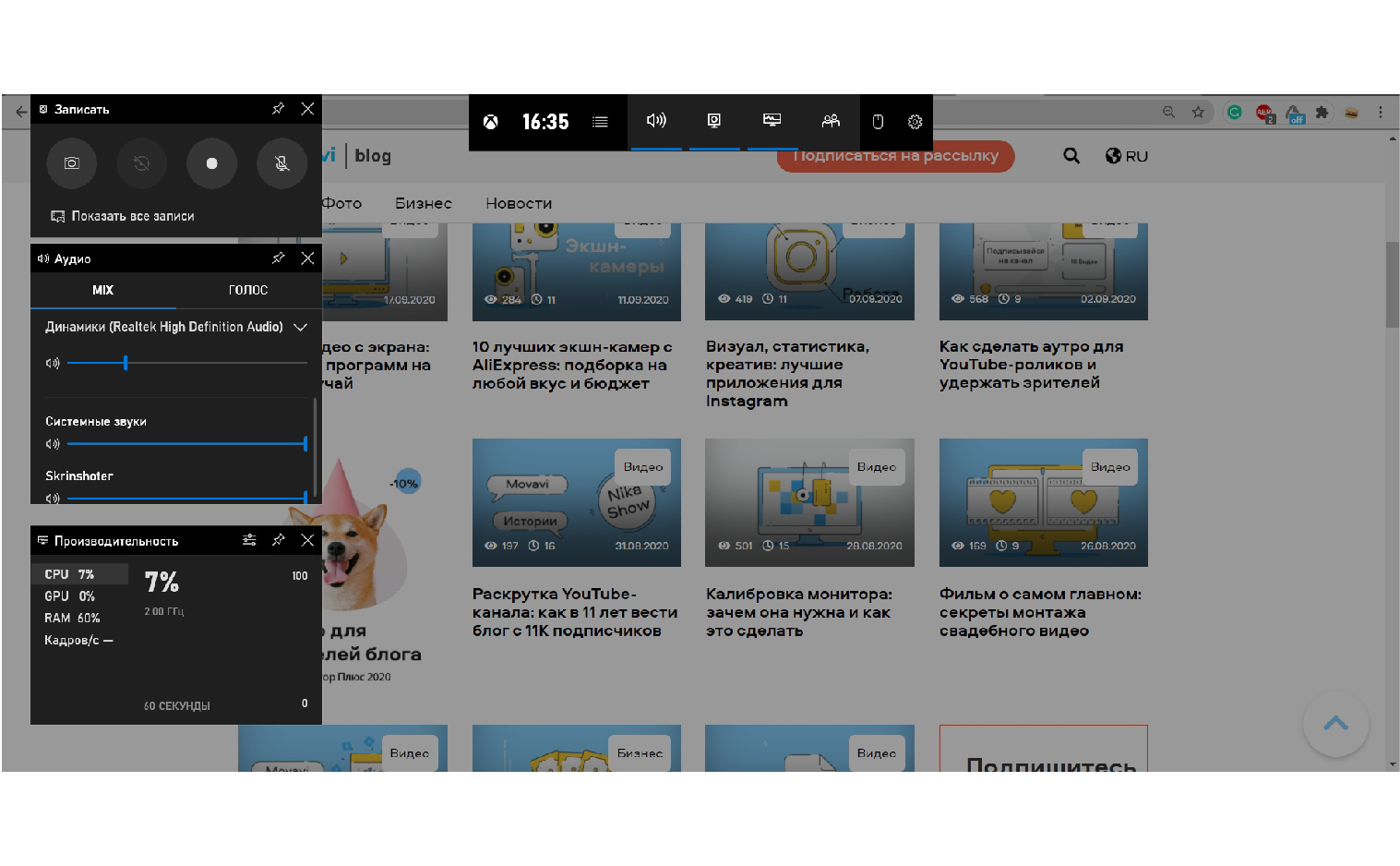
- В открывшемся окне выберите настройки: захват области, запись звука через микрофон, запись системных звуков, папку, куда планируете сохранить конечное видео.
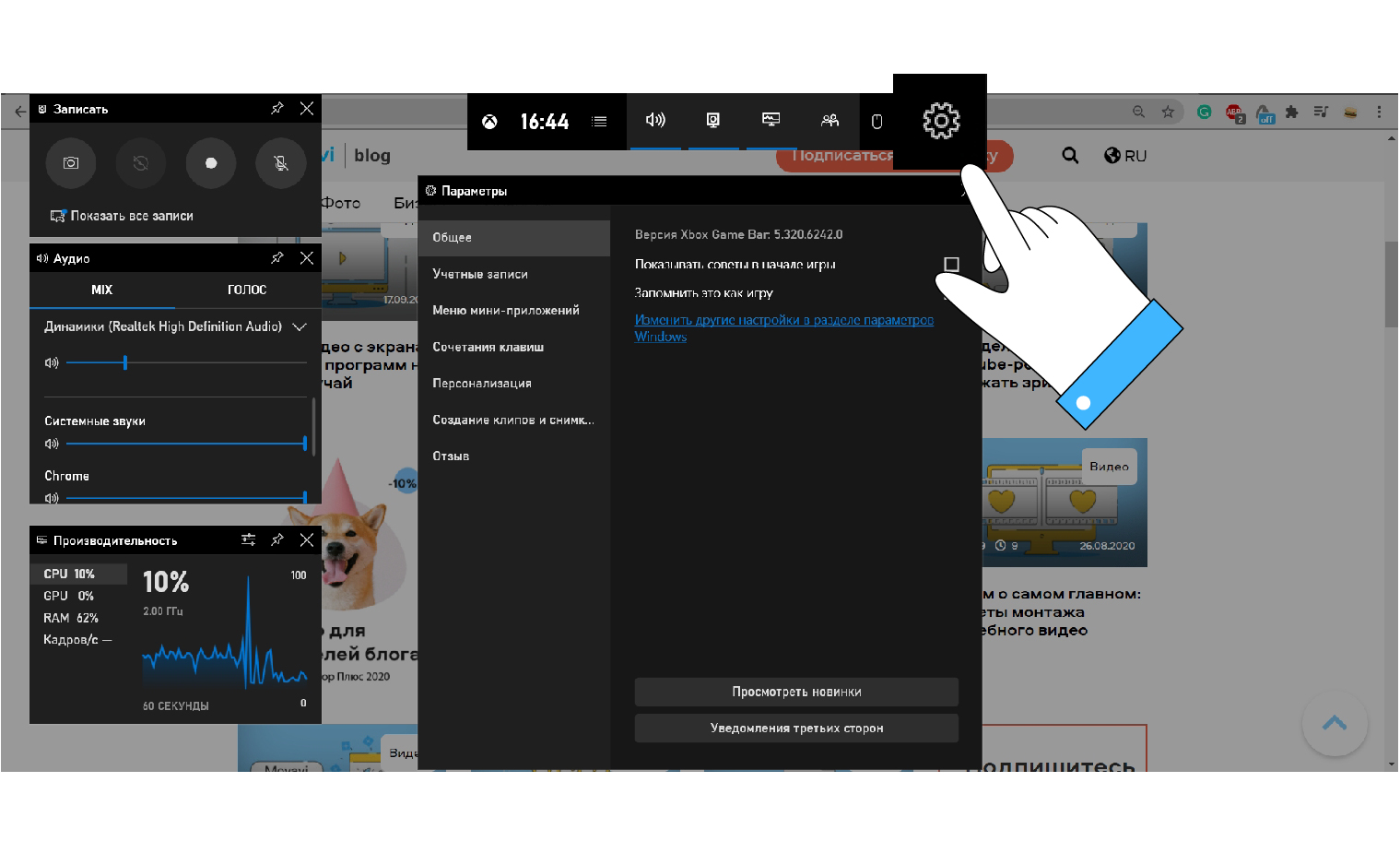
- Нажмите Запись.
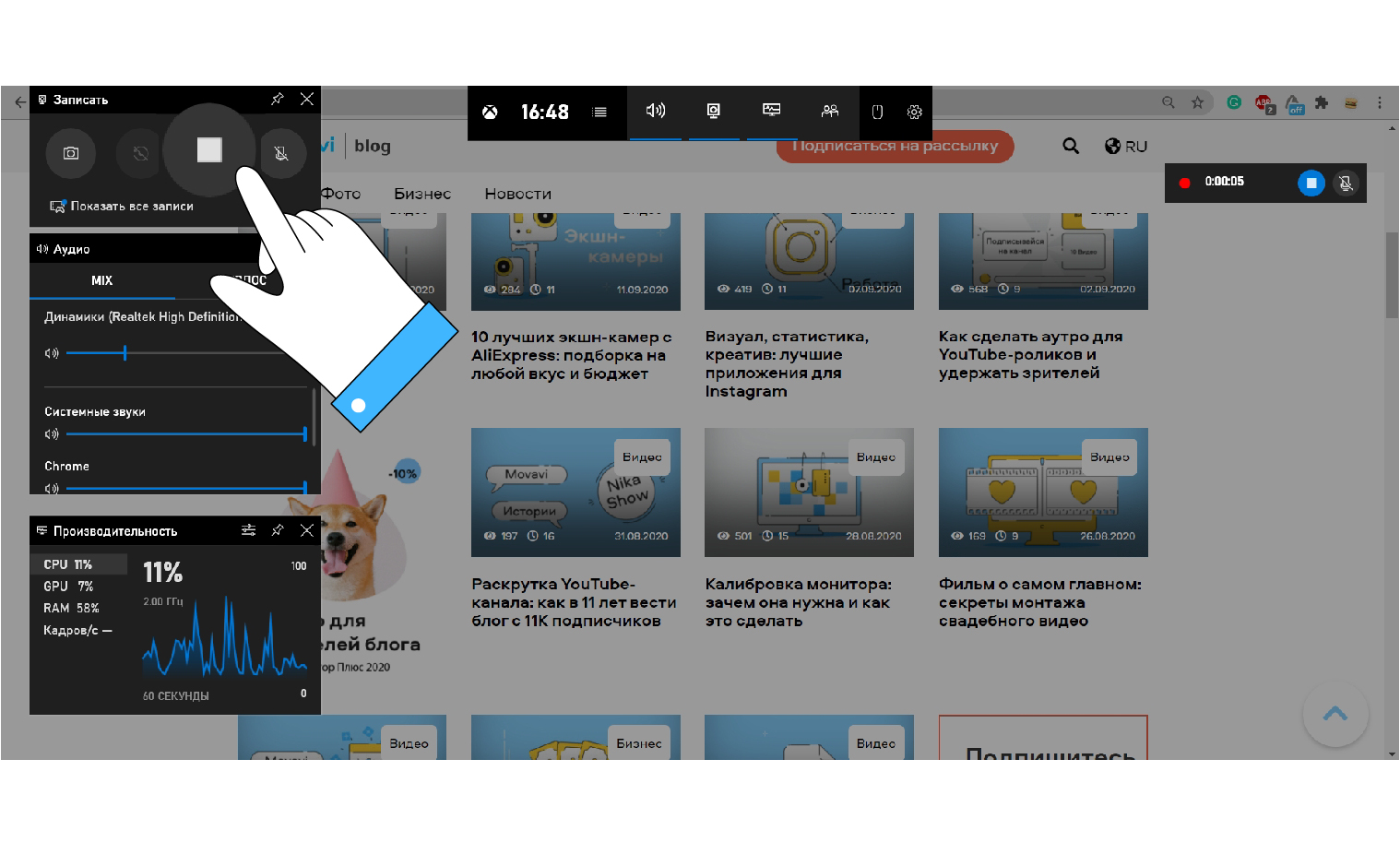
- Завершите запись.
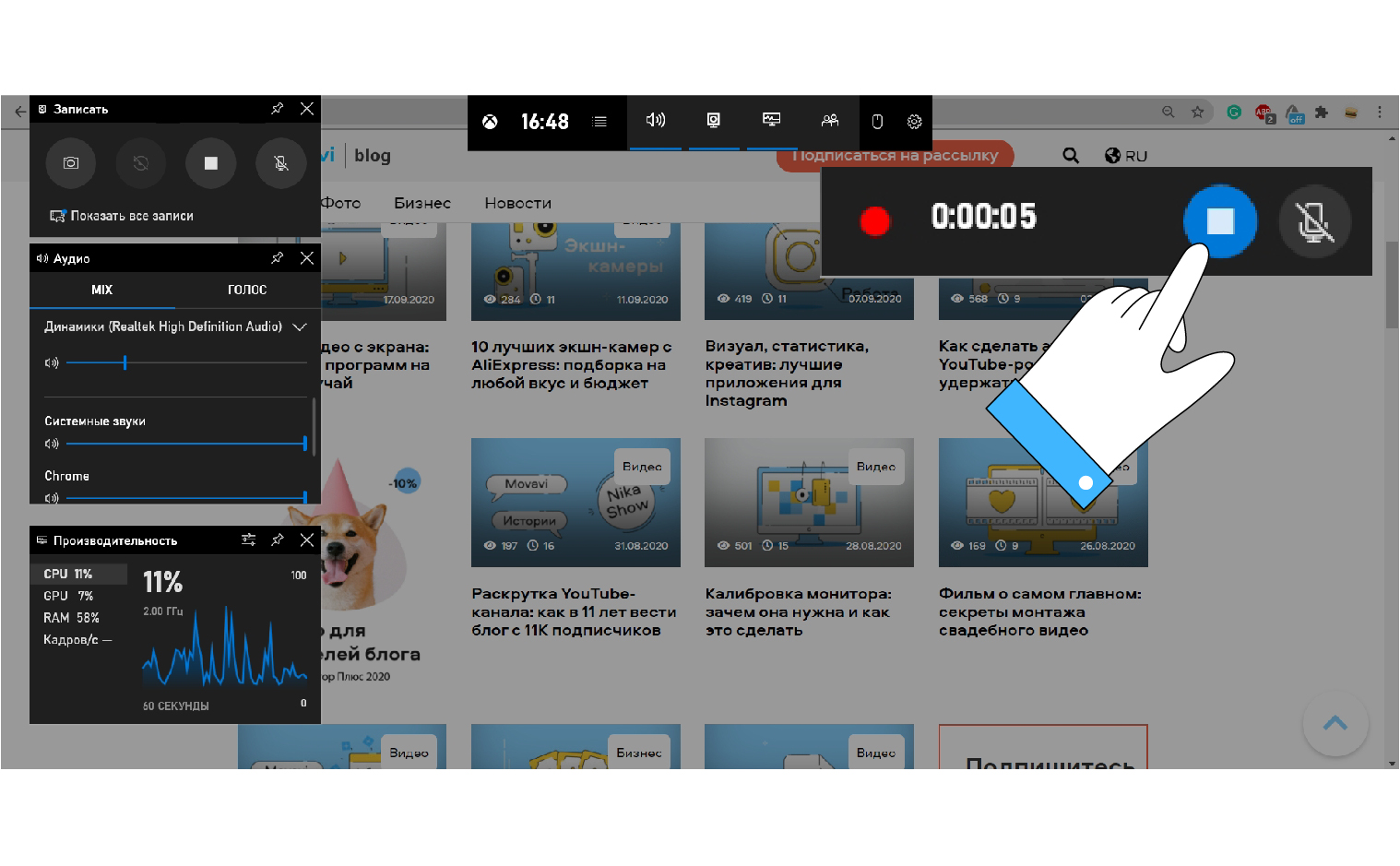
Топ-10 лучших программ для записи экрана
Если ваша задача несколько сложнее, чем просто запись с экрана, вам понадобится специальный скрин рекордер. Он пригодится в тех случаях, когда нужно редактировать записанный ролик и сделать его лучше, захватить сразу несколько областей записи или наложить на видео титры.
1. Movavi Screen Recorder
Отличная программа для всех, кому недостаточно встроенных возможностей компьютера. С помощью приложения от Movavi вы сможете записать любое видео с экрана, будь то видеоинструкция или отложенная запись вебинара. Программа позволяет создавать видео как с аудио, проигрываемым на компьютере, так и с собственными голосовыми комментариями. На видео можно отобразить нажатие клавиш и движение курсора. Есть функция захвата только определенной части экрана, таймер для запланированной записи и возможность съемки в фоновом режиме.
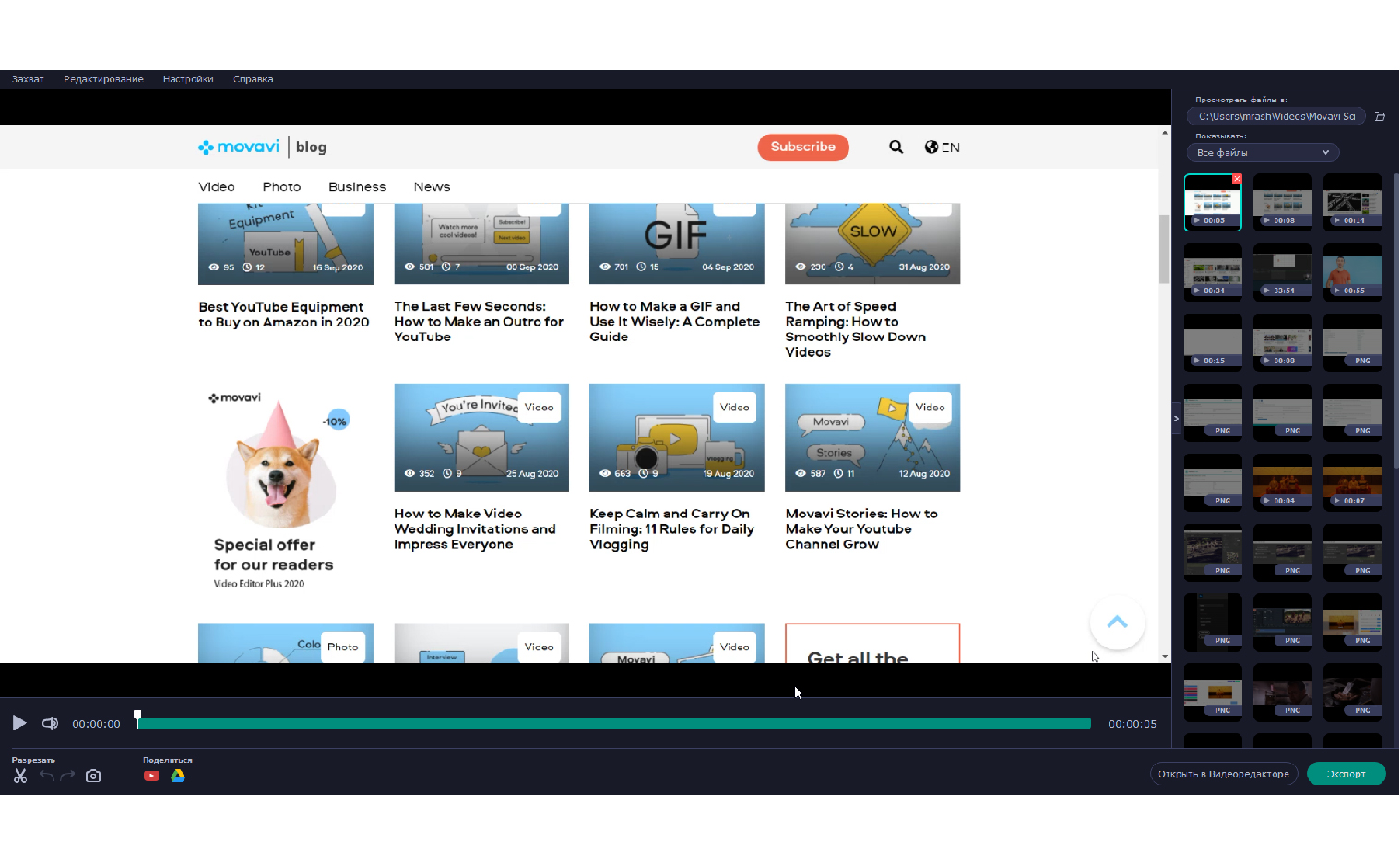
Стоимость: 1390 руб. Есть бесплатная версия с небольшими ограничениями.
Плюсы: Удобная и быстрая программа. Можно настраивать под себя. Много полезных функций. Видео можно сразу расшарить на YouTube и в другие социальные сети. Очень быстро конвертирует конечный файл в удобный формат.
Минусы: В бесплатной версии на видео накладывается вотермарка. При загрузке видео на YouTube нельзя будет сразу добавить описание и теги.
Хотите попробовать? Не забудьте при покупке использовать промокод BLOG для наших читателей:
Скачать Movavi Screen Recorder со скидкой 30% для MAC
Скачать Movavi Screen Recorder со скидкой 30% для Windows
2. Camtasia Studio
Программа записи видео с экрана с встроенным видеоредактором. Набор функций стандартный: запись всего изображения и области экрана, запись системных звуков и голосовых комментариев через микрофон. Получившееся видео можно быстро смонтировать в полноценный ролик: наложить титры, добавить дополнительную аудиодорожку, вырезать ненужные кадры.
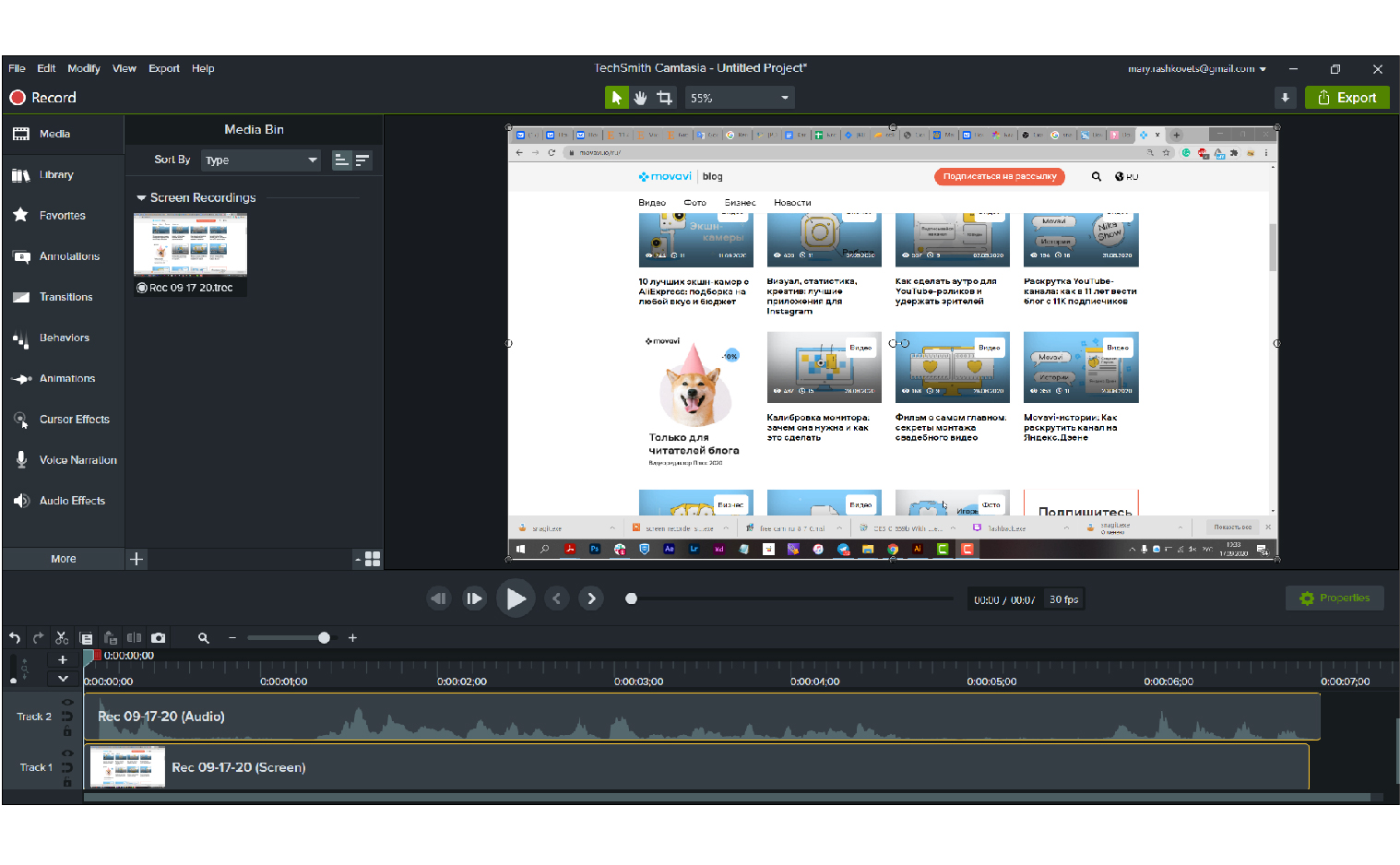
Стоимость: $49.75 в год
Плюсы: Удобная и быстрая программа, не нужно использовать дополнительный редактор.
Минусы: Не переведена на русский язык.
3. Snagit
Утилита для создания скриншотов от того же производителя, которая выросла в полноценный видео рекордер. С помощью Snagit можно быстро записать и отредактировать видео. А еще Snagit поможет сделать непрерывный скриншот целой страницы, а также добавить на картинку дополнительные изображения и стикеры. Одна из классных функций приложения – возможность создать темплейт для будущих записей.
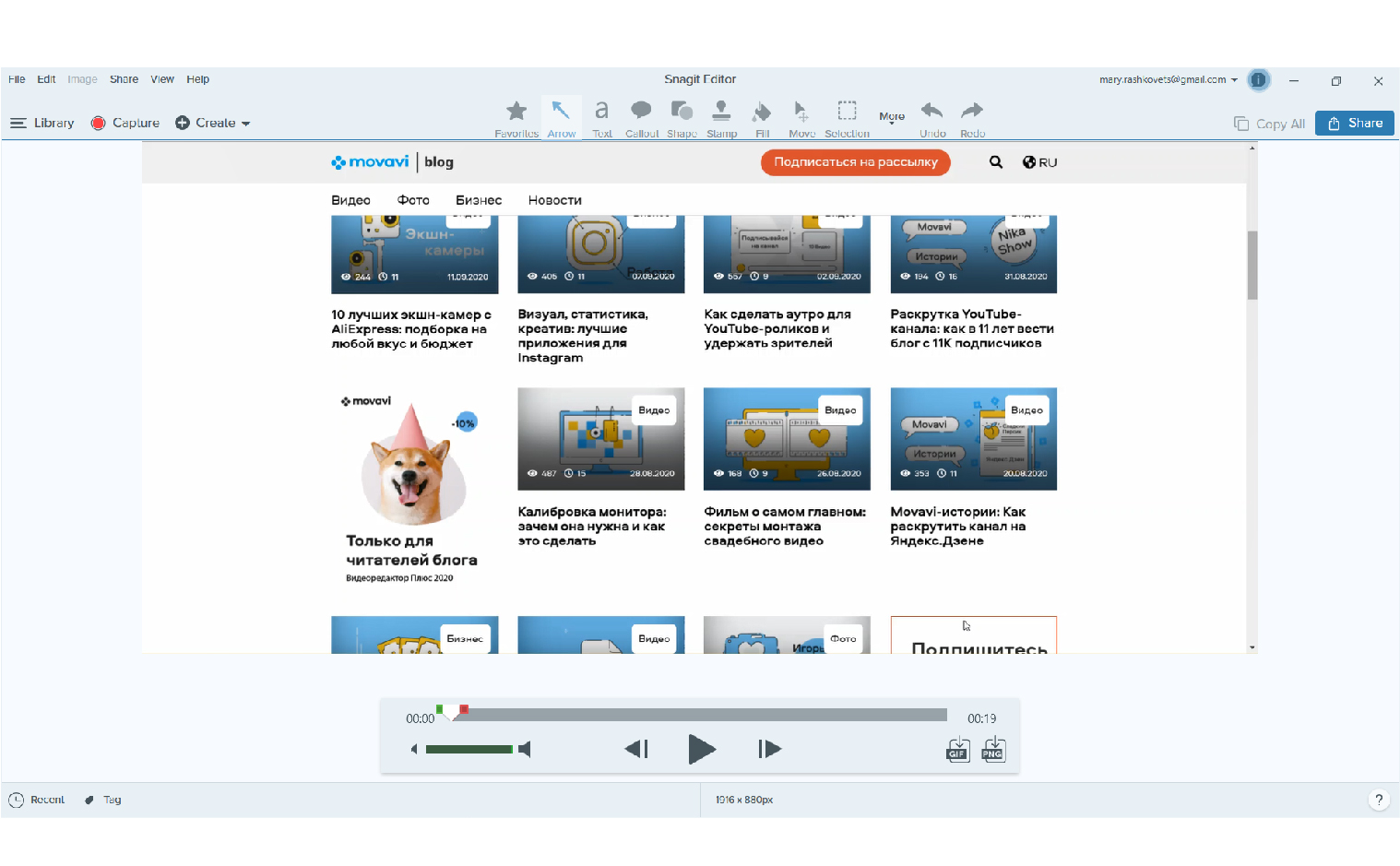
Стоимость: $12.49 в год или $49.99 единовременно.
Плюсы: Удобная и простая в использовании программа, много интересных функций.
Минусы: Не переведена на русский. Есть только английский, французский и немецкий языки.
4. FlashBack
Понятная программа, в которой есть все что нужно для фиксации происходящего на мониторе: запись разных областей экрана, одновременная запись нескольких экранов, озвучка, простое редактирование, быстрый импорт. У приложения есть бесплатная пробная версия, которая работает 10 дней.
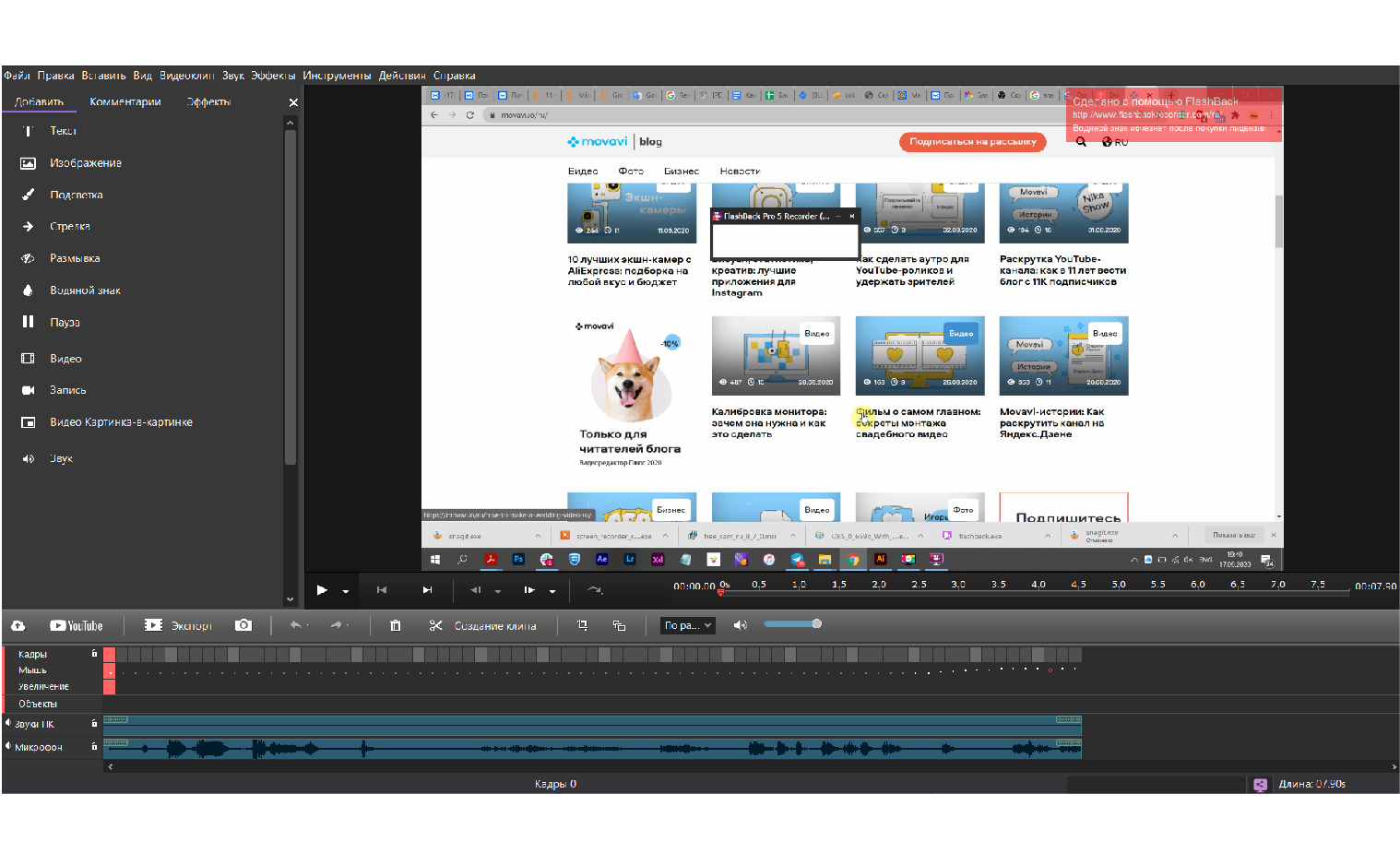
Стоимость: $49
Плюсы: Есть скидка для студентов и версия для двух компьютеров с небольшой доплатой. Переведена на русский язык.
Минусы: Только для Windows, нет версии для Mac. Короткий триальный период.
5. ScreenFlow
Главное преимущество ScreenFlow по заявлению самих разработчиков программы – высокое качество записи. Вы можете записывать и несколько экранов одновременно, и на дисплее Retina – в любом варианте разрешение видео будет высоким и презентабельным. В остальном эта программа мало чем отличается от остальных: набор функций аналогичный. Плюс можно легко создавать гифки и добавлять на видео анимированные элементы.
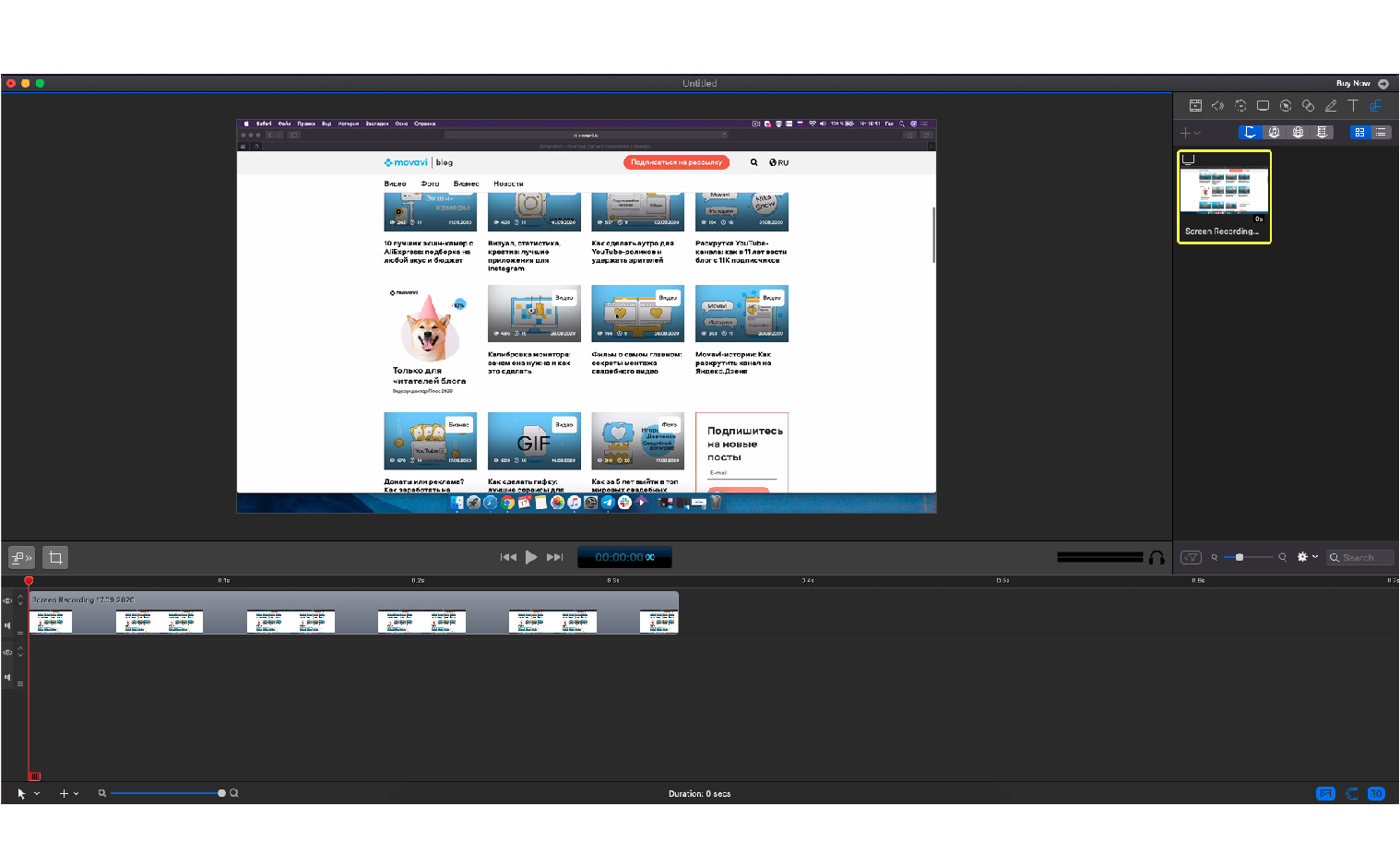
Стоимость: $129
Плюсы: Удобная и простая программа с встроенным редактором. За доплату можно получить премиум-поддержку и дополнительные стикеры для ваших видео.
Минусы: Только для Mac, нет версии для Windows.
Бесплатные программы для записи экрана
6. OBS Studio
Хорошая бесплатная программа для записи видео с экрана и стримов. Работает не только на ПК и ноутбуках, но и на других устройствах (например, приставках и телефонах). OBS позволяет накладывать на видео изображение с веб-камеры и одновременно озвучивать ролик.
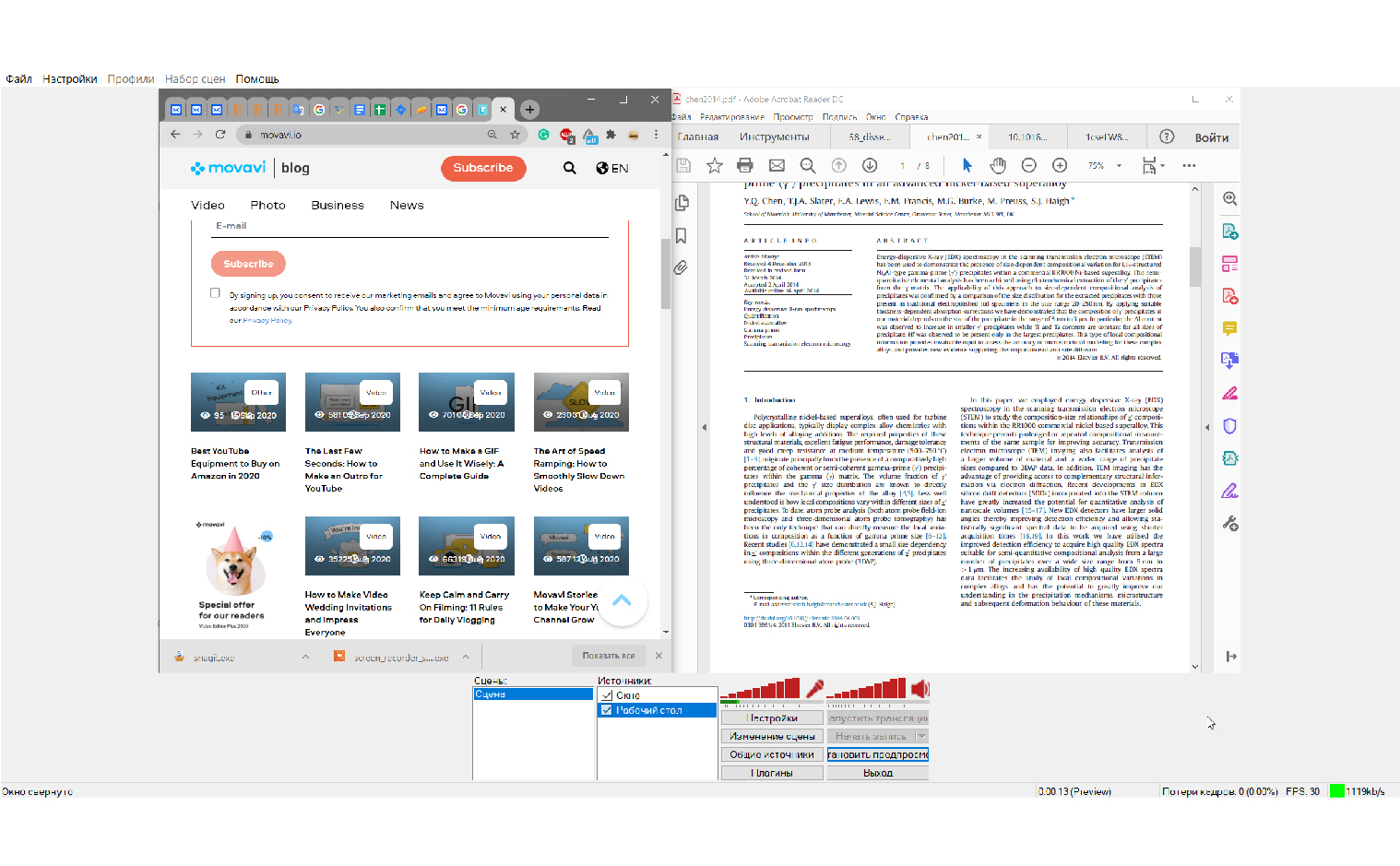
Плюсы: Работает на Windows, Mac и Lumix. Переведена на русский язык.
Минусы: Программу довольно сложно настроить – не для новичков. Если компьютер недостаточно мощный, приложение может зависать и вылетать.
7. iSpring Free Cam
iSpring – простая программа с минимумом необходимых инструментов для создания качественного видео, которое не стыдно будет выложить на YouTube. Приложение позволяет захватить область рабочего стола, записывать голосовые комментарии и системные звуки, подсвечивать курсор. Получившееся видео можно быстро отредактировать: вырезать ненужные фрагменты, настроить звук. Ролик можно сохранить на компьютере или сразу отправить в социальные сети и прикрепить к электронному письму.
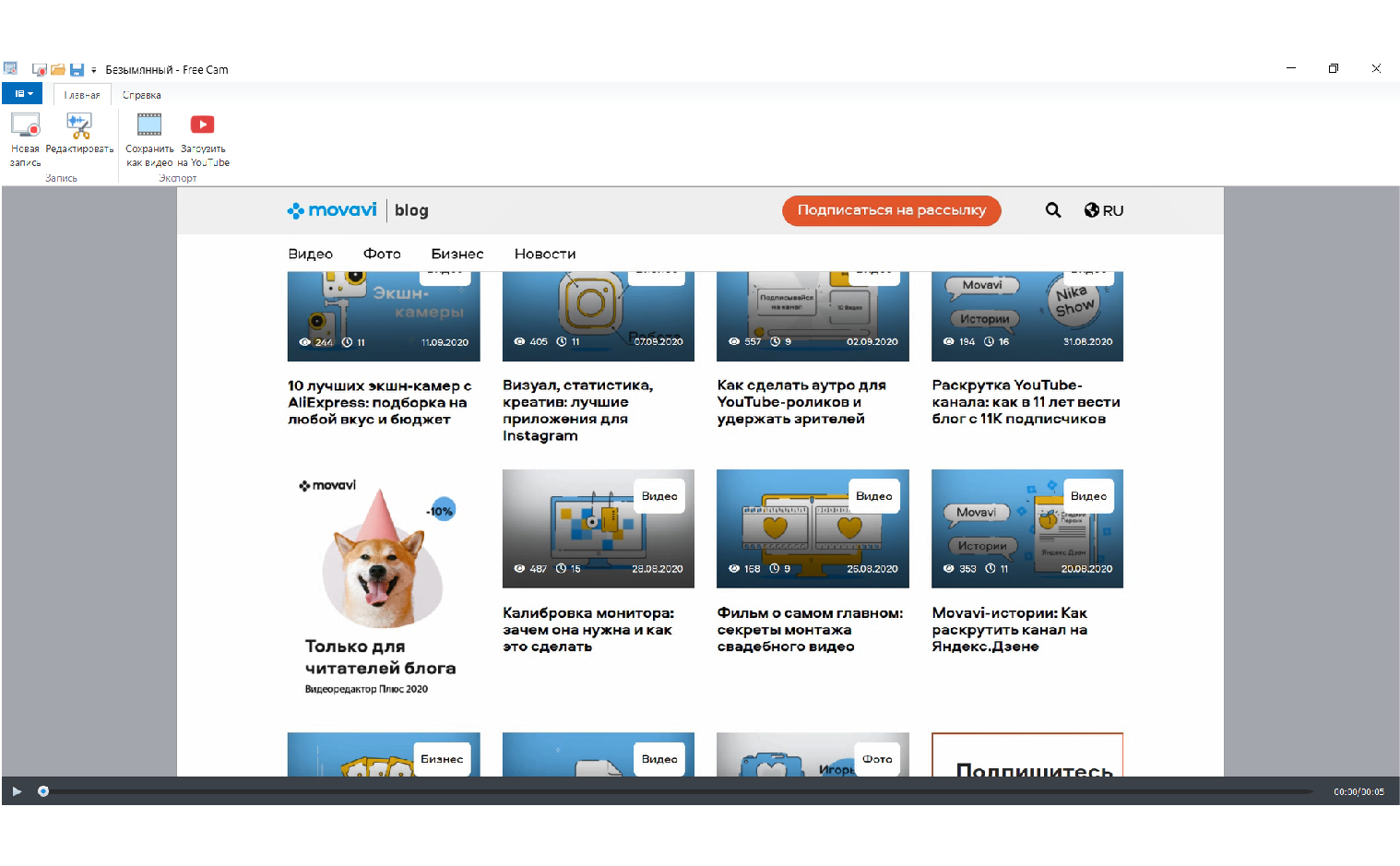
Плюсы: Удобный интерфейс, есть все необходимые функции. Переведена на русский язык.
Минусы: Приложение может зависать на старых компьютерах. Есть версия только для Windows. Видео сохраняется только в формате WMV.
8. Icecream Screen Recorder
Аналогичная программа с простым интерфейсом: простая запись в один клик, быстрое редактирование и ничего лишнего! Платная версия позволяет снимать длинные видео.
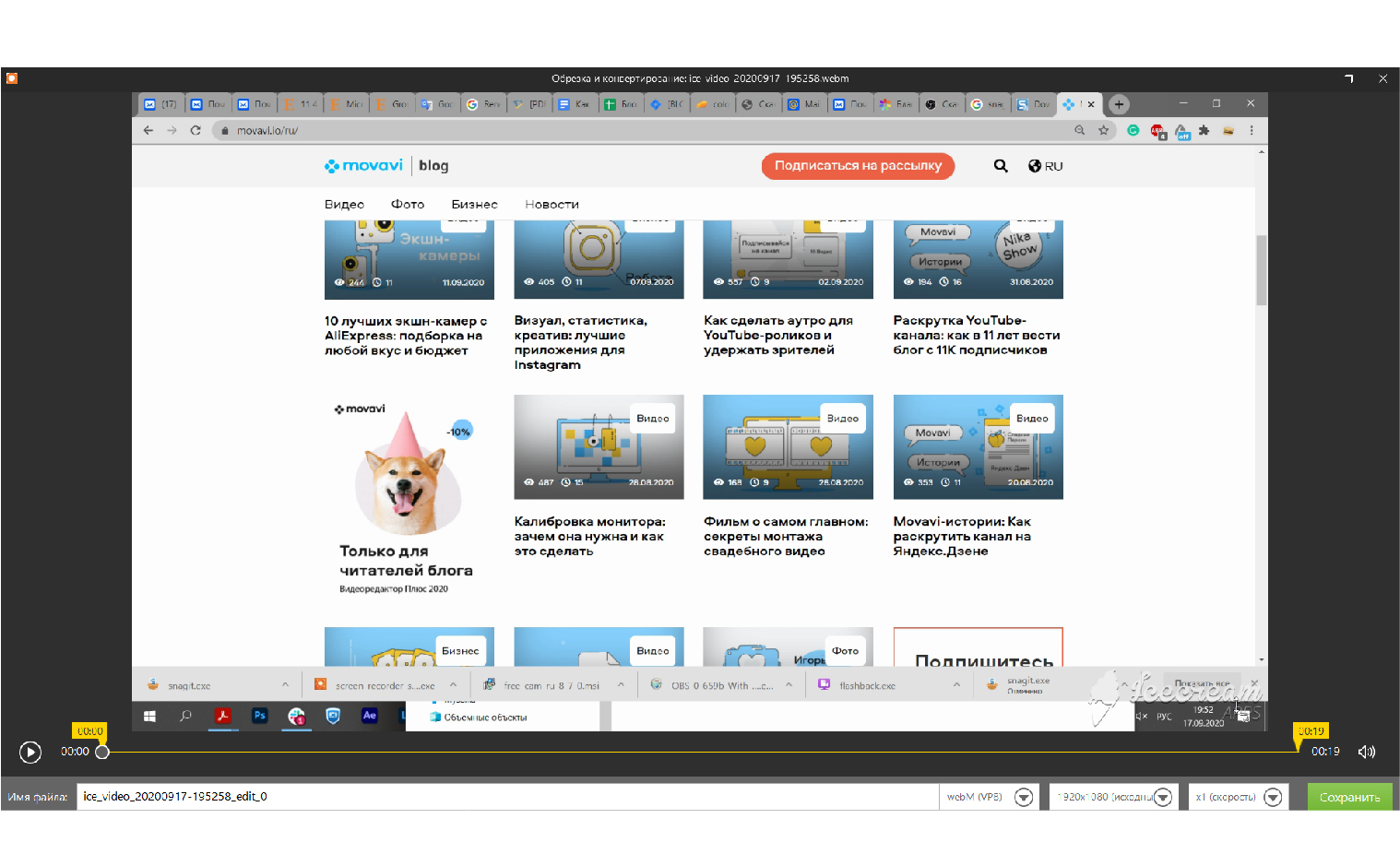
Плюсы: Программа хорошо подходит тем, кому нужно быстро сделать скриншот или короткое видео – снять видео можно всего за два клика.
Минусы: Работает только на Windows. Бесплатная версия записывает видео до 5 минут. На некоторых устройствах плохо записывает звук.
9. FastStone Capture
Легкая программа для создания скриншотов и экранных видео, которая не перегружает и не тормозит компьютер. Есть простой редактор для скриншотов, который позволяет повернуть изображение, добавить стрелки и титры.
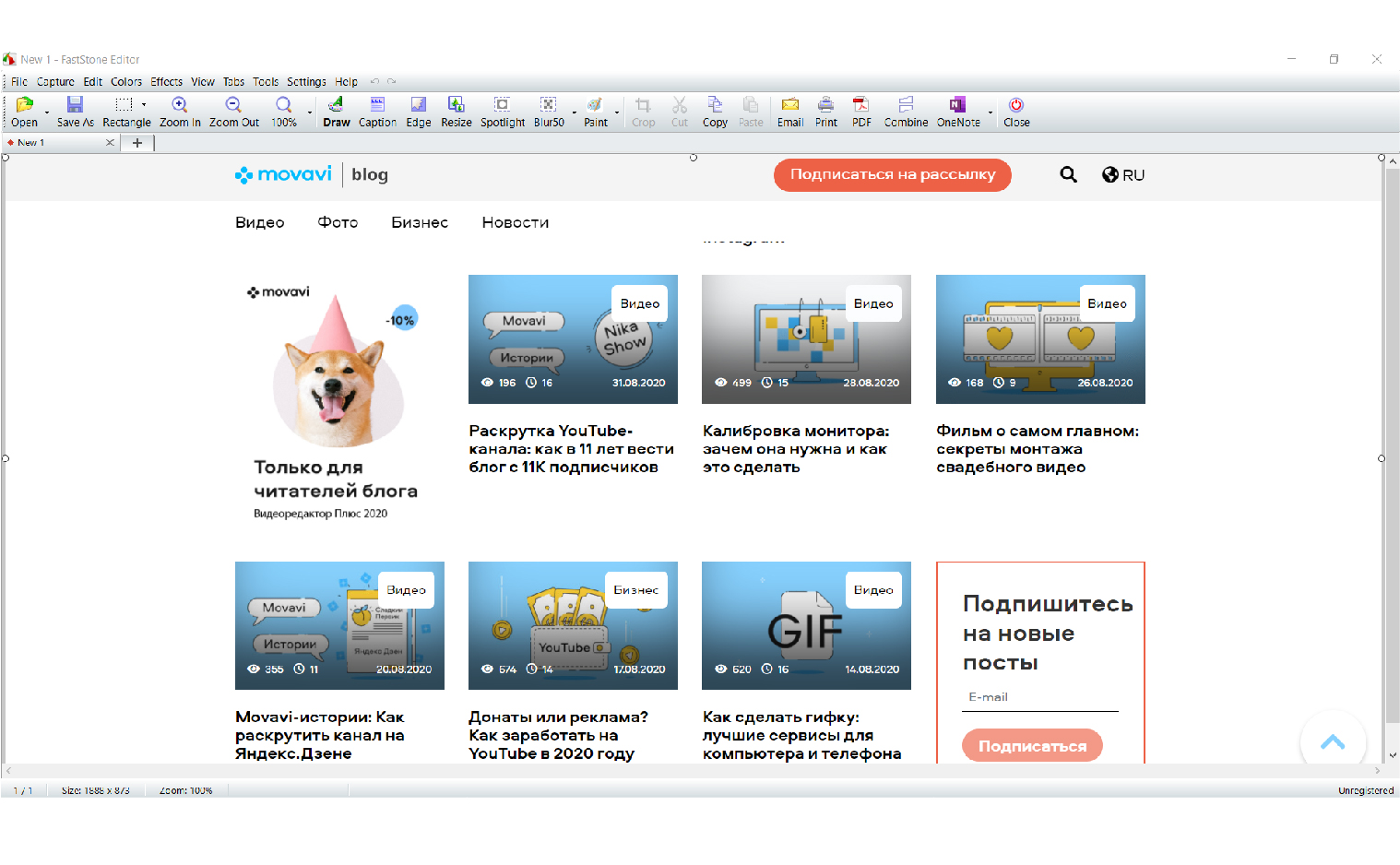
Плюсы: Сохраняет легкие файлы, которые не занимают много места на жестком диске, при этом снимает в хорошем качестве. Готовое видео можно отправить сразу в соцсети.
Минусы: Работает только на Windows. Старомодный интерфейс.
10. UVScreenCamera
Простое и функциональное приложение, с которым можно всего в пару кликов записать видео с экрана или сделать скриншот. Можно выбрать для записи одно из открытых окон или очертить область съемки вручную.
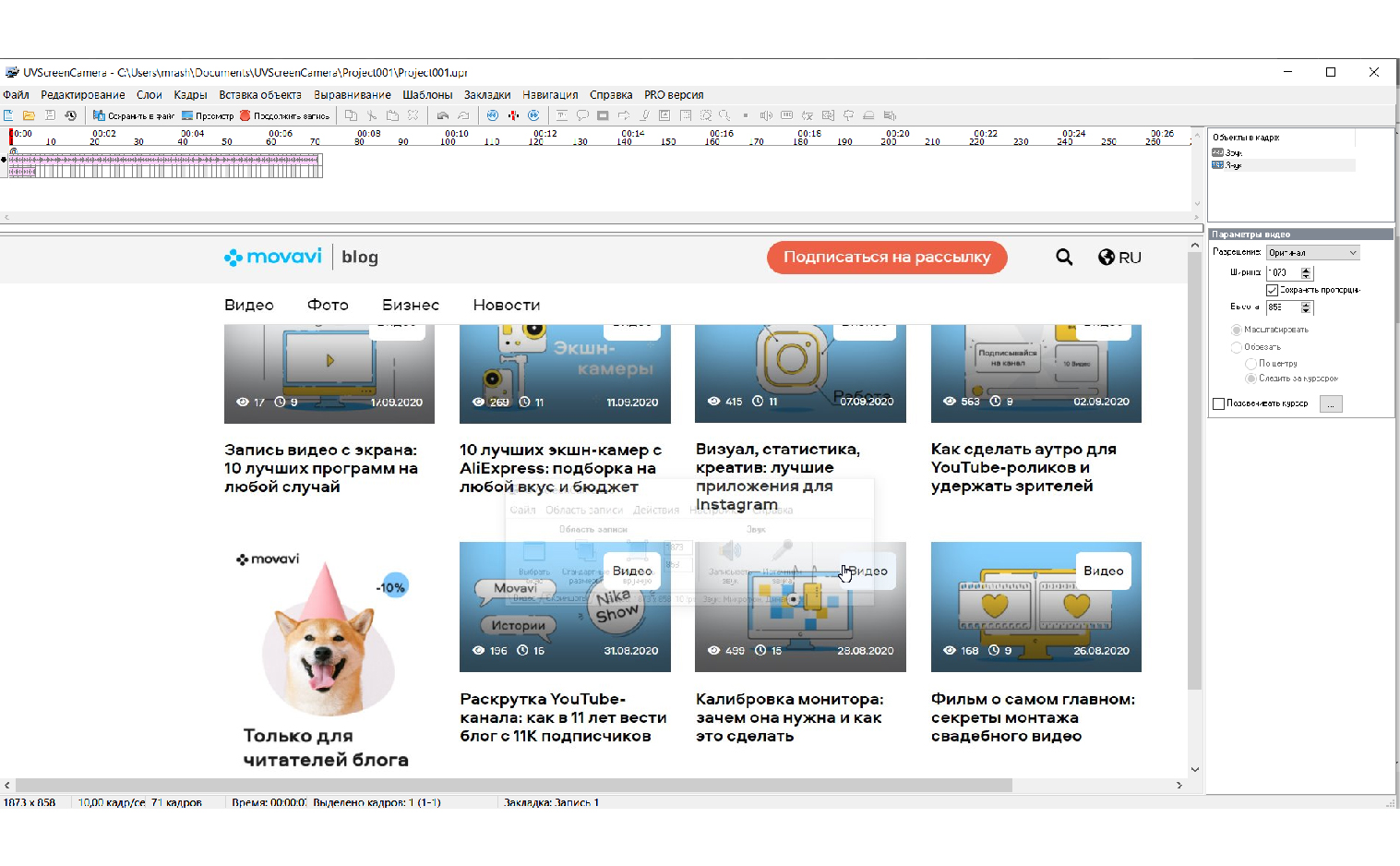
Плюсы: Простой интерфейс, есть все необходимые функции.
Минусы: При записи длинных роликов иногда случаются сбои.
Как записать видео с помощью Movavi Screen Recorder
1. Установите программу на свой комьютер и запустите ее. Справа на экране появится панель инструментов Movavi Screen Recorder.
2. Чтобы начать запись видео, нажмите на иконку с изображением видеокамеры.
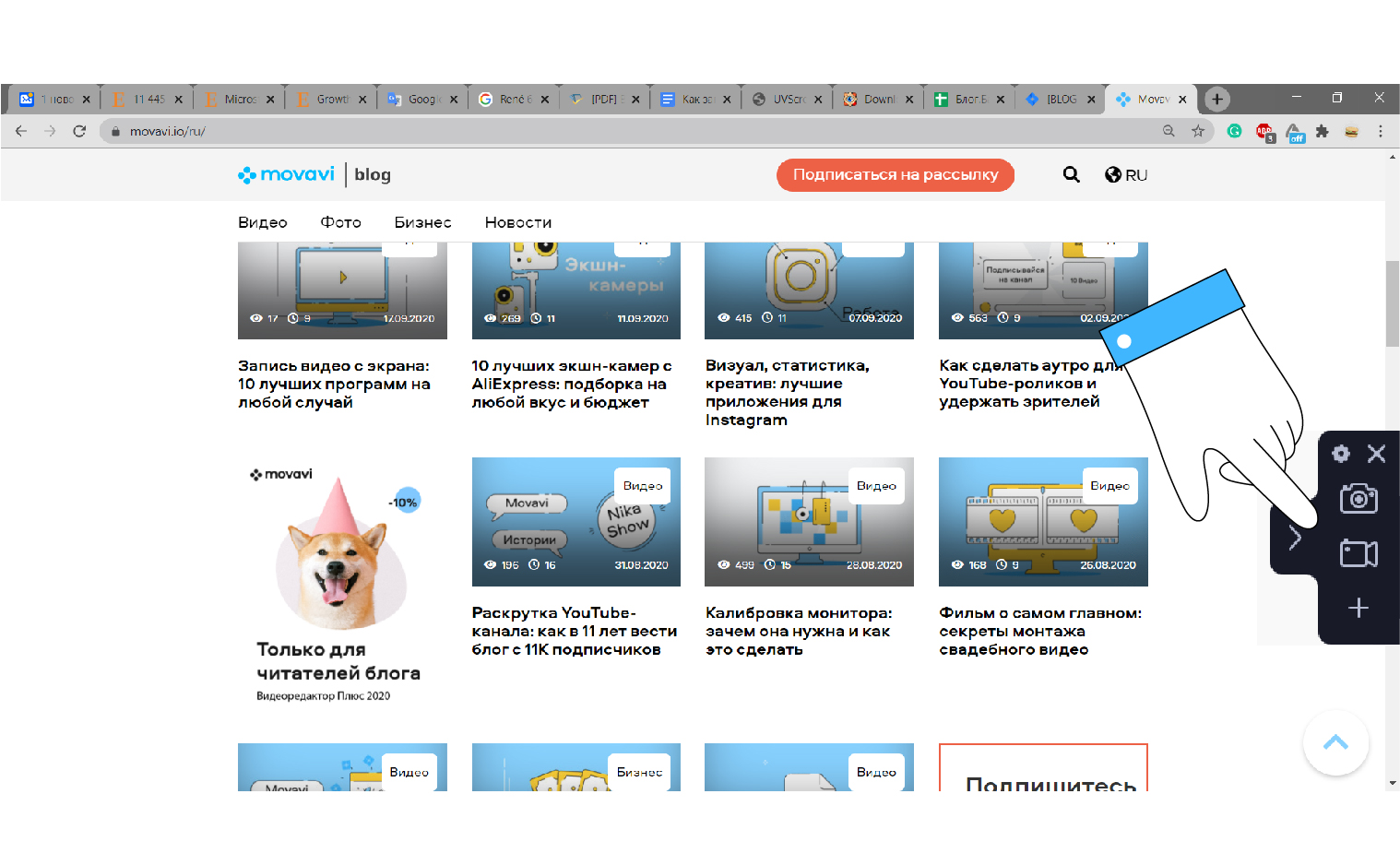
3. Выделите область записи.
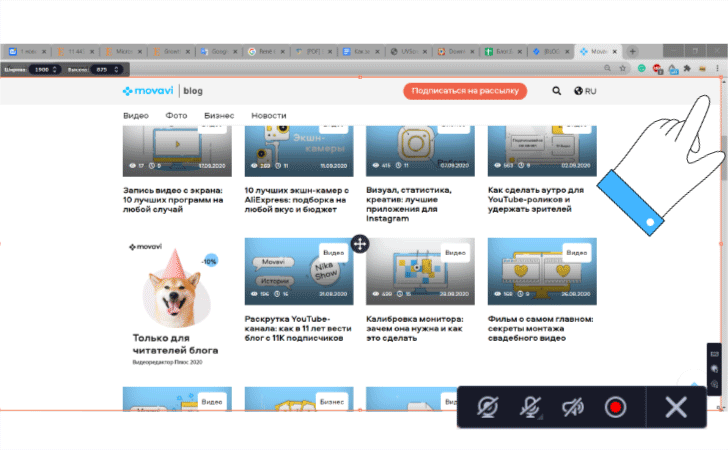
4. В нижнем правом углу области появится небольшое меню с настройками. Здесь вы можете включить запись системных звуков и голосовых комментариев через микрофон, подсветить курсор, отобразить горячие клавиши.
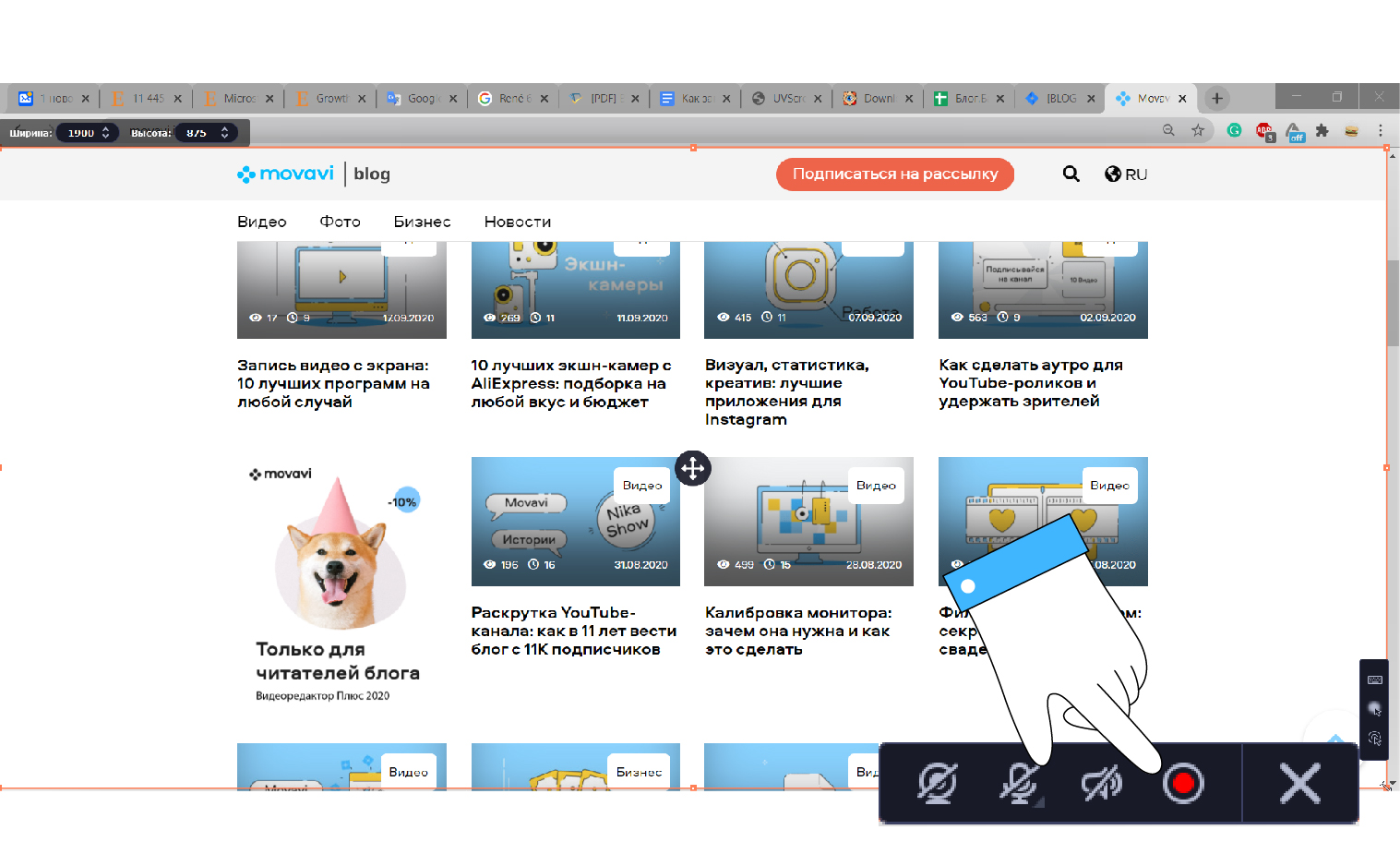
5. Чтобы начать запись, нажмите на красную кнопку в панели управления.
6. Нажмите на кнопку Стоп, чтобы остановить запись.
7. Отредактируйте получившееся видео и сохраните его на компьютер.
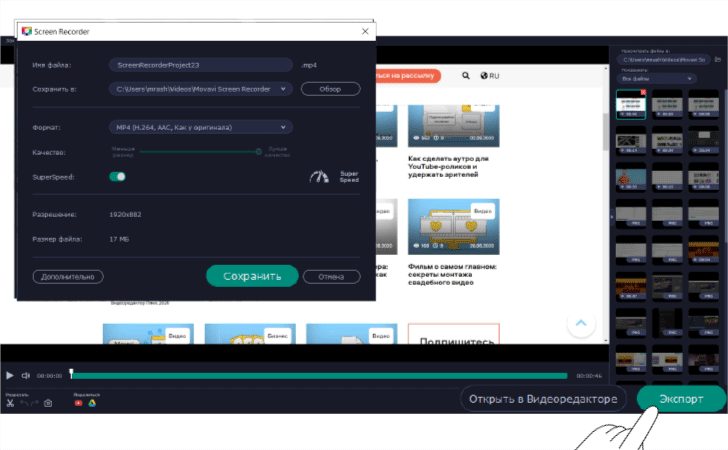
Запись видео с экрана компьютера в Windows 10
Существует много способов выполнить захват экрана Windows 10, начиная стандартными средствами и заканчивая платными программами. Однако не всегда функциональности программ по умолчанию хватает. Из этой статьи вы узнаете, как записать видео со звуком с помощью дефолтной XBox Game Bar, программ Movavi Screen Recorder и Screencast-O-Matic.
Xbox Game Bar

Xbox Game Bar – это встроенная программа, поэтому ее можно бесплатно установить на компьютер, скачав из Microsoft Store. Это настраиваемая панель, которая появляется поверх всех окон. Основная задумка утилиты – упростить жизнь пользователя во время игр. Среди ее функций – чат с другими пользователями Xbox, настройка уровней звука игр и уведомлений, проверка производительности компьютера, и, конечно, запись экрана и создание скриншотов. Обратите внимание, что Game Bar не умеет записывать рабочий стол, проводник файлов и панель задач, зато прекрасно справится с записью игр, действий в браузере и работы с другими приложениями.
Как записать экран:
1. Запустите приложение, работу которого вы хотите записать.
2. Откройте игровую панель сочетанием клавиш Win + G.
3. Включите захват видео комбинацией Win + ALT + R или кнопкой «Начать запись».
4. Остановите запись кликом по кнопке «Стоп». Кликнув по всплывающему уведомлению, вы автоматически откроете папку с записанным видео.
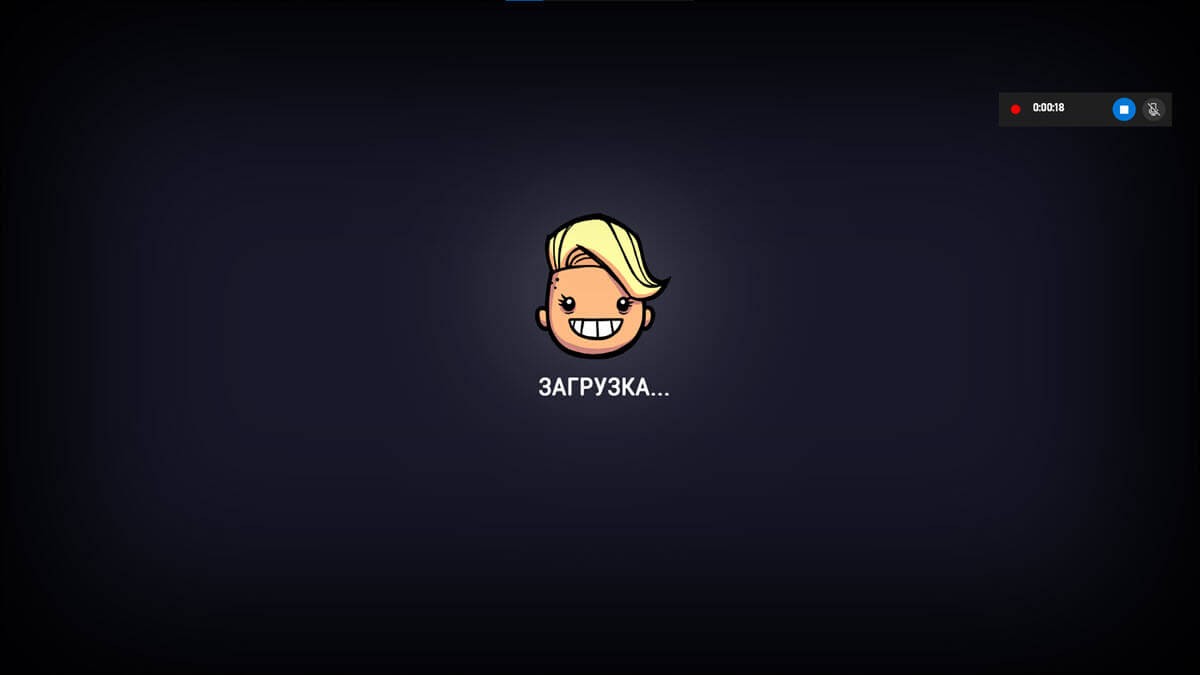
Плюсы:
● Запись экрана без программ сторонних разработчиков
● Горячие клавиши для всех функций
● Бесплатная утилита
● Захват игр в высоком качестве
Минусы:
● Нельзя записать рабочий стол, проводник файлов и панель задач
● Не доступна на более ранних операционных системах Windows
Movavi Screen Recorder

Movavi Screen Recorder – это еще один способ выполнить запись экрана Windows 10. Причем, программа записывает рабочий стол, любые окна, приложения, онлайн-видео и аудио. С ее помощью также можно создавать скриншоты, записывать видео с веб-камеры и захватывать звук. Программа Screen Recorder проста в использовании, плюс очень компактна – это небольшая панель, которую можно «примагнитить» к краю экрана или свернуть за ненадобностью. Программой вы можете пользоваться бесплатно, но при этом на видео будет присутствовать водяной знак. Чтобы его убрать, вы можете приобрести полную версию за 1590 рублей.
Как записать экран:
1. Скачайте, установите и запустите Movavi Screen Recorder. Кликните по иконке с шестеренкой – это откроет настройки. Перейдите во вкладку «Видео» и выставьте частоту кадров на максимум – 60, чтобы захватить экран в наилучшем качестве. Нажмите «ОК», чтобы применить изменения.
2. Кликните по иконке видеокамеры на панели, чтобы открыть режим записи видео.
3. Выберите область записи – весь экран, конкретное окно или любую часть экрана.
4. Включите запись аудио и веб-камеры, если это необходимо. Для этого нужно просто кликнуть мышкой по соответствующим иконкам.
5. Откройте приложение или видео, которое хотите записать
6. Нажмите на красный круг – это кнопка записи, которая активирует захват экрана. После трехсекундного отсчета программа начнет записывать.
7. Чтобы закончить запись, нажмите кнопку «Стоп», и записанное видео откроется в отдельном окне. Здесь видео можно обрезать, конвертировать (по умолчанию запись ведется в MKV), загрузить на YouTube или Google Диск.
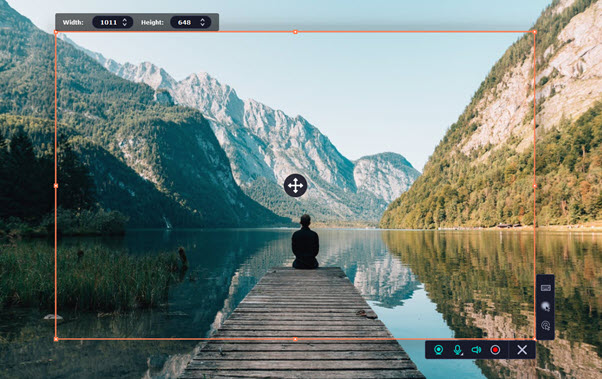
Плюсы:
● Запись видео в высоком качестве – с частотой до 60 кадров в секунду
● Запись аудио из двух источников одновременно
● Захват видео с веб-камеры
● Создание и редактирование скриншотов
● Автоматическая загрузка на YouTube и Google Диск.
Минусы:
● В бесплатной версии на видео будет водяной знак
Screencast-O-Matic
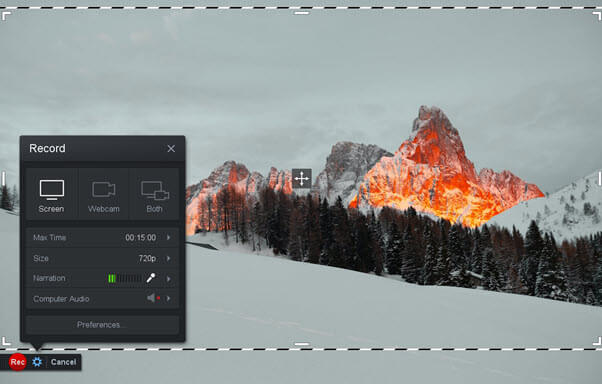
Screencast-O-Matic может показаться весьма необычной программой для записи экрана. Скачанный файл не установит ее на ПК в обычном понимании этого слова. Каждый раз будет открываться официальный сайт разработчика, откуда вы и сможете запустить утилиту. С её помощью можно записать все, что происходит на экране, включая активность в браузере и действия с программами. Бесплатная версия ограничивает вас 15-минутными видео, однако вы можете выбрать одну из платных подписок: Deluxe – $1.65 в месяц или Premier – $4 в месяц (сумма спишется сразу за год).
Как записать экран:
1. Откройте сайт Screencast-O-Matic и нажмите Record for Free. На открывшейся странице кликните Launch Free Recorder. Установите скачанный файл, а затем запустите его – он отправит вас обратно на сайт. Снова нажмите эту же кнопку – теперь запустится сама программа.
2. Настройте параметры захвата: выберите область экрана, настройте громкость микрофона и качество видео.
3. Нажмите кнопку Rec, чтобы начать запись.
4. Нажмите кнопку паузы, а потом – Done, чтобы перейти к сохранению видео.
5. Выберите Save/Upload, чтобы сохранить видео или Edit Video, чтобы его отредактировать (недоступно в бесплатной версии). Выберите метод сохранения: сохранить как файл, загрузить на YouTube или поместить в облачное хранилище Screencast-O-Matic.
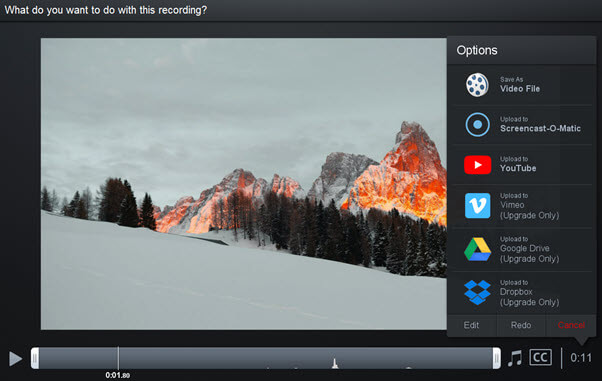
Плюсы:
● Не занимает место на жестком диске
● Много опций для экспорта
● Запись видео с разрешением 720p
● Захват видео с веб-камеры
Минусы:
● Бесплатный режим позволяет записывать только 15-минутные ролики
● В бесплатной версии нельзя записать системный звук
● Нет русского интерфейса
Это, конечно же, далеко не все способы записать экран. Xbox Game Bar – стандартная программа, которая всегда у вас под рукой, Movavi Screen Recorder имеет несколько режимов записи (экран, веб-камера, аудио), а Screencast-O-Matic – идеальный вариант для тех, кто не хочет устанавливать дополнительный софт.
Всем привет! Всю жизнь записывал видео с экрана своей любимой программой скриншотером, а тут после обновления до Windows 10 Fall Creator Updates приложение постоянно вылетало и делало работу просто невозможной – решил поискать достойную альтернативу и вот… делюсь плодами своего поиска с вами! Нашел в сети популярную Movavi Screen Capture Studio – на мой взгляд одно из самых удобных решений для записи видео с экрана компьютера под Windows 10 с последними обновлениями.

Забегая вперед, хочу предостеречь геймеров, для которых главная задача – запись геймплея в игрушках. Movavi Screen Recorder не совсем то, что вам нужно… для вас есть специальные программы (хоть тот же Movavi Gecata)
Содержание
- Movavi Screen Capture Studio – История знакомства
- Movavi – это технологично и удобно
- Редактирование видео в Movavi Screen Capture Studio
- Сохранение в файл (возможен gif)
- Выводы
Movavi Screen Capture Studio – История знакомства
Не так давно решил добавить на блог пару гифок – на мой взгляд они хорошо разбавляют контент и выглядят достаточно свежо и интересно… так вот, оказалось что Movavi Screen Capture Studio может запросто записать нужный кусок экрана и сохранить его в GIF формате (я понимаю, немного странно слышать, что формат двадцатилетней давности gif добавляет свежести в заметки, но на блогах не часто встречаю)

Видите Гифку? – Такую вы можете сами создать за пару секунд. Конечно, можно использовать различные конвертеры, но ответьте мне на простой вопрос: зачем скачивать и конвертировать весь фильм, если можно записать пару кадров и работать с ним?…
Где взять? Конечно, только на официальном сайте. Если вы уже попытались скачать из паблика, то рекомендую ознакомиться с советами, как убрать рекламу в браузере.
https://www.movavi.ru/screen-capture/
Конечно, не гифками все ограничивается – если вы студент, то наверняка для вас будет полезной возможность записывать онлайн вебинары или создавать великолепные инструкции с комментариями и пояснениями.
На сайте для загрузки предлагаются две разные программы – это Movavi Screen Capture Studio и Movavi Screen Recorder. Отличаются они только наличием продвинутого редактора в Screen Capture Studio, в остальном функционал идентичен (а подрезать ролик можно и в Screen Recorder)
Movavi – это технологично и удобно
Пробежимся немного по настройкам захвата – тут нет ничего лишнего. Порадовала поддержка GPU (галочка “Включить ускорение NVIDIA GPU”), в итоге при записи видео с экрана Movavi практически не потребляет ресурсов процессора. Что с AMD сказать не могу – не тестировал, возможно режим SuperSpeed поможет разгрузить центральный процессор и в целом минимально расходовать ресурсы вашего компьютера.
Ну и стандартно – можно записывать в 60 кадрах в секунду с хорошим качеством звука…

Что интересного? – Сразу видно, что программу затачивали под работу, а не для игрушек. Для создания инструкций советую зайти во вкладку “Эффекты” в меню настроек.
Тут можно убрать или показать курсор, настроить отображение нажатия клавиш (например, я люблю использовать хоткеи и чтобы мне потом вопросы не задавали… мол какие кнопки я нажал – все эти нажатия movavi фиксирует). Аналогичная ситуация и с правым кликом мыши – все удобно настраивается и не дурно выглядит в итоге – мне нравится.

С записью все просто, выделяем фрагмент экрана (даже есть пресеты для того же ютуба под размеры плеера) и жмем запись. С интерфейсом знакомить не буду – все и дураку понятно (не в обиду).

Во время записи можно комментировать голосом, если есть микрофон, или вывести изображение с вебкамеры – тут же можно это все отключить в пару кликов. Ну и удобно, когда отображается информация о времени записи, размере записываемого файла и свободном пространстве на диске.
Редактирование видео в Movavi Screen Capture Studio
Минимальное редактирование есть и в Movavi Screen Recorder – на выходе файлик можно подрезать и убрать ненужные фрагменты. На этом возможности ограничены – совсем другое дело Movavi Screen Capture Studio, вот уж где полет фантазии ограничен только возможностями программы.

В Screen Capture Studio интегрирован добротный и простой видеоредактор, который поможет выполнить несложный монтаж. Помню в свое время был очень популярен Movie Maker в составе операционной системы Windows – в первую очередь он привлекал своей простотой, но у него было много недостатков. В отличии от МувиМэйкера утилита от Movavi работает практически со всеми известными на сегодня форматами (а может и со всеми) как на добавление в проект, так и на выходе в видеофайле.

Анимация переходов, наложение текста и видео… а еще и не тупящий предпросмотр в реальном времени (в movie maker это жутко бесило…) делают работу в программе приятной и удобной
Сохранение в файл (возможен gif)
На выходе достаточно много настроек, есть парочку предустановленных профилей… однако если вы более менее разбираетесь в этом – есть где разгуляться. Настройки кодека и формата достаточно гибкие и подойдут для всех… особенно порадовала возможность сохранять в gif (я думаю вы это уже поняли).

Кстати о птичках, внизу есть кнопка “Расширенные настройки”, пользователям без опыта видеообработки заходить туда не советую в целях сохранения спокойствия
Выводы
Могу ли я посоветовать Movavi Screen Capture Sudio? – Однозначно !ДА… но с условием, если вы новичок и не собираетесь записывать видео и накладывать эффекты на уровне Голливуда – для всего остального приложение отлично подойдет. К тому же на официальном сайте есть отличные уроки и замечательное комьюнити – можете там проконсультироваться, вам обязательно помогут.
