Как записать экран в спящем режиме на ПК/Mac/iPhone/Android
Хотите ли вы записывать видео, когда экран неактивен, невидим, выключен или черный? Если да, вам нужно знать кое-что перед этой фоновой записью. Большинство компьютеров и телефонов отключают экраны для экономии заряда батареи. А когда экран выключен, программное обеспечение и приложения также перестают работать. Существует множество сценариев, в которых вам нужно записывать экран в спящем режиме; проверьте, есть ли у вас те же проблемы.
• Записывайте телесериалы и другие продолжительные видеоролики.
• Записывайте события на рабочем столе или веб-камере, не привлекая внимания посторонних.
• Предотвращает выгорание экрана из-за длительного использования.
• Записывайте определенный экран вместо полного экрана. Так что вы все равно сможете использовать свой телефон или компьютер для других.
• …
Вы можете получить подробные шаги из следующих параграфов, независимо от того, почему и на какое устройство вы хотите записать видео с выключенным экраном. Давайте начнем сейчас!
Как записать экран компьютера в спящем режиме
AnyRec Screen Recorder это ваш правильный выбор для гибкой записи экранов ноутбуков и компьютеров. Вы можете использовать его Window Recorder для записи только выбранных окон программ, что может защитить вашу конфиденциальность. Что касается непрерывной записи видео в течение 10 часов и более, вы можете установить планировщик. После установки времени начала и окончания эта программа может автоматически выполнять задачу записи.

AnyRec Screen Recorder
Безопасная запись экрана с полным, множественным или индивидуальным экраном.
Запись с эффектами мыши, нажатиями клавиш и аннотациями.
Установите расписание задач для выполнения новой или повторной задачи записи.
Ограничений по максимальному времени и размеру файла нет.
- 1. Откройте AnyRec Screen Recorder. Установите источник захвата экрана и входного аудио. Если вы хотите исключить определенное окно, нажмите кнопку «Добавить исключения» в раскрывающемся меню рядом с «Пользовательский».

- 2. Если вы хотите записывать экран часами, вы можете нажать кнопку «Расписание задач», чтобы задать задачу автоматической записи. Укажите время начала/остановки записи, продолжительность записи и другие детали. Позже нажмите кнопку «ЗАПИСЬ», чтобы начать.

- 3. После остановки записи вы можете просматривать, обрезать и использовать расширенный видеоредактор в окне предварительного просмотра. Если все прошло хорошо, нажмите кнопку «Экспорт», чтобы сохранить видео.
подсказки
Выключение монитора компьютера не влияет запись с веб-камерыЕсли вы хотите записывать видео, пока монитор заблокирован, вы можете отключить заставку или создать схему управления питанием, которая не позволит вашему компьютеру спать.

Как записать видео с выключенным экраном на iPhone
Для поддержания важной производительности системы и срока службы батареи iPhone останавливает большинство фоновых процессов и приложений. Традиционная функция записи экрана не может работать должным образом, когда экран iPhone выключен. Вы можете установить более длительное время автоматической блокировки (нажмите «Настройки» > «Дисплей и яркость» > «Автоблокировка» > «Никогда»). записать экран iPhone исходя из ваших потребностей.
Но если вы хотите снимать видео через приложение камеры без чужих глаз, вы можете использовать Discreet. Это приложение использует черный экран, чтобы скрыть конфиденциальную информацию. Поэтому другие не увидят, что вы делаете со своим iPhone. Вот подробные шаги, чтобы отключить экран при включенной камере телефона для записи.
- 1. Установите приложение Discreet. Подтвердите разрешение камеры и микрофона.
- 2. Нажмите кнопку «Запись». Экран вашего iPhone станет черным. Выглядит так, будто экран выключен. Таким образом, вы можете делать видео- и аудиозаписи, не показывая экран.
- 3. Нажмите кнопку «Стоп», чтобы закончить запись. Перейдите в Camera Roll, чтобы получить видеозапись.
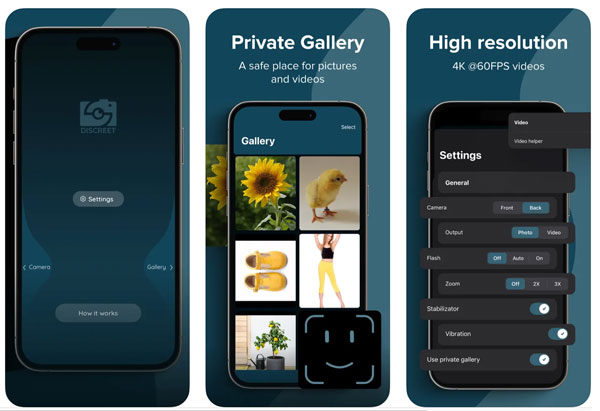
Как записать видео с заблокированным экраном на Android
То же самое происходит и с телефонами и планшетами Android. По умолчанию Запись экрана Android Функция перестает работать, как только устройство переходит в спящий режим. Однако вы можете записывать видеозапись действий вне экрана с помощью сторонних приложений после включения соответствующих разрешений.
Непрерывная фоновая запись может привести к более быстрому разряду батареи, чем раньше. Некоторые устройства Android ограничивают фоновые процессы для экономии батареи. Таким образом, вам лучше исключить приложение из настроек оптимизации батареи (нажмите «Настройки» > «Аккумулятор» > «Аккумулятор и производительность» > «Оптимизация батареи» или «Экономия батареи», а затем измените настройки батареи приложения).
- 1. Установите на Android приложение для записи видео с выключенным экраном, например OffScreen Video Recorder.
- 2. Предоставьте разрешения для камеры и микрофона. Нажмите кнопку «Разрешить», чтобы двигаться дальше.
- 3. Выберите режим видео и настройте параметры записи.
- 4. Нажмите кнопку «Запись», чтобы записать с выключенным экраном телефона на Android. Экран вашего телефона погаснет через несколько секунд. Не беспокойтесь. Это приложение для записи видео и звука без экрана записывает видео и аудио в обычном режиме.
- 5. Теперь ваш телефон Android может работать как секретный телефонный диктофон. Вы можете нажать кнопку «Стоп», когда захотите закончить запись.
- 6. Перейдите в приложение Галерея или Фото, чтобы найти записанный вами видеофайл. Он помечен именем приложения или датой/временем записи.
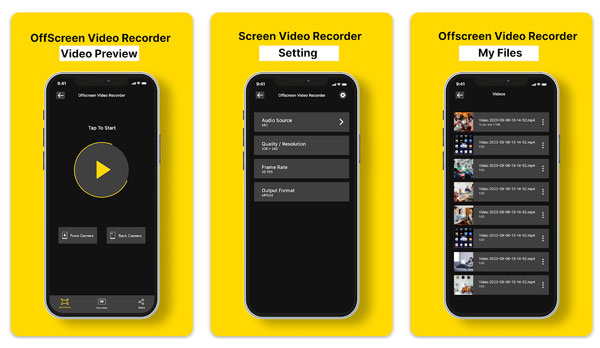
Заключение
Длительная видеозапись и скрытая запись могут привести к отключению экрана. Чтобы записать экран в спящем режиме или заблокированный экран на компьютере, стоит попробовать AnyRec Screen Recorder. В настоящее время ни одно стандартное или стороннее приложение не может тайно записывать видео на iPhone и Andorid после блокировки. Некоторые приложения для фоновой записи могут подделывать ваш экран как «выключенный» (или вы можете сказать, что он закрыт, отключен, заблокирован, спит или что-то подобное.). Таким образом, вы можете записывать видео в фоновом режиме предварительного просмотра камеры на iPhone и Android. Но телефон все равно работает за черным экраном.
Связанная статья
Четыре приложения на все случаи жизни
Раньше переустанавливал Windows и собирал ПК по гайдам в интернете, теперь сам их пишет
Содержание
Заснять эпичный момент из игры или показать коллеге, как подключиться к конференции в Zoom, можно с помощью записи экрана. Для этого у Windows есть одна стандартная программа и приложения от других разработчиков. Учимся пользоваться самыми популярными.
Стандартное приложение Xbox Game Bar
Программа встроена в Windows 10 и 11, поэтому настраивается в меню операционной системы. Кроме записи экрана она умеет делать скриншоты, показывает температуру процессора, ОЗУ и видеокарты. Есть ограничения: вы не сможете захватить видео с рабочего стола, проводника или весь экран с несколькими окнами сразу. Программа фиксирует на видео только то окно, которое открыто в начале записи.
Программа предустановлена, а если вы ее удалили, то скачайте в Microsoft Store.
Чтобы настроить параметры записи. В Windows 10 нажмите на меню «Пуск» → «Параметры» (шестеренка). В Windows 11 правой кнопкой мыши нажмите на «Пуск» → пункт «Параметры».
В открывшемся окне перейдите в раздел «Игры», оттуда в меню «Записи». В Windows 10 нужная кнопка находится в левом меню раздела «Игры», а в Windows 11 ее поместили прямо по центру окна.
В открывшемся меню можно настроить максимальную длину клипа, качество звука и видео, частоту кадров, отображение курсора мыши.
Также есть функция «Запись в фоновом режиме» (в Windows 11 называется «Запись событий») — если ее включить, компьютер будет непрерывно записывать последние 30 секунд экрана. Когда в игре вдруг произошло что-то интересное, вы можете нажать Win + Alt + G и сохранить этот момент, даже если не включили запись заранее.
В Windows 10 и 11 по умолчанию видео сохраняются по адресу «Диск C» → Users → имя пользователя → Videos → Captures. В русском интерфейсе папка может называться «Клипы».
Чтобы изменить место хранения записей, в меню настройки записи в верхней части окна нажмите кнопку «Открыть папку».
Нажмите на стрелку влево, которая находится в верхнем меню «Проводника».
Переместите папку Captures («Клипы») в удобное место на компьютере. Для этого выделите папку, нажмите сочетание клавиш Ctrl + Х, откройте нужный диск и папку в нем, нажмите Ctrl + V.
Чтобы начать запись экрана, запустите игру или откройте окно приложения, а затем нажмите сочетание клавиш Win + G и в появившемся меню кликните на кружок. Запись можно начать и без меню — нажмите Win + Alt + R.
Первая кнопка — скриншот, вторая — мгновенный повтор, четвертая — включить/выключить микрофон
Чтобы остановить запись, верните меню сочетанием клавиш Win + G и нажмите на кнопку с красным кружком. Также для остановки можно нажать на клавиатуре Win + Alt + R.
Плюсы
- Работает на видеокартах от всех производителей.
- Не требует загрузки и установки.
Минусы
- Совместима только с Windows 10 и 11.
- Настраивать программу не очень удобно: подсказок нет, а параметры спрятаны в настройках ОС.
- Не захватывает рабочий стол, проводник и целый экран — можно записать только одно окно установленного приложения.
Сторонние приложения: iSpring Free Cam, NVIDIA GeForce Experience, AMD Radeon Software
Эти программы подходят для разных задач: от записи простой инструкции до создания летсплеев и ведения прямых трансляций.
iSpring Free Cam
С помощью этого приложения можно записывать видео со звуком из микрофона, сразу их редактировать и выкладывать на YouTube. Программа простая и не перегруженная лишними функциями вроде онлайн-трансляций.
Скачать iSpring Free Cam
Чтобы открыть меню записи, запустите программу и нажмите «Новая запись».
Появится окно, в котором можно выбрать разрешение видео и один из режимов записи.
Максимальное разрешение видео — HD (1280×720 пикселей). Этого хватит, чтобы записать короткую инструкцию для коллег. Режима записи три:
- «Полный экран». Программа запишет рабочий стол, все программы и любые окна, которые будете открывать на экране.
- «Выбрать область». Выделите прямоугольную область экрана, которая попадет в запись. Это удобно, например, чтобы в видео не попадали уведомления из мессенджеров.
- «Приложение». Выберите приложение, которое будет записывать программа. Например, это может быть браузер Google Chrome — в видео будет видно, как вы переключаетесь между вкладками, но не появится интерфейс настроек Windows, если вы откроете их во время записи.
Чтобы начать запись, кликните на красный круг слева.
Чтобы завершить запись и сохранить файл, нажмите клавишу Esc, в появившемся окне кликните на «Сохранить как видео» и выберите папку.
Плюсы
- Совместима со всеми Windows, начиная с версии XP.
- Работает на видеокартах всех производителей.
- Занимает мало места на диске: 74 МБ.
- Имеет три режима записи: область записи, приложение, полный экран.
Минусы
- Для скачивания нужно ввести адрес электронной почты.
- Максимальное разрешение — HD.
- Сложный интерфейс.
NVIDIA GeForce Experience
Это программа для обновления драйверов видеокарт NVIDIA. Но заодно она умеет оптимизировать графические настройки игр, записывать видео с экрана и вести стримы.
Скачать Nvidia Geforce Experience
Чтобы зайти в настройки параметров записи, нажмите на шестеренку справа сверху.
Откройте вкладку «Общие» на левой панели.
Чтобы разрешить запись игр, передвиньте вправо ползунок в разделе «Внутриигровой оверлей».
Чтобы записывать не только игры, но и другие программы или рабочий стол, в том же меню нажмите кнопку «Настройки» → «Настройки конфиденциальности».
Откройте этот раздел и передвиньте ползунок вправо.
Чтобы изменить качество записи, в настройках внутриигрового оверлея зайдите в раздел «Захват видео» и выберите параметры. Проще воспользоваться готовыми режимами — для игр подойдет значение «Среднее» или «Высокое». Но можно настроить запись детальнее: выбрать разрешение и количество кадров в секунду (FPS). Также есть настройка битрейта (в интерфейсе он называется «Скорость передачи») — чем выше его значение, тем меньше теряется деталей при записи видео, но итоговый файл будет весить больше.
Чтобы изменить место хранения записей, вернитесь в настройки записи NVIDIA GeForce Experience.
Возле «Видео» нажмите на три точки и выберите путь хранения файлов.
Чтобы начать запись, запустите игру или другое приложение, а затем нажмите сочетание клавиш Alt + Z и в меню выберите «Запись» → «Пуск». Начать запись можно и без этого меню — нажмите Alt + F9.
Также можно запустить:
- Мгновенный повтор (Alt + F8). Функция сохраняет последние минуты геймплея. По умолчанию NVIDIA GeForce Experience постоянно записывает пять минут экрана, чтобы вы в любой момент могли сохранить отрывок, даже если не включили запись вручную. Длительность роликов можно изменить в настройках.
- Прямую трансляцию (Alt +F10). Запустить стрим на Twitch, YouTube или Facebook.
Плюсы
- Совместима со всеми Windows, начиная с 7-й версии.
- Имеет интуитивно понятный интерфейс.
- Захватывает как игры, так и рабочий стол.
- Занимает мало места на диске: 20 МБ.
Минусы
- Работает только с видеокартами NVIDIA.
AMD Radeon Software
Это программа для обновления драйверов видеокарт и процессоров AMD, но еще в ней можно записывать на видео игры и рабочий стол.
Скачать AMD Radeon Software
Чтобы разрешить запись игр, нажмите на шестеренку справа вверху.
После этого откройте вкладку «Настройки» и в поле «Внутриигровой оверлей» передвиньте ползунок вправо.
Чтобы открыть настройки записи, в этом же меню кликните на вкладку «Запись и трансляция».
Чтобы разрешить запись рабочего стола, в левой части окна найдите пункт «Записать видео с рабочего стола» и передвиньте ползунок в режим «Включено».
Чтобы изменить качество записи, в левой части окна настройте разрешение и кадровую частоту записи, тип кодирования и скорость потока видео. Для удобства есть профили с готовыми настройками качества — низкое, среднее и высокое. Например, в низком качестве видео записывается в разрешении 1280×720 пикселей при частоте 30 кадров в секунду.
Чтобы изменить место хранения записей, справа в разделе «Файлы мультимедиа» нажмите на пункт «Место сохранения мультимедиа» и выберите новую папку.
Чтобы начать запись, нажмите Alt + Z и в открывшемся меню выберите «Запись видео».
- «Сделать снимок экрана» — сохранится скриншот.
- «Повторный показ» — сохранить видео последних минут в игре.
- «Мгновенный GIF» — сохранить GIF-анимацию последних 15 секунд игры.
Начать запись можно и без этого меню — для этого нажмите Ctrl + Shift + E.
Плюсы
- Совместима с Windows 7, 8, 8.1, 10, 11.
- Имеет интуитивно понятный интерфейс.
- Захватывает как игры, так и рабочий стол.
Минусы
- Работает только на видеокартах и процессорах AMD.
- Занимает сравнительно много места на диске: 300 МБ.
OBS Studio
Программа для записи видео с экрана и проведения стримов — можно просто транслировать картинку из игры или настроить сложную запись с веб-камерой, списком донатов и окном чата.
Ее редко используют, чтобы записать короткую инструкцию. Она больше подходит для сложных задач: когда нужно показывать изображения с нескольких мониторов, делать интересные видеопереходы, выводить на экран много окон.
Скачать OBS Studio
Чтобы зайти в настройки параметров записи нажмите на кнопку «Настройки» справа внизу.
Чтобы изменить разрешение экрана и количество кадров в секунду, откройте раздел «Видео» и выберите в формах подходящие значения.
Чтобы отрегулировать качество видео, перейдите в раздел «Вывод» и выберите подходящий вариант в поле «Качество записи».
Чтобы изменить место хранения записей, в поле «Путь записи» нажмите на кнопку «Обзор» и выберите папку, в которую будут загружаться видео.
Чтобы записать видео, нужно выбрать источник — место на экране, которое будет видно на записи. Источником может быть браузер, игра, конкретное окно или весь экран.
Слева внизу есть раздел «Источники». Нажмите на +.
Выберите изображение, которое хотите записать.
Если захватите весь экран, достаточно будет кликнуть на ОК в появившемся меню.
Если захватите окно, нужно будет создать или выбрать существующий источник и определить, какое окно будет записываться.
Чтобы начать запись, нажмите справа внизу «Начать запись».
Плюсы
- Совместима со всеми Windows, начиная с 7-й версии.
- Работает на видеокартах любых производителей.
- Захватывает как игры, так и рабочий стол.
- Занимает мало места на диске: 85 МБ.
- Дает больше возможностей для записей и стримов: сцены, переходы, фильтры.
Минусы
- Сложный интерфейс для новичков: нужно настраивать источники, которых нет в других программах.
У нас ещё много всего интересного
Оставьте почту и получайте подборку лучших материалов от главного редактора
раз в две недели.
Дата обновления: 16 ноября 2022
Нужно записать видеозвонок в Skype или снять инструкцию по работе в приложении? Вы можете легко выполнить захват экрана компьютера и даже обработать готовое видео с помощью специального софта. Однако его достаточно много и не всегда очевидно, какой подходит именно под ваши задачи. В данной статье мы подробно разберем наиболее удачные бесплатные программы для записи видео с экрана со звуком. Познакомьтесь с их основными плюсами и минусами, а потом выберите подходящую именно для вас!
Скачайте программу №1 для захвата видео с экрана
Скачать бесплатно!
Отлично работает на Windows 11, 10, 8, 7 и XP
Чтобы вы получали только проверенную информацию, команда AMS:
- Тестирует все приложения и указывает на их плюсы и минусы.
- Показывает скриншоты, чтобы вы выбрали самый удобный интерфейс.
- Сравнивает платные и бесплатные версии, чтобы понять, стоит ли покупать лицензии.
- Исключает программы, которые недоступны или давно не обновляются, чтобы вы не скачали вирус или остались без техподдержки.
- Изучает отзывы пользователей и проверяет их оценки на справедливость.
- Учитывает ваши пожелания, которые вы можете оставить в комментариях на сайте или направить напрямую в центр поддержки.
Детально рассмотрим преимущества и недостатки выбранных нами приложений, начиная с наиболее удобного и функционального.
Экранная Камера
- Функционал: ……………………………..10
- Интерфейс: ………………………………..10
- Цена/функциональность: ………..10
- Общая оценка: …………………………10
Экранная Камера — программа для записи экрана от русского разработчика AMS Software. С ней у вас получится не только захватить изображение, но также обработать отснятые ролики, вставить в них заставки и титры, добавить озвучку в виде фоновой музыки или комментариев с микрофона. Работает на Windows 7, 8, 10 и более старых версиях.
Преимущества программы
- Понятный интерфейс на русском языке;
- Качественная запись без ограничения времени;
- Обрезка лишних фрагментов;
- Наложение музыки и озвучки;
- Добавление красивых титров;
- Сохранение записи в любом формате.
Недостатки
- Пробная версия ограничена по времени использования.

Bandicam
- Функционал: ……………………………….9
- Интерфейс: ………………………………….10
- Цена/функциональность: ………….8
- Общая оценка: …………………………..9
Bandicam – это приложение с достаточно простым управлением и большим количеством инструментов для работы. Оно может делать захват экрана со звуком, осуществлять трансляцию с веб-камеры и выполнять последующую обработку записи.
Преимущества программы
- Удобный интерфейс на русском языке;
- Возможность вести запись из нескольких источников;
- Подсветка курсора мыши;
- Настройка отложенной записи;
- Наложение логотипа для защиты видео;
- Сохранение роликов в высоком качестве.
Недостатки
- Ограничение на длительность записи в пробной версии (10 минут);
- В тестовый период на видео ставится водяной знак;
- Высокая стоимость лицензионной версии.

Camtasia Studio
- Функционал: ………………………………..10
- Интерфейс: ………………………………….8
- Цена/функциональность: ………….9
- Общая оценка: …………………………..9
Camtasia Studio – ПО, в которое включены инструменты для записи с экрана ПК/ноутбука и видеоредактор для полноценной подготовки ролика к публикации. Интерфейс достаточно сложный, но зато есть много функций и настроек. Софт платный, но можно пользоваться тестовой версией.
Преимущества программы
- Высокое качество изображения и звука;
- Выбор участка экрана, который будет записан;
- Работа со всеми популярными форматами видео, включая WMV, AVI, SWF, MOV, FLV;
- Добавление надписей и картинок;
- Настройка анимации;
- Подсветка курсора;
- Отдельные дорожки для видеоматериала, картинок, надписей, аудио.
Недостатки
- Отсутствует полноценный русскоязычный интерфейс;
- Мало опций для работы с аудио;
- В пробной версии на видео ставится вотермарк.

OBS Studio
- Функционал: ………………………………8,5
- Интерфейс: ………………………………..9
- Цена/функциональность: ………..8
- Общая оценка: …………………………8,5
OBS Studio распространяется полностью бесплатно. Софт подходит для записи рабочего стола и сохранения потокового видео, а также для ведения онлайн трансляций. Одно из преимуществ OBS состоит в том, что она работает не только на Windows, но также на Linux и Mac. Поддерживается большое количество топовых стриминговых сервисов: CyberGame, Dailymotion, Cash Play, Twitch и другие.
Преимущества программы
- Понятное русскоязычное управление;
- Ведение записи из нескольких источников;
- Интеграция со стриминговыми сервисами;
- Фильтры и переходы для улучшения видео;
- Встроенный микшер для работы со звуком.
Недостатки
- Отсутствие инструментов редактирования (например, элементарной обрезки);
- Высокие системные требования.

AVS Video Editor
- Функционал: ………………………………8
- Интерфейс: ………………………………..9
- Цена/функциональность: ………..7
- Общая оценка: …………………………8
AVS Video Editor – программа для видеозахвата, которая обладает также функционалом полноценного видеоредактора. Процесс записи с экрана реализован максимально просто и понятно. Готовое видео можно изменить в размере и смонтировать. С помощью AVS легко создавать летсплеи и видеоуроки.
Преимущества программы
- Возможность выполнить обработку видеозаписи и аудио;
- Множество настроек для захвата изображения;
- Улучшение записи фильтрами, эффектами и переходами;
- Экспорт в большинство популярных форматов;
- Достаточно простой интерфейс.
Недостатки
- Высокая цена лицензии;
- В пробной версии на изображение ставится водяной знак.

Debut Video Capture
- Функционал: ………………………………8
- Интерфейс: ………………………………..7,5
- Цена/функциональность: ………..7
- Общая оценка: …………………………7,5
Debut Video Capture является бесплатным софтом, который умеет вести захват не только с монитора, но и других подключенных устройств: веб-камеры, ТВ-тюнера, IP-камеры. Для готовых роликов есть пресеты сохранения под устройства Андроид и iOS, а также консоли. Интерфейс софта достаточно прост и удобен.
Преимущества программы
- Улучшение качества видео: цветокоррекция, настройка контрастности, яркости;
- Изменение размера записи;
- Установка титров и заставок;
- Наложение фильтров;
- Настройка старта записи по установленному расписанию;
- Одновременная запись звукового потока с микрофона и через колонки.
Недостатки
- Нет русской локализации;
- Навязчивые предложения покупки платной версии;
- Сложно полностью удалить с компьютера.

Movavi Video Suite
- Функционал: ………………………………8
- Интерфейс: ………………………………..7,5
- Цена/функциональность: ………..7
- Общая оценка: …………………………7,5
Movavi Video Suite – многофункциональная программа для снятия видео с экрана со звуком. Далее вы сможете обработать запись монитора, наложить эффекты и сразу загрузить ее на ютюб или в соцсети. Вы можете приобрести как всю студию целиком, так и отдельный элемент захвата экрана Screen Capture. Софт подходит для ведения летсплеев и вебинаров, а также подготовки видеоуроков.
Преимущества программы
- Снятие видео с экрана, а также камер и других устройств;
- Выбор источника звука;
- Настройки качества и разрешения записи;
- Инструменты нелинейного монтажа;
- Экспорт готовой записи в разные форматы, на устройства или диск.
Недостатки
- Ряд инструментов для работы требуется скачивать отдельно;
- Высокая стоимость лицензии;
- Короткий пробный период.

WM Recorder
- Функционал: ………………………………6,5
- Интерфейс: ………………………………..8
- Цена/функциональность: ………..7
- Общая оценка: …………………………7,3
WM Recorder – условно бесплатный софт, который выполняет запись видео с экрана со звуком в фоновом режиме. Например, с его помощью можно записать все просмотренные ролики на YouTube. Также приложение может самостоятельно отыскать в интернете контент и загрузить его на ваш компьютер.
Преимущества программы
- Возможность работы сразу с несколькими потоками;
- Встроенный планировщик;
- Поддержка распространенных форматов AVI, WMV;
- Запись звонков Skype, онлайн-трансляций и видеозаписей из интернета.
Недостатки
- Англоязычный сложный интерфейс;
- Платная версия софта дорогая.

Fraps
- Функционал: ………………………………6
- Интерфейс: ………………………………..8
- Цена/функциональность: ………..7
- Общая оценка: …………………………7
Fraps несколько отличается от других программ для захвата видео с экрана. Она, в первую очередь, позволяет выполнять тестирование системы и записывать работу приложений, работающих на DirectX и OpenGL. Ей, в основном, пользуются геймеры для записи прохождения игр и для оценки производительности системы.
Преимущества программы
- Удобный интерфейс и гибкое управление;
- Измерение частоты кадров;
- Работа с «горячими клавишами»;
- Гибкие настройки захвата (выбор источника звука, скрытие курсора и т.п.);
- Создание скриншотов;
- Запись в высоком качестве.
Недостатки
- Разработчик прекратил выпуск обновлений;
- Нет инструментов обработки видео;
- Негативно влияет на производительность системы.

Snagit
- Функционал: ………………………………6,5
- Интерфейс: ………………………………..6
- Цена/функциональность: ………..7
- Общая оценка: …………………………6,5
Snagit – программа для съемки видео и скриншотов с экрана. Несмотря на то, что больше возможностей и инструментов касается именно второго пункта, с захватом экрана она также неплохо справляется. Приложение бесплатное и работает под любой операционной системой.
Преимущества программы
- Возможность использовать горячие клавиши;
- Захват как всего экрана, так и выбранного окна;
- Обработка материала, наложение эффектов;
- Публикация готового материала в соцсетях.
Недостатки
- Требует много места на диске.

Теперь вы знаете, чем записать видео с экрана. Приложений действительно много, каждое имеет сильные и слабые стороны. Выбирайте подходящее в зависимости от потребностей.
Для записи и показа прохождений игр — хорошие варианты Bandicam, Fraps, OBS Studio. Они позволят не только снять изображение с экрана, но и провести прямую трансляцию.
Если же вы готовите видеоуроки, хотите записывать фильмы и передачи, идущие онлайн, то вам подойдёт Экранная Камера. С этой программой вы сможете не только захватить изображение, но также обработать и красиво оформить ролик для показа. Установите софт и создавайте собственный качественный контент!
Скачайте лучшую программу для захвата изображения с экрана
Скачать бесплатно!
Отлично работает на Windows 11, 10, 8, 7 и XP
Инструменты и советы 2024
Самое простое приложение – Snipping Tool, но есть также Game Bar и приложения для записи экрана, такие как ShareX.
Полезно знать
Snipping Tool: Нажмите Win+Shift+S > «Запись». Выберите область и нажмите «Старт».
Game Bar: Нажмите Win+G > «Захватить» > «Запись».
Другие удобные сторонние приложения для записи экрана – ShareX, VLC и Screenify.
В этой статье мы расскажем, как записывать экран ноутбука. Инструкции подходят для всех ноутбуков с Windows 11 или Windows 10.
Как использовать Snipping Tool для записи экрана
Одним из способов записать экран компьютера является программа Snipping Tool от Microsoft. Это встроенное приложение для записи экрана в Windows 11 и Windows 10, что делает его удобным для записи не только экрана, но и микрофона и системного звука (при необходимости).
У нас есть полное руководство по использованию Snipping Tool, но в этой статье мы рассмотрим, как работает функция записи экрана:
Как работает функция записи экрана в Snipping Tool:
1. Найдите Snipping Tool в меню «Пуск», а затем выберите его.
2. Выберите значок записи, чтобы переключиться на запись экрана.
3. Выберите «Новый».
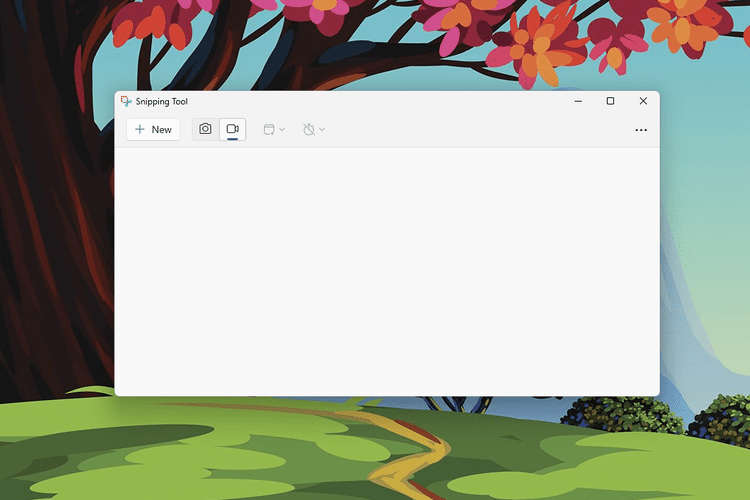
4. Щелкните и растяните область, которую нужно записать. Чтобы захватить весь экран (если у вас два монитора и больше, вы можете захватить экран только одного монитора), выделите его от угла до угла по диагонали.
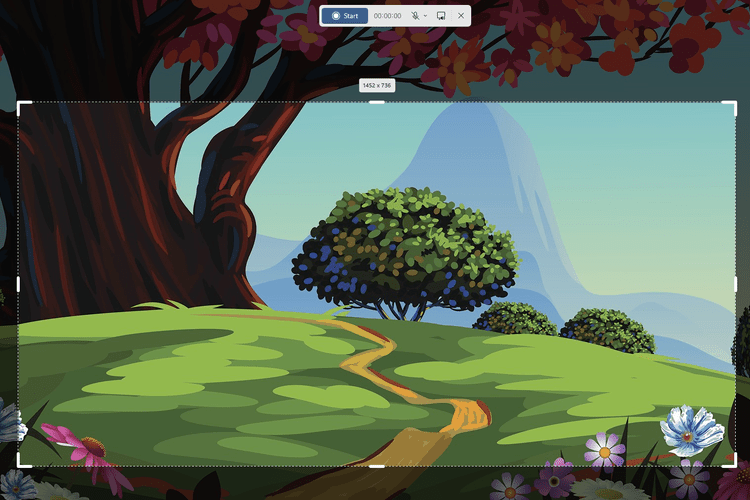
5. Когда будете готовы, нажмите «Старт». У вас будет несколько секунд, прежде чем запись начнется.
Совет: в верхней части экрана находятся кнопки управления записью системных звуков и звука микрофона. Во время записи эти параметры можно включать и выключать.
6. Чтобы завершить запись экрана и сохранить ее, нажмите кнопку «Стоп». Также есть кнопка «Пауза», чтобы сделать перерыв, не закрывая приложение, и кнопка «Корзина», чтобы удалить запись.
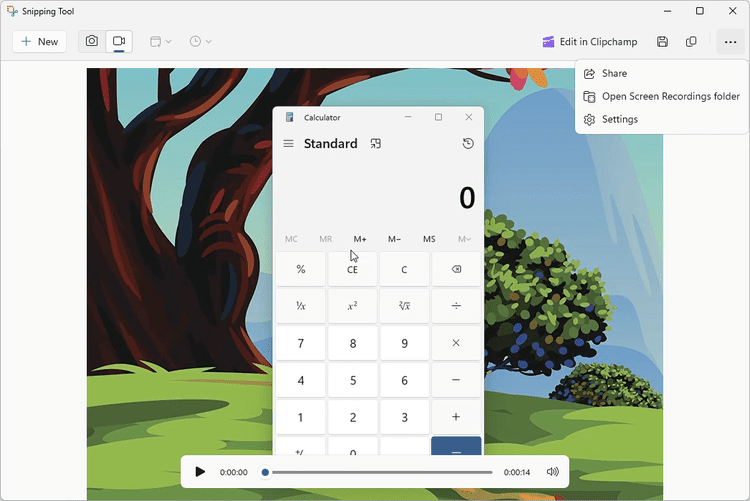
Совет: Snipping Tool сохраняет записи в папке «Видео» > «Записи экрана» вашей учетной записи пользователя. Вы можете выбрать новое местоположение, нажав кнопку «Сохранить».
Как записать экран с помощью игровой панели Xbox
В Windows есть встроенная программа Xbox Game Bar, благодаря которой можно записывать экран во время работы с приложениями. Поскольку Game Bar уже установлена на вашем компьютере, это еще один простой способ сделать запись экрана в Windows.
Примечание: Game Bar не может записывать рабочий стол или File Explorer, поэтому в этом случае нужно использовать другой метод.
1. Нажмите на клавиатуре Win+G или вбейте Game Bar в поле поиска и откройте приложение.
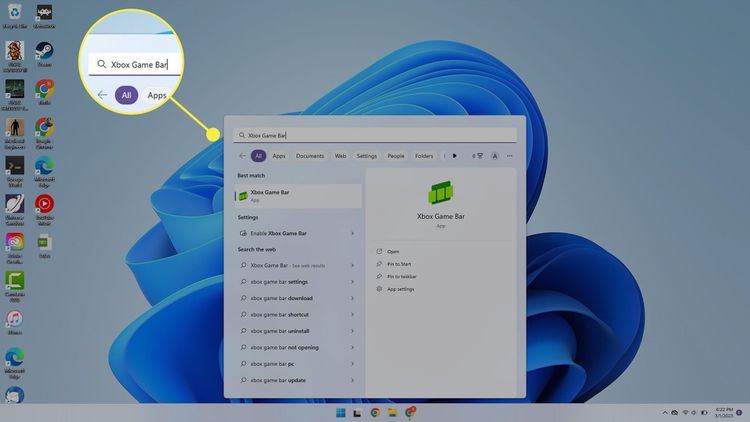
Примечание: если вы не видите Game Bar, перейдите в «Настройки» > «Игры» > Game Bar (или Xbox Game Bar) и включите его.
2. Найдите окно «Захват» в левом верхнем углу. Если вы его не видите, выберите значок «Захват» (видеокамера) на верхней панели инструментов.
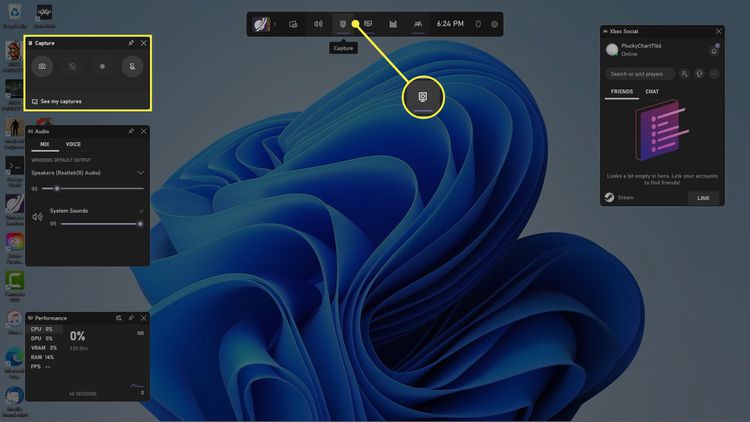
3. Кликните шестеренку настроек на панели инструментов, затем выберите «Виджеты» или «Захват» (в зависимости от того, что вы видите) в левой части всплывающего окна.
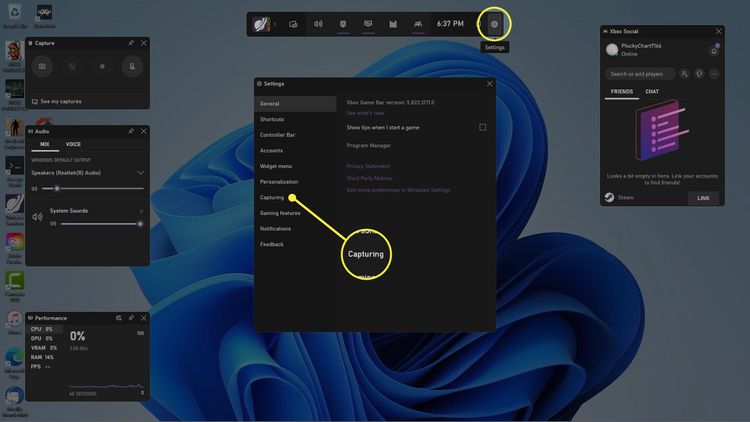
4. В разделе «Аудио для записи» выберите «Все», «Нет» или «Игра», если вы хотите записывать звук только из приложения и вашего микрофона. После того, как закончите, закройте окно настроек.
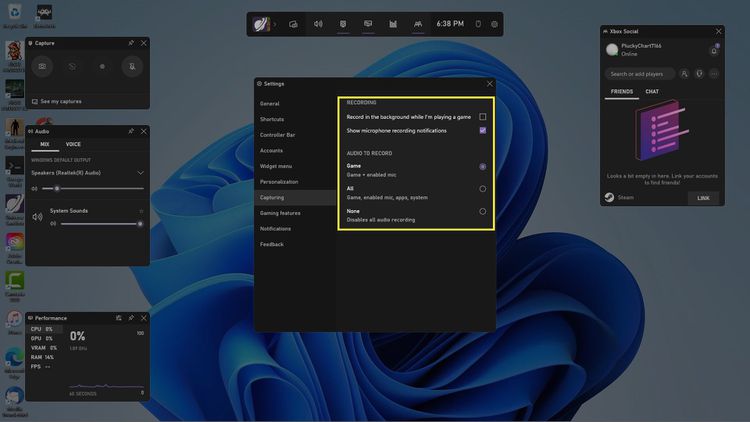
Совет: по желанию установите флажок рядом с «Записывать в фоновом режиме во время игры», если вы хотите записывать игровой процесс всегда.
5. Откройте приложение или игру, которую вы хотите записать. Откройте Xbox Game Bar и выберите значок «Запись» в окне «Захват».
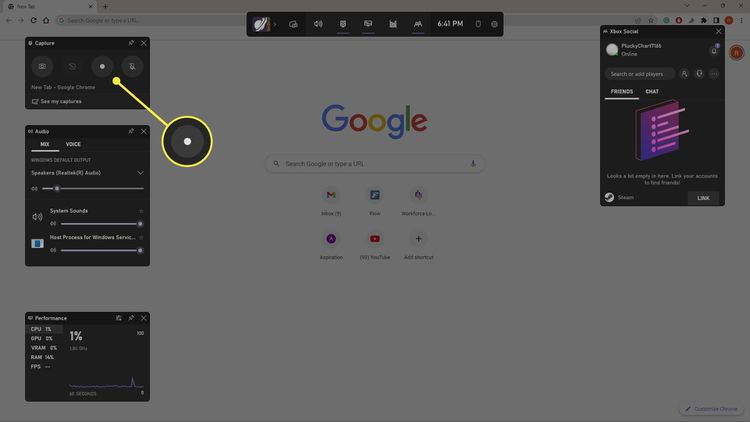
6. В правом верхнем углу экрана появится окно с таймером, указывающее на то, что идет запись. Когда вы закончите запись, кликните значок «Стоп».
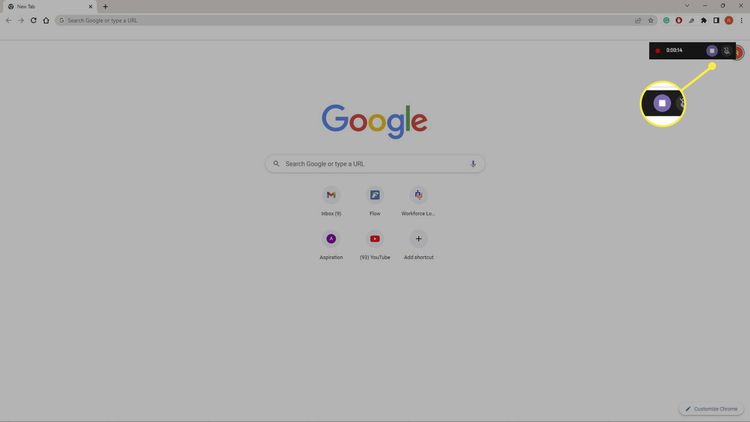
Совет: также для запуска и остановки записи можно использовать сочетание клавиш Win+Alt+R.
7. Для того чтобы просмотреть запись, кликните всплывающее уведомление «Записанный игровой ролик» или откройте Xbox Game Bar.
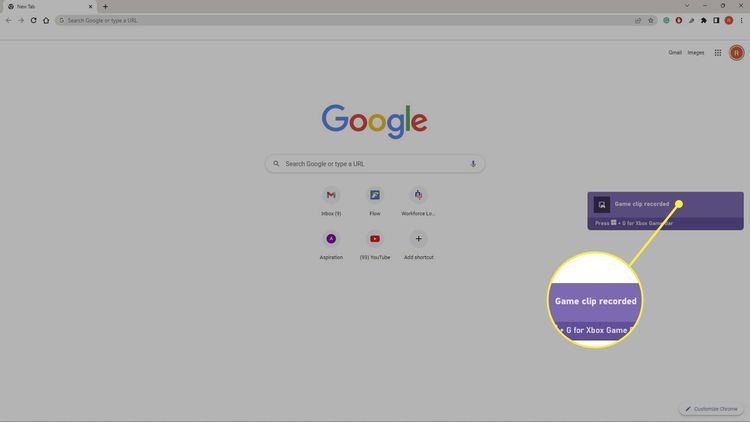
8. Откроется галерея Xbox Game Bar с предварительным просмотром записи. Если она не появляется автоматически, выберите значок галереи (игровой контроллер и фильм). Выберите «Открыть местоположение файла», чтобы просмотреть видео в File Explorer.
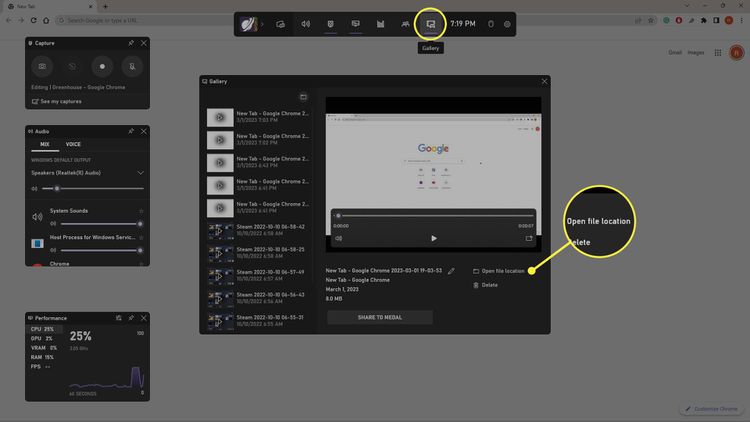
Примечание: по умолчанию записи с Game Bar хранятся в папке «Видео» > «Записи».
Как записать экран с помощью стороннего приложения
Если у вас старая версия Windows или вы хотите записать рабочий стол или папки, вам понадобится стороннее приложение. Существует множество программ для записи экрана. Некоторые из них обладают уникальными функциями и встроенными инструментами редактирования. Например, Screenify от iMobie может записывать и с веб-камеры, и не содержит водяных знаков и рекламы.
Как записать экран ПК с Windows с помощью бесплатного приложения ShareX:
1. Скачайте ShareX и откройте установочный файл, чтобы установить его на ПК. Существует также портативная версия (без установки).
2. Перейдите в «Захват» > «Запись экрана» (для записи видео в формате MP4) или «Запись экрана» (GIF).
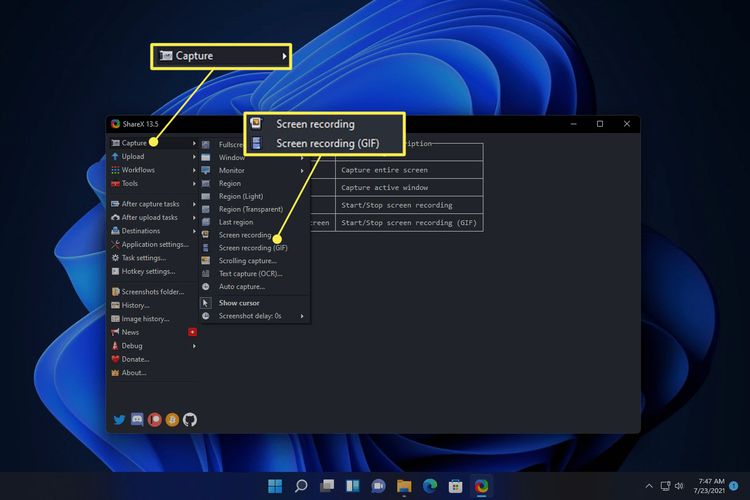
Совет: вы также можете использовать сочетание клавиш Shift+PrtSc для записи MP4 или Ctrl+Shift+PrtSc для записи GIF.
3. Выберите окно или щелкните и растяните, чтобы выделить область для записи. Чтобы записать весь экран, выберите рабочий стол. Запись начнется сразу после того, как вы выбрали область.
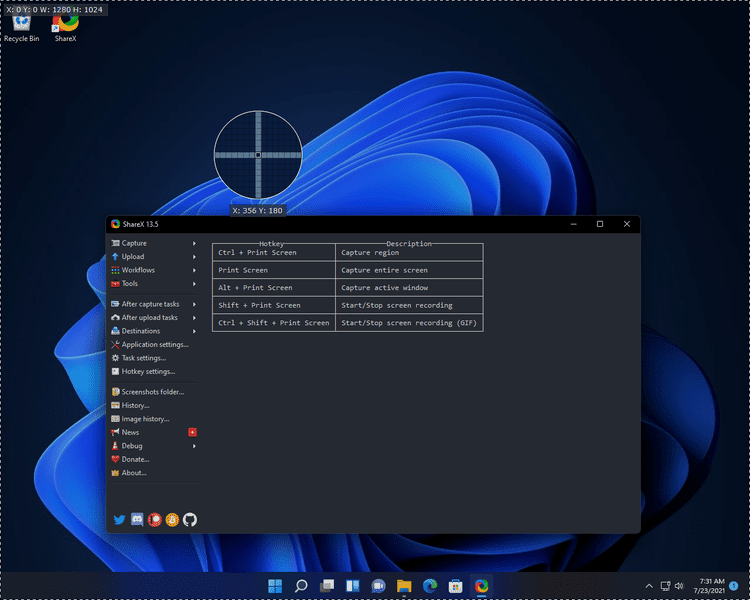
4. На панели задач Windows появится красная точка, указывающая на то, что ведется запись экрана. По окончании записи щелкните красную точку правой кнопкой мыши и выберите «Стоп».
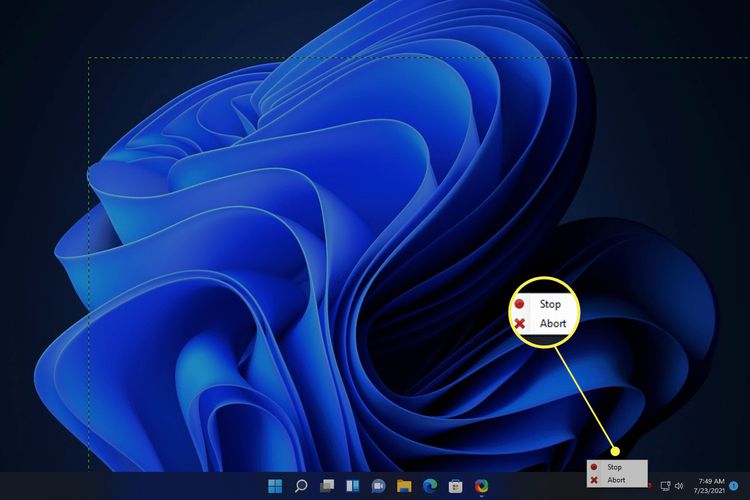
5. Выберите запись в ShareX, чтобы просмотреть ее, или щелкните файл правой кнопкой мыши и выберите «Открыть» > «Папка», чтобы открыть его в Проводнике.
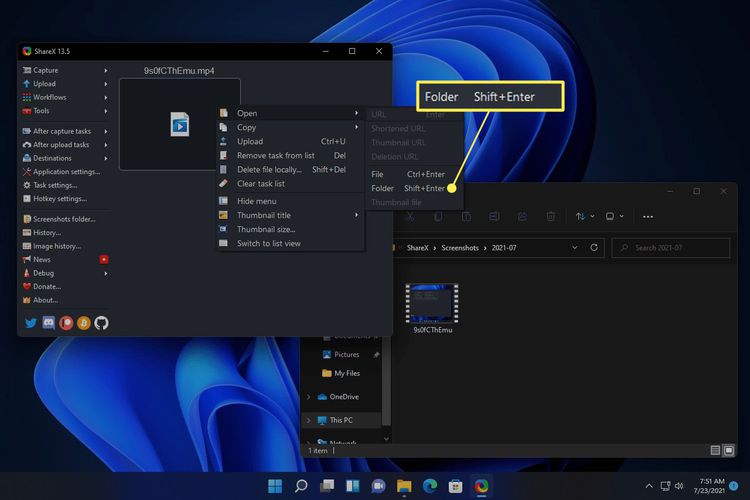
Совет: эта программа по умолчанию сохраняет записи в папке «Документы» > ShareX > «Скриншоты» > [дата].
FAQ
Запись экрана работает на любом компьютере с Windows?
Снимки экрана и запись экрана основаны на программном обеспечении, поэтому не имеет значения, какой компьютер вы используете, если у вас достаточно места для хранения записанных файлов.
Как сделать снимок экрана на компьютере?
Если вам нужен только снимок экрана, а не видеозапись экрана, вы можете воспользоваться клавиатурой. На клавиатуре есть клавиша PrtSc. При нажатии этой клавиши делается скриншот всего экрана, который помещается в буфер обмена для вставки в другое приложение. Если вы нажмете и будете удерживать клавишу Win, ваш компьютер сделает снимок всего экрана и сохранит его в папке «Снимки экрана» внутри «Изображений».
Обзор Secret Screen Recorder – 6 способов тайно записывать видео
Есть ли скрытый рекордер экрана для мониторинга чата на телефоне Android или деловой встречи в Zoom? Каковы лучшие способы тайно записывать видео с экрана? Если вам нужно отслеживать некоторые важные действия на экране, вот 5 лучших секретных программ для записи экрана.
Независимо от того, нужно ли вам снимать действия на экране на смартфоне или даже записывать видео на Windows и Mac, вы можете записывать экран без ведома других с помощью программ. Просто прочтите статью и выберите желаемый секретный рекордер экрана соответственно.

Секретный график записи экрана для Windows 7/8/10 и Mac
Когда вам нужно записать запланированную запись, Программа записи экрана Aiseesoft это мощный скрытый рекордер экрана для Windows 7/8/10 и Mac. Если вам нужно фиксировать действия на экране в течение определенного периода времени, вы можете просто настроить расписание соответствующим образом.
1. Захват видео с экрана без подключения к Интернету во время записи.
2. Выберите полноэкранный режим, индивидуальный размер или даже предустановку по мере необходимости.
3. Обеспечьте запланированную запись для захвата видео без предварительного уведомления.
4. Скрыть значок на рабочем столе, плавающую панель и основной интерфейс для тайной записи.
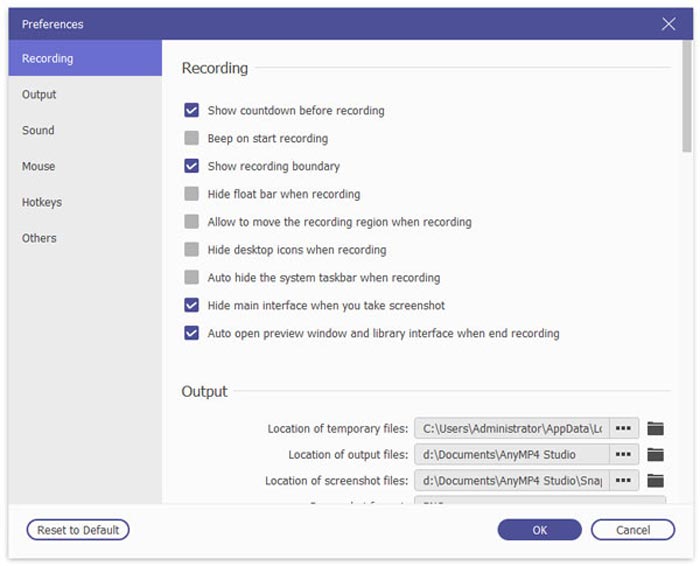
Изменяя настройки в разделе «Настройки», вы можете легко добиться невидимой записи экрана, чтобы защитить свою конфиденциальность. Это скрытое приложение для записи голоса и экрана без значка доступно на Windows 7/8/10 и Mac. Что выделяет его, так это функция запланированной записи. Вы также можете использовать его для добавления аннотаций к своим записям, делая их более персонализированными.
Spy Secret Screen Recorder для macOS
TheOneSpy это инструмент монитора для тайной записи экрана в macOS. Он имеет расширенные функции, которые позволяют вам отслеживать все разговоры, окружающий звук, экран камеры и даже просматривать экран, отправляя командную строку на целевое устройство.
1. Предоставьте расширенные функции для прослушивания микрофона, камеры и экрана.
2. Отправьте команду на целевой ноутбук / настольный компьютер Mac в течение нескольких секунд.
3. Захватите количество удаленных снимков экрана на вашем MacBook.
4. Получите доступ ко всем функциям, сделав один щелчок.
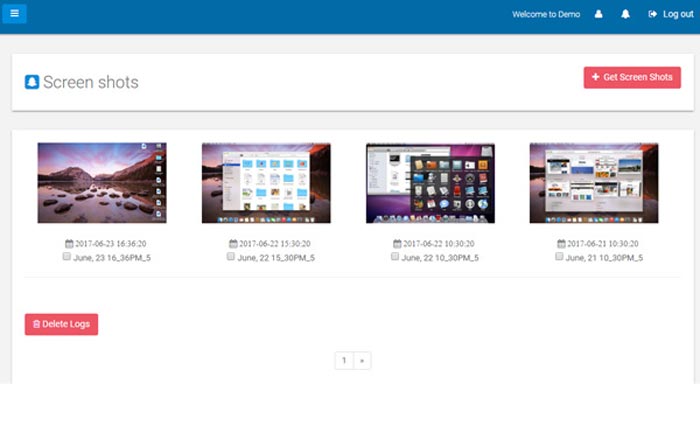
Функция записи экрана TheOneSpy обеспечивает комплексные возможности мониторинга, особенно полезные для родительского контроля и надзора за сотрудниками. Однако этот инструмент потребляет много проблем с использованием данных и стоит вам $29 в месяц. Вам следует сопоставить эти преимущества с их стоимостью, чтобы определить, соответствуют ли они вашим конкретным потребностям.
Стандартный и скрытый рекордер экрана для Windows
Xbox Game Bar — это секретный рекордер экрана для Windows 10, который может записывать игровые видео и другие действия. Более того, он появляется только тогда, когда приложения уже открыты в фоновом режиме. Кроме того, он не открывается на рабочем столе или при переключении между приложениями.
1. Записывайте действия на экране в любом приложении в фоновом режиме.
2. Работает как средство записи секретного экрана в Windows 10.
3. Кнопка Xbox позволяет перейти в приложение Xbox.
4. Перетащите инструмент «Игровая панель» в любое место экрана.
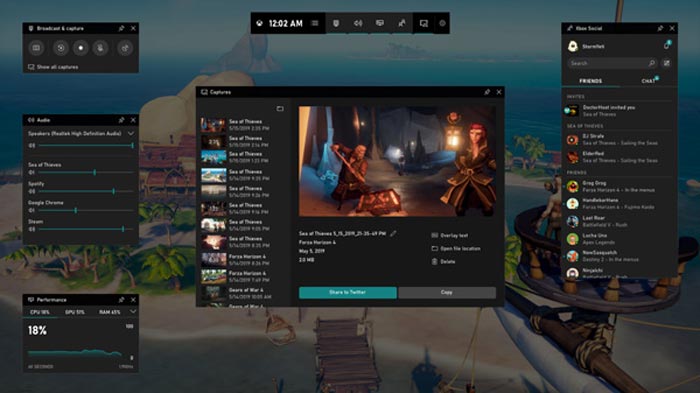
Xbox Game Bar — это инструмент по умолчанию в Windows 10 и Windows 11. Он предустановлен и в первую очередь предназначен для геймеров, чтобы записывать экран и игровой процесс, делать снимки экрана и т. д. Это хорошее решение для скрытой записи игрового экрана. Но если вы можете записывать только одно окно/приложение за раз, и он не поддерживает запланированную запись. Поэтому, если вам нужен более полный инструмент для записи экрана, я все равно рекомендую Aiseesoft Screen Recorder.
Часть 2. Скрытые средства записи экрана для Android и iOS
Скрытый рекордер экрана для Android
Simple Secret Screen Recorder — это невидимое приложение для записи, разработанное для тихой записи действий на экране устройств Android без каких-либо видимых индикаторов, что позволяет осуществлять скрытое наблюдение. Вы можете использовать его на Android 5.0 и выше. Он позиционируется как простой инструмент для записи видео без чьего-либо ведома, часто используется для скрытого наблюдения. В дополнение к этому, он также может делать для вас следующее:
1. Вы можете остановить запись, встряхнув устройство.
2. Позволяет записывать видео без звука.
3. Вы можете настроить качество записи в соответствии с вашими разнообразными потребностями.
4. Вы можете получить доступ к файлам записей в папке приложения или в расположении по умолчанию на устройстве.
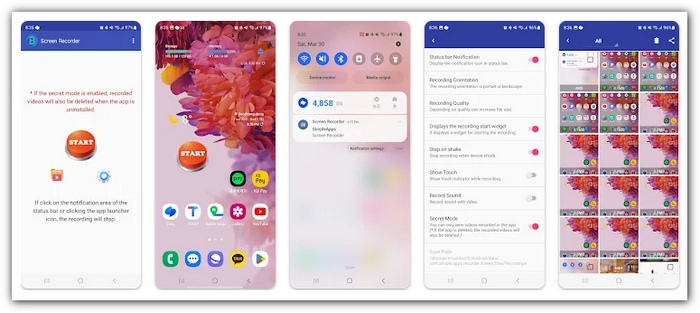
Этот необнаружимый рекордер экрана предлагает возможность скрытно записывать экран вашего устройства Android без каких-либо видимых индикаторов, таких как уведомления или значки, что делает его полезным для скрытного захвата того, что происходит на устройстве. Вы можете загрузить этот инструмент напрямую из Google Play. Однако он не поддерживает запланированную задачу, и если вы захотите отредактировать свою запись, он также вас потерпит неудачу.
Приложение Private Rec для iOS
iKeyMonitor — это секретное приложение для записи экрана для iOS, которое позволяет автоматически записывать все действия на iPhone, iPad и других устройствах iOS. Если вы хотите удаленно записать экран iOS другого человека, вам нужно заранее сделать джейлбрейк на вашем iPhone.
1. Запишите экран других устройств удаленно после взлома.
2. Не требуется дополнительных настроек для записи экрана.
3. Установите скрытый рекордер экрана на любые устройства под управлением iOS.
4. Проверьте информацию в Интернете для различных категорий файлов.
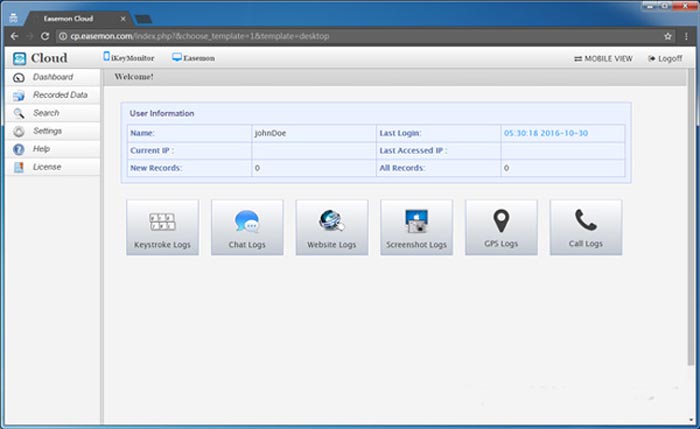
iKeyMonitor — это мощный мобильный шпионский видеорегистратор, который отслеживает и записывает различные действия устройств Android и iOS, включая сообщения, журналы вызовов, местоположение по GPS, историю просмотров и использование приложений. Он предназначен для родителей и работодателей, которые хотят контролировать действия устройств своих детей или сотрудников. Однако, поскольку этот частный видеорегистратор часто требует рутирования или джейлбрейка целевого устройства, это может представлять угрозу безопасности и аннулировать гарантии.
Часть 3. Как создать секретный онлайн-рекордер экрана
Если вы не хотите загружать на свой компьютер какие-либо программы для записи, Бесплатная запись экрана FVC — скрытый рекордер экрана, позволяющий тайно записывать видео с экрана онлайн без каких-либо треков. Более того, вы можете записать любое видео и аудио в высоком качестве всего в один клик.
1. Запишите полный экран, фиксированную область или активное окно тайно.
2. Захват системного звука, голоса микрофона и внешних устройств.
3. Отредактируйте скринкаст в реальном времени и добавьте аннотации к записи.
4. Просмотрите все скрытые записи в списке истории записей в Интернете.
Шаг 1: Щелкните значок Начать запись вариант с официального сайта. Затем коснитесь Скачать во всплывающем окне. После загрузки установите программу запуска FVC. Появится окно записи для записи экрана и звука.

Шаг 2: Выберите область записи в соответствии с вашими требованиями. Кроме того, вы также можете правильно настроить веб-камеру, системный звук и микрофон. Войдите в пользовательский интерфейс Настройки. Вы также можете настроить запись, горячие клавиши и файлы вывода.

Шаг 3: После завершения настройки нажмите кнопку REC кнопку, чтобы начать секретную запись видео и аудио на компьютер. Секретный рекордер экрана сохранит записанное видео на ваш компьютер онлайн без какой-либо дорожки.

FVC Free Screen Recorder — надежный и простой инструмент для пользователей, желающих записывать скрытые видео без необходимости в сложных функциях или подписках. Однако те, кому требуются расширенные возможности редактирования или дополнительные параметры настройки, могут рассмотреть возможность изучения других премиум-альтернатив.
Часто задаваемые вопросы о Secret Screen Recorder
Является ли секретный диктофон незаконным?
Нет. Вы не можете передать отснятые видео в суд или использовать их в коммерческих целях с секретными устройствами записи экрана. Но это должен быть хороший способ контролировать другие действия, например, ваших детей и сотрудников.
Могу ли я записать телефонный звонок с экрана на iPhone других людей?
Если вы хотите записать входящий звонок на свой iPhone тайно от кого-то другого, вы можете загрузить iKeyMonitor. Это отличная функция программы, которая может проверять номер телефонного звонка, а также записывать аудиофайлы с микрофона.
Как записывать тайно без интерфейса программы записи экрана?
Когда вам нужно записать экран компьютера с важной информацией, вы должны скрыть средство записи экрана и значки. Кроме того, также нужно обратить внимание на звук и другие настройки. Просто зайдите в Настройки Aiseesoft Screen Recorder, чтобы все подготовить.
Вывод
Если вы хотите следить за своими детьми, чтобы избежать потенциальной опасности или шпионить за своими сотрудниками, вам следует узнать больше о вышеупомянутых 6 секретных программах для записи экрана для устройств Windows, Mac, iOS и Android. Если вы предпочитаете онлайн-вариант, вы можете попробовать FVC Free Screen Recorder. Если вы хотите найти скрытый рекордер экрана на Windows и Mac с другими мощными функциями, такими как редактирование после записи и запланированная запись, Aiseesoft Screen Recorder может стать вашим первым выбором. Мы также предложили варианты записи для пользователей Android и iOS. Просто выберите наиболее подходящий и начните запись прямо сейчас.
- 1
- 2
- 3
- 4
- 5
Превосходно
Рейтинг: 4.9 / 5 (на основе голосов 118)
Больше чтения
- Обзор Snagit и его лучшая альтернатива
Какая лучшая альтернатива Снагиту? Есть ли такой инструмент для захвата экрана, как Snagit? В этом посте мы рассмотрим Snagit и расскажем о лучшей альтернативе Snagit для захвата экрана.
- 6 лучших WAV-рекордеров, которые нельзя пропустить на компьютере и в Интернете
Лучшее программное обеспечение для записи WAV, о котором мы рассказываем в этой статье, имеет множество полезных функций, которые помогут вам записывать звук и голос, как профессионалы.
- Как записать экран со звуком на Mac с помощью QuickTime на Mac и ПК
Запись экрана со звуком на Mac пригодится. Встроенный проигрыватель QuickTime Player может это сделать. Прочтите его пост и узнайте, как сделать снимок экрана со звуком на Mac и ПК.
