Попробуйте Bandicam и захватывайте любые видео с экрана вашего компьютера.
Bandicam — это удобная бесплатная программа для записи экрана в Windows, которая позволяет захватывать любой участок экрана в виде снимка экрана или видеофайла. Можно записывать лекции, вебинары, игры и звонки в Skype, добавлять звук со своего микрофона и видео с веб-камеры и выкладывать готовые ролики на YouTube или Facebook. Для записи экрана компьютера выберите в Bandicam режим записи экрана.
Функции Bandicam — Бесплатная программа для записи экрана
Эти функции Bandicam позволят вам достичь наилучших результатов
Выбор участка и запись
Выберите участок экрана, который нужно записать, и можно сразу начинать запись.
Рисование в режиме реального времени
Рисуйте и выделяйте элементы на экране в режиме реального времени.
Добавление изображения с веб-камеры
Наложите изображение со своей веб-камеры в видеоролик, который записываете.
Добавление голоса
Добавьте свой голос в видеоролик, который записываете.
Добавление логотипа
Добавьте свой логотип в видеоролик, чтобы все знали, кто его создал.
Эффекты мыши
Добавьте эффекты и анимацию для щелчков мыши во время записи.
Видеообзор записи экрана с помощью Bandicam
Режим записи экрана может использоваться для записи отдельных участков экрана компьютера. Этот режим подойдет, например, для флеш-игр, потоковых интернет-видео и разных программ в Windows.
Снимки экрана в Bandicam — Бесплатная программа для записи экрана
Нажимайте на изображения, чтобы открывать снимки экрана Bandicam
Аппаратное ускорение для записи экрана
Программа Bandicam оптимизирует эффективность записи за счет аппаратно ускоренного кодировщика H.264/HEVC.
Это позволяет записывать видео на высокой скорости при высоком коэффициенте сжатия и в непревзойденном качестве.
NVIDIA для записи экрана
Intel QSV для записи экрана
AMD VCE/VCN для записи экрана
Скачать программу для записи видео с экрана
Экранная Камера позволит вам:
- Записывать видео с экрана в отличном качестве
- Редактировать записи, добавлять музыку и титры
- Конвертировать в 30+ видеоформатов
Купите полную версию программы Экранная Камера и получите еще больше возможностей!Купить…
Съемка экрана всего за три простых шага!
1
Скачайте бесплатно пробную версию или купите полную без ограничений
2
Запишите видео с экрана. Вырежьте лишние эпизоды, добавьте титры и музыку
3
Поделитесь видео онлайн в ВК или на YouTube, покажите его друзьям
Экранная Камера — удобная программа для записи видео с экрана монитора.
С её помощью можно подготовить качественные видеоуроки, а также записывать онлайн-трансляции, видеозвонки,
вебинары и компьютерные игры. Попробуйте прямо сейчас:
Уже скачали программу
645000
Скачать
бесплатно
Все необходимое для записи и обработки видео — в одной программе!
Снимайте все, что происходит на экране ПК
После установки программы для съемки видео вам будут доступны три режима захвата:
полный экран, фрагмент и выбранное окно. Вы сможете записать как весь рабочий стол, так и отдельное
приложение или участок браузера.
При захвате Экранная Камера записывает как видео, так и аудио, отлично их
синхронизируя. Это позволяет получать профессионально отснятые проекты с первого дубля. Программа
легко справляется с длительными многочасовыми трансляциями.
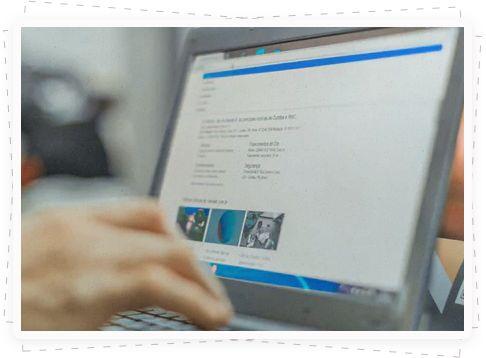
Редактируйте готовые скринкасты
Достаточно скачать программу для съемки экрана, и вам не потребуется никакой
другой софт! Вы сможете отредактировать материал сразу после окончания записи, не выходя из Экранной
Камеры.
Видео можно обрезать, а также дополнить заставками с текстовыми пояснениями. Для
этого выберите готовый шаблон из коллекции и добавьте его в проект. Вы можете отредактировать макет:
изменить фон, цвет и шрифт.

Сохраняйте клипы в нужном формате!
Получившийся ролик можно сохранить в любом современном видеоформате.
Предпочитаете смотреть видео на ПК? Создайте файл с AVI, MP4, MKV и другим расширением. Планируете
выкладывать запись на YouTube? Переведите её в HD за пару кликов.
Готовое видео вы можете сразу же записать на DVD-диск с ярким интерактивным меню.
Скачайте лучшую программу для снятия видео с экрана — здесь есть всё необходимое для подготовки
качественных роликов.

Отзывы о программе
По роду деятельности часто приходится записывать важные звонки в Skype от
партнеров. И тут без программы Экранная Камера никуда! Отлично снимает все происходящее на ПК и хорошо
записывает звук. Перепробовал множество подобного софта, но выбор остановил именно на ней.
Сергей Голубев
г. Ростов
Искал программу для съемки экрана. Остался доволен Экранной Камерой.
Качественная запись, красивые заставки, приятный и простой интерфейс. Здорово, что после записи можно
подготовить видео для YouTube и других сайтов, отправлять по e-mail. Сам пользуюсь и друзьям рекомендую!
Евгений Краснов
г. Самара
Программа просто супер — не только качественная, но и наглядная! Записала и
оформила уже не один видеоурок с ее помощью. Особенно мне понравилась музыка из встроенной коллекции —
очень умиротворяет и гармонично вписывается в любой ролик. Ни разу не пожалела о том, что выбрала Экранную
Камеру!
Диана Воронина
г. Москва
Давно хотел начать записывать прохождения игр. Искал, какую бы скачать
программу для записи видео с экрана и наткнулся на Экранную Камеру. Софт доступный, поэтому смог буквально
за пять минут разобраться в нем. Рекомендую, как отличный вариант для компьютерных игр – записывает без
потери фпс.
Андрей Колесов
г. Санкт-Петербург
Часто участвую в различных вебинарах и мастер-классах, поэтому Экранная
Камера — настоящее находка для меня. С помощью этой программы записываю интересные лекции, потом сохраняю
получившиеся ролики или записываю на диски. Нравится, что программа на русском и записывает на компьютер
со звуком.
Иван Никитин
г. Казань
Что нового в версии 6.25?
- Обновленный интерфейс программы: более современный и удобный
- Возможность включить или отключить запись курсора на видео
СКАЧАТЬ
Описание
Отзывы
Выберите вариант загрузки:
- скачать с сервера SoftPortal (установочный exe-файл)
- скачать с сервера SoftPortal (portable-версия, zip-файл)
- скачать с официального сайта (установочный exe-файл)
- скачать с официального сайта (portable-версия, zip-файл)
oCam Screen Recorder — бесплатное приложение, которое умеет записывать все происходящее на экране монитора, с возможностью выбора размера окна, необходимых кодеков и настройки прочих параметров. Можно задавать битрейт, FPS, указывать папку для сохранения (полное описание…)

Рекомендуем популярное
OBS Studio 31.0.3
OBS Студия — приложение для стримов на Twitch, Youtube, а также записи игр, видео с экрана, веб-камер,…
Bandicam 8.1.1.2518
Bandicam — программа для захвата видео и снятия скриншотов в высоком качестве. Имеет простое…
oCam Screen Recorder 550.0
oCam Screen Recorder — бесплатное приложение, которое умеет записывать все происходящее на экране…
Fraps 3.5.99
Fraps — популярный инструмент для создания скриншотов и записи видео из игр, с помощью…
AVS Video Recorder 9.9.4.412
AVS Video Recorder — бесплатный и удобный в эксплуатации инструмент, с помощью которого можно…
CamStudio 2.7.4 (build r354) / 3.02 alpha
CamStudio — бесплатная и простая в использовании программа, которая позволяет записывать все…
Часто задаваемые вопросы
Работает ли VSDC Screen Recorder без подключения к интернету?
Да, программа работает оффлайн. Вам не потребуется Интернет для записи и сохранения видео.
Могу ли я записывать видеоигры?
Конечно! VSDC Screen Recorder идеально подходит для записи игр. Вы можете захватывать 2D и 3D видеоигры в качестве 4K UHD и с частотой до 480 кадров в секунду. Вы также можете записывать игровые видео с консолей PlayStation и Xbox при помощи карты видеозахвата.
Могу ли я подключить веб-камеру?
Да, вы можете захватывать видео с веб-камеры как в отдельности, так и вместе с записью экрана. Более того, вы можете подключить несколько устройств для записи аудио или видео и использовать их одновременно.
Какие форматы поддерживает VSDC?
Видеозаписи сохраняются в формате MP4; скриншоты сохраняются в форматах PNG, JPEG и BMP.
Есть ли ограничения в бесплатной версии программы?
У текущей версии VSDC Screen Recorder нет ограничений. Все инструменты, доступные сейчас, бесплатны. В будущем мы планируем добавить платный функционал для возможности более продвинутой записи экрана.
Безопасно ли скачивать VSDC Screen Recorder?
Да, скачивать VSDC — безопасно. Прежде чем выпустить новую версию в публичный доступ, мы тщательно проверяем установочные файлы с помощью антивирусных программ, чтобы подтвердить их безопасность.
Можно ли записать звук с нескольких внешних устройств?
Да, вы можете записать звук микрофона и системы с разных устройств, поддерживаемых операционной системой, таких как микрофон, карта захвата и прочие.
Можно ли рисовать во время записи?
Во время захвата видео можно в любой момент переключиться в режим рисования и с помощью карандаша отметить любую область видео, что может быть использовано для создания видеоуроков
Уроки по изучению VSDC
Как использовать VSDC?
Если вы потерялись, у нас есть небольшая статья о том, как использовать VSDC Screen Recorder, которая поможет вам начать использовать нашу программу.
Как обрезать область записи экрана?
Вы можете выбрать определенную часть экрана во время записи, или обрезать область экрана после записи.
Могу ли я записать одновременно экран и веб-камеру?
Конечно! VSDC позволит вам записать экран и веб-камеру одновременно без лишних усилий.
Могу ли я записывать видео с внешних устройств через HDMI?
Да, конечно! Все, что вам понадобится, это карта захвата и кабель HDMI. Тут вы можете прочитать пошаговую инструкцию о том, как это сделать.
Могу ли я записать видео с YouTube?
Да, если вы соблюдаете правила. У нас есть небольшая статья о том, как записывать YouTube видео (этично).
1. Select
Select the entire screen or a specific area
2. Capture
Record your desktop, system sound and/or mic
3. Share
The sharing link is copied to your clipboard
-
Desktop + Webcam
You can capture your desktop and add a webcam (facecam) overlay. ScreenRec is both a desktop screen recorder and a screen recorder with facecam.
-
Audio + Voice
Capture your computer sound and/or narrate with your microphone. Unlike most similar tools, ScreenRec is a screen recorder with audio.
-
Share Instantly
All screen videos are auto-saved to your private cloud account and you get a sharing link as soon as you press “Stop”.
-
Save to computer
Export your recordings in the universal MP4 format—supported by all modern devices.
-
Record Offline
Your desktop capture will be saved as a local file and uploaded to the cloud as soon as you’re online again.
-
No Lag
Flawless 1080p screen recording at any frame rate (15-120 FPS).
-
Recording History
View your past recordings and grab the sharing link again.
Business Video Hosting
ScreenRec uses the global business video platform StreamingVideoProvider
Learn More
Enterprise-Grade Security
128-bit encryption protects your captures
Learn More
Cloud Recording
Screenshots and videos are uploaded as you record
Learn More
Content Management
Search, tag and share past video or screenshots
Learn More
Deep Analytics
See who watched your content and for how long
Learn More
Access Control
Require a password to view or restrict access to specific users
Learn More
“We absolutely love how much ScreenRec has improved our internal workflow as well as communications with our customers.”
George S. Director, IT Specialists London
“Perfect for customer support videos. The ability to record screen captures and send to users that are experiencing kind of an issue or need assistance helped us to provide better support to them.”
Deyan S., CEO, StreamingVideoProvider
“It’s SO EASY to use that a child could use it! I love how in a matter of seconds and with just a few clicks I can send the client or prospect screenshots or videos.”
Gerry D, Founder, Bright Marketing Co.
“This is for sure the best screen recorder for mac! It helped us improve communications within my software development team.”
Conrad A., Oxford University
“Real time-saver. When I tried ScreenRec, I realized that it uploads the video while you’re recording. I love that.”
Rainer S., Director, Regarri.com
Download ScreenRec For Free
-
Windows
-
Linux OS
-
Mac OS
Latest version – 3.3.8 | Release date: 09 Dec 2024 Works on Windows 10, 8, 7, Vista, XP
Instant Private Sharing
Downloads & Counting
Requirements
- Windows 7 or above (32 & 64-bit supported).
- Intel Pentium 4 processor or later that’s SSE2 capable.
- With at least 1024 MB of RAM (2GB recommended)
- MS Visual C++ Redistributable 2015 64 bits [Download here]
Offline ScreenRec Installer
- ScreenRec For Windows 7/10 32/64-bit version
- [Download here]
sudo wget -q -O — https://screenrec.com/download/pub.asc | sudo apt-key add —
sudo add-apt-repository ‘deb https://screenrec.com/download/ubuntu stable main’
sudo apt update
sudo apt install screenrec
Instant Private Sharing
Downloads & Counting
Latest version – 3.3.8 | Release date: 09 Dec 2024 Works on Mac OS
Instant Private Sharing
Downloads & Counting
Requirements
- macOS 11, 12, 13
- Macs with Apple Silicon chips
- Macs with Intel chips
- With at least 2GB RAM
Dec 9th, 2024
V3.3.8 beta
- Major: First macOS version for Apple Intel released.
- Improvement: Remembering last saved location + variety of reliability and performance improvements.
- Bug: Fixing the video recording menu appearing on the wrong screen and addressing scaling issues in multi-monitor setups.
July 17th, 2023
V3.0.0
- Major: First macOS version for Apple Silicon chips released.
- Improvement: Variety of reliability and performance improvements.
- Bug: Fixing scaling issues with multi-monitor setups.
Jan 3rd, 2023
V2.0.4
- Bug Removing duplicate entries from the dropdown of the input devices.
Dec 15, 2022
V2.0.3
- Bug Crackling noise when doing system sound recording has been fixed.
July 28, 2022
V2.0.2
- New Feature Ability to control the input devices from the docking menu.
- Improvement New more modern skin design applied.
November 18, 2020
V1.0.89
- Improvement Multi-thread CPU encoding helping you to make a smoother video recording.
App stability improvements.
- Bug Fix Making the saved to disk mp4 files compatible with 3rd party players and video editing tools.
October 15, 2020
V1.0.88
- New Feature Facecam – You can now capture your webcam (or webcam + screen). Great if you want to record personalized video messages, tutorials, presentations and talking head videos.
- Improvement You can now enjoy faster and smoother screen recording (up to 120 FPS)
And you can control the video quality of your screen captures (SD, HD and 4K)
April 27, 2020
V1.0.87
- Improvement After making a selection, the bottom left menu choice of taking video or image is now always visible.
April 26, 2020
V1.0.86
- Bug Fix ScreenRec app was shown as offline for no reason. Some users may have seen the count down even though they are logged in.
April 23, 2020
V1.0.85
- Bug Fix Memory leak causing longer recordings to get interrupted with a popup message.
- Improvement Core app stability improvements.
Adding a prompt message to prevent users from deleting videos by mistake.
March 18, 2020
V1.0.84
- Improvement Core app stability improvements.
- Bug Fix Screencasts sometimes were stuck in Uploading… state and needed to be removed to fix the queue, so newer items could be processed.
March 10, 2020
V1.0.83
- Improvement Core app stability improvements.
March 06, 2020
V1.0.82
- Improvement Core app stability improvements.
March 06, 2020
V1.0.81
- Bug Fix App crashes at the end of the video recording.
March 05, 2020
V1.0.80
- Feature Record System Sound – As an addition to the mic, users can now record system sound. Both the system sound and mic can be muted/unmuted on the fly while recording.
Record in HD – We’ve added the ability to record videos in HD quality.
- Improvement Added on-screen warning if the mic selected in Settings is no longer available.
- Bug Fix After an unexpected app crash, screencasts would upload indefinitely and, unless the users manually deleted them, new items were stuck in a queue and could not be shared.
February 18, 2020
V1.0.79
- Improvement Core App – Re-writing the logic around the background uploading process.
Snapshot Tool – “Point and Comment” tool was improved, so when resized, it keeps the rectangular shape.
January 23, 2020
V1.0.78
- The quick access menu ( flying menu ) can be positioned anywhere on any monitor (multiple monitors setup).
- Ability to record part or full area of any monitor ( multiple monitors setup).
- Proxy support – users can now set a proxy server by going to App Settings > “User a proxy server” > ON
- Ability to send debug logs to our support staff for easier troubleshooting of any issues. Go to App Settings > Send Logs
December 10, 2019
V1.0.77
- Includes bug fixes and improvements.
November 20, 2019
V1.0.76
- Includes bug fixes and improvements.
October 18, 2019
V1.0.75
- Includes bug fixes and improvements.
September 27, 2019
V1.0.74
- Quick desktop menu disappearance [bug] – From time to time, the quick desktop menu was disappearing, leaving users without necessary app functionality.
- Remembering the last set input device in Settings > Sound Input Devices [bug] – The input device was self-resetting to the first available one on each app restart.
- Non-logged in users could not get a sharable link from Recording History [bug] – if the user was not logged in and went to Recording History, uploading arrow was showed instead of Sharable Link.
September 13, 2019
V1.0.73
- App self-update procedure [feature] – Making the app to self-update when a new version is available upon app restart.
- Video recording interruption [bug] – the video recording was getting interrupted unexpectedly.
July 08, 2019
V1.0.72
- Fixing scaled resolutions [bug] – If the app was used on a pc with a scaled resolution, the screenshots and video recordings were wrongly captured.
- Fixing MP4 compatibility when saved locally [bug] – When mp4 was saved locally, the file was not compatible with 3rd party video editing software.
July 08, 2019
V1.0.71
- Adding sorting and search functionality in Recording History [feature] – users can search for recordings based on their title, sort by date, name, size and filter by media ( videos or images )
Load More
- FAQs
- Articles
- How To Guides
- Videos
You can install ScreenRec by simply downloading it for free from this link and following the installation instructions. It takes just a few clicks. ScreenRec launches automatically after it’s installed.
The first step is to download and install ScreenRec. Once you’ve done this, just press Alt + S is to select the screen capture area.
You can choose between taking a screenshot, recording a video, adding audio to it (either from your PC or directly from your microphone) and sharing the recording through an automatically created URL.
Since ScreenRec is a private screen recorder built on top of a business video platform, your screen recordings are encrypted and safe in the cloud.
If you register a free account, you have unlimited recording time. If you’re not logged in, there is a 5-minute recording limit.
Upon installation of ScreenRec, you’ll be prompted to create a free cloud account, which not only will remove the 5-minute recording limit but also will provide you with instant and private sharing for your screenshots and screen recordings.
Go to Settings ⚙ and create a free account. You also get 2 Gb of forever free cloud storage when you do this.
We developed ScreenRec as an internal project to help us communicate more effectively, give each other feedback and avoid unnecessary meetings. For now, it has all the functionality we think is vital for such a product, so it doesn’t make sense to cut some of the features and make them premium.
In fact, ScreenRec is the only free screen recorder and screenshot tool that works on Windows and Linux and comes with 2GB free cloud storage for instant private sharing of your captures!
In the future, we may offer upgrades such as more storage space, advanced content management solutions, etc.
Yes. ScreenRec is 100% clean and free of any viruses and malware. You can check it yourself here.
ScreenRec is powered by StreamingVideoProvider – the most complete and affordable online video platform that offers a full suite of products and services to reduce the cost and complexity associated with publishing, protection, delivery, measuring and monetizing video across devices.
If you are still unsure, please use the live chat widget to get in touch with a human or call us on +1 (888) 207 6546 or +44 (0) 845 867 4819
Yes. You can record your voice while recording a your screen. You can toggle voice recording on or off at any time and you can record your computer audio, as well.
Yes, ScreenRec is also a webcam recorder. You can capture both your screen and your webcam. Great when you want to do a Powerpoint video screen capture to create a tutorial or videos for your online classes. You can record everything that’s on your screen with ScreenRec which makes it one of the best free screen recorders out there.
If you’ve just created an account, this is normal because ScreenRec wasn’t able to record in real-time. Also, check if you’re connected to the internet.
Yes, and you can save the screenshots or screen videos as files on your computer.
We will keep on trying to upload your screenshot or screen recording until you’re back online.
- Go to Settings
- Send Logs
- Confirm Yes
- Copy the Log ID
- Send us an email at support@screenrec.com including: the Log ID and step-by-step instructions on how to reproduce the issue.
All your screenshots and screen recordings are located in the following folder on your HDD.
- Windows: %localappdata%\StreamingVideoProvider\screenrec\Records
- Linux: ~/.local/share/StreamingVideoProvider/screenrec/Records
No. ScreenRec is built on top of the StreamingVideoProvider business video platform. Your videos and screenshots are encrypted with the 128-bit AES algorithm which means that only you or people you gave the sharing link to can view them. We don’t have access to your content.
Yes, you can edit and annotate your screenshots.
With the Cloud Recording technology your screenshots and screen recordings are uploaded to our secure video platform while you’re recording.
You don’t have to connect to third-party services like DropBox, YouTube, Google Drive, etc. And you don’t have to wait for your screencasts to upload!
Yes. ScreenRec saves your screenshots and screencasts to your local hard drive. You can view these local copies whenever you need to.
ScreenRec works on Windows and Linux desktop computers. We are also developing a Mac version. There are no mobile apps at the moment.
Yes, because the video platform that ScreenRec is built on, StreamingVideoProvider, offers seamless playback on all devices, including desktop computers, tablets smartphones and even smart TVs. Anyone will be able to watch your screen recordings even on a slow connection.
