Простые и бесплатные способы поставить пароль на папку — от архивации и специальных программ до шифрования виртуального диска.

Один из лучших способов защитить конфиденциальную или просто важную информацию от посторонних — установить пароль на папку. Часто на компьютере хранятся отсканированные копии документов, заявления, финансовая информация, фотографии и многие другие личные файлы, которые представляют ценность. Лучше позаботиться о безопасности заранее и обезопасить свои файлы. Сделать это можно как стандартными средствами, так и при помощи сторонних программ. В этом материале мы не будем рассматривать платные решения, а расскажем только о бесплатных способах.
Это не совсем то же самое, что запаролить папку, но зато просто, надежно и безопасно. В первую очередь мы рекомендуем воспользоваться именно этим способом, и только если он по каким-то причинам не подходит, переходить к другим вариантам.
Любой современный архиватор может создавать архив, защищенный паролем. Например, это можно сделать с помощью WinRAR или 7-Zip. Мы рассмотрим процесс создания архива с паролем на примере бесплатного 7-Zip.

Выберите папку с нужными файлами или сами файлы и кликните правой кнопкой мыши. Далее в контекстном меню 7-Zip кликните на «Добавить к архиву». В открывшемся окне вы можете ввести название архива, выбрать его формат и определить параметры шифрования. Формат поставьте собственный — 7z, метод шифрования доступен лишь один. Введите пароль и по желанию отметьте галочку в пункте «Шифровать имена файлов», если не хотите, чтобы они были видны без ввода пароля.

После этого нажмите «ОК» и дождитесь завершения архивации. Попробуйте открыть архив и ввести пароль. Если все получилось, то файлы можно удалить, оставив на диске только сам архив.

Недостаток этого способа в том, что работать с архивом не так удобно, как с обычной папкой. Вы можете добавлять и изменять файлы, при этом архиватор предложит обновить данные. Но, возможно, будет удобнее просто распаковать архив и затем создать его заново.
Кроме того, такой архив можно даже отправить по почте или через сообщения в мессенджерах. Разумеется, это не дает 100-процентной гарантии от взлома, но все равно так гораздо безопаснее, чем отправлять документы в открытом виде.
Программа Anvide Seal Folder
Простая бесплатная программа с русскоязычным интерфейсом. Можно скачать как установочный файл, так и портативную версию в zip-архиве.

Чтобы начать работу, нажмите на значок плюса и выберите нужную папку. Выделите ее мышкой в окне и нажмите на закрытый замок на панели инструментов или клавишу F5. Введите пароль и подтвердите. В итоге папка просто пропадет, и никто не сможет ее найти без запуска программы. Разблокировать ее можно так же. В программе выделите нужную папку и нажмите на значок открытого замка или клавишу F9.
Кроме того, чтобы скрыть сами папки, чтобы никто не знал, что именно и где у вас зашифровано, можно установить пароль и на запуск программы. Нажмите на значок замка в левом верхнем углу.

Также в настройках программы можно повысить степень защиты, установив шифрование имен файлов и их содержимого. Обратите внимание, что это может замедлить процесс скрытия папки.
Если вы соберетесь переустанавливать Windows, то доступ ко всем папкам нужно будет открыть, иначе информацию можно потерять.
Зашифрованный виртуальный диск
Этот способ не требует сторонних программ, но работать он будет только на версиях Windows «Профессиональная», «Корпоративная» и «Максимальная». Суть в том, чтобы создать виртуальный жесткий диск, а затем зашифровать его. Вы сможете работать с ним как с обычным жестким диском, но данные будут надежно защищены.
Сначала нужно создать виртуальный диск. Он будет физически находиться на одном из ваших накопителей, но в системе распознаваться как отдельный диск.

Нажмите правой кнопкой мыши на меню «Пуск» и выберите пункт «Управление дисками». Далее нажмите «Действия», «Создать виртуальный жесткий диск».

В открывшемся окне задайте расположение вашего диска. Выглядеть он будет как файл-образ диска. Такой же, как образ оптического диска формата iso. Его можно монтировать и извлекать, перемещать и переименовывать. Задайте желаемый размер диска. Остальные пункты оставьте без изменений, как на скриншоте.

Теперь вы можете видеть ваш образ в утилите «Управление дисками». Однако он пока не готов к работе. Сначала его нужно инициализировать. Нажмите правой кнопкой в левой колонке, где написано «Не инициализировано» и выберите команду «Инициализировать диск».

Оставьте все параметры по умолчанию: галочку на самом диске и MBR в качестве стиля раздела. Когда все будет готово, вы снова окажетесь в окне утилиты.

Теперь вам нужно только создать том, кликнув правой кнопкой мыши на диске и выбрав соответствующую команду. В последующих диалоговых окнах трогать ничего не нужно. Оставляйте все по умолчанию и переходите далее.
Таким образом, вы создали виртуальный диск, который теперь отображается в проводнике. Пора приступать к шифрованию. Кликните на виртуальном диске правой кнопкой мыши и выберите «Включить BitLocker».

Откроется окно с выбором способа разблокировки диска. Проще всего — установить пароль. Именно этот пункт и выберите, затем придумайте надежный пароль и введите его в оба поля.

На следующем этапе нам предложат выбрать способ восстановления, если вы забудете пароль. Выберите способ, который подходит вам. В нашем случае ключ для разблокировки был скопирован на флешку.

Далее можно выбрать любой из пунктов в зависимости от ваших потребностей. На всякий случай зашифруйте весь диск сразу.

Выбор режима шифрования зависит от того, как вы будете использовать диск. Если нужно будет открывать его на другом компьютере с более ранней версией Windows, то укажите «Режим совместимости». В нашем случае диск будет использоваться только на одном компьютере, поэтому выбираем «Новый режим шифрования».

После этого останется только нажать на кнопку «Начать шифрование» и дождаться окончания процедуры. Теперь вы можете скопировать на диск важные данные и не беспокоиться об их сохранности.

После того как вы закончилди работу с диском, его можно извлечь. В следующий раз просто найдите файл образа и запустите его, чтобы смонтировать.
- Как узнать, какая версия Windows установлена на компьютере
- 4 простых способа освободить место на жестком диске в Windows 10
Все способы:
- Установка пароля на папку в Виндовс 10
- Способ 1: Специализированные приложения
- Способ 2: Создание защищенного архива
- Заключение
- Вопросы и ответы: 0
Если компьютером или ноутбуком пользуется более одного человека и на нем хранятся личные, конфиденциальные данные хотя бы одного из них, для обеспечения безопасности и/или защиты от изменений может потребоваться ограничить доступ к конкретному каталогу сторонним лицам. Проще всего сделать это путем установки пароля на папку. Какие для этого требуется выполнить действия в среде ОС Windows 10, мы расскажем сегодня.
Установка пароля на папку в Виндовс 10
Защитить папку паролем в «десятке» можно несколькими способами, и наиболее удобные из них сводятся к использованию специализированных программ от сторонних разработчиков. Вполне возможно, что подходящее решение уже установлено на вашем компьютере, но если и нет – подобрать таковое не составит труда. Мы же приступим к подробному рассмотрению нашей сегодняшней темы.
Читайте также: Как установить пароль на компьютер
Способ 1: Специализированные приложения
На сегодняшний день существует довольно много приложений, предоставляющих возможность защиты папок паролем и/или их полного скрытия. В качестве наглядного примера воспользуемся одной из таких – Wise Folder Hider, об особенностях которой мы рассказывали ранее.
- Установите приложение и перезагрузите компьютер (не обязательно, но разработчики рекомендуют это сделать). Запустите Wise Folder Hider, например, отыскав его ярлык в меню «Пуск».
- Придумайте мастер-пароль, который будет использоваться для защиты непосредственно самой программы, и дважды введите его в предназначенные для этого поля. Нажмите «ОК» для подтверждения.
- В главном окне Wise Folder Hider нажмите по расположенной внизу кнопке «Скрыть папку» и укажите ту, что планируете защитить, в открывшемся обозревателе. Выделите необходимый элемент и воспользуйтесь кнопкой «ОК» для его добавления.
- Основная функция приложения заключается в скрытии папок, поэтому и выбранная вами сразу же исчезнет из своего расположения.
Но, так как нам с вами необходимо установить на нее пароль, сначала следует нажать по кнопке «Показать» и выбрать одноименный пункт в ее меню, то есть все же отобразить папку,
а затем в этом же списке опций выбрать вариант «Указать пароль».
- В окне «Установка пароля» дважды введите кодовое выражение, которым вы планируете защитить папку, и нажмите по кнопке «ОК»,
а затем подтвердите свои действия во всплывающем окне.





С этого момента защищенную папку можно будет открыть только через приложение Wise Folder Hider, предварительно указав заданный вами пароль.

Работа с любыми другими приложениями подобного типа осуществляется по аналогичному алгоритму.
Способ 2: Создание защищенного архива
Установить пароль на папку можно с помощью большинства популярных архиваторов, и у такого подхода есть не только свои достоинства, но и недостатки. Так, подходящая программа наверняка уже установлена на вашем компьютере, вот только пароль с ее помощью будет ставиться не на саму директорию, а на ее сжатую копию – отдельный архив. В качестве примера воспользуемся одним из наиболее популярных решений для сжатия данных – WinRAR, вы же можете обратиться к любому другому приложению с аналогичной функциональностью.
Скачать программу WinRAR
- Перейдите в каталог с той папкой, на которую вы планируете установить пароль. Нажмите по ней правой кнопкой мышки и выберите пункт «Добавить в архив…» («Add to archive…») или аналогичный ему по значению, если используете другой архиватор.
- В открывшемся окошке при необходимости измените имя создаваемого архива и путь его расположения (по умолчанию он будет помещен в ту же директорию, что и «исходник»), после чего нажмите по кнопке «Установить пароль» («Set password…»).
- Введите в первое поле пароль, который желаете использовать для защиты папки, а затем продублируйте его во втором. Для обеспечения дополнительной защиты можете установить галочку напротив пункта «Шифровать имена файлов» («Encrypt file names»). Нажмите «ОК» для закрытия диалогового окна и сохранения внесенных изменений.
- Далее нажмите «ОК» в окне настроек WinRAR и дождитесь завершения архивации. Продолжительность данной процедуры зависит от общего размера исходной директории и количества содержащихся в ней элементов.
- Защищенный архив будет создан и размещен в указанном вами каталоге. Исходную папку после этого следует удалить.
С этого момента для получения доступа к сжатому и защищенному содержимому потребуется выполнить двойной клик по файлу, указать назначенный вами пароль и нажать «ОК» для подтверждения.





Если к упаковываемым в архив и защищенным файлам не требуется иметь постоянный и быстрый доступ, такой вариант установки пароля вполне сгодится. А вот при возникновении необходимости их изменения придется каждый раз выполнять распаковку архива, а затем и его повторное сжатие.

Читайте также: Как поставить пароль на жесткий диск
Заключение
Поставить пароль на папку в Windows 10 можно только с помощью одного из множества архиваторов или сторонних программных решений, в алгоритме использования которых особых различий не наблюдается.
Наша группа в TelegramПолезные советы и помощь
To password protect a Zip file in Windows 10, first, gather the files or folders you want to include in the archive. Then, select them, right-click, and choose “Send to” > “Compressed (zipped) folder.” Rename the Zip file if needed. Double-click to open it, click “File,” and select “Add a password.” Set a strong password and optionally encrypt file names. Confirm the password and save. Now, your Zip file is protected. To open it, you’ll need to enter the password.
Recommended Tool to Password Protect a Zip File in Windows 10: https://www.newsoftwares.net/folderlock/
Why Password Protect a Zip File?
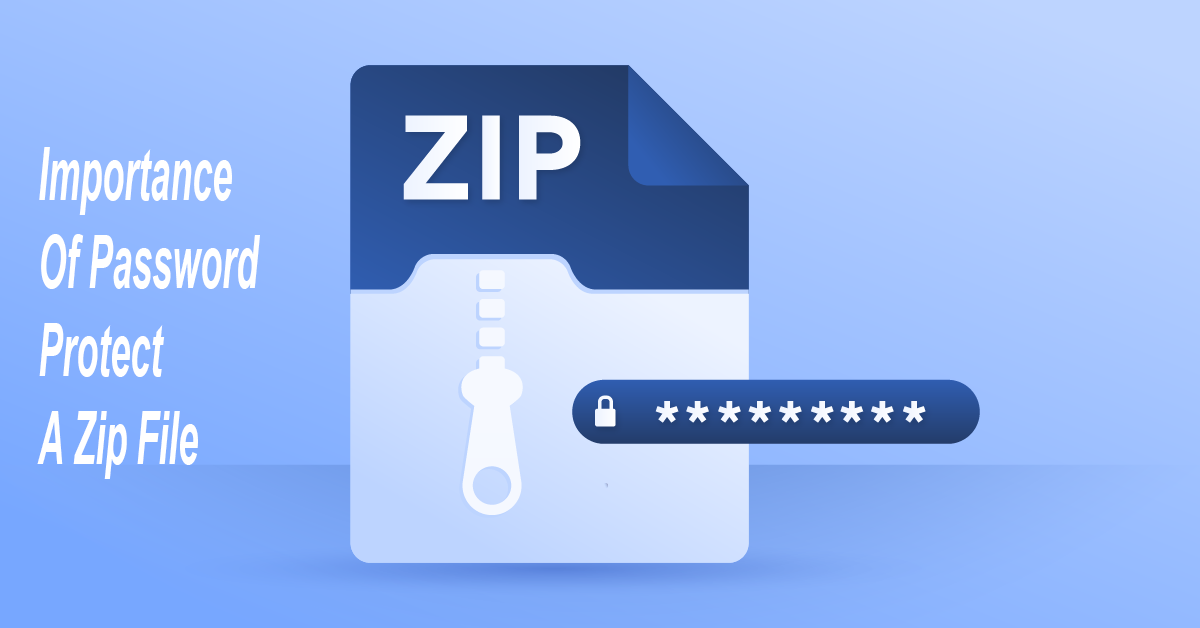
- Data Security: Password-protecting a Zip file adds more security to your data. Even if someone gains access to the Zip file, they won’t be able to open it without the correct password.
- Confidentiality: If you deal with sensitive information like financial records, personal documents, or business reports, password protection ensures that only authorized individuals can view the contents.
- Data Compression: Zip files secure and compress your data, saving storage space and making it easier to transfer over the internet or via email.
- Organized Storage: Zip files allow you to consolidate multiple files or folders into a single archive, helping you organize your data.
How To Password Protect A Zip File In Windows 10?
To password-protect a zip file in Windows 10, you can use the built-in compression utility, which allows you to create a password-protected zip archive.
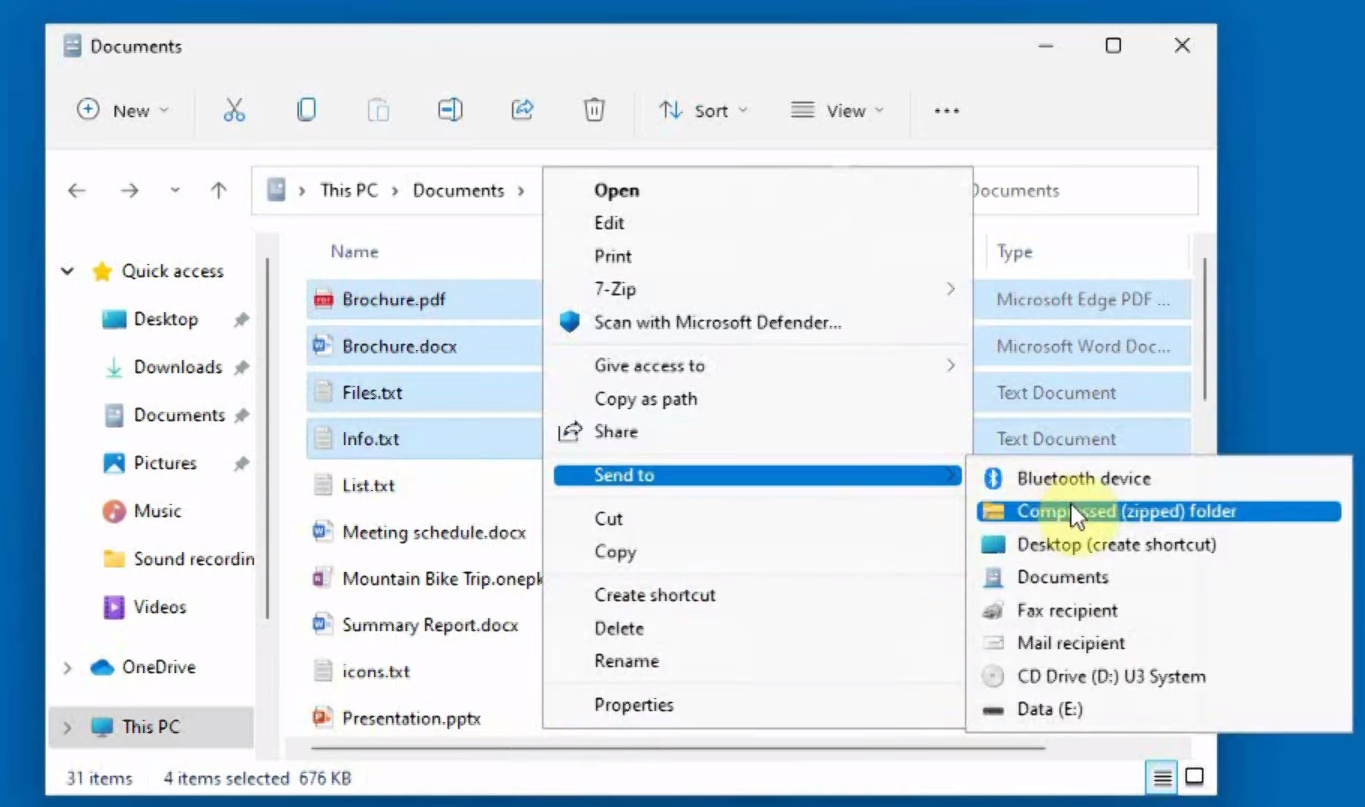
Step 1: Prepare Your Files
Before creating a password-protected Zip file, gather the files or folders you want to include in the archive. Ensure you have all the data you want to protect in one location.
Step 2: Select the Files/Folders
Navigate to the location of your files or folders. Press the ‘Ctrl’ key to select multiple items while clicking on each file or folder. Alternatively, to select all items in a folder, press ‘Ctrl + A.’
Step 3: Right-click and Choose ‘Send to’
After selecting your files or folders, right-click on one of them. In the context menu that appears, hover over the ‘Send to’ option, and a submenu will appear.
Step 4: Select ‘Compressed (zipped) folder’
From the ‘Send to’ submenu, select ‘Compressed (zipped) folder.’ This action will create a new Zip file in the same location as your original files or folders.
Step 5: Rename the Zip File
By default, Windows will name the Zip file based on the first file or folder you selected. To rename the Zip file, right-click on it, select ‘Rename,’ and enter the desired name.
Step 6: Open the Zip File
Double-click on the newly created Zip file to open it. Windows will display the contents of the Zip archive, which should contain your selected files or folders.
Step 7: Add a Password
To password protect this Zip file, click the ‘File’ menu at the window’s top-left corner and select ‘Add a password.
Step 8: Set a Password
In the ‘Add a password’ window, you will be prompted to enter and confirm a password for the Zip file. Choose a unique password that combines letters, numbers, and special characters for added security.
Step 9: Optional Encryption
You have the option to encrypt the file names inside the Zip archive. While this is not mandatory, it can enhance the security of your data. To enable this option, check the box that says ‘Encrypt file names,’ then click ‘OK.’
Step 10: Confirm the Password
Windows will ask you to confirm the password by entering it again. Ensure you type it correctly, as this will be the key to accessing the Zip file’s contents. Once confirmed, click ‘OK.’
Step 11: Save and Close
Your Zip file is now password-protected. Save and close the archive. You will notice a small padlock icon on the Zip file, indicating password-protected.
Step 12: Test the Zip File
To ensure that the password protection is working as intended, try to open the Zip file. Windows will prompt you to enter the password before granting access to the contents.
Tips for a Secure Password:
- Use a combination of upper and lower-case letters.
- Include numbers and special characters (!, @, #, $, etc.).
- Avoid using easily guessable information like birthdays or names.
- Make it at least eight characters long.
Conclusion:
Password-protecting a Zip file in Windows 10 is a simple yet effective way to safeguard sensitive data. By following the steps outlined in this guide, you can ensure that only authorized individuals can access the contents of your Zip archives. Remember to use strong passwords and consider encrypting file names for an added layer of security. With these precautions, you can confidently share or store your important files while maintaining confidentiality.
FAQs
Can I password-protect a Zip file without using third-party software in Windows 10?
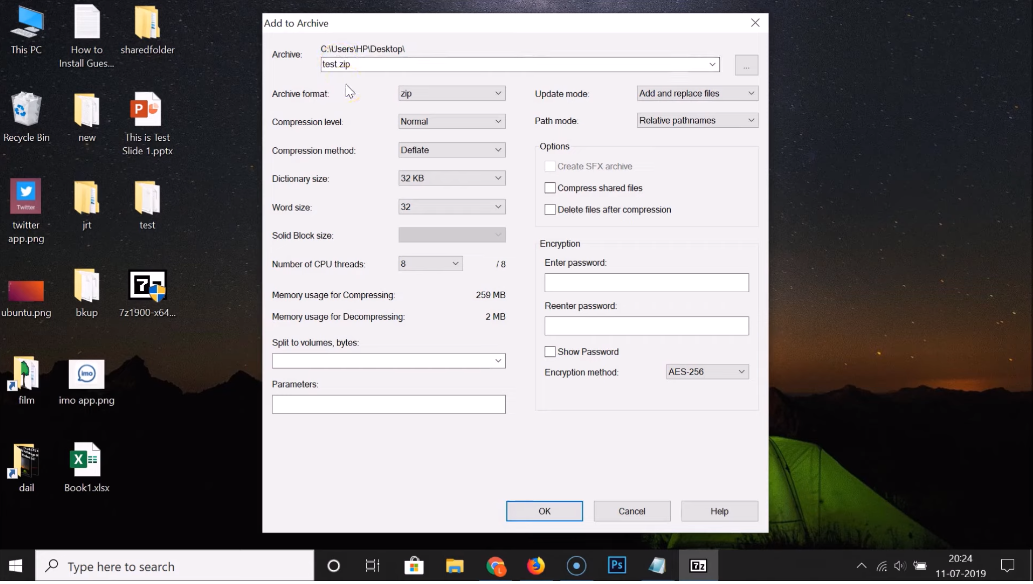
Yes, Windows 10 has built-in functionality to create password-protected Zip files. You don’t need third-party software for this task.
How do I create a Zip file in Windows 10?
You can create a Zip file by selecting the files or folders you want to include, right-clicking, choosing ‘Send to,’ and selecting ‘Compressed (zipped) folder.’
What makes a strong password for a password-protected Zip file?
A strong password should be at least eight characters long and include a combination of upper and lower-case letters, numbers, and special characters. Avoid easily guessable information like birthdays or names.
Can I change the password of an existing password-protected Zip file?
No, Windows does not provide a built-in option to change the password of an existing Zip file. To change the password, you must create a new Zip file with the desired password and copy the contents from the old one.
What if I forget the password for a password-protected Zip file?
If you forget the password for a password-protected Zip file, there is usually no way to recover it. It’s crucial to keep the password in a secure place or use a password manager to avoid losing access to your files.
Are password-protected Zip files compatible with other operating systems?
Password-protected Zip files can be opened on various operating systems, including Windows, macOS, and Linux. However, opening them may vary slightly depending on the software used.
1 Is the software available for creating password-protected Zip files in Windows 10?
Windows 10 has built-in functionality to create password-protected Zip files, as the guide explains. However, there are also third-party Zip file compression tools available that offer additional features and options for encryption.
Applies ToWindows 11 Windows 10
Шифрование — это процесс преобразования данных в код для предотвращения несанкционированного доступа. В Windows этого можно добиться с помощью встроенных средств, которые позволяют шифровать файлы и папки, гарантируя, что доступ к содержимому могут получить только пользователи с правильным ключом расшифровки.
Примечание: Шифрование файлов недоступно в выпуске Home windows.
Чтобы зашифровать файл или папку, выполните следующее:
-
Щелкните правой кнопкой мыши файл или папку и выберите пункт Свойства.
-
Выберите Дополнительно…
-
Установите флажок Шифрование содержимого для защиты данных проверка
-
Нажмите кнопку ОК , чтобы закрыть окно, нажмите кнопку Применить, а затем нажмите кнопку ОК.
Нужна дополнительная помощь?
Нужны дополнительные параметры?
Изучите преимущества подписки, просмотрите учебные курсы, узнайте, как защитить свое устройство и т. д.
Зачем шифровать ZIP-файл?
ZIP (с расширением файла .zip) — это формат архивации, который используется для упаковки и сжатия различных цифровых файлов для экономии места на устройстве, упрощения управления файлами или упрощения процесса передачи. Обычно есть две ситуации, когда нам нужно зашифровать ZIP-файл.
Номер один — хранение некоторых личных файлов на общедоступном компьютере. Это может быть ПК в офисе или домашний компьютер, к которому могут получить доступ другие члены семьи, и вы не хотите, чтобы другие открыли или непреднамеренно внесли изменения в файлы. В этой ситуации не забудьте удалить незащищенные исходные файлы и папки после того, как вы упакуете их в защищенный паролем ZIP-архив.
Номер два — отправка некоторых файлов только предполагаемым лицам. В этой ситуации вам лучше отправить ZIP-архив и его пароль через разные платформы для повышения безопасности, например, если вы распечатываете банковскую выписку из приложения, банк может отправить вам зашифрованный пакет по электронной почте, но пароль останется в его приложении. Вы не можете получить и архив, и пароль на одной платформе.
Перемещение документа в защищенный паролем ZIP-архив
НЕТ
сделать документ также защищенным. Файл останется в обычной области и к нему можно будет получить доступ без ввода пароля.
Далее я вам покажу
как защитить паролем ZIP-файл на всех компьютерах с Windows 10
с этими двумя наиболее используемыми программами-архиваторами-экстракторами:
WinRAR
и
7-Зип
.
Для пользователей Windows 10 Professional, Windows 10 Enterprise и Windows 10 Education вы также можете использовать шифрованную файловую систему для защиты своих ZIP-пакетов. Этот метод не подходит для передачи файлов, но он подходит, когда на вашем компьютере есть несколько учетных записей пользователей, и вы единственный, кто может получить доступ к учетной записи администратора.
Как поставить пароль на ZIP-файл с помощью WinRAR
WinRAR ведёт свою историю с апреля 1995 года, и на сегодняшний день это самый известный архиватор файлов.
Когда вы загружаете программу с их официального сайта, вы можете увидеть кнопку «Загрузить» вместе с кнопкой «Купить». Для отдельных пользователей вы можете увидеть ее как бесплатное программное обеспечение. Различия между пробной и платной версиями? Всего два. Назойливое сообщение об истечении срока действия пробной версии и функция ведения журнала, которую люди редко используют. Не нужно ее покупать, так сказать.

Вот как использовать WinRAR для защиты паролем ZIP-файла в системе Windows.
Шаг 1. Выберите «Добавить в архив».
Щелкните правой кнопкой мыши папку или файлы и выберите «Добавить в архив» со значком WinRAR на переднем плане.
* Если на вашем компьютере уже сохранен незащищенный ZIP-файл, вам необходимо извлечь ZIP-файл в папку, прежде чем добавлять его в архив.
Шаг 2. Установите «Формат архива» на ZIP и нажмите «Установить пароль».
По умолчанию пакет сохраняется как RAR. Но поскольку нам нужен ZIP-файл, нам следует изменить «Формат архива» на ZIP. Затем нажмите «Установить пароль».

Шаг 3. Введите пароль для защиты ZIP-архива.
Введите пароль, введите его еще раз, а затем дважды нажмите «ОК» для подтверждения. Будет создан сжатый (zip-архивированный) файл папки с расширением .zip.
Обратите внимание, что WinRAR по умолчанию использует режим AES-256 CTR для защиты паролем ZIP-файла. Это улучшенный алгоритм шифрования, но он может быть несовместим с некоторыми старыми экстракторами. Если вас это волнует, вы можете установить флажок «ZIP legacy encrypted», чтобы выбрать более слабый, но сильный совместимый метод шифрования.

Как использовать 7-Zip для бесплатной защиты паролем ZIP-файла
7-Zip — это программное обеспечение для извлечения файлов, которое я буду устанавливать каждый раз, когда у меня появится новый ПК. Благодаря своему бесплатному исходному коду, чистоте, мощности и безопасности, он становится лучшей бесплатной альтернативой WinRAR.
Чтобы защитить паролем ZIP-файл или папку(и) с помощью 7-Zip, выполните следующие действия.
Шаг 1. Загрузите и установите 7-Zip на свой компьютер с Windows 10.
Перейдите на официальную страницу загрузки 7-Zip. Мы предлагаем вам загрузить стабильную версию вместо бета-версии.

Шаг 2. Добавьте папку(и) или файлы в архив
Если у вас уже есть ZIP-архив без какой-либо защиты паролем, вы можете извлечь его в папку, выполнив следующие действия:
Щелкните правой кнопкой мыши по ZIP-архиву, наведите указатель мыши на «7-Zip». Затем нажмите «Извлечь в…».

Теперь у вас есть файлы, которые вы хотите добавить в архив. Выберите файл или выберите несколько файлов/папок, удерживая клавишу Ctrl, щелкните правой кнопкой мыши по выделенному файлу, перейдите к «7-Zip», а затем щелкните «Добавить в архив…».

Шаг 3. Установите пароль для защиты ZIP-файла.
После нажатия «Добавить в архив…» появится панель настроек. Можно сосредоточиться только на «Шифровании» и оставить остальные настройки по умолчанию.
7-Zip предоставляет два метода шифрования ZIP-файла: «ZipCrypto» и очень сильный метод шифрования под названием «AES-256». Мы рекомендуем выбрать последний. Если вы выберете «ZipCrypto», файлы в вашем зашифрованном ZIP-пакете могут остаться расшифрованными после ввода пароля.

После этого вы можете попробовать извлечь ваш ZIP-пакет. Если требуется ввести пароль, все хорошо настроено. Убедитесь, что вы сохранили свой пароль в безопасности.
Доступно для пользователей Windows 10 Pro, Enterprise и Education: шифрование ZIP-файла с помощью шифрованной файловой системы
EFS (шифрованная файловая система) может шифровать отдельные файлы и папки, включая ZIP-файл, путем генерации ключа шифрования файла.
В отличие от использования WinRAR и 7-Zip для добавления пароля, шифрование EFS привязано к пользователю ПК. Следует отметить три момента:
- После входа в учетную запись пользователя вы сможете получить обычный доступ к файлу, не импортируя сертификат.
- Если на компьютере есть другие пользователи с правами администратора, им не составит труда получить доступ к вашим файлам.
- Шифрование будет потеряно при перемещении или копировании зашифрованных файлов (включая передачу по сети).
Шаг 1.
Щелкните правой кнопкой мыши по вашему ZIP-файлу и выберите «Свойства».
Шаг 2.
Нажмите «Дополнительно», а затем установите флажок «Шифровать содержимое для защиты данных».

Шаг 3.
Нажмите «ОК» > «Применить» > «Применить изменения к этой папке, подпапкам и файлам». И, наконец, нажмите «ОК» для подтверждения.
Не забудьте создать резервную копию ключа шифрования файлов на другом устройстве, например, на USB-флеш-накопителе.
Средство для утерянных паролей ZIP
Последнее, с чем мы хотим столкнуться после установки защиты, — это то, что мы забудем пароль и не сможем открыть файл.
В этой ситуации вы можете попробовать использовать
Паспорт для почтового индекса
. Он предоставляет четыре режима восстановления для восстановления паролей, созданных программными инструментами, такими как WinRAR/7-Zip/WinZip/Bandizip и т. д. Постарайтесь ввести всю известную вам информацию о пароле ZIP. Если вы ничего не помните, вы можете выбрать только метод взлома Dictionary или Brute Force.
Загрузить Passper для ZIP

В любом случае, мы всегда должны хранить наши пароли в надежном месте. Не просто запоминать их в своей голове.




