Сочетания клавиш для Записки
Applies ToЗаписки
Многие пользователи находят, что использование внешней клавиатуры с сочетаниями клавиш для Записки на Windows помогает им работать эффективнее. Для пользователей с ограниченными возможностями подвижности или зрения сочетания клавиш могут быть более удобными, чем работа с сенсорным экраном или мышью.
Примечания:
-
Сочетания клавиш в этой статье соответствуют принятой в США раскладке клавиатуры. Сочетания клавиш для других раскладок клавиатуры могут отличаться от приведенных здесь.
-
Знак «плюс» (+) в сочетании клавиш означает, что одновременно необходимо нажать несколько клавиш.
-
Знак запятой (,) в сочетании клавиш означает, что необходимо нажимать несколько клавиш по порядку.
-
При работе с экранным диктором по умолчанию используется стандартная раскладка клавиатуры. Чтобы изменить параметры экранного диктора, нажмите клавишу с логотипом Windows+CTRL+N. Нажимайте клавишу TAB, пока не услышите сообщение «Выбор раскладки клавиатуры, стандартная» Чтобы изменить стандартную раскладку на раскладку клавиатуры предыдущих версий, нажмите однократно клавишу СТРЕЛКА ВНИЗ. Вы услышите сообщение «Раскладка клавиатуры предыдущих версий, выбрано». Новые команды экранного диктора не буду доступны на раскладке клавиатуры предыдущих версий, если сочетания клавиш для команд из предыдущих версий и для новых возможностей экранного диктора конфликтуют.
В этом разделе
-
Ввод и изменение прикрепленных заметок
-
Форматирование прикрепленных заметок
Ввод и изменение прикрепленных заметок
|
Действие |
Клавиши |
|---|---|
|
Создайте новую записку из списка заметок или из одной заметки. |
CTRL + N |
|
Закройте текущую записку. |
CTRL+W |
|
Удалите текущую записку. |
CTRL+D |
|
Переместите фокус на список всех заметок. |
CTRL+H |
|
Цикл между всеми открытыми заметками и списком всех заметок. |
CTRL+TAB |
|
Переключение между всеми открытыми заметками и списком всех заметок. |
CTRL+SHIFT+TAB |
|
Выделите весь текст на прикрепленной заметке. |
CTRL+A |
|
Скопируйте выделенный текст в буфер обмена. |
CTRL+C |
|
Вырезание выделенного текста в буфер обмена. |
CTRL+X |
|
Вставьте текст буфера обмена. |
CTRL+V |
|
Отмена последнего действия |
CTRL+Z |
|
Повторить последнее действие. |
CTRL+Y |
|
Перемещение курсора влево на одно слово |
CTRL+СТРЕЛКА ВЛЕВО |
|
Переместить курсор вправо на одно слово |
CTRL+СТРЕЛКА ВПРАВО |
|
Переход в начало строки |
HOME |
|
Переход в конец строки |
END |
|
Перейти к началу прикрепленной заметки. |
CTRL+HOME |
|
Перейти к концу прикрепленной заметки. |
CTRL+END |
|
Удалить следующее слово. |
CTRL+DELETE |
|
Удаление предыдущего слова |
CTRL+BACKSPACE |
|
В списке заметок выполните поиск по любым прикрепленным заметкам. |
CTRL+F |
|
В поле поиска удалите условие поиска и вернитесь к списку заметок. |
ESC |
|
Закройте Записки. |
ALT+F4 |
К началу страницы
Форматирование прикрепленных заметок
|
Действие |
Клавиши |
|---|---|
|
Применить или отменить полужирное форматирование для выбранного текста. |
CTRL+B |
|
Применить или отменить курсивное начертание для выбранного текста. |
CTRL+I |
|
Применить или отменить подчеркивание для выбранного текста. |
CTRL+U |
|
Применить или отменить форматирование маркированного списка для выбранного абзаца. |
CTRL+SHIFT+L |
|
Добавить или удалить зачеркивание выделенного текста. |
CTRL+T |
К началу страницы
См. также
Поддержка средства чтения с экрана для Записки
Использование средства чтения с экрана с Записки
Техническая поддержка пользователей с ограниченными возможностями
Корпорация Майкрософт стремится к тому, чтобы все наши клиенты получали наилучшие продукты и обслуживание. Если у вас ограниченные возможности или вас интересуют вопросы, связанные со специальными возможностями, обратитесь в службу Microsoft Disability Answer Desk для получения технической поддержки. Специалисты Microsoft Disability Answer Desk знакомы со многими популярными специальными возможностями и могут оказывать поддержку на английском, испанском, французском языках, а также на американском жестовом языке. Перейдите на сайт Microsoft Disability Answer Desk, чтобы узнать контактные сведения для вашего региона.
Если вы представитель государственного учреждения или коммерческой организации, обратитесь в службу Disability Answer Desk для предприятий.
Нужна дополнительная помощь?
Нужны дополнительные параметры?
Изучите преимущества подписки, просмотрите учебные курсы, узнайте, как защитить свое устройство и т. д.
Windows 10 получает новую версию Sticky Notes с возможностями синхронизации и настройками.
Sticky Notes версии 3.6 теперь доступно для устройств под управлением Windows 10. До недавнего времени новая версия Sticky Notes была доступна только инсайдерам, но теперь компания объявила о том, что постепенно приложение становится доступным для всех.
Хотя Sticky Notes существует уже много лет, новая версия сохраняет многие визуальные эффекты, но наиболее интересными дополнениями являются возможность синхронизации заметок на разных устройствах и нового органайзера с функцией поиска заметок.
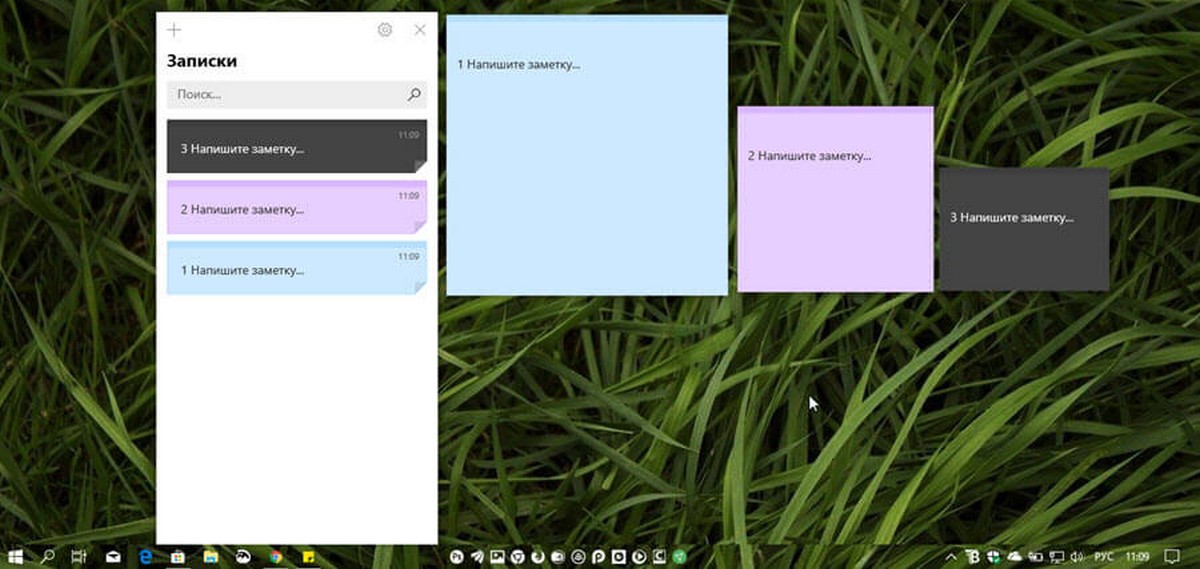
Функция синхронизации работает с использованием учетной записи Microsoft, которая не только позволяет перемещать заметки на другие устройства с одной и той же учетной записью, но также сохраняет резервную копию ваших заметок в облаке, и в конечном итоге, синхронизируется с вашими устройствами Android и iOS тоже (функция пока недоступна). Также, Заметки получают новую темную тему и панель форматирования текста.
Вы всегда можете проверить наличие обновлений, используя раздел «Загрузки и обновления» в приложении Microsoft Store.
В более ранних версиях Sticky Notes нам приходилось использовать сочетания клавиш для доступа к параметрам форматирования. К счастью, с этой версией имеется специальная панель для быстрого форматирования заметок.
Что нового в Sticky Notes 3.6
• Добавьте изображения в свои заметки. Ведь картинка стоит тысячи слов.
• Улучшена скорость и добавлены значки в контекстное меню при выделении текста.
• Поддержка нескольких рабочих столов.
• Выберите конкретные заметки с помощью панели задач или с помощью Alt + Tab и Win + Tab. Но не волнуйтесь, Ctrl + Tab по-прежнему работает для вас, чтобы переключаться только между вашими Заметками.
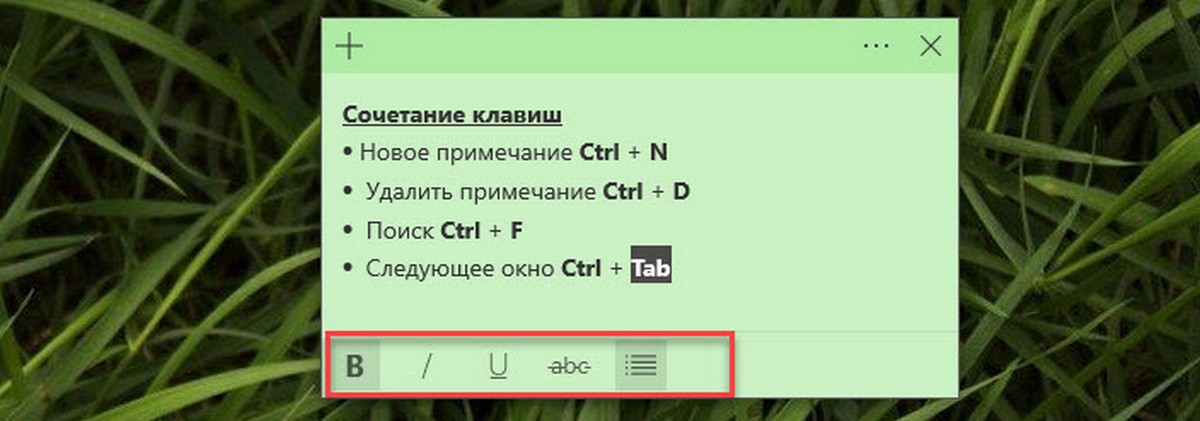
Если вы предпочитаете использовать сочетание клавиш вместо мыши, в приложении имеется ровно 17 полезных сочетаний клавиш. Большинство из них легко запоминаются, поскольку они являются обычными сочетаниями клавиш, которые вы найдете в других приложениях для редактирования текста, таких как Office Word и др.
ПРИМЕЧАНИЕ. Некоторые из этих сочетаний клавиш могут работать только в 3.x и более поздних версиях Sticky Notes. Большинство форматирующих сочетаний клавиш работают и в более ранних версиях.
Сочетание клавиш быстрого доступа Sticky Notes
Новое примечание Ctrl + N
Удалить примечание Ctrl + D
Поиск Ctrl + F
Следующее окно Ctrl + Tab
Предыдущее окно Ctrl + Shift + Tab
Закрыть окно Ctrl + W
Жирный Ctrl + B
Курсив Ctrl + I
Подчеркивание Ctrl + U
Зачеркнутый Ctrl + T
Отменить Ctrl + Z
Повторить Ctrl + Y
Вырезать Ctrl + X
Копировать Ctrl + C
Вставить Ctrl + V
Выбрать все Ctrl + A
Переключить маркеры Ctrl + Shift + L
Вам может пригодится: Как в Windows 10 экспортировать заметки из Sticky Notes.
Ctrl+2— Двойной межстрочный интервалCtrl+5— Полуторный межстрочный интервалCtrl+L— Выравнивание по левому краюCtrl+R— Выравнивание по правому краюCtrl+E— Выравнивание по центруCtrl+B— ЖирныйCtrl+I— КурсивCtrl+U— ПодчёркнутыйCtrl+T— ЗачёркнутыйCtrl+Shift+A— Перевод в верхний регистрCtrl+Shift+L— Списки (несколько раз для разных видов списков)Ctrl+Shift+>— Увеличить размер шрифтаCtrl+Shift+<— Уменьшить размер шрифтаCtrl+=— ПодстрокаCtrl+Shift++— НадстрокаCtrl+n— Новая записка
Теги: windows, программы
Редактировать
|
Ctrl+Shift+L |
Display All Useful Shortcuts |
|
Alt+A |
Access Actions with in Document |
|
Alt+F |
File Menu |
|
Alt+E |
Edit Menu |
|
Alt+Down Arrow |
Open DropDown Controls such as Combo Box etc. |
|
Alt+— |
Open Size Menu for Pane Borders |
|
Alt+Spacebar |
Open Menu that perform Window Operation like Restore, Minimize , Maximize etc |
|
Arrow Keys |
Navigate Keys by DatePicker in Calender |
|
Left Arrow/Right Arrow |
Navigate Tabs in Horizontal List |
|
Up Arrow/Down Arrow |
Navigate Tabs in Vertical List |
|
Alt+B |
Access Open Menu |
|
Ctrl+F |
OPen Find Dialog Box |
|
Ctrl+F7 |
Access Sidebar |
|
Ctrl+F7thenUp |
Move to selected Window Panel |
|
PgUp/PgDn |
Navigate Pages in Calender |
|
Ctrl+Tab |
Navigate Forward in Tab Order |
|
Ctrl+W |
Close Current Page |
|
Enter |
Expand/Collapse Category/Folder |
|
Esc |
Exit Current Element |
|
F1 |
Help |
|
F6 |
Cycle through All Panes in Open Perspective |
|
— |
Collapse Category/Folder |
|
Shift+F10 |
Open Context Menu |
|
Shift++ |
Expand Category/Folder/Thread |
|
Shift+Tab |
Navigate backward in Tab Order |
|
Tab |
Navigate Forward in Tab Order |
Notes Shortcuts
Advertising for Consideration:
Related:
Записки в Windows 7 — горячие клавиши
В записках Windows 7 поддерживаются стандартные сочетания клавиш для работы с текстом:
Форматирование текста записок
1. Жирный: Ctrl + B
2. Наклонный: Ctrl + I
3. Подчеркнутый: Ctrl + U
4. Зачеркнутый: Ctrl + T
5. Список: Ctrl + Shift + L (если нажимать это сочетание клавиш несколько раз подряд, то будут предлагаться по очереди разные типы списков – маркированный, нумерованный и т.д.)
6. Увеличить размер шрифта: Ctrl + Shift+>
7. Уменьшить размер шрифта: Ctrl + Shift+<
8. Сделать все выделенные буквы заглавными: Ctrl + Shift + A
9. Выравнивание по правому краю: Ctrl + R
10. Выравнивание по центру: Ctrl + E
11. Выравнивание по левому краю: Ctrl + L
12. Нормальный межстрочный интервал: Ctrl + 1
13. Двойной межстрочный интервал: Ctrl + 2
14. Полуторный межстрочный интервал: Ctrl + 5
Взято отсюда — http://forum.ru-board.com/topic.cgi?forum=62&topic=17646
Популярные сообщения из этого блога
Сброс пароля на камере Besder
Настал тот день, когда понадобилась камера, а пароль к ней я забыл. Естественно когда-то давно поменял стандартный пустой пароль на сложный, который «не забуду» и забыл.. Пробовал и CMS от камеры ставить, и много разных вариантов — и программу Reset Tool использовал — не помогло. И так, у меня камера фирмы Beser, вот такая: Внутри нее нет кнопок для сброса пароля и он сбрасывается путем сброса всей камеры к заводским настройкам. Решение я нашел вот в этом видео-ролике: https://www.youtube.com/watch?v=3UN1tq68mBM Кому лень смотреть — то нам нужны 2 программы: Batch Configuration Tool V3.0.2.6 Device manager (SADP) Скачать их можно на официальном сайте — https://www.hikvision.com/europe/Support/Downloads/Tools#prettyPhoto Device Manager Выглядит вот так: Эта программка находит наши камеры внутри локальной сети и показывает их адреса + порты. Batch Configuration Tool Эта выглядит так: Тут мы через «Add» добавляем устр…
Мерцание и рябь внешнего монитора
Имеется ультрабук samsung 530u3c и два внешних дисплея. Дисплей подключенный по vga мерцает. После длительного изучения форумов, собрался список возможных причин: 1. плохой кабель VGA — такое бывает редко, но бывает. При покупке или выборе другого кабеля — надо выбирать как можно короче кабель и с ферритовыми кольцами. 2. наводки на кабель , когда сам кабель VGA лежит где нибудь рядом с крупным источником помех и плохо экранирован. Достаточно подвигать кабель по всей длине — если рябь и мерцание монитора изменяется — значит мы нашли одну из причин. 3. настройки видеокарты . Сам с таким не сталкивался, но гугл говорит что такие случаи есть. Предлагается попробовать сменить в настройках видеокарты частоту обновления. Зачастую частота обновления монитора LCD это 60Гц, попробуйте установить 59/50Гц. 4. блок питания . Это как раз мой случай — если от ноутбука отключить питание(зарядку), то рябь и помехи исчезают, как только включаем обратно — монитор заново начинает мерцать. Реш…
Arduino Pro Mini + i2c + lcd 2004 (20×4)

Долгая и муторная эпопея подключения arduino к lcd по i2c закончилась победой. Небольшой мануал на тему «как это сделать», так как информации в интернете много, а в целом не всегда все сразу получается. Начнем. Шаг 1. Подключаем дисплей как указано на картинке: А именно: SDA к A4, SCL к A5, vcc к vcc, gnd к gnd. Желательно, конечно, отдельно подавать питание на дисплей, но питания от ардуино в данном случае хватит. Возможно у вас могут быть перепутаны ноги SDA\SCL или A5\A4 на вашей плате или перепутаны подписи к ним. С этим позже разберемся. Шаг 2. Надо найти адрес нашего монитора. Так как на i2c шине может быть подключено до 127 устройств параллельно, то у каждого устройства должен быть свой адрес. Для этого воспользуемся i2c сканером. В интернете их великое множество, я использовал такой: #include <Wire.h> void setup() { Wire.begin(); Serial.begin(9600); while (!Serial); Serial.println(«\nI2C Scanner»); } void loop(…
