Важная информация
Перед началом разбора следующих инструкций отметим, что в этой статье мы не рассказываем о том, для чего требуется изменение TTL и как с помощью данного параметра обходить какие-либо ограничения при подключении к мобильным устройствам. Мы демонстрируем исключительно то, как настраивается время жизни пакетов при их передаче по сети. Дальше вы уже самостоятельно решаете, что делать с этими настройками и в каких целях использовать.

Вместе с этим уточним, что иногда параметр может сбиваться или не подходить для конкретного оборудования. Мы не можем подсказать, что делать в таких ситуациях, поскольку все они индивидуальны, зависят от правил провайдеров и сотовых операторов. Если же TTL обнуляется непосредственно в Windows 11, убедитесь в том, что все действия вносятся от имени администратора.
Вам наверняка пригодится информация о том, как осуществляется проверка текущего значения TTL в Windows 11. Возможно, вам и не нужно его менять, поэтому всегда рекомендуем начать именно с отображения необходимой информации. К тому же вы можете вернуться к использованию команды уже после того, как внесете изменения, чтобы убедиться в их действенности.
- Осуществляется отображение TTL при помощи стандартной сетевой команды для консоли. Откройте меню «Пуск» и запустите «Командную строку», отыскав ее через поиск. Использовать при этом запуск от имени администратора не обязательно.
- Напишите команду
ping 127.0.1.1и нажмите Enter, чтобы начать отправку пакетов. - Данная команда свяжется с указанным IP-адресом, произведет обмен пактов размером в 32 байта и отобразит время TTL, что и нужно при получении текущего значения.



Изменение TTL в Windows 11
Теперь перейдем непосредственно к разбору основной темы нашей статьи, связанной с изменением значения TTL в Windows 11. Осуществляется это всего одним методом, подразумевающим создание нового параметра в реестре, значение которого и будет обозначать TTL. Следуйте инструкции, чтобы справиться с этой задачей и разобраться, какой параметр предстоит создать и настроить.
- Для начала перейдите в «Редактор реестра», отыскав соответствующее приложение через «Пуск».
- В нем перейдите по пути
Компьютер\HKEY_LOCAL_MACHINE\SYSTEM\CurrentControlSet\Services\Tcpip\Parameters, вставив эту команду в адресную строку и нажав Enter. - Нажмите правой кнопкой мыши в пустом месте данного каталога, наведите курсор на «Создать» и выберите пункт «Параметр DWORD (32 бита)».
- Задайте название для данного параметра как «DefaultTTL», затем дважды щелкните по нему, чтобы открыть для редактирования значения.
- В окне с изменением значения обязательно смените систему исчисления на «Десятичную», установив маркер возле соответствующего пункта.
- Далее само значение укажите то, каким бы вы хотели видеть TTL в операционной системе. Примените изменения и отправьте ПК на перезагрузку. Уже в новом сеансе заново используйте команду
pingи проверьте, удалось ли изменить настройку.




В некоторых случаях, когда речь идет о соединении компьютера со смартфоном, может понадобиться изменение TTL и на мобильном устройстве. Об этом более детально читайте в другой статье на нашем сайте, перейдя по следующей ссылке.
Подробнее: Изменение значения TTL на Android
Наша группа в TelegramПолезные советы и помощь
-
Star
(14)
You must be signed in to star a gist -
Fork
(0)
You must be signed in to fork a gist
-
Clone this repository at <script src="https://gist.github.com/farneser/3acdc050b59235e95c96802747b02113.js"></script>
- Save farneser/3acdc050b59235e95c96802747b02113 to your computer and use it in GitHub Desktop.
Clone this repository at <script src="https://gist.github.com/farneser/3acdc050b59235e95c96802747b02113.js"></script>
How to change TTL on windows 10/11 in on command
Change windows 10/11 TTL in one command and reboot
netsh int ipv4 set glob defaultcurhoplimit=65
Check TTL value
Use 1.1.1.1 or any IP
Как изменить TTL в Windows 11?
Рецепты для десятки уже не работают.
-
Вопрос задан
-
31225 просмотров
1
комментарий
Подписаться
8
Простой
1
комментарий
Пригласить эксперта
Ответы на вопрос 2
@Iskak9
Студент, любитель пк
Наверное менял вручную через ‘Редактор реестра’. Но команда netsh int ipv4 set glob defaultcurhoplimit=65 всё ещё работает.
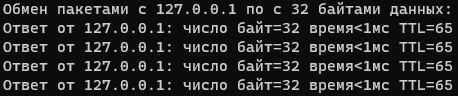
Комментировать
есть вот такая программка TTL Patch
Комментировать
Ваш ответ на вопрос
Войдите, чтобы написать ответ
Похожие вопросы
-
Показать ещё
Загружается…
Минуточку внимания
ВНИМАНИЕ! Не только TTL является причиной блокировки – об этом подробнее ниже.
Всем привет! Сегодня поговорим про раздачу интернета и ТТЛ. Давайте кратко про ТТЛ (время жизни пакета). У всех устройств, которые работают с интернетом, есть так называемый TTL параметр. У телефонов он по умолчанию равен 64, а в системах Windows – 128.

TTL нужен для того, чтобы оператор мог видеть количество подключений. При обычной работе к оператору поступает TTL 64 – то есть запрос идет напрямую и без посредников.
Если же вы будете раздавать интернет на другие устройства – например, на ноутбук (TTL default=128) и на другой телефон (TTL=64), то у нас добавляется ещё один узел. А TTL имеет свойство уменьшаться на 1 при проходе через узел (в нашем случае это раздающее устройство).

Как итог – оператор получает пакеты с разным TTL и понимает, что вы включили раздачу. Но это достаточно просто и легко обходится – нужно просто на принимающем устройстве выставить TTL на один больше чем у раздающего устройства – то есть 65. Далее я расскажу, как это сделать на телефоне и на ПК.
Если вы не знаете, как делать раздачу с телефона, то смотрим эту инструкцию.
Также я разберу более детальные настройки, а также случаи, когда блокировка появилась вновь. Поэтому советую читать статью полностью.
ВНИМАНИЕ! На iOS изменить ТТЛ невозможно – связано это с защитой системных файлов, от записи на данной операционной системы. Чтобы сохранить вам время и нервы, ещё раз повторюсь, что сделать это НЕВОЗМОЖНО – в силу особенностей яблочной операционной системы, и искать какие-то способы бессмысленно. Ну, я вас предупредил.
Содержание
- Windows 11, 10, 7, 8
- Снова прилетела блокировка
- Детальная настройка
- Раздача на Android
- Задать вопрос автору статьи
Windows 11, 10, 7, 8
- Чтобы сменить ТТЛ – нажимаем на кнопки и R.
- Выполняем:
regedit

- Заходим в основную папку: «HKEY_LOCAL_MACHINE».
- Далее находим системную папку «SYSTEM».
- Проходим по пути: «CurrentControlSet» – «Services». Далее нам понадобятся обе папки «TCPIP» и «TCPIP6». Сначала открываем первую и кликаем по папке «Parameters».

- Нажмите правой кнопкой по полю справа и выберите: «Создать» – «Параметр DWORD» – называем параметр как «DefaultTTL».
- Двойным щелчком левой кнопки мыши откройте параметр и измените «Значение» на 65 – для Android и iOS устройств. Если вы используете телефоны или планшеты с Windows Phone системой или другой, то ставим 130. Также убедитесь, что система исчисления стоит как «Десятичная».
- Тоже самое на всякий случай сделайте и в папке «TCPIP6/Parameters».

Сервера оператора пошли дальше и теперь отслеживают не только TTL, но также блокируют пользователей, которые подключаются к сомнительным серверам. Если оператор увидит, что вы подключаетесь к серверу, который всегда используется на компьютере, то вас заблокируют. Один из таких серверов – это облако для обновления Windows. Поэтому на время давайте отключим данную функцию:
- + R = services.msc (Заходим в службы).
- Находим центр обновления ОС и отключаем, установив тип запуска «Отключено». Не забудьте применить параметр.

- Перезагружаем систему.
- Теперь чтобы проверить и узнать, что вы все сделали правильно, и изменение TTL прошло успешно – нажимаем опять + R и прописываем «cmd», чтобы запустить командную строку и прописываем:
ping 127.0.0.1

- В строке TTL должно стоять значение 65, тогда все хорошо.
Теперь включаем раздачу с телефона на ПК и проверяем.
Снова прилетела блокировка
Совсем недавно стало известно, что значение TTL у компании МТС было изменено. Поэтому ещё раз зайдите в реестр прошлым способом и вместо 65 установите значение 64. Для тех, у кого оператор MTS – данный способ работает, но и для других, возможно, тоже данный способ будет работать – поэтому попробуйте.
Как я уже и говорил ранее, оператор будет следить за тем, к каким серверам вы обращаетесь. Если у вас включено обновление системы, начал обновляться антивирус, вы качаете с торрента или включен Steam, – то оператор это увидит и заблокирует вас. Поэтому тут есть три варианта:
- Вы выключаете все что можно и стараетесь «вести себя тихо» в интернете.
- Сделать детальную настройку – смотрим следующую главу.
- Третий вариант – это использовать VPN.
Детальная настройка
Если на компьютере запущено очень много программ, которые работают с интернетом, и они вам нужны, то при их работе оператор будет вас блокировать. Например, вы хотите использовать торрент. При запросе к серверу оператор это увидит и заблокирует вас. Но мы можем обмануть его и просто не отправлять эту информацию. Для этого нужно сделать следующее:
- Нам нужно открыть файлик «hosts», который находится в директории:
C:\Windows\System32\drivers\etc
- Правой кнопкой по файлу и открываем его с помощью блокнота.

- Теперь открываем вот этот файл – ссылка.
- Выделяем все и заменяем все содержимое вашего hosts, а после этого сохраняем. Можете просто его скачать с нашего сайта и заменить.
Что же делают эти настройки? Вы могли заметить, что там есть очень много ссылок с названием «Microsoft» – это сервера обновления Windows. IP 127.0.0.1 – это по сути адрес вашего же компа, то есть если он начнет обновлять Windows, то система начнет обращаться к самой себе, а не к удаленному серверу, ну а оператор не получит информации. Теперь проблема в том, что сервера в данном файлике есть не все. Но вы можете их с легкостью добавлять самостоятельно.
Сначала расскажу простой пример. Вот вы раздаете интернет с телефона на ПК, внезапно вас блокирует оператор. С помощью программы «Acrylic DNS Proxy» вы видите адрес сервера, с помощью которого вас блокируют. Вы добавляете этот сервер в файл hosts. А теперь все то же самое, но с более детальными инструкциями:
- Скачиваем программу – cкачиваем не портативную, а обычную версию.
- Устанавливаем к себе на ПК.
- Открываем папку с установленной прогой и открываем файлик «AcrylicConfiguration.ini» с помощью блокнота.
- С помощью сочетания клавиш Ctrl + F найдите строку «HitLogFileName=». Тут стоит значение, куда вы будете сохранять логи. То есть если вас заблокируют, вы зайдете по данному пути, откроете лог-файл с нужной датой и увидите из-за какого адреса вас блокирнули. Установите любой путь, но последнее значение «HitLog.%DATE%.txt» не меняйте.

- Ещё нам нужно зайти в настройки подключения и установить в качестве DNS наш ПК. Нажимаем «Win+R» и вписываем «ncpa.cpl». Далее нужно зайти в свойства того подключения, через которое вы подключены к телефону. Как зайдете туда, в свойствах четвёртого протокола в качестве первого ДНС установите значение: 127.0.0.1.

- Запускаем программу и ждем блокировку.
- Как только вас заблокируют, вам нужно открыть лог-файл, который сохраняется по пути, который мы установили в файлике «AcrylicConfiguration.ini».
- В самом конце вы увидите к какому серверу обращался комп нас интересует именно URL адрес.

- Теперь надо этот URL добавить в hosts файл – добавляем сначала IP0.0.1, а потом наш URL (через пробел). Не забываем сохранить изменение.

- Перезапускаем раздачу.
Раздача на Android
К сожалению, изменить параметр TTL можно только с помощью ROOT прав и программы «TTL Master», который можно скачать с Google Play. Но на всякий случай попробуйте поменять параметр – устанавливаем:
- 65 – если раздающее устройство имеет Android или iOS.
- 130 – если вы раздаете с Windows Phone.
- 64 – если у вас МТС.
Нажимаем на кнопку «Применить». Если что-то не получается, то пробуем как параметр 65, так и 64. Если и в этом случае ничего не получится, то вам нужны ROOT права. Инструкции по установке РУТ-прав у каждого телефона свои.
ВНИМАНИЕ! Установка ROOT может привести к блокировке использования некоторых программ, которые работают с деньгами. Особенно это касается онлайн-банков.
Содержание
- Как заменить TTL в Windows 11 и улучшить интернет-подключение
- Замена ttl в Windows 11: главные причины и практическое руководство
- Что такое TTL и как он работает в Windows 11
- Важность замены TTL в процессе обновления до Windows 11
- Преимущества замены ttl в Windows 11
- Как заменить ttl в Windows 11: шаг за шагом руководство
- Часто задаваемые вопросы о замене TTL в Windows 11
- Советы и рекомендации по безопасности при замене ttl в Windows 11
- 1. Создайте резервную копию
- 2. Изучите документацию
- 3. Обновите антивирусное ПО
- 4. Отключите временно программы безопасности
- 5. Будьте внимательны и осторожны
Как заменить TTL в Windows 11 и улучшить интернет-подключение
Windows 11 – это новейшая версия операционной системы, которая многим пользователям предоставляет улучшенный и более эффективный опыт в использовании компьютера. Одной из интересных особенностей Windows 11 является возможность изменения Time to Live (TTL) настройки в вашей системе. В этой статье мы рассмотрим процесс замены TTL в Windows 11 и покажем, как это может быть полезно для оптимизации вашего интернет-соединения.
TTL — это время, через которое данные ожидают подтверждения доставки между двумя компьютерами в сети. По умолчанию Windows 11 устанавливает значение TTL в 128, что означает, что каждый пакет данных считается протухшим через 128 прыжков (или маршрутов), прежде чем он будет отброшен. Однако, вы можете изменить это значение, чтобы оптимизировать производительность вашей сети и повысить скорость передачи данных.
Замена TTL может быть особенно полезной в случаях, когда вы испытываете проблемы с подключением к интернету или замедленной скоростью передачи данных. Увеличение значения TTL может уменьшить общее количество прыжков, которые пакеты данных должны сделать, что может снизить задержку и повысить скорость вашего соединения. Однако, следует быть осторожным при изменении значения TTL, потому что слишком большое значение может вызвать нежелательные проблемы с сетевым трафиком.
Чтобы изменить значение TTL в Windows 11, вам потребуется использовать командную строку. Вам нужно будет открыть командную строку с административными правами и ввести определенную команду для изменения TTL значения. После этого вы можете проверить текущее значение TTL с помощью соответствующей команды и убедиться, что изменения вступили в силу.
Замена ttl в Windows 11: главные причины и практическое руководство
Одной из основных причин замены TTL является повышение безопасности сети и конфиденциальности данных. Увеличение значения TTL позволяет уменьшить шансы на успешную атаку хакеров, которые могут использовать TTL для определения вашей сетевой архитектуры и поиска уязвимых мест. Замена стандартного значения TTL может помочь сделать вашу сеть более защищенной и снизить риски несанкционированного доступа.
Еще одной важной причиной замены TTL является оптимизация сети и повышение быстродействия. При правильной настройке значения TTL вы можете достичь оптимальной производительности сети и увеличить скорость передачи данных. Это особенно полезно для пользователей, которые работают с крупными файлами или часто загружают контент из интернета. Замена значения TTL может помочь ускорить обмен данными и улучшить общую производительность вашей сети в Windows 11.
- Ниже приведены шаги для замены TTL в Windows 11:
- Шаг 1: Откройте командную строку.
- Шаг 2: Введите команду «ipconfig» для получения информации о вашем текущем значении TTL.
- Шаг 3: Введите команду «netsh interface ipv4 set glob defaultcurhoplimit=[новое значение]» для замены TTL. Убедитесь, что вы заменяете [новое значение] на желаемое число.
- Шаг 4: Перезагрузите компьютер для применения изменений.
Помните, что замена TTL в Windows 11 может повлиять на работу других приложений и сетевых настроек, поэтому будьте внимательны и проводите изменения с осторожностью. Мы рекомендуем резервировать текущие настройки и создавать точки восстановления системы, чтобы в случае проблем можно было легко вернуться к предыдущему состоянию. Следуя указанным выше рекомендациям, вы сможете успешно заменить TTL в Windows 11 и настроить сеть в соответствии с вашими потребностями и предпочтениями.
Что такое TTL и как он работает в Windows 11
Когда пакет данных отправляется через сеть, он сохраняет в себе значение TTL. Каждый раз, когда пакет проходит через маршрутизатор или промежуточный узел в сети, значение TTL уменьшается на единицу. Если TTL достигает нуля, пакет удаляется из сети. Это необходимо для предотвращения зацикливания и бесконечного перемещения пакетов в сети.
В Windows 11 вы можете изменить значение TTL, используя команду «ping» с параметром «-i». Например, команда «ping google.com -i 128» установит значение TTL равным 128 для всех отправляемых пакетов. Это может быть полезно, например, для проверки, сколько времени занимает пакету достичь указанного хоста. Вы также можете использовать команду «tracert», чтобы проследить путь, который пакет данных проходит через сеть и узнать значение TTL на каждом узле.
Важность замены TTL в процессе обновления до Windows 11
Замена TTL настройки в процессе обновления до Windows 11 необходима для обеспечения совместимости с новыми функциями и улучшениями операционной системы. Старая настройка может привести к нежелательным проблемам и ограничениям в работе Windows 11. Поэтому рекомендуется выполнить замену TTL настройки перед обновлением, чтобы избежать потенциальных проблем и обеспечить бесперебойную работу новой операционной системы.
Необходимость замены TTL настройки не ограничивается только обновлением до Windows 11. Эта настройка также влияет на общую производительность сети и безопасность передачи данных. Слишком малое значение TTL может привести к перегрузке сети, а слишком большое значение может вызвать задержки в передаче данных. Поэтому смена TTL настройки должна быть регулярной практикой в поддержании эффективности сети и обеспечении безопасности данных.
Преимущества замены ttl в Windows 11
Основное преимущество замены ttl в Windows 11 заключается в улучшении производительности и скорости работы операционной системы. Новый механизм ttl позволяет более эффективно управлять ресурсами компьютера и распределять их между запущенными приложениями и процессами. Это приводит к более плавной работе системы, ускорению загрузки приложений и снижению задержек при выполнении операций.
Кроме того, новый механизм ttl в Windows 11 обладает улучшенной безопасностью. Он позволяет более эффективно обнаруживать и предотвращать угрозы безопасности, такие как вредоносные программы и вирусы. Замена ttl также способствует защите персональных данных пользователей, обеспечивая более надежную и безопасную работу операционной системы.
- Улучшение производительности и скорости работы
- Большая безопасность и защита данных
Как заменить ttl в Windows 11: шаг за шагом руководство
Шаг 1: Откройте командную строку
Первым шагом необходимо открыть командную строку. Для этого нажмите на кнопку «Пуск» в левом нижнем углу рабочего стола, а затем введите «cmd» в поисковой строке. Найдите программу «Командная строка» в результате поиска и кликните на нее, чтобы открыть.
Шаг 2: Введите команду для изменения TTL
Когда командная строка открыта, введите следующую команду, чтобы изменить TTL:
netsh interface ipv4 set glob defaultcurhoplimit=новое_значение_ttl
Замените «новое_значение_ttl» на желаемое значение TTL, которое вы хотите установить. Например, если вы хотите установить новое значение TTL равным 128, введите следующую команду:
netsh interface ipv4 set glob defaultcurhoplimit=128
Шаг 3: Перезагрузите компьютер
После ввода команды для изменения TTL в командной строке, перезагрузите компьютер, чтобы изменения вступили в силу. После перезагрузки вы увидите, что TTL был успешно изменен согласно вашему указанному значению.
Теперь вы знаете, как можно изменить значение TTL в Windows 11. Это может быть полезно, если вам нужно определить время жизни сетевых пакетов на вашем компьютере. Следуйте указанным выше шагам и наслаждайтесь новыми возможностями операционной системы Windows 11!
Часто задаваемые вопросы о замене TTL в Windows 11
1. Что такое TTL в Windows 11 и зачем его менять?
TTL – это параметр, указывающий максимальное количество промежуточных узлов (компьютеров или маршрутизаторов), через которые данные могут проходить, прежде чем они будут отвергнуты. По умолчанию, в Windows 11 TTL установлен на 128, что означает, что данные могут пройти через максимум 128 промежуточных узлов. Если вам требуется изменить этот параметр, например, для оптимизации сети или обхода ограничений провайдера, вы можете воспользоваться специальными программами или настройками операционной системы.
2. Как изменить TTL в Windows 11?
Изменение TTL в Windows 11 может потребовать некоторых дополнительных усилий и использования специальных инструментов. В зависимости от вашей цели, вы можете использовать программы, такие как PingPlotter, для изменения и отслеживания TTL. Также вы можете изменить значение TTL непосредственно в командной строке с помощью команды «ping -i [значение TTL] [адрес]».
- Для отслеживания TTL в режиме реального времени вы можете использовать PingPlotter. Данная программа предоставляет графическое представление изменений TTL и позволяет вам отслеживать и анализировать сетевые пути данных. Вы можете установить значение TTL, чтобы определить оптимальное количество промежуточных узлов и настроить его с помощью программы.
- Если вам нужно изменить значение TTL временно, можно воспользоваться командной строкой. Запустите командную строку в Windows 11 и введите «ping -i [значение TTL] [адрес]» (без кавычек), где [значение TTL] – это новое значение, которое вы хотите установить, а [адрес] – адрес веб-сайта или хоста, к которому вы хотите подключиться. Например, «ping -i 64 www.example.com».
Важно помнить, что изменение TTL в Windows 11 может повлиять на производительность, безопасность и функциональность вашей сети, поэтому рекомендуется внимательно изучить все последствия и обратиться к профессионалам при необходимости.
Советы и рекомендации по безопасности при замене ttl в Windows 11
Замена ttl в Windows 11 может быть неизбежной задачей для тех, кто хочет улучшить безопасность своей системы. Для успешной и безопасной замены ttl следует учитывать некоторые важные моменты. В данной статье мы рассмотрим несколько советов и рекомендаций, которые помогут вам выполнить эту задачу безопасно и эффективно.
1. Создайте резервную копию
Перед заменой ttl в Windows 11 всегда рекомендуется создать резервную копию всех важных данных. В случае возникновения проблем или ошибок вы сможете восстановить систему с помощью этой копии. Имейте в виду, что замена ttl может потребовать изменения системных файлов, поэтому резервная копия является важным шагом для обеспечения безопасности ваших данных.
2. Изучите документацию
Перед началом процесса замены ttl необходимо изучить документацию, предоставленную разработчиками Windows 11. Это поможет вам понять все необходимые инструкции, особенности процесса замены и возможные проблемы, с которыми вы можете столкнуться. Изучение документации обеспечит вам более глубокое понимание задачи и поможет избежать ошибок или неправильного использования функций операционной системы.
3. Обновите антивирусное ПО
Перед заменой ttl рекомендуется обновить ваше антивирусное программное обеспечение до последней версии. Это поможет вам обнаружить и предотвратить любые попытки злоумышленников использовать новые уязвимости или атаки. Также рекомендуется провести полное сканирование системы на наличие вредоносного ПО и устранить все обнаруженные угрозы перед заменой ttl.
4. Отключите временно программы безопасности
Некоторые программы безопасности могут мешать или препятствовать процессу замены ttl. Перед выполнением процедуры рекомендуется временно отключить любое антивирусное ПО, брандмауэры или другие программы безопасности, которые могут повлиять на процесс. Однако следует помнить, что отключение программ безопасности может создать уязвимости в системе, поэтому это следует делать только на время замены ttl.
5. Будьте внимательны и осторожны
При замене ttl в Windows 11 неизбежно придется работать с системными файлами и настройками. Будьте внимательны и осторожны при выполнении процедуры, чтобы избежать случайных или нежелательных изменений в системе. Если вы не уверены в том, что делаете, лучше проконсультироваться со специалистом или подробно изучить подробные инструкции по замене ttl для Windows 11.

