Windows значительно улучшилась за последние годы, но не «Проводник». По сути, встроенная тёмная тема — это единственное значимое изменение 10-й версии системы. Жаль, ведь функционал встроенного файлового менеджера давно пора бы расширить. Чего стоят те же вкладки, которые есть в macOS ещё с 2013 года. А пока Microsoft занимается улучшением других частей системы, вы можете установить альтернативные файловые менеджеры из подборки ниже.
Directory Opus — решение для профессионалов
- Стоимость: 40 долларов за базовую версию и 70 за полную.
- Пробный период: 30 дней.
- Поддерживается на Windows XP и новее.
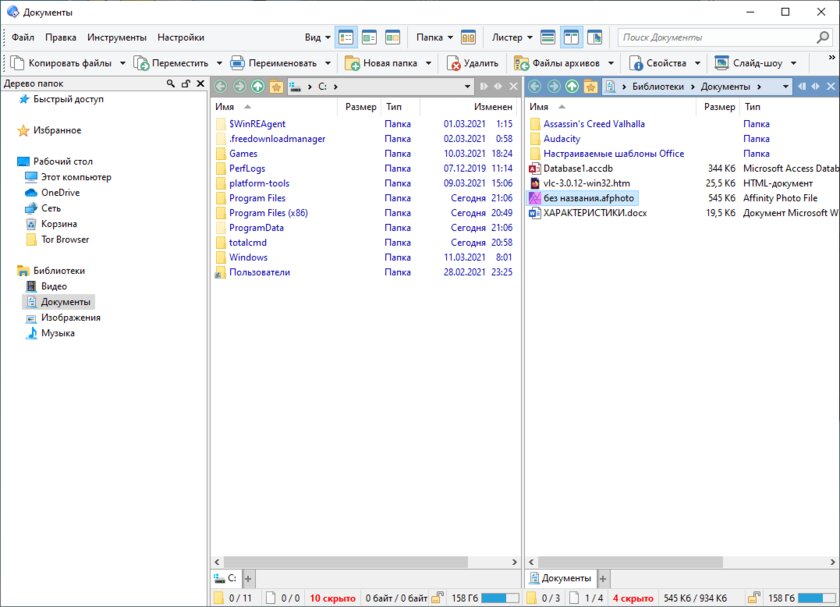
Directory Opus — современный файловый менеджер с интуитивным и простым интерфейсом. Благодаря многопоточности любые операции проходят быстрее, а набор встроенных утилит способен заменить сразу несколько приложений: архиватор, FTP-клиент и сам «Проводник». Pro-версия позволяет: полностью заменить «Проводник» в системе, создавать и использовать скрипты для автоматизации, и создавать собственные панели с инструментами, а также вызывать их с помощью горячих клавиш.
Плюсы:
- Двух- или однопанельный интерфейс.
- Вкладки.
- Переименовывание множества файлов одновременно.
- Редактирование тегов фотографий, аудио и видео.
- Настраиваемый интерфейс.
- Быстрая работа благодаря многопоточности.
Минусы:
- Высокая цена за Pro-версию.
One Commander — для любителей кастомизации
- Стоимость: бесплатно для некоммерческого использования.
- Только для Windows 10.
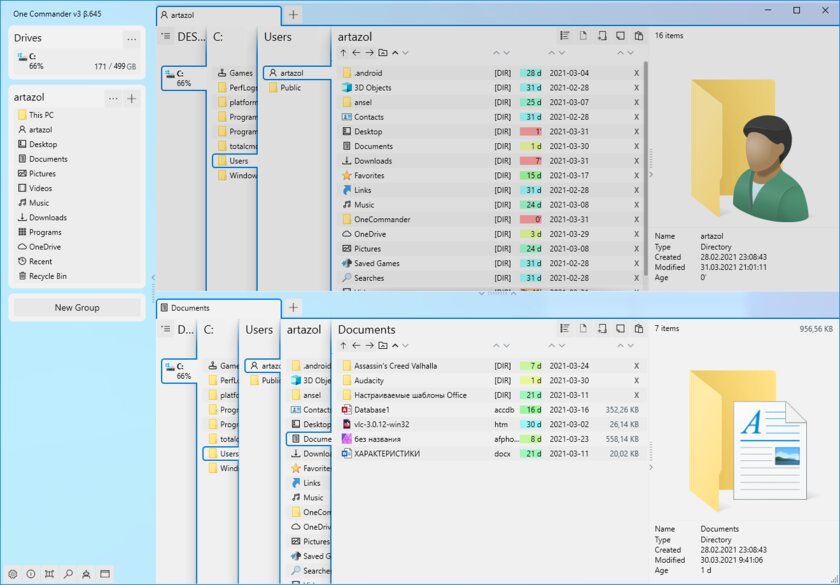
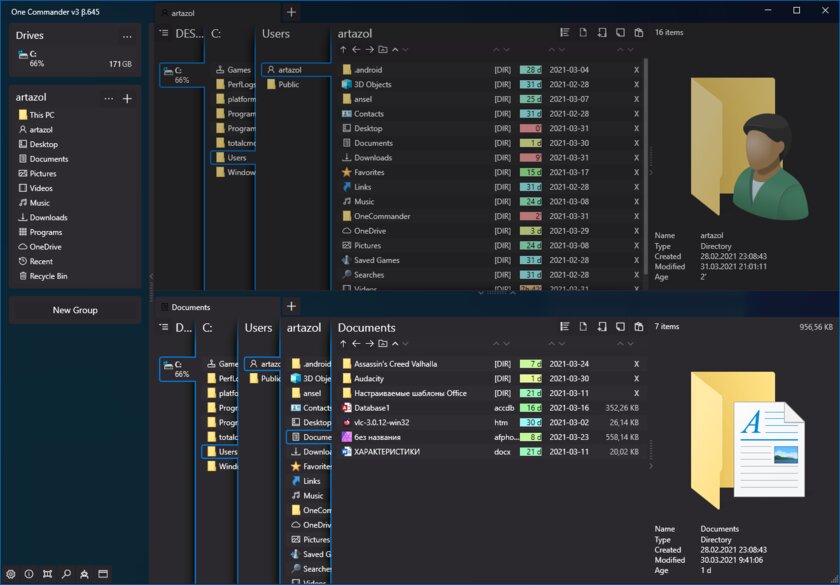
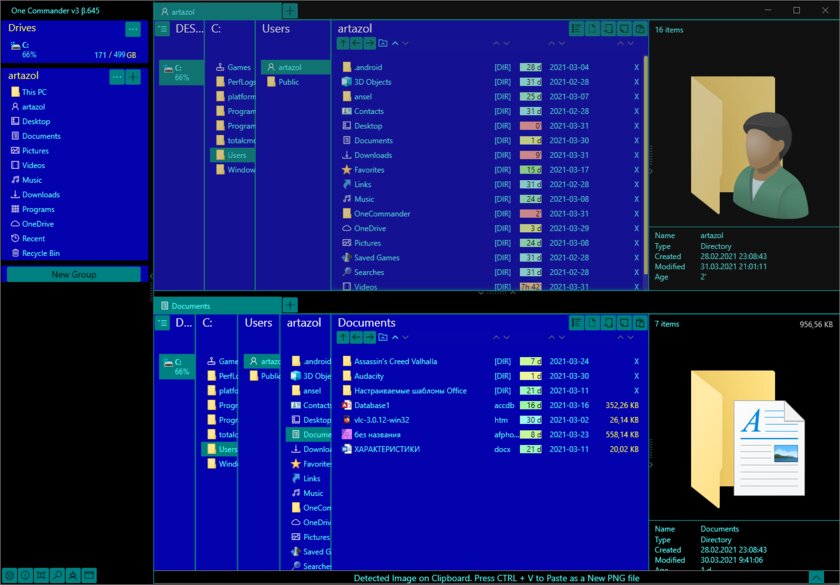
One Commander — пожалуй, самый необычный файловый менеджер для Windows. Интересен он благодаря самобытному внешнему виду, поддержке тем и уникальным функциям. Например, у этого приложения есть функция отображения файлов и папок в виде столбцов, напоминающих картотеку, что помогает при навигации. Кроме кастомизации, утилита может предложить стандартный набор функций файловых менеджеров. Архиватор, функция переименования нескольких файлов с поддержкой RegEx и не только. Приложение всё ещё в активной разработке, поэтому в программе нередко можно найти баги и другие недоработки.
Плюсы:
- Красивый внешний вид с поддержкой тем.
- Детальное отображение информации о файлах.
- Большое количество кастомизации.
Минусы:
- Иногда встречаются баги.
Total Commander — неустаревающая классика
- Стоимость: 45 долларов.
- Пробный период: 30 дней.
- Поддерживается на Windows XP и новее.
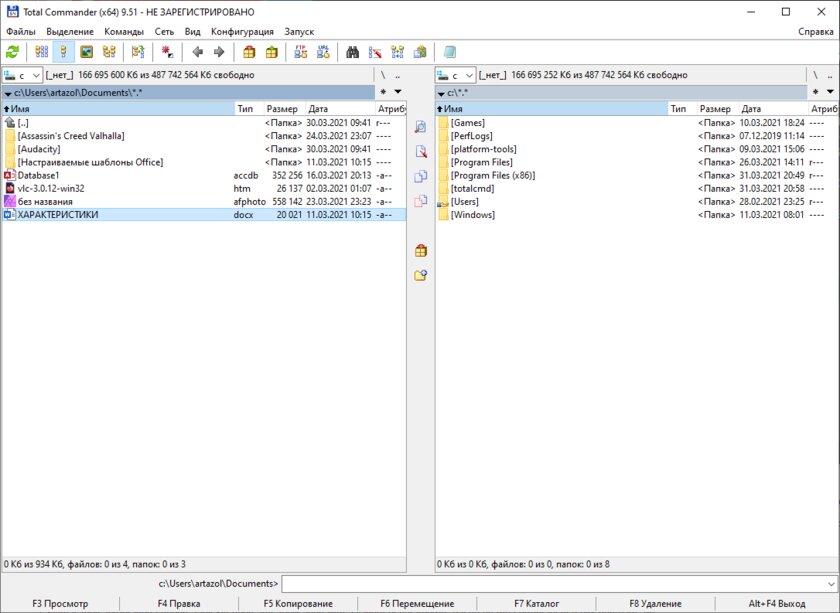
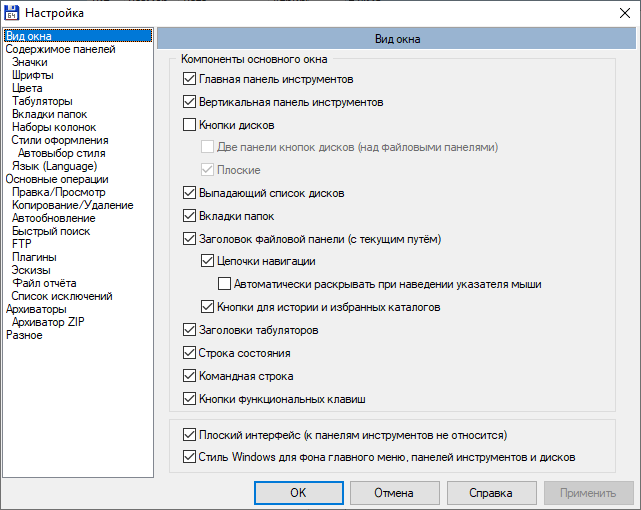
Не включить в эту подборку Total Commander было бы преступлением. Это один из самых популярных и в то же время старых файловых менеджеров для Windows. Удобный двухпанельный интерфейс позволит значительно ускорить перемещение и организацию файлов, а внушительный функционал покроет абсолютно все задачи пауэр-юзеров.
Плюсы:
- Встроенный архиватор.
- Побитовое редактирование.
- Деление и объединение файлов.
- Удаление файлов без возможности восстановления.
- Поддержка плагинов.
Минусы:
- Цена.
- Сложная для новичков настройка.
Free Commander — бесплатно и сердито
- Стоимость: бесплатно.
- Поддерживается на Windows XP и новее.
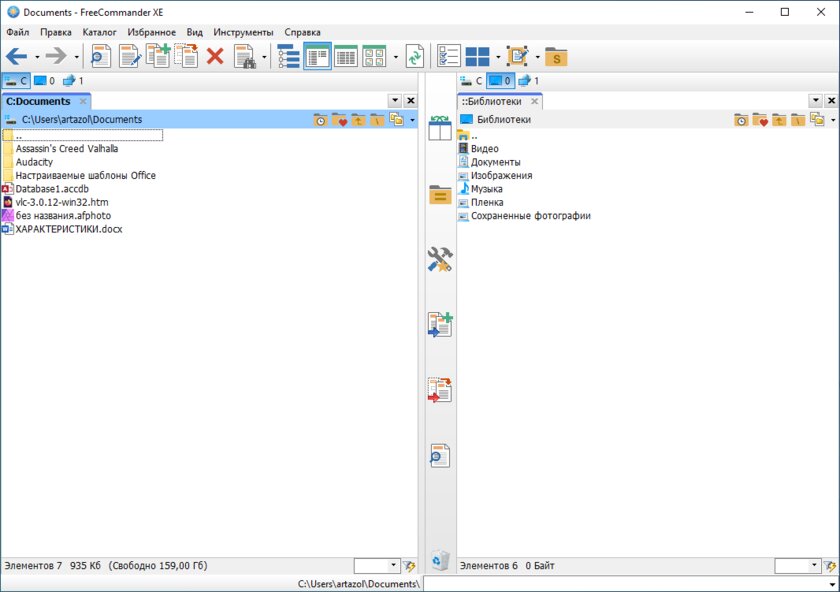
Если вы не готовы платить 45 долларов за Total Commander, то Free Commander станет отличной бесплатной альтернативой. Приложение полностью копирует внешний вид оригинала и имеет практически идентичный функционал. Утилита выпускается в двух вариациях — 32-бит и 64-битной, которую можно получить отправив пожертвование разработчикам.
Files — стильный и современный
- Стоимость: бесплатно.
- Только для Windows 10.
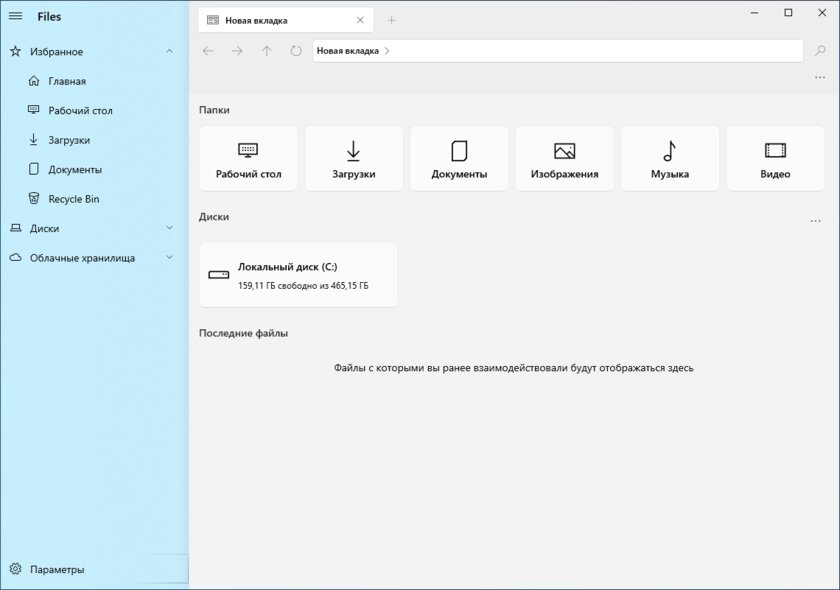
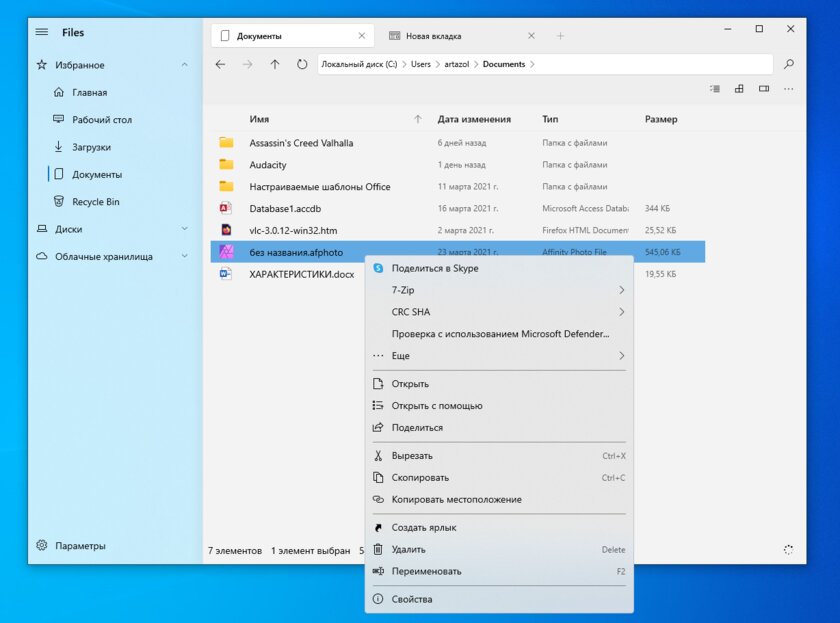
Пожалуй, последним и самым красивым файловым менеджером для Windows станет Files. Это современное UWP-приложение, которое умеет всё то, что может стандартный «Проводник», но в совершенно новом обличии. Продукт всё ещё сыроват, но попробовать однозначно стоит — утилита часто обновляется, а также имеет открытый исходный код. Подробнее о ней вы можете почитать здесь.
Плюсы:
- Современный и красивый внешний вид.
- Поддержка ARM процессоров.
- Вкладки.
- Поддержка плагинов (вроде QuickLook).
Минусы:
- Редкие вылеты.
- Отсутствие встроенного архиватора.
Время на прочтение1 мин
Количество просмотров20K

24 ноября 2024 года состоялся релиз инструментария Files 3.8. Это открытая альтернатива стандартному проводнику Windows 10/11. Исходный код проекта выполнен на C# и опубликован на GitHub под лицензией MIT. Выпуск ветки Files 3.0 состоялся в ноябре 2023 года.

Новая версия Files доступна для загрузки из Microsoft Store или через классический установщик.

В Files 3.8 добавлено несколько новых функций и улучшений, включая поддержку альтернативных потоков данных (опция файловой системы NTFS, которая позволяет файлам содержать несколько потоков данных, не влияя на их основное содержимое), новые сочетания клавиш (копирование пути к текущей папке, вставку элементов из буфера обмена в качестве сочетаний клавиш и закрытие всех вкладок с помощью Ctrl+Shift+W), управление тегами из боковой панели, быстрый доступ к Storage Sense.

В проект внесены улучшения для работы с архивами. Пользовательские настройки для архивов теперь сохраняются между сеансами.

Все способы:
- Способ 1: «Проводник» как в Windows 10
- Способ 2: Аналогичные программы
- Вариант 1: Files
- Вариант 2: Directory Opus
- Вариант 3: RX Explorer
- Вариант 4: XYplorer
- Вариант 5: Explorer++
- Вопросы и ответы: 0
Предустановленный «Проводник» Windows 11 не всегда возможно заменить другим аналогичным программным обеспечением, но можно вернуть его классический вид, который более привычен юзерам «десятки», а также использовать другие менеджеры и отдельно запускать их для работы с файлами.
Способ 1: «Проводник» как в Windows 10
Если вас интересует, как вернуть привычный вид встроенного файлового менеджера «Проводник» (а именно панель инструментов, расположенную вверху), тогда придется внести некоторые правки в системный реестр. Но прежде рекомендуем создать точку восстановления, чтобы вернуть систему к изначальному состоянию, если что-то пойдет не так.
Читайте также: Создание точки восстановления в Windows 11
- Одновременно нажмите на клавиши «Win + R», затем в появившемся окне «Выполнить» введите запрос
regeditи щелкните по кнопке «ОК». Запустится «Редактор реестра», в котором мы и будем работать. - Разверните ветку
HKEY_LOCAL_MACHINE\SOFTWARE\Microsoft\Windows\CurrentVersion\Shell Extensionsлибо вставьте путь в адресную строку вверху, а затем нажмите на клавишу «Enter». - На панели слева кликните правой кнопкой мыши по каталогу «Shell Extensions», в контекстном меню наведите курсор на пункт «Создать» и выберите «Раздел».
- Задайте ему следующее имя – «Blocked», после чего нажмите на него левой кнопкой мыши, чтобы в центральной части окна отобразилось его содержимое. Кликните правой кнопкой мыши по свободной области правее и создайте «Строковый параметр».
- Переименуйте его как
{e2bf9676-5f8f-435c-97eb-11607a5bedf7}. Менять его значение нет необходимости.





После данной манипуляции в системном реестре останется перезагрузить систему либо сам «Проводник», используя функцию «Диспетчера задач» или любой другой доступный метод.
Читайте также: Перезапуск «Проводника» в Windows 11
Способ 2: Аналогичные программы
В качестве альтернативного решения можете воспользоваться аналогичными штатному «Проводнику» вариантами, а именно файловыми менеджерами от сторонних разработчиков. По функциональным возможностям и интерфейсу они мало чем уступают встроенному средству, а некоторые из них имеют более продуманный дизайн и панель инструментов с дополнительными опциями. Некоторые из наиболее популярных менеджеров мы разберем более подробно.
Вариант 1: Files
Альтернативный менеджер файлов от компании Microsoft Files напоминает предустановленную версию «Проводника» Windows 11, но в нем реализован ряд дополнительных возможностей, в том числе поддержка вкладок, настройки персонализации, режим работы с несколькими панелями инструментов. К сожалению, софт распространяется на платной основе, но может стать достойной и функциональной заменой штатному «Проводнику» ОС.
Скачать Files из Microsoft Store
- Перейдите по ссылке выше, чтобы скачать файловый менеджер из фирменного маркета приложений. После автономной установки запустите средство, и вы увидите главный интерфейс Files. Он немногим отличается от привычных «Проводников» Windows 11/Windows 10, в том числе следует отметить русскоязычную локализацию. Например, с помощью настроек получится управлять виджетами, или панелями с данными (отключить или включать их с помощью нескольких кликов).
- Также в менеджере есть предварительный просмотр файлов – для этого нажмите по соответствующей кнопке на панели инструментов. В этом случае окно разделится на две горизонтальные части, где внизу будет доступен предпросмотр файла, например изображения или папки с дополнительной информацией.
- Кроме того, отличительная черта программы – это возможность смены тем и тонкие настройки внешнего вида интерфейса, в том числе цветовая схема.


Помимо этого, пользователь может самостоятельно настроить поведение Files при запуске и при открытии новых папок (в этом же окне или в новом), включать/отключать боковые панели, активировать двухпанельный режим, настраивать отображение файлов и папок (в том числе позволяется хранить отдельные настройки для определенных каталогов и типов данных).
И наиболее интересная особенность Files заключается в том, что, в отличие многих аналогичных программ, он может служить заменой «Проводника» Windows 11, то есть быть файловым менеджером по умолчанию.
Вариант 2: Directory Opus
Файловый менеджер Directory Opus представляет собой простой и интуитивно понятный инструмент для работы с файловой системой, а используемая технология многопоточности позволяет выполнять различные операции быстрее, чем в других аналогичных программах. Предусматривается набор встроенных утилит, позволяющих заменить сразу несколько программ, которые обычно устанавливаются дополнительно, в частности архиватор или FTP-клиент.
Как и менеджер Files, Directory Opus может стать полноценной заменой «Проводника» в системе (то есть использоваться как программа по умолчанию), но только после приобретения платной PRO-версии софта.
Скачать Directory Opus с официального сайта
- Перейдите на официальный сайт разработчика и скачайте инсталляционный файл, после чего нужно запустить его и следовать инструкциям пошагового мастера.
- После первого запуска потребуется небольшая настройка менеджера. Нажмите на кнопку «Далее» в приветственном окне.
- Далее в списке доступных языков интерфейса выберите «Русский» и кликните по «Далее».
- В следующем окне подтвердите действие со сменой языка.
- Выберите версию программы. «Light» — это облегченная версия с ограниченными возможностями (установить файловый менеджер по умолчанию не получится) и «Pro» — платная редакция, где открыты все функции программы.
- На следующем этапе рекомендуем выбрать опцию «Запускать Directory Opus после загрузки» и нажать на кнопку «Далее». В результате этого файловый менеджер станет открываться вместе с запуском Windows 11, что удобно в случаях, когда программа не интегрирована в систему.
- Далее можно выбрать, делать ли Directory Opus проводником по умолчанию, чтобы полностью заменить предустановленное средство.
Сразу следует отметить, что данная функция доступна только в течение пробного периода (60 дней), после чего использовать софт в качестве файлового менеджера по умолчанию получится только после покупки PRO-версии.
- Также можно сделать программу стандартным FTP-клиентом.
- Аналогичным образом вы сможете выбрать Directory Opus как системное средство по работе с заархивированными данными.
- Потом следует настройка программы как инструмента по воспроизведению аудио- и видеофайлов.
- По завершении настройки останется нажать на кнопку «Готово», чтобы подтвердить рабочие параметры файлового менеджера. Запустится стартовое окно, где нужно кликнуть по строке «Новый листер».









После выполненных действий Directory Opus станет файловым менеджером по умолчанию – он будет запускаться при двойном клике по значку на рабочем столе «Этот компьютер».
Из ключевых особенностей можно выделить однопанельное и двухпанельное отображение файлов и древовидную структуру папок (по выбору пользователя), работу с вкладками, быструю фильтрацию и поиск по каталогам, кодирование файлов по цветам, тегам и значкам, возможность ставить в очередь несколько копирований файлов, и множество других дополнительных инструментов.

Вариант 3: RX Explorer
Еще одна замена «Проводника» в Windows 11 – это простой и стабильный файловый менеджер RX Explorer, который содержит вкладки и встроенные инструменты для просмотра и редактирования видео и графических файлов, в том числе и преобразование в другие форматы. Пользоваться приложением можно бесплатно, но после покупки PRO-версии откроется доступ к двухпанельному режиму и средствам шифрования.
Скачать RX Explorer из Microsoft Store
Нажмите на кнопку выше и скачайте менеджер из фирменного магазина Microsoft Store (в приложении маркета можно попробовать бесплатную версию, использовав учетную запись Microsoft).
К сожалению, установить RX Explorer в качестве основного проводника не получится, но для управления файлами можно запускать его отдельно или использовать сочетание клавиш «Win + E» (для этого потребуется дополнительная настройка):
- Запустите файловый менеджер и нажмите на иконку в виде шестерни, расположенной в правом верхнем углу.
- На панели слева выберите категорию «Advanced», а в центральной части окна разверните меню «Integrate with system components».
- Активируйте с помощью тумблера функцию «Intercept [Win+E] shortcut key».
- Подтвердите действие в появившемся окне с предупреждением, нажав на кнопку «Continue».




Стоит отметить, что RX Explorer обладает расширенными настройками персонализации, также предусматривается работа с вкладками и очередями по различным операциям.
Вариант 4: XYplorer
Разработчик понятного и «легкого» файлового менеджера XYplorer предоставляет пробный период в течение 30 дней, чтобы ознакомиться с функциями и возможностями софта. Все инструменты представлены на верхней панели, внешний вид и значки которой можно вручную настраивать.
Скачать XYplorer с официального сайта
- Достаточно скачать установочный EXE-файл и запустить его, после чего следовать инструкциям инсталляционного мастера.
- Запустите менеджер и, чтобы сделать его проводником по умолчанию, нажмите на вкладку «Tools», где выберите пункт «Configuration».
- На панели слева в блоке «Other» нажмите по строке «Shell Integration», а в центральной части окна отметьте сначала пункт «XYplorer is shell context menu», затем станет доступна еще одна опция – «XYplorer is default file manager» (активируйте и ее). Нажмите на кнопку «Apply», затем на «ОК», чтобы применить настройки.



После этого открытие любой папки (кроме штатного «Проводника» напрямую и значка «Этот компьютер») автоматически запустит новый файловый менеджер.
Вариант 5: Explorer++
В качестве альтернативы также можно использовать простой и портативный файловый менеджер Explorer++, внимание на который стоит обратить из-за его возможности интеграции с облаком OneDrive, настройки персонализации, работы с вкладками и многое другое. При этом он не требовательный к ресурсам системы, поэтому подойдет как аналог для «Проводника», позволяющий выполнять некоторые задачи более быстро за счет отсутствия громоздкости и перегруженности функциями.
Так же, как и предыдущий вариант, использовать Explorer++ в качестве основного средства для работы с файлами нельзя, но при этом менеджер отличается дополнительными инструментами, которых нет в предустановленном «Проводнике» Windows 11.
Скачать Explorer++ с официального сайта
- Скачайте программу, используя ссылку выше. Установка софта не требуется, поэтому достаточно извлечь исполняемый файл и запустить его.
- Интерфейс Explorer++ внешне напоминает «Проводник» операционной системы – есть адресная строка, верхнее меню, панель слева с деревом каталогов. Реализована система вкладок, пользоваться которой достаточно просто – нажмите на вкладку «File» и выберите пункт «New Tab».
- Поддерживаются и закладки: туда можно добавить любой файл или папку – все действия выполняются через вкладку «Bookmarks».
- Кроме того, при необходимости можно изменить отображение файлов и папок и настроить общий интерфейс программы (вкладка «View»).




Несмотря на англоязычный интерфейс, разобраться в функциях довольно просто, причем портативный файловый менеджер распространяется на бесплатной основе, в отличие от большинства более известных аналогов.
Наша группа в TelegramПолезные советы и помощь
В недавнем ролике с подборкой крутых программ для Windows 10 я рассказал о неплохой альтернативе стандартному проводнику из магазина Microsoft Store. Если вы его не видели, то обязательно посмотрите, там много реально отличных программ.
К сожалению в Windows нет возможности заменить файловый браузер по умолчанию. И даже если вы установите любой другой проводник, по умолчанию будет открываться стандартный. Но это всё же можно исправить.
Сейчас я расскажу как полностью заменить стандартный проводник Windows 10 на файловый менеджер Files.
Установка «Files»
Итак, для начала установим новый проводник.
Открываем магазин Microsoft Store, пишем в поиске “Files”, видим нужное нам приложение и устанавливаем.
После установки нам необходимо будет внести изменения в реестр системы. Далее все манипуляции вы делаете на свой страх и риск.
Резервная копия реестра
Открываем редактор реестра.
Для этого нажимаем сочетание клавиш «Win+R» и вводим «regedit«
Обязательно сделайте резервную копию реестра перед любыми изменениями.
Для этого в меню нажимаем “Файл/экспорт” и выбираем место сохранения нашего файла реестра.
Резервную копию мы сделали.
Установка «Files» в качестве проводника по умолчанию
Приступаем к замене проводника.
В адресной строке прописываем данный путь:
HKEY_CURRENT_USER\SOFTWARE\Classes\Directory\
В разделе “Directory” кликаем правой клавишей мыши и создаём новый раздел “shell” и прописываем для него значение “openinfiles”
Также в разделе “shell” кликаем правой клавишей мыши и создаём раздел “openinfiles”
В данном разделе создаём раздел “command”, в нём задаём следующее значение:
C:\Users\ВАШЕ_ИМЯ_ПОЛЬЗОВАТЕЛЯ\AppData\Local\Microsoft\WindowsApps\files.exe -Directory %1
В данном пути вам необходимо заменить “ВАШЕ_ИМЯ_ПОЛЬЗОВАТЕЛЯ” на своё имя пользователя, чтобы узнать его, проходим в диск “С”, папка “Users” и видим там имя нашего пользователя.
Итак, имя пользователя заменили, значение вставили.
Теперь все папки у нас открываются в новом проводнике.
Сейчас нам предстоит разобраться с сочетанием клавиш Win+E.
Запуск Files по сочетанию Win+E
Переходим в раздел реестра:
HKEY_CURRENT_USER\SOFTWARE\Classes\CLSID
создаём в разделе “CLSID” раздел “{52205fd8-5dfb-447d-801a-d0b52f2e83e1}”
в нём создаём раздел “shell”
в разделе “shell” создаём раздел “opennewwindow”, а в нём создаём раздел “command”
В разделе “command” меняем значение на наш путь без параметра “ -Directory %1«
не забывая вписать своё имя пользователя.
C:\Users\ВАШЕ_ИМЯ_ПОЛЬЗОВАТЕЛЯ\AppData\Local\Microsoft\WindowsApps\files.exe
Там же создаём строковый параметр “DelegateExecute” с нулевым значением, готово!
Теперь у нас Files открывается по умолчанию.
Первый ставит файловый менеджер “Files” по умолчанию. Второй возвращает всё на свои места.
Пишите в комментариях как вам приложение “Files”, а также какие ещё интересные программы для Windows 10 знаете вы.
Скачать готовые файлы реестра:
Видео:
Мне кажется, что «Проводник» сильно отстал от жизни и в плане дизайна, и с точки зрения функциональности. Я пытался выбрать другой файловый менеджер для Windows, но так и не нашёл подходящий вариант. Либо слишком много функций, как в Total Commander, либо отвратительный внешний вид.
А потом я нашёл Files и понял, что это отличная замена стандартному «Проводнику». Для работы с ним не нужно перестраиваться, есть кастомизация и несколько интересных фишек.

Files — файловый менеджер с открытым исходным кодом, который использует последние возможности Windows, включая Fluent Design. По функциональности он не сравнится с Total Commander и другими файловыми менеджерами. Но Files неплохо закрывает потребности обычных пользователей.
Скачать Files с GitHub
Установить Files из Microsoft Store
- Есть вкладки, которые обещают добавить в «Проводник» уже больше 3 лет. QTTabBar и Clover всегда казались мне плохой альтернативой.
- Внешний вид — наконец-то Fluent Design.
- Изменение светлой/тёмной темы. Отдельная настройка, только для файлового менеджера, а не для всей Windows.
- Настройки запуска — можно сразу начинать с новой вкладки, открывать определённую папку или продолжить с места, на котором закрыл менеджер.
- Двойная панель — можно открывать все новые вкладки в ней по умолчанию или выбирать этот режим вручную.
- Опция «Открыть в терминале» — можно выбрать CMD или PowerShell.

Какие-то функции мигрировали из стандартного «Проводника» и просто стали чуть более удобными — например, управление сортировкой и отображением. Больше нет страшной верхней панели со всеми этими настройками. Все параметры кастомизации находятся на отдельной странице.
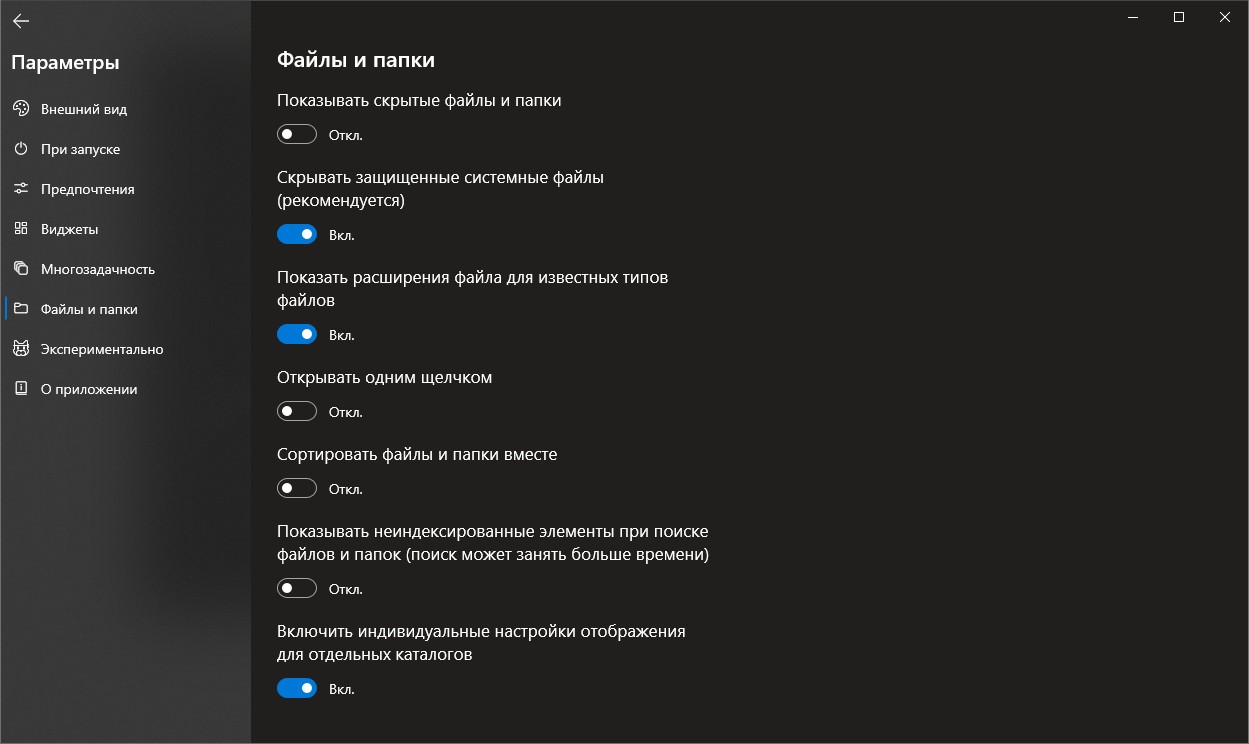
В итоге я убрал стандартный «Проводник» с таскбара и прикрепил Files. Можно также перенастроить сочетание Win + E, чтобы оно запускало новый файловый менеджер для Windows. В документации Files предлагают два способа:
- скрипт, добавленный через программу AutoHotKey;
- редактирование реестра.
Первый способ безопаснее и проще. Если выберете редактирование реестра, не забудьте сначала сделать его резервную копию.

