К сожалению, предустановленных средств для изменения меню «Пуск» в Windows 11 не предусматривается, поэтому для выполнения поставленной задачи придется воспользоваться сторонними решениями, некоторые из которых мы разберем более подробно.
Вариант 1: OpenShell
Бесплатная программа OpenShell меняет в Windows 11 главное меню на такое, какое было в более ранней операционной системе Windows 7. Следует учитывать, что при использовании софта стандартное меню «Пуск» никуда не денется – на панели задач просто будут два варианта «Пуска» при условии, если выравнивание панели задач остается по умолчанию (по центру). Также иногда сама кнопка не появляется на панели – тогда для открытия меню «семерки» придется нажать на клавишу «Win».
Несмотря на перечисленные неудобства, OpenShell представляет собой довольно многофункциональный инструмент, обладающим широким выбором настроек меню и персонализации. Кроме того, с помощью программы есть возможность настроить поведение меню, внедрить панель инструментов для «Проводника», выбрать разные скины.
Скачать OpenShell с сайта GitHub
- Нажмите на кнопку выше – откроется веб-страница разработчика на ресурсе ГитХаб, откуда и можно скачать последнюю версию программы. На момент написания статьи это 4.4.191.
- Запустите EXE-файл и следуйте инструкциям пошагового инсталляционного мастера.
- На этом интеграция классического меню Windows 7 завершена. Если кнопка «Пуск» не появилась, нажмите на клавишу «Win». Также меню может быть скрыто и под стандартной кнопкой Windows 11.
- Чтобы настроить и кнопку в том числе, кликните по «Пуску» правой кнопкой мыши и выберите пункт «Настройка».
- В открывшемся окне вы сможете определиться со стилем меню «семерки». Ниже есть возможность выбрать иконку для кнопки, а также задать свое изображение.
- Перейдите на вкладку «Basic Settings», чтобы ознакомиться с основными параметрами программы. Здесь можно задать действия для сочетания клавиш, включить/отключить автозапуск и многое другое.
- На вкладке «Skin» доступен выбор скинов для меню, в том числе светлый или темный.






Вернуть меню Windows 11 достаточно просто – для этого кликните по «Пуску» правой кнопкой мыши и выберите пункт «Выйти». Программа OpenShell будет закрыта, а меню примет привычный вид.
Вариант 2: StartAllBack
Рассмотрим еще одно бесплатное решение — StartAllBack, которое располагает большим количеством функций изменения панели задач, главного меню и кнопки «Пуск». Кроме того, с его помощью можно изменить расположение рабочей панели и отредактировать параметры «Проводника».
Преимущество софта заключается не только в полностью русскоязычном интерфейсе, но и в возможности тонко настроить внешний вид в стиле «семерки», под свои задачи и предпочтения.
Скачать StartAllBack с официального сайта
- Скачайте инсталляционный файл с официального сайта разработчика. Запустите его и выберите, для кого нужно осуществить установку софта.
- «Проводник» перезапустится и появится приветственное окно утилиты, через которое можно выбрать стиль меню. Для возврата к «Пуску» из «семерки» кликните по строке «Обновленная 7».
- На вкладке «Меню «Пуск»» можно персонализировать новое меню. Например, отрегулировать стиль и размер значков, выбрать элементы правого списка, настроить поиск и многое другое.
- Также вы сможете настроить саму панель задач, перейдя на одноименную вкладку слева. Здесь можно выбрать значок для кнопки «Пуск», подобрать стиль оформления, определиться с поведением панели задач.
- Еще одно преимущество рассматриваемой утилиты – это доступ к настройкам «Проводника», в том числе стилю строки инструментов. Ознакомьтесь с дополнительными опциями, которые предлагает софт.





Следует отметить, что программа платная, но в течение 100 дней предоставляется пробный период, что позволит полноценно ознакомиться с функциями StartAllBack.
Вариант 3: Start11
Стоит обратить внимание еще на одну удобную и русскоязычную утилиту, с помощью которой можно быстро преобразить стандартное меню Windows 11, — Start11. К сожалению, она также платная, но предусматривается пробный период в течение 30 дней.
Скачать Start11 с официального сайта
- Загрузите EXE-файл и запустите установку. После инсталляции сразу откроется главное окно программы. Если у вас нет лицензионного ключа, нажмите на «Начать пробное использование».
- Далее потребуется ввести действующий адрес электронной почты (важно, чтобы вы смогли ей воспользоваться, поскольку на указанный адрес придет письмо со ссылкой для активации). Нажмите на «Продолжить».
- После перейдите по ссылке через почту и вернитесь к окну программы. Должно появиться уведомление о том, что регистрация прошла успешно.
- На первом шаге настройки потребуется выбрать выравнивание панели задач. Нажмите на нужный вариант и подтвердите действие.
- Далее определитесь со стилем. Тут предусматриваются также и подстили главного меню, которые доступны в выпадающем списке ниже.
- Для дополнительной настройки щелкните по строке «Настроить меню».
- Откроется окно с настраиваемыми параметрами внешнего вида меню, возможностью выбора темы, ярлыков, кнопок и других элементов.
- Что касается самой кнопки «Пуск», то по умолчанию она остается такой же, как и в Windows 11, но можно ее изменить. Для этого перейдите на вкладку «Кнопка «Пуск»» и активируйте функцию с помощью переключателя в центральной части окна программы.
- Ниже станет доступен выбор различных иконок. Кроме того, есть возможность загружать дополнительные варианты с официального сайта разработчика (ссылка-кнопка «Загрузить»).
- Через Start11 получится модифицировать и панель задач. Перейдите на соответствующую вкладку и активируйте возможность. Помимо группировки значков, доступны некоторые параметры внешнего вида: размытие, прозрачность, фон, включение секунд в системных часах, изменение положения и внешнего вида кнопки «Пуск» и др.










Кроме того, на вкладке «Управление» вы сможете сделать так, чтобы активным было и предустановленное меню Windows 11 — например, оно будет отображаться при нажатии на клавишу «Win», или наоборот.
Наша группа в TelegramПолезные советы и помощь
В Windows 11 компания Microsoft вернула стартовое меню. Видимо сказался провал METRO- интерфейса из Windows 10. Но … как всегда, в последнее время, Microsoft «думает иначе». Да это лозунг Стива Джобса и компании Apple, поэтому видимо у Microsoft это … ну совсем иначе.
Поехали. Смотреть и чинить.
После установки Windows 11 мы получаем вот такое новое стартовое меню. Оно открывается из центра экрана (скорее всего это реверанс в пользу планшетов и тачскринов).

Через настройки, меню можно сдвинуть влево. На привычное место. Но на внешний вид это не влияет.
А хочется удобное меню? Как в Windows 7?
Решение, казалось бы, очевидное. Установить OpenShell. Это отлично работало в Windows 8/10.
Сказано – сделано. Идем на GitHub по адресу https://github.com/Open-Shell/Open-Shell-Menu/releases
Скачиваем последюю версию
OpenShell 4.4.160
и устанавливаем.
[Процесс установки не изменился, поэтому скринов не будет]
И … и ничего не изменилось! Разве что добавились пункты в оригинальное меню Windows 11.
Как же так? А вот так. Но не отчаиваемся. Способ вернуть «как надо», все таки, есть.
Для этого достаточно отметить «волшебный» чек-бокс в настройках OpenShell.
Нажимаем кнопку меню Windows 11 и выбираем «All apps».

Прокручиваем вниз и разворачиваем пункт “Open Shell>” и запускаем “Open Shell Menu Settings”
И ставим вот эту галочку — Replace Start Button.

И всё. Чудо произошло. Стартовое меню как в Windows 7 на месте.
Вот так. Всё просто.
А теперь бонус. «Вишенка на торте».
Можно оставитть ОБА меню, если есть желание.
Возврашаем оригинальное меню в середину Taskbar

Видите? Слева осталась кнопка Start от OpenShell, а оригинальное меню сместилось в центр.
Работают ОБА меню: оригинальное и меню OpenShell.

Среди самых частых вопросов пользователей при выходе новой версии Windows касается возврата меню Пуск из предыдущей ОС. Не обошел этот вопрос стороной и пользователей Windows 11 с вопросами возврата меню пуск «как в Windows 10» или «как в Windows 7». Это возможно.
Далее в статье о различных программах, позволяющих вернуть «классическое» меню Пуск из старых ОС в новой Windows 11. К сожалению, полностью бесплатная только первая из них, остальные могут предложить лишь бесплатный пробный период. Также может быть полезным: Как вернуть старое контекстное меню в Windows 11.
ExplorerPatcher
Первый способ — бесплатная утилита ExplorerPatcher, имеющая множество функций изменения панели задач, параметров оформления Windows 11 и позволяющая, в том числе, вернуть полноценное меню из Windows 10 в новой системе.
Использование программы сравнительно простое:
- Скачайте последнюю версию ExplorerPatcher с официального сайта https://github.com/valinet/ExplorerPatcher/releases (в разделе Assets) и запустите установщик.
- На короткое время рабочий стол и панель задач может пропасть, а затем вновь появиться слегка измененным. Для доступа к настройкам ExplorerPatcher нажмите правой кнопкой мыши в пустом месте панели задач и выберите пункт «Свойства».
- В окне параметров присутствуют разнообразные возможности. Мы коснёмся именно возврата меню Пуск как в Windows В разделе «Taskbar» установите стиль панели задач «Windows 10» (верхний пункт).
- Перейдите в раздел «Start menu» и установите стиль меню «Пуск» как в Windows 10 (верхний пункт), а также поменяйте «Position on screen» на «At screen edge».
- Нажмите «Restart File Explorer» слева внизу окна программы для перезапуска проводника и применения изменений.
- Готово, вы получили меню Пуск из Windows 10, полностью функциональное и рабочее:
Это не все доступные настройки в ExplorerPatcher, рекомендую по возможности изучить их. К примеру, мы можем сделать меню пуск из Windows 10, но со скругленными углами, убрать список приложений из него и оставить лишь плитки, сделать полноэкранное меню «Пуск».
Если вам требуется поместить панель задач сверху, слева или справа экрана, используйте пункт «Primary taskbar location on screen» на вкладке «Taskbar» в Explorer Patcher.
StartAllBack
Программа StartAllBack (полностью на русском языке, в отличие от предыдущего варианта) позволяет гибко настроить панель задач, меню Пуск и вид кнопки Пуск, изменить расположение панели задач и параметры проводника.

В StartAllBack есть предустановленные темы для возврата оформления из Windows 10 или Windows 7, а далее настройки каждой из этих тем можно редактировать для получения того результата, который нужен именно вам.

Подробный обзор возможностей утилиты в отдельной статье: StartAllBack — классическое меню пуск для Windows 11, настройки панели задач и другие функции.
Start11

Если вы когда-либо интересовались вопросами изменения оформления Windows, вам, вероятно, известны программные продукты Stardock. Start11 — один из таких продуктов, специально предназначенный для изменения внешнего вида меню «Пуск» в Windows 11, с русским языком интерфейса.
Скачать пробную 30-дневную версию Start11 можно с официального сайта https://www.stardock.com/products/start11/download — на странице загрузки нажмите «Try free for 30 days», как указано на изображении ниже, затем установите программу.

Можно приступать к выполнению настроек:
- При первом запуске нажмите по кнопке начала ознакомительного периода, вам предложат ввести свой E-mail (вводим какой-либо реальный адрес, так как на него придет ссылка для активации). После активации Start11 вас спросят о предпочитаемом выравнивании панели задач (слева или по центру), а затем можно будет начать настройки меню Пуск.
- На первом экране можно выбрать стиль оформления меню «Пуск»: Windows 7, Windows 10, Modern или Windows 11.
- Выбранный вариант оформления меню «Пуск» можно дополнительно настроить: выбрать ярлыки, поменять цвет и фоновый рисунок, прозрачность, шрифты и другие настройки.
- В разделе «Кнопка Пуск» можно настроить свое изображение кнопки Пуск.
- Раздел «Панель задач» позволяет менять различные её параметры — включать или отключать группировку значков, фоновое размытие и прозрачность, менять размер и другие параметры.
- Вкладка «Поиск» служит для настройки поиска в панели задач и меню «Пуск».
- Раздел «Управление» позволяет настроить, что и как будет открываться при нажатии кнопки «Пуск», клавиши Windows на клавиатуре. Например, вы можете сделать так, чтобы в одном случае открывалось изменённое меню, а во втором — классическое меню Windows 11.
Доступные параметры в достаточной мере понятны и, если известно какого результата и внешнего вида меню «Пуск» требуется достичь, вероятнее всего это получится сделать с помощью Start11, а для многих пользователей могут оказаться подходящими и предустановленные стили.
Если тема изменения внешнего вида ОС вам близка, рекомендую к ознакомлению все статьи сайта на тему оформления Windows 11.
В этой публикации, друзья, поговорим о том, как в Windows 11 сделать меню «Пуск» формата Windows 7. Или как сделать даже два меню «Пуск» — формата Windows 11 и формата Windows 7. У новой 11-й Windows современное, стильное меню «Пуск», более юзабильное из-за своего центрированного расположения на панели задач. Но если вам хочется привнести в современную операционную систему немного привычной архаики, так сказать, кастомизировать систему отголосками прошлого, это можно сделать с помощью программы Open-Shell, реализующей в Windows меню «Пуск» из старой Windows 7. Программа совершенно бесплатная, являет собой замену известной Classic Shell, ставшей популярной с выходом Windows 8 из-а отсутствующего в ней классического меню «Пуск». Разработка Classic Shell впоследствии прекратилась, а Open-Shell переняла все её возможности. Давайте более детально о последней.
Как сделать в Windows 11 меню «Пуск» как в Windows 7 с помощью Open-Shell
Программа Open-Shell, бесплатно распространяемая на GitHub, реализует в Windows 10 и 11 классическое меню «Пуск» в стиле Windows 7. Но в Windows 11, в отличие от Windows 10, оно не подменяет собой системное меню «Пуск», а реализует второе. И реализует его, как и подобает классике, в левом углу панели задач. Центрированная кнопка «Пуск» запускает системное меню «Пуск» Windows 11, у меню же Open-Shell будет своя кнопка «Пуск». Но она может по умолчанию не установиться, и тогда для запуска меню «Пуск» Open-Shell просто жмём клавишу Win.
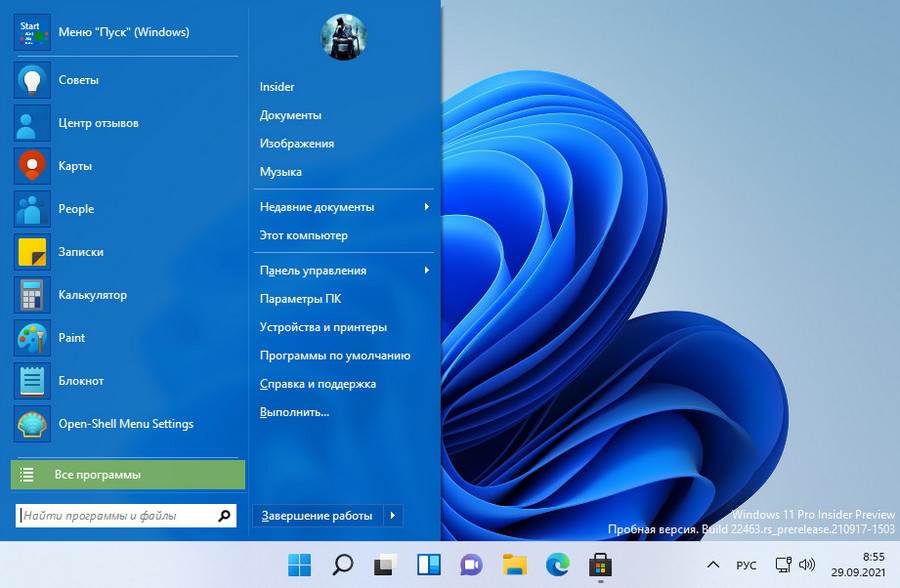
В меню запускаем настройки меню Open-Shell.
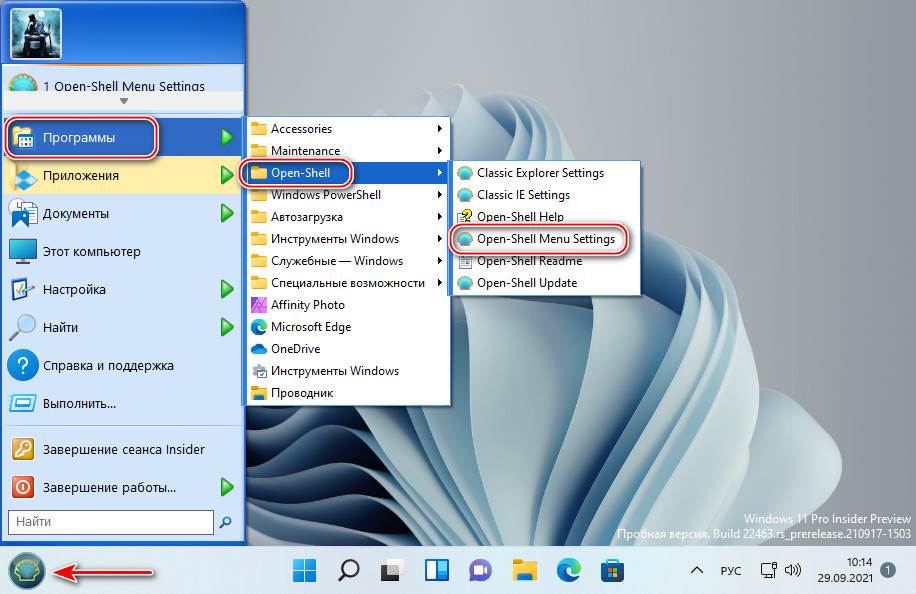
И настраиваем отображение кнопки «Пуск». Можем выбрать вид кнопки из двух предложенных, либо добавить свой вид. Виды кнопки «Пуск» можно скачать на сайтах, посвящённых кастомизации Windows, просто вбейте в веб-поиск запрос «кнопка пуск скин».
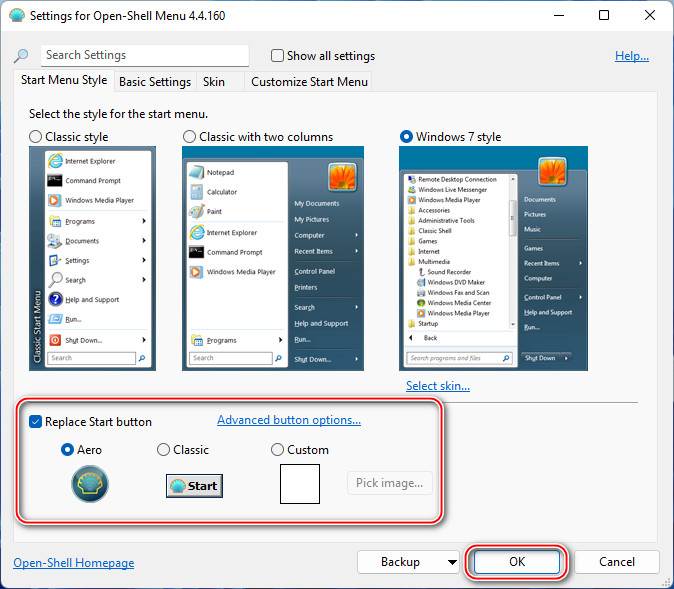
После добавления кнопки «Пуск» в дальнейшем можем открывать настройки меню Open-Shell в контекстном меню на кнопке.
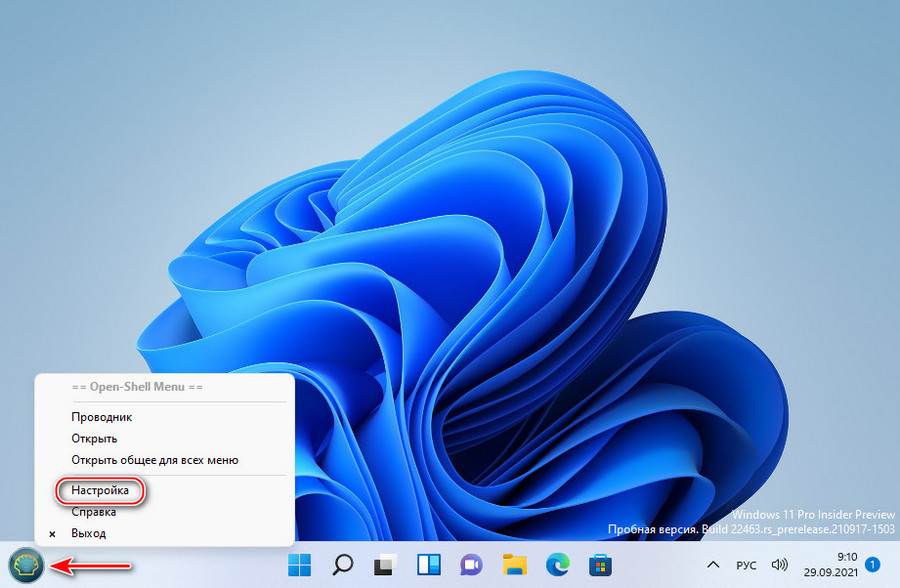
В настройках также можем сменить скин меню.
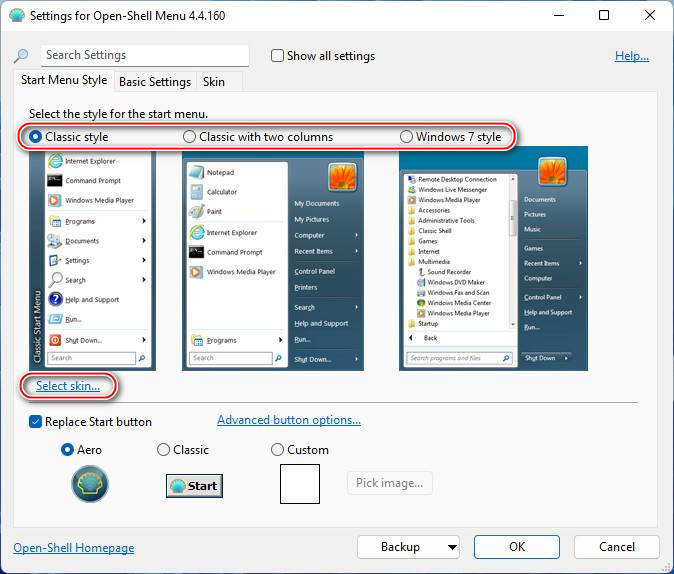
На выбор нам предлагается несколько скинов в стиле Windows XP, 7 или 8.
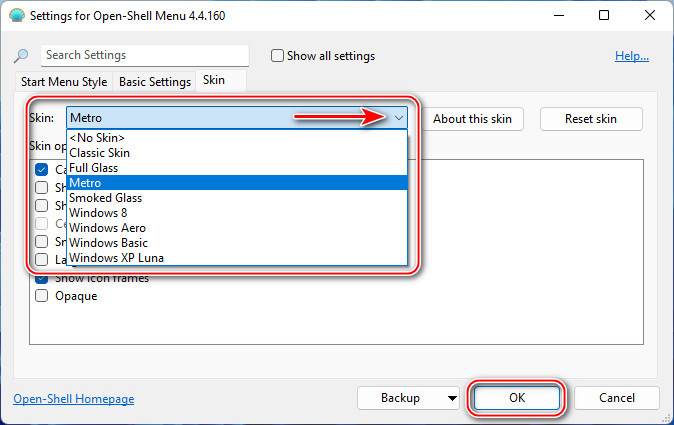
Есть светлые и тёмные скины.
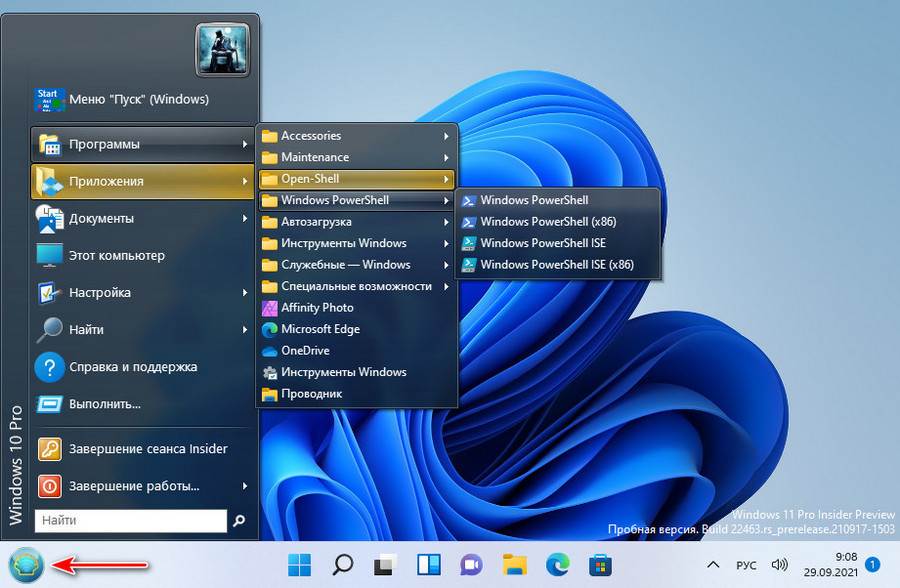
При необходимости можем в настройках установить галочку «Show all settings» и получим доступ ко всем настроечным возможностям программы.
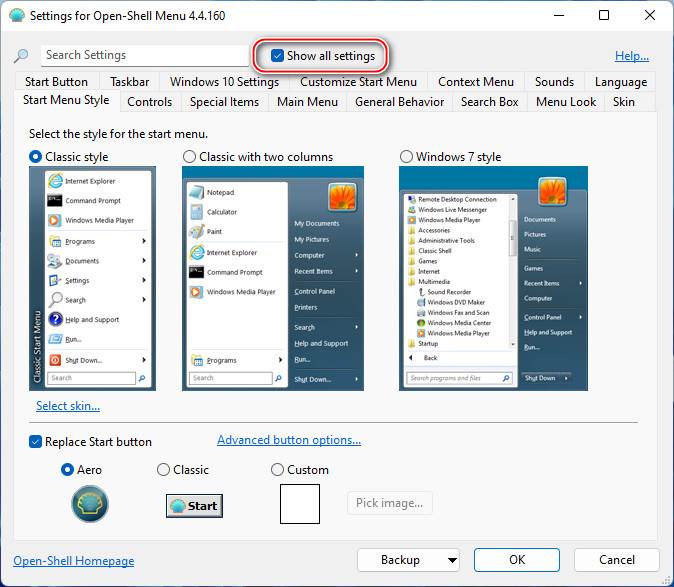
В числе возможностей Open-Shell:
- Настройка внешнего вида меню «Пуск», выбор разных скинов;
- Настройка кнопки «Пуск»;
- Настройка размера меню, шрифтов, иконок, прозрачности, анимации;
- Настройка поведения меню;
- Настройка контактного меню для меню «Пуск»;
- Внедрение панели инструментов для проводника;
- И прочие.
Друзья, в Windows 11 убрать системное меню «Пуск» невозможно, но если вы хотите пользоваться только меню «Пуск» Open-Shell, зайдите в приложение системных параметров по пути «Персонализация → Панель задач». И в блоке настроек «Поведение панели задач» установите выравнивание слева.
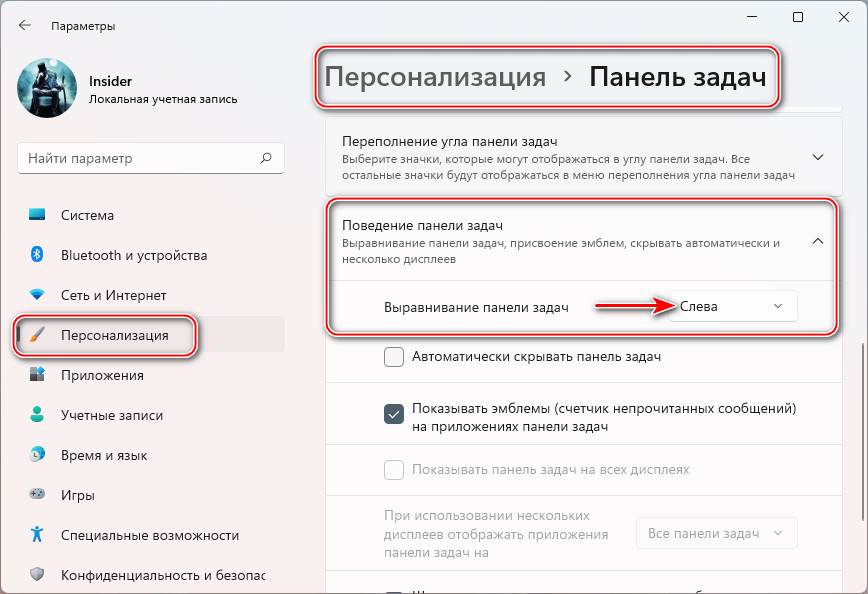
В таком случае кнопка «Пуск» Open-Shell попросту перекроет кнопку системного меню Windows 11. И у вас будет привычный классический формат панели задач и меню «Пуск» Windows. При необходимости системное меню «Пуск» Windows 11 можно запускать специальной кнопкой вверху меню Open-Shell.
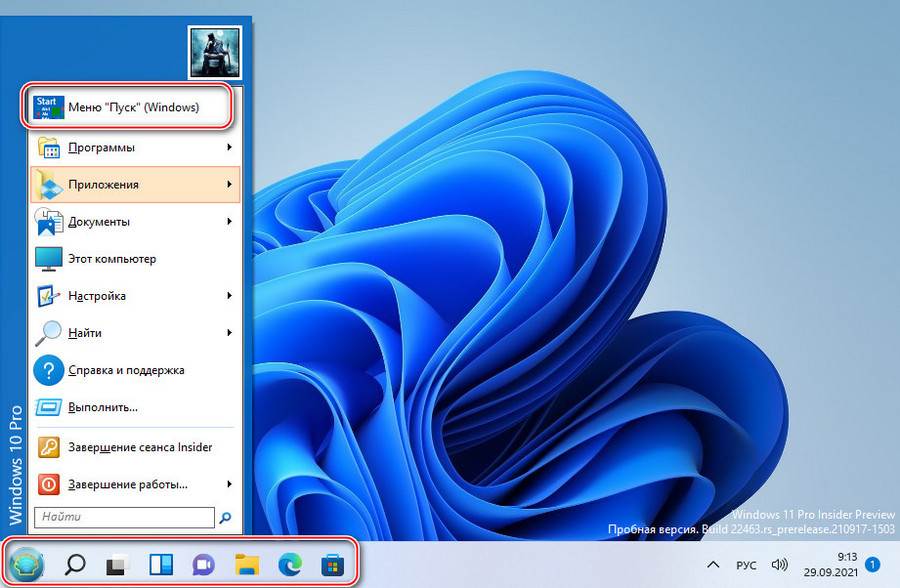
Open-Shell
A collection of utilities bringing back classic features to Windows.
Originally Classic Shell by Ivo Beltchev
Open-Shell Homepage
Features
- Classic style Start menu for Windows 7, 8, 8.1, 10, and 11
- Toolbar for Windows Explorer
- Explorer status bar with file size and disk space
- Classic copy UI (Windows 7 only)
- Title bar and status bar for Internet Explorer
Download
You can find the latest stable version here:
⚠️ Windows for ARM compatibility ⚠️
Open-Shell is not compatible with Windows for ARM. If you install it on a Windows for ARM installation (ex. using Parallels Desktop on an Apple Silicon Mac), you will no longer be able to log into your account the next time you reboot. Please refrain from installing Open-Shell on Windows for ARM.
Temporary Translation/Language Solution
- Download language DLL
- Place it either in the Open-Shell’s install folder or in the
%ALLUSERSPROFILE%\OpenShell\Languagesfolder
For archival reasons, we have a mirror of www.classicshell.net here.
How To Skin a Start Menu
Classic Shell: Custom Start Buttons
Questions? Ask on the Discussions section or on Discord
Submit a bug report/feature request





