Все способы:
- Способ 1: «Диспетчер устройств»
- Способ 2: «Редактор реестра»
- Способ 3: Сторонние программы
- Technitium MAC Address Changer
- MACChange
- Change MAC Address
- Определение текущего MAC-адреса
- Вопросы и ответы: 0
Сам компьютер не имеет MAC-адреса, поскольку не умеет выходить в сеть без использования сетевой карты, которая является дискретной или встроенной в материнскую плату. Соответственно, под понятием изменения MAC-адреса компьютера подразумевается работа с данным параметром сетевой карты или роутера, о чем и пойдет речь далее.
Способ 1: «Диспетчер устройств»
Начнем со встроенной в операционную систему функциональности. В стандартном меню «Диспетчер устройств» есть ряд доступных для редактирования параметров. Один из них позволяет вручную вписать физический адрес устройства или поменять его, если по умолчанию уже установлено определенное значение.
- Щелкните по кнопке «Пуск» правой кнопкой мыши и из появившегося контекстного меню выберите пункт «Диспетчер устройств».
- В новом окне разверните блок «Сетевые адаптеры».
- Найдите используемый сетевой адаптер и кликните по нему ПКМ.
- Через появившееся контекстное меню вызовите «Свойства».
- Переключитесь на вкладку «Дополнительно» и выделите пункт свойств «Network Address».
- Справа появится список доступных пунктов, где вам стоит отметить маркером «Значение» и вписать желаемый MAC-адрес. Дефисы после каждой пары чисел с буквами указывать не нужно, пишите все слитно.





Способ 2: «Редактор реестра»
Практически каждый параметр в операционной системе имеет свою запись в реестре, которая и определяет его значение. Относится это и к настройкам сетевого адаптера: вы можете перейти по соответствующему пути в «Редакторе реестра», отыскать там подходящий параметр и изменить его. В случае отсутствия MAC-адреса — если тот не был задан для сетевой карты — ничего не помешает создать настройку самостоятельно и указать для нее необходимое вам значение.
- Откройте утилиту «Выполнить», используя для этого стандартную горячую клавишу Win + R. В поле введите
regeditи нажмите Enter для применения команды. - В отобразившемся на экране окне «Редактора реестра» перейдите по ключу
HKEY_LOCAL_MACHINE\SYSTEM\CurrentControlSet\Control\Class\{4D36E972-E325-11CE-BFC1-08002BE10318}. Кстати, название конечной никогда не меняется даже в разных версиях ОС, поскольку является стандартным и хранит в себе параметры сетевых карт. - В этом каталоге вы найдете несколько подпапок с нумерацией используемых сетевых адаптеров.
- Перейдите в каждую из них и найдите там параметр, содержащий в себе значение сетевой карты. Так вы сможете отыскать ту, MAC-адрес которой необходимо изменить.
- В выбранной директории найдите строковый параметр с названием «NetworkAddress», а при его отсутствии щелкните ПКМ по пустому месту и создайте соответствующий тип параметра.
- Задайте для него название «NetworkAddress» и дважды кликните для открытия настроек.
- В качестве значения укажите желаемый MAC-адрес без дефисов и нажмите «ОК».







Для вступления редактирования в силу недостаточно просто перезапустить сетевой адаптер — понадобится перезагрузить операционную систему, после чего проверить, помогли ли выполненные действия добиться желаемого результата.
Способ 3: Сторонние программы
Существуют специальные программы, связывающиеся со встроенными в Windows параметрами и меняющие их в зависимости от выбранных пользователем действий. Софт для смены MAC-адреса работает точно так же, редактируя по приказу пользователя ключ реестра или создавая его с нуля.
Technitium MAC Address Changer
Technitium MAC Address Changer — бесплатная программа от сторонних разработчиков, предназначенная для смены MAC-адреса на компьютере. Она вносит точно такие же изменения в параметры, но требует от пользователя минимальных усилий и предоставляет доступ к дополнительным полезным функциям.
Скачать Technitium MAC Address Changer с официального сайта
- Перейдите по ссылке выше и скачайте Technitium MAC Address Changer с официального сайта.
- Откройте полученный файл через любой удобный архиватор и запустите находящийся там инсталлятор.
- Выполните простую установку, следуя отображающимся на экране инструкциям.
- После запуска программы выделите в списке подключений желаемое устройство для изменения физического адреса.
- Введите его в соответствующем поле или позвольте программе подобрать случайные числа.
- Отметьте галочками пункт автоматической перезагрузки сети после применения изменений и по желанию сделайте новый MAC-адрес постоянным, после его щелкните на «Change Now!».






MACChange
К сожалению, программа MACChange более недоступна для скачивания с официального сайта, хотя и являлась самым популярным решением от сторонних разработчиков для быстрого изменения MAC-адреса. Мы рекомендуем ее к использованию, если вы планируете редактировать данный параметр часто, однако для скачивания инсталлятора выбирайте только проверенные источники. В идеале EXE-файл проверить на наличие вирусов перед загрузкой и установкой, о чем написано в нашей отдельной статье.
Подробнее: Проверка компьютера на наличие вирусов без антивируса
- Открыв установщик, следуйте простой инструкции и запустите программу для выполнения дальнейших действий.
- В строке «Current MAC address» вы увидите текущий физический адрес устройства, которое определится автоматически в зависимости от типа используемой сетевой карты.
- Для изменения адреса вручную введите новое значение в поле «New MAC address» и подтвердите действие, нажав на «Change».
- Если понадобится, сгенерируйте случайный набор цифр, используя кнопку с изображением молнии.




Change MAC Address
Change MAC Address — еще одна популярная программа, основанная на существовавшей ранее консольной утилите, предназначенной для ручного изменения MAC-адреса выбранной сетевой карты. Ее принцип работы крайне прост и трудности с выполнением поставленной задачи не возникнут даже у начинающих.
Скачать Change MAC Address с официального сайта
- Перейдите по ссылке выше и найдите в списке доступных программ Change MAC Address.
- Установите ПО обычным образом и запустите его для дальнейшей работы.
- Подтвердите использование пробной версии. В ней нет никаких ограничений, кроме установленного временного периода, поэтому можно смело менять MAC-адрес и использовать остальные функции.
- Из списка «Connection» выберите сетевую карту для изменения ее физического адреса.
- На панели слева нажмите на «Change MAC address».
- В появившемся окне введите новый MAC-адрес и сохраните изменения.
- Если нажать кнопку «Fill», появится список дополнительных параметров, где вы можете установить случайный MAC-адрес или вставить его из буфера обмена.





Определение текущего MAC-адреса
В завершение предоставляем ссылку на другой материал нашего сайта, в котором вы узнаете о доступных методах определения текущего MAC-адреса компьютера. Это поможет понять, помог ли хотя бы один из приведенных выше способов справиться с поставленной задачей и поменять физический адрес устройства.
Подробнее: Как узнать MAC-адрес компьютера на Windows 10

Наша группа в TelegramПолезные советы и помощь
Обновлено:
Опубликовано:
Что такое MAC-адрес простыми словами.
Если Вы хотите узнать текущий физический адрес сетевой карты, воспользуйтесь статьей Как узнать mac-адрес.
Способ 1. Воспользоваться встроенными средствами
1. Открываем диспетчер устройств.
В Windows 11 / 10 / 8 нажимаем комбинацию клавиш Win + X и выбираем Диспетчер устройств:
В Windows 7 кликаем по Компьютер правой кнопкой мыши и выбираем Управление:

В открывшемся окне переходим на Диспетчер устройств:
2. Раскрываем группу устройств Сетевые адаптеры, кликаем правой кнопкой мыши по тому, для которого меняем mac адрес и выбираем Свойства:

3. Переходим на вкладку Дополнительно — кликаем по Network Address — меняем переключатель в положение Значение — вписываем новый MAC-адрес:
Способ 2. Использовать программу MACChange
Скачиваем программу MACChange и запускаем ее. Откроется мастер установки. Принимаем лицензионное соглашение и нажимаем несколько раз Next, принимая значения по умолчанию, и Install.
Процесс инсталляции займет несколько секунд. Теперь запускаем программу с рабочего стола.
В открывшемся окне выбираем сетевую карту для смены адреса, кликаем по значку генерирования нового mac-адреса и нажимаем по кнопке Change:

Если появилось сообщение «Updating MAC address. Completed», значит все прошло успешно.
Чтобы вернуть настройки, нажмите по кнопке Set Default.
Способ 3. С помощью реестра Windows
Запускаем реестр командой regedit.
Переходим в раздел HKEY_LOCAL_MACHINE\SYSTEM\CurrentControlSet\Control\Class\{4D36E972-E325-11CE-BFC1-08002BE10318}
* 4D36E972-E325-11CE-BFC1-08002BE10318 — это общий идентификатор класса сетевых устройств. Он одинаковый на всех компьютерах с операционной системой Windows.
Если сетевых адаптеров несколько, мы увидим пронумерованные разделы — 0000, 0001, 0002 и так далее. Необходимо пройти по всем в поисках нужного:

Если среди списка параметров нет «NetworkAddress», создаем строковый параметр:
Называем его NetworkAddress и присваиваем значение с новым mac-адресом:
Способ 4. Командная строка
Встроенными средствами Windows не предусмотрена смена MAC-адреса через командную строку. Но выход есть.
Скачиваем архив с программой macshift и распаковываем его в любую папку.
Открываем cmd.exe от администратора и при помощи команды cd переходим в папку, в которую распаковали архив.
Вводим следующую команду:
macshift -i «Ethernet» A1B2C3D4E5F6
* где Ethernet — имя сетевого соединения (его можно посмотреть командой getmac /v /fo list); A1B2C3D4E5F6 — mac-адрес.
Какой способ помог вам?
Если вам удалось решить задачу, поделитесь своим опытом для других. Что помогло:
* в процентах показаны результаты ответов других посетителей.
Вчера написал о том, как узнать MAC-адрес компьютера, а сегодня речь пойдет о его смене. Зачем может понадобиться его поменять? Самая вероятная причина — если ваш провайдер использует привязку по этому адресу, а вы, скажем, купили новый компьютер или ноутбук.
Пару раз встречал споры на тему того, что MAC-адрес изменить нельзя, ведь это аппаратная характеристика, а потому поясню: на самом деле, «зашитый» в сетевой карте MAC-адрес вы, действительно, не измените (это возможно, но требует дополнительного оборудования — программатора), но это и не нужно: для большей части сетевого оборудования потребительского сегмента, MAC-адрес, заданный на программном уровне, драйвером, имеет приоритет над аппаратным, что и делает описанные ниже манипуляции возможными и полезными.
Изменение MAC-адреса в Windows с помощью диспетчера устройств
Примечание: первые две цифры задаваемого MAC-адреса не нужно начинать с 0, а заканчивать следует 2, 6, A или E. В противном случае, на некоторых сетевых картах смена может не сработать.

Для начала, запустите диспетчер устройств Windows 7 или Windows 8 (8.1). Быстрый способ сделать это — нажать клавиши Win+R на клавиатуре и ввести devmgmt.msc, после чего нажать клавишу Enter.

В диспетчере устройств откройте раздел «Сетевые адаптеры», кликните правой кнопкой мыши по сетевой карте или Wi-Fi адаптеру, MAC-адрес которого нужно изменить и нажмите «Свойства».

В окне свойств адаптера выберите вкладку «Дополнительно» и найдите пункт «Сетевой адрес», и установите его значение. Чтобы изменения вступили в силу, нужно либо перезагрузить компьютер, либо отключить и включить сетевой адаптер. MAC-адрес состоит из 12 цифр 16-ричной системы и задавать его нужно, не используя двоеточия и другие знаки препинания.
Примечание: не для всех устройств можно проделать вышеописанное, для некоторых из них пункта «Сетевой адрес» не будет на вкладке «Дополнительно». В этом случае, следует воспользоваться другими способами. Для проверки, вступили ли изменения в силу, можно использовать команду ipconfig /all (подробнее в статье про то, как узнать MAC-адрес).
Изменение MAC-адреса в редакторе реестра
Если предыдущий вариант вам не помог, то можно воспользоваться редактором реестра, способ должен работать в Windows 7, 8 и XP. Для запуска редактора реестра нажмите клавиши Win+R и введите regedit.
В редакторе реестра откройте раздел HKEY_LOCAL_MACHINE\SYSTEM\CurrentControlSet\Control\Class\{4D36E972-E325-11CE-BFC1-08002BE10318}

В этом разделе будет содержаться несколько «папок», каждая из которых соответствует отдельному сетевому устройству. Найдите то из них, MAC-адрес которого нужно изменить. Для этого обращайте внимание на параметр DriverDesc в правой части редактора реестра.
После того, как вы нашли нужный раздел, кликните правой кнопкой мыши по нему (в моем случае — по 0000) и выберите — «Создать» — «Строковый параметр». Назовите его NetworkAddress.
Дважды кликните по новому параметру реестра и задайте новый MAC-адрес из 12 цифр шестнадцатеричной системы счисления, не используя двоеточий.
Закройте редактор реестра и перезагрузите компьютер для того, чтобы изменения вступили в силу.
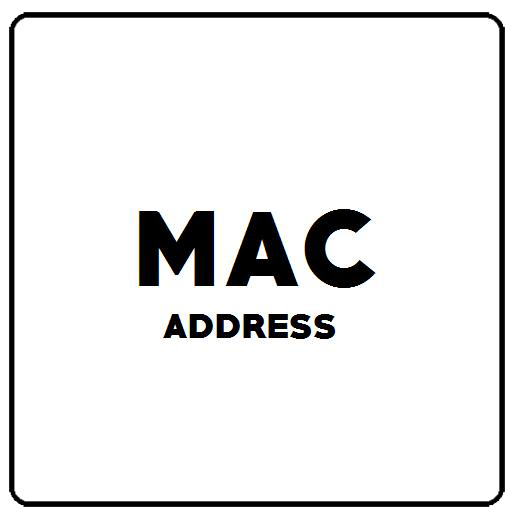
Посещать сайты, не оставляя следов — невозможно. Активность в интернете не может быть скрытной. Каждому пользователю присваивается ряд идентификационных номеров, по которым система отслеживает действия юзеров. Один из них — МАК адрес компьютера. По нему можно отследить активность устройства в Сети, проанализировать трафик, проконтролировать действия на сайтах. Если его изменить, можно избавиться от слежки, а еще получить анонимность в интернете. Расскажем, что представляет собой идентификационный код МАК и как его сменить на разных операционных системах: на Windows, Linux и MacOS.
Что такое МАС адрес
Mac адрес компьютера (Media Access Control) — уникальный код, состоящий из 12 символов. В переводе на русский Media Access Control означает «Средство контроля доступа». Его присваивает производитель сетевой карте устройства на заводе. В номер входит последовательность цифр от 0 до 9 и буквы от A до F. Он используется для идентификации электронных устройств в интернете, а также правильной передачи данных тому или иному устройству.
Несмотря на то, что MAC адрес вшивается в устройство производителем при его изготовлении, его возможно поменять. Сделать это можно двумя способами: в операционной системе или с помощью специальной программы. Внесение изменений не требует специальных навыков и знаний, эта процедура простая, поэтому не занимает много времени. Разберем пошагово, как заменить MAC адрес в Windows, Mac OS и Linux.
Изменение в Windows
Для того чтобы изменить MAC адрес Windows 10, проделайте следующие шаги:
- Откройте раздел «Центр управления сетями и общим доступом».
- Перейдите в меню.
- Кликните правой кнопкой мыши на адаптер Ethernet — «Свойства».
- Кликните «Настроить».
- Откройте вкладку «Дополнительно» и нажмите на надпись из списка Network Address.
- Введите новый МАС-адрес.
Есть еще один способ смены MAC адреса на Windows 8 и 7:
- Запустите диспетчер задач. Примените комбинацию клавиш Win+R и введите в поле devmgmt.msc, затем нажмите Enter.
- Откройте раздел «Адаптеры».
- Выберите нужный сетевой адаптер или Wi-fi, нажмите «Свойства».
- Перейдите в раздел «Дополнительно» — «Сетевой адрес».
- Напишите новый код в поле «Значение».
После ввода данных перезагрузите компьютер, чтобы изменения сохранились. Затем проверьте.
Изменение в Mac OS
Пошаговый алгоритм действий, как поменять МАК адрес в Mac OS:
- Перейдите в «Опции».
- Кликните на значок Wi-Fi.
- Откройте Терминал, введите код: openssl rand -hex 6 | sed ‘s/\(..\)/\1:/g; s/.$//’
- Отобразится код из 16 символов, подходящее в качестве МАС. Его можно использовать как новый.
- Отключите Wi-Fi.
- Перейдите в Терминал, введите следующее значение: sudo ifconfig en0 ether <MAC address>
- Готово. Изменение завершено.
Для закрепления результата переподключитесь к интернету.
Изменение в Linux
Чтобы заменить адрес в Linux, проделайте следующие шаги:
- Найдите все доступные сетевые интерфейсы. Для этого воспользуйтесь командой ifconfig.
- Высветится имя интерфейса, IP, маску сети, а также сам Мак адрес — он отображается «ether».
- Отключите интерфейсы. Для отключения выполните команду: ifconfig, имя интерфейса, down.
- Наберите ifconfig, интерфейс, где вы хотите исправить значение через ifconfig wlan0 и опцию, которую хотите изменить — hw ether. Должно получиться так:
ifconfig eth1 down
ifconfig eth1 hw ether 00:87:65:89:29:44.
ifconfig eth1 up
- Готово.
Важно учитывать, что после перезагрузки компьютера прежний код вернется.
Если вы хотите анонимно серфить в Сети и обезопасить себя от хакеров, одной смены МАС адреса может быть недостаточно. Для повышения конфиденциальности дополнительно подмените useragent и подключите прокси. Купить надежные, анонимные, высокоскоростные прокси вы можете на нашем сервисе. Они надежно замаскируют ваш IP, защитят от киберугроз, откроют массу возможностей в интернете. Если у вас есть вопросы или сложности с выбором прокси-сервера, обращайтесь к нашей круглосуточной техподдержке. Операторы ответят в течение 5 минут и подробно проконсультируют.
Каждое устройство, через которое вы выходите в интернет, будь то сетевая карта компьютера или модуль Wi-Fi смартфона, имеет уникальный физический адрес, или MAC-адрес. Как поменять его (и зачем это нужно) читайте в нашей статье.
Зачем нужен MAC-адрес?
MAC-адрес (Media Access Control, адрес управления доступом к среде) записывается в заводскую прошивку сетевого адаптера при его изготовлении. Он нужен для того, чтобы идентифицировать конкретный сетевой адаптер в сети (в отличие от IP-адреса, который идентифицирует весь компьютер целиком). Каждый пакет данных, принимаемый адаптером, содержит его MAC-адрес, чтобы устройство могло «понимать», что эти данные предназначены именно ему.
На практике MAC-адрес используется для следующего:
- Для присвоения статического IP-адреса. Если вам в офисе купили новый компьютер, и вы не можете войти в корпоративную сеть, можно попросить системного администратора изменить настройки присвоения IP, указав физический адрес новой сетевой карты — или поменять новый MAC на старый самостоятельно;
- Для фильтрации доступа к сети. Если ваше устройство не может подключиться к точке Wi-Fi, возможно, на ней настроена фильтрация по MAС-адресу: если заменить свой MAC на один из адресов из списка устройств, которым разрешен к ней доступ, подключение заработает;
- Для идентификации устройства в сети. Если вы купили новый компьютер для дома и не можете выйти в Интернет со своим логином и паролем, можно поменять MAC-адрес сетевой карты нового ПК на MAC от старого — это намного быстрее, чем звонить провайдеру и сообщать новый MAC;
- Для ограничения доступа к сети. К примеру, в кафе есть бесплатный Wi-Fi, которым можно пользоваться 30 минут с каждого MAC-адреса. Если изменить MAC, можно снова подключиться к точке в кафе и пользоваться интернетом дальше.
МАС-адрес имеет формат из 16 знаков. В нем могут использоваться цифры и латинские буквы, которые разделяются двоеточиями. Он не должен начинаться с двух нулей, а заканчиваться должен на 2, 6, A или E (этого требует целый ряд сетевых карт). Например: AA:66:33:00:22:EE.
Как поменять MAС-адрес на Windows?
Способ одинаков для для всех версий Windows, включая Windows 10. Он заключается в изменении MAC через Диспетчер устройств.
- Нажмите Win + R. В окне Выполнить введите devmgmt.msc и нажмите Enter.
- Откроется диспетчер устройств. В дереве устройств в разделе Сетевые адаптеры найдите свой адаптер.
- Нажмите по названию адаптера правой кнопкой мыши и выберите свойства.
- Перейдите на вкладку Дополнительно и в списке Свойство выберите пункт Сетевой адрес.
- Введите нужный вам адрес в появившееся поле (нужно просто ввести 16 цифр и букв без двоеточий: AA66330022EE).
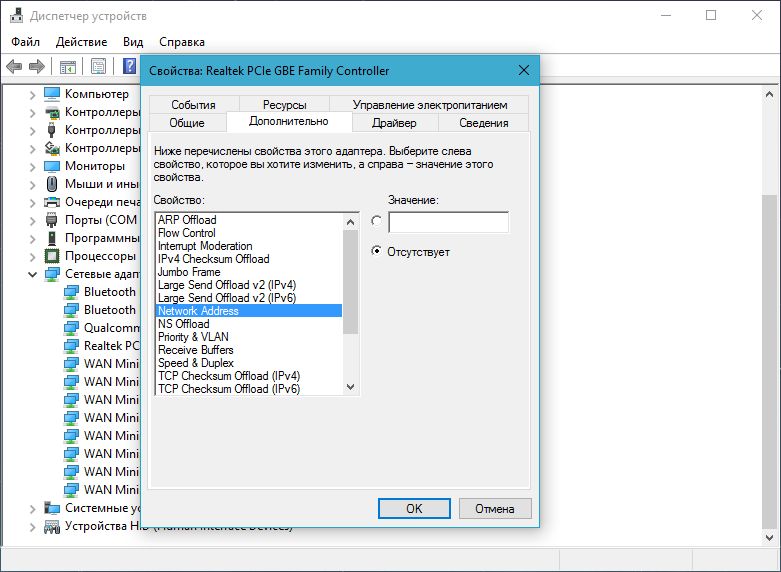
Нажмите ОК. MAC-адрес адаптера будет изменен до следующей переустановки Windows.
Как поменять MAC-адрес в Linux?
В популярных дистрибутивах Linux, например, в Ubuntu, изменить МАС-адрес можно с помощью менеджера сетей.
- Нажмите на значок сетевого подключения в правом верхнем углу (или нижнем — в зависимости от используемой графической оболочки) и выбрать Изменить соединения.
- В отобразившемся окне выберите соединение, МАС-адрес которого вы хотите изменить.
- Нажмите на кнопку Изменить (или значок шестеренки).
- В поле Клонированный МАС-адрес введите новый физический адрес.
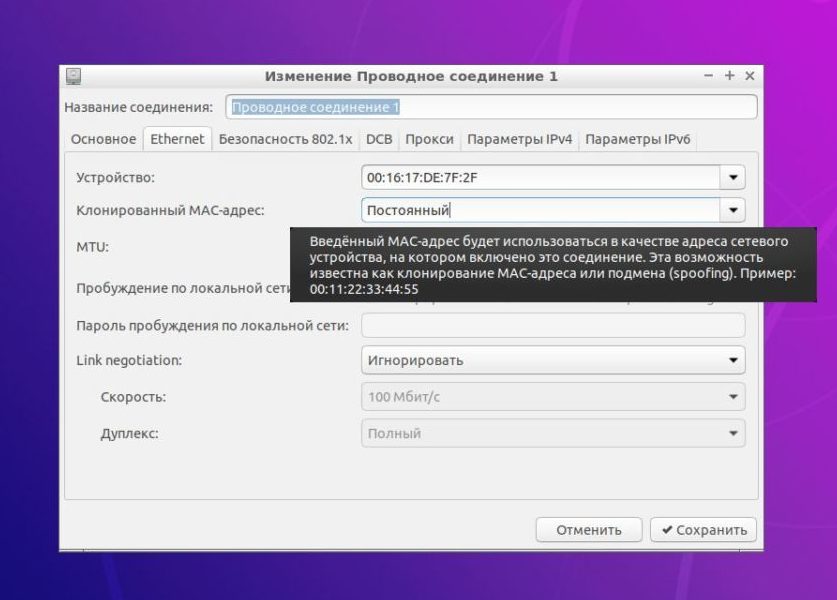
Также можно поменять МАС-адрес, введя в консоли:
sudo ifconfig eth0 down sudo ifconfig eth0 hw ether XX:XX:XX:XX:XX:XX sudo ifconfig eth0 up
где eth0 — имя вашего сетевого адаптера (узнается командой ifconfig -a),
XX:XX:XX:XX:XX:XX — новый МАС-адрес.
Физический адрес адаптера будет изменен до первой перезагрузки. Можно сделать новый MAC постоянным, вписав его на место старого в конфигурационном файле /etc/network/interfaces.d/.
Как поменять MAC-адрес на Mac OS?
На Maс изменить физический адрес сетевого адаптера можно только через командную строку. Для этого нужно сделать следующее:
- Открыть командную строку, нажав Ctrl + пробел.
2. Ввести команду:
sudo ifconfig en0 XX:XX:XX:XX:XX:XX
где en0 — имя вашего адаптера (узнается командой ifconfig),
XX:XX:XX:XX:XX:XX — новый МАС-адрес.
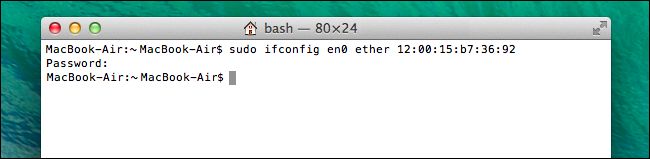
MAC-адрес будет изменен до следующей перезагрузки. В отличие от Linux, сделать его постоянным нельзя.
Как поменять MAC-адрес на Android?
Для того чтобы поменять МАС-адрес на смартфоне с Android, на устройстве должен быть получен root. Способов сделать это на устройстве без root-прав нет.
Если у вас есть root, сделайте следующее:
- Установите и запустите приложение Root Explorer.
- Включите Wi-Fi.
- В отобразившемся окне нажмите на кнопку Mount R/O.
- Root Explorer запросит права суперпользователя. Нажмите на кнопку Предоставить.
- Найдите и откройте каталог data.
- Найдите в каталоге файл .nvmac.info и откройте его с помощью текстового редактора.
- Замените находящийся в файле MAC-адрес на новый.
- Зайдите в свойства файла и установите галочки во всех полях Read. Нажмите ОК.
MAC-адрес будет изменен на постоянной основе.
Как поменять MAC-адрес на iOS?
На iOS для изменения MAC-адреса также понадобится джейлбрейк и установленный альтернативный магазин приложений Cydia.
- Скачайте приложение MobileTerminal в Cydia и запустите его.
- Введите команду su.
- При просьбе ввести пароль введите alpine.
- Введите команду на изменение MAC:адреса:
ifconfig en0 lladdr yy:yy:yy:yy:yy:yy
где en0 — имя вашего адаптера,
XX:XX:XX:XX:XX:XX — новый МАС-адрес.
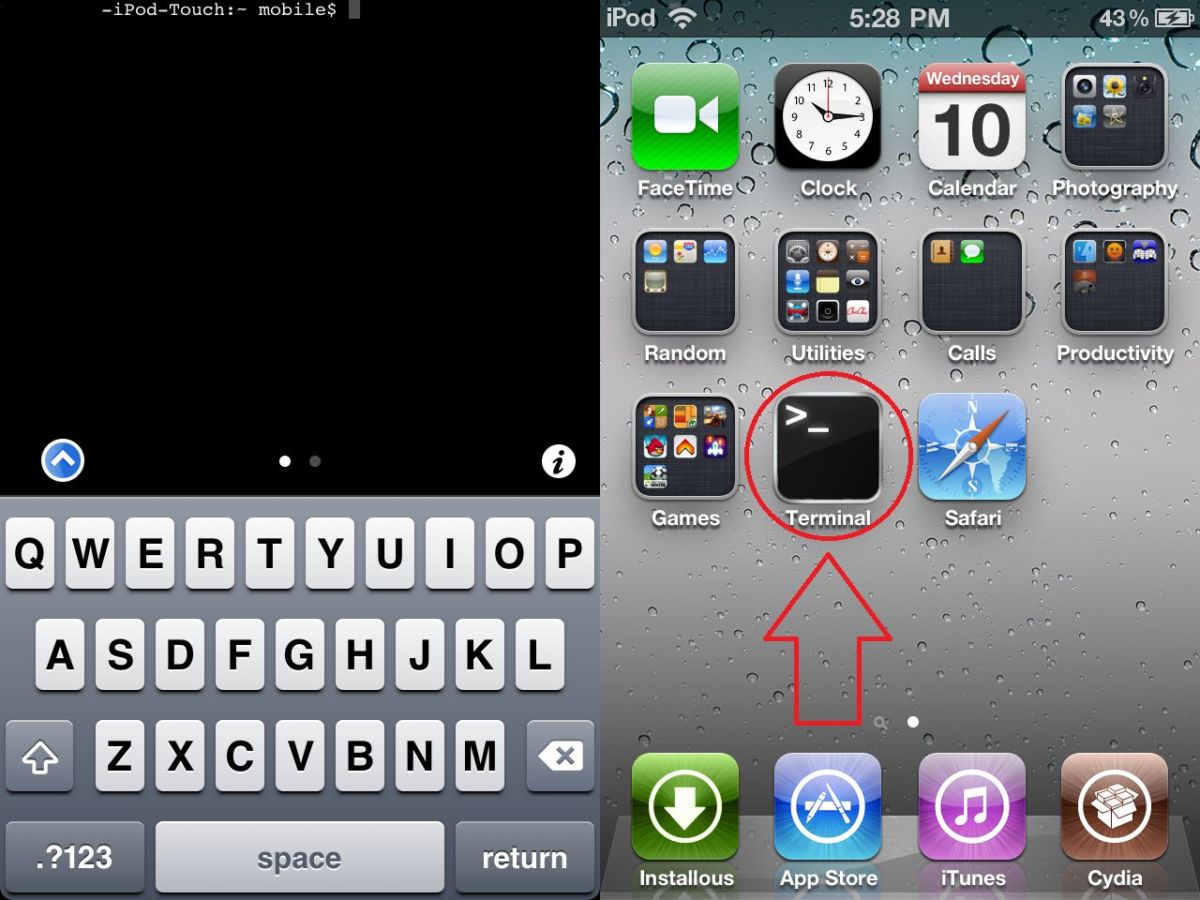
Данным способом можно изменить МАС-адрес на iOS до первой перезагрузки телефона.
Читайте также:
- WhatsApp: как изменить место хранения фото и видео
- Как изменить мелодию загрузки Windows
- Как изменить цвет ссылки в PowerPoint?
Фото:
