Очень часто сталкиваюсь и постоянно приходится гуглить решение, поэтому размещу шпаргалку у себя в блоге. Итак, периодически после установки системы и настройки обнаруживанию, что в BIOS SATA-диски и SSD работают через устаревший режим IDE (ATA). Если прямо в BIOS просто поменять режим с IDE на AHCI, то Windows у вас больше не загрузится и уйдёт в синий экран смерти. Дело в том, что с системой уже автоматически запускаются драйверы и службы, работающие только с IDE. Значит, чтобы система запустилась, у нас 2 варианта:
- Заранее в реестре внести правки, отключить IDE и включить AHCI, затем зайти в BIOS, переключить режим там и всё должно по идее заработать.
- Если нет возможности, надо загрузиться с LiveCD, таких как AdminPE, запустить regedit, загрузить куст реестра System с рабочей ОС, внести правки там. Естественно, переключить режим в BIOS
Объяснять всё не буду, все-таки тут я выкладываю шпаргалки по большей части для себя, лишь распишу ветки реестра, куда надо внести правки:
- HKEY_LOCAL_MACHINE\SYSTEM\CurrentControlSet\services\msahci
параметр Start переключить с 3 на 0 - HKEY_LOCAL_MACHINE\SYSTEM\CurrentControlSet\Services\iaStorV
также параметр Start переключить с 3 на 0 - HKEY_LOCAL_MACHINE\SYSTEM\CurrentControlSet\Services\iaStorAV\StartOverride
для параметра 0 поставить значение 0 - HKEY_LOCAL_MACHINE\SYSTEM\CurrentControlSet\Services\iaStorAVC\StartOverride
также для параметра 0 поставить значение 0 - HKEY_LOCAL_MACHINE\SYSTEM\CurrentControlSet\Services\storahci
для параметра Start устанавливаем значение 0 - HKEY_LOCAL_MACHINE\SYSTEM\CurrentControlSet\Services\storahci\StartOverride
параметр 0 меняем на 0 - HKEY_LOCAL_MACHINE\SYSTEM\CurrentControlSet\Services\atapi
здесь параметр Start можно поменять на 3, но это необязательно
Фуф, больше не придётся гуглить)
Отблагдарить автора статьи также можно переводом, +100 вам в карму!
ahci ide regedit
Время на прочтение: 2 минут(ы)
Режим AHCI работы жестких дисков SATA позволяет задействовать технологию NCQ (Native Command Queing), DIPM (Device Initiated Power Management) и другие возможности, такие как горячая замена SATA-накопителей. В общих чертах включение режима AHCI позволяет повысить скорость работы жестких дисков и SSD в системе, в основном, за счет преимуществ NCQ.
Есть несколько режимов работы современных Serial ATA контроллеров (SATA): IDE, AHCI, RAID. AHCI режим, как правило, более производительный чем IDE. Иногда возникают ситуации, когда в уже установленной Windows 7 необходимо сменить режим работы контроллера без переустановки ОС, но с другим режимом работы контроллера система грузиться не хочет. Проблема заключается в том, что ОС Windows при старте системы загружает только необходимые драйвера, а драйвера для IDE и AHCI режима разные… Решение проблемы – включить необходимые драйвера в список загружаемых с помощью модификации системного реестра.
Открываем редактор реестра, идём в HKEY_LOCAL_MACHINE\SYSTEM\CurrentControlSet\services\ и дальше изменяем режим запуска для нужных драйверов:

Смена режима работы контроллера с “IDE” на “AHCI” (показана, если есть современный винт с поддержкой NCQ)
Нужно изменить значение параметра “Start” (Тип: REG_DWORD) на “0” (см. рисунок ниже) для драйверов “msahci”, “Iastor” или “IastorV”
HKEY_LOCAL_MACHINE\System\CurrentControlSet\Services\Msahci
HKEY_LOCAL_MACHINE\System\CurrentControlSet\Services\Iastor
HKEY_LOCAL_MACHINE\System\CurrentControlSet\Services\IastorV
Iastor & IastorV – драйвера Intel Matrix Storage Manager.
После этого в BIOS’e можно сменить режим работы контроллера с “IDE” на “AHCI”
Смена режима работы контроллера с “AHCI” на “IDE” (показана, если жесткий диск в режиме AHCI работает в очень медленном “Multi-Word DMA Mode 2” DMA режиме, )
Нужно изменить значение параметра “Start” (Тип: REG_DWORD) на “0” (см. рисунок ниже) для драйвера “pciide”
HKEY_LOCAL_MACHINE\System\CurrentControlSet\Services\pciide
(был также случай, что нужно было изменить в разделе HKEY_LOCAL_MACHINE\System\CurrentControlSet\Services\intelide)
После этого в BIOS’e можно сменить режим работы контроллера с “AHCI” на “IDE”. Включение автозагрузки для этого драйвера помогло решить проблему с “Multi-Word DMA Mode 2” без смены режима на IDE, и теперь можно честно наслаждаться работой жёстких дисков в “Ultra DMA Mode 5” режиме.
Помните, что список контроллеров и их драйверов намного шире и возможно именно в Вашем случае необходимо включить какой-то другой драйвер, внимательно изучайте список драйверов в секции HKEY_LOCAL_MACHINE\System\CurrentControlSet\Services
Зайдите в BIOS или UEFI вашего компьютера.
- Найдите там пункт «Storage options», «SATA Mode», «SATA Emulation» или с другим очень похожим названием.
- Если значение этого пункта «AHCI», значит, режим AHCI уже используется.

- Если в указанном пункте стоит значение «IDE», не спешите тут же изменять его на «AHCI».
Дело в том, что если после установки Windows вы просто включите режим AHCI, то увидите BSOD ошибку INACCESSABLE_BOOT_DEVICE (которую многие знают, как «синий экран смерти») или система откажется загружаться, осуществляя циклическую перезагрузку. Поэтому рекомендуется включать AHCI перед установкой Windows.
Сразу после перезагрузки ОС начнет устанавливать драйвера SATA либо IDE, а по завершении вам будет предложено перезагрузить компьютер. Сделайте это: режим AHCI в Windows 10 включен.
Имейте ввиду, что в BIOS некоторых компьютеров возможность изменения режима на AHCI отсутствует. В таком случае, проблему иногда удается решить обновлением (перепрошивкой) версии BIOS либо сменой режима в самой ОС, как рассказано в начале статьи.
В последнее время, несмотря на то, что пользователей Windows XP все меньше, они все чаще сталкиваются с синим экраном смерти BSOD с ошибкой STOP 0x0000007B INACCESSIBLE_BOOT_DEVICE. Связано это чаще всего с попыткой установки Windows XP на новом компьютере, однако есть и другие причины. Кроме этого, ошибка может появиться и в Windows 7 при некоторых условиях (об этом тоже упомяну).
В этой статье подробно опишу возможные причины появления синего экрана STOP 0x0000007B в Windows XP или Windows 7 и способы исправить эту ошибку.
Если BSoD 0x0000007B появляется при установке Windows XP на новый ноутбук или компьютер
Самый распространенный вариант появления ошибки INACCESSIBLE_BOOT_DEVICE на сегодняшний день вовсе не проблемы с жестким диском (но и этот вариант возможен, о чем ниже), а тот факт, что Windows XP не поддерживает по умолчанию режим работы SATA дисков AHCI, который, в свою очередь сейчас используется по умолчанию на новых компьютерах.
Есть два способа исправить ошибку 0x0000007B в данном случае:
- Включить в BIOS (UEFI) режим совместимости или IDE для жестких дисков с тем, чтобы Windows XP мог работать с ними «по-старому».
- Заставить Windows XP поддерживать режим AHCI, добавив в дистрибутив необходимые драйвера.
Рассмотрим каждый из этих методов.

Включение режима IDE для SATA
Первый способ заключается в смене режимы работы SATA дисков с AHCI на IDE, что позволит Windows XP установиться на такой диск без появления синего экрана 0x0000007B.
Для того, чтобы поменять режим, зайдите в БИОС (ПО UEFI) на вашем ноутбуке или компьютере, после чего в пункте Integrated Peripherals найти SATA RAID/AHCI MODE, OnChip SATA Type или просто SATA MODE установить Native IDE или просто IDE (Также этот пункт может располагаться в Advanced – SATA Configuration в UEFI).

После этого сохраните сделанные настройки БИОС и в этот раз установка XP должна пройти без ошибок.
Интеграция драйверов SATA AHCI в Windows XP
Второй способ, который можно использовать, чтобы исправить ошибку 0x0000007B при установке Windows XP заключается в интеграции необходимых драйверов в дистрибутив (кстати, вы можете найти в Интернете образ XP с уже интегрированными драйверами AHCI). В этом поможет бесплатная программа nLite (есть еще одна — MSST Integrator).
Прежде всего, вам потребуется скачать драйвера SATA с поддержкой AHCI для текстового режима. Такие драйвера можно найти на официальных сайтах производителей вашей материнской платы или ноутбука, правда обычно они требуют дополнительной распаковки установщика и выделения только необходимых файлов. Хорошая подборка драйверов AHCI для Windows XP (только для чипсетов Intel) доступна на этой странице (в разделе Preparations). Распакованные драйвера поместите в отдельную папку на компьютере.

Также вам потребуется образ Windows XP, а вернее папка на жестком диске с распакованным дистрибутивом.
После этого, скачайте и установите программу nLite с официального сайта, запустите, выберите русский язык, в следующем окне нажмите «Далее» и проделайте следующие действия:
- Укажите путь к папке с файлами образа Windows XP
- Отметьте два пункта: Драйвера и Загрузочный образ ISO
- В окне «Драйвера» нажмите «Добавить» и укажите путь к папке с драйверами.
- При выборе драйверов укажите «Драйвер текстового режима» и добавьте один или несколько драйверов в соответствии с вашей конфигурацией.
По завершении начнется создание загрузочного ISO Windows XP с интегрированными драйверами SATA AHCI или RAID. Созданный образ можно записать на диск или сделать загрузочную флешку и установить систему.
0x0000007B INACCESSIBLE_BOOT_DEVICE в Windows 7
Появление ошибки 0x0000007B в Windows 7 чаще всего бывает вызвано тем, что пользователь, прочитав о том, что лучше включить AHCI, особенно при условии, что у него твердотельный SSD накопитель, зашел в БИОС и включил его.
На самом деле, часто для этого требуется не простое включение, но и «подготовка» к этому, о чем я уже писал в статье Как включить AHCI. В конце той же инструкции есть программа для автоматического исправления STOP 0x0000007B INACCESSABLE_BOOT_DEVICE.
Другие возможные причины появления данной ошибки
Если уже описанные причины ошибки не подходят к вашей ситуации, то они могут крыться в поврежденных или отсутствующих драйверах операционной системы, конфликтах оборудования (если вы вдруг устанавливали новые устройства). Есть вероятность, что вам просто требуется выбрать другое устройство загрузки (это можно сделать, например, с помощью Boot Menu).
В остальных случаях синий экран BSoD STOP 0x0000007B чаще всего говорит о проблемах с жестким диском компьютера или ноутбука:
- Он поврежден (можно проверить с помощью специальных программ, запустив их с LiveCD).
- Что-то не так с шлейфами — проверьте, хорошо ли подключены, попробуйте заменить.
- Теоретически, проблема может быть с подачей питания для жесткого диска. Если компьютер не всегда включается с первого раза, может внезапно выключиться, возможно дело в этом (проверяем и меняем блок питания).
- Также это могут быть вирусы в загрузочной области диска (крайне редко).
Если ничего не помогает, а ошибки жесткого диска не находятся, попробуйте переустановку Windows (желательно, не старше 7).
When you convert an
already installed Win7 Image in to a Virtual Image or if you do a complete PC
restore from one machine to another- you might face the 0x0000007B Stop
error. This will happen in a loop and you have to disable the Auto Restart
to see the blue screen error code. When this error appears windows does
not create any memory crash dump because a device driver that the computer
boot controller needs is not configured to start during the start-up process.
The hitch is that
drivers are there but not enabled in an effort to improve boot performance.
Only the one required driver (Ide, AHCI, RAID) is loaded to save the boot time.
After trying couple of
things for hours I came up with following steps that consistently worked for
me:
Boot to Baremetal
Windows ( If it’s a VHD then mount the VHD)
Depending on what
interface you have, you need to change the start value of corresponding
registry entry to load the driver. If the value is 3, that driver would not load.
So if you are going from AHCI to IDE, which is the case in most of P2V
then
Open regedit.
[HKEY_LOCAL_MACHINE\SYSTEM\ControlSet001\Services\IntelIde]
Change
the data for value «Start» from «3» to «0».
6a.Also repeat for:
HKLM/System/CurrentControlSet001/Services/ and edit the «Start»
parameter to the corresponding value from the list:
Aliide = 3
Amdide =3
Atapi = 0
Cmdide = 3
iaStorV = 3
intelide = 0
msahci = 3
pciide = 3
viaide = 3
Also check these two reg entries
[HKEY_LOCAL_MACHINE\ControlSet001\Control\CriticalDeviceDatabase\pci#ven_8086&dev_7111] «ClassGUID»=»{4D36E96A-E325-11CE-BFC108002BE10318}» «Service»=»intelide»
[HKEY_LOCAL_MACHINE\ControlSet001\Control\CriticalDeviceDatabase\pci#ven_8086&dev_7110&cc_0601] «ClassGUID»=»{4D36E97D-E325-11CE-BFC1-08002BE10318}» «Service»=»isapnp»
==
How to Switch between IDE/AHCI/RAID
Switch between
IDE/AHCI/RAID
The registry changes
which allow you to switch between Ide, Ahci and non-member raid modes in
windows 7 using a single disk without re-installing
Go into the registry
using regedit and change each of the «start» values in the registry
keys below from 3 to 0 and this will allow you to change between the different
modes by just changing the option in your Bios each time you reboot.
HKEY_LOCAL_MACHINE\SYSTEM\CurrentControlSet\services\pciide
HKEY_LOCAL_MACHINE\SYSTEM\CurrentControlSet\services\msahci
HKEY_LOCAL_MACHINE\SYSTEM\CurrentControlSet\services\iaStorV
HKEY_LOCAL_MACHINE\SYSTEM\CurrentControlSet\services\Intelide
==
Use windows7 recovery console to change the registry
Boot from win 7 install disk, choose recovery, and command prompt.
Open the registry editor: regedit
This loads the registry editor with a temporary registry, not the windows registry from the hard disk.
Select HKEY_LOCAL_MACHINE in the registry tree, and go to the File menu and choose «Load Hive».
Open the registry hive file SOFTWARE from the location: C:\Windows\System32\Config
Give it a random name different to any of the existing names (the name doesn’t matter).
Make the necessary changes to the registry hive.
Select the registry hive you edited, go to File, and choose «Unload Hive».
Then exit the recovery console and restart. The registry should have been changed.
Раздел: Советы
Написано: 7.08.2016
Автор: Antonio
Обычно при установке Windows и включении в BIOS режима AHCI Windows 7 не видит накопитель и соответственно не может быть установлена, пока ей не дадут подходящие к вашей материнской плате драйвера.
Многим не хочется заморачиваться с поиском драйверов для работы накопителя в режиме AHCI и в BIOS устанавливается режим IDE Mode (Compatible Mode, Standard IDE, Native IDE, IDE Controller у этого режима много названий, но суть одна — AHCI новый, более производительный режим)
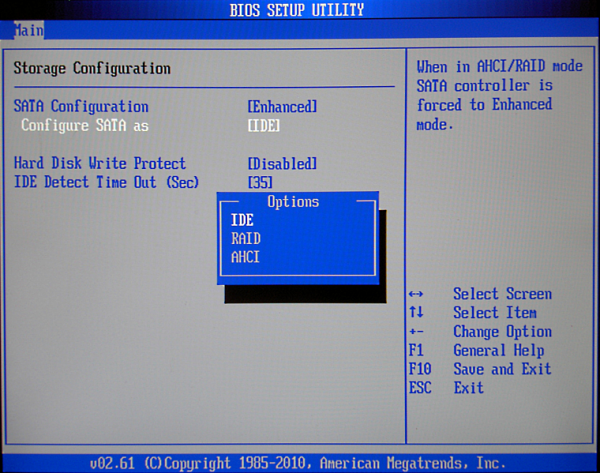
Если у вас уже установлена Windows, например Windows 7 (буду рассматривать на ее примере, хотя этот «рецепт» возможно работает и на других версиях Windows) и если у вас в БИОСе установлен режим обычного IDE, а вы вдруг захотели и переключили режим AHCI, то при загрузке Windows у вас будет «синий экран».
Если же опять вернуть режим IDE, то Windows нормально загрузится и будет работать как обычно.
Некоторые утилиты накопителей SSD проверяют режим, в котором работает ваш диск и пишут рекомендации, одна из таких рекомендаций будет переключить накопитель в режим AHCI.
Как переключить режим диска в AHCI без переустановки Windows 7?
Оказывается сделать это очень просто!
Нужно внести всего лишь одно изменение в реестр Windows.
(перед этим желательно отключить от компьютера внешние диски и флешки, если они у вас конечно подключены, просто чтобы не помешали)
Инструкция по переводу накопителя в режим AHCI:
1. Запускаем утилиту для управления реестром (я обычно запускаю окно «Выполнить» нажимая комбинацию клавиш Win + R, в открывшемся окне пишем regedit) или же просто нажимаем Пуск, а там где «Найти программы и файлы пишем» regedit
2. Находим нужную ветку реестра
HKEY_LOCAL_MACHINE\SYSTEM\CurrentControlSet\services\msahci
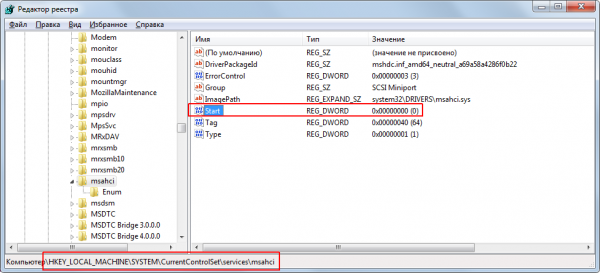
3. Находим параметр или элемент Start и устанавливаем его значение в 0 (по-умолчанию установлена цифра 3), нажимаем ОК
После этого закрываем утилиту regedit и перезагружаемся.
4. Устанавливаем в BIOS режим AHCI, сохраняем внесенные в БИОС изменения, перезагружаемся и после загрузки Windows сама установит драйвера и режим диска будет уже AHCI.



