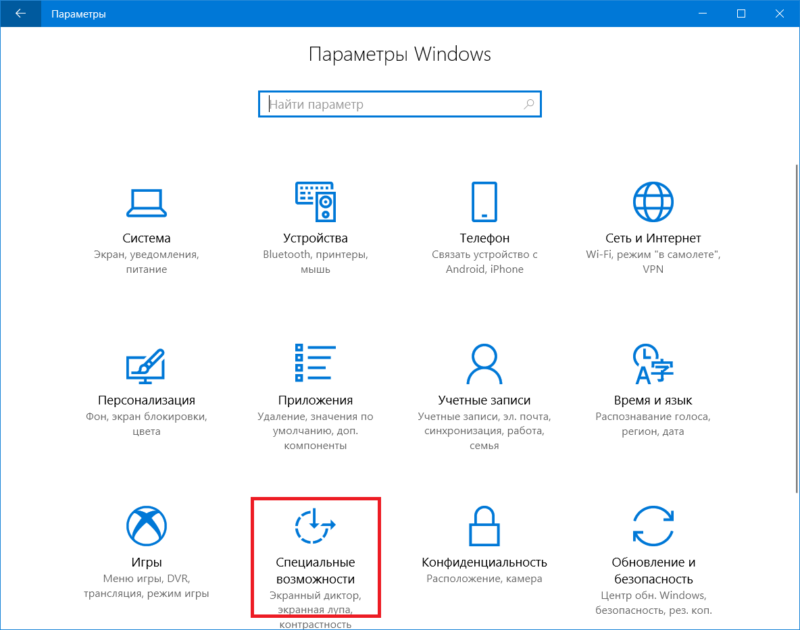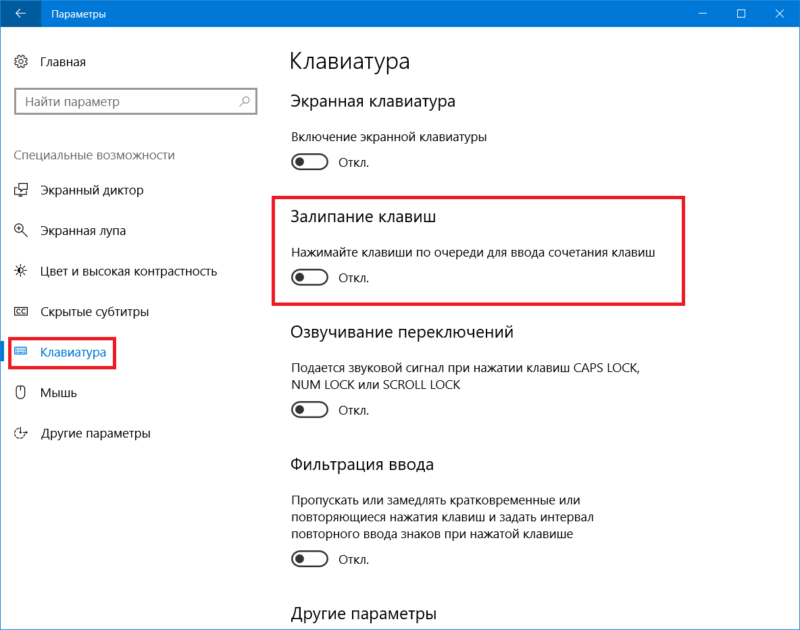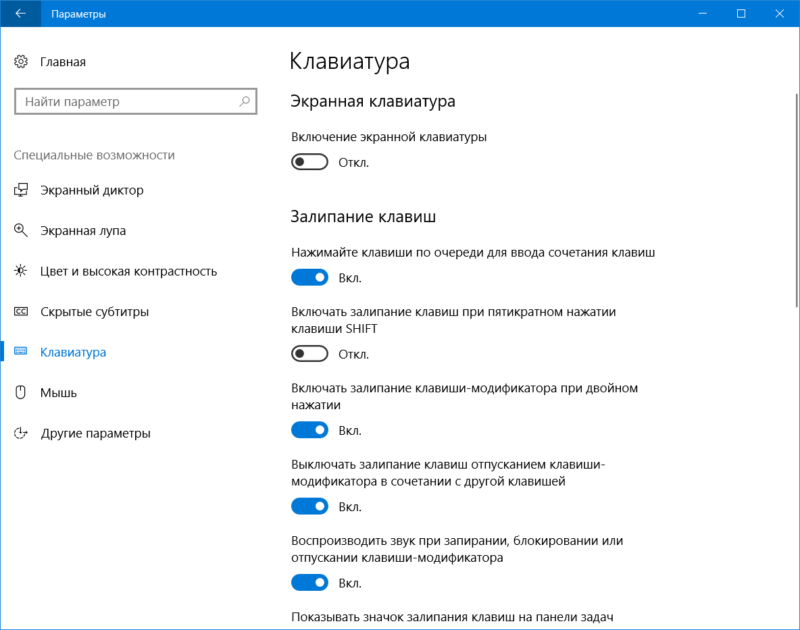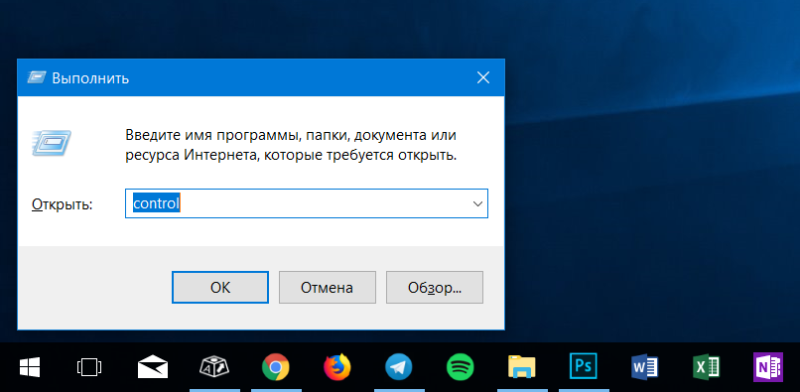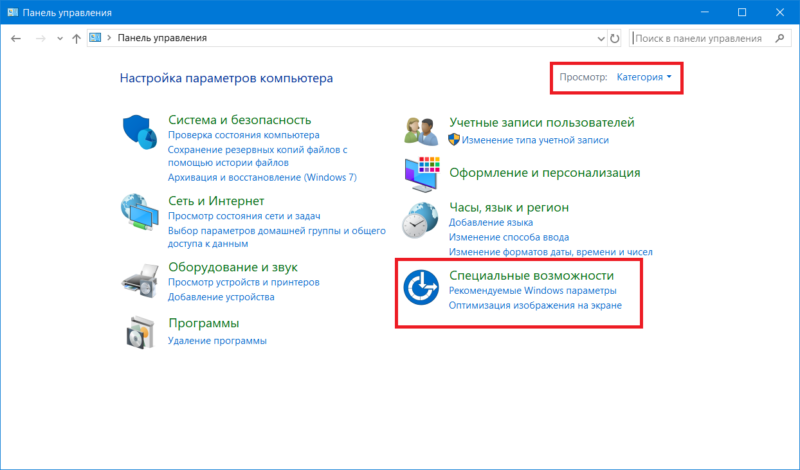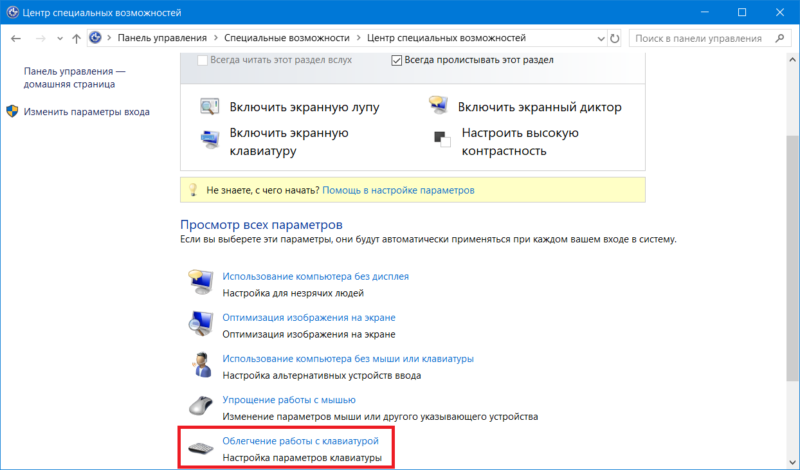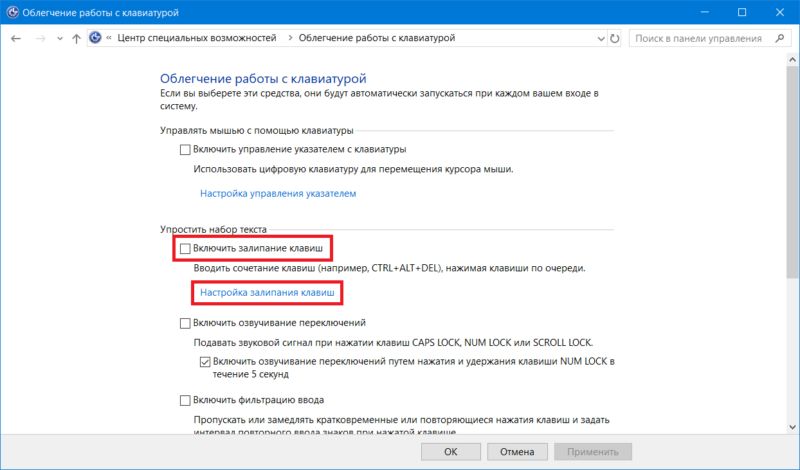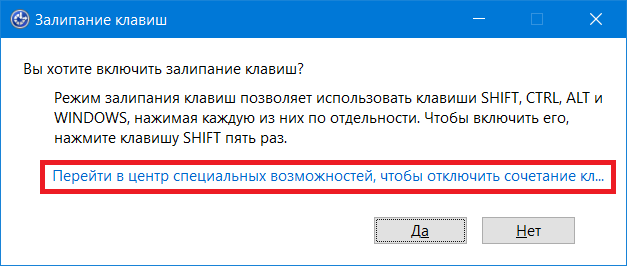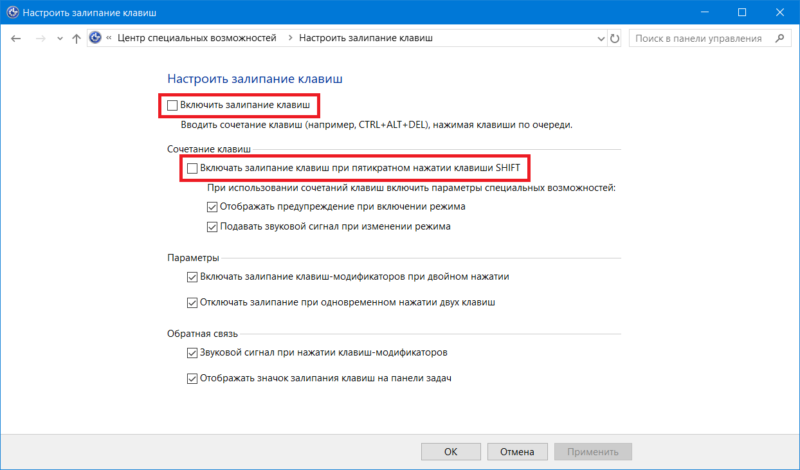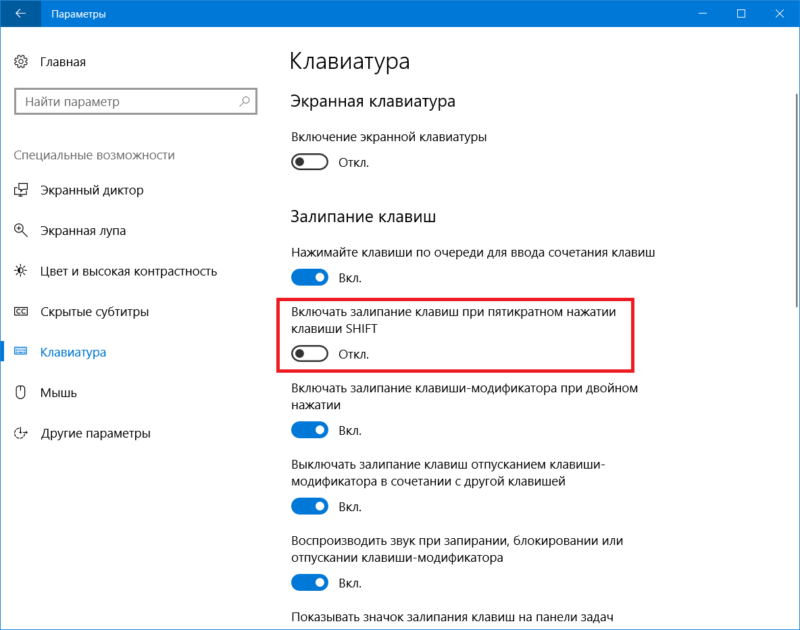Если во время игры на компьютере или при выполнении других задач в Windows 10 у вас то и дело появляется окно, сообщающее предлагающее включить залипание клавиш или фильтрацию ввода, а после ответа «Нет» через некоторое время появляется вновь, это поведение очень легко изменить.
В этой инструкции подробно о том, как полностью и навсегда отключить залипание клавиш Windows 10, а также фильтрацию ввода. А точнее, как сделать так, чтобы никаких окон сообщений после нажатия клавиши Shift 5 раз или удержании этой клавиши больше не появлялось.
- Как отключить залипание клавиш в параметрах Windows 10
- Отключение в панели управления
- Видео инструкция
Как отключить залипание клавиш в параметрах Windows 10

В Windows 10 есть два способа отключить залипание клавиш и фильтрацию ввода — в интерфейсе «Параметры» (можно вызвать сочетанием клавиш Win+I) или, как и в предыдущих версиях системы — с помощью панели управления.
Сначала рассмотрим первый метод, шаги будут следующими:
- Зайдите в Параметры — Специальные возможности.
- В меню слева выберите пункт «Клавиатура».
- В разделе «Использовать залипание клавиш» установите переключатель в положение «Откл», а также снимите отметку «Разрешить включение залипания клавиш с помощью сочетания клавиш».
- Для отключения фильтрации ввода здесь же пролистайте вниз и снимите отметку «Разрешить включение клавиш фильтра с помощью сочетания клавиш».
- Возможно, имеет смысл отключить и «Озвучивание переключений», если вы сталкиваетесь с тем, что оно включается при удерживании клавиши Num Lock.
После изменения этих настроек, окна залипания клавиш или фильтрации ввода вас больше не должны будут беспокоить.
Отключение залипания клавиш и фильтрации ввода в панели управления
Как и в предыдущих версиях ОС, в Windows 10 отключение залипания клавиш и фильтрации ввода возможно через панель управления:
- Откройте панель управления (для этого можно использовать поиск в панели задач, либо нажать клавиши Win+R на клавиатуре, ввести control и нажать Enter).
- В панели управления откройте «Центр специальных возможностей».
- В центре специальных возможностей откройте пункт «Облегчение работы с клавиатурой».
- В следующем окне нажмите «Настройка залипания клавиш».
- Снимите отметку «Включить залипание клавиш» (если она включена) и «Включать залипание клавиш при пятикратном нажатии клавиши Shift». Примените настройки и вернитесь в предыдущее окно.
- Аналогичным образом отключите фильтрацию ввода и её включение при удержании клавиши Shift, перейдя в «Настройка фильтрации ввода».
Как и в предыдущем случае, после изменения указанных настроек, изменения сразу вступят в силу, а окна о залипании клавиш во время игры в любимый шутер появляться не будут.
Видео инструкция
В случае, если остаются вопросы и требуются дополнительные решения — сообщайте подробности в комментариях, я постараюсь помочь.
«Блог системного администратора» рассмотрел методы, которые помогут отключить залипание клавиш. Не ошибка, а полезная функция. Но лучше отключите опцию (если не применяете).
Первый метод. Одной клавишей
Содержание
- Первый метод. Одной клавишей
- Второй метод. Через Параметры
- Третий метод. Расширенные настройки опции
- Четвертый метод. В Панели управления
- Пятый метод. Прямой переход к включению и отключению опции
- Настройки не помогают? В чем причина
- Решениями в таком случае являются:
Применяемая клавиша — Shift. Опция отключается пятикратным нажатием. Если в настройках предусмотрены звуковые сигналы, прозвучит короткий, который означает, что отключение произведено.
Второй метод. Через Параметры
Кликните правой кнопкой мыши по кнопке «Пуск». Отобразится контекстное меню — перечень действий, доступных пользователю. Необходимый пункт «Параметры». Перейдите в него (щелчок левой кнопкой мыши).
Отключаемая функция относится к специальным возможностям системы. Перейдите в соответствующий раздел.

В левой части окна прокрутите вниз до слова «Клавиатура». Сместите влево ползунок под надписью «Использовать залипание клавиш» для перевода функции в отключенное состояния.
Во избежание случайного включения опции, снимите «птичку» слева от надписи «Разрешить залипание клавиш с помощью сочетания клавиш» (при необходимости и желании).

Третий метод. Расширенные настройки опции
Если функция включена, в трэе (справа внизу) располагается значок, на котором схематически изображены клавиши. Вариант размещения — небольшое окошко, которое открывается стрелкой вверх.
Перейдите к окну расширенных настроек залипания клавиш (двойной щелчок по значку). Отключите функцию — снимите «птичку» в квадрате слева от надписи «Включить залипание клавиш».
Ознакомьтесь с полным перечнем настроек функции. Если собираетесь использовать опцию, примените необходимые вам параметры. Подтвердите внесение изменений последовательным нажатием кнопок «Применить» и «OK» (располагаются в правой нижней части окна расширенных настроек).

Четвертый метод. В Панели управления
Окно доступно через «Панель управления» — классическое приложение настроек ОС. Применяется опытными пользователями вместо более удобного и понятного начинающим пользователям (но менее функционального) приложения «Параметры».
Найдите приложение через поиск по системе (значок-«лупа» на Панели задач). В строке напечатайте: панель управления. Откройте приложение — его значок располагается в левой верхней части окна поиска.

Необходимые настройки — в «Центре специальных возможностей». Перейдите в него.

Прокрутите до пункта «Облегчение работы с клавиатурой (Настройка параметров клавиатуры)».

Отключите залипание — снимите «птичку» в квадрате слева от надписи «Включить залипание клавиш» в блоке настроек «Упростить набор текста». Щелкните по экранной кнопке «Применить», затем — «OK».
В блоке присутствует ссылка «Настройка залипания клавиш». Предназначена для перехода к окну управления расширенными параметрами функции. Рассмотрено и показано выше.

Пятый метод. Прямой переход к включению и отключению опции
Используйте поиск на Панели задач (значок-«лупа»). Введите в поисковую строку: использовать залипание. Предложенное «лучшее соответствие» — «Использовать залипание…». Кликните по нему.

Нужная пользователю опция выделена темной рамкой. Подсказка операционной системы, а не выделение «Блогом системного администратора». Сместите ползунок в отключенное положение (влево).

После отключения фон ползунка поменяет цвет с синего на белый.

Настройки не помогают? В чем причина
Клавиши не во всех случаях залипают по причине неудачных настроек системы. Намного чаще некорректная работа клавиатуры связана с неисправностью, загрязнением устройства ввода жидкостью, пылью или крошками.
Решениями в таком случае являются:
- чистка клавиатуры;
- замена устройства.
Держите старый калькулятор на компьютерном столе, поскольку открыть встроенный в ОС долго? Рассказал, как поместить приложение в быстрый доступ. Очищайте буфер обмена ОС перед посещением веб-сайтов (в особенности социальных сетей) или общением в мессенджерах, чтобы данные не оказались в интернете. Подсказал методы очистки.
Какая причина залипания клавиш — наиболее распространенная? Поделитесь своим мнением и опытом в комментариях.
3.7
3
голоса
Рейтинг статьи
Играете вы в любимую игру, агрессивно прожимаете кнопки, и тут внезапно слышите противный пищащий звук при каждом нажатии, а на мониторе появляется предупреждение о том, что вы включили залипание клавиш. В последних версиях ОС Windows режим, конечно, сделали менее агрессивным, но все равно часто можно столкнуться с ним во время потных каточек.
О том, зачем нужно залипание клавиш, что с ним делать и как избавиться от него раз и навсегда как раз поговорим дальше.
Зачем это нужно
Залипание клавиш — особый режим работы ввода текста на компьютере, который создан специально для людей, которые по ограничениям здоровья и другим проблемам не могут нажимать некоторые комбинации кнопок. При его активации можно набирать команды Ctrl + C, Ctrl + Shift + C и другие не зажатием кнопок, а последовательным их нажатием.
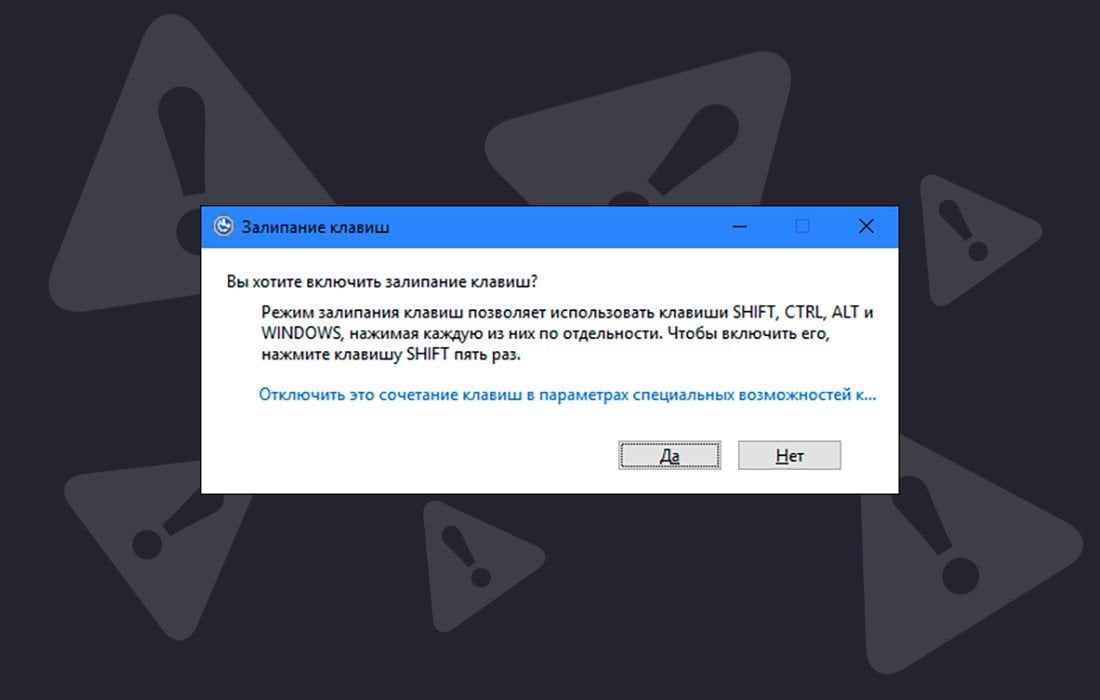
Но так как этот режим нужен не всем, большинство пользователей ужасно бесит, когда включается залипание клавиш. Обычно это активируется, когда вы нажимаете кнопку Shift слишком часто (достаточно 5 нажатий), а ее в играх используют довольно часто, ведь спринт, кувырок и уворот чаще всего настроены именно на нее. Ниже разберем несколько вариантов, как убрать залипание клавиш программно и механически.
Как отключить
Через параметры ПК
Чтобы узнать, как отключить залипание клавиш на Windows 10 — лезьте в систему вашего компьютера. Функциями из «Параметров ПК» можно убрать активацию раз и навсегда.
Для начала открываем «Пуск», кликнув на него или просто нажав кнопку Windows. Далее ищем надпись «Параметры ПК», а уже там ищем пункт «Специальные возможности» и заходим в подменю «Клавиатура». Ну а потом все просто: листаем до надписи «Разрешить включение залипания клавиш с помощью сочетания клавиш» и переключаем тумблер.
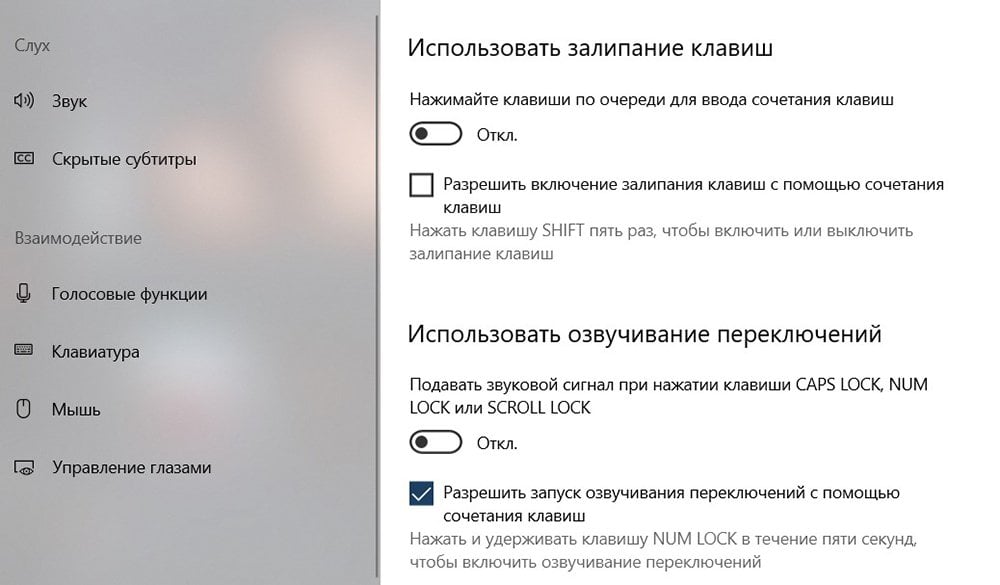
Еще один вариант как отключить залипание клавиш и сразу перейти в параметры ПК, заключается в активации этого особого режима. Просто тыкните на Shift 5 раз и выберите «Отключить это сочетание клавиш в параметрах специальных возможностей» в специальном меню, которое откроется, чтобы предупредить вас об активации режима.
Через панель управления
А сейчас посмотрим еще на два способа, как убрать залипание клавиш на Windows 10. Первый используем только когда на панели задач вашего ПК появилась иконка, сигнализирующая о залипании. Вы можете два раза нажать на нее, чтобы открыть окно настроек ввода, и там уже отключить особый режим.
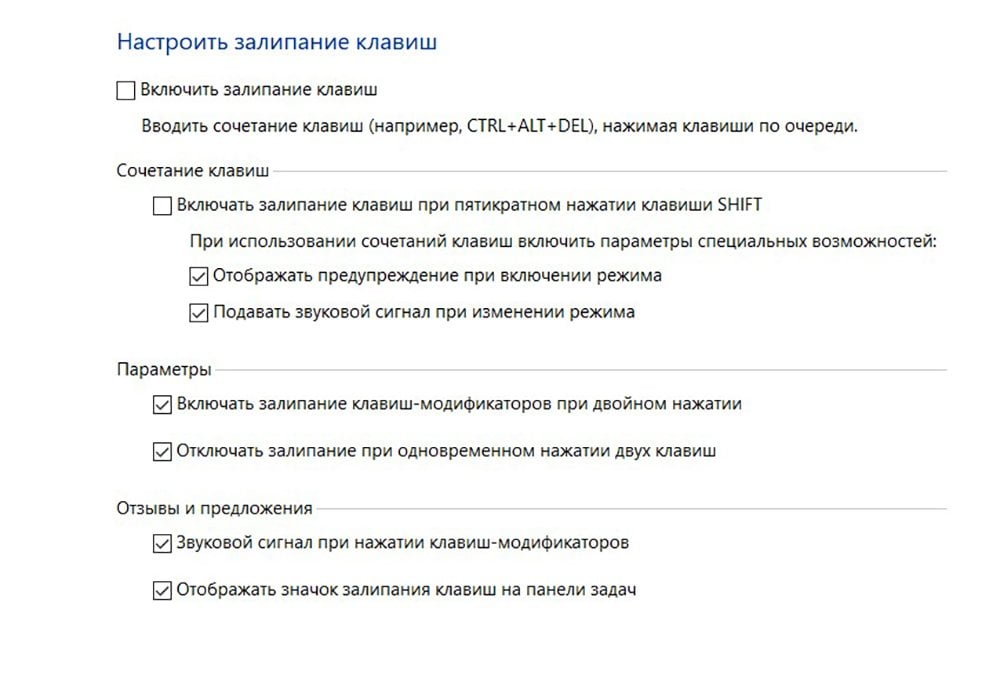
Когда соответствующей иконки нет, вам нужно действовать по-другому: открывайте «Центр специальных возможностей». Ищите вкладку «Облегчение работы с клавиатурой» и там открывайте подменю «Настройка залипания клавиш». Переключите тумблер возле пункта «Включить залипание клавиш», и не забудьте также дезактивировать второй тумблер, чтобы случайно «затыканная» в игре кнопка Shift снова ничего не включила.
Через сочетание клавиш
Если вам пока лень лезть в настройки и вы просто словили эту проблему во время слишком активного геймплея, то будет достаточно нажать Alt, Shift, Ctrl или Windows и любую букву на клавиатуре. После этого окно исчезнет, но сможет снова появиться.

Иногда после того, как вы нажмете Shift несколько раз подряд появляется меню с вопросом о том, хотите ли активировать специальный режим. Вы можете выбрать да или нет, или зайти в «Центр специальных возможностей», как мы писали в пункте выше.
Через реестр
Если прошлые три варианта вам не подошли, можно воспользоваться редактированием реестра системы. С помощью него можно как включить залипание клавиш, так и выключить эту функцию раз и навсегда, чтобы она больше не срабатывала даже на «затыкивание шифта» в очередной видеоигре.
Следуйте инструкции:
- Зажмите клавиши Win+R, чтобы вызвать диалоговое окно редактора, либо в меню «Пуск» выберите «Выполнить» и напишите regedit;
- Зайдите в редактор реестра и перейдите к пункту HKEY_CURRENT_USER\Control Panel\Accessibility\StickyKeys;

- Найдите параметр Flags и дважды кликните на него, чтобы отредактировать значение;
- Укажите значение 506, если вы хотите навсегда отключить активацию особого режима, либо 510, если нужно временно заблокировать его.
Примените изменения и перезагрузитесь. Если вы вписали 506, то режим не будет активироваться сам, а если 510, то это будет действовать только до перезагрузки ПК. Как только вы перезапустите Windows, специальный режим снова сможет активироваться.
Очистка клавиатуры
Последний вариант, который может вам помочь — чистка клавиатуры. Не всегда залипание клавиш включается по вашей вине, иногда проблема может крыться в контактах клавиатуры. Так может зависнуть не только клавиша Shift, но и соседние с ней.

Проблемы с контактами могут начаться, если вы пролили воду или сладкий напиток на клавиатуру, или не чистили ее настолько давно, что слой грязи не позволяет нажимать кнопки нормально. Поэтому важно вовремя проводить чистку и следить за тем, чтобы ничего лишнего в нее не попадало.
Проще всего почистить клавиатуру в специальных сервисах по ремонту, но если вы хотите сделать это сами, то следуйте этим советам:
- Аккуратно снимайте клавиши с подложки, лучше всего для этого использовать специальные щипцы для клавиш;
- Если у вас ноутбук — аккуратно разберите нижнюю его часть и снимите клавиатуру;
- Бережно уберите пыль с помощью мягкой кисточки или зубной щетки и баллончика со сжатым воздухом;

- Проверьте состояние контактов, если они повреждены — несите клавиатуру или ноутбук в ремонт;
- После очистки контактов аккуратно уберите остатки пыли и соберите клавиатуру обратно;
- Проверьте работоспособность, набрав на ПК пару предложений и прожав все кнопки.
Напоминаем, что не стоит заниматься самостоятельным ремонтом, если ваша клавиатура или ноутбук еще на гарантии. В таком случае стоит обратиться в сервис, ведь после вскрытия корпуса гарантийная защита больше не распространяется на ваше устройство.
В статье мы разобрались в том, что такое залипание клавиш, и как можно с ним бороться различными методами. Берегите свою клавиатуру и не забывайте вовремя проверять, все ли кнопки на ней исправны.
Заглавное фото: independent.co.uk
Если вы любите играть в игры на компьютере с клавиатуры, вам наверняка знаком сценарий, когда после многократных и лютых нажатий на кнопку Shift компьютер выдавал странный звук и отображал сообщение о каком-то залипании клавиш. Эта функция уже давно существует в операционных системах Windows и является частью вспомогательных систем, которые облегчают работу с компьютером для определенного типа пользователей с различными ограничениями и расстройствами. Для других же постоянные уведомления о залипании клавиш скорее только раздражают.
Эта статья расскажет вам подробнее о том, что такое залипание клавиш, а также как отключить залипание клавиш в Windows 10.
Для справки: под «залипанием клавиш» в этой статье подразумевается функция облегченного доступа, а не физическое залипание клавиш. Если кнопки на вашей клавиатуре стали работать очень туго или не возвращаются в исходное положение после нажатия, значит ваша клавиатура загрязнилась, вышел из строя механизм нажатия или кто-то вылил чай на вашу клавиатуру или другую жидкость. Попробуйте почистить клавиатуру или заменить ее на новую.
Как работает залипание клавиш
Попробуйте нажать клавишу Shift пять раз подряд. Скорее всего компьютер выдаст странный писклявый звук и выведет на экран следующее уведомление:
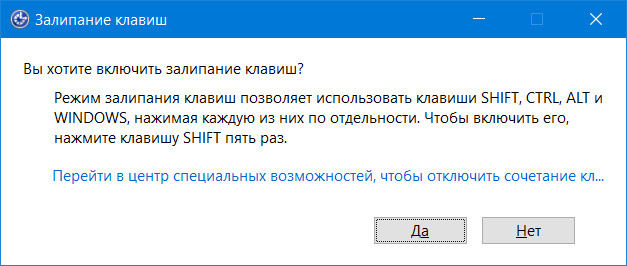
С помощью быстрого нажатия клавиши Shift вы можете вывести на экран окно, отвечающее за активацию залипания клавиш. Залипание клавиш позволяет использовать комбинации клавиш, вроде Ctrl + Alt + Delete без необходимости удерживать все три или две клавиши одновременно. Пользователю достаточно последовательно нажимать нужные кнопки, а система будет распознавать их как длинное нажатие.
Нажмите на окне активации залипания клавиш кнопку Да и вы увидите, что в области уведомлений появился индикатор с прямоугольниками.
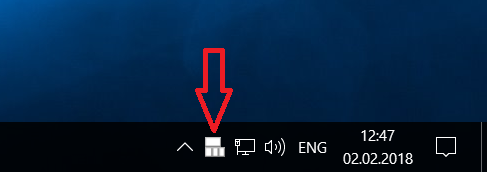
Он отображает кнопки, которые в данный момент определяются как зажатые. Залипание клавиш работает с Ctrl, Windows, Alt и Shift. Верхний прямоугольник – это Shift, нижний левый – Control, нижний по центру – Windows, а правый снизу – Alt. Зажатые клавиши отображаются черным цветом, а их нажатие на физической клавиатуре сопровождается звуковыми сигналами. Первое нажатие отвечает за «залипание» клавиши (аналог нажатия и удерживания), а повторное нажатие «отпускает» кнопку.
Как включить залипание клавиш
В системе Windows есть несколько способов активировать залипание клавиш. Самый простой из них – это быстро нажать клавишу Shift 5 раз. Как уже было сказано выше, появится окно с предложением включить залипание клавиш. Нажмите Да.
Есть и другой вариант:
- Нажмите Win + I, либо откройте Параметры любым удобным для вас способом.
- Перейдите в раздел Специальные возможности – Клавиатура.
- Найдите пункт Залипание клавиш и включите его.
- После этого откроются дополнительные настройки системы залипания клавиш.
Еще один вариант:
- Нажмите Win + R и введите control. Эта команда запустит классическую панель управления.
- Перейдите в раздел Специальные возможности – Центр специальных возможностей.
- Откройте раздел Облегчение работы с клавиатурой.
- Установите флажок возле Включить залипание клавиш. Чтобы настроить эту систему, щелкните по ссылке Настройка залипания клавиш.
Как убрать залипание клавиш на Windows 10
Больше всего пользователей раздражает не столько система залипания клавиш, сколько постоянные попытки системы ее включить. Чтобы людям с необходимостью использовать залипание клавиш было проще активировать эту систему, Microsoft назначила ее на пятикратное нажатие кнопки Shift. Эта клавиша, как нам всем известно, часто используется в играх, поэтому окно активации залипания клавиш в подавляющем большинстве случаев нервирует пользователя именно в игрушках. Хорошая новость в том, что всплывающее окно включения залипания клавиш можно очень легко отключить, после чего оно перестанет вас беспокоить.
Традиционно рассмотрим несколько методов отключения залипания клавиш:
- Нажмите кнопку Shift пять раз. Когда появится окошко, спрашивающее об активации залипания клавиш, нажмите на ссылку Перейти в центр специальных возможностей, чтобы отключить сочетание кл…
- Откроется интерфейс классической панели управления с настройками залипания клавиш. Найдите пункт Сочетание клавиш и снимите отметку возле Включать залипание клавиш при пятикратном нажатии клавиши Shift.
- Здесь же вы можете включить или выключить подачу звуковых сигналов при залипании клавиш, выключить индикатор в области уведомлений или изменить параметры залипания клавиш.
- После внесения изменений нажмите Применить или Ок. Отныне залипание клавиш перестанет вас беспокоить.
Другой вариант позволит вам выключить залипание клавишь в Windows 10, только через современное приложение Параметры:
- Нажмите Win + I. Откройте раздел Специальные возможности – Клавиатура.
- Включите параметр Залипание клавиш, чтобы открыть дополнительные настройки.
- Выключите параметр Вкючать залипание клавиш при пятикратном нажатии клавиши Shift, а затем выключите параметр Нажимать клавиши по очереди для ввода сочетания клавиш. Это выключит залипание клавиш, но при этом сохранит ваши изменения. Не совсем понятно, почему Microsoft сделала так, что отключить пятикратное нажатие клавиши Shift через Параметры нельзя без предварительной активации залипания клавиш.
С помощью этих простых действий вы избавитесь от внезапных появлений предложений Windows 10 активировать залипание клавиш в самый неподходящий момент.