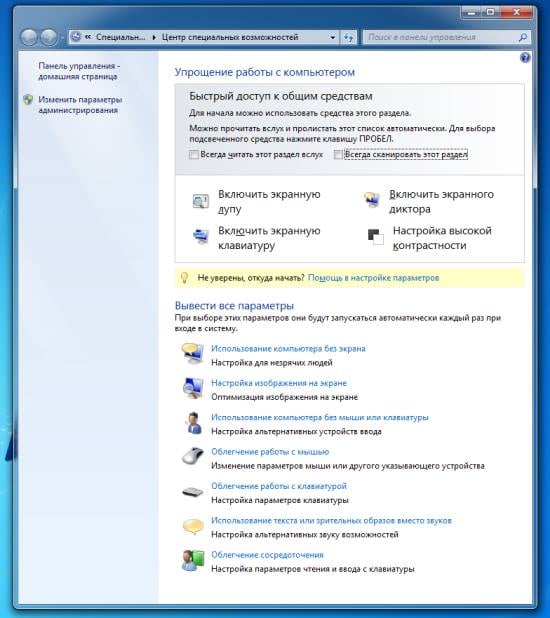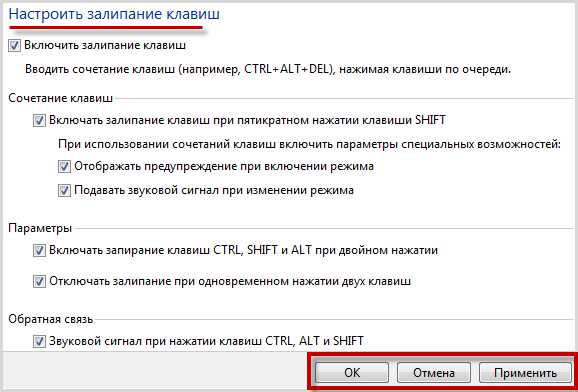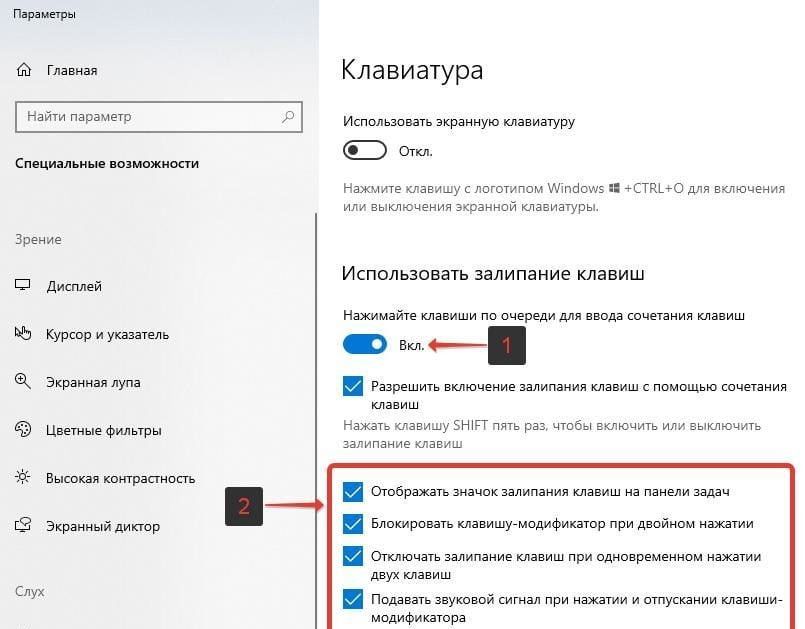«Блог системного администратора» рассмотрел методы, которые помогут отключить залипание клавиш. Не ошибка, а полезная функция. Но лучше отключите опцию (если не применяете).
Первый метод. Одной клавишей
Содержание
- Первый метод. Одной клавишей
- Второй метод. Через Параметры
- Третий метод. Расширенные настройки опции
- Четвертый метод. В Панели управления
- Пятый метод. Прямой переход к включению и отключению опции
- Настройки не помогают? В чем причина
- Решениями в таком случае являются:
Применяемая клавиша — Shift. Опция отключается пятикратным нажатием. Если в настройках предусмотрены звуковые сигналы, прозвучит короткий, который означает, что отключение произведено.
Второй метод. Через Параметры
Кликните правой кнопкой мыши по кнопке «Пуск». Отобразится контекстное меню — перечень действий, доступных пользователю. Необходимый пункт «Параметры». Перейдите в него (щелчок левой кнопкой мыши).
Отключаемая функция относится к специальным возможностям системы. Перейдите в соответствующий раздел.

В левой части окна прокрутите вниз до слова «Клавиатура». Сместите влево ползунок под надписью «Использовать залипание клавиш» для перевода функции в отключенное состояния.
Во избежание случайного включения опции, снимите «птичку» слева от надписи «Разрешить залипание клавиш с помощью сочетания клавиш» (при необходимости и желании).

Третий метод. Расширенные настройки опции
Если функция включена, в трэе (справа внизу) располагается значок, на котором схематически изображены клавиши. Вариант размещения — небольшое окошко, которое открывается стрелкой вверх.
Перейдите к окну расширенных настроек залипания клавиш (двойной щелчок по значку). Отключите функцию — снимите «птичку» в квадрате слева от надписи «Включить залипание клавиш».
Ознакомьтесь с полным перечнем настроек функции. Если собираетесь использовать опцию, примените необходимые вам параметры. Подтвердите внесение изменений последовательным нажатием кнопок «Применить» и «OK» (располагаются в правой нижней части окна расширенных настроек).

Четвертый метод. В Панели управления
Окно доступно через «Панель управления» — классическое приложение настроек ОС. Применяется опытными пользователями вместо более удобного и понятного начинающим пользователям (но менее функционального) приложения «Параметры».
Найдите приложение через поиск по системе (значок-«лупа» на Панели задач). В строке напечатайте: панель управления. Откройте приложение — его значок располагается в левой верхней части окна поиска.

Необходимые настройки — в «Центре специальных возможностей». Перейдите в него.

Прокрутите до пункта «Облегчение работы с клавиатурой (Настройка параметров клавиатуры)».

Отключите залипание — снимите «птичку» в квадрате слева от надписи «Включить залипание клавиш» в блоке настроек «Упростить набор текста». Щелкните по экранной кнопке «Применить», затем — «OK».
В блоке присутствует ссылка «Настройка залипания клавиш». Предназначена для перехода к окну управления расширенными параметрами функции. Рассмотрено и показано выше.

Пятый метод. Прямой переход к включению и отключению опции
Используйте поиск на Панели задач (значок-«лупа»). Введите в поисковую строку: использовать залипание. Предложенное «лучшее соответствие» — «Использовать залипание…». Кликните по нему.

Нужная пользователю опция выделена темной рамкой. Подсказка операционной системы, а не выделение «Блогом системного администратора». Сместите ползунок в отключенное положение (влево).

После отключения фон ползунка поменяет цвет с синего на белый.

Настройки не помогают? В чем причина
Клавиши не во всех случаях залипают по причине неудачных настроек системы. Намного чаще некорректная работа клавиатуры связана с неисправностью, загрязнением устройства ввода жидкостью, пылью или крошками.
Решениями в таком случае являются:
- чистка клавиатуры;
- замена устройства.
Держите старый калькулятор на компьютерном столе, поскольку открыть встроенный в ОС долго? Рассказал, как поместить приложение в быстрый доступ. Очищайте буфер обмена ОС перед посещением веб-сайтов (в особенности социальных сетей) или общением в мессенджерах, чтобы данные не оказались в интернете. Подсказал методы очистки.
Какая причина залипания клавиш — наиболее распространенная? Поделитесь своим мнением и опытом в комментариях.
3.7
3
голоса
Рейтинг статьи
Режим залипания клавиш позволяет выполнять команды путем последовательного нажатия на кнопки вместо одновременного. Если вас раздражает данная функция и хочется ее отключить, то наш гайд в помощь.
Отключение через параметры системы
Этот способ подойдет тем, кто предпочитает работать с современным интерфейсом настроек Windows.
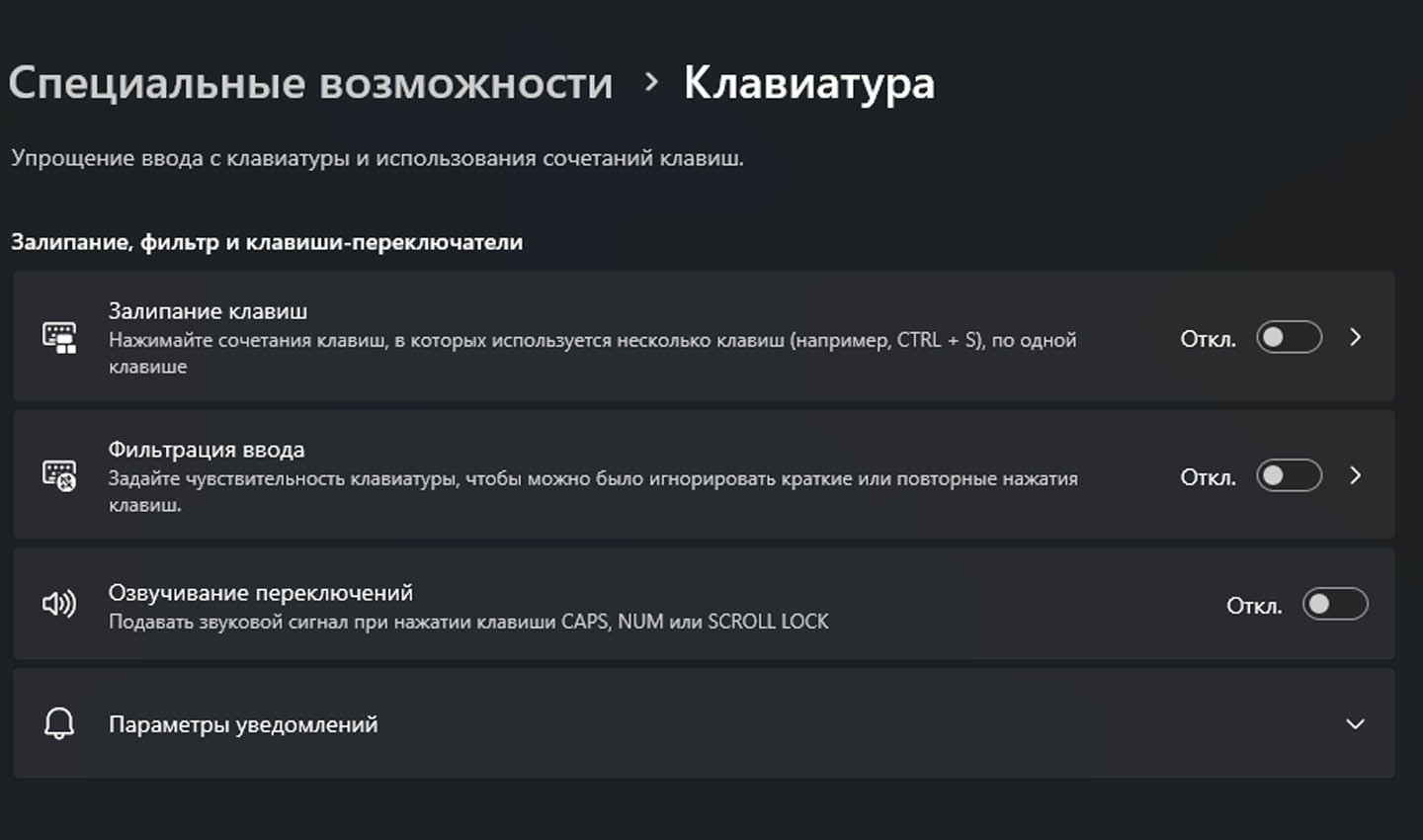
Источник: CQ / Параметры системы
- Зайдите в программу «Пуск» и выберите «Параметры», либо воспользуйтесь сочетанием клавиш Windows + I;
- Перейдите в раздел «Специальные возможности» и откройте вкладку «Клавиатура»;
- Найдите опцию «Использовать залипание клавиш» и отключите её, переведя переключатель в положение «Выкл»;
- Чтобы избежать случайного включения функции, снимите галочку напротив пункта «Разрешить включение залипания клавиш с помощью сочетания клавиш».
Этот метод рекомендуется, если вы хотите навсегда устранить проблему.
Отключение через панель управления
Этот способ отлично подходит для тех, кто привык пользоваться классическим интерфейсом Windows.
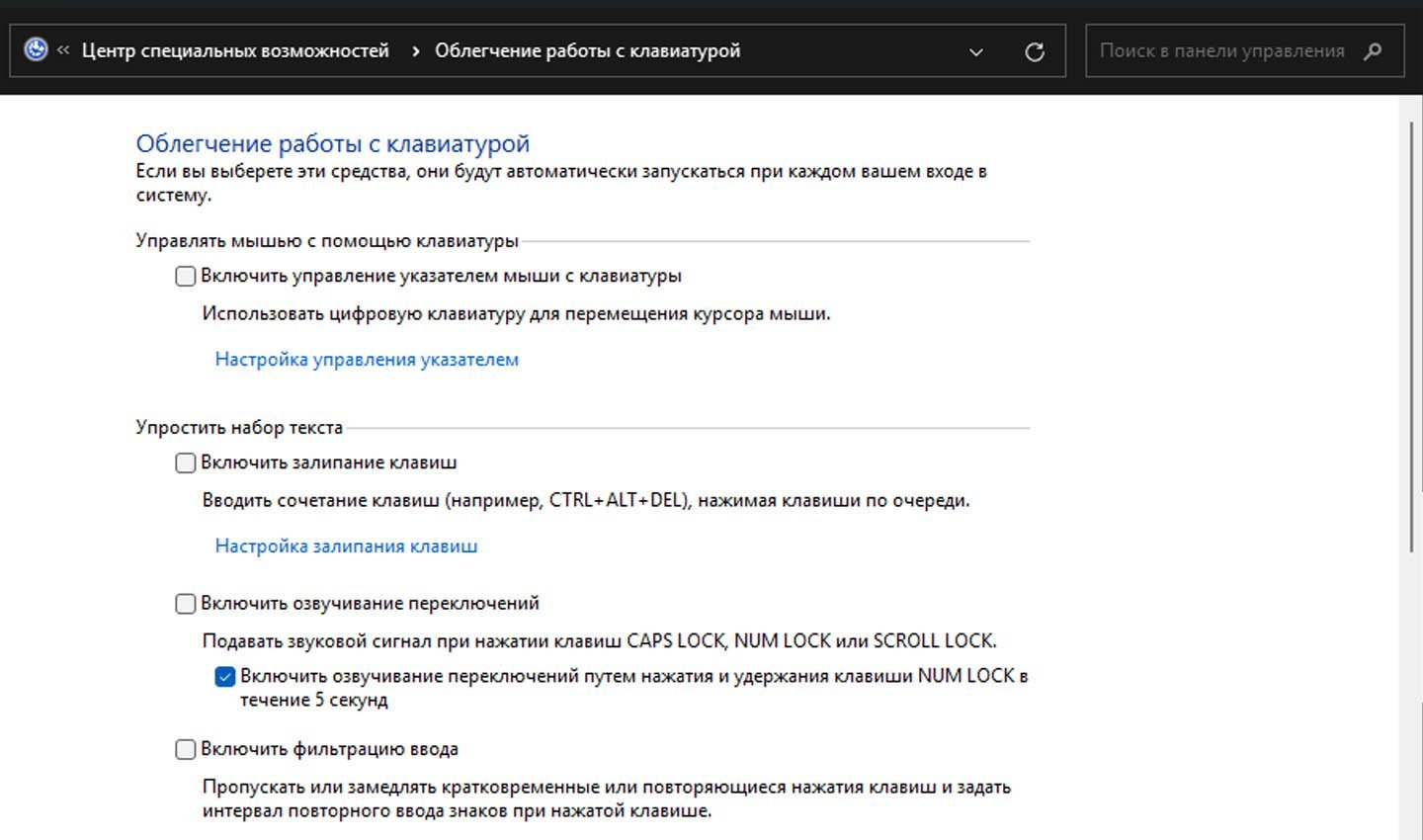
Источник: CQ / Центр специальных возможностей
- Откройте «Панель управления» через меню «Пуск» или поиск;
- Зайдите в раздел «Центр специальных возможностей»;
- Перейдите к пункту «Облегчение работы с клавиатурой» и выберите «Настройка залипания клавиш»;
- Отключите галочки напротив пунктов «Включить залипание клавиш» и «Включать залипание клавиш при пятикратном нажатии клавиши Shift»;
- Нажмите «Применить», а затем «ОК», чтобы сохранить изменения.
Использование панели управления позволяет гибко настроить параметры для полного устранения функции.
Отключение через пятикратное нажатие на Shift
Если залипание клавиш активировалось случайно, этот способ поможет быстро отключить режим.
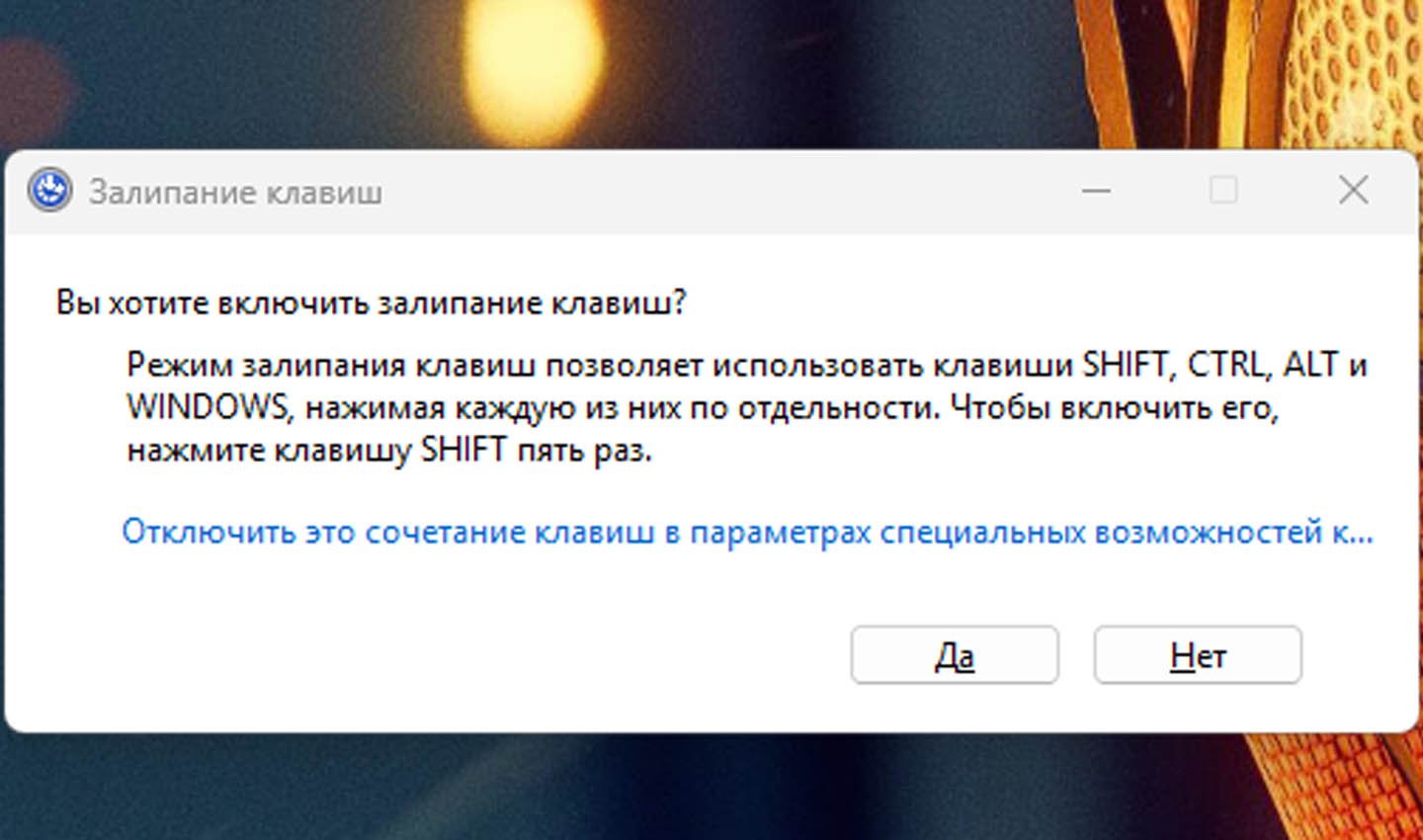
Источник: CQ / Окно залипания клавиш
- Пятикратно нажмите клавишу Shift — появится окно с параметрами залипания клавиш;
- В открывшемся окне выберите «Отключить это сочетание клавиш» или нажмите «Нет», чтобы отменить активацию.
Этот метод не выключает функцию навсегда, но позволяет временно справиться с проблемой.
Отключение через быстрые действия
Этот способ будет полезен пользователям Windows 11, которым важно оперативно управлять функциями системы.
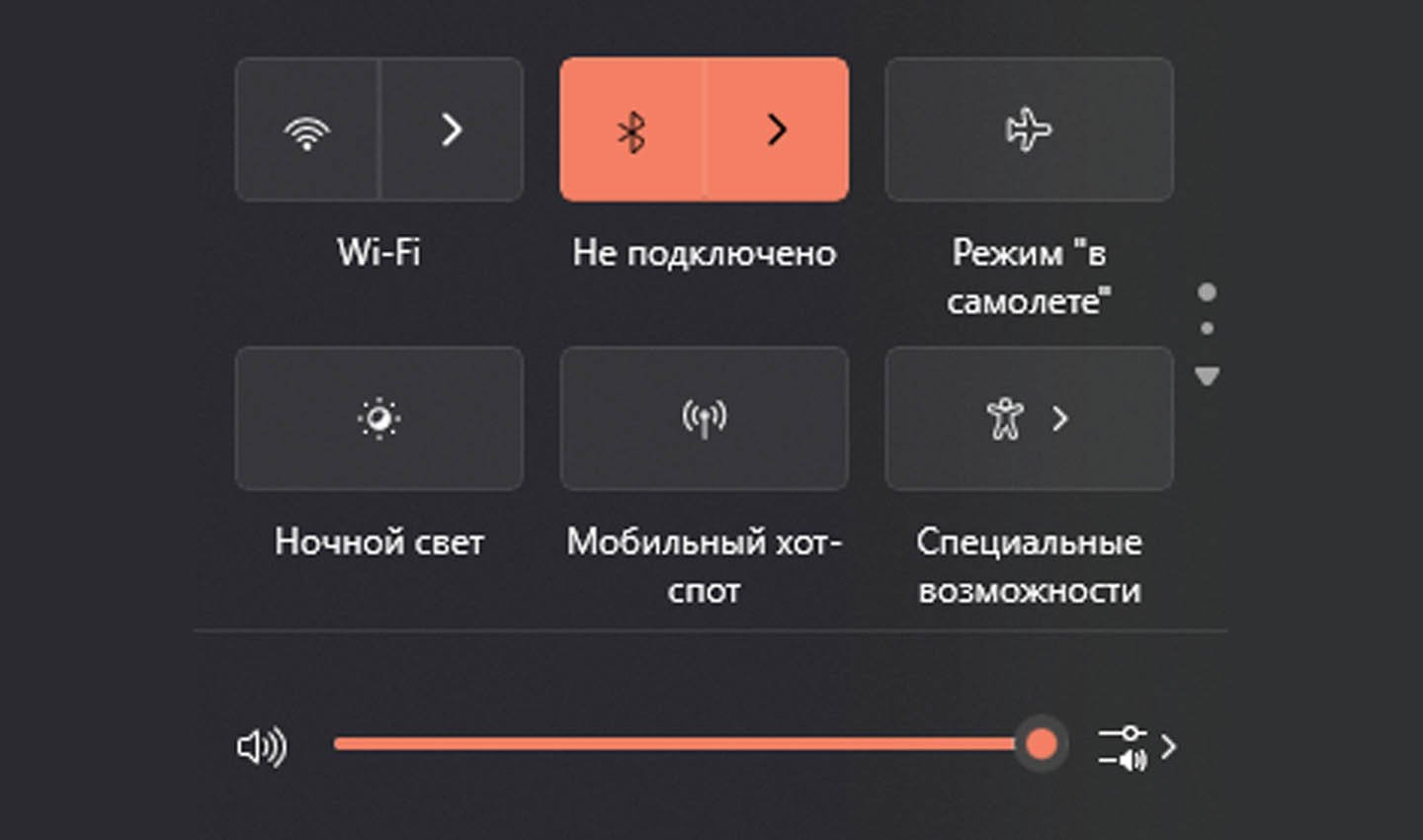
Источник: CQ / Меню быстрых действий
- Нажмите на значок звука, сети или батареи в правой части панели задач, чтобы открыть меню быстрых действий;
- Выберите раздел «Специальные возможности»;
- Отключите параметр «Залипание клавиш», переместив переключатель в неактивное положение.
Метод удобен для временного отключения функции без необходимости глубокого погружения в настройки.
Отключение через редактор реестра
Для опытных пользователей, которые хотят контролировать настройки на системном уровне, подойдет использование редактора реестра.
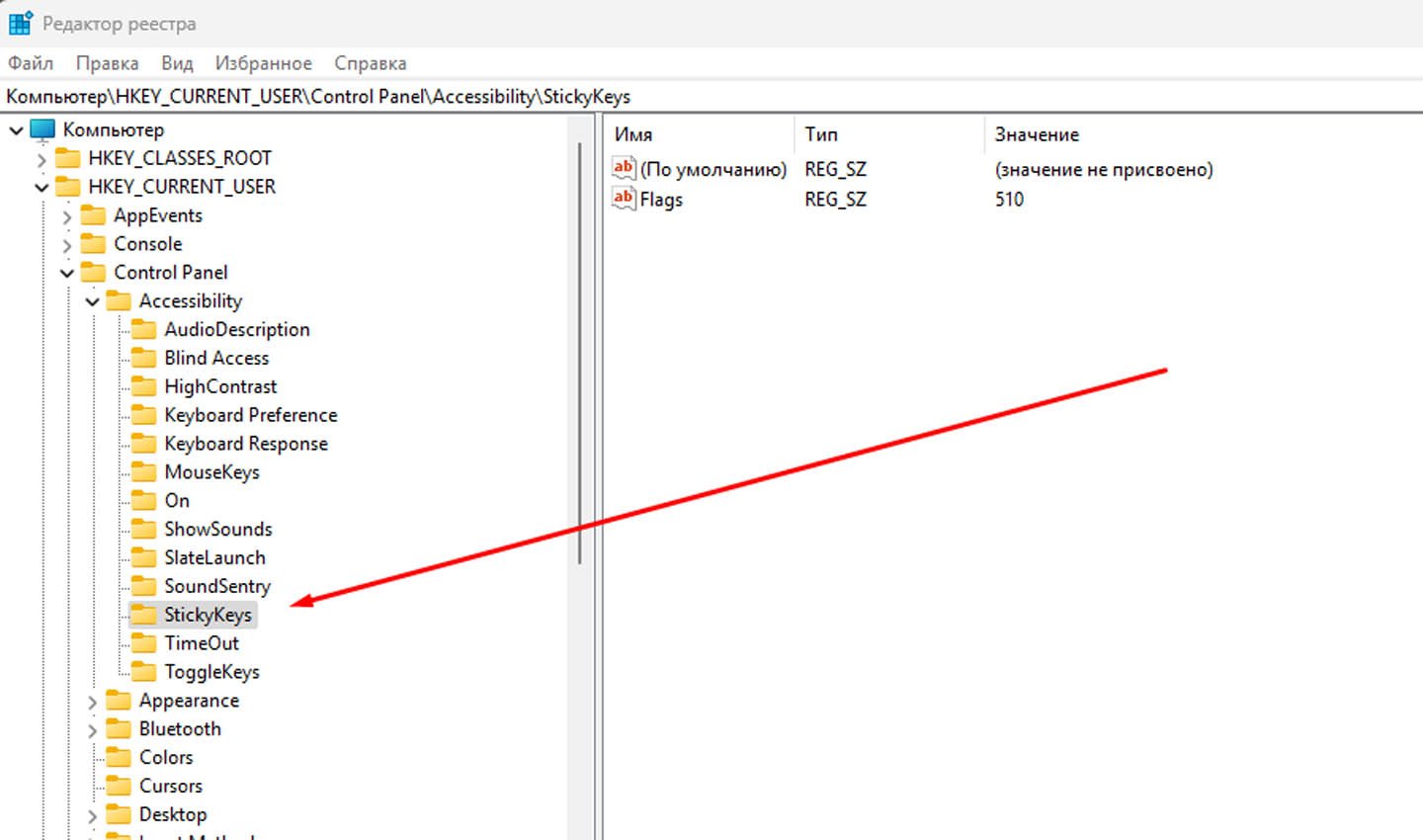
Источник: CQ / Настройка реестра
- Нажмите Windows + R, введите regedit и подтвердите нажатием Enter;
- Перейдите к следующему пути: HKEY_CURRENT_USER\Control Panel\Accessibility\StickyKeys;
- Найдите параметр Flags и измените его значение на «506», чтобы отключить залипание клавиш;
- Закройте редактор реестра и перезапустите компьютер для применения изменений.
Что делать, если клавиши продолжают «залипать»
Если после изменения настроек функция продолжает включаться, возможно, причина в самой клавиатуре:
- Проверьте устройство ввода на предмет залипших кнопок;
- Очистите клавиатуру от грязи, пыли и крошек, используя мягкую кисть или баллончик со сжатым воздухом;
- Если проблема сохраняется, попробуйте подключить другое устройство.
Заглавное фото: Pixy
Читайте также:
- Какие бывают клавиатуры — подробный гайд
- Как написать степень на клавиатуре
- Как настроить клавиатуру на Windows 10
- Как подключить беспроводную клавиатуру к компьютеру
- Почему не работает клавиатура на ПК или ноутбуке
Залипание клавиш: что это, зачем нужно, как отключить или включить
Программисты операционной системы Windows уделяют внимание не только обычным пользователям, но и людям с различными физическими нарушениями. Благодаря этому, юзеры с дополнительными потребностями получают возможность более удобно пользоваться этой распространенной ОС. Компьютерные гуру, работающие одной рукой и новички, которым трудно даются комбинации клавиш, также найдут интересные алгоритмы использования в разделе специальных возможностей. Довольно спорная функция — залипание клавиш, которую сегодня мы разберем более подробно. Разберем, зачем нужно залипание клавиш, как активировать и деактивировать данную службу в операционной системе.

Что такое залипание клавиш?
Внутренняя утилита Windows, активизирующаяся несколькими способами. Она помогает удобнее использовать комбинации горячих кнопок, не нажимая их одновременно, а пользоваться отдельно друг от друга. В ее пакет дополнительно входят параметры звукового оповещения, показ предупреждения о запуске и отключении режима залипания и другие настройки.
Зачем нужно залипание клавиш?
Сервис позволяет нажимать комбинации кнопок поочередно. Например, для того, чтобы нажать Ctrl+Alt+A не нужно выворачивать пальцы, а достаточно по очереди давить на необходимые кнопки в нужном порядке. Будет полезна всем, кто не имеет возможности одновременно нажимать необходимые комбинации. Особенно придется по вкусу любителям проводить время за компьютером с чашкой чая или кофе в руках.
Как отключить залипание клавиш?
Эта служба может не только помогать, но и мешать в компьютерных играх, отвлекая, а иногда даже вредя игровому процессу. Особенно из-за того, что показывает уведомление после 5 нажатий Shift. Разберем, как отключить залипание клавиш, используя различные методы.
Через меню «Параметры» в Windows 10
Как выключить залипание клавиш в Windows 10:
- Зайдите в главное меню, надавив на клавише Windows или выберите значок одноименной операционной системы в левом углу экрана.
- Перейдите в «Параметры».
- Кликните мышкой «Специальные возможности».
- Откройте пиктограмму «Клавиатура».
- Снимите галку «Залипание клавиш» для деактивации утилиты.
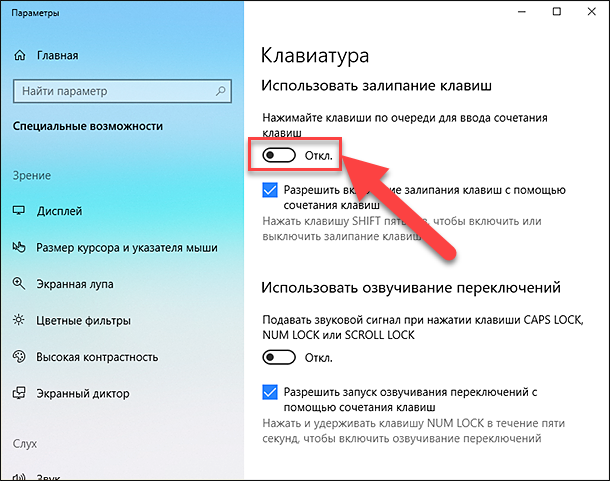
Такой алгоритм работает исключительно в операционных системах Windows, начиная с 8 версии.
Используем «Панель управления» (для Windows 7, 8, 10)
Как убрать залипание клавиш:
- Активируйте «Панель управления» через «Пуск».
- Убедитесь, что применен стандартный вид отображения. В другом случае, кликните в левом краю панели управления «Отображение ярлыков».
- Откройте значок «Клавиатура» в «Специальных возможностях».
- Снимите отметку «Запустить залипание». Кликните на кнопке «Применить».
Как включить залипание клавиш?
Нет абсолютно никакой разницы, где вы работаете: в Windows 10, Windows 7, на стационарном системном блоке или на ноутбуке. Эту функцию можно запустить на любой машине при наличии ОС Windows 7 и более новой версии. Кстати, если деактивирован пункт «Показывать предупреждение при включении залипания», предупреждающее окно не появится, параметр включится без визуального и звукового оповещения.
Совет: самый быстрый способ включения — с помощью «SHIFT». Для этого достаточно 5 раз нажать на эту клавишу, система выдаст предупреждение с короткой инструкцией и двумя кнопками. Утвердительно ответив на запрос, утилита активируется, позволяя сразу приступить к работе в специальном режиме. Еще один вариант быстро включить параметр — удерживайте правый SHIFT дольше восьми секунд.
Как можно настроить режим:
- Разрешить включение залипания с помощью сочетания кнопок. При переключении данного пункта, запустится или остановится возможность вызова сервиса при помощи «SHIFT» или других горячих клавиш.
- Отображать значок залипания клавиш на панели задач в Windows 10: индикатор в системном трее оповестит о включенной службе.
- Блокировать кнопку-модификатор при дублированном нажатии: снятие галки с этого параметра деактивирует ряд специальных кнопок: Windows, CTRL, SHIFT, ALT при попытке нажать какую-либо из них дважды подряд.
- Игнорировать краткие или частые нажатия, изменить скорость повторного касания: настройка поможет при множественном нажатии на клавиатуру. Можно задавать дополнительные параметры режима фильтрации: отсутствие или замедление повторов при удержании кнопок. Доступна возможность менять время паузы перед началом и «скорость повтора». Также можно регулировать скорость реакции клавиатуры при медленном нажатии на клавиши;
Режим залипания клавиш запускается на всех новых ПК операционной системы Windows, при этом он достаточно легко включается и выключается. Он подойдет как новичкам, так и профи. Сервис достаточно специфичен, но чтобы узнать, подойдет ли именно вам, стоит его попробовать. Если он только мешает, стоит отключить залипание клавиш.
В статье рассказывается:
О чем речь? Залипание клавиш – это функция современных операционных систем, позволяющая нажимать комбинацию кнопок не одновременно, а последовательно. По умолчанию такой режим отключен и его нужно активировать, но иногда он может запуститься самостоятельно.
На что обратить внимание? Настройка залипания может быть выполнена несколькими способами в зависимости от типа операционной системы. Также иногда проблема кроется в физическом воздействии на кнопки – они залипли из-за пыли и грязи, и тут программные методы не помогут, нужно чистить клавиатуру.
В статье рассказывается:
- Суть залипания клавиш
- Отключение и включение режима залипающих клавиш в Windows
- Управление залипанием клавиш в операционных системах Apple
- Устранение механического залипания клавиши
-
Пройди тест и узнай, какая сфера тебе подходит:
айти, дизайн или маркетинг.Бесплатно от Geekbrains
Суть залипания клавиш
Функция залипания клавиш придумана разработчиками в помощь людям с ограниченными возможностями. Некоторым категориям пользователей бывает непросто нажать одновременно несколько клавиш. А это может понадобиться в ряде случаев.
Например, чтобы использовать возможности выделения, копирования и вставки текста (Ctrl+A, Ctrl+C и Ctrl+V). Если включить функцию залипания, то можно активировать клавишу-модификатор Ctrl и далее оперировать лишь клавишами A, С, V, не используя целую комбинацию. В ряде случаев пригождаются разные клавиши-модификаторы – Ctrl, Drl, Alt. Все они могут быть активированы при включенной функции залипания клавиш в Windows.

Пожилые люди и инвалиды для удобства работы могут целенаправленно настроить функцию залипания клавиш на ноутбуке или ПК. Но иногда происходит несанкционированная активация этой опции. Ведь включается она пятикратным нажатием кнопки Shift, поэтому, если чрезмерно увлечься и в порыве компьютерной игры нажать 5 раз эту кнопку, можно задействовать режим залипания клавиш на клавиатуре.
Топ-30 самых востребованных и высокооплачиваемых профессий 2023
Поможет разобраться в актуальной ситуации на рынке труда
Подборка 50+ бесплатных нейросетей для упрощения работы и увеличения заработка
Только проверенные нейросети с доступом из России и свободным использованием
ТОП-100 площадок для поиска работы от GeekBrains
Список проверенных ресурсов реальных вакансий с доходом от 210 000 ₽
Уже скачали 34217
В большинстве случаев, такая оплошность приключается с владельцами ноутбуков, которые, промахиваясь, вместо Enter жмут на Shift. Это вопрос конструктивной особенности клавиш ноутбука, на клавиатуре которого данные кнопки расположены параллельно друг другу и имеют размер прямоугольников, слегка различающихся по длине (кнопка Enter лишь немного меньше клавиши Shift). Действительно, на клавиатуре стационарного компьютера клавиша Enter большая и имеет загнутую форму, поэтому спутать ее с небольшой прямоугольной кнопкой Shift практически невозможно.
Случается также, что залипание клавиш срабатывает на запылившейся клавиатуре или вследствие пролития жидкости на клавиши.
Отключение и включение режима залипающих клавиш в Windows
В любой версии Windows предусмотрена возможность включения и отключения функции залипания клавиш. Выше упоминался способ включения данной опции. Сделать это несложно: достаточно лишь нажать 5 раз кнопку Shift.
Если пользователь хочет избежать незапланированного включения режима залипших клавиш, то для этого существуют специальные способы его деактивации.
Через клавишу Shift
- Пятикратное нажатие кнопки Shift вызовет появление на экране диалогового окошка, на котором отразится вопрос: «Включить залипание клавиш?» и будет предложен выбор в виде кнопок «Да» и «Нет», а также появится пункт «Центр специальных возможностей». Чтобы не отключить, а полностью нейтрализовать функцию залипания клавиш на ноутбуке или компьютере, надо выбрать именно этот пункт.
- В открывшемся меню «Центра специальных возможностей» необходимо удалить галочку с пункта «Включать залипание клавиш». Затем активировать удаление нажатием кнопки «Применить» и подтвердить действие, нажав «Ок».
Читайте также!
Лучшие нейросети, к которым стоит присмотреться
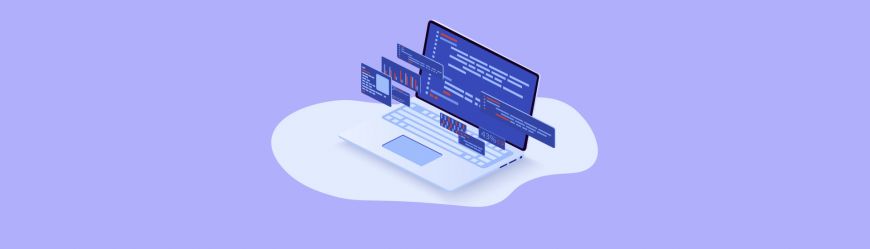
Эти нехитрые действия помогут деактивировать функцию залипания клавиш тем, кому она нужна. В основном, мешает она активным геймерам. А после выполнения деактивации они могут не опасаться случайного включения залипших клавиш при неоднократном нажатии кнопки Shift.
Через меню «Пуск»
- После входа в меню «Пуск», перейти во вкладку «Все программы».
- Через пункт «Стандартные» найти «Специальные возможности», где открыть меню «Центра специальных возможностей».
- В пункте «Облегчение работы с клавиатурой» следует снять выделение с опции «Включить залипание клавиш».
- Подтверждение команды выполняется путем последовательного нажатия кнопок «Применить» и «Ок».
В разделе «Облегчение работы с клавиатурой» существует еще один пункт, который пригодится тем, кто желает произвести настройку функции залипания клавиш по принципу первого метода. Для этого необходимо перейти в пункт «Настройка залипания клавиш», где следует снять галочку возле раздела «Включать залипание клавиш» и подтвердить это действие нажатием на «Применить» и «Ок».
Однократное отключение функции залипания клавиш доступно еще и при помощи комбинации четырех клавиш. Если получается зажать одновременно Ctrl (вместо нее можно нажать кнопку Windows, которая помечена значком – окна), Alt, Shift и одну из оставшихся кнопок, то залипание клавиш будет нейтрализовано не постоянно, а до следующего включения.
Рассмотрим, есть ли различия в порядке отключения залипания клавиш на клавиатуре в разных версиях Windows.
Windows 8
Поочередно нажимаем клавиши Windows и U, чтобы открыть список специальных функций.
- выбираем в появившемся списке пункт «Облегчение работы с клавиатурой»
- в открывшемся окне с настройками параметров клавиатуры найти раздел «Упростить работу с текстом»
- напротив пункта «Включить залипание клавиш» поставить флажок
- подтвердить действие нажатием кнопки «Ок»
Windows 10
Отключение залипания клавиш можно совершить из меню пуск и из Sticky Keys на панели задач. Оба способа достаточно просты.

Из меню «Пуск» открываем:
- раздел «Настройки»
- пункт «Специальные возможности»
- параметр «Клавиатура»
- функциональный раздел «Залипание клавиш», где отключаем функцию, передвинув курсор на «Откл»
Windows 11
Такой быстрый способ отключения возможен только в данной версии Windows:
- первый шаг: нажмите одновременно клавиши Windows и A;
- второй шаг: активируйте «Доступность» в диалоговом окне;
- третий шаг: найдите внизу переключатель Sticky key и включите его.
Только до 19.05
Скачай подборку материалов, чтобы гарантированно найти работу в IT за 14 дней
Список документов:
ТОП-100 площадок для поиска работы от GeekBrains
20 профессий 2023 года, с доходом от 150 000 рублей
Чек-лист «Как успешно пройти собеседование»
Чтобы получить файл, укажите e-mail:
Введите e-mail, чтобы получить доступ к документам
Подтвердите, что вы не робот,
указав номер телефона:
Введите телефон, чтобы получить доступ к документам
Уже скачали 52300
Включение и отключение функции залипания клавиш на Mac
На устройствах с операционной системой Apple можно использовать опцию последовательного нажатия клавиш, которое будет восприниматься как одновременное их удерживание. Например, при включенной функции залипания поочередное нажатие кнопок Option, Command, F5 воспринимается как одновременное.
Как включить функцию? Открываем:
- меню «Apple»
- «Системные настройки»
- «Универсальный доступ»
- «Клавиатура», где включаем «Залипание клавиш», установив флажок «Вкл.»
Под переключателями «Включение» и «Выключение» в разделе «Залипание клавиш» есть флажки дополнительных опций: воспроизведение звука при нажатии клавиш-модификаторов и показ символа клавиш модификации.
Также дополнительно можно установить время задержки между нажатием клавиши и ее срабатыванием через функцию «Медленные клавиши». Эта опция пригодится тем, кто часто ошибается при нажатии клавиш.
Как задать время срабатывания клавиш-модификаторов? Открываем:
- меню «Apple»
- пункт «Системные настройки»
- раздел «Универсальный доступ»
- параметр «Клавиатура», где в пункте «Медленные клавиши» устанавливаем флажок «Вкл.»
- Длительность задержки регулируем передвижением бегунка «Задержка принятия в нужную сторону.

Как исправить последствия механического залипания клавиш
Не всегда функция залипания включается пользователями целенаправленно. Бывает, что причиной становится банальное пролитие воды на клавиши или запыление клавиатуры. Эти механические причины способны вызвать залипание какой-то одной или сразу нескольких соседних клавиш.
Для предотвращения возникновения залипания клавиш из-за внешних причин, стоит своевременно проводить профилактику и очищать клавиатуру от пыли и грязи. Однако, тщательное обслуживание клавиатуры компьютера или ноутбука, подразумевающее полный разбор клавишной панели, под силу не каждому. Лучше обратиться в сервисный центр, где специалисты профессионально подойдут к тому, чтобы качественно очистить клавиатуру, подобрав нужный алгоритм действий в зависимости от вида загрязнения.
Если вы все-таки возьметесь самостоятельно за устранение неприятных последствий загрязнения клавиш, то возьмите на вооружение несколько советов.
Читайте также!
Какой браузер лучше: безопасность, скорость, конфиденциальность
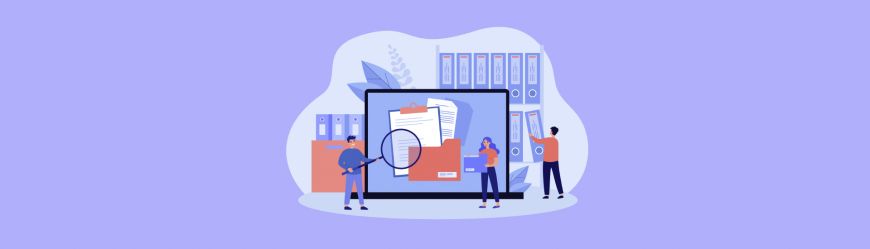
Особенно тщательной очистки клавиатура требует, если залипание произошло по причине пролития воды или любой другой жидкости на клавиатуру. В этом случае необходимо:
- частично или полностью разобрать ноутбук или клавиатуру (все зависит от модели устройства);
- демонтировать пластиковую накладку;
- аккуратно отсоединить пленку с дорожками для контактов;
- очистить поверхность, используя салфетку из микрофибры;
- можно воспользоваться кисточкой или зубной щеткой в труднодоступных местах;
- допускается аккуратное использование мягкого мыльного раствора;
- если дорожка повреждена, скорее всего, потребуется вмешательство профессионала, который исправит ее при помощи специальной пасты;
- завершить процедуру, произведя обратный монтаж всех запасных частей и проверить устройство на залипание клавиш.
Если залипание происходит из-за загрязнения сухими частицами, то можно использовать один из следующих методов очистки:
- использовать баллон со сжатым воздухом, который можно купить в специализированных торговых точках;
- применить для сбора пыли USB-пылесос, который всасывает мелкие частицы, не позволяя им разлетаться и снова оседать на клавиши.;
- собрать пыль и грязь специальным лизуном, который рассыпается по клавиатуре и скатывается пальцами, собирая при этом мелкие частички из труднодоступных мест.
Следует помнить, что самостоятельная разборка устройства недопустима, если оно состоит на гарантии. Ведь так можно лишиться гарантийного обслуживания.
В случае самостоятельной очистки ноутбука или компьютера, помните, что после применения мягких мыльных растворов, необходимо тут же просушивать место обработки. А агрессивные жидкости вообще не стоит применять для таких работ. Чистящие средства, спирт или растворитель могут привести к окислению тонкого слоя металла, и устройство утратит свой функционал.
Когда залипает лишь одна клавиша и удается понять, какая, то можно не разбирать устройство полностью, а снять лишь эту кнопку и почистить клавиатуру лишь в этом месте.
Дарим скидку от 60%
на курсы от GeekBrains до 18 мая
Уже через 9 месяцев сможете устроиться на работу с доходом от 150 000 рублей
Забронировать скидку

Некоторые владельцы ноутбуков и компьютеров считают, что залипание клавиш на клавиатуре – это обязательно техническая неполадка и даже не подозревают, что эту функцию можно использовать для упрощения работы с комбинациями клавиш-модификаторов. Для кого-то такая опция очень удобна, для кого-то – нет. В любом случае она очень легко включается и отключается. Да и в случае механического возникновения залипания исправление проблем не составляет особых трудностей.