Пакет Personalization Panel для Windows 7 Starter и Home Basic с темами и автопатчем v. 2.0
Personalization Panel добавляет в ограниченные редакции Windows 7 Начальная и Домашняя базовая возможности персонализации, которых в этих системах нет: поддержку тем оформления, смену обоев в Windows 7 Начальная, смену цвета окон в Windows 7 Home Basic — все, чего не хватает в этих системах для полноценного оформления. Представлен пакет, который автоматически установит Personalization Panel одним щелчком мыши! Установщик все сделает сам:
— Автоматически установит файлы для поддержки сторонних тем.
— Автоматически установит тему Windows 7 c Aero для систем Windows 7 Домашняя базовая (системная тема с включенной прозрачностью).
— Установит набор из 51 темы для систем Windows 7 Домашняя базовая и Windows 7 Начальная (смотрите скриншоты)
В системах Windows 7 Домашняя базовая установит 39 тем с разлоченным Aero (смотрите скриншоты)
Главный плюс и отличие этой программы/пакета от существующих пачтей и т.п. — при использовании Personalization Panel у вас не слетает активация и система проходит проверку на валидность на серверах Microsoft. Т.е. работоспособность системы не изменяется в принципе.
Системные требования:
— Windows 7 Начальная x86
— Windows 7 Начальная x64
— Windows 7 Начальная x86 Service pack 1
— Windows 7 Начальная x64 Service pack 1
— Windows 7 Домашняя базовая x86
— Windows 7 Домашняя базовая x64
— Windows 7 Домашняя базовая x86 Service pack 1
— Windows 7 Домашняя базовая x64 Service pack 1
Год выпуска: 2012
Название: Пакет Personalization Panel для Windows 7 Starter и Home Basic с темами и автопатчем v.2.0
Категория: системные программы
Разработчик: windowstheme
Язык Интерфейса: русский
Формат файла: ехе
Платформа: x86/х64
Таблетка: не требуется
Размер: 152 Mb
Скачать:
*letitbit*…..*vip-file*…..*deposit*
Как установить тему на Windows 7 Домашняя базовая
Стандартными средствами в редакции Windows 7 Домашняя базовая, Начальная нет возможности установить тему, поэтому приходится прибегать к специальным программам. Данные рекомендации сильно разнятся с установкой темы Windows 7 редакций выше.
Нужно будет установить две программки:
Скачайте стороннюю тему и поместите ее файлы в каталог Themes, который находится в C:\Windows\Resources\. Большинство архивов тем, содержат в себе папки с оформлением, шрифтами, иконками и файл (название темы.Theme).

Если в архиве есть папка Fonts,тогда поместите ее содержимое в C:\Windows\Fonts. Она отвечает за шрифты устанавливаемой темы в Windows 7.
Теперь попробуйте щелкнуть на файл с расширением на конце (.Theme) и Вы увидите предупреждение.
Именно поэтому Вы не можете установить тему на Windows 7 Домашняя базовая, Начальная. Сейчас будем обходить эту неприятность.
Патчим системные файлы утилитой Universal Theme Patcher
Это маленькая программка, подменяющая файлы и не требующая установки. Проделайте такой алгоритм:
1. скачайте и распакуйте архив UTPatch.zip.
2. Здесь интересны файлы: UTPatch-x64.exe (для 64 разрядной ОС) и UTPatch-x86.exe (для 32 разрядной ОС). Запустите в соответствии с разрядностью Вашей ОС Windows 7 от имени администратора.
Примечание: Начальная редакция всегда имеет 32 битную версию.
3. В окошке выберите язык «русский», кликните «OK».
4. Потом Вы увидите информацию о том, сколько файлов надо патчить. Ознакомьтесь и нажмите «да».

5. Нажимайте 3 кнопки с названием «патчить». В некоторых ситуациях доступно две.
Примечание: если все кнопки недоступны, это значит, что ваша Windows 7 Home Basic уже пропатчена.
Вы можете вернуть назад оригинальные файлы, нажав на кнопку «восстановить».
6. Когда нажмете последнюю кнопку, Вам будет предложена перезагрузка, щелкните «да». Затем переходите к установке следующей программы.

Устанавливаем Personalization Panel и внедряем персонализацию в меню Windows 7 редакции Домашняя базовая
Приложение добавит параметры персонализации, похожие на Windows 7 максимальную, но прежде чем ими воспользоваться, проделайте такие шаги:
1. скачайте и запустите Person-Panel.exe.
2. Выберите язык «Russian», нажмите «OK». Откроется окно приветствия, в котором кликните «далее».
3. В этом окошке отметьте «обычная установка» и до конца установки жмите «далее», так как менять ничего больше не надо.

4. На последнем этапе нажмите «установить» и через некоторое время «готово».
Теперь перейдите на рабочий стол, своей Windows 7 Домашней базовой и щелкните правой кнопкой по пустому (свободному месту). Вы заметите, что в меню появился пункт «персонализация».
Окно похоже на редакцию Максимальной. Здесь можно поменять фон рабочего стола Windows 7 Домашней базовой и Начальной, заставку, звуковые сигналы, изменить цвет панели задач и окон.
В списке будет видно стандартные, скачанные темы и их расположение. Выделите одну из них и нажмите кнопку «применить тему». Наслаждайтесь результатом.
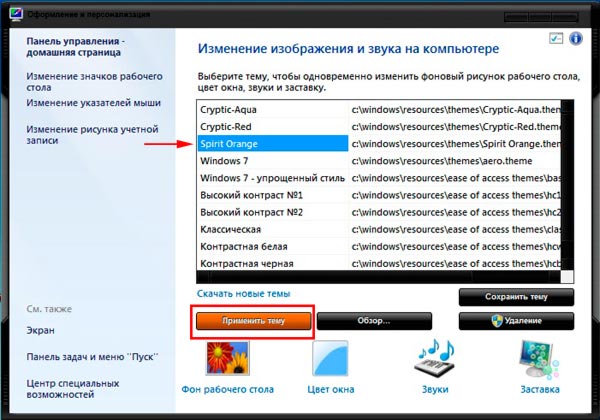
Вот так можно установить тему на Windows 7 Домашняя базовая и Начальная, которые изначально были лишены этой функции. Программа удобна тем, что собирает в одном месте необходимые настройки персонализации и добавляет расширенные возможности. Например, можно изменить заставку Windows 7 на другую быстрее, чем через панель управления. Разработчики постарались, и теперь не придется обновляться до редакции выше.
Источник
Персонализация Windows 7 — как скачать для домашней версии ОС
Компания Microsoft долгое время выпускала компьютерные операционные системы, которые крайне неохотно поддавались визуальной настройке или персонализации. Появление Windows XP несколько улучшило положение дела, однако все еще многие элементы нельзя было настроить так, как нравится. На выручку пришли дополнительные программы от сторонних разработчиков и специальные скачиваемые темы. Однако выход Windows 7 стал важнейшей вехой в развитии компании. Теперь каждый пользователь мог настроить систему непосредственно под себя исходя из собственных предпочтений и представлений об удобстве. За это отвечал специальный встроенный компонент под названием «Персонализация».
Что такое Персонализация Windows 7
Первый раз понятие «персонализация» пользователи могли оценить еще в операционной системе Windows Vista. Именно тогда разработчики предприняли первые шаги в создании специализированного инструментария для настройки внешнего вида системы. В первую очередь изменения касались именно графической оболочки, не затрагивая все остальное.
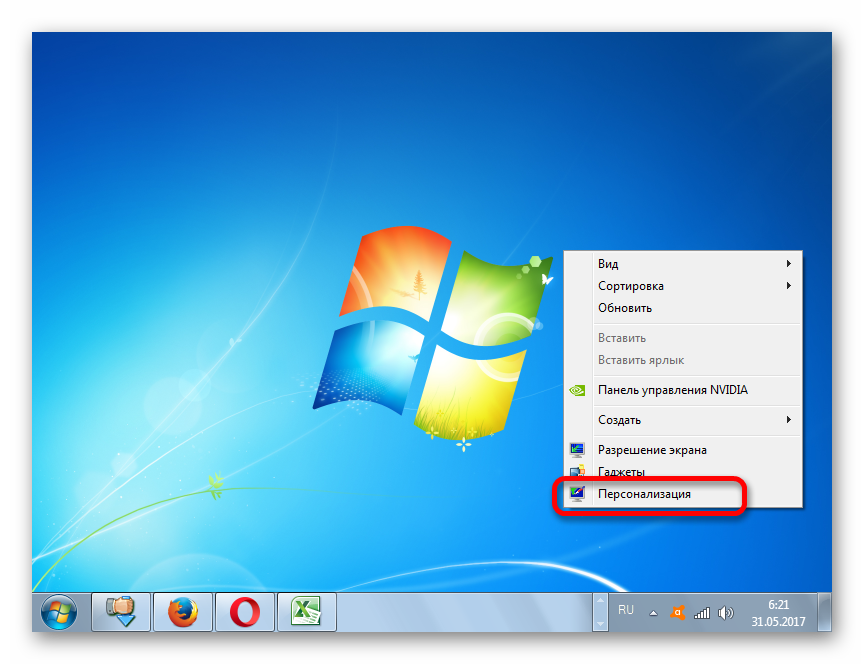
Персонализация Windows 7
При изучении персонализации необходимо отметить, что большая часть пользователей понимает под этим термином исключительно изменение параметров рабочего стола и окон. Однако помимо этого при помощи встроенных утилит можно эффективно настраивать звуки системы, вид курсора мыши, прозрачность окон и многое другое. Практически вся визуальная составляющая подвергается изменению.
В операционной системе Windows 7 разработчикам удалось добиться оптимального баланса настраиваемости и производительности. В отличие от своего предшественника, «семерка» своими темами и визуальными эффектами не так сильно нагружала систему и совершенно не мешала работе.
Подобные инструменты существовали и в более ранних версиях операционной системы. В частности, на Windows ХР все параметры главного экрана и темы можно было менять в разделе «Оформление» через настройки системы.
К сведению! В Windows 7 процесс персонализации значительно упростился, при том что набор настраиваемых параметров вырос в разы.
На каких версиях Windows 7 меню персонализации
Операционная система Windows 7 выпускалась в нескольких версиях, которые различались по своим возможностям, количеству встроенных функций и требованиям к используемому железу. Меню персонализации с самого начала считалось второстепенным, практически не влияющим на работу. Поэтому в целях облегчения сборок некоторые версии не имели ее в своем составе. Это касается версий Windows 7 Starter (Начальная) и Home Basic (Домашняя Базовая).

Раздел персонализации по умолчанию встроен в следующие версии операционной системы:
Для большинства пользователей оптимальным вариантом считалась версия Home Premium, которая обладала всем необходимым функционалом и при этом не была слишком требовательна к аппаратной части компьютера. Меню персонализации в данном случае представляется необходимым компонентом, который позволяет создавать комфортную для домашнего использования среду.
Для выполнения сложных операций и решения специфических задач лучше обращать внимание на версии Professional и Ultimate. Они включали в себя полный набор доступных опций от разработчика, а также продвинутую систему настройки параметров и персонализации.
Как открыть персонализацию в Windows 7
Для того чтобы получить доступ к меню персонализации, необходимо сделать следующее:
Также можно зайти в «Панель управления» через меню «Пуск», после чего выбрать из предложенных вариантов соответствующий раздел.
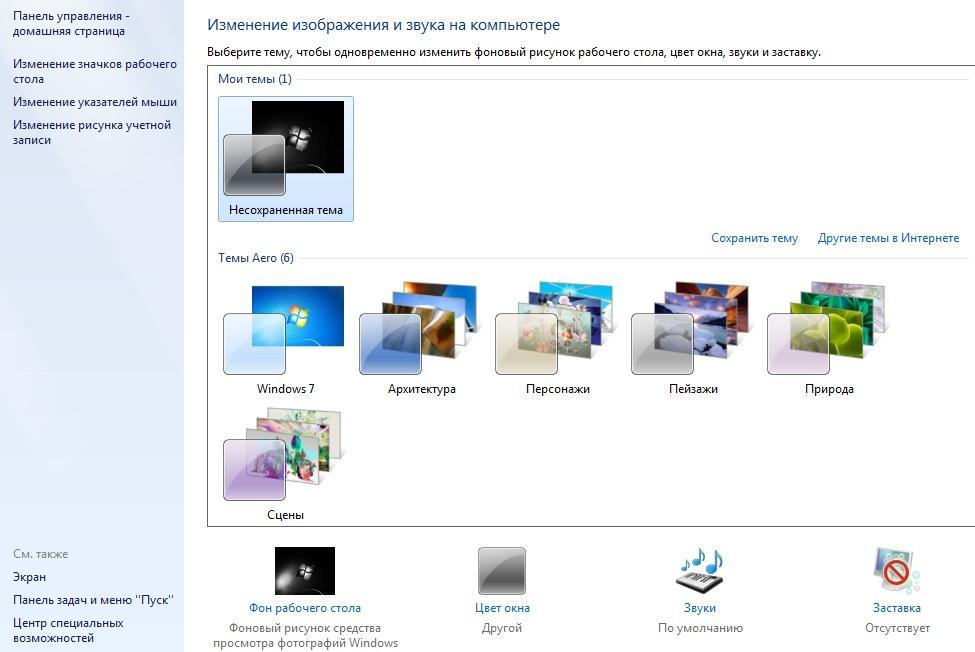
Главное окно меню персонализации
В главном окне «Персонализации» представлен полный набор инструментов, с помощью которых можно осуществлять продвинутую настройку визуальной составляющей системы и звуковое сопровождение действий. Тут уже будет все зависеть от предпочтений конкретного пользователя.
Какие параметры регулируются в панели персонализации на Windows 7
В панели персонализации можно настраивать большое количество различных параметров. Имеет смысл подробно рассмотреть некоторые позиции, пользующиеся наибольшей популярностью у пользователей.
Цвет и внешний вид окна
Все окна в Windows 7 представляют собой некие рамки, в которых находится интересующая информация. Цвет и прозрачность этих рамок можно настраивать по собственным предпочтениям практически без ограничений.
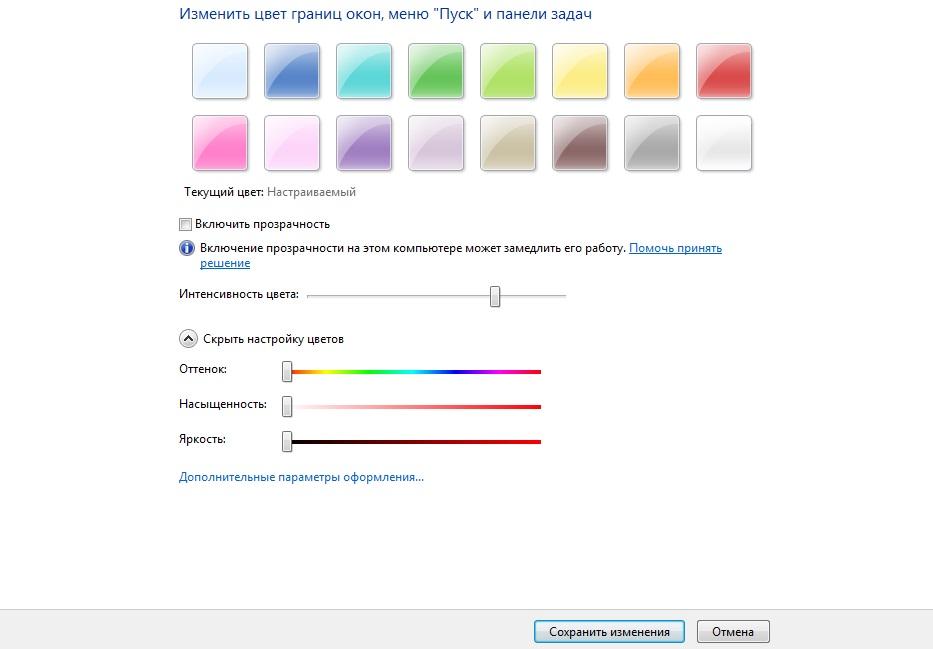
Для изменения цвета окна нужно нажать левой кнопкой мыши по надписи «Цвет окна» в нижней части главного меню персонализации. Рядом с надписью будет расположен небольшой прямоугольник, раскрашенный в выбранный на данный момент цвет.
На выбор пользователю будет доступно несколько предварительно настроенных цветов, у которых затем можно при помощи специального ползунка настроить интенсивность цвета. Нажатие на стрелочку рядом с надписью «показать настройку цветов» позволит открыть расширенные возможности по выбору расцветки. Тут можно на специальных линиях выбирать оттенок, насыщенность и яркость цвета. Таким образом, появляется возможность создать свой собственный индивидуальный оттенок, лучше всего отражающий предпочтения пользователя.
Обратите внимание! После внесения всех необходимых изменений надо нажать на кнопку «Сохранить изменения». Иначе все выставленные параметры легко могут пропасть.
Чтобы настроить некоторые другие позиции, можно нажать на кнопку «Дополнительные параметры оформления». В этом окне появляется отдельно персонализировать каждый элемент операционной системы, будь то размер окна, шрифт или что-либо другое.
Экранная заставка
Нередко на компьютера используются экранные заставки – специальные фоновые изображения, которые запускаются при длительном простое системы. Для вызова соответствующего окна настроек необходимо нажать на кнопку «Заставка» в нижнем правом углу главного меню утилиты «Персонализация».
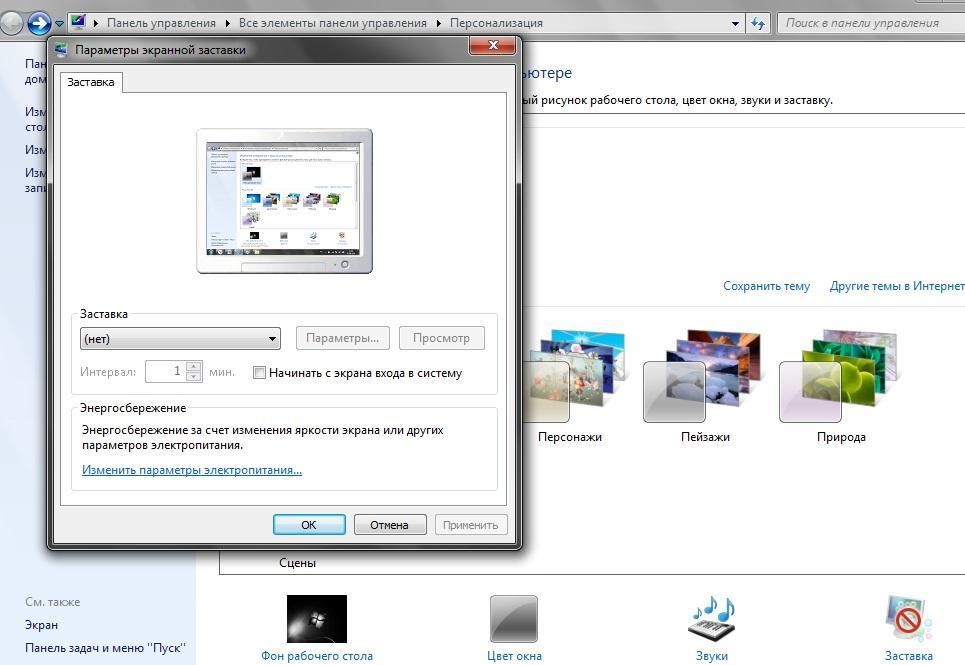
Настройка экранной заставки
На выбор доступно несколько предустановленных заставок, которые можно выбрать из соответствующего выпадающего списка. Чтобы увидеть, как конкретная заставка будет смотреться на экране, надо нажать на кнопку «Просмотр».
Для некоторых заставок доступна дополнительная настройка через кнопку «Параметры». В этом же окне можно самостоятельно поменять время бездействия системы, по истечении которого включится заставка.
Важно! Активируя функцию «Начинать с экрана входа в систему», необходимо помнить о том, что теперь для входа в систему после включения заставки потребуется ввод индивидуального пароля пользователя.
Увидеть все имеющиеся на компьютере заставки можно в директории C:\Windows\System32\. При желании, загрузку новой заставки можно осуществить через браузер. При этом желательно использовать только надежные источники во избежание активации вредоносных программ.
Звуки
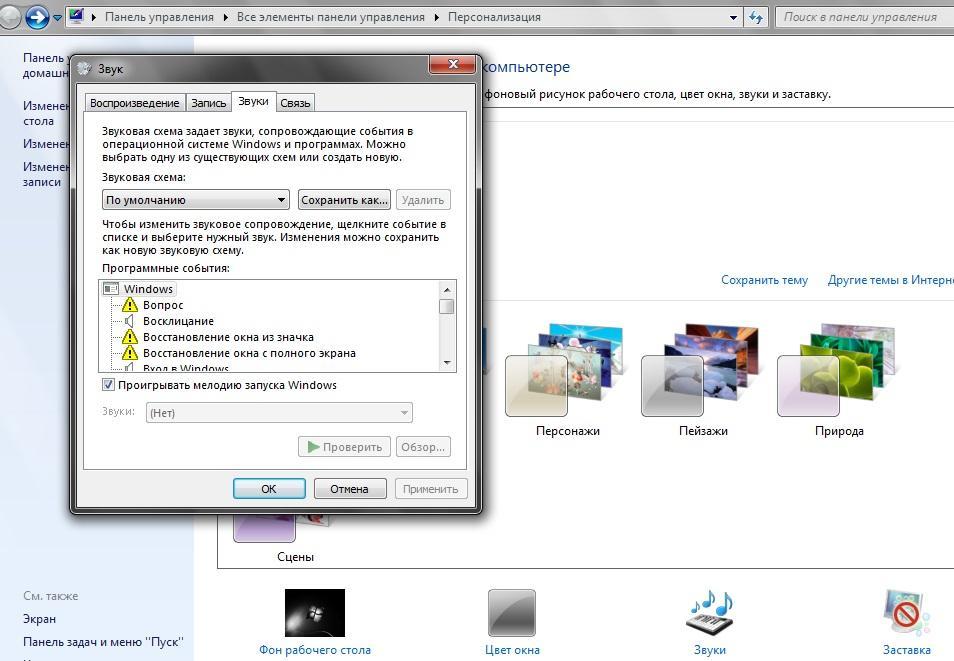
Настройка звуковых эффектов
На Windows 7 тема играет особое значение, поскольку именно в этой операционной системе разработчикам удалось реализовать возможность установки некого специального комплекта настроек. В подобный комплект входит набор фонов на рабочий стол, определенным образом настроенный оттенок окон, звуковая схема и заставка.
В главном меню приложения «Персонализация» можно увидеть все доступные для активации темы. Изначально тут представлены только встроенные в систему темы Windows Aero, а также специальные высококонтрастные темы для повышения производительности компьютера.
Для установки темы достаточно просто щелкнуть по ней левой кнопкой мыши. Сразу же поменяются настройки окон, звуки и заставка.
Обратите внимание! В качестве фонов будут использоваться изображения из определенной папки. Эти обои будут меняться с некоторой периодичностью.
Для поиска новых тем надо нажать на кнопку «Другие темы в Интернете». Это действие сразу же перенаправит пользователя на официальный сайт разработчика, где можно бесплатно загружать большое количество разных тем оформления.
Чтобы поставить фон, достаточно кликнуть по кнопке «Фон рабочего стола» и выбрать те изображения, которые хотелось бы видеть. Дополнительно доступна настройка положения картинки, времени смены, а также случайный порядок.
Возможно ли скачать Персонализацию на Домашнюю и Стартовую версию Windows 7
На данный момент пользователи Домашней базовой (Home Basic) и Начальной (Starter) версий Виндовс 7 также могут использовать все возможности утилиты «Персонализация». Однако для этого им потребуется загрузить соответствующее приложение. Скачать персонализацию для Windows 7 легче всего на официальном сайте Microsoft.
Сразу после установки утилиты появится возможность делать окна прозрачными, настроить темы и использовать специализированные звуковые схемы. Программа стабильно функционирует на 32-х и 64-х битных системах.
Персонализация операционной системы является не самым главным условием правильной работы компьютера. Она нисколько не влияет на технические характеристики аппарата. Однако индивидуальная настройка позволит установить такие условия, в которых работать будет гораздо приятнее.
Источник
Персонализация 2.1.1 для Windows 7 Начальная и Домашняя Базовая
Программа написана с использованием WinAPI, это значит, что для выполнения заявленных в ней функций вам не нужно подменять библиотеки, патчить файлы системы и заниматься прочими шаманствами.
Все изменения и следы работы сделанные программой в системе можно убрать нажатием кнопок Сброс.
Смена обоев Windows Starter (Начальная)*:
– вы можете устанавливать обои в формате jpg (с русскими названиями не устанавливаются)
– обои можно располагать по центру, заполнять экран и т.п.
– если понадобится, то можете кнопкой Сброс вернуть обратно стандартные обои Windows 7 Starter
* пользуйтесь этой функцией только на версии Starter, на других версиях Windows меняйте обои их стандартными средствами или с помощью пункта – Рисунок рабочего стола – в моей программе
Смена цветовой темы оформления Windows Home Basic (Домашняя Базовая):
Кроме предлагающегося аналогичными программами цветового оформления со слабой интенсивностью цвета, программа позволяет устанавливать Сплошные – однотонные оформления – например, чисто чёрное, синее, красное, жёлтое оформление как в Ultimate версиях Windows 7.
Также программа позволяет и даёт доступ к таким функциям как:
– вернуть значки Мой компьютер, Мои документы, Корзину, Сетевое окружение и т.п. на Рабочий стол
– настроить разрешение экрана
– настроить параметры учётной записи и включить или отключить UAC
– отключить (освободит около 760Мбайт на жёстком) или включить режим гибернации
В версии 2.1.1
– оптимизирован код программы, теперь она занимает на 2Мбайта ОЗУ меньше
– сделан автоматический запуск с правами администратора, теперь не надо щёлкать правой кнопкой мыши и запускать соответствующим пунктом
– исправлены недочёты в графическом интерфейсе
В версии 2.1
– добавлена возможность отключения Гибернации
– оптимизирован код программы, доработан функционал
В версии 2.0
– программа написана в Lazarus с использованием WinAPI
– в отличие от аналогов не использует патчей и хаков системы
– в отличие от [предыдущей версии] не использует сторонние решения
– не подменяет файлы вашей системы и не правит их
– используются только возможности самой Windows
| Версия | Ссылка | Размер |
| Персонализация 2.1.1 для Windows 7 Starter и Home | Скачать | 15.06Mb |
***Ни в коем случае не пользуйтесь сменой обоев Starter на других версиях Windows
у меня на 64-битной максима попроще вся эта настройка.Сейчас я себе создаю подборку HD-обоев на самую различную тематику.Пересмотрел порядка 20000 штук и отобрал 770 штук.Хочу довести их количество до 1000 штук но пока что безуспешно-хороших обоев мало а ставить лишь бы что то не хочу.После закачки беру обои и копирую на диск С в папку общие образцы изображений.Затем через Пуск иду в Персонализации и выбираю слайд-режим из библиотеки изображений.Ставлю 10-секундный интервал и вуаля-идет смена картинок на дисплее.Красиво да и ресурса немного потребляет.Хотя именно подборка обоев для меня самое тяжелое сейчас-мало хороших обоин!Сайты как на подбор предлагают считай одно и то же копируя друг у друга и выдавая за свое.Думаю сам сделать свою собственную подборку и выложить в сеть-может кто то оценит,хотя и считаю что это маловероятно
ответ jeder
В семёрке начальной и домашней базовой нет Персонализации, я сам эту прогу написал, чтобы можно было менять рюшечки в винде
спасибо
ответ jeder
Пожалуйста
Какой из версий Win 7 вы рекомендуете ставить на ноутбук? Или может Wib 8 или 8.1? Заранее благодарю.
ответ jeder
Любой, но имейте ввиду, что чем выше редакция семёрки, тем больше ресурсов она жрёт. Оптимально я бы поставил Home Basic, собссно она у меня и стоит. Восьмёрку ставить есть смысл только если у вашего ноута экран сенсорный, ресурсов у ноута дофига и вам не важно сколько он проработает без электричества от батареи.
Если вас не парит мода и тенденции, а хочется, чтобы всё работало быстро и отлично и на железо есть драйвера для XP, то вообще XP ставьте, если вам не нужны фишки семёрки или восьмёрки – мощности не жрёт зря и работает быстрее и батарея дольше тянет, т.к. меньше процессов нагружают железо.
Подскажите пожалуйста,не в курсе ли вы,эта программа никак не влияет на центр обновления виндоус и проверку подлинности?
ответ jeder
Как автор этой программы я конечно в курсе Так вот – никак не влияет. Я ж написал, что она не делает модификацию системных файлов в отличие от аналогичных прог.
Спасибо большое за программу,поставил на стартер,работает замечательно.Обои рабочего стола ставит(на удивление) и с русскими названиями,но исключительно из папки мои рисунки.Благодарю ещё раз!!
ответ jeder
Спасибо. На счёт моих рисунков, интересно, точно файл с названием на русском?
чувак, ты офигенный *_*
ответ jeder
Скажите,пожалуйста, программа портативная и может работать с переносного носителя или требует установки в систему? Подходит ли программа для Windows 7 Домашняя базовая?
ответ jeder
Версия переносная, с флешки будет работать, в систему устанавливать не надо, разархивировали и запустили, с компакт-диска – нет.
Для базовой подходит, смотря для чего – цвет окон менять? – Да.
Сбивает какие-то настройки ваша прога – поставил картинку в starter, потом не могу изменить размер шрифта в панели управления… совсем никак, хоть все переустанавливай((
ответ jeder
В шрифты она вообще не лазиет, так что это точно не она.
Ещё раз проверил – после установки картинки не меняются визуальные настройки(Компьютер->Свойства->Дополнительно…), а не только шрифты. И как вернуть нормальное – непонятно. .
Starter – чистый, почти без прог. Ну, может только у меня так…
ответ jeder
1. Дополнительно, это, где Быстродействие и эффекты разные?
2. У вас Windows 7 Starter с SP1? Образ оригинальный? Обновления есть? За какое число?
3. Меняете картинку с помощью поля Персонализация Windows 7 Starter, в поле для Home Basic ничего не жмёте?
4. После нажатия кнопки Сброс работоспособность Дополнительно восстанавливается?
5. А самое главное. Картинка-то меняется?
PS: программа вообще не лезет в эти дебри, просто потому что это другие настройки из другой ветки реестра винды.
2. ОС не оригинал –
но проблем ни с визуальными эффектами, ни с какими-то другими настройками не было. Через ЦО винду обновлять нельзя, т.к. проц без sse2.
MSOffice 2010 еще был, но что с ним, что без него….
3. нет, только “Персонализация Windows 7 Starter”
4. не восстанавливается,
не отключаются:
-Анимированные элементы управления и элементы внутри окна
-Затухание меню после вызова команды
-Отображать содержимое окна при перетаскивании
-Отображать тени, отбрасывемые окнами
-Отображение тени под указателем мыши
-Сглаживать неровности экранных шрифтов
-Скольжение при раскрытии списков
-Эффекты затухания…(x2)
галки-то можно убирать, но хоть Применить, хоть ОК – ничего не меняется, и если зайти потом в настройки, то опять все как было. Раньше такого не было – проверял перед первым применением вашей проги.
5. Картинка меняется, и варианты – заполнение/по центру/… – работают.
ответ jeder
Т.е. пока картинку с помощью моей проги не поменяете все визуальные эффекты отключаются/включаются, как только поменяли картинку – всё перестаёт работать?
Поведение винды странное, т.к. ещё раз напишу – картинка и эффекты – это разные ветки реестра винды, моя прога только картинку меняет, значит дело в винде. Либо сборка нахимичена, либо в каком-то из обновлений накрутили что-то, т.к. за столько лет существования программы вы первый человек, который про такую проблему пишет.
Я эту проблему сам случайно обнаружил – визуальное настроил, картинку поставил и вроде все нормально. Потом случайно ткнул – а не меняется уже много чего. Ладно, мож я или сбощики накриворучили… Закончим, раз ни укого больше такого не случалось. Если что-то прояснится – напишу. Без претензий.
Да, еще не упомянул – ставил винду winntsetup-ом, вероятно это тоже может быть источником проблемы.
ответ jeder
В способе установки врядли причина, позже может установлю начальную семёрку, сам посмотрю в чём дело.
В Домашней Базовой все нормально – цвет окон меняю и никаких проблем впоследствии не возникает(винда из той же сборки, что и Начальная).
ответ jeder
У этих функций совершенно разный функционал, разныне ветки реестра винды правятся.
Источник
Здравствуйте. Не так давно мой знакомый приобрел нетбук известного бренда с операционной системой Виндовс (версия «Стартер»). Когда он захотел изменить фон рабочего стола, то обнаружил, что персонализация для Windows 7 домашняя базовая отсутствует. Первая мысль: «На ноутбуке установлена неофициальная ОС». Оказалось, что данная редакция «винды» не позволяет настраивать внешний вид. Но мне удалось найти обходное решение.
Суть проблемы
Разработчики лишили пользователей «Начальной» и «Домашней базовой» версий возможности менять интерфейс. Хотите расширить функционал – переходите на «Премиум», заплатив дополнительные деньги.
Но можно обойтись и без столь кардинальных мер. Оказывается, все опции доступны, просто являются скрытыми. Вернуть их можно за пару минут, не копаясь в параметрах.

Решение!
Достаточно использовать патч, созданный одним из энтузиастов (Mr. dUSHA), чтобы панель персонализации для Windows 7 появилась в любой редакции «семерки». А вместе с ней Вы сможете:
- Активировать эффекты Aero для более привлекательного внешнего вида;
- Скачивать из интернета файлы тем и стилей для курсора, папок и прочих элементов системы;
- Устанавливать любые обои в качестве фона рабочего стола;
- Включать автоматическое изменение изображений;
- Менять цветовые схемы окон, кнопок и панелей.
В общем, Ваша ОС обретет новую жизнь в красках! Границы между версиями станут более размытыми (в плане визуального оформления).
- DNS сервер 8.8.8.8: зачем нужен и как его прописать
- Отключаем автоматический поиск драйверов Windows
- Включаем права администратора в Windows 8
Что нужно сделать?
- Для начала загрузите Aero Patch на свой компьютер, просто кликнув по ссылке ниже, что скачать персонализацию для Windows 7:
Скачать
- В архиве доступно два инсталлятора: один работает в обычном режиме и выводит на экран два окна; второй – вносит изменения скрытно. На экране ничего не отображается. Также есть документ «readme» с коротким описанием:

- Дважды щелкните по файлу левой кнопкой мыши для запуска установки;
- Дождитесь окончания процесса и перезагрузите ПК (в некоторых случаях перезапуск происходит автоматически, поэтому, предварительно сохраните все свои действия и закройте ненужные приложения).
Поздравляю! Теперь Вы знаете, как включить персонализацию в Windows 7. Соответствующий пункт должен появиться в контекстном меню, когда вы кликнете правой кнопкой мышки по пустому месту на рабочем столе.
Если захотите удалить патч, то просто запустите скачанный файл еще раз.
Инструкция получилась короткая и простая, как мне кажется. Но если что-то у Вас не получилось, обязательно напишите мне в комментариях.
С уважением, Виктор!
Вам помогло? Поделитесь с друзьями — помогите и нам!
Привет всем! Решил написать небольшую статью тем, у кого нет пункта персонализация в Windows.
Такое обычно бывает, если версия Windows стоит самая простая. Это начальная или домашняя базовая. Так уж получилось что Майкрософту нужно было чем-то людей урезать, которые сэкономили на операционке, но не тут то было, если у вас нет пункта персонализация, то ставим её. Скачать персонализацию для Windows 7:
Устанавливаем и теперь если у вас не было пункта персонализация в Windows 7, вы можете пользоваться всеми возможностями!
Выглядит персонализация так же как и на полной версии.
Доброго времени, друзья! В сегодняшнем выпуске будет известная большинству тема, но актуальная, потому что у некоторой значительной части пользователей периодически возникают вопросы. Мы привыкаем к своему компьютеру, хочется уже сделать свое рабочее место красивым и комфортным.
Есть моменты, которые нужно знать, когда захотите изменить внешний вид папок, рабочего стола и окон. Иногда это получается, иногда не очень. Читаем далее, и узнаем как это делается .
Windows 7 до сих пор лидирует! Ею до сих пор пользуется более 50% пользователей. Она стабильна, надежна и привычна. С появлением «семерки» мы узнали и о темах рабочего стола. Это специальный программный пакет из нескольких красивых фотографий определенной тематики. После установки на компьютер изображения сменяют друг друга. Чтобы самому изменить тему, нужно зайти в «Панель управления»
Далее, заходим в «Изменение темы». Темы по умолчанию честно говоря ни о чем, они упрощенные и на них не стоит останавливаться. Нас интересуют «Другие темы в Интернете»
Вы попадете на сайт Microsoft, где можете скачать понравившуюся тему Вашей любимой тематики. Например, Вы выбрали нужную; после скачивания файл темы нужно запустить:
Можно скачать сразу много тем; все они появятся в категории «Мои темы». Выбрав там любую Вы таким образом меняете выбранную тему оформления:
Если темы Вас не интересуют ,можно в качестве заставки рабочего стола использовать любую понравившуюся Вам фотографию. Для этого просто кликаем правой кнопкой мыши на открытом фото и выбираем опцию «Сделать фоновым рисунком рабочего стола». Это пожалуй, знакомо всем:
Обои скачиваем здесь же; либо используем любые цифровые фото из личного архива. Все должно быть красиво и так как хотите Вы.
Многие пользователи после переустановки Windows 7 не могут менять темы рабочего стола из-за отсутствия этого функционала. Это было сделано намеренно. Windows 7 выпущена в нескольких редакциях и за красоту нужно доплачивать. Поэтому в младших редакциях ( «Начальная» и «Домашняя базовая») отсутствует настройка персонализации как таковая.
Но это можно легко исправить, повысив свою редакцию например до «Домашняя расширенная». Делается это очень просто. Надо зайти в свойства компьютера (через меню «Пуск»)
У каждой редакции Windows 7 есть свой ключ. Выбираете любой ниже из списка. Нужно учитывать производительность компьютера при установке редакции «Максимальная». Очень подробно я писал об этом в статье ссылка на которую есть в начале этой главы. Вот список кодов:
VTDC3-WM7HP-XMPMX-K4YQ2-WYGJ8
6RQ9V-6GCG4-8WV2H-966GF-DQ4DW
32KD2-K9CTF-M3DJT-4J3WC-733WD
Вставляете код в форму и следуйте далее указаниям Мастера обновлений.
Продолжаем настраивать операционную систему под свой вкус. Иногда нужно настроить систему так, чтобы она после загрузки запускалась сама и программы которые стартуют автоматически (например, скачивание фильмов, ) продолжили свою работу в Ваше отсутствие. Этому мешает окно выбора пользователей, ведь нужно сначала войти в систему.
По сути мы сейчас сделаем вход в систему автоматическим; если пароль на вашу учетную запись установлен, то его не нужно будет больше вводить. Сначала нажимаем сочетание клавиш Win+R . И в строку «Выполнить» вводим команду netplWiz, и жмем Enter:
Мы попадем в оснастку «Учетные записи пользователей», где нужно убрать галочку «Требовать ввода пароля» у выбранного пользователя.
Если пароль у вас отсутствует, то ничего больше заполнять не нужно. Если он есть нужно ввести в соответствующие поля выбранного пользователя. В этой же оснастке можно сменить пароли, а так же во вкладке «Дополнительно» управлять параметрами паролей и пользователями:
Синее окно при загрузке со временем надоедает. И здесь так же можно сделать индивидуальные настройки. . Такие настройки не предусмотрены в пользовательском режиме. Некоторые начинают редактировать реестр. Но это муторно, поэтому лучше и быстрее использовать специальные программы. Одна из таких Logon Screen.
Далее все просто. Нужно выбрать нужную картинку или фото и все.
Выбирайте и что-нибудь из своих личных фото через «Обзор». После чего нужно протестировать как все получилось. Теперь экран блокировки выглядит красиво. Как видите, ничего сложного. На сегодня у меня все! До скорых встреч на блоге!
0 Комментарии: 61Публикации: 386Регистрация: 04-09-2015
Персонализация Windows 7
Здравствуйте Друзья! Прошли те страшные времена Windows 95 и Windows 98, где практически никак нельзя было настроить (персонализировать) систему как хочется. Во времена Windows XP с персонализацией было немного получше, но все-равно тяжело. На помощь сразу же пришли сторонние разработчики и стали доступны куча украшательств. Минус был один, необходимо было устанавливать дополнительный софт. Microsoft учла пожелания пользователей и с выходом следующей системы Windows 7 стали доступны разнообразные настройки позволяющие выкручивать и раскрашивать Windows вдоль и поперек. В этой статье, Персонализация Windows 7, вы узнаете как добраться до настроек и заточить операционную систему под свои потребности.
Тема
Тема Windows 7 содержит набор рисунков для рабочего стола которые устанавливаются при ее применении. Так же тема устанавливает свои параметры цвета окна, звуков и свою заставку(опционально). Для того что бы изменить тему необходимо нажать на пустом месте рабочего стола правую кнопку мыши и остановить свой выбор на пункте Персонализация
Или открыть Панель управления \ Оформление и персонализация \ Персонализация
Выбрать понравившуюся тему и закрыть окошко. Есть функция «Другие темы в Интернете» открывающая страницу компании Microsoft с темами на любой вкус.
Фоновый рисунок
Для изменения фонового рисунка рабочего стола нужно в нижней части окошка Персонализация кликнуть Фон рабочего стола
В выбираем изображения которые будут показываться. Так же можно задать положение изображения, время смены и установить случайный порядок показа изображений. Изменить фон рабочего стола можно нажав правую кнопку мыши на любом изображении и кликнуть Сделать фоновым изображением рабочего стола.
Цвет и внешний вид окна
Для изменения цвета границ окон необходимо в нижней части окна Персонализация выбрать Цвет окна
Можно поменять цвет, включить прозрачность, настроить интенсивность цвета. А так же настроить оттенок, насыщенность и яркость. После изменения настроек необходимо нажать Сохранить изменения.
Функция Дополнительные параметры оформления… открывает дополнительное окошко с возможностью выбора как цвета так и шрифта различных элементов операционной системы
Здесь можно персонализировать отдельно каждый элемент в Windows.
Звуки
Для изменения звуков необходимо выбрать в нижней части окна Персонализация, Звуки
В открывшемся окошке можно изменить текущую звуковую схему назначив требуемые звуки событиям или задать другую звуковую схему из предложенных. Возможно использование файлов с расширением .WAV в качестве своих звуков.
Заставка
Для вызова окна Параметры экранной заставки необходимо в нижней части окна Персонализация нажать Заставка
Здесь можно установить заставку из предложенных и используя кнопку Просмотр, просмотреть. Кнопка Параметры… позволяет настроить заставку (не для всех заставок). Так же имеется возможность изменить интервал времени бездействия системы после которого будет включаться заставка. Функция «Начинать с экрана входа в систему» потребует ввод пароля (если он задан) при возврате к работе. Все заставки располагаются в директории C:\Windows\System32\ (если у вас система установлена на С диске). Можно скачать заставку из интернета в эту папку и она должна отобразиться со стандартными заставками.
Значки рабочего стола
Для открытия окна Параметры значков рабочего стола необходимо в левой части окошка Персонализация выбрать Изменение значков рабочего стола
Здесь можно задать какие значки будут отображаться на рабочем столе и изменить значок на свой (необходим файл с расширением .ico). Так же можно разрешить темам изменять значки.
Мышь
Для открытия окна Свойства:Мышь необходимо в левой части окна Персонализация кликнуть Изменение указателей мыши
Здесь возможно задать схему указателей и настроить каждый вид указателя использовав файлы с расширением .cur и .ani. Последние представляют собой анимированные указатели. Есть возможность включить тень указателя.
Рисунок учетной записи
Для изменения рисунка учетной записи (отображается при входе в систему) необходимо слева в окошке Персонализация кликнуть Изменение рисунка учетной записи
Возможно установить любой из имеющихся или загрузить свой через Поиск других рисунков… используя файл с расширением *.bmp,*.jpg,*.png,*.gif.
Визуальные эффекты
Для настройки визуальных эффектов необходимо открыть меню Пуск на пункте Компьютер нажать правую кнопку мыши и выбрать пункт Свойства. В левой части открывшегося окошка кликнуть Дополнительные параметры системы и в открывшемся окне в поле Быстродействие нажать Параметры…
Имеется возможность задать установленные схемы Наилучший вид и Наилучшее быстродействие. Если компьютер слабенький, лучше выбрать быстродействие. Так же можно включить только необходимые эффекты.
Гаджеты
Окошко гаджетов можно открыть нажав правую кнопку мыши на пустом месте рабочего стола Windows 7 и в контекстном меню кликнуть по пункту «Гаджеты» рядом с Персонализацией
Гаджеты устанавливаются двойным щелчком мыши на нужном или правой кнопкой мыши и Установить. Есть так же функция Найти гаджеты в Интернете. Установленный гаджет помещается в правый верхний угол если он ничем не занят. Установленный на рабочий стол гаджет можно перемещать в любое место мышкой.
Наведя указатель на гаджет появятся дополнительная панель с функциями. Нажав на «ключик» откроется окошко с дополнительными настройками. Для того что бы убрать гаджет с рабочего стола необходимо нажать «крестик»
Экран
Открыть окошко с настройками экрана можно открыв Панель управления выбрав Оформление и персонализация. Затем — Экран
Здесь возможно изменить размер всех элементов или только размер текста. Так же имеются дополнительные функции в левой части окна, позволяющие настроить разрешение экрана, откалибровать цвета и настроить другие параметры.
Вывод
В этой теме, Персонализация Windows 7, мы с вами разобрались как и где можно настроить операционную систему для удобной и комфортной работы.
Если у вас жидкокристаллический монитор, то при установке драйвера для графического адаптера автоматически выбирается рекомендуемое разрешение. При выборе другого разрешения может сильно ухудшиться качество изображения. Поэтому, если вам кажется что изображение слишком мелкое, увеличивайте элементы и размер текста в окне Экран. Не меняйте разрешение монитора.
По поводу быстродействия. Исходя из своего опыта, для достижения баланса между производительностью и количеством визуальных эффектов, рекомендую, сначала выбрать максимальное быстродействие системы, затем установить свою тему.
Для обладателей операционных систем Windows 7 Starter и Home Basic функции персонализации так же доступны здесь.
В Windows 7 есть возможность поставить видео обои на рабочий стол
Надеюсь информация была для вас полезной. Если у вас есть какие либо вопросы по персонализации Windows или есть интересные варианты настройки операционной системы обязательно напишите комментарий.
Благодарю, что поделились статьей в социальных сетях. Всего Вам Доброго!
С уважением, Антон Дьяченко
Панель персонализации для Windows 7
Теперь обладатели Домашней базовой (Home Basic) и Начальной (Starter) редакций Windows 7 получили возможность установить оригинальную Панель персонализации, где эта панель по умолчанию отсутствует. После установки панели у Вас появиться возможность включить прозрачность бордюров окон, поддержку тем и стилей Aero и других возможностей. Панель работает на 32-х и 64-х битных версиях системы. Чтобы установка программы прошла без ошибок, рекомендуется прочитать инструкцию в архиве с программой.
Язык интерфейса: Русский
Операционная система: Windows 7 Home Basic, Starter x86/х64
Изменение внешнего вида окон, папок и файлов windows 10/8/7/XP даст возможность настроить интерфейс в соответствии с персональными предпочтениями, сделать его более удобным и дружественным.
За безопасный Интернет
Проверить безопасность файла «Панель персонализации для Windows 7» с помощью Google, способ который гарантирует 100% результат. Если на странице есть рекламные баннеры Google значит страница проверена, а файл «Панель персонализации для Windows 7» является безопасным. Что бы убедиться в этом отключите на время блокировщик рекламы и обновите страницу.
Персонализация в Windows 7
Практически каждый, у кого установлена операционная система Windows 7 хочет сделать свой рабочий стол красочным и довольно удобным. В данной статье мы постараемся описать все действия, которые помогут сделать оформление Windows 7 на ваш вкус.
Обои
Первое, что бросается в глаза при запуске Windows 7 – это обои. Их легко можно изменить, сделав всего пару кликов мышкой. Самый простой способ смены фонового рисунка рабочего стола – это открыть картинку, а затем сделать клик по правой кнопки мыши. После нажатия, у вас появится окно, в котором необходимо нажать на команду «Сделать изображение фоновым рисунком рабочего стола».
Темы
Темы являются неотъемлемой частью оформления вашего компьютера. Чтобы изменить тему нужно нажать на кнопку Пуск, а затем выбрать Панель управления. Как только вы выполнили данную операцию, вам необходимо щелкнуть на вкладку Оформление и персонализация и перейти к разделу Персонализация, где можно найти подходящую на ваш вкус тему.
Цвет окна
Приятно, когда цвета всех высвечивающихся окон соответствует вашему любимому цвету, например, розовому. Для того чтобы изменить цвет окон нужно нажать на кнопку Пуск, а затем выбрать Панель управления. Как только вы выполнили данную операцию, вам необходимо щелкнуть на вкладку Оформление и персонализация и перейти к разделу Персонализация, где необходимо нажать на Цвет окна. В появившемся окне можно изменить прозрачность, интенсивность, яркость, насыщенность, ну и саму расцветку окна.
Системные шрифты и другие дополнительные параметры оформления
Правильно подобранный шрифт не даст уставать вашим глазам. Для того чтобы изменить шрифт нужно нажать на кнопку Пуск, а затем выбрать Панель управления. Как только вы выполнили данную операцию, вам необходимо щелкнуть на вкладку Оформление и Персонализация и перейти к разделу персонализация, где необходимо нажать на Цвет окна, а затем активировать раздел Дополнительные параметры оформления.
В появившемся окне можно изменить практически все шрифты окон Windows 7.
Звуки
Приятно, когда после нажатия кнопки, из динамиков издаются приятные звуки. Для того чтобы изменить звуковое оформление нужно нажать на кнопку Пуск, а затем выбрать Панель управления. Как только вы выполнили данную операцию, вам необходимо щелкнуть на вкладку Оформление и персонализация и перейти к разделу Персонализация, где необходимо нажать на Звуки. Кстати, можно даже использовать свою музыку, например, при запуске и завершении работы Windows 7.
Хранитель экрана (заставка)
Для того чтобы изменить звуковое оформление нужно нажать на кнопку Пуск, а затем выбрать Панель управления. Как только вы выполнили данную операцию, вам необходимо щелкнуть на вкладку Оформление и персонализация и перейти к разделу персонализация, где необходимо нажать на Заставка. В появившемся окне Параметры экранной заставки можно изменить заставку и сделать необходимые операции для того, чтобы экран тратил меньше энергии, если компьютер не используется, но включен.
Значки рабочего стола
Приятно, когда все значки на вашем компьютере имеют нестандартный вид.
Для того чтобы изменить значки рабочего стола нужно нажать на кнопку Пуск, а затем выбрать Панель управления. Как только вы выполнили данную операцию, вам необходимо щелкнуть на вкладку Оформление и персонализация и перейти к разделу Персонализация, где необходимо нажать на Изменение значков рабочего стола. В появившемся окне можно заменить стандартные значки на нестандартные. Главное, чтобы значки были в формате (.ico), иначе они не установятся.
Указатели мыши
Для того чтобы изменить значки рабочего стола нужно нажать на кнопку Пуск, а затем выбрать Панель управления. Как только вы выполнили данную операцию, вам необходимо щелкнуть на вкладку Оформление и персонализация и перейти к разделу Персонализация, где необходимо нажать на Изменение указателей мыши. В появившемся окне можно выбрать понравившийся вам указатель мыши или загрузить свой собственный. Правда, он должен быть в формате (.ani).
Рисунок учетной записи
Для того чтобы изменить значки рабочего стола нужно нажать на кнопку Пуск, а затем выбрать Панель управления. Как только вы выполнили данную операцию, вам необходимо щелкнуть на вкладку Оформление и персонализация и перейти к разделу Персонализация, где необходимо нажать на Изменение рисунка учетной записи. В появившемся окне можно изменить стандартный рисунок на свой.
Визуальные эффекты
Для того чтобы изменить значки рабочего стола нужно нажать на кнопку Пуск, а затем выбрать Панель управления. Как только вы выполнили данную операцию, вам необходимо щелкнуть на вкладку Система и безопасность и перейти к разделу Система, где будет надпись Дополнительные параметры системы. Далее нажмите на кнопку параметры и перейдите во вкладку Визуальные эффекты. В появившемся окне можно сделать все необходимые эффекты, которые разнообразят интерфейс вашего компьютера.
Гаджеты
О работе с гаджетами мы уже говорили в статье Работа с гаджетами Windows 7.
Экран
Для того чтобы изменить значки рабочего стола нужно нажать на кнопку Пуск, а затем выбрать Панель управления. Как только вы выполнили данную операцию, вам необходимо щелкнуть на вкладку Оформление и персонализация и перейти к разделу Экран. В появившемся окне можно изменить все интересующие вас параметры вашего экрана, а также и размер шрифта на рабочем столе.
Почему нету персонализации в Windows 7
Как установить персонализацию на Windows 7 Домашняя базовая
Как Включить Персонализацию на Windows 7 Начальная или Windows 7 Домашняя Базовая? [AERO]
Как установить персонализацию на Windows 7 домашняя базовая
что делать если нет персонализации
Как включить персонализацию в windows 7 домашняя базовая
Настройка и персонализация в windows 7
Как установить персонализацию на Windows 7 домашняя базовая
Как убрать упрощённый стиль и вернуть AERO на Windows 7
Как установить персонализацию на домашней Windows 7 .
Не работает режим Аэро! как добавить кнопку персонализация)
Также смотрите:
- Отключение cortana в Windows 10
- Windows 10 изменились цвета в фотошопе
- Пропали значки в меню пуск Windows 10
- Эскизы окон в панели задач Windows 7
- Создать загрузочную флешку Windows 7 лицензия
- Как искать скрытые файлы в Windows 7
- На какой диск можно записать Windows
- Как обновить драйвер монитора на Windows 7
- Windows 8 размер шрифта в реестре
- Ошибка 80004005 Windows 7 как исправить
- Почему я не получил Windows 10
- Как установить микрофон на компьютер Windows 7
- Как поменять фон в приветствии Windows 7
- Как сделать bat файл в Windows 7
- Обновление приложений в Windows phone
Главная » Выбор » Почему нету персонализации в Windows 7
Невозможно изменить фоновое изображение в Windows 7
Признаки
При попытке изменить фон рабочего стола в Windows 7 может возникнуть одна из следующих проблем:
Сценарий 1
Когда вы пытаетесь изменить фон рабочего стола, щелкнув «Панель управления», «Оформление и персонализация», а затем «Изменить фон рабочего стола», флажки не устанавливаются при их нажатии, а кнопки «Выбрать все» и «Очистить все» не работают должным образом.Следовательно, вы не можете изменить фон рабочего стола.
Сценарий 2
При попытке щелкнуть изображение правой кнопкой мыши и выбрать параметр «Установить как фон рабочего стола» появляется следующее сообщение об ошибке:
Это изображение нельзя установить в качестве обоев. Возникла внутренняя ошибка.
Сценарий 3
Вы видите черный фон, даже если вы изменили фоновое изображение.
Сценарий 4
Функция слайд-шоу для фона рабочего стола работает неправильно.
Причина
Эта проблема может возникать по следующим причинам:
-
Установлено стороннее приложение, например Display Manager от Samsung.
-
На панели управления параметр фона рабочего стола в параметрах электропитания отключен.
-
В Control выбран параметр «Удалить фоновые изображения».
-
Политика домена может не разрешать изменение фона.
-
Возможно, у вас поврежден файл TranscodedWallpaper.jpg.
-
Вы используете Windows 7 Starter Edition.Windows 7 Starter Edition не поддерживает изменение фонового изображения рабочего стола.
Разрешение
Чтобы решить эту проблему, используйте один из следующих методов в зависимости от сценария:
Метод 1. Обновление до версии Windows 7, которая поддерживает изменение фоновых изображений
Windows 7 Starter Edition не поддерживает изменение фонового изображения рабочего стола.Если вы работаете на ноутбуке, на котором была предустановлена Windows, возможно, вы используете Windows 7 Starter Edition.
Если вы используете Windows 7 Starter Edition, вы можете купить Windows 7 в магазинах или через Интернет в некоторых странах и регионах. Если у вас есть нетбук или другой компьютер, на котором нет DVD-привода, покупка и загрузка Windows 7 через Интернет — простой способ установить его на свой компьютер. Для получения дополнительных сведений о том, как получить Windows 7 в вашей стране или регионе, перейдите на веб-сайт магазина Windows.
Метод 2: поврежден TranscodedWallpaper.jpg
Если файл TranscodedWallpaper.jpg поврежден, возможно, вы не сможете изменить фоновое изображение рабочего стола. Чтобы решить эту проблему, удалите файл TranscodedWallpaper.jpg. Чтобы удалить файл TranscodedWallpaper.jpg, выполните следующие действия.
Щелкните здесь, чтобы просмотреть или скрыть подробную информацию
-
Нажмите Пуск, вставьте следующий текст в поле поиска и нажмите Enter
% USERPROFILE% \ AppData \ Roaming \ Microsoft \ Windows \ Themes \
-
Щелкните правой кнопкой мыши TranscodedWallpaper.jpg и нажмите кнопку «Переименовать».
-
Измените имя файла на TranscodedWallpaper.old, а затем нажмите Да, когда появится запрос.
-
Если в списке есть файл slideshow.ini, дважды щелкните этот файл. Slideshow.ini должен открыться в Блокноте. Выделите весь текст в файле slideshow.ini, если он существует, и нажмите «Удалить» на клавиатуре.
-
В меню «Файл» выберите «Сохранить».
-
Закройте Блокнот.
-
Закройте окно проводника Windows и перейдите к изображению, которое будет установлено в качестве фонового изображения.
-
Попробуйте еще раз применить фоновое изображение.
Метод 3: Несовместимые приложения
Некоторые приложения, которые помогают управлять настройками дисплея, могут вызывать проблемы совместимости с настройкой фоновых изображений, отображением эффектов стекла Aero и другими функциями Windows.В качестве теста отключите или удалите все приложения для управления дисплеем, установленные на вашем компьютере.
Метод 4. Проверьте настройку фона в параметрах электропитания
На панели управления есть параметр «Электропитание», который приостанавливает фоновое слайд-шоу. Чтобы проверить настройки фона в параметрах электропитания, выполните следующие действия.
Щелкните здесь, чтобы просмотреть или скрыть подробную информацию
-
Нажмите кнопку «Пуск», введите «Электропитание» в поле « Search » и затем щелкните «Электропитание» в списке.
-
В окне «Выбор схемы электропитания» нажмите «Изменить параметры плана» рядом с выбранной схемой электропитания.
-
Щелкните «Изменить дополнительные параметры питания», а затем разверните параметр «Параметры фона рабочего стола».
-
Разверните слайд-шоу и убедитесь, что для параметра «Подключено» установлено значение «Доступно».
-
Щелкните ОК, а затем закройте окно Изменить план.
Метод 5. Проверьте параметр «Удалить фон» в настройках специальных возможностей
В панели управления есть параметр «Простота доступа», который удаляет фоновые изображения. Чтобы проверить настройки фона в специальных возможностях, выполните следующие действия.
Щелкните здесь, чтобы просмотреть или скрыть подробную информацию
-
Щелкните Пуск, Панель управления, Специальные возможности, а затем щелкните Центр специальных возможностей.
-
В разделе «Просмотреть все параметры» щелкните «Сделать компьютер более заметным».
-
Убедитесь, что параметр «Удалить фоновые изображения» не выбран.
-
Дважды нажмите «ОК», а затем закройте окно «Центр специальных возможностей».
Метод 6. Проверьте политику домена, отключающую изменение фона
Если вы присоединены к домену, возможно, администратор вашего домена отключил возможность изменения фона рабочего стола.Чтобы проверить политику фона рабочего стола, выполните следующие действия.
Щелкните здесь, чтобы просмотреть или скрыть подробную информацию
-
Нажмите кнопку «Пуск», введите «Групповая политика» в поле « Search » и нажмите «» Изменить групповую политику в списке.
-
Щелкните User Configuration , щелкните Administrative Templates , щелкните Desktop , а затем снова щелкните Desktop .
-
Дважды щелкните «Обои для рабочего стола».
Примечание. Если политика включена и настроена для определенного изображения, пользователи не могут изменить фон. Если опция включена и изображение недоступно, фоновое изображение не отображается.
-
Щелкните Не настроено, чтобы включить параметр изменения фона рабочего стола.
Дополнительная информация
Для получения дополнительных сведений об изменении фонового изображения в Windows 7 щелкните следующие ссылки, чтобы просмотреть статьи на веб-сайте Microsoft:
Измените фон рабочего стола (обои)
Измените фон рабочего стола (только для Windows 7 Home Basic edition)
Почему я не могу изменить фон рабочего стола? Для получения дополнительных сведений об обновлении до Windows 7 щелкните следующие ссылки, чтобы просмотреть статьи на веб-сайте Microsoft:
Выполните обновление до другого выпуска Windows 7 с помощью Windows Anytime Upgrade
Обновление до Windows 7: часто задаваемые вопросы
Покупка Windows 7: популярные вопросы
.
Невозможно изменить фоновое изображение в Windows 7
Признаки
При попытке изменить фон рабочего стола в Windows 7 может возникнуть одна из следующих проблем:
Сценарий 1
Когда вы пытаетесь изменить фон рабочего стола, щелкнув «Панель управления», «Оформление и персонализация», а затем «Изменить фон рабочего стола», флажки не устанавливаются при их нажатии, а кнопки «Выбрать все» и «Очистить все» не работают должным образом.Следовательно, вы не можете изменить фон рабочего стола.
Сценарий 2
При попытке щелкнуть изображение правой кнопкой мыши и выбрать параметр «Установить как фон рабочего стола» появляется следующее сообщение об ошибке:
Это изображение нельзя установить в качестве обоев. Возникла внутренняя ошибка.
Сценарий 3
Вы видите черный фон, даже если вы изменили фоновое изображение.
Сценарий 4
Функция слайд-шоу для фона рабочего стола работает неправильно.
Причина
Эта проблема может возникать по следующим причинам:
-
Установлено стороннее приложение, например Display Manager от Samsung.
-
На панели управления параметр фона рабочего стола в параметрах электропитания отключен.
-
В Control выбран параметр «Удалить фоновые изображения».
-
Политика домена может не разрешать изменение фона.
-
Возможно, у вас поврежден файл TranscodedWallpaper.jpg.
-
Вы используете Windows 7 Starter Edition.Windows 7 Starter Edition не поддерживает изменение фонового изображения рабочего стола.
Разрешение
Чтобы решить эту проблему, используйте один из следующих методов в зависимости от сценария:
Метод 1. Обновление до версии Windows 7, которая поддерживает изменение фоновых изображений
Windows 7 Starter Edition не поддерживает изменение фонового изображения рабочего стола.Если вы работаете на ноутбуке, на котором была предустановлена Windows, возможно, вы используете Windows 7 Starter Edition.
Если вы используете Windows 7 Starter Edition, вы можете купить Windows 7 в магазинах или через Интернет в некоторых странах и регионах. Если у вас есть нетбук или другой компьютер, на котором нет DVD-привода, покупка и загрузка Windows 7 через Интернет — простой способ установить его на свой компьютер. Для получения дополнительных сведений о том, как получить Windows 7 в вашей стране или регионе, перейдите на веб-сайт магазина Windows.
Метод 2: поврежден TranscodedWallpaper.jpg
Если файл TranscodedWallpaper.jpg поврежден, возможно, вы не сможете изменить фоновое изображение рабочего стола. Чтобы решить эту проблему, удалите файл TranscodedWallpaper.jpg. Чтобы удалить файл TranscodedWallpaper.jpg, выполните следующие действия.
Щелкните здесь, чтобы просмотреть или скрыть подробную информацию
-
Нажмите Пуск, вставьте следующий текст в поле поиска и нажмите Enter
% USERPROFILE% \ AppData \ Roaming \ Microsoft \ Windows \ Themes \
-
Щелкните правой кнопкой мыши TranscodedWallpaper.jpg и нажмите кнопку «Переименовать».
-
Измените имя файла на TranscodedWallpaper.old, а затем нажмите Да, когда появится запрос.
-
Если в списке есть файл slideshow.ini, дважды щелкните этот файл. Slideshow.ini должен открыться в Блокноте. Выделите весь текст в файле slideshow.ini, если он существует, и нажмите «Удалить» на клавиатуре.
-
В меню «Файл» выберите «Сохранить».
-
Закройте Блокнот.
-
Закройте окно проводника Windows и перейдите к изображению, которое будет установлено в качестве фонового изображения.
-
Попробуйте еще раз применить фоновое изображение.
Метод 3: Несовместимые приложения
Некоторые приложения, которые помогают управлять настройками дисплея, могут вызывать проблемы совместимости с настройкой фоновых изображений, отображением эффектов стекла Aero и другими функциями Windows.В качестве теста отключите или удалите все приложения для управления дисплеем, установленные на вашем компьютере.
Метод 4. Проверьте настройку фона в параметрах электропитания
На панели управления есть параметр «Электропитание», который приостанавливает фоновое слайд-шоу. Чтобы проверить настройки фона в параметрах электропитания, выполните следующие действия.
Щелкните здесь, чтобы просмотреть или скрыть подробную информацию
-
Нажмите кнопку «Пуск», введите «Электропитание» в поле « Search » и затем щелкните «Электропитание» в списке.
-
В окне «Выбор схемы электропитания» нажмите «Изменить параметры плана» рядом с выбранной схемой электропитания.
-
Щелкните «Изменить дополнительные параметры питания», а затем разверните параметр «Параметры фона рабочего стола».
-
Разверните слайд-шоу и убедитесь, что для параметра «Подключено» установлено значение «Доступно».
-
Щелкните ОК, а затем закройте окно Изменить план.
Метод 5. Проверьте параметр «Удалить фон» в настройках специальных возможностей
В панели управления есть параметр «Простота доступа», который удаляет фоновые изображения. Чтобы проверить настройки фона в специальных возможностях, выполните следующие действия.
Щелкните здесь, чтобы просмотреть или скрыть подробную информацию
-
Щелкните Пуск, Панель управления, Специальные возможности, а затем щелкните Центр специальных возможностей.
-
В разделе «Просмотреть все параметры» щелкните «Сделать компьютер более заметным».
-
Убедитесь, что параметр «Удалить фоновые изображения» не выбран.
-
Дважды нажмите «ОК», а затем закройте окно «Центр специальных возможностей».
Метод 6. Проверьте политику домена, отключающую изменение фона
Если вы присоединены к домену, возможно, администратор вашего домена отключил возможность изменения фона рабочего стола.Чтобы проверить политику фона рабочего стола, выполните следующие действия.
Щелкните здесь, чтобы просмотреть или скрыть подробную информацию
-
Нажмите кнопку «Пуск», введите «Групповая политика» в поле « Search » и нажмите «» Изменить групповую политику в списке.
-
Щелкните User Configuration , щелкните Administrative Templates , щелкните Desktop , а затем снова щелкните Desktop .
-
Дважды щелкните «Обои для рабочего стола».
Примечание. Если политика включена и настроена для определенного изображения, пользователи не могут изменить фон. Если опция включена и изображение недоступно, фоновое изображение не отображается.
-
Щелкните Не настроено, чтобы включить параметр изменения фона рабочего стола.
Дополнительная информация
Для получения дополнительных сведений об изменении фонового изображения в Windows 7 щелкните следующие ссылки, чтобы просмотреть статьи на веб-сайте Microsoft:
Измените фон рабочего стола (обои)
Измените фон рабочего стола (только для Windows 7 Home Basic edition)
Почему я не могу изменить фон рабочего стола? Для получения дополнительных сведений об обновлении до Windows 7 щелкните следующие ссылки, чтобы просмотреть статьи на веб-сайте Microsoft:
Выполните обновление до другого выпуска Windows 7 с помощью Windows Anytime Upgrade
Обновление до Windows 7: часто задаваемые вопросы
Покупка Windows 7: популярные вопросы
.
Оптимизация Windows для повышения производительности
Вот несколько советов, которые помогут вам оптимизировать Windows 7 для повышения производительности.
Попробуйте средство устранения неполадок производительности
Первое, что вы можете попробовать, — это средство устранения неполадок производительности, которое может автоматически находить и устранять проблемы. Средство устранения неполадок с производительностью проверяет проблемы, которые могут снизить производительность вашего компьютера, например, сколько пользователей в настоящее время вошли в систему на компьютере и работают ли несколько программ одновременно.
Откройте средство устранения неполадок производительности, нажав кнопку Start , а затем нажав Control Panel . В поле поиска введите средство устранения неполадок , а затем щелкните Устранение неполадок . В разделе Система и безопасность щелкните Проверить производительность .
Удалите программы, которые вы никогда не используете
Многие производители ПК комплектуют новые компьютеры программами, которые вы не заказывали и могли не захотеть.К ним часто относятся пробные и ограниченные версии программ, которые, как надеются производители программного обеспечения, вы попробуете, сочтете полезными, а затем заплатите за обновление до полных или более новых версий. Если вы решите, что они вам не нужны, сохранение программного обеспечения на вашем компьютере может замедлить его работу из-за использования драгоценной памяти, дискового пространства и вычислительной мощности.
Рекомендуется удалить все программы, которые вы не планируете использовать. Это должно включать как программное обеспечение, установленное производителем, так и программное обеспечение, которое вы установили самостоятельно, но больше не хотите, особенно служебные программы, предназначенные для помощи в управлении и настройке оборудования и программного обеспечения вашего компьютера.Служебные программы, такие как антивирусные программы, очистители дисков и средства резервного копирования, часто запускаются автоматически при запуске, тихо работая в фоновом режиме, где вы их не видите. Многие люди даже не подозревают, что они бегут.
Даже если ваш компьютер более старый, он может содержать установленные производителем программы, которые вы никогда не замечали или о которых с тех пор забыли. Никогда не поздно удалить их и избавиться от беспорядка и ненужных системных ресурсов. Возможно, вы думали, что когда-нибудь воспользуетесь этим программным обеспечением, но так и не сделали.Удалите его и посмотрите, работает ли ваш компьютер быстрее.
Ограничить количество программ, запускаемых при запуске
Многие программы предназначены для автоматического запуска при запуске Windows. Производители программного обеспечения часто устанавливают свои программы так, чтобы они открывались в фоновом режиме, где вы не видите, как они работают, поэтому они открываются сразу после нажатия на их значки. Это полезно для программ, которые вы используете часто, но для программ, которые вы редко или никогда не используете, это тратит драгоценную память и замедляет время, необходимое Windows для завершения запуска.
Решите для себя, хотите ли вы, чтобы программа запускалась при запуске.
Но как узнать, какие программы запускаются автоматически при запуске? Иногда это очевидно, потому что программа добавляет значок в область уведомлений на панели задач, где вы можете увидеть, как она работает. Посмотрите, не запущены ли какие-либо программы, которые вы не хотите запускать автоматически. Наведите указатель на каждый значок, чтобы увидеть название программы. Обязательно нажмите кнопку Показать скрытые значки , чтобы не пропустить ни одного значка.
Даже после проверки области уведомлений вы все равно можете пропустить некоторые программы, которые запускаются автоматически при запуске. AutoRuns for Windows, бесплатный инструмент, который вы можете загрузить с веб-сайта Microsoft, показывает вам все программы и процессы, которые запускаются при запуске Windows. Вы можете остановить автоматический запуск программы при запуске Windows, открыв программу AutoRuns для Windows , а затем сняв флажок рядом с названием программы, которую вы хотите остановить.AutoRuns для Windows предназначен для опытных пользователей.
Дефрагментация жесткого диска
Фрагментация заставляет ваш жесткий диск выполнять дополнительную работу, которая может замедлить работу компьютера. Disk Defragmenter переупорядочивает фрагментированные данные, чтобы ваш жесткий диск мог работать более эффективно. Дефрагментация диска запускается по расписанию, но вы также можете дефрагментировать жесткий диск вручную.
Очистите жесткий диск
Ненужные файлы на жестком диске занимают место на диске и могут замедлить работу компьютера.Очистка диска удаляет временные файлы, очищает корзину и удаляет различные системные файлы и другие элементы, которые вам больше не нужны.
Запускать меньше программ одновременно
Иногда изменение поведения компьютера может сильно повлиять на производительность вашего ПК. Если вы относитесь к тому типу пользователей компьютера, который любит держать открытыми восемь программ и дюжину окон браузера одновременно — и все это при отправке мгновенных сообщений друзьям, — не удивляйтесь, если ваш компьютер зависнет.Открытие большого количества сообщений электронной почты также может занимать память.
Если вы обнаружите, что ваш компьютер замедляется, спросите себя, действительно ли вам нужно держать открытыми все ваши программы и окна сразу. Найдите лучший способ напомнить себе, что нужно отвечать на сообщения электронной почты, а не держать их все открытыми.
Убедитесь, что вы используете только одну антивирусную программу. Запуск нескольких антивирусных программ также может замедлить работу вашего компьютера. К счастью, если вы используете более одной антивирусной программы, Центр уведомлений уведомит вас и поможет решить проблему.
Отключить визуальные эффекты
Если Windows работает медленно, вы можете ускорить ее, отключив некоторые визуальные эффекты. Все сводится к внешнему виду и производительности. Вы бы предпочли, чтобы Windows работала быстрее или выглядела красивее? Если ваш компьютер достаточно быстр, вам не нужно идти на этот компромисс, но если ваш компьютер едва ли достаточно мощный для Windows 7, может быть полезно уменьшить визуальные навороты.
Вы можете выбрать, какие визуальные эффекты отключать один за другим, или позволить Windows выбирать за вас. Вы можете управлять 20 визуальными эффектами, такими как вид прозрачного стекла, способ открытия или закрытия меню и отображение теней.
Чтобы настроить все визуальные эффекты на лучшую производительность:
-
Откройте информацию о производительности и инструменты, нажав кнопку Пуск , а затем нажмите Панель управления .В поле поиска введите Информация о производительности и инструменты , а затем в списке результатов щелкните Информация о производительности и инструменты .
-
Щелкните Настройте визуальные эффекты . Если вам будет предложено ввести пароль администратора или подтверждение, введите пароль или предоставьте подтверждение.
-
Щелкните вкладку Visual Effects , щелкните Adjust for best performance , а затем щелкните OK .(Для менее радикального варианта выберите Разрешить Windows выбирать то, что лучше всего для моего компьютера .)
Регулярный перезапуск
Этот совет прост. Перезагружайте компьютер хотя бы раз в неделю, особенно если вы много пользуетесь им. Перезагрузка ПК — хороший способ очистить его память и гарантировать, что все запущенные процессы и службы с ошибками будут отключены.
При перезапуске закрывается все программное обеспечение, работающее на вашем ПК — не только программы, которые вы видите на панели задач, но и десятки служб, которые могли быть запущены различными программами и никогда не останавливались.Перезапуск может решить загадочные проблемы с производительностью, когда точную причину трудно определить.
Если у вас открыто так много программ, сообщений электронной почты и веб-сайтов, что вы думаете, что перезапуск — это хлопот, вероятно, это знак того, что вам следует перезагрузить компьютер. Чем больше вещей у вас открыто и чем дольше они работают, тем больше шансов, что ваш компьютер зависнет и в конечном итоге не хватит памяти.
Добавьте больше памяти
Это не руководство по покупке оборудования, которое ускорит ваш компьютер.Но никакое обсуждение того, как ускорить работу Windows, не будет полным без упоминания о том, что вам следует подумать о добавлении дополнительной оперативной памяти (ОЗУ) на свой компьютер.
Если компьютер под управлением Windows 7 кажется слишком медленным, обычно это связано с тем, что на нем недостаточно оперативной памяти. Лучший способ ускорить это — добавить больше.
Windows 7 может работать на ПК с 1 гигабайтом (ГБ) оперативной памяти, но лучше работает с 2 ГБ. Для оптимальной производительности увеличьте объем до 3 ГБ или более.
Другой вариант — увеличить объем памяти с помощью Windows® ReadyBoost. Эта функция позволяет вам использовать дисковое пространство на некоторых съемных носителях, таких как USB-накопители, для ускорения работы вашего компьютера. Проще подключить флэш-накопитель к USB-порту, чем открывать корпус ПК и вставлять модули памяти в материнскую плату.
Проверка на вирусы и шпионское ПО
Если ваш компьютер работает медленно, возможно, он заражен вирусом или шпионским ПО.Это не так часто, как другие проблемы, но это необходимо учитывать. Прежде чем сильно беспокоиться, проверьте свой компьютер с помощью антишпионских и антивирусных программ.
Распространенным признаком вируса является гораздо более медленная, чем обычно, производительность компьютера. К другим признакам относятся неожиданные сообщения, которые появляются на вашем компьютере, программы, которые запускаются автоматически, или звук постоянно работающего жесткого диска.
Шпионское ПО — это программа, которая обычно устанавливается без вашего ведома для отслеживания вашей активности в Интернете.Вы можете проверить наличие шпионского ПО с помощью Защитника Windows или других антишпионских программ.
Лучший способ бороться с вирусами — это в первую очередь их предотвратить. Всегда запускайте антивирусное программное обеспечение и поддерживайте его в актуальном состоянии. Однако даже если вы примете такие меры предосторожности, ваш компьютер может заразиться.
Проверьте скорость вашего компьютера
Если вы попробуете эти советы, а ваш компьютер все еще будет слишком медленным, вам может потребоваться новый ПК или некоторые обновления оборудования, например, новый жесткий диск или более быстрая видеокарта.Однако нет необходимости угадывать скорость вашего компьютера. Windows предоставляет способ проверить и оценить скорость вашего ПК с помощью инструмента под названием Windows Experience Index.
Индекс производительности Windows оценивает ваш компьютер по пяти ключевым компонентам и дает вам номер для каждого, а также общую базовую оценку. Этот базовый балл настолько хорош, насколько хорош ваш компонент с наихудшими результатами. Базовые баллы в настоящее время варьируются от 1 до 7,9. Если ваш компьютер имеет рейтинг ниже 2 или 3, возможно, пришло время подумать о новом ПК, в зависимости от того, какие задачи вы хотите выполнять на своем компьютере.
Изменить размер виртуальной памяти
Если вы получаете предупреждение о нехватке виртуальной памяти, вам необходимо увеличить минимальный размер файла подкачки. Windows устанавливает начальный минимальный размер файла подкачки, равный объему оперативной памяти (ОЗУ), установленной на вашем компьютере, и максимальный размер, равный трехкратному объему оперативной памяти, установленной на вашем компьютере. Если вы видите предупреждения на этих рекомендуемых уровнях, увеличьте минимальный и максимальный размер.
-
Откройте систему, нажав кнопку Start , щелкнув правой кнопкой мыши Computer , а затем щелкнув Properties .
-
На левой панели щелкните Дополнительные параметры системы. Если вам будет предложено ввести пароль администратора или подтверждение, введите пароль или предоставьте подтверждение.
-
На вкладке Advanced в разделе Performance щелкните Settings .
-
Щелкните вкладку Advanced , а затем в разделе Virtual memory щелкните Change .
-
Снимите флажок Автоматически управлять размером файла подкачки для всех дисков .
-
В разделе Drive [Volume Label] щелкните диск, содержащий файл подкачки, который вы хотите изменить.
-
Щелкните Нестандартный размер , введите новый размер в мегабайтах в поле Начальный размер (МБ) или Максимальный размер (МБ) , щелкните Установить, а затем щелкните ОК .
Примечание. Для увеличения размера обычно не требуется перезагрузка, чтобы изменения вступили в силу, но если вы уменьшите размер, вам потребуется перезагрузить компьютер.Мы рекомендуем не отключать и не удалять файл подкачки.
.
Как изменить размер значков и расстояние между ними в Windows 7
Это пошаговая статья.
Сводка
В этой статье показаны различные методы, с помощью которых любой пользователь может легко изменить размер значков на рабочем столе и их расстояние по своему усмотрению.
Разрешение
Чтобы настроить интервал между значками, выполните следующие действия:
-
Щелкните правой кнопкой мыши любое пустое место на рабочем столе и выберите Персонализировать из раскрывающегося меню
-
В окне Personalization выберите опцию Window Color .
-
Затем щелкните Дополнительные параметры внешнего вида … в следующем диалоговом окне.
Примечание. В некоторых версиях Windows 7 вполне вероятно, что после выполнения шага 2 сразу же появится окно «Цвет и внешний вид окна » (в этом случае перейдите к шагу 3).
Вернуться к настройке размера значка с помощью дополнительных настроек внешнего вида
-
В окне Цвет и внешний вид окна выберите параметр Расстояние между значками в раскрывающемся меню Элемент .
Примечание. Параметр Расстояние между значками (по горизонтали) определяет интервал между значками, размещенными рядом, а параметр Расстояние между значками (по вертикали) определяет расстояние между значками сверху вниз.
-
Выберите новый размер интервала между значками.
-
Нажмите ОК , чтобы вернуться на рабочий стол.
-
Теперь вы можете видеть изменения, внесенные в значки на рабочем столе.
Отрегулируйте размер значка с помощью раскрывающегося меню на рабочем столе
-
Щелкните правой кнопкой мыши любое пустое место на рабочем столе и выберите в раскрывающемся меню вариант View .
-
Выберите желаемый вариант: Большой , средний или маленькие значки .Значение по умолчанию — Средние значки .
Рабочий стол будет настроен в соответствии с вашим выбором.
Отрегулируйте размер значка с помощью прокрутки
-
Щелкните любое пустое место на рабочем столе. Затем нажмите и удерживайте Ctrl на клавиатуре. Затем прокрутите вверх или вниз, пока не получите нужный размер.
Примечание. Для этого метода требуется мышь с центральным или боковым колесом прокрутки.
Отрегулируйте размер значка с помощью дополнительных настроек внешнего вида
-
Выполните шаги с 1 по 3, описанные в разделе «Регулировка расстояния между значками».
-
В окне Цвет и внешний вид окна выберите опцию Значок в раскрывающемся меню Элемент .
-
Выберите желаемый размер и нажмите OK , чтобы вернуться на рабочий стол.
-
Теперь вы можете видеть изменения, внесенные в значки на рабочем столе.
Список литературы
Персонализация вашего компьютера
Увеличьте или уменьшите размер текста на экране
Измените разрешение экрана
Шрифты: часто задаваемые вопросы
Ваше мнение важно для нас: отправьте свое мнение об этих статьях, используя поле для комментариев внизу.Вы поможете нам улучшить контент. Большое спасибо!
Примечание Это статья «БЫСТРАЯ ПУБЛИКАЦИЯ», созданная непосредственно в службе поддержки Microsoft. Информация, содержащаяся в данном документе, предоставляется «как есть» в ответ на возникающие проблемы. Из-за скорости предоставления материалов материалы могут содержать опечатки и могут быть изменены в любое время без предварительного уведомления. Прочтите Условия использования.
.
Сбой операции по изменению расположения личной папки в Windows
Признаки
Предположим, что вы изменили расположение личной папки в Windows, например «Документы» или «Загрузки», и сопоставили эту папку с другой личной папкой. При повторной попытке изменить расположение папки операция не выполняется.
Например:
Если личная папка была сопоставлена с личной папкой в папке OneDrive на компьютере, появляется следующее сообщение об ошибке:
Невозможно переместить папку, потому что в том же месте есть папка, которую нельзя перенаправить.В доступе отказано.
Если личная папка была сопоставлена с локальной личной папкой, например, документы были сопоставлены с видео, сообщение об ошибке не отображается. Однако после операции местоположения двух папок не разделяются.
Дополнительные сведения о том, как изменить расположение личной папки и сопоставить ее с другой папкой, см. В разделе «Дополнительная информация».
Временное решение
Внимание!
Внимательно выполняйте действия, описанные в этом разделе.При неправильном изменении реестра могут возникнуть серьезные проблемы. Прежде чем изменять его, сделайте резервную копию реестра для восстановления в случае возникновения проблем.
Чтобы обойти эту проблему, выполните следующие действия:
-
Щелкните правой кнопкой мыши логотип Windows в нижнем левом углу экрана и выберите Выполнить .
-
Теперь напечатайте regedit.exe и нажмите Enter. Если появится окно Контроль учетных записей пользователей , нажмите Да .
-
В редакторе реестра перейдите по следующему пути: HKEY_CURRENT_USER \ Software \ Microsoft \ Windows \ CurrentVersion \ Explorer \ Папки пользовательской оболочки
-
В следующей таблице найдите раздел реестра для папки, в которой возникает эта проблема, и измените его на значение по умолчанию.
Папка
Ключ реестра
Значение по умолчанию
Загрузки
{374DE290-123F-4565-9164-39C4925E467B}
% USERPROFILE% \ Загрузок
Настольный
Настольный
% ПРОФИЛЬ ПОЛЬЗОВАТЕЛЯ% \ Desktop
Избранное
Избранное
% USERPROFILE% \ Избранное
Музыка
Моя музыка
% ПРОФИЛЬ ПОЛЬЗОВАТЕЛЯ% \ Музыка
Изображения
Мои Фотографии
% USERPROFILE% \ Картинки
Видео
Мое видео
% USERPROFILE% \ Videos
Документы
Личный
% USERPROFILE% \ Documents
-
Перезапустите проводник.exe, чтобы изменения вступили в силу. Для этого вы можете использовать любой из следующих шагов:
-
Перезапустите процесс в диспетчере задач.
-
Выйдите, а затем войдите.
-
Перезагрузите компьютер.
-
Дополнительная информация
Чтобы изменить расположение личной папки, выполните следующие действия:
-
Щелкните личную папку правой кнопкой мыши и выберите Свойства .
-
Перейдите на вкладку Расположение в диалоговом окне.
-
Щелкните Переместить … .
-
Выберите путь к целевой папке и нажмите OK.
.
Двойной монитор легко настроить в Windows 7
Введение
В Windows 7 легко добавить второй монитор с помощью новой горячей клавиши Win + P. Это удобно, когда вам нужно изменить настройки дисплея во время презентаций с помощью проектора, подключенного к ноутбуку.
Вот два метода настройки нескольких мониторов в Windows 7. Убедитесь, что вы сначала подключили внешние мониторы к ноутбуку или настольному компьютеру.
Способ 1. С помощью сочетания клавиш «Win + P»
Нажмите клавишу с логотипом Windows + P на клавиатуре. Выберите один из следующих вариантов в соответствии с вашими потребностями: (Снимок экрана для этого шага приведен ниже.)
Метод 2: Через меню «Разрешение экрана»
1. Щелкните правой кнопкой мыши любую пустую область рабочего стола и выберите Разрешение экрана .(Снимок экрана для этого шага приведен ниже.)
2. Щелкните раскрывающийся список Несколько дисплеев , а затем выберите Расширить эти дисплеи или Дублировать эти дисплеи . Примечание. Если вы не видите дополнительных мониторов в списке, щелкните Обнаружить . Если не работает, попробуйте перезагрузить компьютер и повторите шаги с 1 по 2. (Снимок экрана для этого шага приведен ниже.)
Для получения дополнительных сведений щелкните следующие ссылки Microsoft:
973782 Сообщение об ошибке при настройке параметров дисплея, чтобы попытаться использовать три или более дисплеев на портативном компьютере под управлением Windows 7: «Не удалось сохранить настройки дисплея»
.
Смотрите также
Здравствуйте. Не так давно мой знакомый приобрел нетбук известного бренда с операционной системой Виндовс (версия «Стартер»). Когда он захотел изменить фон рабочего стола, то обнаружил, что персонализация для Windows 7 домашняя базовая отсутствует. Первая мысль: «На ноутбуке установлена неофициальная ОС». Оказалось, что данная редакция «винды» не позволяет настраивать внешний вид. Но мне удалось найти обходное решение.
Суть проблемы
Разработчики лишили пользователей «Начальной» и «Домашней базовой» версий возможности менять интерфейс. Хотите расширить функционал – переходите на «Премиум», заплатив дополнительные деньги.
Но можно обойтись и без столь кардинальных мер. Оказывается, все опции доступны, просто являются скрытыми. Вернуть их можно за пару минут, не копаясь в параметрах.

Решение!
Достаточно использовать патч, созданный одним из энтузиастов (Mr. dUSHA), чтобы панель персонализации для Windows 7 появилась в любой редакции «семерки». А вместе с ней Вы сможете:
- Активировать эффекты Aero для более привлекательного внешнего вида;
- Скачивать из интернета файлы тем и стилей для курсора, папок и прочих элементов системы;
- Устанавливать любые обои в качестве фона рабочего стола;
- Включать автоматическое изменение изображений;
- Менять цветовые схемы окон, кнопок и панелей.
В общем, Ваша ОС обретет новую жизнь в красках! Границы между версиями станут более размытыми (в плане визуального оформления).
- DNS сервер 8.8.8.8: зачем нужен и как его прописать
- Отключаем автоматический поиск драйверов Windows
- Включаем права администратора в Windows 8
Что нужно сделать?
- Для начала загрузите Aero Patch на свой компьютер, просто кликнув по ссылке ниже, что скачать персонализацию для Windows 7:
Скачать
- В архиве доступно два инсталлятора: один работает в обычном режиме и выводит на экран два окна; второй – вносит изменения скрытно. На экране ничего не отображается. Также есть документ «readme» с коротким описанием:

- Дважды щелкните по файлу левой кнопкой мыши для запуска установки;
- Дождитесь окончания процесса и перезагрузите ПК (в некоторых случаях перезапуск происходит автоматически, поэтому, предварительно сохраните все свои действия и закройте ненужные приложения).
Поздравляю! Теперь Вы знаете, как включить персонализацию в Windows 7. Соответствующий пункт должен появиться в контекстном меню, когда вы кликнете правой кнопкой мышки по пустому месту на рабочем столе.
Если захотите удалить патч, то просто запустите скачанный файл еще раз.
Инструкция получилась короткая и простая, как мне кажется. Но если что-то у Вас не получилось, обязательно напишите мне в комментариях.
С уважением, Виктор!
Вам помогло? Поделитесь с друзьями — помогите и нам!
Понятие персонализаиии впервые появилось в Windows Vista. Это набор нескольких механизмов, объединенных под одной «крышей», с помощью которых можно влиять на внешний вид интерфейса операционной системы. В новую операционную систему этот механизм перешел практически без изменений, с некоторыми усовершенствованиями в интерфейсе и применением дополнительных эффектов.
Как и раньше, механизм Персонализация находится на Панели управления (рис. 7.1).

Рис. 7.1. Запускаем компонент Персонализация
С помощью механизма Персонализация вы получаете доступ к настройке следующих параметров интерфейса системы:
- темы Рабочего стола
- фона Рабочего стола
- цвета окон
- звуков
- заставки
- значков Рабочего стола
- указателей мыши
- рисунка учетной записи
Коротко рассмотрим данные параметры.
ТЕМА РАБОЧЕГО СТОЛА
Визуальное оформление Рабочего стола — первое, что бросается в глаза после запуска операционной системы. Как говорится, «встречают по одежке», и именно этот факт влияет на то, сможете ли вы в дальнейшем с удовольствием пользоваться операционной системой или просто привыкнете к ней. Уже давно доказано, что визуальное восприятие объекта однозначно влияет и на его практическое использование.
Итак, посмотрим, что в плане визуального оформления предлагает нам новая операционная система Windows 7.
После запуска механизма Персонализация вы увидите перед собой окно с активизированной вкладкой настройки темы (рис. 7.2). Тема Рабочего стола меняет не только фон Рабочего стола, но и звуки, цвет окон и другие параметры. Тем не менее, после того как выбрана тема Рабочего стола, вы можете дополнительно менять каждую из составляющих выбранной темы, включая фон и звуки. О том, как это делается, написано далее.

Рис. 7.2. Настройка темы Рабочего стола
Операционная система Windows 7 в стандартной конфигурации предлагает на выбор два варианта тем: Aero и стандартные базовые темы. Пользователям, мощность компьютера которых удовлетворяет рекомендуемым требованиям установки операционной системы Windows 7, повезло несколько больше, поскольку вместо стандартной темы они могут выбрать одну из тем Aero, имеющих гораздо больше визуальных эффектов. Остальные пользователи также могут устанавливать темы Aero, однако в результате они получат лишь соответствующие фон Рабочего стола и звуковую схему, но не смогут насладиться большей частью эффектов: прозрачностью окон, дополнениями Панели задач, визуальными эффектами при переключении между окнами и т. д.
Установка темы происходит достаточно быстро — вам нужно только выбрать из списка понравившуюся тему. В результате вы сразу же видите результат и легко можете установить ту
тему, которая больше всего подходит под ваше настроение и представление о том, как должен выглядеть Рабочий стол.
Обратите также внимание: в правой верхней части списка находится ссылка Другие темы в Интернете. Щелкнув на ней, вы попадете на веб-сайт Microsoft, в раздел персонализации, в котором содержится большое количество разнообразнейших тем и фонов Рабочего стола, не вошедших в стандартный набор. Нажав кнопку Загрузитьи выбрав в появившемся окне вариант Открыть, вы максимально упрощаете процесс установки темы в операционную систему. Вам останется только дождаться окончания процесса загрузки и разрешить установку новой темы. Любая тема, которая устанавливается подобным способом, например с помощью загрузки из Интернета, в дальнейшем попадает в раздел Мои темы, располагающийся в самом верху списка тем.
ФОН РАБОЧЕГО СТОЛА
Фон Рабочего стола как составную часть темы также в любой момент можно изменить. Например, вам нравятся звуки установленной темы, но не нравится используемый при этом фон? Нет проблем: фон Рабочего стола меняется так же просто, как и сама тема, поэтому не расстраивайтесь, а просто выберите другой.
Чтобы изменить фон, щелкните на ссылке Фон рабочего стола (см. рис. 7.2). В открывшемся окне (рис. 7.3) вы увидите список изображений, которые меняются в зависимости от того, какой из источников расположения выбран. Например, вы можете использовать изображения из библиотеки изображений или выбрать самые популярные фотографии. Если же вам не хватает того, что есть, вы всегда можете нажать кнопку Обзор и указать любую папку с изображениями.
Как и в случае с темой, фоновое изображение меняется «на лету», поэтому вы сразу же можете наблюдать результат. Не нравится — выбираете любое другое изображение, тем более что способов это сделать вполне достаточно.
Теперь самое интересное. Операционная система позволяет установить как одно постоянное изображение, так и настроить слайд-шоу из отобранных вами изображений. Установка «стабильного» изображения происходит очень просто: выбрали подходящий фон и нажали кнопку Сохранить изменения. Чтобы настроить слайд-шоу изображений, нужно сделать следующее.

Рис. 7.3. Изменение фона Рабочего стола
1. Отметить изображения, которые должны участвовать в слайд-шоу. В этом случае удобнее всего
сохранить нужные изображения в одну папку, а затем указать ее с помощью кнопки Обзор. После
этого можно нажать кнопку Выделить все, чтобы отметить все изображения сразу. Можно также
отмечать изображения с использованием клавиши Ctrl или Shift.
2. Указать положение изображения, выбрав из одноименного списка одно из
значений Заполнение, По размеру, Растянуть, Замостить, По центру. Если изображение
больше разрешения экрана, это не приведет к проблемам, просто нужно выбрать из списка
позицию Заполнение или Растянуть. Если же разрешение изображения меньше и при
растяжении оно искажается, можно модифицировать фон Рабочего стола, выбрав цвет, который
дополнит изображение. Для этого используется ссылкаИзменить цвет фона в нижней части окна.
3. Выбрать периодичность смены изображений с помощью списка Сменять изображения
каждые. Есть варианты от 10 секунд до 1 дня. Наиболее оптимальный и «спокойный» вариант —
установить периодичность в районе 1 часа: и глазу приятно, и не надоедает.
4. Указать способ смены изображений. По умолчанию изображения сменяются по порядку, как
показано в списке. Если вы хотите как-то разнообразить слайд-шоу, можно установить флажок В
случайном порядке.
Чтобы задействовать сделанные изменения, нажмите кнопку Сохранить изменения.
ЦВЕТ ОКОН
Возможность настройки цветовой схемы окна перешла еще из операционной системы Windows ХР, причем без каких-либо изменений. Чтобы воспользоваться этим механизмом, нужно щелкнуть на ссылке Цвет окна в нижней части окна, показанного на рис. 7.2.
На выбор предлагается достаточно много элементов управления, цветовую схему которых вы можете настраивать. Некоторые из них применяются только для темы Aero, большая же часть касается стандартной темы оформления Рабочего стола, о чем сообщает надпись в открывшемся окне.
Здесь же, кроме собственно цветового оформления окон и его элементов, можно также настраивать отображение надписей, указывая шрифт и размер. Например, можно задать другой шрифт для заголовка окна, определить расстояние между значками, цвет гиперссылок и многое другое.
ЗВУКИ
Звуки, то есть звуковое оформление, принимают непосредственное участие в восприятии Рабочего стола, поэтому вполне естественно, что операционная система Windows 7 позволяет настраивать их на ваше усмотрение.
Чтобы перейти в режим управления звуками, выберите ссылку Звуки в окне, показанном на рис. 7.2.
Аналогичный способ настройки существовал и в Windows Vista, и по сравнению с данной операционной системой в Windows 7 существенных изменений в этом плане не произошло.
Управлять звуками очень просто. На выбор предлагается более десяти различных звуковых схем, задавать которые вы можете с помощью списка Звуковая схема. После того как звуковая схема выбрана, вы можете перейти к управлению звуками, отвечающими за разные события операционной системы.
В центральной части окна (рис. 7.4) находится список всех системных событий и звуков, привязанных к этим событиям. Если звук установлен — отображается значок громкоговорителя напротив соответствующего события. Вне зависимости от того, установлен звук или нет, вы можете его поменять или привязать к событию, для чего используется список Звуки: отметив нужное событие, раскройте список Звуки и выберите из него один из 40 звуков на свое усмотрение. Если звукового сопровождения события вообще не нужно, выберите в этом списке позицию Нет.

Рис. 7.4. Изменение звукового сопровождения
Аналогичным образом можно поступить с любым системным событием. В результате сформируется новая звуковая схема, которую вы можете сохранить с помощью кнопкиСохранить как, что позволит в любой момент выбрать ее.
Если вас не устраивает набор системных звуков, вы можете указать свои звуки, используя кнопку Обзор. По умолчанию можно выбирать только файлы формата WAV. Но разве это проблема, если существует большое количество программ, с помощью которых вы с легкостью сможете конвертировать в WAV любой звуковой файл?
ЗАСТАВКА
Поскольку бывают периоды, когда вас нет за компьютером, при переходе в энергосберегающий режим операционная система может отображать на экране заставку. При этом, кроме экономии электроэнергии, вы получаете радующую глаз картину. А кроме того, можно сделать так, что выход из режима заставки будет возможен только после ввода пароля. Это означает, что информацию на вашем экране никто не сможет увидеть, особенно люди, которым ее вообще не нужно показывать.
Механизм работы с заставками практически не изменился со времени его появления в более ранних версиях операционной системы. Зачем что-то менять в полезном и, самое главное, исправно работающем механизме?
Чтобы получить возможность управления заставками, выберите ссылку Заставка, которая находится в нижней правой части окна, показанного на рис. 7.2.
В появившемся окне (рис. 7.5) вы можете выбрать любую понравившуюся вам заставку из списка Заставка. При этом на маленьком экране в верхней части окна отображается уменьшенная копия заставки. Если нажать кнопку Просмотр, можно будет увидеть ее работу «вживую», в полноэкранном режиме.

Рис. 7.5. Настройка заставки
Практически все заставки имеют параметры, которые можно настраивать. Например, если выбрать заставку Фотографии, как показано на рис. 7.5, то после нажатия кнопкиПараметры вы сможете указать папку со своими изображениями, которые будут участвовать в слайд-шоу. Можно также будет выбрать скорость смены этих изображений.
Если вы хотите, чтобы выход из режима заставки происходил только при вводе пароля, то установите флажок Начинать с экрана входа в систему. Подобную возможность очень часто используют работники офисов, особенно если один кабинет делится сразу между несколькими коллегами.
ИЗМЕНЕНИЕ ЗНАЧКОВ РАБОЧЕГО СТОЛА
Как вы уже, наверное, заметили, по умолчанию сразу после установки операционная система отображает на Рабочем столе только значок Корзины. С чем связано такое решение -непонятно, ведь значки Компьютер и Сеть на практике применяются гораздо чаще, и тем не менее разработчики решили их не отображать. Подобное «безобразие» очень легко исправить.
Прежде всего необходимо запустить механизм работы со значками, для чего используется ссылка Изменение значков рабочего стола в левойчасти окна, показанного на рис. 7.2.
В результате откроется окно, в котором вы увидите список стандартных значков, а также параметров, которые показывают их текущее состояние (рис. 7.6). Если вы хотите, чтобы значки Компьютер и Сеть присутствовали на Рабочем столе, просто установите соответствующие флажки в этом окне.

Рис 7.6. Настройка внешнего вида и отображения значков
Как и в предыдущих операционных системах, в Windows 7 можно изменить значок, нажав кнопку Сменить значок. В результате откроется окно, содержащее достаточно большой набор разнообразных значков. Чтобы вернуть стандартное изображение значка, нужно щелкнуть на кнопке Обычный значок.
Если вы хотите, чтобы при установке новой темы оформления Рабочего столаизменялись и его значки, то установите флажок Разрешить темам изменять значки на рабочем столе. В этом случае значки могут приобрести более оригинальный внешний вид.
ИЗМЕНЕНИЕ УКАЗАТЕЛЕЙ МЫШИ
Возможность настройки указателей мыши существовала и в самых ранних версиях операционной системы Windows, поэтому разработчики Windows 7 решили не изобретать велосипед и использовать уже отлаженный механизм. При этом они взяли его в том виде, в каком он присутствует в Windows Vista.
Как и прежде, пользователь имеет возможность настраивать следующие параметры.
р Кнопки мыши. Можно настраивать скорость двойного щелчка, включать или отключать залипание, перенастраивать расположение кнопок для левши.
р Указатели. На выбор предлагается более 10 разных схем с указателями. При этом можно настраивать внешний вид указателя для каждого режима, включать отображение тени. Есть также возможность разрешить или запретить изменение указателей при установке новых тем оформления.
р Параметры указателя. Можете настраивать такие параметры указателя, как скорость его перемещения, скрытие с экрана при вводе с клавиатуры, установка указателя на кнопку по умолчанию, отображение «хвоста» и т. д.
р Колесико. Колесико мыши также поддается настройке, например, можно указать количество строк, на которое нужно прокручивать содержимое окна при одной прокрутке колесика. Если у вас мышь, колесико которой можно наклонять вправо и влево, такую возможность также можно использовать для прокрутки, например настроить прокрутку целого экрана, что удобно при чтении электронных книг.
ИЗМЕНЕНИЕ РИСУНКА УЧЕТНОЙ ЗАПИСИ
Рисунок учетной записи — то, что вы видите при вводе пароля входа в систему или при выходе из режима заставки. Кроме того, этот рисунок также отображается в верхней части меню Пуск. Не всем нравится значок, выбранный системой, например зайчик или рыбка. Значок можно сменить, и делается это очень просто.
Прежде всего необходимо перейти по ссылке Изменение рисунка учетной записи, которая расположена в левой части окна, показанного на рис. 7.2.
В результате откроется окно, в котором вы увидите набор изображений, а также изображение, которое в данный момент использует ваша учетная запись (рис. 7.7). Любое присутствующее в окне изображение может стать рисунком вашей учетной записи, нужно только выделить его и нажать кнопку Изменение рисунка.Вы можете также выбрать свой рисунок. Для этого нужно просто перейти по ссылке Поиск других рисунков и указать его расположение на диске. При этом поддерживаются основные графические форматы файлов.

Рис. 7.7. Изменение рисунка учетной записи
Аналогичным образом вы можете менять рисунки и для других учетных записей, которые зарегистрированы в операционной системе. Если у вас есть права администратора, конечно…
Использование и настройка гаджетов
Как уже говорилось ранее, в отличие от Windows Vista, в которой гаджеты могли отображаться только на специальной боковой панели, в Windows 7 их можно размещать в любом местеРабочего стола (рис. 9.1). Кроме того, появилась возможность изменения размера окна гаджета.

Рис. 9.1. Пример гаджетов на Рабочем столе
Количество гаджетов увеличивается с каждым днем, и их качество также растет. В Windows 7 присутствует 9 стандартных гаджетов. Кроме того, вы можете скачать новые как с сайта Microsoft, так и с любого другого.
Гаджеты различаются по предназначению. Наиболее интересны те, которые работают как веб-сервисы. Примерами таких гаджетов являются информеры погоды, валют, новостей и т. д., то есть те, которые отображают данные из Интернета. Существуют также гаджеты общего назначения, например часы, разнообразные мини-игры, слайд-шоу и т. д.
Для управления гаджетами используется элемент Панели управления с названиемГаджеты рабочего стола (рис. 9.2). После его запуска появится окно (рис. 9.3).

Рис. 9.2. Запускаем механизм Гаджеты рабочего стола

Рис. 9.3. Список доступных гаджетов
В этом окне отображается список гаджетов, которые в данный момент инсталлированы в системе. Со временем, когда количество гаджетов увеличивается, все они не помещаются в этом окне, поэтому список можно прокручивать с помощью панели навигации в верхнем левом углу окна.
Каждый элемент этого списка снабжается коротким описанием, которое появляется при выделении нужного гаджета. По умолчанию данное окно отображается в компактном режиме, поэтому, чтобы увидеть описание, вам нужно его увеличить. Для этого необходимо выбрать ссылку Показать подробности в нижнем левом углу окна.
Как уже упоминалось выше, новые гаджеты можно загрузить из Интернета, в частности с сайта Microsoft. Для этого используется ссылка Найти гаджеты в Интернете в правом нижнем углу окна.
Чтобы добавить гаджет на Рабочий стол, просто перетяните его из списка на Рабочий стол. Либо нажмите правую кнопку мыши на гаджете и в появившемся контекстном меню выберите пункт Добавить. Для примера рассмотрим использование и настройку стандартного погодного гаджета (рис. 9.4).
Рис. 9.5. Пример погодного гаджета
Размер окна практически любого гаджета можно менять. При этом при увеличении размера окна может добавляться функциональность. Например, если перетянуть погодный гаджет наРабочий стол, по умолчанию он отобразится в уменьшенном варианте, который подразумевает отображение только прогноза погоды в выбранном городе на текущий момент. Если же его увеличить, он покажет прогноз погоды на четыре дня и более детально (рис. 9.5).
Рис. 9.5. Увеличенное окно гаджета
Увеличение окна происходит следующим образом. Если подвести указатель к гаджету, появляется дополнительная панель с кнопками, среди которых есть кнопка Большего размера. При ее нажатии размер окна увеличивается.
На этой же панели находится и кнопка Параметры, которая открывает окно с настройками гаджета. В нашем случае, если нажать эту кнопку, появится окно, показанное на рис. 9.6. Здесь
всего два параметра, влияющих на работу гаджета, — изменение типа отображения температуры и выбор города, погоду в котором нужно показывать.
Рис. 9.6. Настройка гаджета
Чтобы сменить город на любой другой, например на Санкт-Петербург, наберите часть или все название города и нажмите кнопку поиска. В результате появится список совпадений, из которого вы должны выбрать нужную позицию. После этого нажмите кнопку ОК и наслаждайтесь результатом.
- Remove From My Forums
-
Question
-
В контекстном меню по правой кнопке на рабочем столе нет пункта «Персонализация». И в панели управления тоже. Как в таком случае менять параметры скрин-сейвера в Windows 7 Home Basic?
Answers
-
Вообще, окошко настройки скрин-сейвера можно вызвать командой rundll32.exe shell32.dll,Control_RunDLL desk.cpl @0,1
У меня только Enterprise, поэтому не проверить, работает ли на Home Basic. Но скорее всего, да.
-
Marked as answer by
Gennady2
Tuesday, April 6, 2010 7:29 PM
-
Marked as answer by
All replies
-
Это ограничение версии Home Basic, хотите больше приобретайте редакции HP, Ultimate. Попробуйте введите в окошке «найти программы и файлы» desk.cpl @0,1
-
Proposed as answer by
Silica2005
Thursday, December 12, 2013 9:12 AM
-
Proposed as answer by
-
Вообще, окошко настройки скрин-сейвера можно вызвать командой rundll32.exe shell32.dll,Control_RunDLL desk.cpl @0,1
У меня только Enterprise, поэтому не проверить, работает ли на Home Basic. Но скорее всего, да.
-
Marked as answer by
Gennady2
Tuesday, April 6, 2010 7:29 PM
-
Marked as answer by
-
Вообще, окошко настройки скрин-сейвера можно вызвать командой rundll32.exe shell32.dll,Control_RunDLL desk.cpl @0,1
Сейчас сижу на Профешионел. Попробовал команду, в точности как у вас написано. Не сработало. Может вы не совсем точно написали команду?
-
Да нет, сейчас проверил, скопировав из своего сообщения — все ок. А как запускали?
Я — из окна командной строки.
Можно попробовать еще control desk.cpl @0,1
-
Из командной строки получилось. Спасибо. Дома попробую в Home Basic. А я запускал командой Выполнить. Поэтому не работало.
-
Вообще, окошко настройки скрин-сейвера можно вызвать командой rundll32.exe shell32.dll,Control_RunDLL desk.cpl @0,1
У меня только Enterprise, поэтому не проверить, работает ли на Home Basic. Но скорее всего, да.
Проверил в Home Basic. Работает прекрасно. Еще раз спасибо.
перейдите в меню «Пуск» => «Панель управления» => «Персонализация». кликните правой кнопкой мыши по рабочему столу. В открывшейся панельке выберите «Персонализация». [2].
Содержание
- 1 Как вернуть персонализацию в Windows 7?
- 2 Как сделать персонализацию на Windows 7 Домашняя базовая?
- 3 Как перейти к классическому виду Windows 7?
- 4 Как сделать красивый рабочий стол в Windows 7?
- 5 Как изменить настройки рабочего стола Windows 7?
- 6 Как персонализировать рабочий стол?
- 7 Как изменить цвет панели задач в Windows 7 Домашняя расширенная?
- 8 Как включить интерфейс Aero в Windows 7?
- 9 Где находится папка с темами в Windows 7?
- 10 Как отключить упрощенный стиль в Windows 7?
- 11 Как украсить свой рабочий стол на компьютере?
- 12 Как обустроить рабочее место дома?
параметры системы > Быстродействие > Параметры > Установить галочку — Восстановить значение по умолчанию. Далее — Применить и окей. На рабочем столе правой кнопкой мышки — ищем Персонализация — и там уже есть выбор всех тем, от классической до Windows 7 Aero (как раз та, что надо).
Устанавливаем Personalization Panel и внедряем персонализацию в меню Windows 7 редакции Домашняя базовая
- скачайте и запустите Person-Panel.exe.
- Выберите язык «Russian», нажмите «OK». …
- В этом окошке отметьте «обычная установка» и до конца установки жмите «далее», так как менять ничего больше не надо.
Как перейти к классическому виду Windows 7?
Меняем тему в Windows 7
- На рабочем столе, нажимаем на пустую облаять правой кнопкой мыши и выбираем “Персонализация”, или идем через: Панель управленияВсе элементы панели управленияПерсонализация.
- В открывшемся окне видим список тем.
Как сделать красивый рабочий стол в Windows 7?
Как сделать красивый рабочий стол windows 7
- шаг. Открываем меню «ПУСК». …
- шаг. В окне настройка параметров компьютера кликаем на вкладку «Оформления». …
- шаг. Кликаем на параметр «Экран». …
- шаг. Переходим к настройкам экрана. …
- шаг. Переходим к инструменту настройка яркости экрана. …
- шаг. Кликаем на пункт «изменить фоновой рисунок рабочего стола». …
- шаг. …
- шаг.
Как изменить настройки рабочего стола Windows 7?
Как сменить обои рабочего стола в Windows 7
- Кликните правой кнопкой мышки в любом свободном месте рабочего стола для вызова контекстного меню.
- Выберите пункт «Персонализация».
- В окне настроек персонализации щелкните внизу по ссылке «Фон рабочего стола».
Как персонализировать рабочий стол?
Чтобы получить доступ к настройкам персонализации, щелкните правой кнопкой мыши в любом свободном месте рабочего стола, и выберите пункт Персонализация из контекстного меню. Откроется экран настроек персонализации. Также можно открыть пройдя путь Параметры – Персонализация.
Как изменить цвет панели задач в Windows 7 Домашняя расширенная?
Как изменить цвет панели задач в Windows 7
- Щелкните правой кнопкой по рабочему столу на свободном месте и в меню выберите «персонализация».
- Внизу окошка щелкните на ссылку «цвет окна». …
- В окне настроек цветовой гаммы Вы увидите 16 квадратиков. …
- Щелкните на «сохранить изменения» и закройте окна.
Как включить интерфейс Aero в Windows 7?
Способ 1: Стандартное включение Aero
- Откройте «Рабочий стол» и щелкните правой кнопкой мыши (ПКМ). …
- В появившемся окошке в блоке «Оформление и персонализация» жмите «Изменение темы».
- Открывается окошко изменения изображения и звука на компьютере. …
- Выполняется загрузка выбранной темы Aero, после чего режим будет включен.
Где находится папка с темами в Windows 7?
Где хранятся темы Windows 7? В Windows 7 темы хранятся по адресу: C:WindowsResourcesThemes. Нажимаем меню ПУСК, выбираем КОМПЬЮТЕР, диск на который установлена Windows, ищем папку Windows и в ней папку Resources, там лежит папка Themes с вашими темами.
Как отключить упрощенный стиль в Windows 7?
Коротко о себе : моим родителям не стыдно. Чтобы сменить упрощенный стиль Windows7 на другой, нужно выполнить команды: Пуск> Панель управления>Оформление и персонализация> Персонализация. В открывшемся окне нужно перейти от упрощенной темы с высокой контрастностью к темам Aero.
Как украсить свой рабочий стол на компьютере?
Перейдите в рабочий стол компьютера, нажмите по пустой области правой кнопкой мыши, затем выберите пункт «Персонализация». В блоке тем оформления вы можете установить любую из доступных. А также можно скачать дополнительные наборы с официального сайта компании Microsoft.
Как обустроить рабочее место дома?
Как обустроить кабинет у себя дома
- Поставьте рабочий стол правильно
- Как неправильно: ставить стол напротив окна, спиной к двери. …
- Как правильно: идеальное расположение стола — сидеть боком к двери, боком к окну и спиной к стене. …
- Оптимальное расстояние от стола до стены за вашей спиной — 80 сантиметров.
Windows 7 предлагает множество возможностей для настройки интерфейса и внешнего вида операционной системы. Однако, иногда пользователи могут столкнуться с проблемами, когда функция персонализации просто не работает. В этой статье мы рассмотрим основные причины таких проблем и предложим практические решения для их устранения.
Одной из наиболее распространенных причин неработоспособности персонализации в Windows 7 является отключенный или неправильно настроенный службы Персонализация и Диспетчер тем. Эти службы отвечают за работу функций персонализации и должны быть включены. Если службы отключены или работают неправильно, то функции персонализации не будут доступны.
Еще одной возможной причиной проблем с персонализацией может быть отсутствие определенных файлов, необходимых для работы тем и обоев. Если некоторые системные файлы были повреждены или удалены, то функции персонализации могут работать неправильно или совсем не работать. В таком случае, необходимо восстановить отсутствующие файлы с помощью системных инструментов или установочного диска Windows 7.
Содержание
- Проблемы с персонализацией в Windows 7: как их решить?
- 1. Не работает изменение фона рабочего стола
- 2. Ошибки при установке загруженных тем
- 3. Не отображаются изменения в окнах и элементах интерфейса
- Неактивные настройки персонализации
- Конфликты с программным обеспечением
- Неправильные драйверы устройств
- Проблемы с обновлениями операционной системы
Проблемы с персонализацией в Windows 7: как их решить?
Windows 7 предлагает множество возможностей для персонализации вашей операционной системы, но иногда возникают проблемы, которые могут помешать вам наслаждаться всеми ее преимуществами. В этом разделе мы рассмотрим наиболее распространенные проблемы с персонализацией в Windows 7 и предложим практические решения для их устранения.
1. Не работает изменение фона рабочего стола
Если вы не можете изменить фон рабочего стола в Windows 7, возможно, это связано с повреждением файла настроек или ошибкой в реестре. Чтобы решить эту проблему, попробуйте следующие действия:
- Зайдите в раздел «Панель управления» и выберите «Персонализация».
- Выберите произвольный фон, чтобы убедиться, что проблема не связана с конкретным изображением.
- Если это не помогло, выполните поиск в Интернете специальной утилиты, которая может восстановить поврежденные файлы настроек.
- Если проблема сохраняется, попробуйте изменить фон рабочего стола из режима безопасного режима Windows.
2. Ошибки при установке загруженных тем
Если у вас возникли проблемы с установкой загруженных тем в Windows 7, попробуйте следующие решения:
- Проверьте, поддерживает ли выбранная тема вашу версию Windows 7. Некоторые темы могут быть предназначены только для определенных выпусков операционной системы.
- Убедитесь, что темы, которые вы пытаетесь установить, не повреждены или содержат вредоносные программы. Сканируйте файлы перед установкой.
- Попробуйте создать новый профиль пользователя и повторить попытку установки темы на новом профиле.
- Если все вышеперечисленное не помогло, попробуйте выполнить обновление вашей операционной системы до последней версии Windows 7.
3. Не отображаются изменения в окнах и элементах интерфейса
Если внесенные вами изменения не отображаются в окнах и элементах интерфейса Windows 7, возможно, проблема связана с отключенными службами Windows Aero. Для решения этой проблемы советуем следующее:
- Откройте «Панель управления» и выберите «Персонализация».
- Выберите тему Windows Aero и удостоверьтесь, что она включена.
- Если тема Windows Aero уже включена, попробуйте следующие действия:
- Нажмите правой кнопкой мыши на рабочем столе и выберите «Персонализация».
- Нажмите на ссылку «Цвета окон» и убедитесь, что «Включить прозрачность рабочего стола» отмечена.
- Если все это не помогло, возможно, ваша видеокарта не поддерживает Windows Aero. Проверьте требования к аппаратной части Windows 7.
Надеемся, что эти решения помогут вам решить возникшие проблемы с персонализацией в Windows 7. Если проблема не уходит, советуем обратиться к службе поддержки или посетить форумы, посвященные Windows 7, где вы сможете получить более подробные рекомендации.
Неактивные настройки персонализации
Когда пользователи сталкиваются с проблемой неактивных настроек персонализации в Windows 7, есть несколько возможных причин, которые могут быть источниками проблемы. Одной из наиболее распространенных причин может быть нарушение целостности системных файлов или проблемы с сохранением настроек пользователя. В таком случае, необходимо предпринять несколько шагов для решения проблемы.
Во-первых, рекомендуется выполнить проверку целостности системных файлов с помощью утилиты SFC (System File Checker). Для этого необходимо запустить командную строку с правами администратора и ввести команду sfc /scannow. Утилита SFC проверит все системные файлы и восстановит их при необходимости.
Если проверка целостности системных файлов не помогла решить проблему, можно попробовать создать новый профиль пользователя. Для этого нужно войти под административной учетной записью и перейти в «Панель управления». Затем выберите раздел «Учетные записи пользователей» и создайте новый профиль. После этого вы можете попробовать войти в систему с новым профилем и проверить, функционируют ли настройки персонализации.
В случае, если персонализация по-прежнему не работает, возможно, проблема кроется в настройках групповой политики. Групповые политики могут блокировать определенные функции Windows и, следовательно, могут привести к отключению настроек персонализации. Для решения этой проблемы необходимо открыть консоль «Управление компьютером», выбрать «Локальные пользователи и группы» и отключить или изменить любые настройки групповой политики, которые могут заблокировать функции персонализации.
Надеюсь, эти рекомендации помогут вам исправить проблему с неактивными настройками персонализации в Windows 7 и наслаждаться полной свободой настройки вашей операционной системы.
Конфликты с программным обеспечением
Одной из причин неработоспособности персонализации в Windows 7 может быть конфликт с установленным программным обеспечением на вашем компьютере. Некоторые приложения могут изменять системные настройки, влиять на работу графического интерфейса или перезаписывать файлы, связанные с персонализацией Windows. В результате, возникают проблемы при применении или сохранении изменений конфигурации.
Что делать?
Если у вас возникли проблемы с персонализацией Windows 7, вам следует проверить, есть ли у вас на компьютере недавно установленные программы, которые могут вызывать конфликты. Выполните следующие действия:
- Откройте меню «Пуск» и выберите пункт «Панель управления».
- Выберите раздел «Программы» и затем «Программы и компоненты».
- Пролистайте список установленных программ и обратите внимание на приложения, установленные недавно или программы, связанные с графикой и настройками интерфейса.
- Если вы обнаружите подозрительное приложение, попробуйте временно его удалить и проверить, работает ли персонализация после этого.
Примечание: Перед удалением программы рекомендуется создать точку восстановления системы, чтобы при необходимости можно было вернуть все настройки на предыдущее состояние.
Если после удаления подозрительного приложения проблема с персонализацией по-прежнему остается, возможно, причина кроется в другом программном обеспечении. В этом случае вам может потребоваться обратиться за помощью к специалисту или удалить другие новые программы, которые могут вызывать конфликты.
Неправильные драйверы устройств
Если функция персонализации в Windows 7 не работает, проблемой может быть неправильно установленные или устаревшие драйверы устройств. Драйверы устройств отвечают за коммуникацию компьютера с подключенными устройствами, такими как принтеры, сканеры, мониторы и другие периферийные устройства.
Если драйверы установлены неправильно или устарели, они могут вызвать несовместимость с операционной системой и привести к неполадкам в работе функции персонализации. В этом случае, необходимо обновить или переустановить драйверы устройств.
Для этого можно воспользоваться менеджером устройств. Чтобы открыть менеджер устройств, щелкните правой кнопкой мыши на значок «Мой компьютер» на рабочем столе и выберите «Свойства». Затем перейдите на вкладку «Оборудование» и нажмите кнопку «Диспетчер устройств».
В менеджере устройств найдите устройство, для которого нужно обновить или переустановить драйверы, и щелкните на нем правой кнопкой мыши. В контекстном меню выберите пункт «Обновить драйвер» или «Удалить устройство». Если выбрали «Обновить драйвер», следуйте инструкциям мастера обновления драйверов. Если выбрали «Удалить устройство», после удаления устройства перезагрузите компьютер и система сама попытается найти и установить правильные драйверы.
Если описанные выше действия не помогли решить проблему с персонализацией в Windows 7, то, возможно, причина кроется в другой проблеме. Рекомендуется обратиться к специалисту для проведения дополнительной диагностики и устранения неполадок.
Проблемы с обновлениями операционной системы
Обновления операционной системы Windows 7 могут столкнуться с несколькими проблемами, которые могут привести к неработающей персонализации. Вот несколько типичных проблем с обновлениями ОС, которые можно столкнуться:
- Недостаток пространства на диске: Если ваш диск C заполнен, обновление может не установиться полностью или вовсе не установиться. Проверьте свободное место на диске и удалите ненужные файлы, чтобы освободить необходимое место.
- Плохое интернет-соединение: Если ваше интернет-соединение ненадежно или медленное, обновление может прерваться или установиться с ошибками. Убедитесь, что у вас есть стабильное и быстрое подключение к Интернету перед началом обновления.
- Несовместимые драйверы или приложения: Обновления могут создавать конфликты с установленными драйверами или приложениями, что может привести к неработающей персонализации. Проверьте совместимость обновлений с вашими установленными драйверами и приложениями.
- Неправильные настройки обновлений: Некорректные настройки обновлений могут привести к проблемам с обновлениями и, соответственно, к неработающей персонализации. Проверьте настройки обновлений в разделе «Центр управления» и убедитесь, что они настроены правильно.
Если вы столкнулись с проблемой неработающей персонализации из-за проблем с обновлениями операционной системы, попробуйте решить эти проблемы, следуя предложенным рекомендациям. Если проблема не решается самостоятельно, обратитесь за помощью к специалистам Microsoft или к сообществу пользователей Windows 7.
