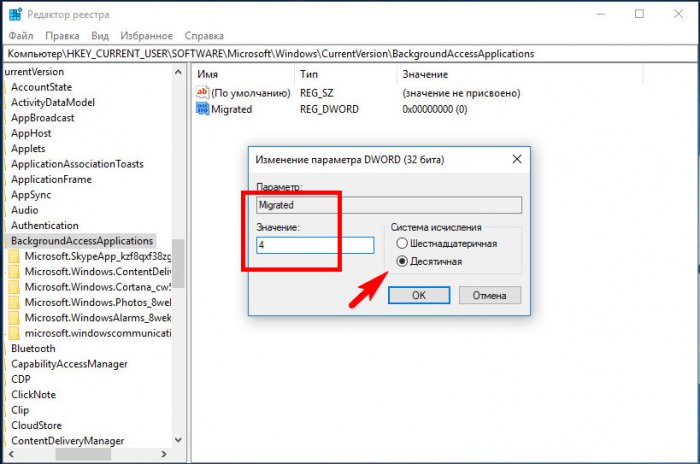Applies ToPrivacy Windows 11 Windows 10
В Windows приложения могут продолжать выполнять действия, даже если вы не находитесь в окне приложения. Обычно такие приложения называют фоновыми. Вы можете решить, какие приложения будут работать в фоновом режиме, а какие нет.
Управление возможностью запуска приложения в фоновом режиме
-
Нажмите кнопку Пуск , а затем выберите Параметры > Приложения > Установленные приложения.
-
Прокрутите страницу до нужного приложения, выберите Дополнительные параметры в правой части окна, а затем выберите Дополнительные параметры.
-
В разделе Разрешения фонового приложения в разделе Разрешить запуск этого приложения в фоновом режиме выберите один из следующих параметров:
-
Всегда— приложение работает в фоновом режиме, получает информацию, отправляет уведомления и остается в актуальном состоянии, даже если вы не используете его активно. Этот параметр может использовать больше энергии.
-
Оптимизировано для работы с питанием (рекомендуется) — Windows решает, что будет экономить больше всего энергии, позволяя приложению периодически получать уведомления и обновляться. Этот параметр может ограничить приложение, которое использует большую мощность.
-
Остановка запуска приложения в фоновом режиме
Если вы не хотите получать уведомления или обновления для приложения, если вы не используете его, вы можете настроить его так, чтобы оно не запускалось в фоновом режиме.
-
Нажмите кнопку Пуск , а затем выберите Параметры > Приложения > Установленные приложения.
-
Прокрутите страницу до нужного приложения, выберите Дополнительные параметры в правой части окна, а затем выберите Дополнительные параметры.
-
В разделе Разрешения фонового приложения в разделе Разрешить этому приложению работать в фоновом режиме выберите Никогда.
Исключения для параметров конфиденциальности
Классические приложения не будут отображаться в разделе Установленные приложения. Чтобы разрешить или запретить использование классических приложений, настройте параметры этих приложений.
Примечание: Отличительные характеристики классического приложения. Классические приложения обычно скачиваются из Интернета или с помощью какого-либо носителя (например, компакт-диска, DVD-диска или USB-накопителя). Их запуск выполняется с помощью файла EXE или DLL и, как правило, они выполняются на устройстве (в отличие от веб-приложений, которые выполняются в облаке). Кроме того, классические приложения можно найти в Microsoft Store.
Нужна дополнительная помощь?
Нужны дополнительные параметры?
Изучите преимущества подписки, просмотрите учебные курсы, узнайте, как защитить свое устройство и т. д.
Приложения из магазина Microsoft Store могут работать в фоновом режиме: получать данные из Интернета, присылать уведомления о новых входящих и выполнять другие задачи. Однако, если вы не пользуетесь такими приложениями, эта функциональность может быть лишней.
В этой пошаговой инструкции подробно о том, как отключить фоновые приложения в Windows 11 и Windows 10: сначала про отключение в Параметрах, а затем — как полностью отключить все фоновые приложения с помощью редактора локальной групповой политики или редактора реестра.
Отключение фоновых приложений Windows 11
Для того, чтобы отключить фоновые приложения Windows 11, выполните следующие шаги:
- Откройте «Параметры», для этого можно использовать меню Пуск или клавиши Win+I на клавиатуре.
- Перейдите в раздел Приложения — Установленные приложения (или Приложения и возможности в предыдущих версиях ОС).
- Нажмите по трем точкам справа от приложения, фоновую активность для которого требуется отключить (помните: это применимо только для приложений из магазина Microsoft Store) и выберите пункт «Дополнительные параметры».
- На следующем экране в разделе «Разрешения для фоновых приложений» в поле «Разрешить работу приложения в фоновом режиме» выберите пункт «Никогда».
В результате указанных действий выбранное приложение не будет работать в фоновом режиме и, например, в случае ноутбука, расходовать заряд аккумулятора. Учитывайте, что если это приложение ранее присылало вам какие-то уведомления, выполняло синхронизацию в фоновом режиме, то теперь оно это делать перестанет (пока не будет запущено вручную).
Стандартные средства в Параметрах предполагают, что фоновые приложения отключаются по одному. Если вам требуется отключить фоновые приложения в Windows 11 полностью — используйте способы из последнего раздела инструкции.
Windows 10
Для отключения фоновых приложений в Параметрах Windows 10 шаги будут следующими:
- Откройте Параметры и перейдите в раздел «Конфиденциальность».
- В списке слева в разделе «Разрешения приложений» выберите пункт «Фоновые приложения».
- Отключите фоновые приложения по одному или полностью, переключив пункт «Разрешить приложениям работать в фоновом режиме».
После изменения настроек, выбранные приложения перестанут работать в фоновом режиме.
Отключение фоновых приложений Windows 11/10 в редакторе локальной групповой политики или редакторе реестра
Есть возможность полностью отключить фоновые приложения, используя редактор локальной групповой политики (для версий Pro и Enterprise) или редактор реестра (в Домашней редакции Windows).
Для отключения с помощью редактора локальной групповой политики:
- Нажмите клавиши Win+R на клавиатуре (Win — клавиша с эмблемой Windows), введите gpedit.msc и нажмите Enter.
- В редакторе локальной групповой политики перейдите к разделу Конфигурация компьютера — Административные шаблоны — Компоненты Windows — Конфиденциальность приложения.
- Дважды нажмите по параметру «Разрешить приложениям для Windows работать фоновом режиме», установите значение «Включено», установите «Запретить принудительно» в поле «По умолчанию для всех приложений» и примените настройки.
Эта же настройка в редакторе реестра выполняется следующим образом:
-
- Нажмите клавиши Win+R на клавиатуре, введите regedit и нажмите Enter.
- В открывшемся редакторе реестра перейдите к разделу
HKEY_LOCAL_MACHINE\SOFTWARE\Policies\Microsoft\Windows\
нажмите правой кнопкой мыши по этому разделу и создайте новый подраздел с именем AppPrivacy
- Выберите вновь созданный раздел, нажмите правой кнопкой мыши в правой панели редактора реестра и создайте параметр DWORD с именем LetAppsRunInBackground
- Дважды нажмите по вновь созданному параметру и задайте значение 2 для него.
В результате работа фоновых приложений будет отключена для всех пользователей.
В случае, если требуется отключение фоновых приложений только для текущего пользователя, в разделе реестра
HKEY_CURRENT_USER\Software\Microsoft\Windows\CurrentVersion\BackgroundAccessApplications
Создайте параметр DWORD с именем GlobalUserDisabled и установите значение 1 для него.
Все вышеописанные способы относятся к встроенным приложениям Windows 11 и 10, а также некоторым приложениям из магазина Microsoft Store. «Обычные» программы также могут работать в фоновом режиме одним из следующих способов:
- Имея запись в автозагрузке или в планировщике заданий, здесь может пригодиться: Как удалить программы из автозагрузки Windows 11, Автозагрузка программ Windows 10.
- Создавая собственные службы, которые запускаются автоматически: например, такие службы могут устанавливать браузеры и их можно при желании отключить в «Службах» (Как зайти в Службы Windows).
Некоторые программы, в частности — браузеры, имеют собственные настройки работы в фоновом режиме, как правило нужный пункт находится в разделе системных настроек. Кроме этого, в том же разделе настроек вы можете увидеть пункты, отвечающие за фоновую работу веб-приложений и сервисов, которые тоже можете захотеть отключить.

И ещё несколько моментов:
- Включение режима экономии заряда батареи в Windows приостанавливает большинство фоновых процессов. Включить режим на ноутбуке обычно можно в панели быстрых действий.
- Не для всех приложений Windows доступна опция отключения работы в фоновом режиме в Параметрах Windows. Однако, вы можете зайти в раздел реестра
HKEY_CURRENT_USER\SOFTWARE\Microsoft\Windows\CurrentVersion\BackgroundAccessApplications\
найти подраздел с именем приложения и создать параметр DWORD с именем Disabled и значением 1 для отключения фоновой работы этого приложения.
When you are taking no action on your computer, some apps and programs are running in the backend automatically. However, running too many background apps might slow down your computer. This post will focus on how to turn off background apps step by step for you.
Why Do Your Need to Turn off Background Apps?
Background apps refer to apps that are running in the backend automatically even when you are not actively using them. They can perform tasks including sending and receiving notifications, syncing information, staying up to date and so on.
When there are too many apps running in the background, your computer will be sluggish. If this is the case, you need to disable background apps on your computer to free up more system resources for other programs. How to turn off background apps Windows 10/11? In the paragraphs below, we will provide you with 5 ways to turn them off easily.
How to Stop Apps from Running in the Background Windows 10?
How to Turn off Background Apps via MiniTool System Booster
As mentioned in the beginning, your computer’s performance might aggravate when too many apps are running in the background. To disable these background apps and improve the system performance, you can try a piece of PC tune-up software called MiniTool System Booster.
This tool aims to enhance the system performance of your computer from all aspects. It supports freeing up memory, CPU, and disk usage when launching high-demanding apps. Moreover, MiniTool System Booster enables you to perform a deep clean of your Windows device to remove Internet junk files, Windows junk files, registry files and more.
Now, let me show you how to turn off background apps Windows 11/10 with it:
Step 1. Download, install, and launch MiniTool System Booster Trial Edition.
MiniTool System Booster TrialClick to Download100%Clean & Safe
Step 2. Click on Performance Home and select Toolbox from the drop-down menu.
Step 3. In this page, tap on Process Scanner and hit Scan now to start the scanning process.
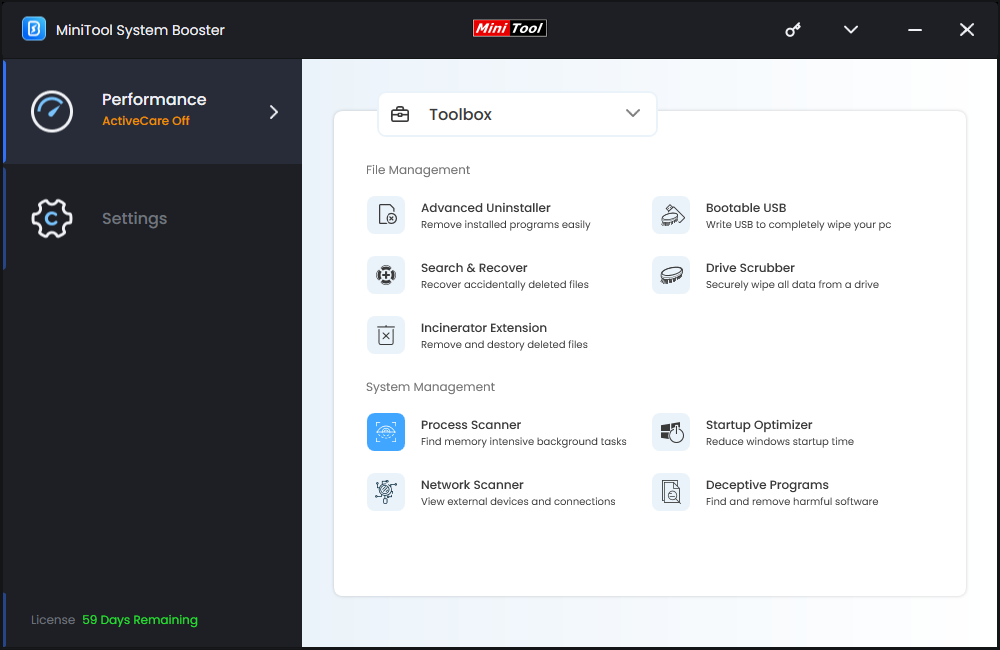
Step 4. Now, it will list all the running processes and the system resources they consume. To disable specific background processes, hit the Terminate Process button beside them one after another.
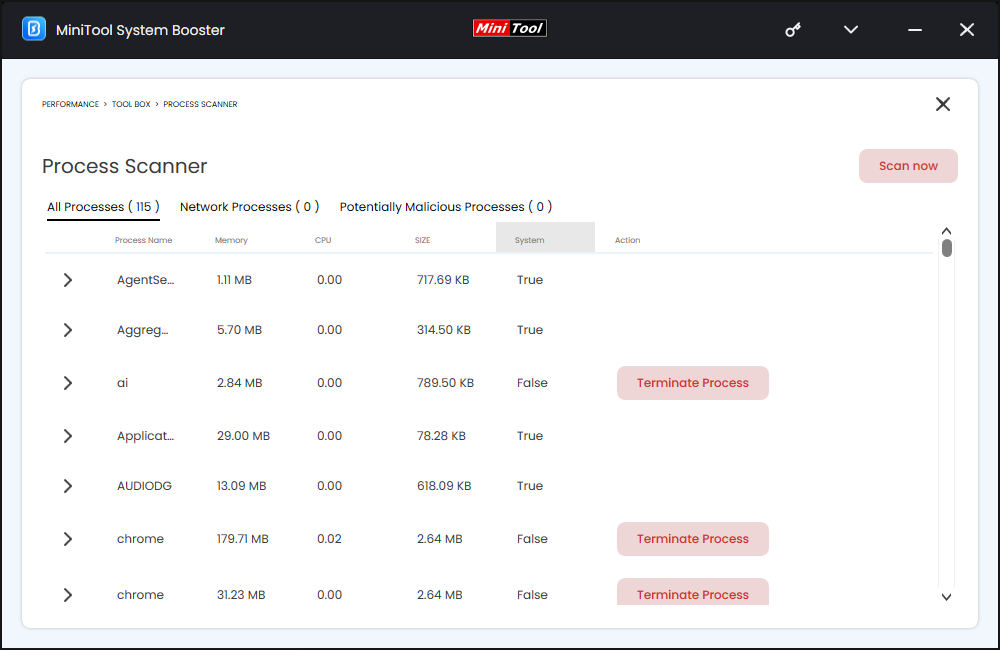
How to Turn off Background Apps via Task Manager
Windows Task Manager provides valuable information about system resources usages and detailed statistics about each process. It also allows you to disable unnecessary backgrounds tasks. To do so:
Step 1. Press Ctrl + Shift + Esc to open Task Manager.
Step 2. In the Processes tab, you can see a list of background apps. Right-click on unwanted processes one by one and select End task.
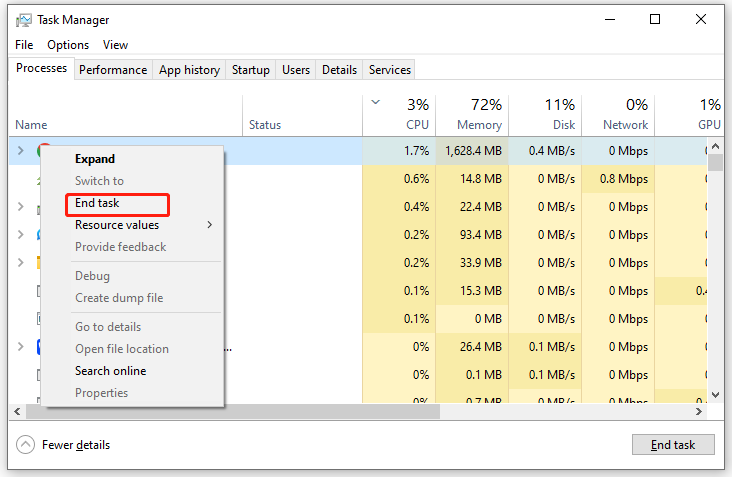
How to Turn off Background Apps via System Settings
Also, you can disable apps or programs running in the background on your computer via Settings. Windows Settings provide an option that allows you to disable background apps like Windows Security, Photos, Moves & TV, Microsoft Store, Cortana, and more with one click. To do so:
Step 1. Press Win + I to open Windows Settings.
Step 2. In the settings menu, look for Privacy and hit it.
Step 3. In the Background apps tab, toggle off Let apps run in the background.
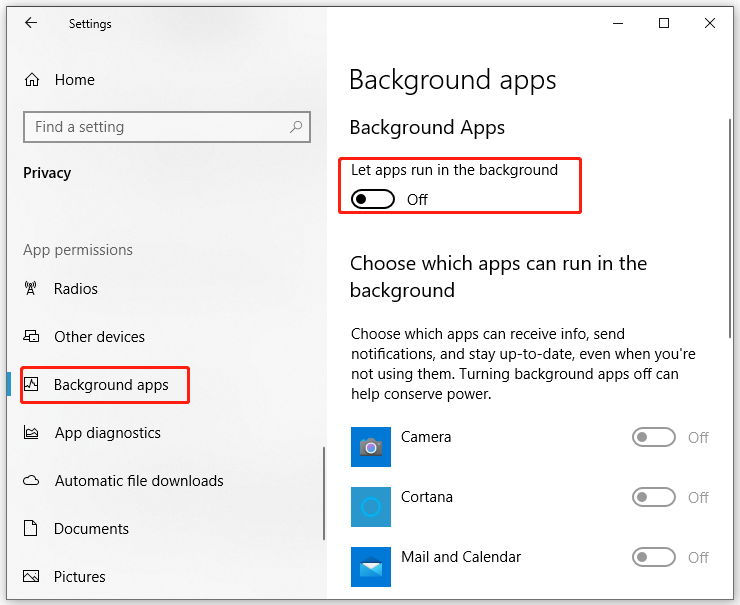
How to Turn off Background Apps via Registry Editor
Another way to stop background apps is to modify Windows registries. Registry Editor can be used to change configuration settings like user profile information, startup options, installed applications and drivers and so on. Here’s how to do it:
Tips:
Before making any changes to Registry Editor, make sure to create a system restore point or back up the registry database in case anything goes wrong during the process.
Step 1. Press Win + R to open the Run box.
Step 2. Type regedit.exe and hit Enter to launch Registry Editor.
Step 3. Go to the following path:
HKEY_LOCAL_MACHINE\SOFTWARE\Policies\Microsoft\Windows\AppsPrivacy
Step 4. In the right pane > double-click on LetAppsRunInBackground > change the Value data to 2 > save the change.
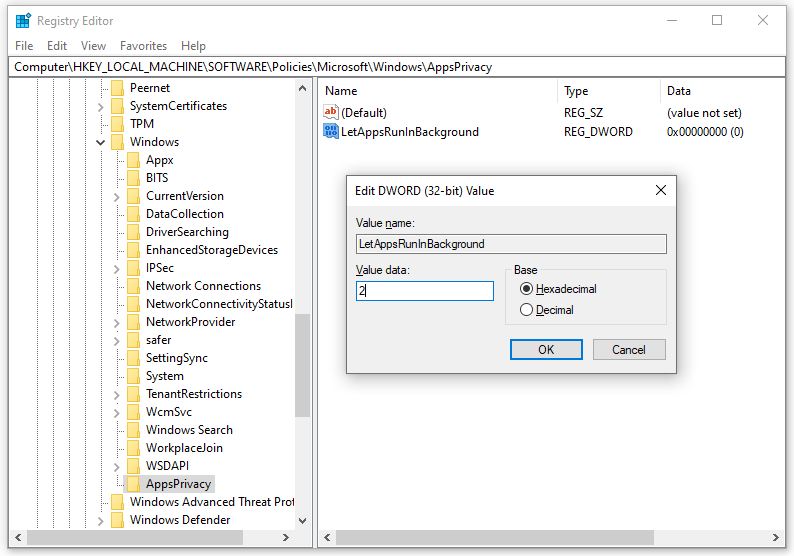
Tips:
If you don’t see the AppPrivacy key, you need to create one manually: right-click on the Windows key > select New > choose Key > rename it as AppPrivacy > right-click on any empty space in the right pane > select New > hit DWORD (32-bit) Value > rename it as LetAppsRunInBackground > change its Value data to 2.
Step 5. Quit Registry Editor and then reboot your computer.
How to Turn off Background Apps via Local Group Policy Editor
Local Group Policy Editor, is able to configure important settings on your computer including password requirements, startup programs, and more. You can also disable background apps via it. Follow these instructions:
Step 1. Press Win + R to open the Run box.
Step 2. Type gpedit.msc and hit Enter to open Local Group Policy Editor.
Step 3. Navigate to Computer Configuration > Administrative Templates > Windows Components > App Privacy.
Step 4. In the right pane, double-click on Let Windows apps run in the background.
Step 5. Tick Enabled > change the Default for all apps option to Force Deny > hit OK.
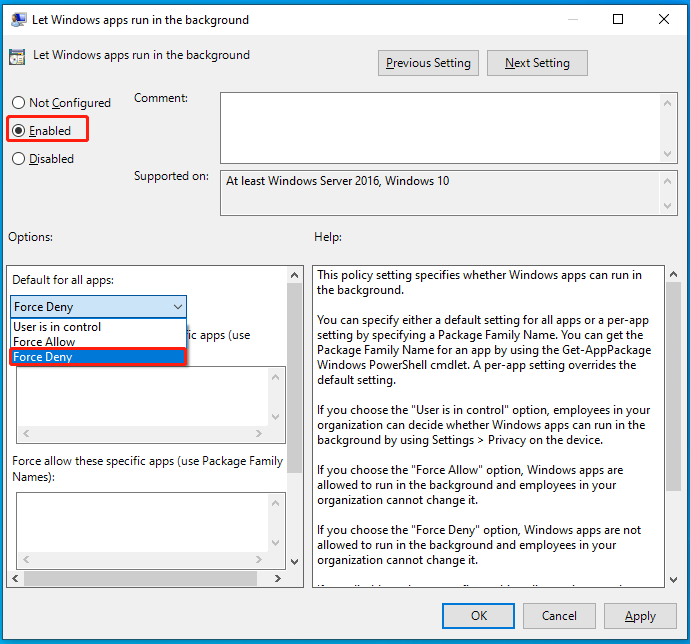
Also see: How To Fix Windows Cannot Find gpedit.msc Error
Final Words
This guide combs through how to disable background apps in 4 ways and you can choose one of them according to your preference. To disable background apps and speed up your computer, MiniTool System Booster is a top recommendation. With its help, your computer can operate quickly and effectively.
Последняя стабильная версия Windows 10 под индексом 1803 неожиданно оказалась богатой на мелкие баги, обнаруживаемые пользователями один за другим. Как известно, по умолчанию в Windows 10 некоторые приложения всегда работают в фоновом режиме, что, однако, не мешает пользователю их отключить из раздела параметров Конфиденциальность → Фоновые приложения.
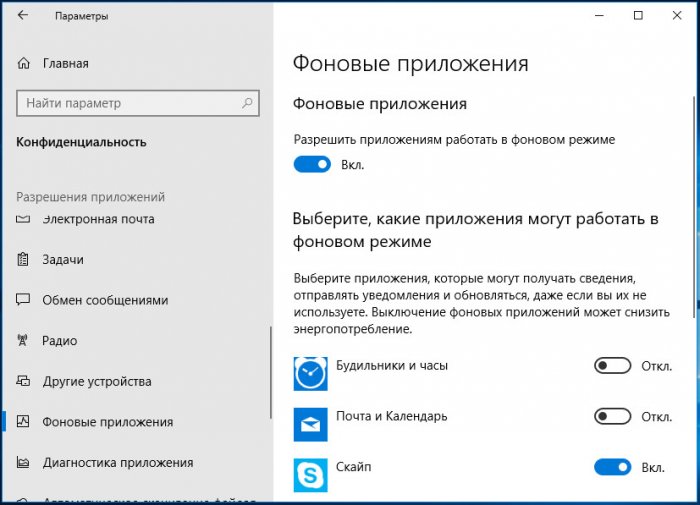
Как принудительно отключить фоновые приложения в Windows 10 1803
Проблема в том, что по какой-то причине Windows автоматически запускает отключенные приложения после выключения компьютера или перезагрузки. Та же самая странность замечена в ряде инсайдерских сборок системы. В будущем разработчики, вероятно, всё подправят, а пока что можно воспользоваться временным решением — применением простого твика реестра.
Откройте командой regedit редактор реестра и разверните ветку:
HKEY_CURRENT_USER\Software\Microsoft\Windows\CurrentVersion\BackgroundAccessApplications
В правой колонке создайте, если отсутствует, 32-битный DWORD-параметр
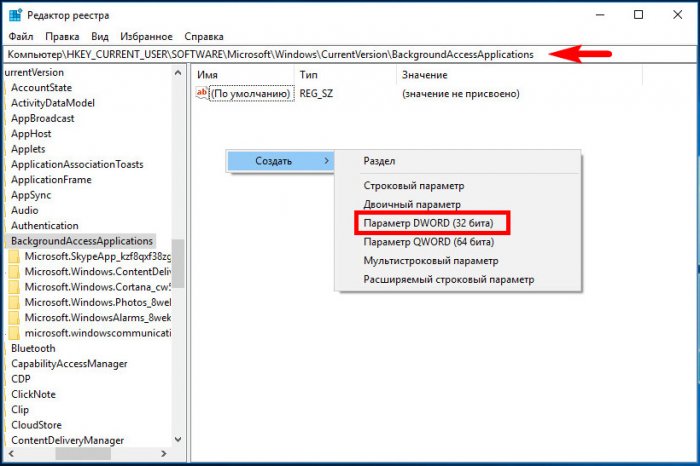
с именем Migrated и установите в качестве его значения 4 в десятичном счислении. Чтобы настройки вступили в силу, перезагрузите компьютер. Теперь после отключения фоновых приложений последние больше запускаться не должны.