RoundedTB
Add margins, rounded corners and segments to your taskbars!
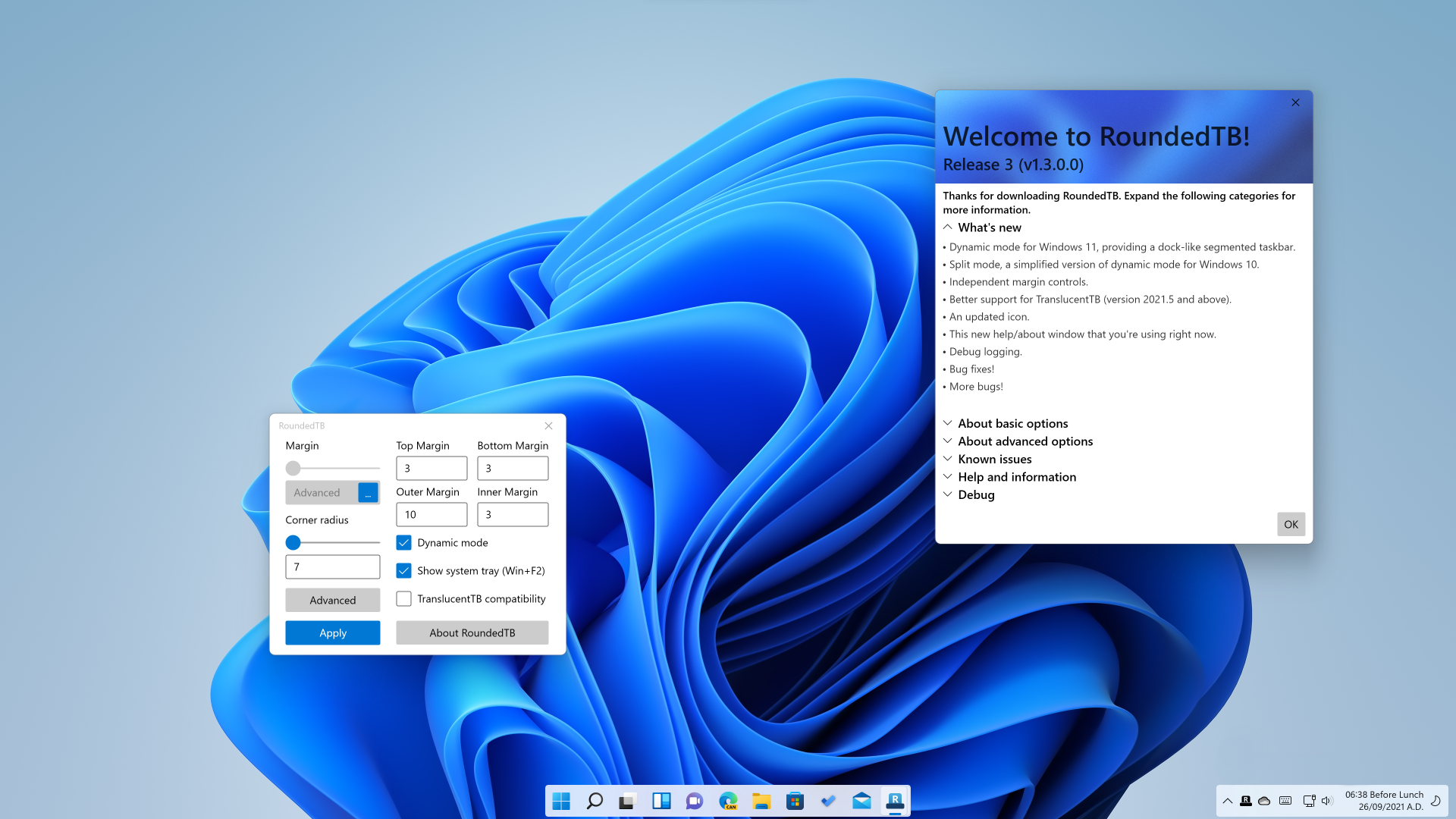
How do I get it?
The easiest way to download RoundedTB is from the Microsoft Store. You can also download the latest version from the Releases tab, unzip it and run RoundedTB.exe. If you’re a madman, you can compile it yourself or check out the latest Canary build (note these can be very unfinished, buggy and unstable).
To use
Basic options
The simplest way to use RoundedTB is by simply entering a margin and corner radius.
- Margin — controls how many pixels to remove from each side of the taskbar, creating a margin around it that you can see and click through.
- Corner Radius — adjusts how round the corners of the taskbar should be.
Advanced options
The advanced options allow for further customisation, at the cost of some user-friendliness.
- Independent Margins — in the advanced settings, a ... button appears on the margin box. Click it to enable independent margins, which allow you to specify the margin for each side of the taskbar. You can also use negative values to hide the rounded corners for some sides, allowing you to «attach» the taskbar to different sides of the monitor.
- Dynamic Mode (Windows 11) — dynamic mode automatically resizes the taskbars to accommodate the number of icons in it, making the taskbar behave similarly to macOS’ Dock.
- Split Mode (Windows 10) — split mode is a simplified version of dynamic mode for Windows 10. Due to a more limited taskbar, dynamically resizing the taskbar isn’t possible. However after some setup, split mode allows you to separate the taskbar from the system tray and resize it at will. I admit it’s certainly not as cool as dynamic mode but for now it’s better than nothing 🥺. For info on setting up, see the bottom of this readme.
- Show System Tray — this toggles whether or not the system tray, clock etc. is displayed in dynamic/split mode. It can be toggled at any time by pressing Win+F2.
- TranslucentTB Compatibility — due to a bug in Windows, apps that alter the composition of the taskbar don’t allow RoundedTB’s changes to show up automatically. Whilst I’m currently not aware of a fix, I’ve worked closely with Sylveon to enable some level of compatibility between TranslucentTB and RoundedTB. This is experimental and will flicker slightly. It requires TranslucentTB version 2021.5 to function.
- About RoundedTB — provides information about the current version of RoundedTB. The «Debug» section lets you open the config and log files.
Known issues
- Auto-hiding is still incredibly experimental and may lead to a lot of flickering, especially with TranslucentTB compatibility or dynamic/split mode enabled. (#36)
- Rounded corners are not antialiased due to a Windows limitation. (#4)
- Dynamic mode won’t hide the left side of the taskbar if the taskbar alignment has never been changed. This can be worked around by changing the alignment to Left and back to Center. (#98)
- Dynamic mode/split mode only work correctly when the taskbar is horizontal at the top/bottom of the screen.
- Split mode on Windows 10 only supports the main taskbar, secondary taskbars will not be split.
- When using dynamic mode, the taskbar may occasionally become too large, too small or not update. This can usually be fixed by moving a window to or from that monitor or briefly changing the taskbar alignment. These issues will be reduced in upcoming updates, don’t worry! I just need to refactor a lot of code first.
- Compatibility with taskbar mods outside of TranslucentTB version 2021.5 is not currently guaranteed.
Other info
RoundedTB is just a hobby of mine, and I’m certainly not an expert in this field, so I’m really sorry if you encounter a bug! If anything breaks catastrophically, press Ctrl+Shift+Esc to open Task Manager, end RoundedTB and then restart Explorer. At worst, just reboot your PC. RoundedTB makes no permanent changes (though it will run on startup if you enable it from the tray icon), so restarting should clear any issues.
Feel free to let me know about any bugs by filing an issue so I can look into it. Alternatively if you want to discuss RoundedTB, get some insider sneak-peeks, need some assistance or just want to see what I’m up to, then feel free to join the Discord server.
Configuring split mode on Windows 10
Split mode has a couple of limitations and requires a small amount of setup to get working properly.
Limitations
- Split mode doesn’t resize itself automatically. This feature will be coming to RoundedTB for Windows 10 in the future.
- Toolbars are not compatible with split mode currently, and will need to be disabled apart from one. This is because toolbars are used to mark the «empty» space on the taskbar.
- Split mode only works when the taskbar is horizontal at the top or bottom of the screen, and on the primary monitor.
Setup
- Right-click the taskbar and disable «Lock the taskbar».
- Right-click it again and turn off any existing toolbars.
- Right-click a third time, select Toolbars > Desktop.
- Use the small || handle to resize the taskbar as you please.
Watch the following video for a guide on setting up split mode:
SplitModeTutorial.mp4
Программист с ником Torchgm уже несколько месяцев публикует на GitHub сборки RoundedTB — бесплатной утилиты для Windows 10 и 11, позволяющей округлить панель задач и/или разделить её на две части (чтобы лента приложений и системный трей отображались отдельно). Программа оказалась довольно интересной и спустя время просочилась в СМИ.
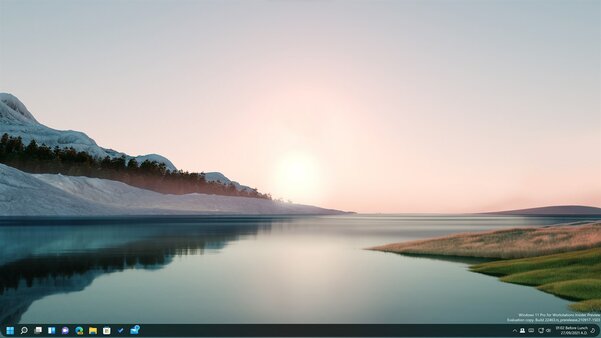
По умолчанию в RoundedTB активирован простой режим, позволяющий регулировать степень закругления панели задач, а также настраивающий отступ между значками и краями меню. Но есть и продвинутый режим, благодаря которому можно детально настраивать все параметры, активировать или деактивировать показ системного трея, а также включать разделение панели задач. Оно работает не только визуально: опустевшее пространство становится полностью активным и с ним можно взаимодействовать.

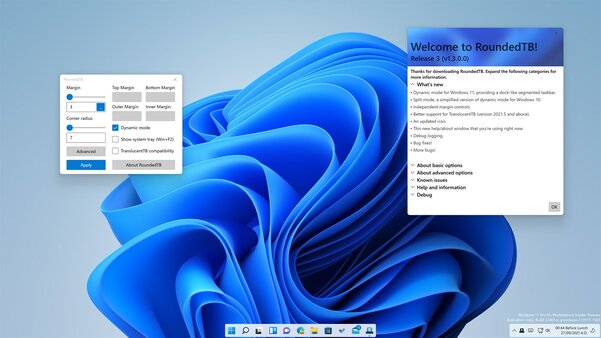
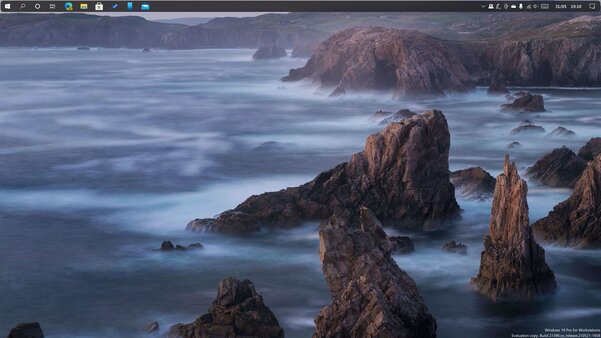
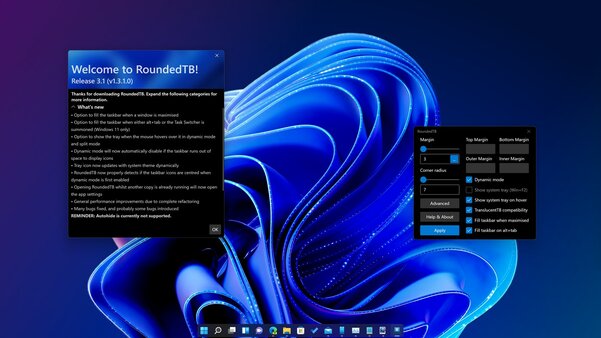
В середине ноября RoundedTB обновился до Release 3.1 (версия 1.3.1.0) — скачать её можно в магазине Microsoft Store или на GitHub.
Для того, чтоб реализовать скругленные углы в Fluent Design для Windows 10, пользователю не придется долго мучиться, так как в Майкрософт предусмотрели многие аспекты настройки системы и что самое важное, реализовали их так, как об этом мечтало большинство работающих в среде «десятки». Конечно, на данный момент сложно говорить о запуске обновленной визуальной функции системы Fluent Design в один клик мышкой или посредствам использования всего одной кнопки. Соотвественно, вам придется использовать в большинстве своем «Редактор реестра», который придельно просто поддается манипуляциям с ним и позволяет сделать систему именно такой, которая для вас считается приемлемой для работы и развлечений.
Активируем скругленные углы в Fluent Design для Windows 10
Для того, чтоб начать выполнять процесс «скругления», вам придется воспользоваться «Редактором реестра», а для этого, лучше всего пойти одним из двух способов:
- Переходите в меню «Пуск» → кликаете в поле приложения «Поиск» → вводите поисковый запрос «regedit» → из вариантов предложенных системой, выбираете «regedit.exe» → попадаете в «Редактор реестра».
- Нажимаете одновременно «Win+R» → открывается окно «Выполнить» → прописывает в пустую поисковую строку окна «Выполнить» поисковый запрос «regedit» → попадаете в «Редактор реестра».

В окне «Редактора реестра», вас ждет разделение рабочего пространства на две области… Слева, будут папки по средствам которых, необходимо выполнять переход из раздела к разделу, а вот справа, будет область в которой, возможно выполнять создание дополнительных параметров. Следовательно, лог ваших действий в данной ситуации окажется следующим:
- Весь следующий «путь» нужно пройти без ошибок: «HKEY_CURRENT_USER\Software\Microsoft\Windows\CurrentVersion\Search\» → при помощи клика правой кнопки мыши (в правой части окна) выполните создание нового параметра — «DWORD 32-бита» → созданному параметру, обязательно пропишите имя в соответствующее поле — «ImmersiveSearch» → не забудьте и о цифровом значение — «1».
- Теперь, вы должны пройти еще один «путь» без ошибок: «HKEY_CURRENT_USER\Software\Microsoft\Windows\CurrentVersion\Search\Flighting\» → используя правую кнопку мыши, произведите создание раздела → раздел назовите обязательно «Override» → еще один раз используйте правую кнопку мыши для того, чтоб выполнить создания нового параметра «DWORD 32-бита» → созданному параметру, обязательно пропишите имя в соответствующее поле — «CenterScreenRoundedCornerRadius» → не забудьте и о цифровом значение — «9».

Скругленные углы в Fluent Design для Windows 10 практически активированы, единственное, что осталось вам сделать, так это выполнить перезагрузку устройства и можно насладиться уникальным обликом своей системы, который станет для вас действительно открытием.
Download RoundedTB for Windows 10, 11 — A customization app that allows you to add margins, rounded corners, and segments to your taskbar

RoundedTB is a customization app that allows you to add margins, rounded corners, and segments to your taskbar. With RoundedTB, you can customise the shape and appearance of Windows’ taskbar, without modifying any system files or making any permanent system changes.
RoundedTB Basic Options:
The simplest way to use RoundedTB is by simply entering a margin and corner radius. RoundedTB lives in the system tray, just right-click its icon to access all the settings.
- Margin — controls how many pixels to remove from each side of the taskbar, creating a margin around it that you can see and click through.
- Corner Radius — adjusts how round the corners of the taskbar should be.
- Advanced — displays a host of additional advanced customisation options, explained below.
- Apply — applies the selected settings to the taskbar.
RoundedTB Advanced Options:
These allow for further customisation, at the cost of some user-friendliness.
- Independent Margins — in the advanced settings, a … button appears on the margin box. Click it to enable independent margins, which allow you to specify the margin for each side of the taskbar. You can also use negative values to hide the rounded corners for some sides, allowing you to «attach» the taskbar to different sides of the monitor.
- Dynamic Mode (Windows 11) — dynamic mode automatically resizes the taskbars to accommodate the number of icons in it, making the taskbar behave similarly to macOS’ Dock.
- Split Mode (Windows 10) — split mode is a simplified version of dynamic mode for Windows 10. Due to a more limited taskbar, dynamically resizing the taskbar isn’t possible. However after some setup, split mode allows you to separate the taskbar from the system tray and resize it at will. I admit it’s certainly not as cool as dynamic mode but for now it’s better than nothing. For info on setting up, see the bottom of this readme.
- Show System Tray — this toggles whether or not the system tray, clock etc. is displayed in dynamic/split mode. It can be toggled at any time by pressing Win+F2.
- TranslucentTB Compatibility — due to a bug in Windows, apps that alter the composition of the taskbar don’t allow RoundedTB’s changes to show up automatically. Whilst I’m currently not aware of a fix, I’ve worked closely with Sylveon to enable some level of compatibility between TranslucentTB and RoundedTB. This is experimental and will flicker slightly. It requires TranslucentTB version 2021.5 to function.
- About RoundedTB — provides information about the current version of RoundedTB. The «Debug» section lets you open the config and log files.
New features:
- Dynamic mode for Windows 11, providing a dock-like segmented taskbar!
- Split mode, a simplified version of dynamic mode for Windows 10!
- Independent margin controls!
- Better support for TranslucentTB (version 2021.5 and above)!
- An updated icon (including icons for the Development and Canary builds)!
- A new help/about window!
- Debug logging!
- Bug fixes!
- More bugs!
Skip to content
Ads
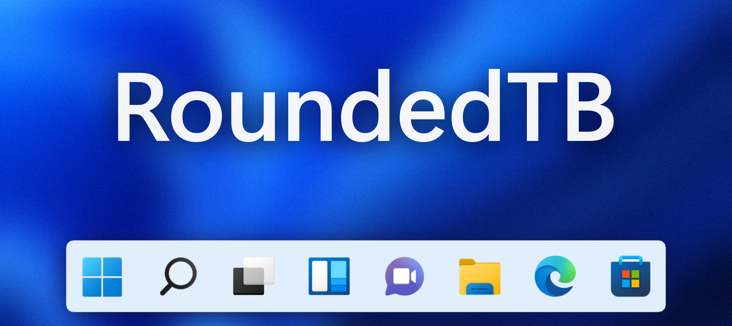
RoundedTB
Add margins, rounded corners and segments to your taskbars!
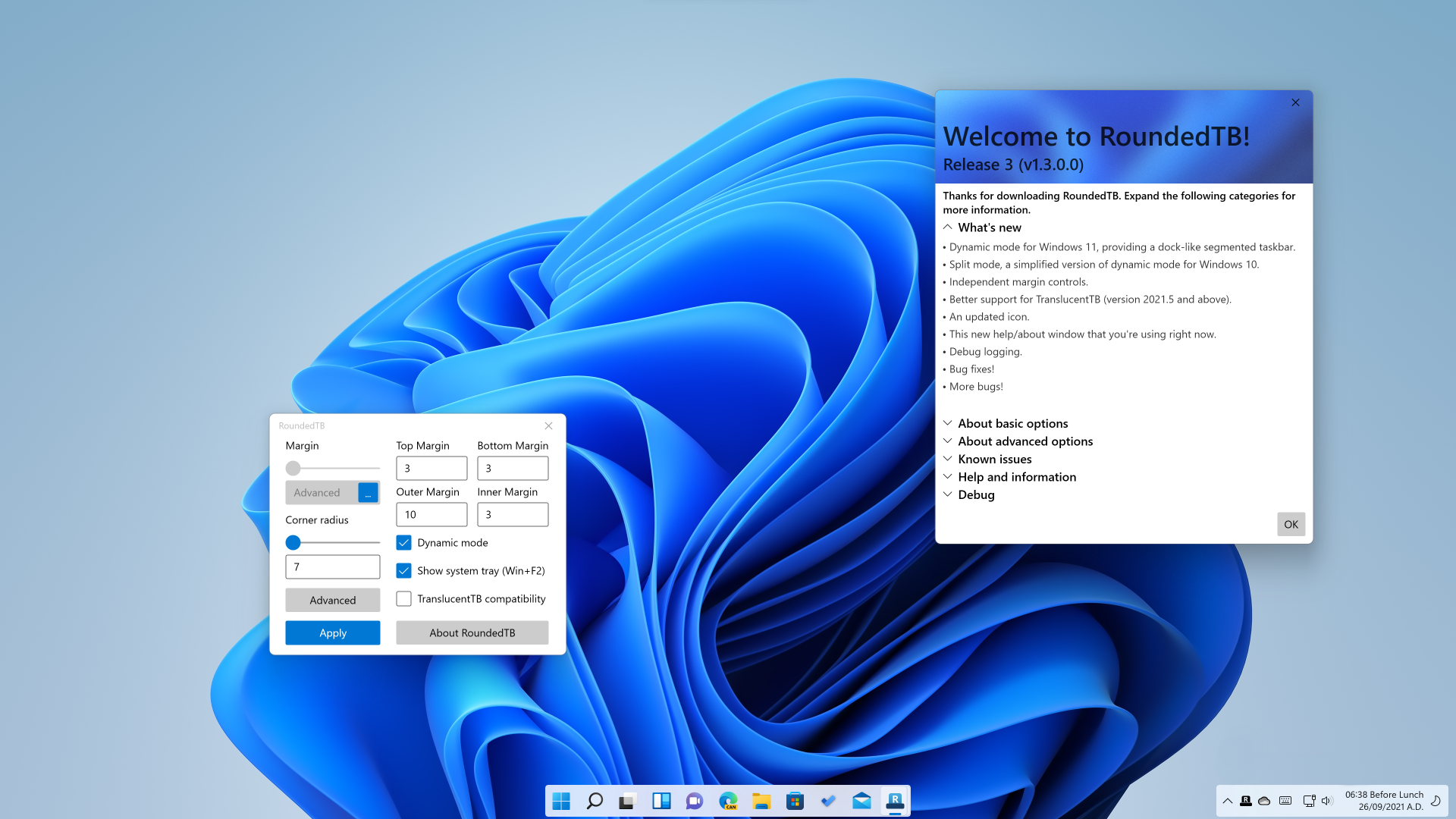
How do I get it?
The easiest way to download RoundedTB is from the Microsoft Store. You can also download the latest version from the Releases tab, unzip it and run RoundedTB.exe. If you’re a madman, you can compile it yourself or check out the latest Canary build (note these can be very unfinished, buggy and unstable).
To use
Basic options
The simplest way to use RoundedTB is by simply entering a margin and corner radius.
- Margin – controls how many pixels to remove from each side of the taskbar, creating a margin around it that you can see and click through.
- Corner Radius – adjusts how round the corners of the taskbar should be.
Advanced options
The advanced options allow for further customisation, at the cost of some user-friendliness.
- Independent Margins – in the advanced settings, a … button appears on the margin box. Click it to enable independent margins, which allow you to specify the margin for each side of the taskbar. You can also use negative values to hide the rounded corners for some sides, allowing you to “attach” the taskbar to different sides of the monitor.
- Dynamic Mode (Windows 11) – dynamic mode automatically resizes the taskbars to accommodate the number of icons in it, making the taskbar behave similarly to macOS’ Dock.
- Split Mode (Windows 10) – split mode is a simplified version of dynamic mode for Windows 10. Due to a more limited taskbar, dynamically resizing the taskbar isn’t possible. However after some setup, split mode allows you to separate the taskbar from the system tray and resize it at will. I admit it’s certainly not as cool as dynamic mode but for now it’s better than nothing 🥺. For info on setting up, see the bottom of this readme.
- Show System Tray – this toggles whether or not the system tray, clock etc. is displayed in dynamic/split mode. It can be toggled at any time by pressing Win+F2.
- TranslucentTB Compatibility – due to a bug in Windows, apps that alter the composition of the taskbar don’t allow RoundedTB’s changes to show up automatically. Whilst I’m currently not aware of a fix, I’ve worked closely with Sylveon to enable some level of compatibility between TranslucentTB and RoundedTB. This is experimental and will flicker slightly. It requires TranslucentTB version 2021.5 to function.
- About RoundedTB – provides information about the current version of RoundedTB. The “Debug” section lets you open the config and log files.
Other info
RoundedTB is just a hobby of mine, and I’m certainly not an expert in this field, so I’m really sorry if you encounter a bug! If anything breaks catastrophically, press Ctrl+Shift+Esc to open Task Manager, end RoundedTB and then restart Explorer. At worst, just reboot your PC. RoundedTB makes no permanent changes (though it will run on startup if you enable it from the tray icon), so restarting should clear any issues.
Feel free to let me know about any bugs by filing an issue so I can look into it. Alternatively if you want to discuss RoundedTB, get some insider sneak-peeks, need some assistance or just want to see what I’m up to, then feel free to join the Discord server.
Configuring split mode on Windows 10
Split mode has a couple of limitations and requires a small amount of setup to get working properly.
Limitations
- Split mode doesn’t resize itself automatically. This feature will be coming to RoundedTB for Windows 10 in the future.
- Toolbars are not compatible with split mode currently, and will need to be disabled apart from one. This is because toolbars are used to mark the “empty” space on the taskbar.
- Split mode only works when the taskbar is horizontal at the top or bottom of the screen, and on the primary monitor.
Setup
- Right-click the taskbar and disable “Lock the taskbar”.
- Right-click it again and turn off any existing toolbars.
- Right-click a third time, select Toolbars > Desktop.
- Use the small || handle to resize the taskbar as you please.
Watch the following video for a guide on setting up split mode:
Ads
Related Posts
Leave A Comment
-
You’ve played a lot of different types of music, but you may have missed one. Let’s put it to the test right away!
-
A very detailed tutorial, I appreciate the enthusiasm.
Page load link
main menu
Discover more from SkinPack
Subscribe now to keep reading and get access to the full archive.
Continue reading
Go to Top
