Одна из возможных проблем, с которыми можно столкнуться после установки Windows 10 — кракозябры вместо русских букв в интерфейсе программ, а также в документах. Чаще неправильное отображение кириллицы встречается в изначально англоязычных и не совсем лицензионных версиях системы, но бывают и исключения.
В этой инструкции — о том, как исправить «кракозябры» (или иероглифы), а точнее — отображение кириллицы в Windows 10 несколькими способами. Возможно, также будет полезным: Как установить и включить русский язык интерфейса в Windows 10 (для систем на английском и других языках).
Исправление отображения кириллицы с помощью настроек языка и региональных стандартов Windows 10

Самый простой и чаще всего работающий способ убрать кракозябры и вернуть русские буквы в Windows 10 — исправить некоторые неправильные настройки в параметрах системы.
Для этого потребуется выполнить следующие шаги (примечание: привожу также названия нужных пунктов на английском, так как иногда необходимость исправить кириллицу возникает в англоязычных версиях системы без нужды менять язык интерфейса).
- Откройте панель управления (для этого можно начать набирать «Панель управления» или «Control Panel» в поиске на панели задач.
- Убедитесь, что в поле «Просмотр» (View by) установлено «Значки» (Icons) и выберите пункт «Региональные стандарты» (Region).
- На вкладке «Дополнительно» (Administrative) в разделе «Язык программ, не поддерживающих Юникод» (Language for non-Unicode programs) нажмите по кнопке «Изменить язык системы» (Change system locale).
- Выберите русский язык, нажмите «Ок» и подтвердите перезагрузку компьютера.
После перезагрузки проверьте, была ли решена проблема с отображением русских букв в интерфейсе программ и (или) документах — обычно, кракозябры бывают исправлены после этих простых действий.

Как исправить иероглифы Windows 10 путем изменения кодовых страниц
Кодовые страницы представляют собой таблицы, в которых определенным байтам сопоставляются определенные символы, а отображение кириллицы в виде иероглифов в Windows 10 связано обычно с тем, что по умолчанию задана не та кодовая страница и это можно исправить несколькими способами, которые могут быть полезны, когда требуется не изменять язык системы в параметрах.
С помощью редактора реестра
Первый способ — использовать редактор реестра. На мой взгляд, это самый щадящий для системы метод, тем не менее, рекомендую создать точку восстановления прежде чем начинать. Совет про точки восстановления относится и ко всем последующим способам в этом руководстве.
- Нажмите клавиши Win+R на клавиатуре, введите regedit и нажмите Enter, откроется редактор реестра.
- Перейдите к разделу реестра
HKEY_LOCAL_MACHINE\SYSTEM\CurrentControlSet\Control\Nls\CodePage
и в правой части пролистайте значения этого раздела до конца.
- Дважды нажмите по параметру ACP, установите значение 1251 (кодовая страница для кириллицы), нажмите Ок и закройте редактор реестра.
- Перезагрузите компьютер (именно перезагрузка, а не завершение работы и включение, в Windows 10 это может иметь значение).
Обычно, это исправляет проблему с отображением русских букв. Вариация способа с помощью редактора реестра (но менее предпочтительная) — посмотреть на текущее значение параметра ACP (обычно — 1252 для изначально англоязычных систем), затем в том же разделе реестра найти параметр с именем 1252 и изменить его значение с c_1252.nls на c_1251.nls.

Путем подмена файла кодовой страницы на c_1251.nls
Второй, не рекомендуемый мной способ, но иногда выбираемый теми, кто считает, что правка реестра — это слишком сложно или опасно: подмена файла кодовой страницы в C:\ Windows\ System32 (предполагается, что у вас установлена западно-европейская кодовая страница — 1252, обычно это так. Посмотреть текущую кодовую страницу можно в параметре ACP в реестре, как было описано в предыдущем способе).
- Зайдите в папку C:\ Windows\ System32 и найдите файл c_1252.NLS, нажмите по нему правой кнопкой мыши, выберите пункт «Свойства» и откройте вкладку «Безопасность». На ней нажмите кнопку «Дополнительно».
- В поле «Владелец» нажмите «Изменить».
- В поле «Введите имена выбираемых объектов» укажите ваше имя пользователя (с правами администратора). Если в Windows 10 используется учетная запись Майкрософт, вместо имени пользователя укажите адрес электронной почты. Нажмите «Ок» в окне, где указывали пользователя и в следующем (Дополнительные параметры безопасности) окне.
- Вы снова окажетесь на вкладке «Безопасность» в свойствах файла. Нажмите кнопку «Изменить».
- Выберите пункт «Администраторы» (Administrators) и включите полный доступ для них. Нажмите «Ок» и подтвердите изменение разрешений. Нажмите «Ок» в окне свойств файла.
- Переименуйте файл c_1252.NLS (например, измените расширение на .bak, чтобы не потерять этот файл).
- Удерживая клавишу Ctrl, перетащите находящийся там же в C:\Windows\System32 файл c_1251.NLS (кодовая страница для кириллицы) в другое место этого же окна проводника, чтобы создать копию файла.
- Переименуйте копию файла c_1251.NLS в c_1252.NLS.
- Перезагрузите компьютер.
После перезагрузки Windows 10 кириллица должна будет отображаться не в виде иероглифов, а как обычные русские буквы.
Version: 20241125
By the same author: Virtour.fr — visites virtuelles
Универсальный декодер — конвертер кириллицы
Результат
[Результат перекодировки появится здесь...]
|
Гостевая книга
Поставьте ссылку на наш сайт! <a href=»https://2cyr.com/decode/»>Универсальный декодер кириллицы</a> |
Custom Work For a small fee I can help you quickly recode/recover large pieces of data — texts, databases, websites… or write custom functions you can use (invoice available). FAQ and contact information. |
О программе
Здравствуйте! Эта страница может пригодиться, если вам прислали текст (предположительно на кириллице), который отображается в виде странной комбинации загадочных символов. Программа попытается угадать кодировку, а если не получится, покажет примеры всех комбинаций кодировок, чтобы вы могли выбрать подходящую.
Использование
- Скопируйте текст в большое текстовое поле дешифратора. Несколько первых слов будут проанализированы, поэтому желательно, чтобы в них содержалась (закодированная) кириллица.
- Программа попытается декодировать текст и выведет результат в нижнее поле.
- В случае удачной перекодировки вы увидите текст в кириллице, который можно при необходимости скопировать и сохранить.
- В случае неудачной перекодировки (текст не в кириллице, состоящий из тех же или других нечитаемых символов) можно выбрать из нового выпадающего списка вариант в кириллице (если их несколько, выбирайте самый длинный). Нажав OK вы получите корректный перекодированный текст.
- Если текст перекодирован лишь частично, попробуйте выбрать другие варианты кириллицы из выпадающего списка.
Ограничения
- Если текст состоит из вопросительных знаков («???? ?? ??????»), то проблема скорее всего на стороне отправителя и восстановить текст не получится. Попросите отправителя послать текст заново, желательно в формате простого текстового файла или в документе LibreOffice Writer/MSOffice Word.
- Не любой текст может быть гарантированно декодирован, даже если вы уверены на 100%, что он написан в кириллице.
- Анализируемый и декодированный тексты ограничены размером в 100 Кб.
- Программа не всегда дает стопроцентную точность: при перекодировке из одной кодовой страницы в другую могут пропасть некоторые символы, такие как болгарские кавычки, реже отдельные буквы и т.п.
- Программа проверяет максимум 8280 вариантов из двух и трех перекодировок: если имело место многократное перекодирование вроде koi8(utf(cp1251(utf))), оно не будет распознано или проверено. Обычно возможные и отображаемые верные варианты находятся между 32 и 255.
- Если части текста закодированы в разных кодировках, программа сможет распознать только одну часть за раз.
Условия использования
Пожалуйста, обратите внимание на то, что данная бесплатная программа создана с надеждой, что она будет полезна, но без каких-либо явных или косвенных гарантий пригодности для любого практического использования. Вы можете пользоваться ей на свой страх и риск.
Если вы используете для перекодировки очень длинный текст, убедитесь, что имеется его резервная копия.
Переводчики
Русский (Russian) : chAlx; Пётр Васильев (http://yonyonson.livejournal.com/); Сергей.
Страница подготовки переводов на другие языки находится тут.
Что нового
October 2013 : I am trying different optimizations for the system which should make the decoder run faster and handle more text. If you notice any problem, please notify me ASAP.
На английской версии страницы доступен changelog программы.
Вернуться к кириллической виртуальной клавиатуре.
В процессе использования операционной системы время от времени можно столкнуться с необходимостью отключения антивируса, например, для установки сторонних программ или другого (аналогичного) решения, чтобы между ними не возник конфликт. Сегодня мы расскажем о том, как деактивировать стандартное для Windows средство защиты — Microsoft Security Essentials — в каждой из версий этой ОС.
Windows 7
- Открываем нашу антивирусную программу. Переходим в параметры «Защита в реальном времени». Убираем галочку напротив отмеченного на изображении ниже пункта. Жмем сохранить изменения.
- Программа спросит вас: «Можно ли разрешить внести изменения?». Соглашаемся. В верхней области стандартного антивируса появится: «Состояние компьютера: Под угрозой», которая и значит, что он уже отключен.


Windows 8 — 10
В 8-й и 10-й версии Виндовс, данный антивирус называется Windows Defender (Защитник). Теперь он вшит в операционную систему и работает практически без вмешательства пользователя. Отключить его стало несколько сложнее, но все же это возможно.
При установке другой антивирусной программы, если она распознается системой, защитник должен отключаться автоматически.
- Заходим в «Обновление и безопасность» и отключаем «Защиту в реальном времени».
- Переходим в системные «Службы» и отключаем там службу Защитника.


Служба будет на время деактивирована.
Отключение через реестр
Первый вариант
- Для того чтобы отключить антивирус Microsoft Security Essentials (Защитник) добавляем в реестр файл с текстом.
- Перезагружаем компьютер.
- Если все сделали правильно, должна появиться надпись: «Защитник выключен групповой политикой». В параметрах защитника все пункты станут не активны, а служба защитника будет отключена. Для того чтобы вернуть все обратно, добавляем в реестр файл с текстом.


Альтернатиный вариант
- Заходим в реестр. Ищем «Windows Defender».
- Свойство «DisableAntiSpyware» меняем на 1.
- Если такого нет, самостоятельно добавляем и присваиваем значение 1.

Это действие включает Endpoint Protection. Для того чтобы вернуть все обратно, поменяйте параметр на 0 или удалите свойство.
Интерфейс Endpoint Protection
- Заходим в «Пуск», вводим в командной строке «gpedit.msc». Подтверждаем. Должно появиться окно для настройки «Endpoint Protection (Групповая политика)».
- Включаем. Защитник будет полностью отключен.

Сегодня мы рассмотрели способы отключения Microsoft Security Essentials, но не всегда целесообразно это делать. Выполнять отключение рекомендуется только при установке другого антивируса.
Наша группа в TelegramПолезные советы и помощь
Все последние годы опытные пользователи и IT-компании только и делали, что стращали рядовых юзеров опасностями вирусного заражения их компьютеров. Как ни странно, но некоторые этим прониклись, а потому вечные споры о «самом лучшем антивирусе» сейчас можно встретить даже на тех ресурсах, которые от компьютерной тематики далеки чрезвычайно.
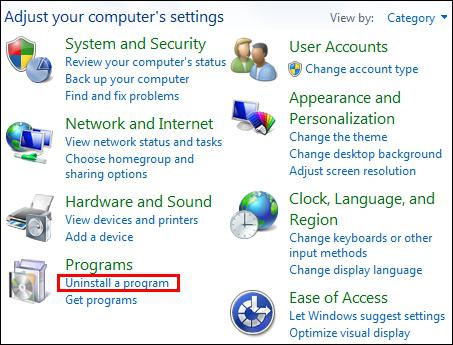
Некоторые «одаренные» индивиды вообще каким-то образом умудряются устанавливать сразу два (а то и три!) антивирусных приложения на компьютер. О результатах такого подхода говорить не будем. Видя все это безобразие, корпорация Microsoft «разродилась» отличной программой Microsoft Security Essentials. Она бесплатна, эффективна и обладает настолько простым интерфейсом, что с ним легко разберется даже самый «зеленый» пользователь.
Впрочем, кому-то эта простота быстро надоедает, после чего пользователь решает перейти на другой антивирус. Вот тут-то и возникает проблема с тем, как удалить Microsoft Security Essentials. Утилита эта всем хороша, да вот только порой не слишком хорошо удаляется. Оставшиеся же «хвосты» мешают нормальной инсталляции других антивирусных приложений.
Наиболее простой и очевидный способ
Разумеется, далеко не все так плохо. Ошибки частенько возникают даже не по вине разработчиков, а исключительно из-за глупости самих пользователей. Как вы думаете, стоит ли удалять всю папку с приложением по нажатию кнопки Delete? Разумеется, нет. А ведь так поступает немалая часть неопытных пользователей, которые понятия не имеют о правильных методах деинсталляции программ.
Так как удалить Microsoft Security Essentials классическим методом? Очень просто, так как для этой цели в Windows имеется специальная системная утилита. Чтобы запустить ее, нужно нажать на кнопку «Пуск», перейти в «Панель управления», после чего найти там пункт «Программы и компоненты». Щелкните по искомой позиции левой клавишей мыши.
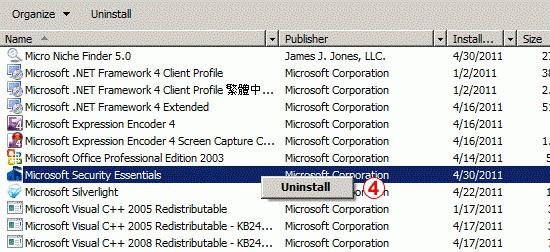
Перед вами появится диалоговое окно, в котором будет перечень всех программ, которые имеются в вашей системе. Выбираем там MSE, выделяем приложение левой клавишей мыши. В верхней части рабочего окна имеется кнопка «Удалить». Щелкните по ней, после чего будет запущена штатная программа деинсталляции приложения. Следуя ее подсказкам, вы без труда осуществите свое намерение.
Специальные утилиты
К сожалению, все далеко не всегда так просто. В результате каких-то сбоев в системе могут остаться следы этого приложения. Чем же это чревато? Если вы решите установить какую-то другую программу для защиты от вирусов, ее система защиты не даст вам этого сделать. Приложение «увидит» следы от MSE, а потому в целях безопасности прекратит инсталляцию.
Специально для предотвращения подобных случаев имеются специализированные утилиты для удаления других программ. В рамках этой статьи мы рассмотрим пару наиболее популярных и эффективных из них. Заранее заметим, что все они платные. Стоимость варьируется в пределах 30-40 долларов, но покупать эти программы необязательно. Дело в том, что все нижеописанные действия доступны в триальном режиме, продолжительность которого – ровно месяц.
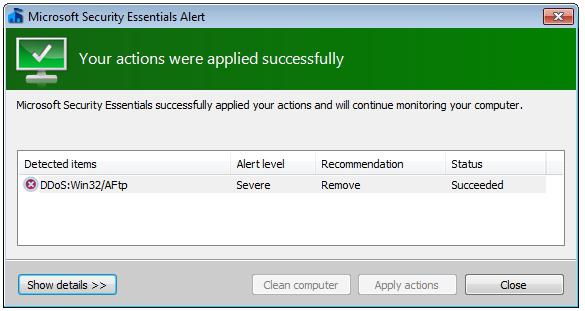
Total Uninstall
Это приложение неоднократно удостаивалось самых высоких наград в IT-индустрии, причем все звания и награды получены совершенно заслуженно! Впрочем, довольно лирики: как удалить Microsoft Security Essentials с его помощью? Давайте обсудим этот вопрос.
Так как утилита имеет на редкость простой и понятный интерфейс, проблем с ее освоением возникнуть не должно. Сразу после запуска перед вами возникнет достаточно аскетичное рабочее окно, в котором будут также перечислены все имеющиеся на вашем компьютере приложения.
Стираем!
Чтобы удалить MSE, выделите его левой клавишей мыши, после чего кликните ей же по большой пиктограмме «Удалить». Узнать эту кнопку легко, так как на ней изображена корзина внушительных размеров. После этого будет сначала запущен стандартный «Мастер» деинсталляции, после чего в дело вступит сам Total Uninstall.
Он просканирует реестр и системный диск, разыскивая все файлы и записи, которые могут остаться после стандартного удаления программы. Как правило, после этого проблем не возникает. Так что перед как удалить Microsoft Security Essentials 4, желательно иметь это приложение у себя на компьютере.

Ashampoo UnInstaller Suite
Программа от весьма известной компании Ashampoo, которая любима пользователями за достаточно частую раздачу бесплатных приложений. Для многих пользователей это приложение стало основным способом удаления старых и ненужных утилит, так как работает оно очень быстро и качественно.
Так как удалить Microsoft Security Essentials, используя этот вариант? Нет ничего проще! Сперва запустите Ashampoo UnInstaller Suite, после чего перед вами окажется достаточно «нагруженное» диалоговое окно, в котором можно сразу насчитать несколько десятков разнообразных опций. Вас это смущать не должно: жмете по кнопке Remove Installed Applications. После этого перед вами появится диалоговое окно, в котором вам нужно указать то приложение, которое требуется удалить.
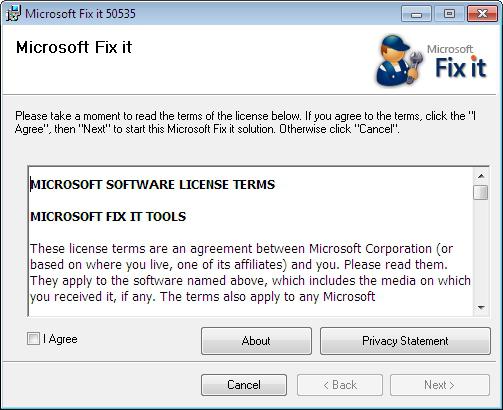
Отмечаете его левой клавишей мыши, после чего нажимаете на кнопку Uninstall. Программа запустит специальный процесс, который сначала инициирует работу штатных средств деинсталляции. Как только они завершат работу, в дело вступит сам «Шампунь».
Как и в прошлом случае, будет просканирована вся система, в результате чего будут обнаружены и удалены все оставшиеся файлы и записи реестра. Отметим, что приложение справляется со своей работой неплохо, и в большинстве случаев другой антивирус удается поставить без проблем.
Старые системы
Вот как удалить Microsoft Security Essentials. Windows XP, которая еще недавно была любимицей миллионов пользователей во всем мире, сегодня постепенно сдает свои позиции. Мы рекомендуем заменить MSE на всех компьютерах с ней на какой-то другой антивирус, так как компания Microsoft достаточно скоро завершит выпуск антивирусных баз для версии под ХР.
Специализированное решение
Не следует считать, будто специалисты из Microsoft ничего не делали для устранения досадной проблемы с удалением своего же продукта. Подтверждением этого факта может служить выход специальной версии приложения MicrosoftFixit, которое предназначено исключительно для удаления MSE.
Скачать исполняемый файл можно с официального сайта компании Microsoft. Процесс использования утилиты максимально прост. Сначала кликаем по запускаемому файлу правой клавишей мыши, выбираем «Запуск от имени администратора». После этого перед нами появляется главное рабочее окно.
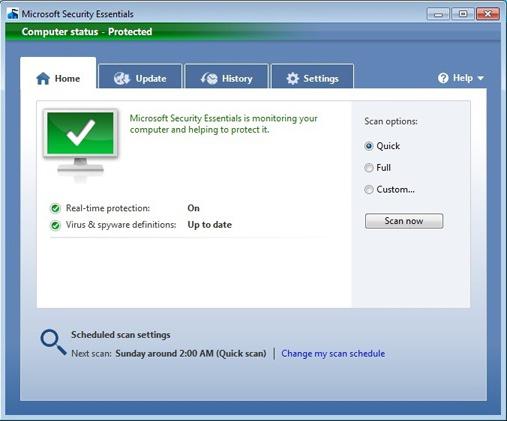
В нем необходимо поставить флажок напротив опции I Agree, после чего нажать на кнопку Next. Далее все будет сделано автоматически. Программа удалит все лишние ключи в реестре, очистит жесткий диск от последних следов антивируса. Учтите, что программа Microsoft Security Essentials (как удалить полностью ее, мы сейчас говорили) достаточно глубоко интегрируется в систему, а потому при наличии хотя бы малейших сомнений в успехе ее устранения стандартными методами необходимо использовать вышеописанное решение от Microsoft.
Лучше сразу потратить толику своего свободного времени, чем потом выковыривать остатки программы из системы, рискуя ее работоспособностью. Так как утилита совершенно бесплатна, это куда выгоднее покупки специализированного деинсталлятора.
Напоследок
Несколько слов в защиту Microsoft Security Essentials. Как удалить вирус без MSE? Вам придется устанавливать какое-то платное приложение или же постоянно использовать сканеры от «Доктора Веба» и «Касперского». Не верьте отзывам, которые говорят о несостоятельности данного антивируса. Практика уже показала, что этот продукт от Microsoft отлично выполняет свою работу, защищая компьютеры пользователей по всему миру.
Вот как удалить Microsoft Security Essentials. Windows 7 имеет в своем составе утилиту Defender, так что на первое время ваш компьютер будет защищен ей. Но не тяните с установкой другого антивируса!
,
In a previous article, I mentioned the way to install Microsoft Essentials on Server 2012 or 2012R2. In this article, I will show to you, how to uninstall Security Essentials from Server 2012/2012R2, if you having problems while uninstalling it, from ‘Programs and Features’ in control panel, with error code 0x8004FF04: «Microsoft Security Essentials cannot be installed on your operating system. Your version of Windows in not supported by this program»
This tutorial contains instructions on how to uninstall Microsoft Security Essentials from Server 2012/2012R2 and to resolve the Security Essentials Uninstall error 0x8004FF04.
How to Remove Microsoft Security Essentials from Windows Server 2012R2 or Server 2012.
1. Navigate to Control Panel -> Programs and features.
2. Select the Microsoft Security Essentials and click Uninstall.
3. Without closing the «MSE installation error» window (see screenshot below), press CTRL + ALT + DELETE and open the Task Manager.
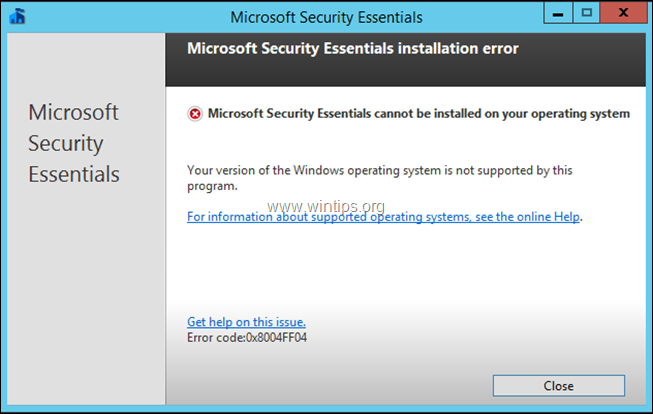
3. At the ‘Users’ tab, right click at Microsoft Security Essentials Client Setup process and choose Open file location.
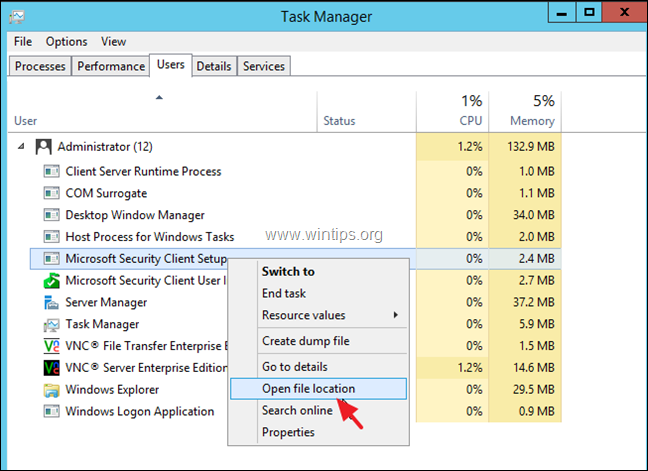
4. Then right-click at the «Setup.exe» file and select Properties.
5. At Compatibly tab, select Run this program in compatibly mode for Windows 7 and click OK

6. Now, press the Windows + R keys, and then drag the «Setup.exe» file to the RUN command box.
![image_thumb[24] image_thumb[24]](https://www.wintips.org/wp-content/uploads/2019/06/image_thumb24_thumb.png)
7. Then select and copy (CTRL + C), the full path of the «Setup.exe» file, from the RUN command box.
8. Open command prompt and paste (CTRL + V) the copied path.
9. At the end of the copied path, type «/disableoslimit /u» (without quotes) and press Enter:
e.g. At this point you should have a command, like this:
- C:\Users\Administrator\AppData\Local\Temp\{7F98308D-43D2-4B63-84B0-B8476794125B}\Setup.exe /disableoslimit /u
![image_thumb[28] image_thumb[28]](https://www.wintips.org/wp-content/uploads/2019/06/image_thumb28_thumb.png)
10. Finally click Uninstall and follow the rest prompts, to completely remove the Microsoft Security Essentials from your server.
![image_thumb[30] image_thumb[30]](https://www.wintips.org/wp-content/uploads/2019/06/image_thumb30_thumb.png)
That’s it! Let me know if this guide has helped you by leaving your comment about your experience. Please like and share this guide to help others.
If this article was useful for you, please consider supporting us by making a donation. Even $1 can a make a huge difference for us in our effort to continue to help others while keeping this site free:
- Author
- Recent Posts
Konstantinos is the founder and administrator of Wintips.org. Since 1995 he works and provides IT support as a computer and network expert to individuals and large companies. He is specialized in solving problems related to Windows or other Microsoft products (Windows Server, Office, Microsoft 365, etc.).
Konstantinos Tsoukalas
Konstantinos is the founder and administrator of Wintips.org. Since 1995 he works and provides IT support as a computer and network expert to individuals and large companies. He is specialized in solving problems related to Windows or other Microsoft products (Windows Server, Office, Microsoft 365, etc.).







