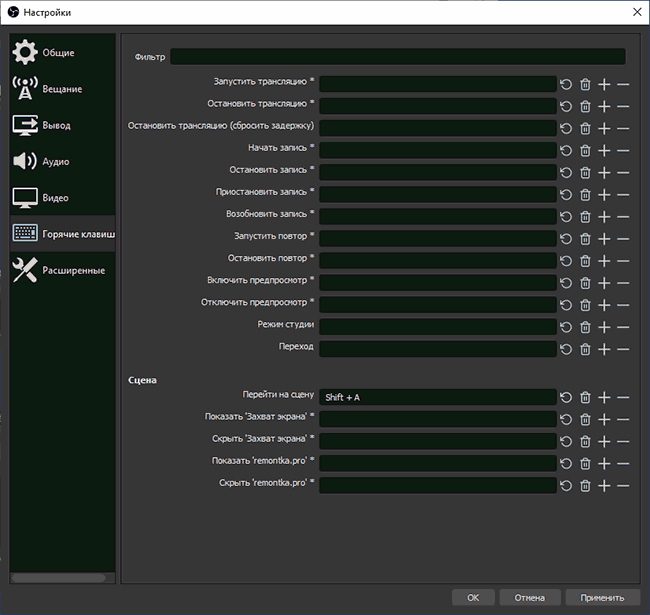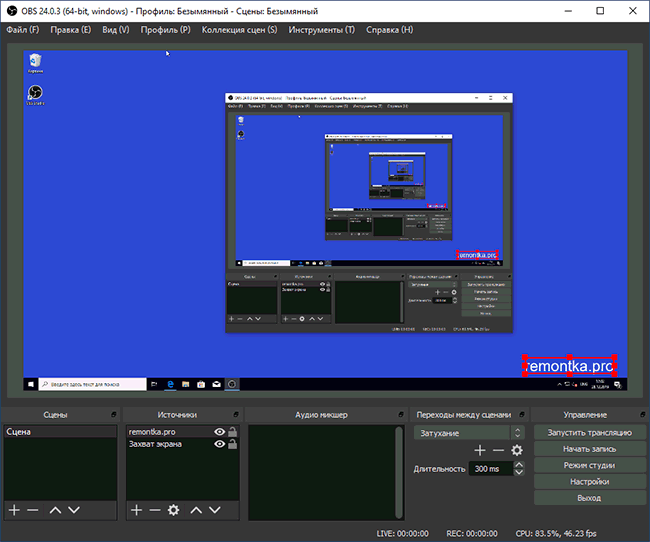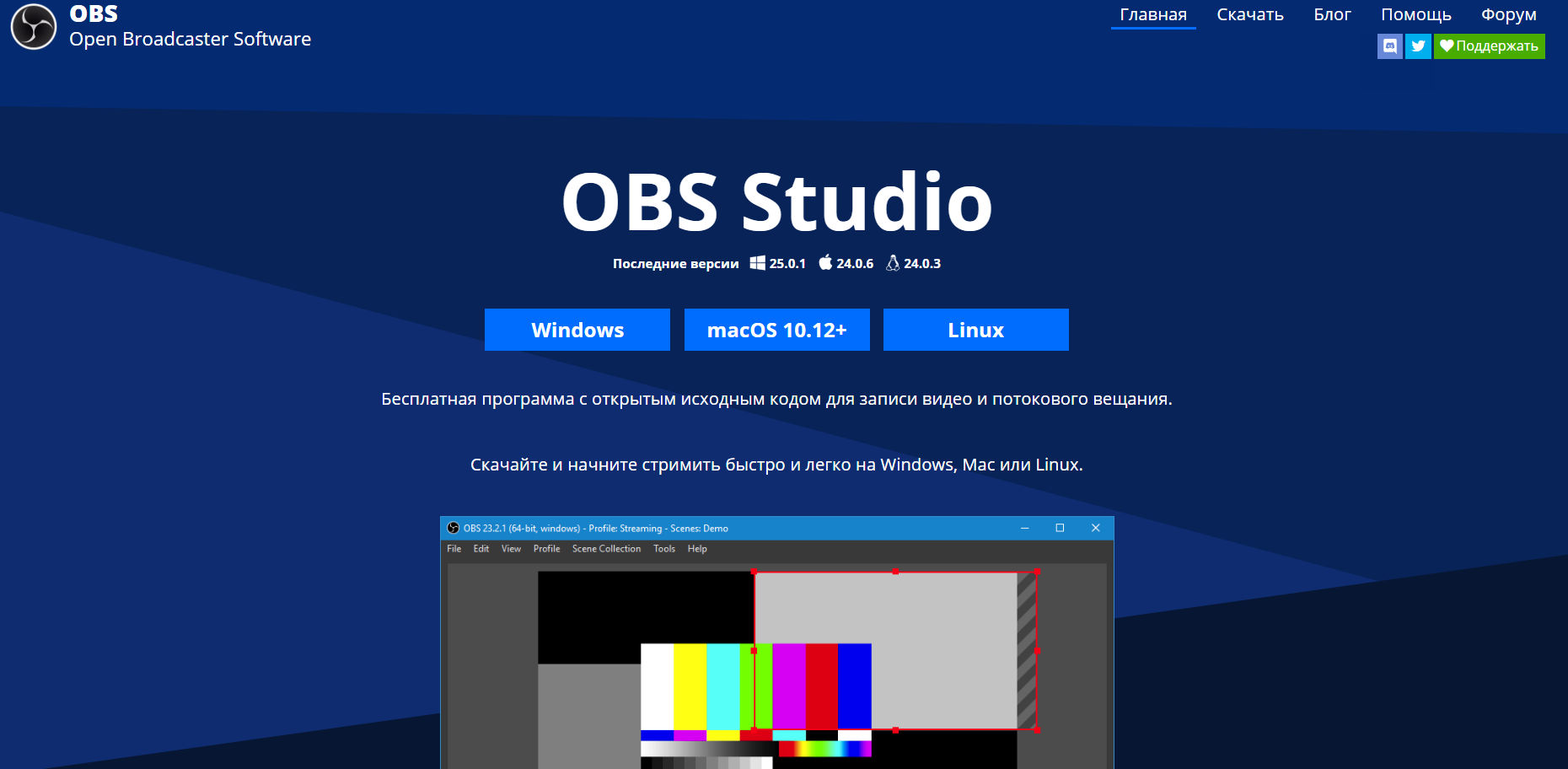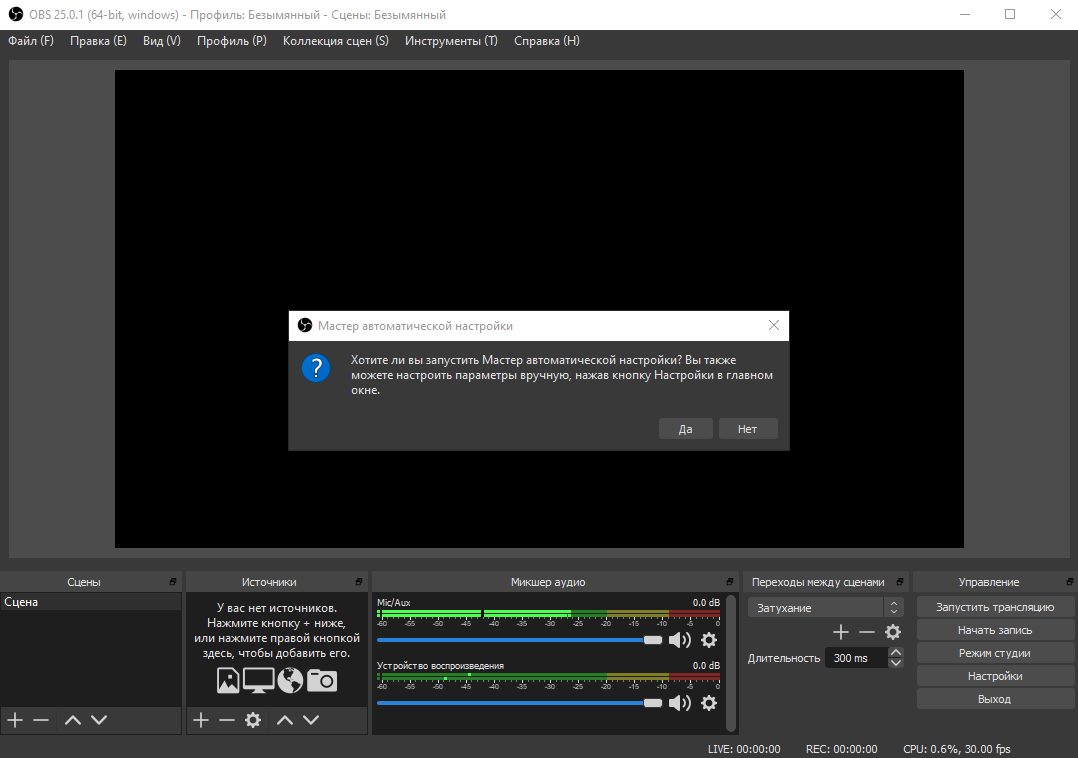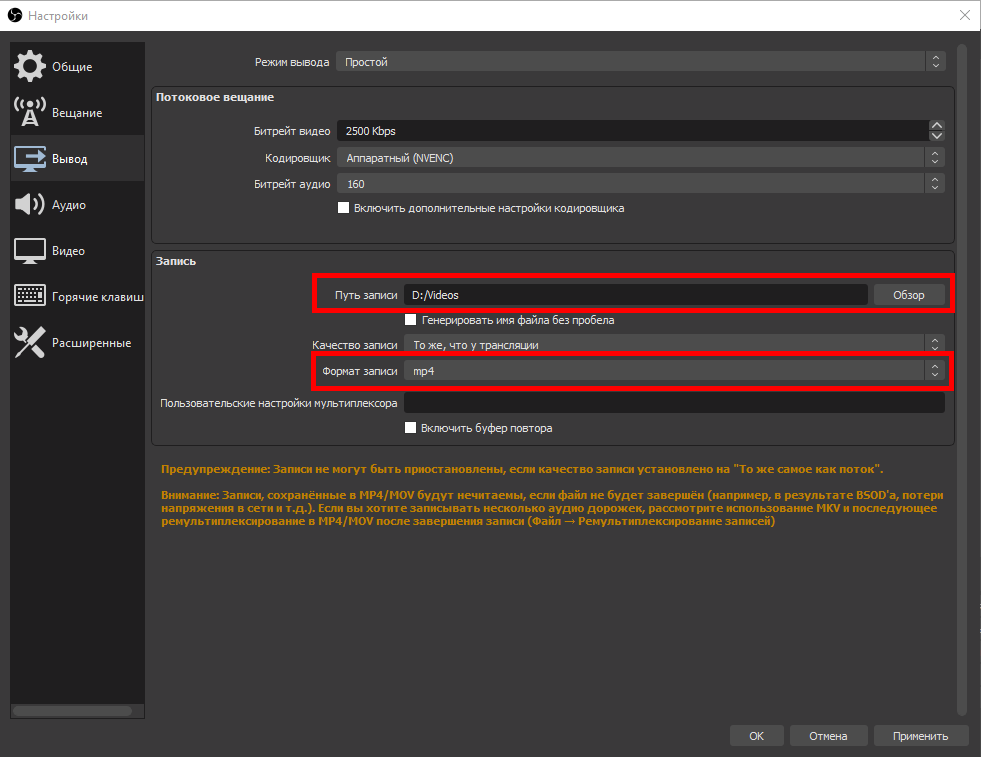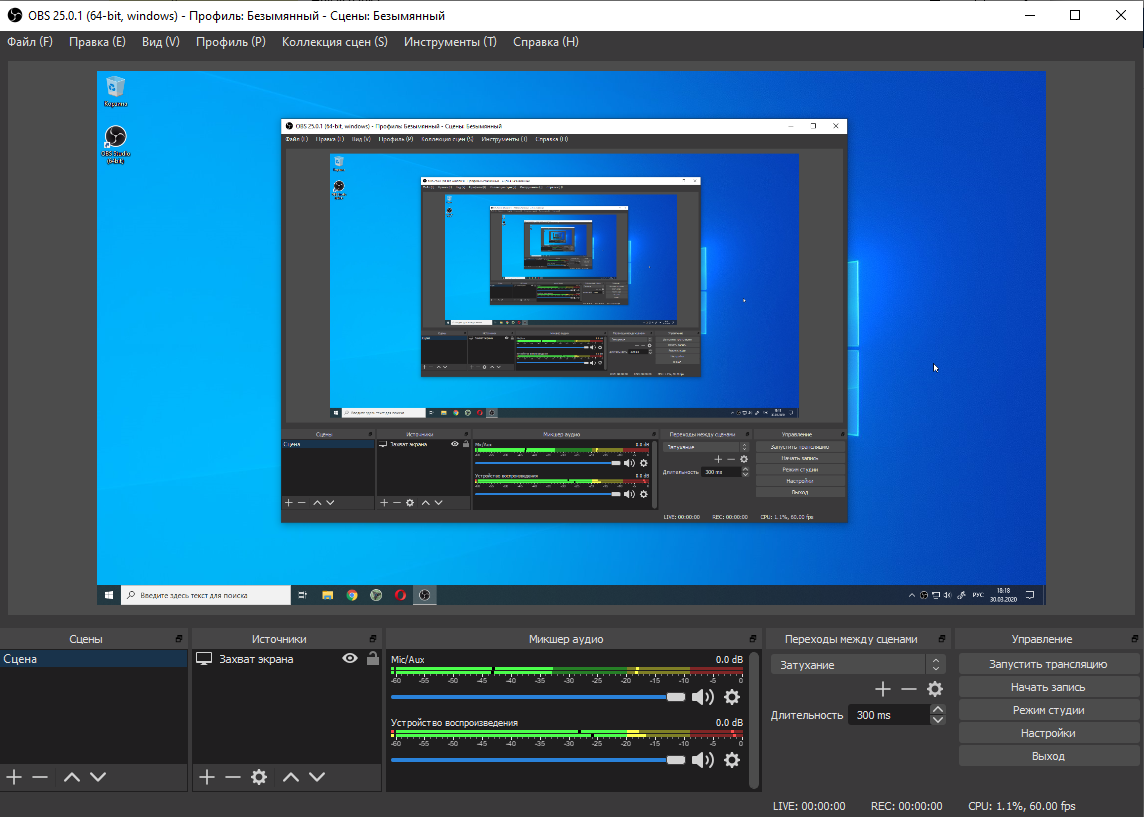OBS Studio
Последняя версия
31.0.2 — March 7th
Бесплатная программа с открытым исходным кодом для записи видео и потокового вещания.
Скачайте и начните стримить быстро и легко на Windows, Mac или Linux.

The OBS Project is made possible thanks to generous contributions from our sponsors and backers. Learn more about how you can become a sponsor.
GOLD TIER SPONSORS
Особенности
Высокая производительность аудио/видео захвата и сведения, с неограниченным количеством сцен, между которыми вы можете плавно переключаться благодаря пользовательским переходам.
Фильтры для источников видео, такие как маска изображения, цветовая коррекция, хромакей, и многие другие.
Интуитивно понятный аудио микшер с фильтрами на-источник, такими как шумовой гейт, шумоподавление и усиление. Ощутите полный контроль с поддержкой VST плагинов.
Мощный и простой в настройке конфигурации. Добавляйте новые источники, дублируйте уже существующие и легко настраивайте их параметры.
Удобная панель настроек для быстрой конфигурации ваших трансляций и записей. С легкостью переключайтесь между различными профилями.
Modular ‘Dock’ UI allows you to rearrange the layout exactly as you like. You can even pop out each individual Dock to it’s own window.
OBS поддерживает все ваши любимые платформы потокового видео и многое другое.
Создавайте профессиональную продукцию
Выбирайте из целого ряда различных и настраиваемых переходов при переключении между вашими сценами
Задавайте горячие клавиши почти для каждого действия, такого как переключение между сценами, запуск/остановка трансляции или записи, приглушение источника звука, «нажми чтобы говорить», и многого другого.
Режим студии позволяет предварительно просматривать ваши сцены и источники перед их отправкой в прямую трансляцию. Настраивайте ваши сцены и источники, или создавайте новые и убедитесь, что они совершенны, прежде чем ваши зрители увидят их.
Get a high level view of your production using the Multiview. Monitor 8 different scenes and easily cue or transition to any of them with merely a single or double click.
Совместное творчество
OBS Classic и OBS Studio оснащены мощным API, что позволяет разработке плагинов предоставить дополнительные возможности и функциональность вашим потребностям. Работайте с разработчиками в стриминг-сообществе чтобы получить необходимые вам функции.
Browse or submit your own in the Resources section
Среди программ для записи видео с экрана компьютера или ноутбука, как платных, так и бесплатных, OBS Studio — вероятно, одна из лучших утилит: она доступна полностью бесплатно, работает в Windows, Mac OS и Linux и для большинства пользователей предоставляет достаточный набор возможностей почти для любых задач записи экрана и осуществления трансляции в Интернет.
В этом обзоре подробно об использовании основных функций OBS Studio для записи видео с рабочего стола, из игр и программ, настройках программы, а также некоторая дополнительная информация, которая может оказаться полезной. Если по какой-то причине, эта программа вам не подходит, обратите внимание на лучшие программы для записи видео с экрана.
- Установка, первый запуск, настройки
- Запись видео с экрана в OBS Studio
Установка, первый запуск и настройки OBS Studio
Скачать OBS Studio x64 и 32-бит (на русском языке) для Windows 10, 8.1 и Windows 7, а также для других поддерживаемых ОС вы можете с официальной страницы https://obsproject.com/ru/download. Установка без особых нюансов (доступен и portable вариант OBS Studio в Zip-архиве), но: при отсутствии необходимых системных библиотек на компьютере вам предложат установить их, предоставив ссылку на загрузку. После установки библиотек установщик OBS Studio потребуется запустить снова.
После первого запуска OBS Studio вам будет предложено запустить мастер автоматической настройки программы в зависимости от ваших задач: для записи видео или для ведения трансляций.
В ходе автоматической настройки будет определено предпочтительное разрешение записи, FPS, кодек (аппаратное или программное кодирование). Обычно, параметры определяются оптимальным образом, но не всегда, например:
- Программа после автоматической настройки часто устанавливает меньшее разрешение вывода, несмотря на вполне производительное оборудование. Рекомендую поменять в «Настройки» — «Видео» таким образом, чтобы выходное разрешение равнялось фактическому разрешению снимаемого материала.
- При возникновении проблем с записью видео (зависания, что-то еще), рекомендую поэкспериментировать с настройками в разделе «Вывод». К примеру, я снимаю видео в 4K 60 FPS на не самом мощном, но и не самом медленном компьютере и при выборе аппаратного кодировщика с записью возникают проблемы, а при программном компьютер более чем справляется (при этом автоматически мне рекомендуют выбрать именно аппаратный). Здесь же вы можете выбрать формат файла, качество записи или вещания, место сохранения видео.
- Рекомендую помнить о пункте «Настройки» — «Горячие клавиши». Это пункт может пригодиться, когда вы уже разберетесь с записью видео с экрана: к примеру, прямо во время записи с помощью клавиш можно будет переключать сцены (с переходами между ними), скрывать отдельные элементы с записываемого или вещаемого контента.
- Если планируется записывать звук с различных источников, загляните в раздел «Аудио», возможно, настройки пригодятся. Важно: если у вас Windows 10 и звук с микрофона не записывается, зайдите в Пуск — Параметры — Конфиденциальность — Микрофон и в разделе «Разрешить классическим приложениям доступ к микрофону» включите доступ для OBS Studio.
Процесс записи видео с экрана в OBS Studio
OBS Studio записывает сцены (по умолчанию одна, но можно создать больше и переключаться между ними в процессе), каждая из которых содержит выбранные источники, причем их может быть несколько. Например:
- В разделе «Источники» нажимаем «Плюс» и добавляем «Захват экрана», даем имя источнику, применяем настройки — в окне отображается наш экран (пусть вас не смущает эффект бесконечного зеркала, когда мы начнем запись и свернем OBS Studio, программа перестанет записывать саму себя и такого эффекта не будет). Иногда встречается проблема с чёрным экраном в окне предварительного просмотра и на записи, об исправлении: Как исправить чёрный экран при записи в OBS Studio.
- При желании мы можем добавить новые источники: например, текст для логотипа, картинку, видео с веб-камеры, запись окна конкретной программы, видео из отдельного файла. Тот источник, который находится выше в списке «Источники» в записи будет находиться «выше» предыдущего источника, то есть перекрывать его. Каждый источник мы можем выбрать мышью прямо в окне предварительного просмотра и переместить его или изменить размер. А если есть необходимость, можно записывать видео с нескольких мониторов одновременно или переключаясь между ними.
- Для различных источников доступны различные настройки. Например, для «Захват игры» их больше, а для простого «Захват экрана» (для записи рабочего стола) — меньше, можно лишь включить или отключить запись указателя мыши.
- По мере добавления источников в разделе «Аудио микшер» будут появляться отдельные звуковые дорожки, для которых возможно изменение громкости, полное выключение источника, а также некоторые аудио-эффекты (открыть можно в контекстном меню источника звука).
- Если при записи вы используете более одной сцены, можно включить «Режим студии», чтобы видеть, что происходит как в записываемой (транслируемой) в настоящий момент сцене и той, на которую можно переключиться.
В остальных функциях, надеюсь, по мере использования программы и возникновения такой необходимости, любой пользователь сможет разобраться. Я её рекомендую и лично в последнее время использую только OBS Studio. В завершение вспомнился еще один нюанс, касающейся этой программы: она успешно пишет видео с экрана в тех случаях, когда другие программы записывают лишь черное окно (например, при передаче изображения с Android на компьютер, воспроизведении видео).
С помощью данной программы Вы можете записать Вашу презентацию со звуком, а если захотите — сможете добавить и видео с камеры (как обычно записывают вебинары).
Для начала работы с OBS Studio необходимо скачать и установить программу, а так же произвести первоначальные настройки:
- Скачать с официального сайта https://obsproject.com/ru, нажав на кнопку с названием Вашей операционной системы.
/ - После скачивания необходимо запустить файл и установить программу. Во время установки выберите путь для установки программы.
- После установки программы запустить ярлык с рабочего стола или из меню пуск .
- Во время первого запуска программа выведет диалоговое окно «Мастер автоматической настройки». Нажмите «Да», согласившись с настройкой.
- В следующем окне выберите «Оптимизировать только для записи, я не буду вести трансляции» и нажмите «Далее»
- В данном диалоговом окне параметры выбираются автоматически, основываясь на возможностях Вашего экрана, жмем «Далее».
- Следующее диалоговое окно показывает настройки, выбранные автоматически, исходя из возможностей Вашего компьютера. Нажимаем «Применить настройки».
- Прежде чем перейти к настройке рабочей Сцены необходимо завершить настройку программы, для этого нажмите «Файл» и в выпадающем списке выберите меню «Настройки»
- В меню настроек необходимо выбрать группу настроек «Вывод» и выбрать папку для сохранения записей (по умолчанию C:\Users\*имя пользователя*\Videos), а так же изменить формат записи на mp4.
- Далее выбираем группу настроек «Видео»:
в меню «Выходное(масштабированное) разрешение» выставить желаемое разрешение (можно поставить такое же как базовое);
в меню «Фильтр масштабирования» выбрать «Метод Ланцоша»
После выбора настроек нажимаем кнопу «Применить» - (Опционально) В группе настроек «Горячие клавиши» можно назначить сочетание клавиш для начала и остановки записи.
Интерфейс программы
Интерфейс программы состоит из следующих основных областей:

1. Область предпросмотра
2. Область Источников
3. Область Аудио микшера
4. Область Управление
- Область предпросмотра отображает вашу Сцену, то как добавленные источники в конечном итоге будут выглядеть на записи.
- Область «Источники» позволяет управлять вашими источниками, например захват экрана, входного аудиопотока или видеопотока.
- Область «Микшер аудио» позволяет управлять аудиопотоками, изменять их громкость, включать и отключать.
По умолчанию в «Микшере аудио» могут присутствовать 2 аудиоустройства:
устройство воспроизведения (при подключенных колонках или наушниках)
Mic/Aux (при подключенном микрофоне «по умолчанию»)
Звук с этих аудио устройств также будет на записи. Если в нем нет необходимости, то аудиоустройства можно отключить, нажав на значок для каждой из дорожек. - Начать запись можно 3 способами:
В области «управление» нажать на кнопку «Начать запись» (после нажатия кнопка меняет свое название на «Остановить запись»)
Нажав правой кнопкой по значку OBS в области уведомлений windows и выбрав «Начать запись»
Нажав сочетание клавиш заданное в настройках. - Остановить запись можно все теми же 3 способами:
В области «управление» нажать на кнопку «Остановить запись» (после нажатия кнопка меняет свое название на «Остановить запись»)
Нажав правой кнопкой по значку OBS в области уведомлений windows и выбрав «Остановить запись»
Нажав сочетание клавиш заданное в настройках. - Видео файл появляется в папке для сохранения записей (по умолчанию C:\Users\*имя пользователя*\Videos) автоматически после того, как Вы остановите запись.
Запись экрана
- Для записи экрана необходимо в области источников нажать на + и выбрать из выпадающего списка «Захват экрана» (или «Захват окна», если Вы будете записывать определенное окно)
- В появившемся меню задать название источника (или оставить без изменения) и нажать «Ок»
- В следующем меню появится возможность выбора экрана (если у вас больше одного экрана), и нажмите «Ок».
(опционально) если Вы хотите, чтобы курсор на Вашей видеозаписи не отображался, то снимите галочку с чекбокса «Захват курсора». - После добавления источника «Захват экрана» область предпросмотра приобретет вид окна с бесконечной перспективой.
- Начать запись.
Запись звука
Для того чтобы начать запись звука со встроенного микрофона, подключенного отдельно или микрофона идущего в составе веб камеры необходимо сделать следующее:
- Нажать на «+» в области «Источники» и выбрав в выпадающем списке «Захват входного аудиопотока»
- В открывшемся диалоговом окне дать название новому источнику и нажать кнопку «Ок»
- Далее в открывшемся диалоговом окне выбрать необходимый вам микрофон и нажать «Ок»
- После добавления нового источника в области «Микшер аудио» появится его аудиопоток.
- Начать запись
Запись видеопотока с web камеры
- Для записи экрана необходимо в области источников нажать на + и выбрать из выпадающего списка «Устройство захвата видео»
- В открывшемся диалоговом окне дать название новому источнику и нажать кнопку «Ок»
- В следующем диалоговом окне, в разделе устройство выберите вашу камеру. В верхней части диалогового окна появится изображение с камеры. Для продолжения нажмите «Ок».
- На области предпросмотра появится прямоугольное окно с изображением с камеры. Данное окно можно перемещать по рабочей области, а так же изменять его размер.
- Начать запись.
Загрузить PDF
Загрузить PDF
В этой статье мы расскажем вам, как пользоваться программой OBS Studio для записи видео с экрана компьютера под управлением Windows или macOS.
-
Эта программа находится в разделе «Все приложения» меню «Пуск» (Windows) или в папке «Программы» (macOS).
- Чтобы записать прохождение игры, перейдите в следующий раздел.
-
Вы найдете его в левом нижнем углу. Отобразится список источников.
-
Откроется окно «Создать/Выбрать источник».
-
Откроется окно предварительного просмотра.
-
Если у вас только одна видеокарта или монитор, пропустите этот шаг. В противном случае выберите соответствующий экран в меню «Экран».
-
Вы вернетесь на главную страницу OBS Studio.
-
Сделайте это с помощью двух ползунков в разделе «Микшер» внизу окна OBS.
- «Устройство воспроизведения» — этот ползунок управляет громкостью устройства воспроизведения (например, колонок).
- «Микрофон» — этот ползунок управляет громкостью микрофона. Если вы пользуетесь микрофоном, передвиньте ползунок вправо; в противном случае передвиньте его влево.
-
Вы найдете эту опцию в нижнем правом углу OBS. Запустится процесс записи видео с экрана.
-
Эта кнопка находится под кнопкой «Начать запись».
- Видеофайл будет сохранен в папке «Видео». Чтобы открыть ее, нажмите ⊞ Win+E, а затем щелкните по папке «Видео» на левой панели окна Проводника.
- Чтобы изменить папку для сохранения, нажмите «Настройки» в нижнем правом углу OBS, нажмите «Обзор» у «Путь записи» и выберите нужную папку.
Реклама
-
OBS Studio может записать прохождение любой игры, которая поддерживает DirectX или OpenGL.[1]
-
Эта программа находится в разделе «Все приложения» меню «Пуск» (Windows) или в папке «Программы» (macOS).
-
Вы найдете его в левом нижнем углу. Отобразится список источников.
-
Откроется окно «Создать/Выбрать источник».
-
-
По умолчанию выбрана опция «Захват любого полноэкранного приложения», которая автоматически распознает игру, если вы развернули ее на весь экран.[2]
- Если вы не поменяете эту опцию и свернете игру, например, нажав Alt+Tab ↹, экран станет темным, пока вы снова не развернете игру.
- Чтобы захватить только игру, откройте меню «Режим», выберите «Захват отдельного окна», а затем выберите игру.
-
Вы вернетесь на главную страницу OBS Studio.
-
Сделайте это с помощью двух ползунков в разделе «Микшер» внизу окна OBS.
- «Устройство воспроизведения» — этот ползунок управляет громкостью устройства воспроизведения (например, колонок).
- «Микрофон» — этот ползунок управляет громкостью микрофона. Если вы пользуетесь микрофоном, передвиньте ползунок вправо; в противном случае передвиньте его влево.
-
Вы найдете эту опцию в нижнем правом углу OBS. Запустится процесс записи видео с экрана.
-
Эта кнопка находится под кнопкой «Начать запись».
- Видеофайл будет сохранен в папке «Видео». Чтобы открыть ее, нажмите ⊞ Win+E, а затем щелкните по папке «Видео» на левой панели окна Проводника.
- Чтобы изменить папку для сохранения, нажмите «Настройки» в нижнем правом углу OBS, нажмите «Обзор» у «Путь записи» и выберите нужную папку.
Реклама
Об этой статье
Эту страницу просматривали 15 651 раз.
Была ли эта статья полезной?
Шаг 1: Настройка программы
Прежде чем приступить непосредственно к записи видео с экрана компьютера или ноутбука в OBS Studio необходимо провести некоторые настройки. К ним относится изменение выходного разрешения, формата записи, профиля кодировщика и пути сохранения файла.
- Запустив программу, нажмите кнопку «Настройки», расположенную в блоке «Управление». В качестве альтернативы можете использовать аналогичную кнопку в выпадающем меню «Файл».
- В открывшемся окне перейдите во вкладку «Видео». В ней необходимо изменить значение поля «Выходное разрешение». По умолчанию оно меньше базового. Это создает дополнительную нагрузку на железо, так как программе приходится масштабировать записываемое видео. Рекомендуем установить одинаковое значение как для входного, так и для выходного разрешения.
- Далее в окне с настройками откройте вкладку «Вывод». В самом верху переключите режим вывода информации с «Простой» на «Расширенный».
- Затем откройте подпункт «Запись». Тут можно найти все настройки, связанные с записью видео. При необходимости измените путь сохранения файлов, формат видео, битрейт, кодировщик или любой другой параметр. По завершении процедуры нажмите кнопку «OK» для сохранения всех внесенных ранее изменений. Если вам дополнительно нужно настроить параметры захвата звука, ознакомьтесь с нашим отдельным руководством.
Подробнее: Настройка звука в OBS




Шаг 2: Добавление источника и фильтров
После выполнения первоначальной настройки OBS Studio необходимо добавить новый источник захвата. Для этого выполните следующее:
- Нажмите кнопку с изображением плюса под блоком «Источники». В открывшемся контекстном меню кликните левой кнопкой мышки по пункту «Захват экрана».
- В появившемся окне задайте для источника желаемое имя и поставьте отметку возле строки «Сделать источник видимым». В завершение нажмите кнопку «OK».
- Далее в диалоговом окне нужно выбрать монитор, с которого будет выполняться захват. Если он у вас всего один, в списке других пунктов не будет. Выберите свое устройство и при необходимости поставьте отметку возле строчки «Захват курсора». В будущем эти настройки можно поменять, например, отключив функцию захвата курсора. Выполнив все действия, нажмите кнопку «OK» для добавления источника в программу.
- Если все выполнено правильно, в окне предпросмотра OBS Studio вы увидите экран своего ПК. Вокруг него будет отображаться красная рамка, потянув за края которой можно изменить зону захвата.
- При необходимости вы можете применить разные «Фильтры» к записываемому видео. Для этого кликните по одноименной кнопке, расположенной под окном предпросмотра.
- Откроется окно, в котором следует нажать кнопку с изображением плюсика. Из контекстного меню выберите желаемый фильтр и проведите его настройку.






Шаг 3: Запуск записи
Когда все готово к захвату, остается лишь нажать кнопку «Начать запись», которая расположена в правой части окна OBS Studio.

После выполнения этого действия в нижней панели окна программы будет отображена красная иконка, прошедшее время записи и информация о загруженности процессора с FPS. На месте нажатой ранее кнопки «Начать запись» появится другая – «Остановить запись». Нажав на нее, вы сможете прервать процесс захвата рабочего стола и сохранить полученный результат в файл.

Наша группа в TelegramПолезные советы и помощь