Вы ищете лучший экран и диктофон для Windows 10?
По разным причинам у вас часто будет необходимость записывать видео и аудио на свой компьютер. Хорошо, что на рынке есть множество программ для записи экрана и звука, из которых вы можете выбирать. Однако очень важно выбрать правильный видео- и аудиорекордер в зависимости от того, что вы собираетесь делать.

Прежде чем писать, как мы тестируем ПО для постов:
Отказ от ответственности: весь контент на нашем сайте написан людьми из нашей редакции. Прежде чем писать, мы проводим глубокое исследование темы. Далее нам 1-2 дня уходит на выбор и тестирование инструментов. Мы тестируем программное обеспечение с учетом требований к устройству и системе, функций, опыта использования и т. д. Чтобы сделать наше тестирование более полным, мы также просматриваем веб-сайты с обзорами, такие как G2, Trustpilot и т. д., чтобы собрать опыт реальных пользователей для справки.
Различные устройства записи экрана и звука могут предлагать ряд различных функций. Мы протестировали более 20 платных и бесплатных регистраторов и отобрали для вас 5 лучших. Вы можете получить основную информацию о каждом видеомагнитофоне. Затем вы можете выбрать предпочтительный рекордер для захвата экрана и звука на вашем компьютере с Windows 10/8/7 / XP / Vista.
1. Vidmore Screen Recorder — лучший экранный и аудиорекордер
Для записи экрана и звука на вашем компьютере вам понадобится хороший видеомагнитофон. Здесь, в первой части, мы хотели бы показать лучшее программное обеспечение для записи / захвата экрана, Screen Recorder, которое соответствует вашим потребностям в скринкастинге.

Лучший экранный и аудиорекордер
- Легко записывайте экран и звук на ПК с Windows 10/8/7 и Mac в высоком качестве.
- Снимайте экран компьютера / веб-камеру, записывайте аудио и делайте снимки экрана.
- Записывайте онлайн-видео, 2D / 3D-игровой процесс, веб-камеру, видео / аудиочаты, музыку и многое другое.
- Записывайте любое видео с полноэкранным режимом или настраиваемой областью и рисованием в реальном времени.
- Мощные функции редактирования и экспорт захваченного контента в любой популярный формат.
Как использовать этот экран и диктофон
Во-первых, вам нужно нажать кнопку загрузки выше, чтобы бесплатно загрузить, установить и запустить этот мощный экран и диктофон на вашем компьютере. Как видите, он предлагает версии для Windows и Mac. Если вы хотите снимать видео на ПК с Windows 10/8/7 или Mac, вы можете положиться на это.
Чтобы записать экран и звук:
Откройте этот экран и устройство записи звука, выберите первую функцию «Видеомагнитофон» при входе в основной интерфейс. Теперь вы можете настроить область захвата и настройки звука. Вам разрешено записывать видео в полноэкранном режиме или в выбранной области. Вы также можете сделать снимок экрана с «Веб-камеры».

Кроме того, вы можете выбрать запись звука с «Системного звука» или «Микрофона» в соответствии с вашими потребностями.
Для записи только аудио:
Если вы хотите записывать только звук с компьютера, вы можете выбрать функцию «Аудиозапись». Вы можете включить «Системный звук» и выключить «Микрофон» для записи онлайн-музыки. Или вы можете включить оба параметра для записи некоторых онлайн-видеовстреч или звонков.

После всех этих настроек вы можете нажать кнопку «ЗАПИСЬ», чтобы запустить процесс записи экрана и звука. Как упоминалось выше, этот профессиональный экранный и аудиомагнитофон позволяет сохранять записанный файл в любом популярном формате видео / аудио / изображения, таком как MP4, MOV, WMV, AVI, F4V, TS, GIF, MP3, M4A, AAC, WMA, PNG, JPG / JPEG, BMP и другие.
Чтобы сделать снимок экрана:
Используйте третий вариант «Снимок экрана», если хотите сделать снимок экрана на своем компьютере. Вы можете сделать снимок экрана для окна или сделать снимок прямоугольного экрана, перетащив левую кнопку мыши. После захвата вы можете нарисовать прямоугольник, стрелку, линию и другие элементы на изображении или добавить подписи к изображению.

Если вы хотите записать изображение или звук на свой компьютер, этот видеомагнитофон может стать вашим лучшим выбором. Он имеет возможность записывать видео, аудио и делать снимки экрана с точно исходным качеством изображения / звука. Просто скачайте его бесплатно, чтобы сделать запись.
2. OBS Studio — Бесплатная запись экрана и аудио
OBS Studio — это бесплатный рекордер с открытым исходным кодом, предназначенный в основном для записи видео и живых выступлений. Он совместим с Windows, Mac и Linux. Этот бесплатный экранный и аудиорекордер позволяет снимать полноэкранные или настраиваемые окна без водяных знаков или ограничения по времени.
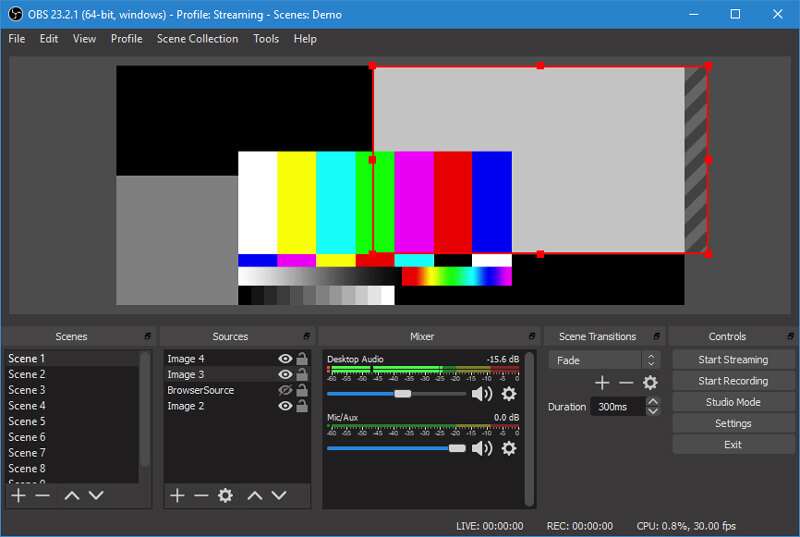
OBS Studio может записывать видео и аудио с веб-камеры и микрофона. Более того, он предлагает очень удобный способ поделиться записанным контентом в социальных сетях. Условно говоря, OBS Studio — действительно мощный бесплатный экранный и аудиомагнитофон. Но в нем нет встроенного видеоредактора.
3. Bandicam Screen Recorder — отличное видео и аудио рекордер
BandicamScreen Recorder — это простое в использовании программное обеспечение для записи экрана и звука, которое может помочь вам записать область экрана вашего компьютера с высоким качеством. Он утверждает, что позволяет снимать видео 4K Ultra HD с разрешением до 3840×2160. Кроме того, он предоставляет вам возможность рисования в реальном времени во время захвата экрана.
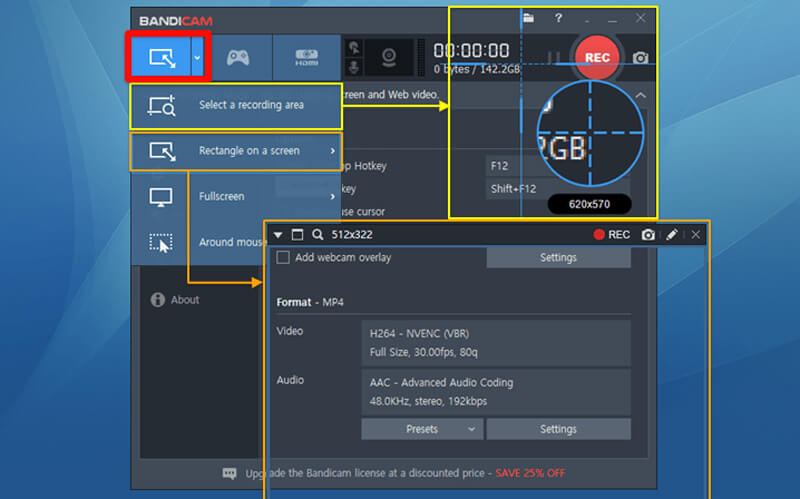
Bandicam Screen Recorder предлагает бесплатную версию для записи лекций, вебинаров, игр, звонков в Skype и т. Д. Но Bandicam не является полностью бесплатным устройством записи экрана и звука. Бесплатная версия позволяет снимать только 10-минутное видео с водяным знаком. Вы должны заплатить за $39, чтобы избавиться от водяного знака и ограничения по времени.
4. ApowersoftScreen Recorder Pro — PaidScreen и Audio Recorder.
Apowersoft Screen Recorder Pro — это полнофункциональный инструмент для записи видео и звука, который может помочь вам с легкостью снимать экран. Это дает вам простой способ записывать любую активность на вашем компьютере и экспортировать ее в стандартный формат MP4. Этот экран и диктофон также имеет встроенный видео конвертер чтобы помочь вам преобразовать захваченный файл в MOV, FLV, AVI, WMV или SWF без потери качества.
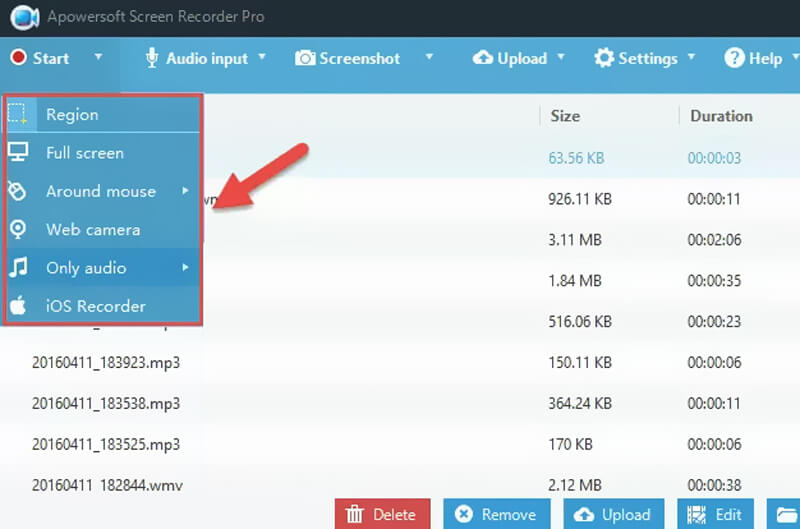
Apowersoft Screen Recorder Pro предлагает 4 способа захвата видео на компьютере: в полноэкранном режиме, в настраиваемой области, вокруг мыши и в окне выбора. Кроме того, он позволяет записывать видео с экрана через веб-камеру. Это позволяет вам комментировать на экране, используя текст, линию, выноску, выделение и многое другое во время записи. Вы должны заплатить $39.95 / год за этот экран и диктофон.
5. Free Cam — FreeScreen и аудиорекордер
Free Cam — это бесплатная и простая в использовании программа для записи экрана. Он разработан с мощными функциями захвата для создания профессиональных видеоуроков и презентаций электронного обучения без ограничений по времени. Этот экран и устройство записи звука имеют встроенный редактор аудио / видео, который поможет вам редактировать записанный видео или аудио файл. Это бесплатное программное обеспечение для записи звука и видео не содержит рекламы и не добавляет водяных знаков к записанному контенту.
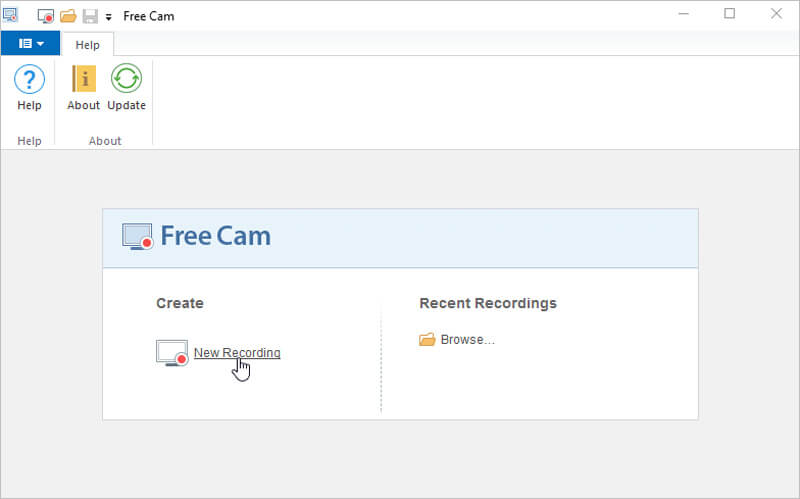
Free Cam может дать вам запись в высоком разрешении. Более того, он позволяет снимать весь экран, одно окно или выбранную область в зависимости от ваших потребностей. Но вы не можете полагаться на него для захвата видео с веб-камеры. Помимо звука компьютерной системы, он также позволяет записывать голос с микрофона. Кроме того, он имеет одну из функций подавления шума, позволяющую легко удалить фоновый шум. Записанный контент можно сохранить только как файл WMV.
Вывод
Прочитав этот пост, вы получите 5 великолепных экранных и аудиорекордеров для записи видео и звука на вашем компьютере с Windows 10/8/7 или Mac. Вы можете выбрать один из них в соответствии с их характеристиками. Чтобы быстро записать экран и звук в высоком качестве, вы можете попробовать рекомендованный Screen Recorder. Если у вас есть другие рекомендации по программному обеспечению для записи аудио и видео, вы можете поделиться ими в комментариях с другими читателями.
Вопрос о том, как записать звук с экрана компьютера, может возникнуть в разных ситуациях. К примеру, когда нужно сохранить звонок или извлечь музыку из ролика. Для этого можно использовать разные методы ― встроенные средства Windows, десктопное ПО, онлайн-сервисы. Есть приложения и для пользователей смартфонов на Android и iOS. В статье мы подробно расскажем об этих инструментах и сопроводим все инструкциями.
Запись звука на Windows 10
встроенными средствами
Если требуется сделать запись звука с компьютера, но нет возможности или желания устанавливать специальное программное обеспечение, можно использовать встроенные средства ОС Виндовс. Это «Звукозапись» и Game Bar.
Приложение «Звукозапись»
Это внутренний диктофон и называется он по-разному в зависимости от версии операционной системы. К примеру, Windows Voice Recorder, или «Запись голоса».
Утилита бесплатная и удобная, распознает любые модели микрофона. Но она дает мало возможностей для редактирования. Из трека можно удалить лишние фрагменты, но очистить дорожку от посторонних шумов, эха и других дефектов не получится. Придется записывать все качественно сразу.
Инструкция по аудиозаписи:
- Найдите софт на компьютере и запустите его.
- Кликните по иконке с микрофоном и начните процесс.
- Управляйте ходом звукозаписи клавишами на дисплее. Можно поставить ее на паузу или полностью остановить.
- Готовую дорожку обрежьте или сразу поделитесь с друзьями. Если что-то не понравилось, жмите на иконку с мусорной корзиной и начинайте заново.
Приложение Game Bar
Еще один вариант, как записать аудио на компьютере, – запустить Game Bar. Изначально это ПО было создано для любителей игр. В нем легко сделать захват геймплея в высоком разрешении и без потери FPS. Но постепенно софт стал использоваться в качестве средства для съемки монитора. Программа Game Bar доступна бесплатно. Возможности редактирования здесь такие же, как у штатного звукозаписывающего приложения Windows. Зато простой интерфейс, низкие системные требования, также можно записывать и сохранять потоковый видеофайл.
Инструкция по аудиозаписи:
- Убедитесь, что Геймбар включен на вашем ПК. Для этого откройте меню «Пуск», перейдите в «Настройки», затем «Игры» ― и найдите вкладку.
- Откройте приложение, нажав комбинацию клавиш Win + G. На дисплее появится оверлей.
- Найдите иконку микрофона и нажмите на нее, чтобы записать аудио с компьютера.
- Убедитесь, что выбран нужный источник звука. Для этого найдите вкладку «Настройки» и проверьте параметры.
- Чтобы начать, нажмите на кнопку в виде круга.
- Говорите или включите аудио, которое хотите записать.
- Завершите сеанс, кликнув на клавишу с квадратной иконкой.
- Файл сохранится в папке «Видео» в подкаталоге.
Как записать звук на компьютере
с помощью программ
Еще один удобный способ ― установить специальное десктопное ПО. Оно позволяет выполнять аудиозахват без микрофона и предлагает заметно больше средств, чем штатные утилиты ОС. Можно найти софт с низкими системными требованиями, удобным интерфейсом и качественным переводом на русский язык.
Экранная Студия
Главная задача этого софта ― писать видеоролики с рабочего стола. На выбор предлагаются три режима: весь дисплей, отдельный фрагмент или указанное окно. Съемка возможна с любого сайта или источника вне зависимости от настроек приватности.
Важная особенность ПО ― у него есть встроенный редактор. Это значит, что результат легко изменить, например, наложить новую аудиодорожку, обрезать части или склеить их.
Инструкция по аудиозаписи:
- Откройте софт, кликните на «Записать видео с экрана».
- Проставьте галочки рядом с источниками захвата звуковой дорожки. Это может быть компьютер или микрофон.
- Кликните на красный круг. Паузу можно сделать нажатием на F8, а для остановки используйте F10.
- Кликните «Сохранить видео».
- Выберите расширение, качество и папку для сохранения.
Попробуйте софт бесплатно. Для этого достаточно скачать его:
OBS Studio
Основная задача этой программы ― создание архива прямых эфиров. Она активно используется стримерами и позволяет в несколько кликов добавить видеофайл в определенную папку. У ПО довольно высокие системные требования, оно сильно нагружает систему. Это следует учитывать при установке и использовании утилиты.
Инструкция по аудиозаписи:
- В главном окне программы создайте новую сцену, нажав на кнопку «+» в одноименном разделе. Внутри добавьте новый звуковой источник, выбрав «Захват входного аудиопотока».
- Откройте «Настройки» > «Аудио» и выберите желаемое качество. В разделе «Вывод» укажите формат и путь для сохранения записанных файлов.
- Нажмите кнопку запуска в правом нижнем углу интерфейса программы. Проверьте, что индикатор активен, и начинайте говорить или воспроизводить аудио.
- Для завершения нажмите кнопку «Остановить».
- Записанный файл будет автоматически сохранен в указанную вами папку. Просмотрите его, чтобы убедиться в успехе сессии записи.
Bandicam
Решение для сохранения клипов и отдельных звуковых дорожек, поддерживает форматы AVI и MP4. Способна записывать весь экран, отдельные области или игровое окно. Поддерживает высокое качество вплоть до 4K Ultra HD. Имеет функции наложения веб-камеры, добавления логотипов в кадр. Позволяет делать скрины в форматах JPG и PNG.
Инструкция по аудиозаписи:
- Перейдите на вкладку «Запись» и выберите режим. Кликните на опцию получения дорожки из системы или с микрофона. Задайте папку, в которую загрузится результат.
- Кликните на REC для старта записи. Индикатор начнет отображать текущий статус.
- По завершению жмите STOP.
Audacity
Бесплатное приложение с открытым исходным кодом, предлагающее, кроме рекордера, редактор аудио. Поддерживает разные форматы, такие как WAV, AIFF, FLAC, MP3 и OGG. Система плагинов достаточно гибкая и позволяет расширять функционал. Подходит как для любительского, так и профессионального использования, предоставляя множество инструментов ― очистку звучания, устранение шумов, реверберацию, выравнивание громкости и многие другие.
Инструкция по аудиозаписи:
- В верхней панели интерфейса выберите устройство захвата.
- Настройте частоту дискретизации (по умолчанию 44100 Гц) и количество каналов. Проверить уровни, чтобы избежать клиппинга и обеспечить оптимальное качество.
- Нажмите на кнопку «Мониторинг» для проверки в реальном времени. Рекомендуем попробовать сначала записать тестовый фрагмент и проверить, нет ли ошибок.
- Кликните на красную кнопку для старта. Чтобы закончить, выберите «Стоп». Готовый файл сохранится автоматически.
Как сделать запись звука онлайн
Еще один способ обойтись без десктопных программ ― воспользоваться онлайн-сервисами. Сегодня есть множество сайтов, которые предлагают функции рекордеров и позволяют менять битрейт, вносить изменения в результат. Их минус заключается в зависимости от стабильности интернет-соединения. Кроме этого, треки потенциально могут попасть в руки к третьим лицам, так как загружаются на облачный сервер.
123apps

Онлайн-портал, который обладает различными инструментами для работы с мультимедийными файлами. Основные функции включают конвертацию форматов, редактирование дорожек и видеофайлов, рекординг, а также извлечение музыки из видео. Доступно много расширений ― MP3, WAV, FLAC, OGG, MP4, и другие. Интерфейс интуитивно понятен, что позволяет легко освоить основные действия. Установка не потребуется, все запускается прямо в браузере.
Одно из достоинств ― редактор, который позволяет обрезать, соединять и применять разные эффекты к трекам. Он поддерживает работу с популярными аудиоформатами, что делает его гибким решением для различных задач.
Инструкция по аудиозаписи:
- Зайдите на сайт 123apps, выберите нужную опцию.
- Кликните на нее для старта.
- Система запросит доступ к микрофону, разрешите его.
- Управляйте процессом нажатием на клавиши на дисплее.
- Экспортируйте аудиофайл в нужном формате в папку на ПК или залейте в облако.
Anymp4

Еще один сервис для работы с мультимедиа. Несмотря на название, кроме MP4 результат сохраняется и в других расширениях ― AVI, MP3, WMV, MOV. Важное преимущество сайта ― поддержка высокого разрешения, включая 4K и HD, что делает его подходящим для современных устройств. Помимо конвертации, Anymp4 имеет инструменты для редактирования: можно обрезать материал, накладывать эффекты и субтитры.
В Anymp4 легко отрегулировать громкость и убрать шумы. Поддерживается много форматов, включая MP3, WAV и FLAC, что делает ПО универсальным для работы со звуковыми материалами. Другая полезная опция ― можно вытащить из видеофайла трек, чтобы сохранить его отдельно.
Инструкция по аудиозаписи:
- Перейдите на сайт, выберите соответствующую функцию.
- Кликните по кнопке «Начать».
- Чтобы остановить сеанс, жмите по клавише «Стоп».
- Далее можно поработать с треком, например, изменить соотношение частот в звучании, очистить дорожку.
Запись звука на телефоне
Не всегда получается использовать рекордер на ПК или ноутбуке. В таком случае можно обойтись и смартфоном. Для этого подойдут штатные средства вашего гаджета. Рассмотрим, как сделать это на Android и iPhone.
На Android

Можно обойтись без установки дополнительных приложений, потому что все, что нужно, уже есть на устройстве. Ограничений для захвата нет ― со звуком будет записывать даже происходящее на мониторе телефона.
Инструкция по аудиозаписи:
- Свайпните сверху вниз, чтобы вызвать панель инструментов.
- Найдите опцию рекордера и кликните по ней.
- После окончания сеанса, видеофайл автоматически переместится в галерею на устройстве.
- Вытащите из него дорожку с использованием любого онлайн-инструмента или Телеграм-бота.
Если нужен только голос, все еще проще. Воспользуйтесь штатным диктофоном или поставьте стороннее приложение.
На iPhone

На устройствах от Apple все обстоит схожим образом. Для решения такой задачи потребуется включить приложение «Диктофон», которое находится в папке «Утилиты».
Инструкция по аудиозаписи:
- Откройте «Диктофон», нажмите на кнопку с кругом.
- Управляйте процессом тапами по дисплею.
- Остановите сеанс соответствующей опцией, и файл добавится в галерею на смартфоне.
Итоги
Мы подробно рассказали, как сделать запись звука с экрана. Какие инструменты использовать для этого? Здесь каждый решает сам, исходя из задач ― типа трека, его длительности, необходимости редактирования.
Простое решение ― воспользоваться инструментами операционной системы. Но они подойдут не всем из-за скудного набора функций.
Если у вас ПК под Windows 10, 7, 11, попробуйте приложение Экранная Студия. Оно простое, полностью на русском и предлагает редактор. Если этих функций окажется недостаточно, придется скачивать профессиональный софт, такой как Audacity. Оно запускается и на операционной системе Mac.
Чтобы у вас есть стабильный интернет, применяйте любой онлайн-рекордер. Но предварительно почитайте о модели его распространения и ограничениях, чтобы не столкнуться с неприятными сюрпризами.
Попробуйте разные способы, и вы поймете, как записать звук с компьютера быстрее и удобнее в конкретном случае.
Поделиться с друзьями:
Читайте также:
Запись экрана в Windows 10/11 — это полезный способ поделиться контентом или сделать обучающие видеоролики, особенно среди пользователей, которые хотели бы делиться контентом с другими через различные платформы социальных сетей. Для записи экрана вам понадобится специальный программный инструмент. Какой из представленных на рынке инструментов для записи экрана в Windows 10/11 лучший? Как записать экран в Windows 10/11? В данной статье показано 3 простых способа бесплатно записать изображение с экрана в Windows 10/11. Один из наиболее удобных способов — использовать встроенный в Windows 10/11 инструмент для захвата экрана. Другой способ — использовать профессиональная программа записи видео с экрана в Windows 10/11 в различных форматах, соотношениях и качестве. Последний способ — использование онлайн-инструмента для записи экрана.

- Содержание
-
Запись экрана Windows 10/11 с помощью встроенного инструмента захвата экрана
-
Запись экрана Windows 10/11 с помощью бесплатной программы для записи экрана
-
Запись экрана Windows 10/11 с помощью онлайн-сервиса
Запись экрана Windows 10/11 с помощью встроенного инструмента захвата экрана
Установив операционную систему Windows 10/11 многие пользователи долгое время даже не подозревают, что в ней есть встроенный инструмент для захвата экрана — Xbox Game Bar. Как следует из названия, он в первую очередь предназначен для геймеров, которые записывают игровой процесс. Тем не менее, его удобно использовать для записи экрана, и он хорошо работает с большинством приложений. Давайте посмотрим, как найти встроенный инструмент для захвата экрана и как с его помощью записывать экран в Windows 10/11.
Найдите и включите Xbox Game Bar
1. Нажмите кнопку «Пуск» внизу и значок шестеренки, чтобы открыть настройки.
2. Выберите Игры. Затем по умолчанию загружается раздел Xbox Game Bar. Справа есть переключатель, который включает или выключает панель. Если отображается значение «Выкл.», Щелкните переключатель и включите инструмент захвата видео. Затем вы можете начать записывать свой экран в Windows 10/11.

Как записать экран в Windows 10/11 с помощью встроенного инструмента для захвата видео? Подробные шаги показаны ниже.
Шаги по записи экрана со звуком в Windows 10/11
Инструмент записи экрана может работать в обычных приложениях, но все же имеет некоторые недостатки. Не все действия в Windows 10/11 могут быть записаны данным инструментом. Рабочий стол, проводник не может быть записан. Поэтому, прежде чем начать, нажмите сочетание клавиш, чтобы открыть панель Xbox Game, не забудьте сначала открыть приложение, которое вы хотите записать. В противном случае ПО сообщит, что игровые функции недоступны для рабочего стола Windows или проводника. Затем вы можете выполнить шаги, чтобы мгновенно записать экран Windows 10/11.
Шаг 1.Нажмите сочетание клавиш Windows + G, чтобы открыть средство записи экрана, встроенное в Window 10.
Шаг 2.Нажмите кнопку «Начать запись» (или нажмите сочетание клавиш Windows + Alt + R), чтобы начать запись экрана в Windows 10/11. Вы можете нажать кнопку «Настройка» и изменить настройки по умолчанию, например, выбрать запись звука или нет.

Шаг 3.В правом верхнем углу экрана компьютера вы можете увидеть статус захвата, который показывает время записи. Чтобы завершить запись, просто нажмите зеленую кнопку.
Чтобы просмотреть записанное видео, нажмите клавиши Windows + G и откройте панель Xbox Game. Откройте меню виджетов, выберите «Галерея», и вы сможете смотреть все записанные видео. Эти видео сохраняются как файлы MP4. Еще один способ найти записанные видео в Windows 10/11 — перейти во вложенную папку Capture/Записи в папке Videos/Видео.

Минусы:
-
Невозможно записать полноэкранный режим или указать разрешение для захвата.
-
Невозможно поставить на паузу во время записи.
-
Ограниченные возможности редактирования видео.
-
Иногда игровые функции, недоступные для рабочего стола Windows.
Запись экрана Windows 10/11 с помощью бесплатной программы для записи экрана
Чтобы помочь вам записывать экран и звук в Windows 10/11 с дополнительными возможностями, мы рекомендуем профессиональное бесплатное средство записи экрана для Windows 10/11 и других операционных систем Windows — iTop Screen Recorder. Разработанный для записи экрана в Windows, включая Vista, 7, 8, 8.1 10 и 11, он предлагает высококачественные услуги для записи видео с высокой четкостью изображения без задержек в кадре. В отличие от встроенного в Windows 10/11 инструмента захвата экрана, он позволяет записывать любую область экрана в соответствии с вашими требованиями. Вы можете записывать HD-видео, без водяных знаков, без ограничения по времени.
Записывайте видео & аудио с экрана бесплатно
- Записывайте высококачественное видео с экрана вашего ПК, а также звук с системы или устройства ввода синхронно с видео.
- Упростите количество шагов и кликов мыши, для более комфортного использования. Управляйте всем процессом записи без усилий.
- Поддержка вывода в несколько форматов и преобразование с использованием новейших технологий сжатия. Лучшее качество и меньший размер.
Основные характеристики iTop Screen Recorder:
Запись экрана со звуком. Откройте приложение, и вы сможете выбрать запись системных звуков, микрофона и щелчков мыши. Все звуки можно полностью записать.
Гибкий захват экрана для записи видео. Программа записи экрана предлагает 4 варианта выбора области экрана для записи: полный экран, конкретная область, фиксированное соотношение (4: 3 и 16: 9).
Поддержка различных форматов вывода и конвертации. После записи вы можете сохранить видео в более чем 12 форматах, совместимых с основными цифровыми устройствами. Аудио можно сохранять в MP3, AAC и других форматах. Более того, он помогает вам конвертировать видео в любой формат по вашему желанию.
Редактируйте видео после записи. У iTop Screen Recorder больше функций, чем просто запись. После завершения записи вы можете нажать кнопку «Редактировать», чтобы отредактировать видео с помощью мощных функций редактирования и мгновенно сохранить его. Каждый кадр — это то, что вы хотите.
Незамедлительно загружайте видео в социальные сети. Щелкните видео правой кнопкой мыши и выберите параметр «Загрузить». Вы можете загрузить видео из программы записи экрана на популярные социальные сети: YouTube, Instagram, Facebook, Google Drive и Dropbox.
Далее мы покажем вам, как записать ваш экран в Windows 10/11 с помощью iTop Screen Record, шаг за шагом.
Шаг 1. Загрузите бесплатно iTop Screen Recorder для Windows 10/11 или других версий Windows, и установите его прямо сейчас.
Шаг 2. Откройте рекордер и настройте предпочтения. Для получения дополнительных настроек нажмите «Настройки записи», чтобы выбрать размер, формат, частоту кадров и качество видео. Вы также можете установить аудиоформат и частоту кадров.

Шаг 3. Начните запись экрана в Windows 10/11, нажав красную кнопку записи (Или нажмите горячую клавишу F9, чтобы начать запись.). Запись начнется моментально. Нажмите F10, чтобы приостановить запись, и F9, чтобы закончить ее.

Шаг 4. Когда вы заканчиваете запись, видео сохраняется автоматически. В списке видео вы можете просмотреть все записанные видео и отредактировать видео, щелкнув значок редактирования.

Что делать, если вы не используете операционную систему Windows? Прочтите другую статью, чтобы узнать, как записать экран на Mac?
Запись экрана Windows 10/11 с помощью онлайн-сервиса
Если вы не хотите загружать какое-либо программное обеспечение, мы рекомендуем iTop Online Screen Recorder. Этот онлайн-сервис прост в использовании и удовлетворит ваши основные потребности в записи экрана Windows 10/11. Всего за 5 простых шагов вы сможете записывать видео с экрана windows 10/11 без каких-либо ограничений!
Шаг 1. Откройте сайт iTop Online Screen Recorder
Шаг 2. Нажмите кнопку «Начать запись».

Шаг 3. Выберите окно для записи экрана Windows 10/11.

Шаг 4. Нажмите кнопку Стоп, чтобы остановить запись.

После записи вы можете загрузить записанное видео на ПК.
Вывод
Windows 10/11 — широко используемая операционная система от Microsoft. Для записи экрана в Windows 10/11 удобен собственный инструмент для захвата экрана. Но если вы ищете программы записи экрана для качественного захвата, iTop Screen Recorder — ваш лучший выбор. Он работает со всеми версиями Windows и помогает записывать видео высокого качества без затрат. Попробуйте бесплатно прямо сейчас, чтобы начать запись экрана в Windows 10/11 и делиться контентом с большим количеством людей.
Записывайте видео & аудио с экрана бесплатно
- Записывайте высококачественное видео с экрана вашего ПК, а также звук с системы или устройства ввода синхронно с видео.
- Упростите количество шагов и кликов мыши, для более комфортного использования. Управляйте всем процессом записи без усилий.
- Поддержка вывода в несколько форматов и преобразование с использованием новейших технологий сжатия. Лучшее качество и меньший размер.

Nadia Isaev
Nadia Isaev — отличный редактор в команде iTop с богатым опытом работы в области программного обеспечения и информационных технологий. Он предоставит читателям самую свежую и точную информацию о компьютерах и программном обеспечении и ответит на все ваши вопросы о записи экрана.
Если вы уже пробовали самостоятельно искать программу, которая поможет сделать запись звука с экрана компьютера, то, наверняка, обратили внимание, что практически все они платные. Бесплатные версии в 99% случаев оставляют фирменные водяные знаки на видео. В этой статье мы покажем, как это сделать бесплатно на примере простой программы ShareX. Она не оставляет никаких вотермарок и к тому же бесплатна. Причем записывает видео в хорошем качестве со стереозвуком.
- Читайте нас там, где вам удобно:🔹Дзен🔹Вконтакте🔹Телеграм
Содержание:
- Подготовительные действия
- Качаем программу ShareX и настраиваем ее
- Как записать видео со звуком на ПК онлайн?
Подготовительные действия — включаем внутренний микрофон (стерео микшер)
Для того, чтобы звук писался не с микрофона ноутбука или ПК, а с помощью утилиты в среде операционной системы, нужно включить микшер. Это позволит существенно улучшить качество аудиодорожки в видео.
- Нажимаем правой кнопкой мыши по динамику в трее (справа снизу).
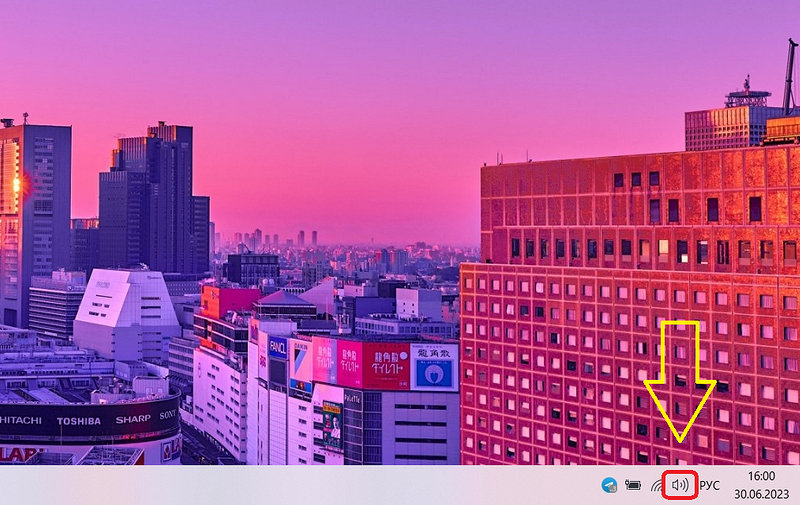
- Кликаем по строчке «Звуки».
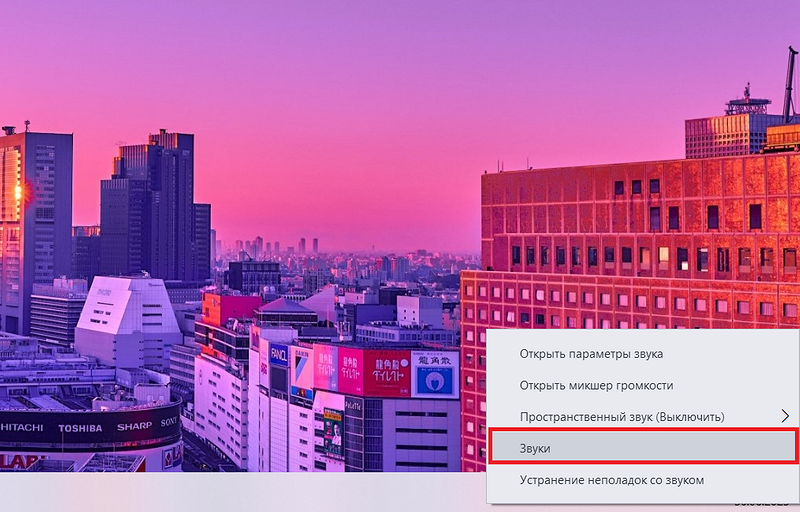
- В подменю «Запись» щелкаем правой кнопкой мыши по стерео микшеру и открываем «Свойства».
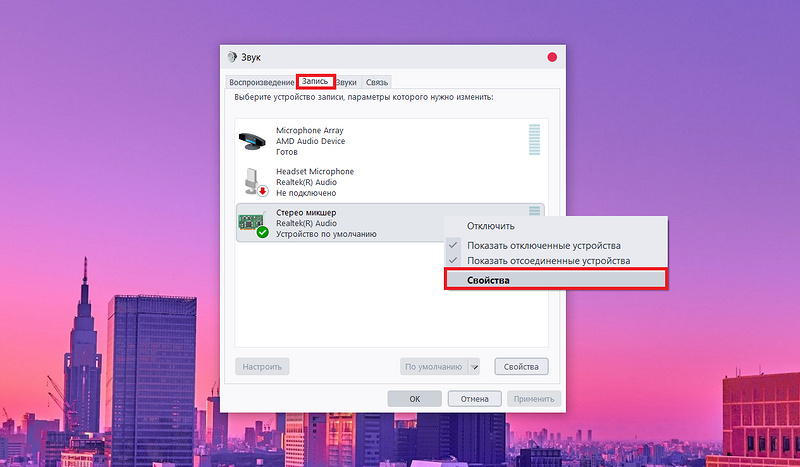
- В разделе «Общие» нужно обратить внимание на строчку «Применение устройства». Здесь необходимо установить параметр «Использовать это устройство (вкл.)». Затем нажать «Применить» и «ОК».
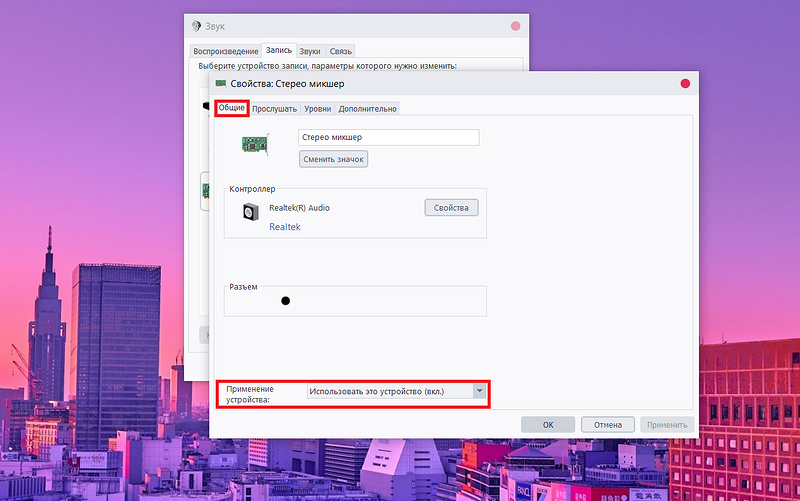
- Теперь включите какое-нибудь видео или аудиотрек на компьютере и проверьте, прыгает ли шкала громкости напротив стерео микшера. Если она прыгает около стандартного микрофона, то поступаем следующим образом: щелкаем правой кнопкой мыши по микшеру и выбираем «Использовать устройство связи по умолчанию».
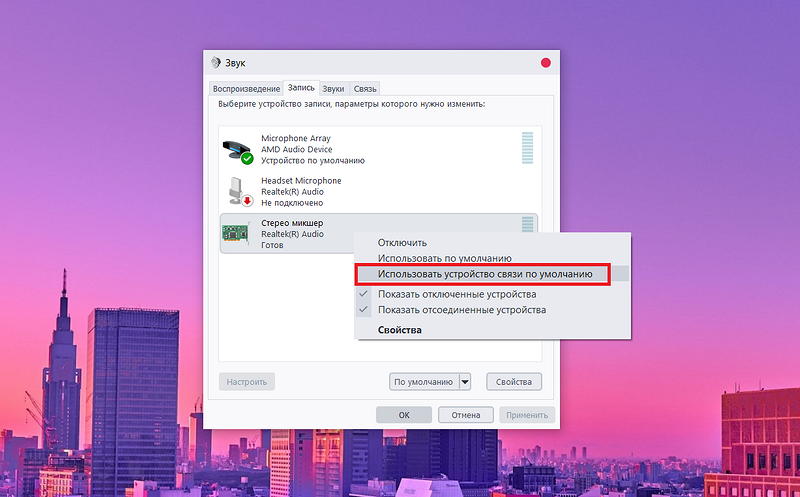
- Если шкала громкости напротив стерео микшера продолжает не реагировать на звук включенного видео или аудиодорожки, то пробуем отключить стандартный микрофон и перезапустить ПК.
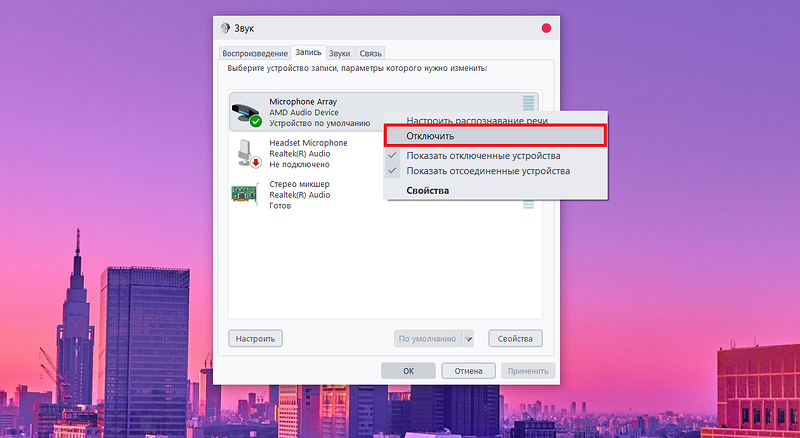
Если все заработало, и шкала громкости напротив микшера начала прыгать, то переходим к следующему пункту.
ВАЖНО: после записи видео не забудьте вернуть настройки записи звука назад — иначе вас не будут слышать собеседники. Отключите стереомикшер и назначьте устройством записи по умолчанию стандартный микрофон.
Качаем программу ShareX и настраиваем ее
Как записать звук с экрана компьютера бесплатно? С помощью ShareX. Разработчики даже не встроили наложение водяных знаков на записанные видео. Скачать программу с официального сайта можно здесь. Устанавливаем и запускаем.
На приветственном экране мы видим список горячих клавиш, которые позволят нам быстро запускать захват экрана или делать скриншоты.
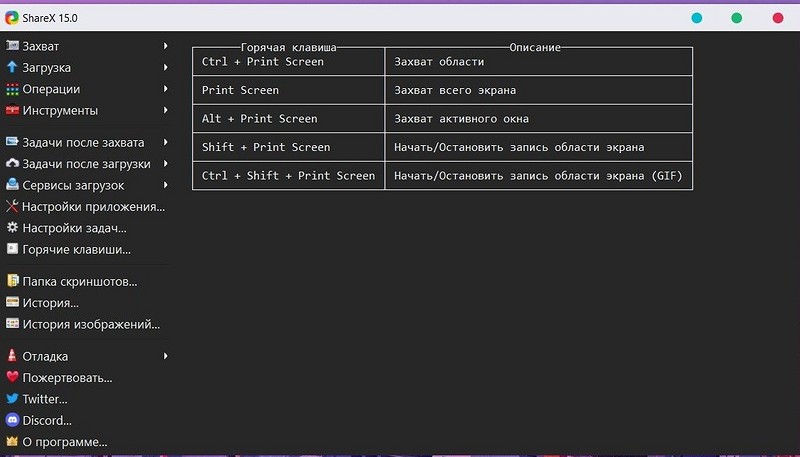
Настройками ShareX по умолчанию не заложен захват видео со звуком. Чтобы сделать запись с экрана компьютера со звуком, нужно немного настроить программу.
- Открываем «Настройки задач» в меню слева и переходим к строчке «Запись экрана».
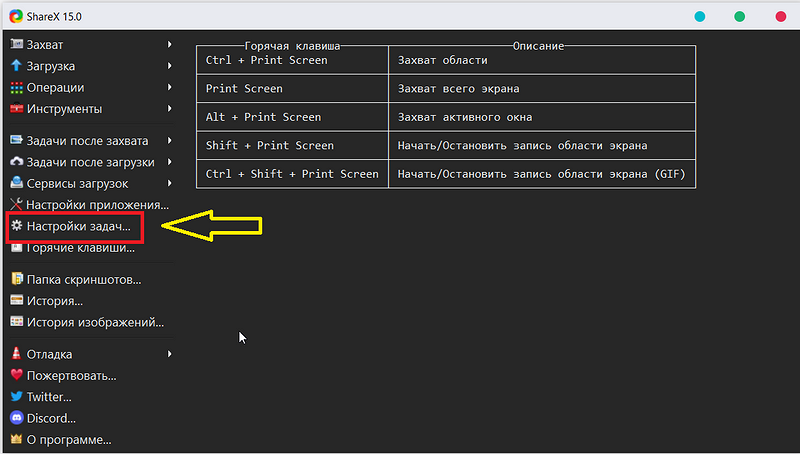
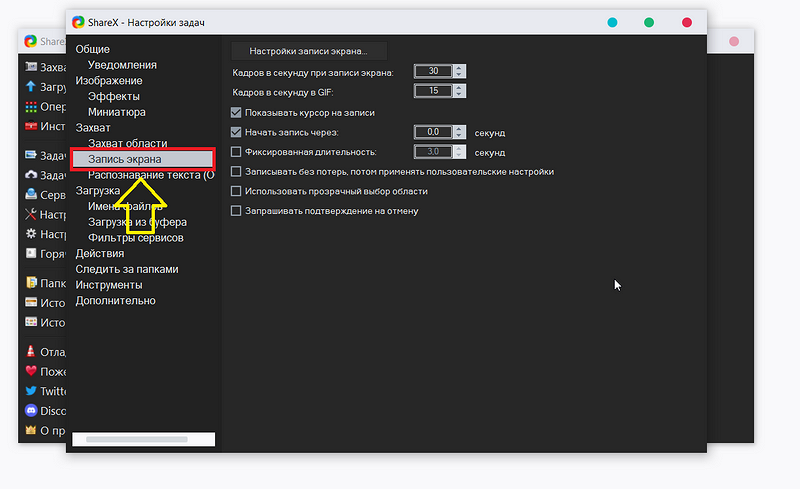
- Здесь нас интересует непримечательная кнопка «Настройка записи экрана» — щелкаем по ней.
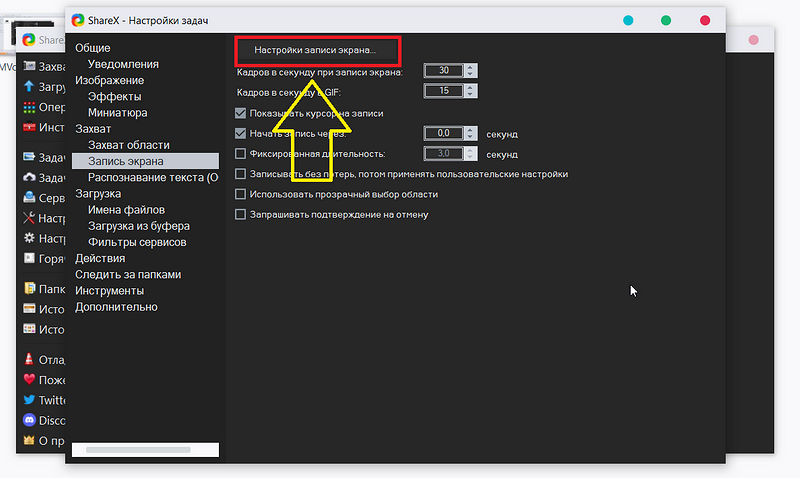
- В разделе «Звук» выбираем «Стерео микшер» и обязательно нажимаем «Обновить».
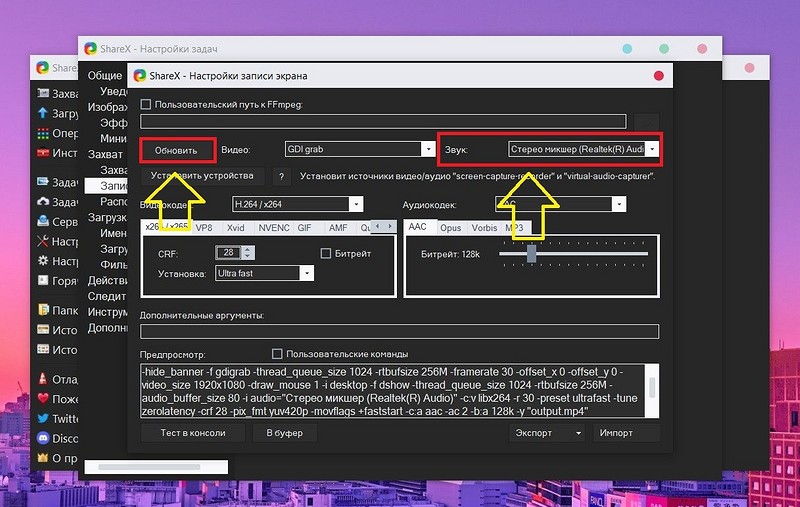
Если в поле выбора нет устройства «Стерео микшер», то обновите драйвера на звуковую карту.
Теперь наша программа записывающая экран компьютера со звуком, готова к использованию. Чтобы начать запись, вернемся на главный экран и посмотрим, какие горячие клавиши нам нужно нажать. Старт — Shift + Print Screen, стоп — Shift + Print Screen.
После нажатия сочетания этих клавиш программа попросит вас указать область экрана, которую вы хотите записать. Просто щелкните левой кнопкой мыши, и захват экрана со звуком начнется. Завершив процесс, готовый файл будет располагаться на системном диске, куда ShareX по умолчанию загружает готовые проекты. Это не совсем удобно, так как объем некоторых видеозаписей может превышать гигабайт. Чтобы файлы сохранялись в вашу рабочую папку, нужно внести изменения в настройки.
- Заходим в «Настройки приложения», переходим в раздел «Каталоги».
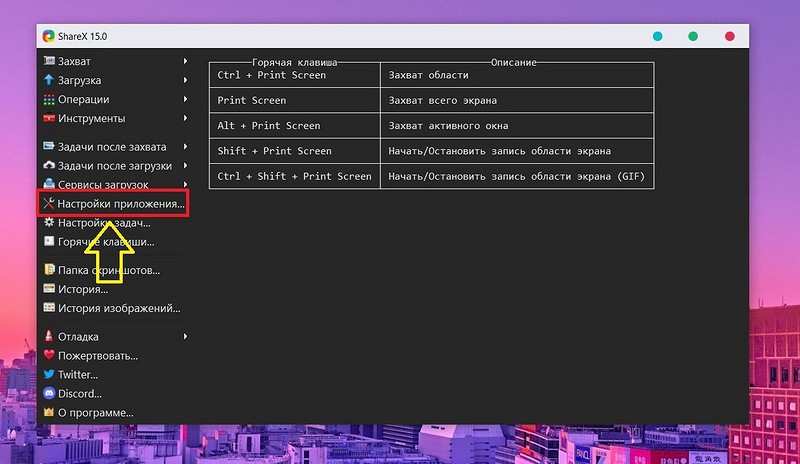
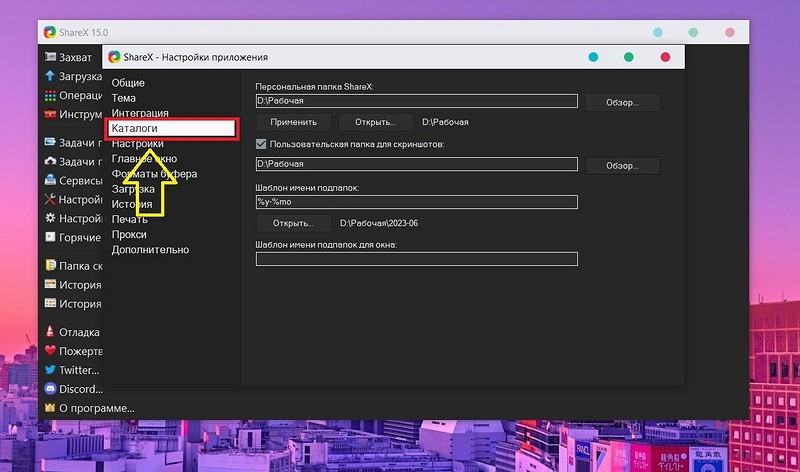
- Выбираем путь до нашей рабочей папки, а также ставим галочку около «Пользовательская папка для скриншотов». Жмем «Применить». Теперь готовые файлы будут сохраняться там, где нужно.
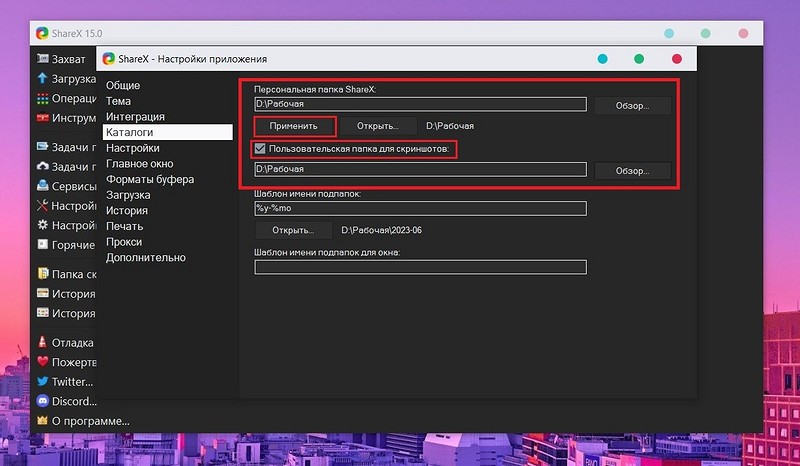
Как записать звук с компьютера без микрофона онлайн?
Здесь все намного проще. Однако качество ролика и аудиодорожки будет заметно ниже, чем в ShareX. Любой онлайн-сервис накладывает водяные знаки на готовый проект, так как услуги предоставляются платно.
- Открываем сайт Screen Capture.
- В главном меню нам сразу же дают понять, что вотермарка будет наложена. Далее выбираем, что хотим записать: звук с микрофона, веб-камеру или сделать захват экрана («Звук»).
- Нас интересует пункт «Звук». Нажимаем «Начать запись».
- Далее сервис спрашивает, какую область экрана мы хотим захватить. Выбираем то, что собираемся записать, и нажимаем «Поделиться».
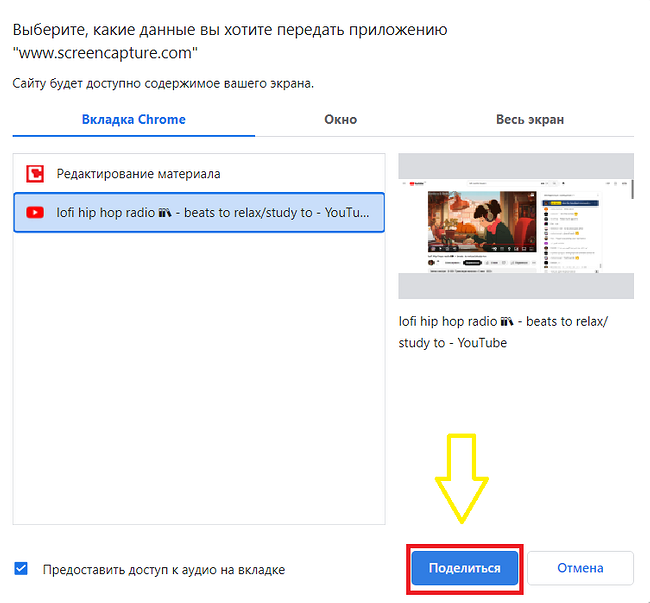
- Запись пошла. Чтобы остановить ее, вернитесь на вкладку онлайн-сервиса и нажмите «Остановить запись».
- Далее нажмите «Скачать» и видеоролик появится в папке, куда загружаются файлы браузера.
Как видите, качество готового ролика слабоватое, да и водяной знак «мозолит» глаза. Лучше, конечно воспользоваться ShareX. Но если вам не сильно важно качество и нужно сделать это по-быстрому, то вполне сгодится и этот интернет-сервис.
Надеемся, после прочтения этой статьи, вы выяснили, как записать звук на компьютере Windows 10/8/7. Программа ShareX совершенно бесплатная и простая в использовании. Если остались вопросы, то обязательно пишите в комментариях, и мы вам поможем.
Хотите больше полезных и интересных статей? Тогда оставайтесь на нашем сайте:
- Что такое лазерная рулетка и почему она намного круче обычной
- Как выбрать удлинитель: 5 моментов, на которые надо обратить внимание
- Как выбрать электронную книгу в 2023 году и не переплатить за ненужные функции
- 8 способов сэкономить мобильный трафик на смартфоне
Запись звука с экрана
- Установите программу для захвата аудио.
- Задайте настройки записи.
- Запишите онлайн-аудио.
- Сохраните звуковую дорожку.
Активировать запись звука с экрана можно нажатием пары кнопок. Особенно если вы заранее подготовились и установили нужный софт. После этого легко записать музыку, голос из ваших видеороликов или лекций. Аудиофайлы будут автоматически сохранены в нужную папку. Рассказываем, как записать звук с экрана компьютера при помощи программ и онлайн-сервисов.
-
Как записать звук с экрана компьютера с помощью Мовавика Запись экрана
-
Запись звука на Windows без дополнительных программ
-
Записать звук с экрана онлайн
Как записать звук с экрана компьютера с помощью Мовавика Запись экрана
Простой софт с интуитивно понятным пользовательским интерфейсом. Чтобы понять, как записать звук с компьютера, скачайте и установите программу. Теперь запустите ее и следуйте инструкции – в алгоритмах легко разобраться за пару минут. Приступайте к работе и получайте возможность скачать запись звука и сохранить аудиофайлы в память компьютера.
Мовавика Запись экрана – это удобная программа для захвата звука и изображения на экране для Windows и macOS, которую также можно использовать для записи голоса с микрофона. Она подходит и новичкам, и продвинутым пользователям. С ее помощью можно записывать инструкции и обучающие материалы, интервью и подкасты, сохранять файлы во всех популярных форматах аудио. А еще можно обрезать их и изменить настройки воспроизведения.
Как записать системный звук с экрана при помощи Мовавика Запись экрана:
-
Скачайте и установите программу. Установочный файл на ПК или ноутбук можно бесплатно скачать на этой странице. Запустите его и следуйте инструкциям. Как правило, установка занимает всего 1-2 минуты.
-
Задайте настройки. Запустите программу и подготовьтесь к записи. Панель инструментов будет находиться в правой части экрана монитора. Нажмите на кнопку Управление виджетами и во всплывающем меню кликните на Запись аудио.
-
Выберите источники звука. Теперь на боковой панели появилась иконка микрофона – нажмите на нее. В появившемся окне выберите параметры выполнения записи – активируйте или деактивируйте значок системного звука и микрофона.
-
Начните запись. Нажмите на красную круглую кнопку Начать запись и дождитесь завершения трехсекундного отсчета. После этого программа начнет захват системного звука или голоса с микрофона. Останавливайте и возобновляйте звукозапись по мере необходимости, пока не закончите работу.
-
Удалите лишнее и сохраните результат. Чтобы удалить фрагменты из записи, поместите маркер на начало фрагмента и нажмите на значок ножниц, после чего переместите ползунок на завершение отрезка и нажмите на иконку корзины. Чтобы сохранить записанное аудио, нажмите на кнопку Экспорт, введите имя файла, укажите путь сохранения и кликните на Сохранить.
Обратите внимание: во время работы вы можете останавливать и возобновлять захват звука при помощи горячих клавиш. Для компьютеров и ноутбуков на базе Windows старт записи – F9, остановка – Alt + F10, для устройств с операционной системой macOS – одновременное нажатие ⌥ ⌘ 1 и ⌥ ⌘ 2 соответственно.
Напомним, что Мовавика Запись экрана умеет захватывать не только звук, но и видео с экрана. Последнее можно сохранить и как аудиофайл – для этого достаточно выбрать формат MP3 и нажать на кнопку Сохранить.
Запись звука на Windows без дополнительных программ
Удобнее всего использовать бесплатное встроенное приложение для записи экрана – Game Bar. Чтобы запустить его поверх рабочего окна, достаточно одновременно нажать клавиши Windows + G.
Как записать звук с экрана и микрофона при помощи Game Bar:
-
Запустите приложение. Найдите его в поиске и дважды кликните на иконку, или используйте горячие клавиши.
-
Задайте настройки. Выберите желаемый уровни звука. Укажите путь сохранения файлов. Укажите источники – системный звук или микрофон.
-
Выполните захват звука. Нажмите на кнопку Запись и захватите системный звук, активируйте микрофон и запишите голос.
-
Завершите работу. Как только запись будет завершена, файл автоматически сохранится в папке Клипы.
-
Оцените результат. Прослушайте запись и, при необходимости, сделайте еще один дубль или отредактируйте файл.
Обратите внимание: активировать и останавливать запись можно при помощи комбинации клавиш Win + Alt + R. Активировать и деактивировать микрофон поможет одновременное нажатие Win + Alt + M.
Записать звук с экрана онлайн
Для записи звука с экрана дисплея онлайн есть простой сервис на русском языке – Screen Capture. Он обладает удобным пользовательским интерфейсом, не требует загрузки и установки записывающих программ. Скачивание готовых аудиофайлов в формате MP3 легко активировать одним кликом.
Как записать звук через Интернет при помощи сервиса Screen Capture:
- Откройте официальный сайт сервиса – запись будет происходить в браузере.
Перейти на сайт Screen Capture - Выберите параметры записи – активируйте или деактивируйте значки звука, микрофона и веб-камеры, в зависимости от того, с чем хотите совместить захват экрана.
- Нажмите на кнопку Начать запись.
- Как только все будет готово – жмите на кнопку Остановить запись.
- Сохраните результат и нажмите на кнопку Загрузить, чтобы скачать файл.
С помощью Screen Capture также можно выполнять захват экрана с системным звуком или с записью голоса с микрофона. Аудиодорожку в дальнейшем легко отделить от видеоряда при помощи любого редактора.
Удобная запись экрана для эффективной работы или учебы
Обратите внимание: программа Мовавика Запись экрана не предназначена для записи видео и других материалов, защищенных от копирования. Подробнее
Нас часто спрашивают
Алгоритм будет зависеть от модели телефона и его операционной системы. Можно использовать собственные возможности гаджета или устанавливаемый софт. Так на iPhone с версией iOS 11 и выше можно выбрать меню Пункт управления, нажать на значок настройки и отметить значком + пункт Запись экрана. Из сохраненного скринкаста легко вытащить звук при помощи встроенного или загруженного редактора.
Проще всего скачать приложение, позволяющее записывать внутренний звук. На некоторых моделях телефонов есть опция захвата экрана. Можно использовать ее с предварительной активацией записи системного звука и потом отделять аудиодорожку через редактор. Но в некоторых популярных гаджетах, например, на базе ОС Android 10, такой опции нет – потребуются скачиваемые приложения.
Остались вопросы?
Если вы не можете найти ответ на свой вопрос, обратитесь в нашу службу поддержки.
Подпишитесь и получайте скидки, советы по монтажу и идеи для контента
На нашу рассылку подписалось уже более 1,5 млн. пользователей











