Copilot is your AI companion
Always by your side, ready to support you whenever and wherever you need it.

Microsoft Windows Server 2003 Service Pack 2 (SP2) is a cumulative service pack that includes the latest updates and provides enhancements to security and stability.
Important! Selecting a language below will dynamically change the complete page content to that language.
-
File Name:
w2k3sp2_3959_usa_x86fre_spcd.iso
Microsoft Windows Server 2003 Service Pack 2 (SP2) is a cumulative service pack that includes the latest updates and provides enhancements to security and stability. In addition, it adds new features and updates to existing Windows Server 2003 features and utilities.
The ISO Image file contains the SP2 update.exe as well as support and deployment tools.
Before installing this service pack please read the Windows Server 2003 Service Pack 2 Release Notes
SP2 can be installed directly on the following operating systems:
- Windows Server 2003 Editions (all 32-bit x86)
- Windows Server 2003 R2 Editions
- Windows Server 2003 Small Business Server 2003 R2 (SBS 2003 customers — Please read Knowledge Base Article 932600 before installing SP2)
- Windows Server 2003 Storage Server R2, x86 Editions
Information about hard disk space requirements can be found in Knowledge Base Article 926029
Information about an update to the Windows Server 2003 Multi-Language User Interface (MUI) Pack can be found in Knowledge Base Article 925148
-
Supported Operating Systems
Windows Server 2003, Windows Server 2003 R2 (32-Bit x86), Windows Server 2003 Service Pack 1, Windows Small Business Server 2003
-
- Click the Download link on this page to start the download.
- To copy the ISO Image download to your computer to burn a CD at a later time click Save or Save this program to disk.
- Use the directions for your CD burner to create a CD from the ISO-9660 image file
Cкачать Windows Server 2003 R2 Enterprise
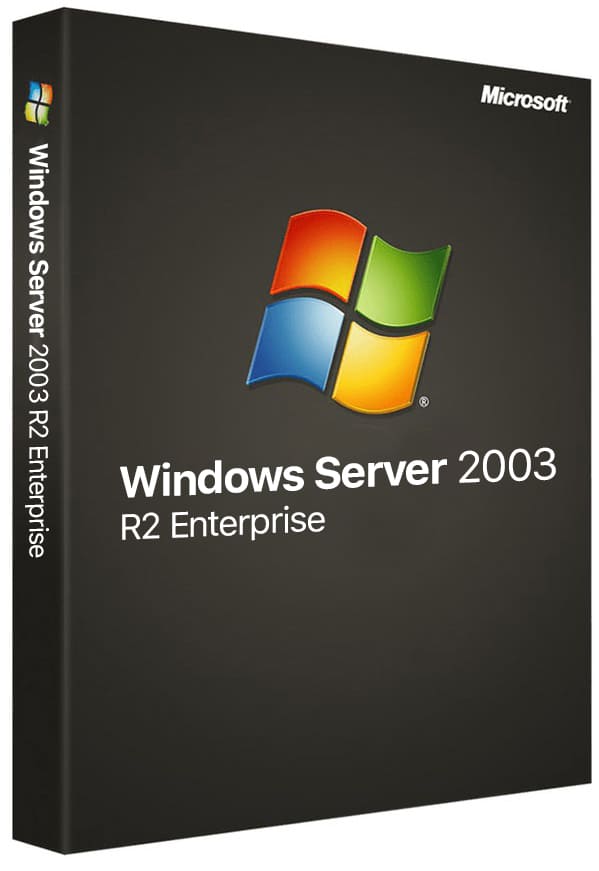
Windows Server 2003 Enterprise
Только лицензионный продукт
Производитель:Microsoft Corporation
Редакция:2003 Enterprise
Размер:Rus: CD1 — 611 Mb / CD2 — 171 Mb; Eng: CD1 — 624 Mb / CD2 — 167 Mb
Язык интерфейса:Русский, Английский
Разрядность системы:x64
Минимальные системные требования:
Процессор:133 МГц или больше
ОЗУ:128 МБ
Место на диске:2 ГБ
Проверено на вирусы:
Как активировать систему?
— Для активации системы Вам потребуется сам ключ активации. Приобрести ключ активации Windows Server 2003 R2 с моментальной доставкой на Ваш Email можете в нашем каталоге.
Как записать дистрибутив на загрузочную флешку?
Записать дистрибутив на флешку можете с помощью приложения WinSetupFromUSB по инструкции.
Контрольные суммы
- SHA-1 [Rus диск 1] — C3E88C9122A855F51F15DEE41A85BB88DDED525E
- SHA-1 [Rus диск 2] — B192A0EF403B09F2D64AD07D936BA7DB2A991F42
- SHA-1 [Eng x64 диск 1] — 0D0CDDD29FCF8FF7456A4BE8CE15698EBA90D1DC
- SHA-1 [Rus x64 диск 2] — A0BE7279E8692DD2EA718BDF54844E4A17ACFEF1
- SHA-1 [Eng x32 диск 1] — A747E66B5206A8A5A4904B93A273FA0DF8130CA1
- SHA-1 [Rus x32 диск 2] — 54B845F1E4C27C9C96AACEF59B9AB19CEFE1C8BC
Windows Server 2003 R2 Enterprise — это надежная и масштабируемая серверная операционная система, идеально подходящая для средних и крупных организаций. Редакция Enterprise предлагает возможности для эффективного управления ресурсами, улучшенной поддержки многозадачности и увеличенной безопасности данных, что делает ее отличным выбором для критически важных корпоративных систем.
Данная версия включает дополнительные функции, такие как поддержка кластеризации до 8 узлов, усовершенствованные инструменты для централизованного управления и интеграция с Active Directory. Windows Server 2003 R2 Enterprise — проверенный временем продукт, который продолжает использоваться в системах с особыми требованиями к стабильности.
Для активации и полноценного использования системы требуется лицензионный ключ, который вы можете приобрести на нашей странице с товаром. Используйте оригинальные ключи для защиты своей инфраструктуры от угроз и для обеспечения бесперебойной работы ваших серверов.
Избегайте использования пиратских сборок и нелегальных активаторов, которые могут содержать вирусы и привести к нарушению работы всей системы.
5 115
Отзывы магазина
Здесь Вы можете оставить отзыв о нашем магазине. Либо отзыв можете оставить через личный кабинет, в этом случае отзыв появится на сайте от имени «Проверенный покупатель».
При написании отзыва на странице с товаром Ваш Email не публикуется, он нужен только для нашей обратной связи.
Получайте первыми лучшие скидки и свежие новости!
These ISOs are unmodified versions that were supplied to Technet Subscription subscribers.
Technet subscribers were given Microsoft license keys to use with the software but my uploads do not include license keys.
Microsoft terminated the Technet subscription programme in 2013.
I’ve supplied SHA1 hashes for all ISOs so you can check them against any other records from the time.
I hope these are useful for individuals or companies who have license keys and need to reinstall old but functional software rather than purchase new licenses.
A guide to the filenames:
— N edition: Satisfies a European Commission ruling by excluding bundled media software.
— KN edition: Satisfies a Korean Fair Trade Commission ruling by excluding bundled media software and includes links to competing media and messaging software.
— K edition: Satifies a Korean Fair Trade Commission ruling by including links to competing media and messaging software.
— x86 — 32bit version
— x64 — 64bit version
— SP1,SP2,SP3 — This ISO is the full version of the software including a pre-applied Service Pack, i.e. the ISO isn’t just a Service Pack.
Windows Server 2003 R2 является одной из самых стабильных и надежных версий серверной операционной системы. Однако, для установки этой операционной системы, требуется создать загрузочную флешку. В этой статье мы рассмотрим, как создать загрузочную флешку для Windows Server 2003 R2.
Прежде чем приступить к созданию загрузочной флешки, необходимо иметь загрузочный образ операционной системы Windows Server 2003 R2. Вы можете скачать этот образ с официального сайта Microsoft или использовать лицензионный диск. Убедитесь, что у вас есть программное обеспечение для записи образа на флешку, например, Rufus или WinSetupFromUSB.
Когда все необходимое оборудование и программное обеспечение готовы, можно приступать к созданию загрузочной флешки. Подключите флешку к компьютеру и запустите выбранную программу для записи образа. В программе выберите загружаемый образ Windows Server 2003 R2 и указываете вашу флешку в качестве целевого устройства.
После этого нажмите кнопку «Записать» и дождитесь завершения процесса записи. Как только запись завершена, ваша флешка будет готова для использования в качестве загрузочного диска для Windows Server 2003 R2. Теперь вы можете установить операционную систему на любой компьютер, подключив загрузочную флешку и следуя инструкциям на экране.
Теперь у вас есть загрузочная флешка для Windows Server 2003 R2, с помощью которой вы можете легко и удобно установить эту операционную систему на свой сервер. Удачи в работе!
Создание загрузочной флешки
Для установки операционной системы Windows Server 2003 R2 на компьютер или сервер необходимо создать загрузочную флешку. Загрузочная флешка позволит запустить процесс установки с помощью USB-накопителя.
Для создания загрузочной флешки вам понадобятся следующие инструменты:
- Флешка с достаточным объемом памяти (рекомендуется не менее 4 ГБ).
- Образ операционной системы Windows Server 2003 R2 (.iso файл).
- Утилита для создания загрузочной флешки (например, Rufus, WinToFlash и т.д.).
Вот пошаговая инструкция по созданию загрузочной флешки:
- Подключите флешку к компьютеру.
- Запустите выбранную утилиту для создания загрузочной флешки.
- Выберите флешку в качестве устройства для записи образа.
- Выберите образ операционной системы Windows Server 2003 R2.
- Выберите необходимую файловую систему (обычно рекомендуется FAT32).
- Нажмите на кнопку «Start» или «Create» для начала процесса создания загрузочной флешки.
- Дождитесь окончания процесса записи образа на флешку.
После завершения процесса создания загрузочной флешки, вы можете использовать ее для установки операционной системы Windows Server 2003 R2 на компьютер или сервер.
Обратите внимание, что процесс создания загрузочной флешки может немного отличаться в зависимости от выбранной утилиты. В данной статье приведен общий алгоритм действий, который вам поможет создать загрузочную флешку для Windows Server 2003 R2.
Установка Windows Server 2003 R2
1. Подключите загрузочную флешку к серверу и перезагрузите его.
2. При загрузке сервера нажмите клавишу (обычно F12 или Del), чтобы попасть в меню выбора загрузочного устройства.
3. В меню выбора загрузочного устройства выберите вашу загрузочную флешку.
4. После выбора загрузочной флешки, подождите, пока загрузится окно установки операционной системы.
5. В окне установки выберете язык установки и нажмите кнопку «Далее».
6. Нажмите кнопку «Установить» и примите условия лицензионного соглашения, нажав кнопку «Далее».
7. Далее, выберите место установки операционной системы и нажмите кнопку «Далее».
8. Подождите, пока процесс копирования файлов завершится. После этого сервер перезагрузится.
9. После перезагрузки сервера, установка операционной системы будет продолжена. Вам будет предложено ввести имя компьютера, пароль администратора и другие настройки.
10. После ввода необходимых настроек, установка Windows Server 2003 R2 будет завершена. После этого вам будет доступен рабочий стол операционной системы.
Теперь вы можете приступить к настройке и использованию своего сервера, который работает на операционной системе Windows Server 2003 R2.
Выбор необходимой флешки
При создании загрузочной флешки для Windows Server 2003 R2 необходимо выбрать подходящий носитель информации. Размер и качество флешки могут влиять на процесс создания загрузочного диска и его функциональность.
Во-первых, следует учитывать объем данных, которые необходимо записать на флешку. Windows Server 2003 R2 занимает определенный объем места, поэтому потребуется флешка с достаточным объемом свободной памяти. Рекомендуется выбрать флешку объемом не менее 4 ГБ для уверенной записи операционной системы.
Кроме того, следует обратить внимание на качество флешки. Надежность и скорость записи могут быть критическими факторами при создании загрузочного диска. Рекомендуется выбирать флешки известных производителей, которые имеют хорошую репутацию и положительные отзывы от пользователей.
Также стоит обратить внимание на тип интерфейса флешки. Наиболее распространенным является USB, однако также существуют флешки с интерфейсом USB-C или Thunderbolt. При выборе флешки следует учитывать наличие соответствующих портов на компьютере или устройстве, на котором будет осуществляться загрузка операционной системы.
Итак, при выборе необходимой флешки для создания загрузочной флешки Windows Server 2003 R2 следует учитывать ее объем, качество, а также тип интерфейса. Следуя этим рекомендациям, вы сможете создать стабильный и надежный загрузочный диск для установки операционной системы.
Форматирование флешки в FAT32
Форматирование флешки в FAT32 имеет несколько преимуществ. Во-первых, FAT32 является наиболее совместимой файловой системой, поддерживаемой большинством операционных систем. Во-вторых, она позволяет хранить файлы размером до 4 гигабайт, а также может работать с разделами объемом до 2 терабайт.
Процесс форматирования флешки в FAT32 довольно простой. Перед началом форматирования необходимо сохранить все данные с флешки, так как процесс полностью удалит все файлы с нее.
Чтобы начать форматирование, подключите флешку к компьютеру и откройте «Проводник». Найдите вашу флешку в списке дисков и выберите ее. Нажмите правой кнопкой мыши и выберите опцию «Форматировать».
В открывшемся окне выберите файловую систему FAT32 и оставьте все другие параметры по умолчанию. Если вы хотите, чтобы форматирование было быстрее, установите галочку «Быстрое форматирование». Нажмите кнопку «Старт» и подождите, пока процесс не будет завершен. Это может занять некоторое время, в зависимости от размера флешки.
После завершения форматирования, ваша флешка будет готова к использованию. Теперь вы можете записывать на нее файлы, создавать загрузочные разделы и использовать ее для создания загрузочной флешки для Windows Server 2003 R2.
Учтите, что процесс форматирования флешки полностью удаляет все файлы с нее. Поэтому перед началом форматирования необходимо сохранить все данные с флешки и проверить, что вам не потребуется никакая информация с нее в будущем.
Скопировать файлы с диска
При создании загрузочной флешки для Windows Server 2003 R2 необходимо скопировать все необходимые файлы с диска установки системы на компьютер. Для этого можно воспользоваться командой copy в командной строке Windows.
Для начала, вставьте диск установки Windows Server 2003 R2 в оптический привод компьютера. Затем, откройте командную строку, нажав комбинацию клавиш Win+R, введите cmd и нажмите Enter.
В командной строке перейдите на диск с диском установки системы. Для этого введите букву диска, с которым связан оптический привод (обычно D: или E:) и нажмите Enter.
Теперь, чтобы скопировать все файлы с диска на флешку, введите следующую команду:
copy *.* F:\
Здесь F: — это буква назначенного устройства USB-накопителя (может отличаться в зависимости от вашей системы), а \ — корневая папка на флешке.
После ввода команды нажмите Enter и дождитесь завершения процесса копирования файлов. По окончании, все необходимые файлы с диска будут скопированы на флешку и вы сможете использовать ее для установки Windows Server 2003 R2 на другие компьютеры.
Вставить флешку в компьютер
Чтобы создать загрузочную флешку для Windows Server 2003 R2, первым шагом необходимо вставить флешку в компьютер. Для этого выполните следующие действия:
1. Выключите компьютер и подключите его к источнику питания.
2. Откройте корпус компьютера следуя инструкции производителя. Обычно это делается с помощью отверток или кнопок на задней панели корпуса.
3. Найдите свободный разъем на материнской плате компьютера. Обычно разъемы для флеш-накопителей расположены вблизи процессора или хард-диска.
Примечание: Если вы не уверены, где искать разъем, рекомендуется обратиться к руководству пользователя компьютера или обратиться за помощью к профессионалу.
4. Вставьте флешку в найденный разъем. Убедитесь, что контакты совпадают и флешка вставлена полностью.
Важно: Будьте осторожны при вставке флешки, чтобы не повредить разъем или флеш-накопитель.
5. Закройте корпус компьютера и убедитесь, что он надежно закреплен.
Теперь, когда флешка вставлена в компьютер, вы можете продолжить процесс создания загрузочной флешки для Windows Server 2003 R2.
Настроить BIOS на загрузку с флешки
Для установки операционной системы Windows Server 2003 R2 с помощью загрузочной флешки необходимо настроить BIOS компьютера на загрузку с этого устройства. Процедура настройки BIOS может немного отличаться в зависимости от производителя и модели материнской платы в вашем компьютере, но общие шаги описаны ниже.
1. Включите компьютер и нажмите нужную клавишу (обычно это DEL или F2), чтобы войти в BIOS. Это нужно сделать до загрузки операционной системы.
2. Внутри BIOS найдите раздел «Boot» или «Загрузка». Обычно он располагается сверху или в середине списка доступных разделов.
3. В разделе «Boot» найдите опцию «Boot Priority» или «Порядок загрузки». Убедитесь, что эта опция настроена на «USB Device» или «Removable Devices». Если эта опция уже настроена на «USB Device», значит, ваш компьютер уже готов к загрузке с флешки.
4. Если опция «Boot Priority» настроена на что-то другое, выберите эту опцию и нажмите клавишу Enter. В появившемся меню выберите «USB Device» или «Removable Devices», затем нажмите клавишу Enter еще раз, чтобы сохранить изменения.
5. Покиньте BIOS, сохраняя изменения. Обычно для этого нужно нажать клавишу F10, затем подтвердить действие, нажав клавишу Y или следуя инструкциям на экране.
Теперь ваш компьютер настроен на загрузку с флешки. Вставьте загрузочную флешку в USB-порт перед запуском компьютера и операционная система Windows Server 2003 R2 должна начать установку.
Запустить процесс установки
После того, как вы создали загрузочную флешку для Windows Server 2003 R2, вам остается только запустить процесс установки операционной системы. Для этого выполните следующие шаги:
| Шаг 1: | Подключите загрузочную флешку к компьютеру, на котором вы планируете установить Windows Server 2003 R2. Убедитесь, что ваш компьютер настроен на загрузку с USB-устройств. |
| Шаг 2: | Перезагрузите компьютер и дождитесь появления экрана выбора загрузочного устройства. Обычно это можно сделать, нажав клавишу F12 или F2 (в зависимости от модели компьютера). |
| Шаг 3: | На экране выбора загрузочного устройства выберите вашу загрузочную флешку и нажмите Enter. |
| Шаг 4: | Дождитесь загрузки файлов установочной программы Windows Server 2003 R2. После этого вы увидите окно, предлагающее выбрать язык и раскладку клавиатуры. |
| Шаг 5: | Выберите нужный язык и раскладку клавиатуры, а затем нажмите кнопку «Далее». |
| Шаг 6: | Согласитесь с условиями лицензионного соглашения, выбрав соответствующую опцию, и нажмите кнопку «Далее». |
| Шаг 7: | Выберите тип установки, который соответствует вашим потребностям, и нажмите кнопку «Далее». |
| Шаг 8: | Выберите диск, на который вы хотите установить Windows Server 2003 R2, и нажмите кнопку «Далее». |
| Шаг 9: | Дождитесь завершения процесса установки, который может занять некоторое время. |
| Шаг 10: | После завершения установки, компьютер перезагрузится, и вы сможете начать использовать Windows Server 2003 R2. |
Следуя этим простым шагам, вы сможете запустить процесс установки операционной системы Windows Server 2003 R2 с помощью созданной вами загрузочной флешки.
Выбор раздела и драйверов
Для создания загрузочной флешки для Windows Server 2003 R2 необходимо правильно выбрать раздел и драйверы, чтобы обеспечить правильную установку и функционирование операционной системы.
Перед началом процесса создания загрузочной флешки необходимо определиться с выбором раздела на жестком диске, на который будет установлена операционная система. Для этого распределите размеры диска таким образом, чтобы на раздел, который будет использоваться для установки Windows Server 2003 R2, было достаточно места. Рекомендуется выделить минимально необходимый объем диска для операционной системы и запасной объем для установки драйверов и программного обеспечения.
Выбор драйверов является одним из важных этапов при создании загрузочной флешки. Это позволит установить все необходимые драйверы для правильного функционирования аппаратного обеспечения вашего сервера. Перед началом процесса создания загрузочной флешки соберите информацию о компонентах вашего сервера, таких как материнская плата, видеокарта, сетевая карта и другие. На официальных сайтах производителей этих компонентов вы сможете найти и скачать соответствующие драйверы для Windows Server 2003 R2.
Проверьте, что вы скачали все необходимые драйверы для вашего сервера. Создайте папку на вашем компьютере и распакуйте скачанные драйверы в эту папку. При создании загрузочной флешки вам будет необходимо указать путь к этой папке с драйверами, чтобы система установки Windows Server 2003 R2 смогла найти и установить их.
| Компонент | Сайт производителя | Ссылка для скачивания драйверов |
|---|---|---|
| Материнская плата | Asus | https://www.asus.com/support/Download-Center/ |
| Видеокарта | NVIDIA | https://www.nvidia.com/Download/index.aspx?lang=en-us |
| Сетевая карта | Realtek | https://www.realtek.com/en/component/zoo/category/rtl8139-series-software |
После того, как вы выбрали раздел и скачали все необходимые драйверы, вы готовы перейти к следующему шагу — созданию загрузочной флешки для Windows Server 2003 R2.
Завершение установки Windows Server 2003 R2
После завершения этапа установки операционной системы Windows Server 2003 R2 необходимо выполнить несколько последующих шагов для обеспечения успешной работы сервера.
1. После перезагрузки системы введите данные для аутентификации администратора. Укажите желаемое имя пользователя и пароль. Эти данные понадобятся вам для выполнения административных задач на сервере.
2. Настройте сетевое подключение сервера. Проверьте настройки IP-адреса, подсети и шлюза по умолчанию для обеспечения корректной работы сети. Убедитесь, что сервер имеет доступ к Интернету, если это необходимо.
3. Установите необходимое программное обеспечение и драйверы. Проверьте, что все необходимые драйверы установлены и обновлены. Установите дополнительные программы и сервисы, которые требуются для работы вашего сервера.
4. Настройте системные службы и функциональные возможности сервера. Установите необходимые параметры безопасности, настройте антивирусное программное обеспечение, настройте брандмауэр и другие системные службы в соответствии с требованиями вашего сервера. Убедитесь, что система готова к работе и защищена от угроз внешней безопасности.
| Важно |
|---|
| После завершения установки Windows Server 2003 R2 рекомендуется создать резервную копию системы. Это может понадобиться в случае сбоев или ошибок в системе. Храните резервные копии в надежном месте и регулярно обновляйте их. |
После выполнения всех необходимых шагов завершите процесс установки Windows Server 2003 R2 и настройки сервера. Готово! Теперь ваш сервер готов к работе и может выполнять требуемые функции.
Установка с компакт-диска
Установка с CD Windows Server 2003 – это, видимо, наиболее простой способ
установки, поскольку для этого не требуется дополнительного оборудования или сетевой
поддержки. Кроме того, установка с CD-ROM происходит быстрее, поскольку
в ней используются операции ввода-вывода через высокоскоростную шину между
CD-ROM и ЦП вместо более медленных сетевых соединений, которые используются
при других способах установки.
Загрузка с CD Windows Server 2003
Платформа Windows уже много лет поддерживает загрузочный CD-ROM, и в Windows
Server 2003 продолжается использование этого простого и полезного метода установки.
Для загрузки с CD у вас должен использоваться привод CD-ROM, поддерживающий
расширения ISO 9660 El-Torino для загрузочных носителей, а в BIOS
первым загрузочным устройством должен быть выбран привод CD-ROM.
Этот способ можно использовать только для новой установки Windows Server
2003, но не для модернизации из предыдущей версии Windows.
Запуск Setup.exe с CD-ROM
Вы можете использовать этот способ, если на вашем компьютере уже установлена
какая-либо операционная система Windows и вы хотите выполнить модернизацию
из этой операционной системы (если она поддерживает модернизацию) или установить
Windows Server 2003 как отдельную операционную систему (конфигурация
для двойственной загрузки). Установите CD-ROM в дисковод, и если включено средство
Autorun (Автозапуск), то появится меню с различными опциями. Если средство
Autorun не включено, дважды щелкните на Setup.exe на CD-ROM.
Установка с загрузочной дискеты MS-DOS
Установка Windows Server 2003 с загрузочной дискеты MS-DOS – это подходящий
вариант, только если вы устанавливаете новый экземпляр операционной системы.
Этот способ нельзя использовать для установки из существующей операционной
системы, установленной на данном компьютере.
Возможны две основные причины, по которым вам может потребоваться этот
старый, но эффективный способ для установки Windows Server 2003. Во-первых, у
вас может быть накопитель CD-ROM, не поддерживающий загрузку. Во-вторых,
вам может потребоваться двойственная загрузка Windows Server 2003 на компьютере,
где уже работает операционная система, которая не позволяет запускать ни одной
из программ установки Windows Server 2003, например, Linux или FreeBSD.
В любом случае вы можете использовать загрузочную дискету MS-DOS с поддержкой
CD-ROM для доступа к накопителю CD-ROM и затем запустить Winnt.exe
для установки операционной системы.
Примечание. В отличие от Windows NT и Windows 2000, в систему Windows Server
2003 не включена поддержка загрузочных дискет.
Создание загрузочной дискеты MS-DOS не представляет сложностей (вы можете
даже подготовить ее в системе Windows 9.x). Эта дискета должна содержать загрузочные
файлы MS-DOS, драйверы DOS для большинства приводов CD-ROM с интерфейсом
IDE, ATAPI и SCSI, а также утилиты создания дисковых разделов,
включая Fdisk и Format. Он должен также содержать программу кэширования диска
Smartdrv.exe, которая существенно сокращает время инсталляции на первом этапе
программы установки, когда происходит копирование файлов на системный диск.
Для большей эффективности проследите, чтобы в файле Autoexec.bat на дискете
программа Smartdrv.exe вызывалась после Mscdex.exe, например,
@echo off a:\mscdex.exe /d:mscd0001 a:\smartdrv.exe
Прежде чем использовать загрузочный диск MS-DOS для запуска установки
Windows Server 2003, вы должны убедиться, что у вас хватает места на диске для
использования программой установки. Программа установки, запускаемая при загрузке
непосредственно с CD-ROM, может создавать дисковые разделы, но автономная
программа Winnt.exe не может этого. Если вы попытаетесь начать установку
Windows Server 2003 после загрузки с помощью загрузочной дискеты MS-DOS,
не имея отформатированного раздела FAT16, FAT32 или NTFS, то программа установки
сообщит, что нет доступного пространства на диске, и вам останется только
выйти из программы установки.
Чтобы обойти это ограничение, вам нужно создать дисковый раздел, в котором
можно сохранить временные файлы установки Windows Server 2003. Это должен быть
первичный раздел (primary partition), и его нужно сделать активным. Он должен быть
достаточно большим, чтобы вместить файлы установки (примерно 1 Гб), но это не
обязательно должен быть загрузочный раздел или системный раздел после того, как
будет установлена операционная система. Однако установка и управление системой
Windows Server 2003 будут намного проще, если он будет загрузочным и системным
разделом, а это означает, что он должен быть достаточно большим, чтобы вместить
полностью установленную операционную систему (не менее 2 Гб для 32-битных
систем x86 и 4 Гб для 64-битных систем Itanium). Этот раздел может поддерживать
любую файловую систему Microsoft – FAT16, FAT32 или NTFS. Чтобы создать этот
раздел, вы можете использовать любое средство, которое записывает таблицы разделов,
включая утилиты Fdisk и Format на загрузочной дискете MS-DOS.
Создав загрузочную дискету и убедившись, что у вас имеется раздел FAT или NTFS,
выполните загрузку компьютера, на котором хотите установить Windows Server 2003.
Ваш накопитель CD-ROM должен быть представлен как системный диск, и вы можете
затем запустить программу \i386\Winnt.exe, чтобы начать процесс установки.
Использование сетевых точек разделяемого доступа для установки
Поскольку установка Windows Server 2003 происходит с помощью файлов, вы можете
использовать для нее почти любой носитель, включая сетевые разделяемые
ресурсы на других Windows-компьютерах. Вы можете использовать определенную
разделяемую точку для оперативных установок или для автоматизированных несопровождаемых
установок. Для установки из сетевой разделяемой точки соответствующий
компьютер должен содержать какую-либо операционную систему
Microsoft, которая может обеспечивать сетевые соединения.
Для установки Windows Server 2003 из удаленного разделяемого ресурса, подсоединитесь
к сетевому ресурсу, содержащему установочные файлы, и запустите
Winnt.exe или Winnt32.exe.
Использование скриптов входа и пакетных файлов
Вы можете использовать скрипты входа (командные файлы и скрипты WSH) или
запускаемые вручную пакетные файлы для запуска установок Windows Server 2003.
Хотя это нельзя назвать формально автоматизированным методом установки (поскольку
сам по себе пакетный файл не может передавать информацию установки в
программу установки Windows Server 2003), вы можете использовать скрипты входа
или пакетные файлы для передачи команд в Winnt.exe и Winnt32.exe, чтобы выполнять
несопровождаемые установки. (Сведения о параметрах см. выше в разделах
«Использование Winnt.exe» и «Использование Winnt32.exe»).
Автоматизированные установки
Автоматизированные установки Windows Server 2003 позволяют сетевому администратору
быстро и легко устанавливать эту операционную систему во всей организации.
Еще важнее то, что при таких установках обеспечивается высокая степень согласованности,
поскольку на каждом компьютере используется одинаковая
информация установки и конфигурирования и одинаковый набор установочных
файлов.
Еще одним преимуществом автоматизированной установки является исключение
большей части взаимодействия пользователя с процессом установки; в результате
пользователи, имеющие относительно небольшой объем знаний об этой операционной
системе, могут выполнять ее развертывание. Разработав хорошо
автоматизированный способ установки, вы можете свести весь процесс установки
к загрузке с дискеты или к щелчку на значке рабочего стола.
Выбор типа автоматизированной установки
Для автоматизированной установки Windows Server 2003 можно использовать
следующие три метода:
- несопровождаемая установка;
- установка с помощью SYSPREP;
- установка с помощью RIS (Remote Installation Services).
Каждый из этих методов имеет свои преимущества и недостатки. Для их реализации
имеются соответствующие средства на носителе установки.
Основой автоматизированной установки является то, что вы заранее подготавливаете
информацию о своем компьютере для программы установки Windows Server
2003, в результате чего эта информация автоматически извлекается в процессе установки.
Поскольку это используется при автоматизированном развертывании,
очень важно знать почти все о ваших установках до начала развертывания, включая
количество и местоположение развертываемых серверов, опции сетевого конфигурирования,
соглашения об именовании и устанавливаемые службы.
Кроме того, каждый из методов автоматизированной установки требует тщательной
и исчерпывающей оценки таких факторов, как пропускная способность
сети и время установки. Обычно администраторы считают, что в их окружении можно
применять более одного автоматизированного метода установки, но обычно лишь
один метод наиболее подходит для определенного окружения.
Автоматизированные установки можно разделить на два вида.
- Установки «образа» операционной системы. Репликация (дублирование) полностью сконфигурированного эталонного компьютера с Windows Server 2003 на один или несколько других компьютеров. SYSPREP – это метод установки с помощью образа. RIS тоже позволяет выполнять установку с помощью образа.
- Установки с помощью файла ответов. Для конфигурирования целевых компьютеров Windows Server 2003 используется определенный текстовый файл. Этот текстовый файл содержит ответы на вопросы, которые запрашиваются у пользователя программой установки при интерактивной установке, например, имя компьютера, режим лицензирования и сетевые настройки. Несопровождаемая установка – это установка с помощью файла ответов; RIS тоже можно использовать как метод установки с помощью файла ответов.
В таблице 2.4 дается краткий обзор факторов для этих трех методов установки.
Таблица
2.4.
Краткая справка для выбора метода автоматизированной установки
| Фактор | SYSPREP | RIS | Несопровождаемая установка |
|---|---|---|---|
| Использование для новых установок | Да | Да | Да |
| Использование для модернизаций | Нет | Нет | Да |
| Требование высокой пропускной способности | Нет | Да | Нет |
| Идеально подходит для единообразного оборудования | Да | Да | Нет |
| Идеально подходит для разнообразного оборудования | Нет | Нет | Да |
| Требует TCP/IP | Нет | Да | Нет |
| Поддерживает статическую адресацию TCP/IP | Нет | Нет | Да |
| Поддерживает нестандартные уровни HAL | Нет | Нет | Да |
| Ограничен сетевыми адаптерами (NIC), которые поддерживают PXE или поддерживаются средством Remote Boot Configuration Tool | Нет | Да | Нет |
| Легко поддерживает нестандартные контроллеры ЗУ большой емкости | Нет | Да | Да |
| Требует Active Directory | Нет | Да | Нет |
| Требует DHCP | Нет | Да | Нет |
| Поддерживает заранее установленные приложения, использующие Active Directory | Нет | Да | Да |
| Поддерживает автоматизированную установку заранее сконфигурированных контроллеров домена | Нет | Да | Да |
| Поддерживает автоматизированную установку Certificate Services | Нет | Да | Да |
| Поддерживает автоматизированную установку Clustering Services | Нет | Да | Да |
| Поддержка приложений сторонних фирм в методе установки | Нет | Да | Да |
| Может использоваться с Windows Server 2003 Web Edition | Да | Нет | Да |
Примечание. Как SYSPREP, так и RIS можно использовать только для установки
новой системы. Их нельзя использовать для модернизации компьютера к Windows
Server 2003. Несопровождаемая установка – это единственный способ автоматизированной
установки, который можно использовать для модернизации операционной
системы.
Как видно из таблицы 2.4, при определении наиболее подходящего для вашей
организации метода требуется взвесить много различных факторов. Имеются также
следующие дополнительные факторы, которые могут повлиять на ваше решение.
- Пропускная способность. Для установок с помощью RIS всегда требуется высокая пропускная способность, так как по определению образы операционной системы устанавливаются через сеть. Для установок с помощью SYSPREP и несопровождаемых установок тоже может потребоваться высокая пропускная способность, если файл образа SYSPREP или установочные файлы операционной системы находятся в разделяемом сетевом ресурсе. Однако для SYSPREP и несопровождаемых установок могут также использоваться файлы с локальных носителей, таких как CD-ROM или локальный жесткий диск.
- Поддержка архитектуры. При использовании SYSPREP или RIS с опцией RIPREP на целевом компьютере должен использоваться уровень HAL, совместимый с HAL исходного компьютера. В таблице 2.5 приводится список взаимной совместимости уровней HAL по умолчанию, которые поддерживаются системой Windows Server 2003.
- Поддержка сетевых адаптеров (NIC). Чтобы использовать RIS, один или несколько сетевых адаптеров на целевом компьютере должны поддерживать стандарт Intel Pre—Boot Execution Environment (PXE), либо сетевой адаптер должен поддерживаться загрузочным гибким диском RIS, который создается с помощью средства Remote Boot Floppy Generator Tool (RBFG.EXE). Загрузочный гибкий диск RIS поддерживает только определенный ограниченный список сетевых адаптеров на основе PCI, и его нельзя изменить для поддержки дополнительных сетевых адаптеров.
Таблица
2.5.
Список совместимости уровней HAL для автоматизированных установок
| Имя HAL | Описание | Поддерживаемая архитектура компьютеров |
|---|---|---|
| HAL.DLL | Не-ACPI PIC (Программируемый контроллер прерываний) | Не-ACPI PIC |
| ACPI PIC | ||
| Не-ACPI APIC однопроцессорная и многопроцессорная ACPI | ||
| APIC однопроцессорная и многопроцессорная | ||
| HALAPIC.DLL | Не-ACPI APIC (Усовершенствованный программируемый контроллер прерываний) с одним процессором | Не-ACPI APIC однопроцессорная |
| ACPI APIC однопроцессорная | ||
| HALMPS.DLL | Не-ACPI APIC с несколькими процессорами | Не-ACPI APIC однопроцессорная и многопроцессорная |
| ACPI APIC однопроцессорная и многопроцессорная | ||
| HALACPI.DLL | ACPI PIC | ACPI PIC |
| ACPI APIC однопроцессорная и многопроцессорная | ||
| HALAACPI.DLL | ACPI APIC с одним процессором | ACPI APIC однопроцессорная |
| HALMACPI.DLL | ACPI APIC с несколькими процессорами | ACPI APIC многопроцессорная |
- Контроллеры ЗУ большой емкости. Если целевой компьютер использует контроллер ЗУ большой емкости, который не включен в файлы информации по устройствам по умолчанию (.inf-файлы) для Windows Server 2003, и вы используете метод установки на основе образа операционной системы, то вы должны сконфигурировать специальную часть установки (Mini-Setup). Ввиду этого дополнительного шага более удобной для вас может оказаться несопровождаемая установка.
- Сетевые протоколы и службы. Для работы RIS требуется, чтобы в вашей сети действовали протокол TCP/IP, службы DNS, DHCP и Active Directory (но службы DNS и DHCP не обязательно должны быть версиями, которые поставляет Microsoft). Для установок с помощью SYSPREP и несопровождаемых установок могут использоваться другие протоколы, такие как IPX/SPX, и для них не обязательно нужны службы DNS и Active Directory, если эти службы не требуются для образа, который вы устанавливаете на целевом компьютере.
- Кластеры. В кластере серверов соответствующие машины должны иметь одинаковую конфигурацию за исключением сетевой адресации. Установки с помощью SYSPREP могут оказаться очень эффективным методом в этой ситуации, поскольку все компьютеры будут гарантированно иметь одинаковый набор файлов и версий. Однако важно помнить, что NLB (Network Load Balancing) нельзя реализовать в образе SYSPREP. NLB следует устанавливать и конфигурировать по отдельности на каждом компьютере после окончания процесса установки образа.
-
Приложения и службы. Если вы планируете распространять приложения как в составе установки на основе образа, то должны тщательно проверить, как эти приложения ведут себя на машине, подготовленной с помощью SYSPREP или RIP с опцией RIPREP (см. ниже в этой лекции). При использовании SYSPREP или RIPREP происходит полное стирание уникальной информации о компьютере, включая конфигурацию TCP/IP, идентификатор безопасности (SID) компьютера и другую информацию. По этой причине приложения, работа которых основывается на Active Directory, не следует устанавливать в образе SYSPREP. Их следует устанавливать только после того, как к целевому компьютеру применен образ SYSPREP. Это ограничение SYSPREP и RIPREP также означает, что данные методы нельзя использовать для установки Active Directory, Certificate Services, Clustering Services на целевом компьютере, хотя на компьютере, где выполнена установка образа с помощью одного из этих методов, можно установить любую из этих служб после начального
конфигурирования компьютера. - Подсети TCP/IP. Для метода RIS требуется протокол TCP/IP, и работа сервера RIS основывается на DHCP для предоставления клиентам RIS информации по IP-адресам. Если вы планируете использовать RIS в качестве метода автоматизированной установки, а целевые компьютеры находятся в подсети TCP/IP, отличной от подсети доступного сервера DHCP, то вам потребуется сконфигурировать свой маршрутизатор для направления пакетов DHCP между этим сервером DHCP и целевыми компьютерами. Кроме того, если сервер RIS находится в подсети, отличной от подсети целевого компьютера, то вам нужно также сконфигурировать свой маршрутизатор для передачи пакетов DHCP на сервер RIS. Для этого обычно модифицируют таблицу маршрутизатора IP Helper, чтобы включить в нее запись для сервера RIS, или модифицируют провайдера ретрансляции DHCP.
Ясно, что требуется проанализировать большой объем информации, прежде чем
сделать обоснованный выбор наиболее эффективного метода автоматизированной
установки. Кроме того, важно помнить, что в вашем случае не обязательно будет
использоваться только один метод. Например, в крупной организации с несколькими
географически разбросанными отделениями имеет смысл использовать сочетание
нескольких методов автоматизированной установки в зависимости от пропускной
способности между этими отделениями. Если выбрать эффективный метод,
отвечающий требованиям вашей среды, то автоматизированные установки окажутся
быстрым эффективным и единообразным способом развертывания Windows Server
2003 среди компьютеров вашей организации.
