- Подключите флэш-накопитель USB или внешний жесткий диск / твердотельный накопитель, либо вставьте чистый диск CD/DVD.
- Запустите Acronis True Image.
- В разделе Инструменты выберите Мастер создания загрузочных носителей.
-
Выберите метод создания.
- Простой — это самый удобный вариант. Acronis True Image выберет оптимальный тип носителя для вашего компьютера. Если используется Windows 7 или более поздняя версия, будет создан носитель на основе WinRE.
-
Расширенный — этот вариант позволяет выбрать тип носителя. Таким образом можно создать загрузочный носитель не только для этого компьютера, но и для компьютера под управлением другой версии Windows. Дополнительные сведения см. в разделе Мастер создания загрузочных носителей Acronis.
Если выбран носитель на основе Linux, укажите компоненты Acronis True Image, которые следует разместить на носителе. Убедитесь, что выбранные компоненты совместимы с архитектурой целевого компьютера. Дополнительные сведения см. в разделе Настройки съемных носителей.
Если выбран носитель на основе WinRE или WinPE, сделайте следующее.
- Выберите тип архитектуры носителя — 32- или 64-разрядный. Обратите внимание, что 32-разрядный загрузочный носитель будет работать только на 32-разрядных компьютерах, а 64-разрядный носитель совместим как с 32-, так и с 64-разрядными компьютерами.
-
Укажите набор средств для создания загрузочного носителя. Если выбран пакет Windows AIK или Windows ADK, который не установлен на компьютере, потребуется загрузить его с веб-сайта Майкрософт, а затем установить необходимые компоненты: средства развертывания и среду предустановки Windows (Windows PE).
Если на компьютере уже есть файлы WinPE, которые хранятся не в папке по умолчанию, просто укажите их расположение и Подключаемый модуль Acronis будет добавлен в существующий образ WinPE.
-
Для лучшей совместимости с вашим оборудованием можно выбрать драйверы, которые будут добавлены на носитель. Acronis True Image ищет и предлагает драйверы, подходящие для вашей системы.
Если процесс поиска занимает слишком много времени, его можно остановить, нажав кнопку Отменить поиск. После этого необходимо подтвердить выбор.
-
Выберите место назначения для загрузочного носителя:
- CD
- DVD
- Внешний диск
-
Флэш-накопитель USB
Если накопитель имеет неподдерживаемую файловую систему, Acronis True Image предложит переформатировать его в FAT.
При форматировании все данные на диске будут удалены без возможности восстановления.
Большинство устройств не могут корректно обрабатывать флеш-накопители USB с объемом памяти более 32 ГБ, что может привести к проблемам с загрузкой. Избегайте использования флеш-накопителей USB с объемом памяти более 32 ГБ. Для этих задач достаточно обычных размеров, например 8 ГБ или 16 ГБ.
-
Файл ISO-образа
Потребуется указать имя ISO-файла и целевую папку.
После создания ISO-файла его можно записать на CD/DVD. Например, в Windows 7 и более поздних версиях это можно сделать с помощью встроенного средства записи дисков. В проводнике Windows дважды щелкните созданный файл ISO-образа и выберите Записать.
-
Файл WIM-образа (доступно только для носителей на основе WinPE)
Acronis True Image добавит Подключаемый модуль Acronis в WIM-файл из пакета Windows AIK или Windows ADK. Потребуется указать имя нового WIM-файла и целевую папку.
Чтобы создать загрузочный носитель с помощью WIM-файла, сначала необходимо преобразовать его в ISO-файл. Дополнительные сведения см. в разделе Создание ISO-файла из WIM-файла.
Если Мастер создания загрузочных носителей Acronis обнаружит на этом диске ранее созданный набор Survival Kit, то попытается перезаписать и обновить только скрытый раздел с загрузочным носителем, не форматируя всего диска.
- Нажмите кнопку Приступить.
На самом деле, нет ничего проще, чем создание загрузочной флешки Acronis True Image, Disk Director (причем на одном накопителе может быть и то и другое, при наличии обеих программ на компьютере), все, что для этого необходимо, предусмотрено в самих продуктах.
В этом примере будет показано, как сделать загрузочную флешку Acronis (впрочем, тем же способом можно создать ISO, после чего записать его на диск) на которую будут записаны компоненты True Image 2014 и Disk Director 11. См. также: программы для создания загрузочной флешки
Использование мастера создания загрузочных накопителей Acronis
Во всех последних версиях продуктов Acronis имеется мастер создания загрузочных накопителей, который позволяет сделать загрузочный USB или же создать загрузочный ISO. Если у вас несколько программ Acronis, рекомендую все действия производить в более новой (по дате выхода): возможно, совпадение, но при обратном подходе у меня возникли некоторые проблемы при загрузке с созданного накопителя.
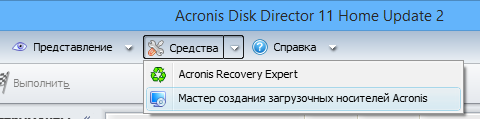
Для того, чтобы запустить мастер создания загрузочной флешки в Acronis Disk Director, в меню выберите «Средства» — «Мастер создания загрузочных накопителей».
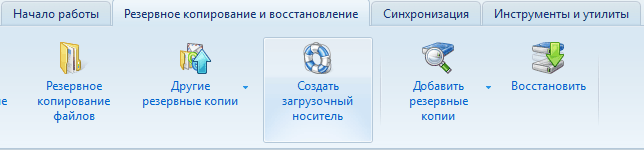
В True Image 2014 то же самое можно найти сразу в двух местах: на вкладке «Резервное копирование и восстановление» и «Инструменты и утилиты».
Дальнейшие действия почти не отличаются, независимо от того, в какой программе вы запустили данный инструмент, за исключением одного момента:
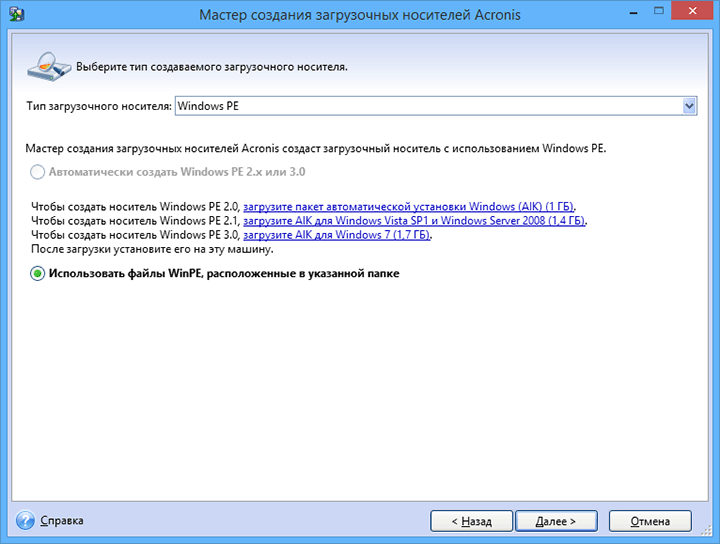
- При создании загрузочной флешки Acronis в Disk Director 11 у вас имеется возможность выбрать ее тип — будет ли она на базе Linux или Windows PE.
- В True Image 2014 такой выбор не предоставляется, и вы сразу перейдете к выбору компонентов будущего загрузочного USB накопителя.
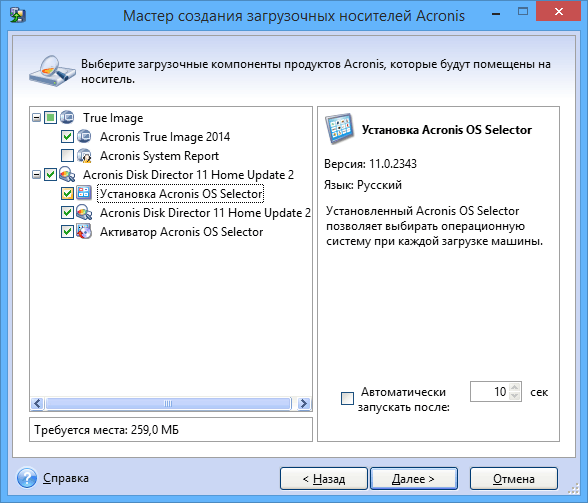
Если у вас установлено несколько программ Acronis, то вы сможете выбрать, какие компоненты каждой из них следует записать на флешку, таким образом имеется возможность поместить на один накопитель средства восстановления из резервной копии из True Image, инструменты для работы с жестким диском, а также восстановления разделов Disk Director и, при необходимости, утилиты для работы с несколькими ОС — Acronis OS Selector.
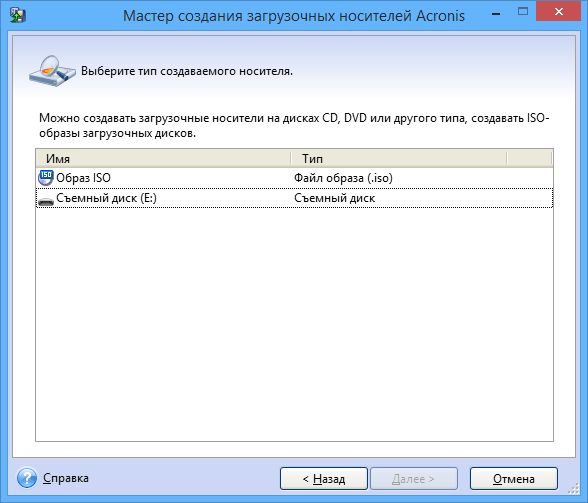
Следующий этап — выбрать накопитель, на который будет производиться запись (если это флешка, желательно ее заранее отформатировать в FAT32) или создать ISO, если вы планируете в дальнейшем записать загрузочный диск Acronis.
После этого остается подтвердить свои намерения (отобразиться сводка с действиями в очереди) и дождаться окончания записи.
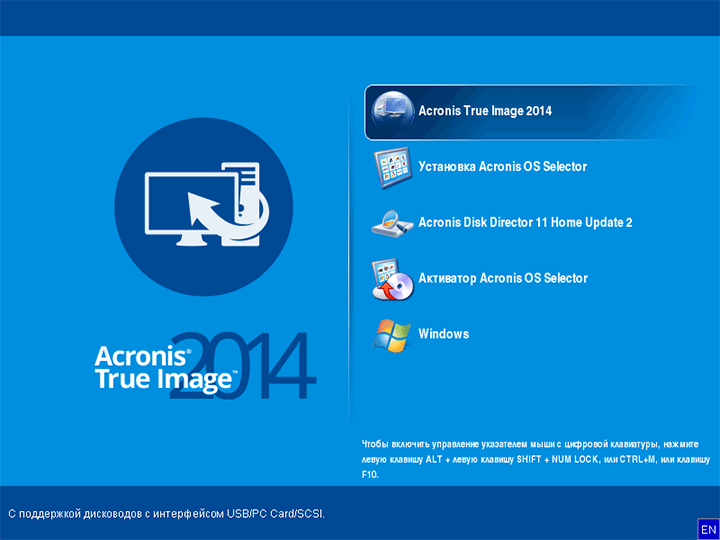
По завершении вы получите готовую загрузочную флешку с выбранными продуктами Acronis, с которого можно запустить компьютер, произвести работы с системой разделов жесткого диска, восстановить состояние компьютера из резервной копии или подготовить его для установки второй операционной системы.
Приветствую всех! Совсем недавно на нашем сайте вышла статья о программе Acronis True Image 2017, с помощью которой можно создавать резервные копии, установленной на вашем компьютерном устройстве Windows. Лично я считаю эту программу мега-полезной, так как с помощью неё можно за пару-тройку минут восстановить всю ОС со всем установленным софтом, да ещё и драйверами. Отдельного упоминания заслуживает загрузочная флешка Acronis True Image 2017 и вот почему. С помощью этой флешки можно восстановить стационарный ПК или ноутбук в случае, когда он не загружается. Но программа Акронис платная, и стоит 2700 рублей, и созданная нами загрузочная флешка, соответственно, не будет работать бесплатно. Ещё замечу, что процесс создания загрузочной флешки в последней версии Acronis True Image сильно упрощён и созданный таким образом USB-носитель позволяет восстанавливать ноутбуки с интерфейсом UEFI, а также компьютеры с простым БИОС. На всякий случай, если с вашей флешкой что-либо случится, создайте ещё ISO-файл, из него также можно смастерить загрузочный USB, подробности в конце статьи.
Как создать загрузочную UEFI флешку в программе Acronis True Image 2017, которая будет грузиться в системах UEFI и на компьютерах с обычном БИОС
Запускаем Acronis True Image 2017.
Жмём на кнопку «Инструменты», затем
«Мастер создания загрузочных носителей»
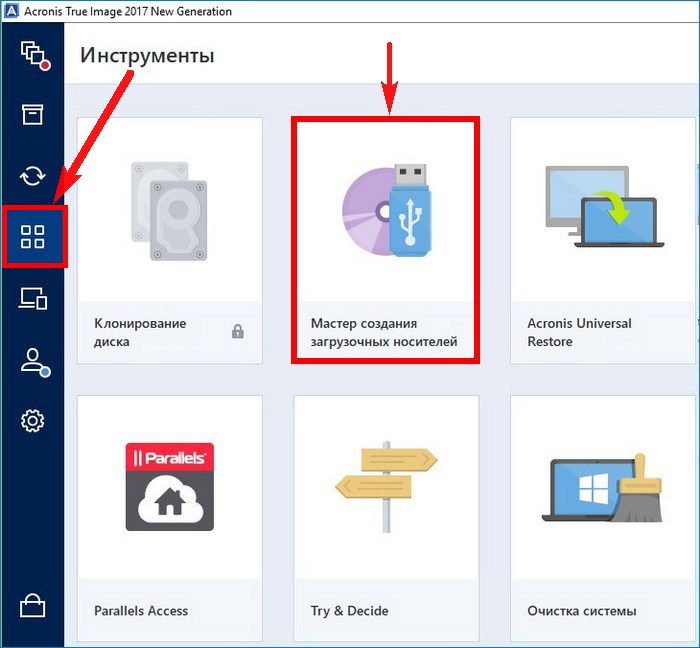
Выделяем левой кнопкой мыши пункт «Загрузочный носитель ACRONIS»
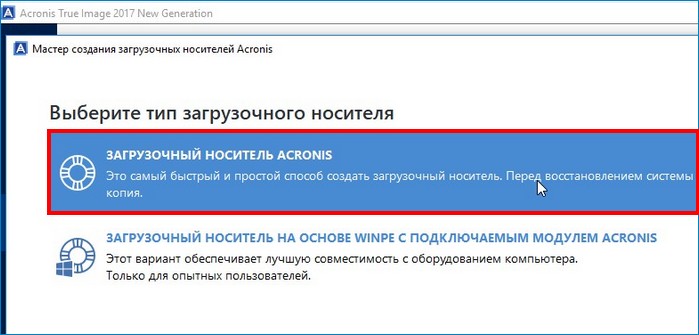
Выбираем нашу флешку (после создайте ещё ISO-файл на всякий случай, из него также можно смастерить загрузочный USB, подробности в конце статьи).
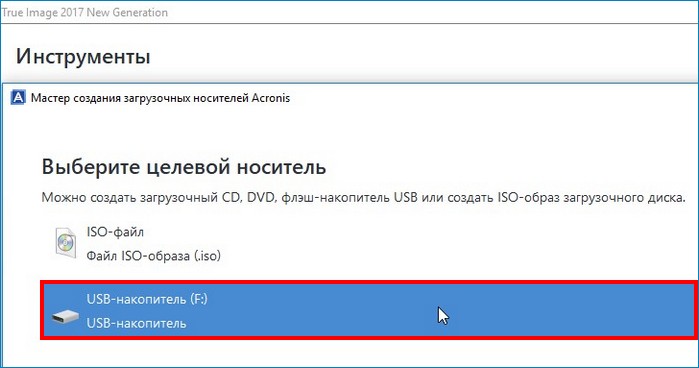
Отмечаем галочкой пункт «Форматировать выбранный носитель и удалить с него всё»
«Приступить»
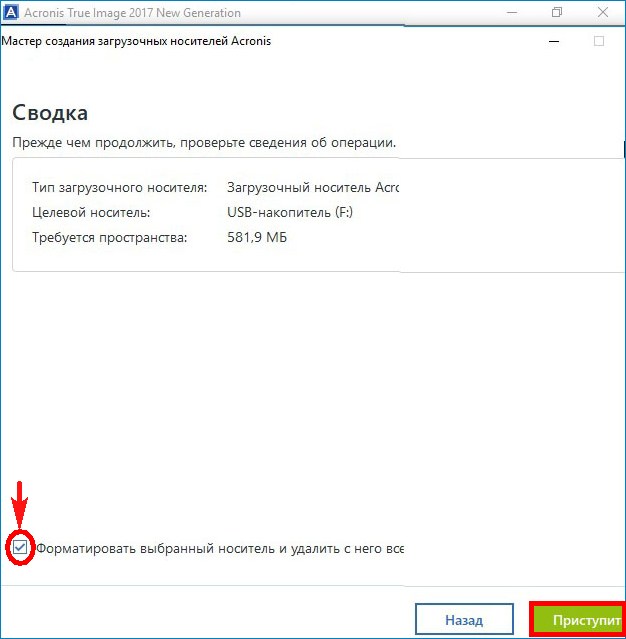
Начинается процесс создания загрузочной флешки.
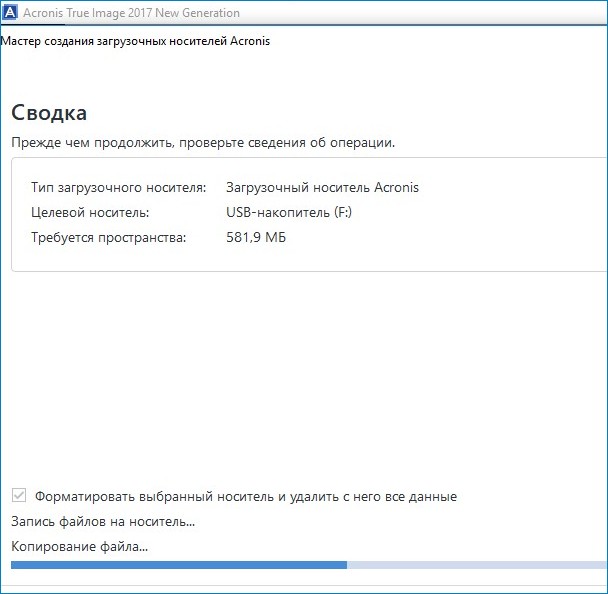
Загрузочный носитель успешно создан.
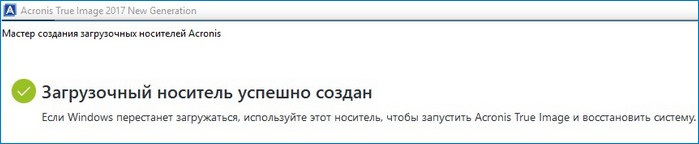
Если загрузить с флешки компьютер с обычным БИОС, то выйдет привычное окно Acronis True Image.
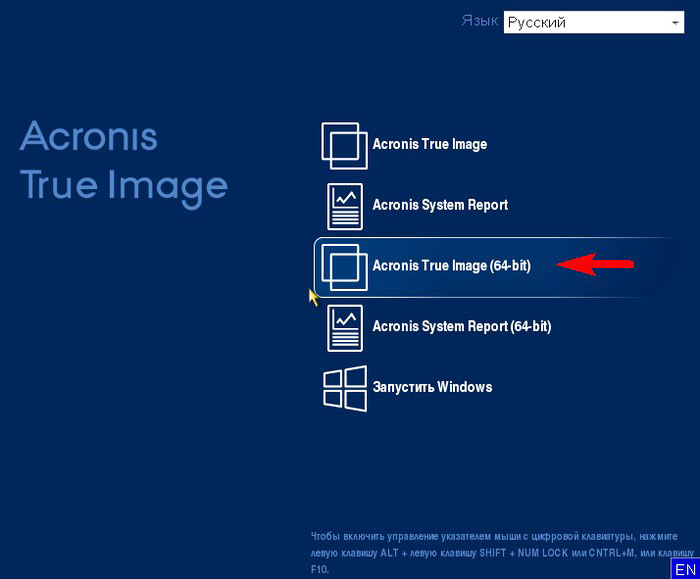
На системах UEFI выйдет вот такое окно. Нажмите 1 и произойдёт загрузка программы.
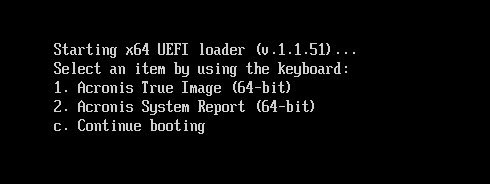
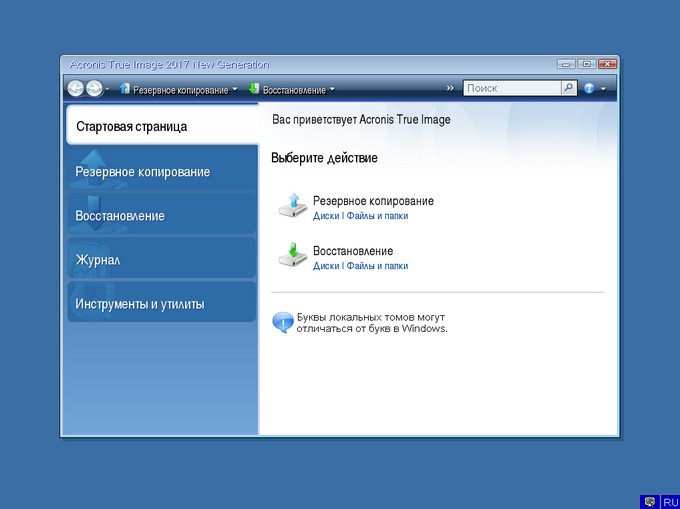
Пример создания резервного бэкапа и восстановления с помощью флешки описан в этой статье.
Все способы:
- Создание флешки с применением технологии Acronis
- Формирование загрузочного USB-носителя с применением технологии WinPE
- Создание Acronis Universal Restore
- Вопросы и ответы: 2
К большому сожалению, от критических сбоев в работе операционной системы не застрахован ни один компьютер. Одним из инструментов, которые способны «оживить» систему, является загрузочный носитель (USB-флешка или CD/DVD диск). С его помощью можно запустить компьютер снова, произвести его диагностику, или восстановить записанную рабочую конфигурацию. Давайте выясним, как при помощи программы Acronis True Image создать загрузочную флешку.
Скачать последнюю версию Acronis True Image
Комплекс утилит Акронис Тру Имидж представляет пользователям два варианта создания загрузочного USB-носителя: полностью с помощью собственной технологии Acronis, и на основе технологии WinPE с подключаемым модулем Acronis. Первый способ хорош своей простотой, но, к сожалению, он совместим не со всем «железом», которое подключено к компьютеру. Второй способ посложнее, и требует наличия у пользователя некоторой базы знаний, но зато он универсален, и совместим практически со всем аппаратным обеспечением. Кроме того, в программе Acronis True Image существует возможность создания загрузочного носителя Universal Restore, который можно запускать даже на другом оборудовании. Далее будут рассмотрены все эти варианты создания загрузочного флеш-накопителя.
Создание флешки с применением технологии Acronis
Прежде всего, выясним, как сделать загрузочный флеш-накопитель, на основе собственной технологии Акронис.
- Переходим из стартового окна программы в пункт «Инструменты», который обозначен иконкой с изображением ключа и отвертки.
- Делаем переход в подраздел «Мастер создания загрузочных носителей».
- В открывшемся окне выбираем пункт под названием «Загрузочный носитель Acronis».
- В представшем перед нами списке дисковых накопителей выбираем нужную флешку.
- Затем, жмем на кнопку «Приступить».





После этого, утилита Acronis True Image начинает процедуру формирования загрузочной флешки.

После завершения процесса в окне приложения появляется сообщение, что загрузочный носитель полностью сформирован.

Формирование загрузочного USB-носителя с применением технологии WinPE
- Для того, чтобы создать загрузочную флешку по технологии WinPE, до того, как перейти в Мастер создания загрузочных носителей, проделываем те же манипуляции, что и в предыдущем случае. Но в самом Мастере на этот раз выбираем пункт «Загрузочный носитель на основе WinPE с подключаемым модулем Acronis».
- Для продолжения дальнейших действий по загрузке флешки, требуется загрузить компоненты Windows ADK или AIK. Переходим по ссылке «Загрузить». После этого, открывается браузер, установленный по умолчанию, в котором и происходит загрузка пакета Windows ADK.
- После загрузки, запускаем скачанную программу. Она предлагает нам закачать набор средств для оценки и развертывания системы Windows на данном компьютере. Жмем на кнопку «Далее».
- Начинается скачивание и установка требуемого компонента. После инсталляции данного элемента, возвращаемся в окно приложения Acronis True Image, и жмем на кнопку «Повторить попытку».




После выбора нужного носителя на диске, запускается процесс создания флешки, требуемого формата, и совместимой практически со всем аппаратным обеспечением.
Создание Acronis Universal Restore
- Для создания универсального загрузочного носителя Universal Restore, перейдя в раздел инструменты, выбираем пункт «Acronis Universal Restore».
- Перед нами открывается окно, в котором говорится о том, что для создания выбранной конфигурации загрузочной флешки, необходимо закачать дополнительный компонент. Жмем на кнопку «Загрузить».
- После этого, открывается установленный по умолчанию веб-обозреватель (браузер), который производит загрузку нужного компонента. После завершения загрузки, запускаем закачанный файл. Открывается программа, которая инсталлирует на компьютер «Мастер загрузочных носителей». Для продолжения установки жмем кнопку «Далее».
- Затем, нам предстоит принять лицензионное соглашение, переставив радио-кнопку в нужное положение. Жмем на кнопку «Далее».
- После этого, нам предстоит выбрать путь, по которому установится данный компонент. Оставляем его по умолчанию, и жмем на кнопку «Далее».
- Затем, мы выбираем, для кого после установки будет доступен данный компонент: только для текущего пользователя или для всех пользователей. После выбора, опять жмем на кнопку «Далее».
- Потом открывается окно, которое предлагает сверить все введенные нами данные. Если все правильно, то жмем на кнопку «Продолжить», чем и запускаем непосредственную инсталляцию Мастера загрузочных носителей.
- После того, как компонент установлен, возвращаемся в раздел «Инструменты» программы Acronis True Image, и опять переходим по пункту «Acronis Universal Restore». Открывается приветственное окно «Мастера создания загрузочных носителей». Кликаем по кнопке «Далее».
- Нам предстоит выбрать, как будут отображаться пути в дисках и сетевых папках: как в операционной системе Windows, или как в Linux. Впрочем, можно оставить значения по умолчанию. Делаем клик по кнопке «Далее».
- В открывшемся окне вы можете указать параметры загрузки, а можете оставить поле пустым. Опять жмем на кнопку «Далее».
- На следующем этапе следует выбрать набор компонентов для установки на загрузочном диске. Выбираем Acronis Universal Restore. Жмем на кнопку «Далее».
- После этого, нужно выбрать носитель, а именно флешку, куда будет производиться запись. Выбираем, и жмем на кнопку «Далее».
- В следующем окне выбираем подготовленные драйвера Windows, и опять жмем на кнопку «Далее».













После этого, начинается непосредственное создание загрузочного носителя Acronis Universal Restore. После завершения процесса, пользователь будет иметь флешку, с помощью которой, можно запустить не только компьютер, где производилась запись, но и другие устройства.
Как видим, максимально просто в программе Акронис Тру Имидж создать обычную загрузочную USB-флешку на основе технологии Acronis, которая, к сожалению, работает не на всех аппаратных модификациях. А вот для создания универсальных носителей на основе технологии WinPE и флешки Acronis Universal Restore потребуется определенный запас знаний и умений.
Наша группа в TelegramПолезные советы и помощь
Загрузочная флешка Acronis True Image или Disk Director создается очень просто. Причем можно использовать и первый, и второй вариант одновременно на одном носителе, имея соответствующее программное обеспечение на ноутбуке или компьютере. Всё необходимое разработчики предусмотрели уже в самих продуктах.
Имея флешку для загрузки, можно легко восстановить систему после сбоя из резервной копии, установить операционную систему на только что приобретенный компьютер, но и поставить нужную вам операционную систему на арендованный компьютер у нас. Нужную вам операционную систему на арендованный компьютер у нас. Создать её получится всего за несколько минут, использую предназначенные для удобной работы с носителями данных программы Acronis или Disk Director.
Давайте на наглядном примере разберемся, как пошагово сделать рабочую загрузочную флешку через Acronis. Кстати, аналогичным образом можно без труда создать и отдельный образ в формате ISO, а уже потом записать его непосредственно на выбранный носитель. Но для корректной работы на нем уже должны присутствовать компоненты программного обеспечения True Image 2014, либо аналогичного по назначению Disk Director 11.
Как использовать для создания загрузочного носителя встроенный мастер?
Для создания рабочей загрузочной флешки нужно обзавестись накопителем, объем памяти которого не менее 1 Гб. Предварительно отформатировать его в FAT32 можно с помощью программы Rufus или аналогичной. Учтите, что после нажатия кнопки «Старт» все данные с носителя будут безвозвратно удалены. В целом процесс очистки флешки занимает 3-7 минут.
Создание в Acronis True Image образа загрузочной флешки предусмотрено во всех версиях данной программы. Существенно упрощается процесс благодаря встроенному мастеру с удобным интерфейсом, позволяющим записать загрузочный USB или же ISO. Если на компьютере установлено несколько версий программ, то лучше использовать самую новую из них, выбирайте по дате выпуска. В противном случае загрузочная флешка может конфликтовать с системой в дальнейшем. Лучше избежать этого изначально, иначе этапы создания накопителя придется повторить заново.
Чтобы начать через Acronis Disk Director запись загрузочной флешки, выберете в разделе «Средства» пункт меню «Мастер создания загрузочных накопителей».
При использовании True Image 2014 этот раздел следует искать на другой вкладке, которая называется «Резервное копирование и восстановление» или в подменю «Инструменты и утилиты».
Остальные шаги схожи для любой из программ, кроме одного нюанса:
-
в Acronis есть возможность выставить тип флешки, то есть она будет создана на основе операционной системы Linux или же Windows;
-
в программе True Image данная опция вовсе не появляется, поэтому можно сразу приступать к моменту выбора отдельных компонентов, записываемых на накопитель.
Имея на компьютере несколько разных версий программы Acronis, можно легко подбирать, какие отдельные компоненты вы хотите записать. На любом накопителе сразу может быть программное обеспечение для восстановления системы из резервной копии, разнообразные инструменты, необходимые для удобной работы с винчестером, или программы, позволяющие восстановить отдельные разделы через Disk Director. Выбранная утилита может быть записана для работы сразу с парой ОС. Для этого устанавливается компонент Acronis OS Selector.
Когда необходимые компоненты будущей загрузочной флешки уже обозначены, можно выбирать диск, куда будет выполняться запись. Если используется USB носитель, то предварительного его рекомендуется отформатировать, выбрав в меню FAT32. А если вы хотите записать загрузочный компакт-диск Acronis, то следует создавать образ в виде ISO.
Остается только подтвердить создание загрузочной флешки в Acronis и дождаться завершения записи данных. В итоге вы получите носитель со всеми нужными компонентами, который позволяет выполнить настройку компьютера и подготовить его к установке операционной системы. С помощью данного инструмента можно легко восстановить данные из резервной копии.
Образ Acronis ISO загрузочный для USB флешки занимает минимум места на диске, но если носитель планируется использовать сразу и для установки выбранной операционной системы, то важно, чтобы на это хватило оставшейся памяти.
