Примечание: Зачем вообще нужно создавать какой-то особенный дистрибутив автоматической установки Windows 7 (64 bit)?
Ответ. Для создания своей индивидуальной сборки Windows 7, заточенной именно под наши нужды, в этой сборке будут нужные нам программы и драйвера, а при её развёртывании на компьютер даже жёсткий диск будет разбит на разделы автоматически (за это отвечает файл ответов).
Итак, в прошлой статье мы узнали что такое пакет автоматической установки Windows AIK для Windows 7. Что такое диспетчер образов системы Windows и что такое файл ответов, также в статье был подробно описан сам процесс создания дистрибутива автоматической установки Windows 7 (64 bit).
Статья вызвала большой интерес и Вы требуете продолжения. Конкретно, многих читателей нашего сайта remontcompa.ru интересует как происходит создание установочного диска Windows 7 (64 bit) с предустановленными программами.
Создание установочного диска Windows 7 (64 bit) с предустановленным программным обеспечением
Привет! Меня зовут Ro8 и я покажу Вам как создать установочный диск Windows 7 (64 bit) с предустановленным программным обеспечением.
Для создания установочного диска Windows 7 (64 bit) с предустановленным программным обеспечением понадобится:
1) Компьютер-образец с предустановленным программным обеспечением на основе которого и будет создан установочный диск;
2) На компьютере-образце должен быть установлен пакет автоматической установки Windows AIK;
3) Сам дистрибутив операционной системы, с которого была произведена установка на компьютер-образец.
1) Создание диска Windows PE (x64) версии 3.0 для Windows 7
«Среда предустановки Windows (Windows PE) 3.0 — это минимальная версия операционной системы с ограниченными службами, построенная на ядре Windows 7. Данная среда используется для подготовки компьютера к установке Windows, копирования образов диска, установке Windows.
Среда Windows PE не предназначена для использования в качестве основной операционной системы на компьютере — она служит в качестве изолированной среды предустановки и является встроенным элементом других средств установки и восстановления системы, например программы установки Windows 7, служб развертывания Windows (Windows DS).»
1.1) Заходим на компьютер-образец и запускаем командную строку средств развертывания от имени администратора (как скачать и установить пакет автоматической установки Windows AIK для Windows 7, читайте в нашей предыдущей статье Создание дистрибутива автоматической установки Windows 7 (64 bit))
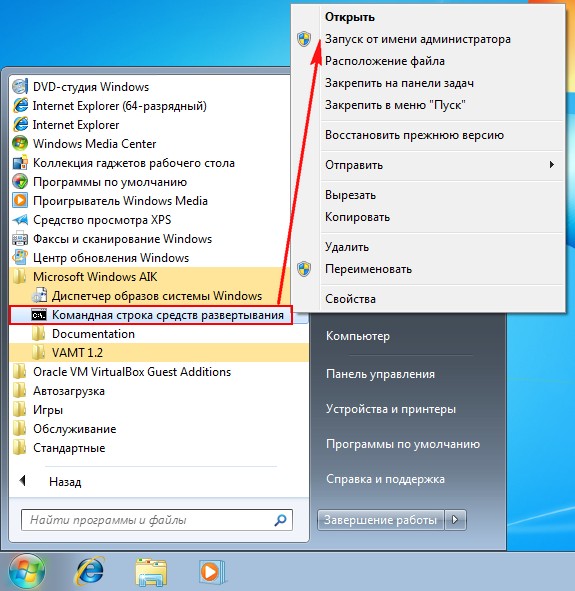
1.2) Выполняем команду:
copype.cmd amd64 c:\winpe_x64
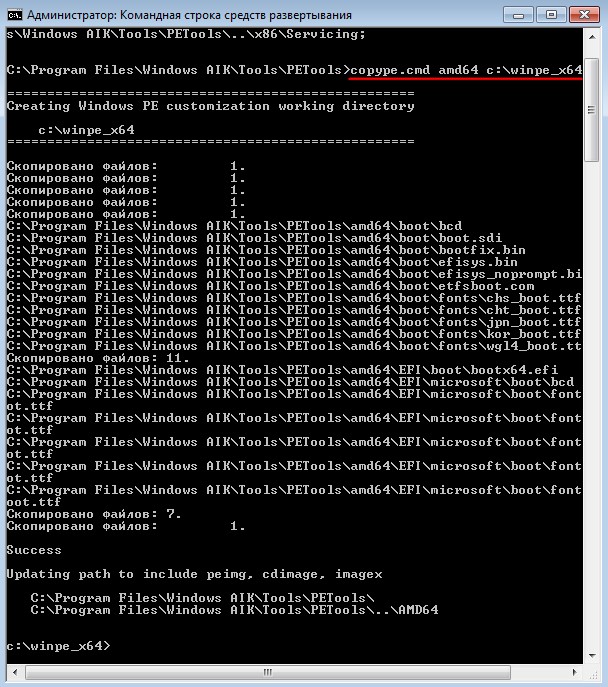
1,3) В корне диска С: появится папка winpe_x64
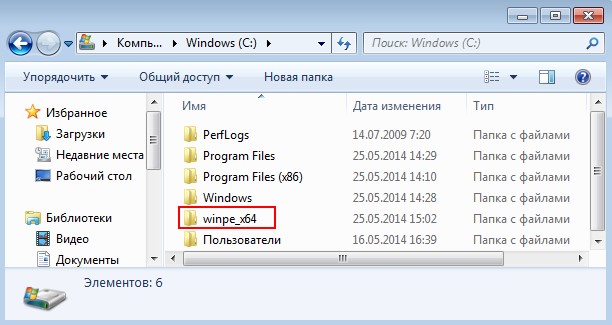
1.4) Заходим в папку winpe_x64\ISO\sources, как видим она пустая
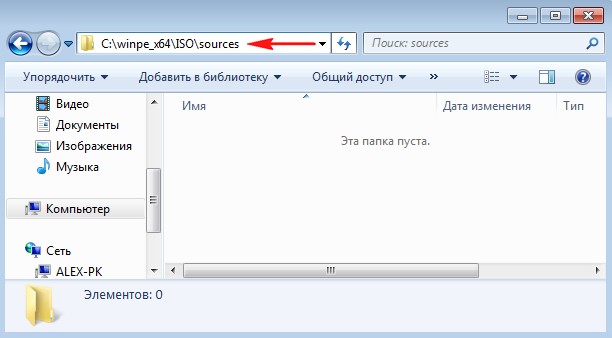
1.5) Копируем файл winpe.wim из папки winpe_x64 в папку winpe_x64\ISO\sources и переименовываем в boot.wim, то есть вводим в командной строке команду:
copy c:\winpe_x64\winpe.wim c:\winpe_x64\ISO\sources\boot.wim

1.6) В итоге получаем следующее, файл boot.wim в папке winpe_x64\ISO\sources
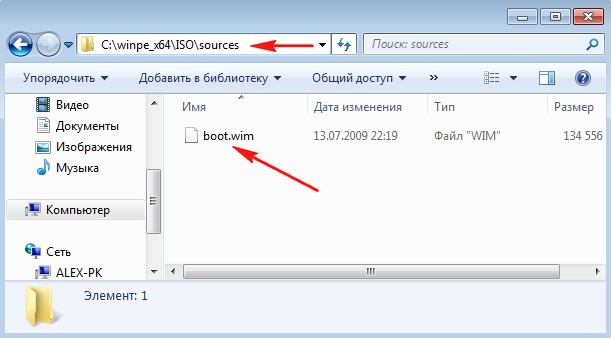
1.7) Заходим в папку C:\winpe_x64\mount, как видим она пустая. В нее мы будем монтировать наш файл boot.wim
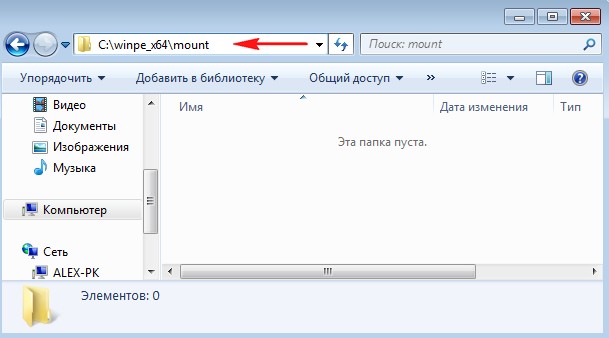
1.8) Вводим команду:
Dism /Mount-Wim /WimFile:C:\winpe_x64\ISO\sources\boot.wim /index:1 /MountDir:C:\winpe_x64\mount
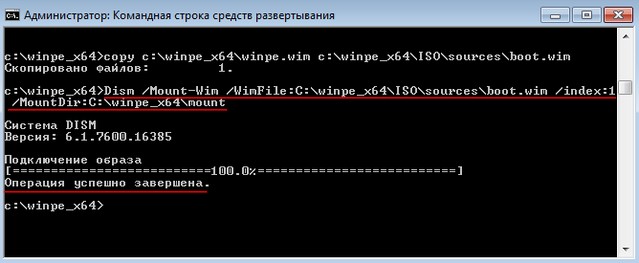
1.9) Заходим в папку C:\winpe_x64\mount и видим что в нее смонтировался наш файл boot.wim
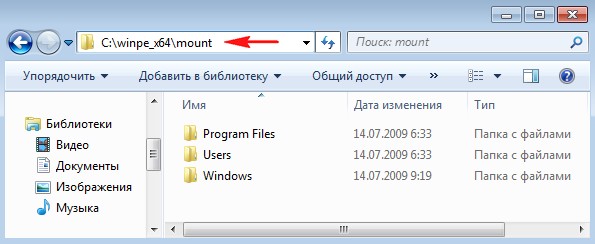
1.10) В папке c:\winpe_x64\mount\Windows нужно создать папку ImageX, запускаем командную строку от имени админа
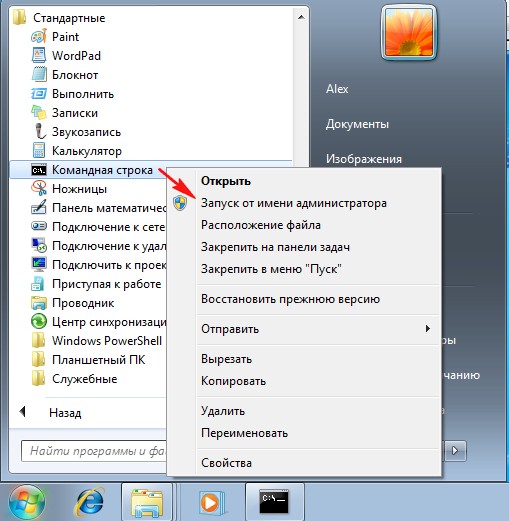
и выполняем команду:
mkdir c:\winpe_x64\mount\Windows\ImageX
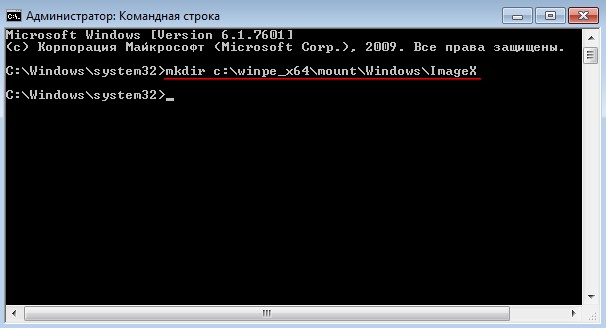
1.11) В папке c:\winpe_x64\mount\Windows появилась папка ImageX
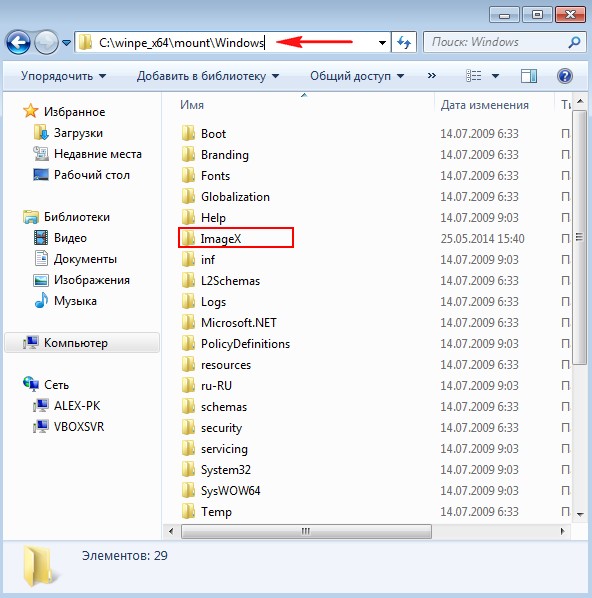
1.12) В папку ImageX нужно скопировать утилиту imagex.exe которая находится в C:\Program Files\Windows AIK\Tools\amd64\imagex.exe
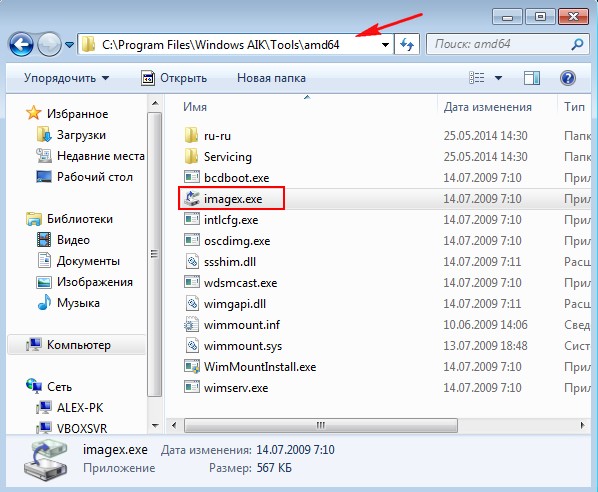
1.13) Возвращаемся к нашей командной строке средств развертывания. Выполняем команду:
xcopy «C:\Program Files\Windows AIK\Tools\amd64\imagex.exe» C:\winpe_x64\mount\Windows\ImageX
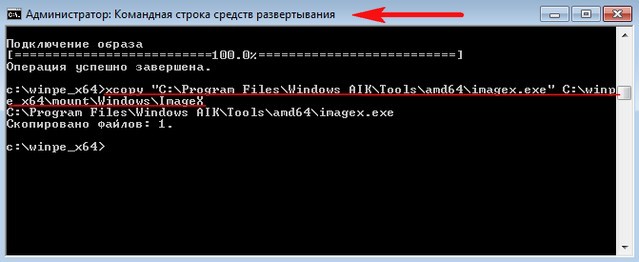
1.14) Утилита imagex.exe скопирована в C:\winpe_x64\mount\Windows\ImageX
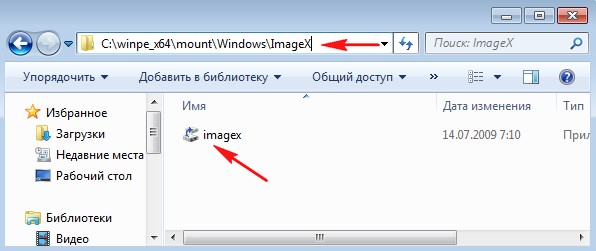
1.15) Сохраним изменения в нашем смонтированном файле boot.wim и размонтируем его командой:
dism /unmount-wim /Mountdir:c:\winpe_x64\mount /commit (ключ commit отвечает за сохранение)
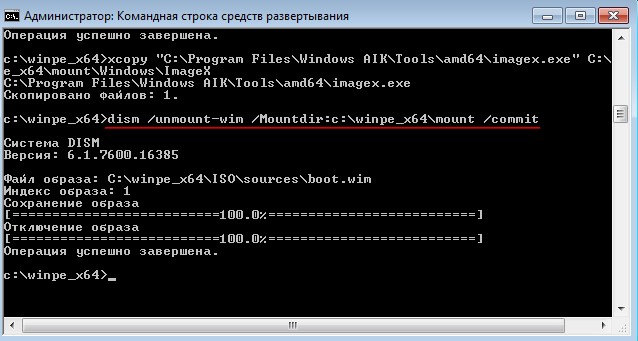
1.16) Теперь файл boot.wim содержит в своем составе утилиту imagex.exe и после операции размонтирования папка c:\winpe_x64\mount снова пуста
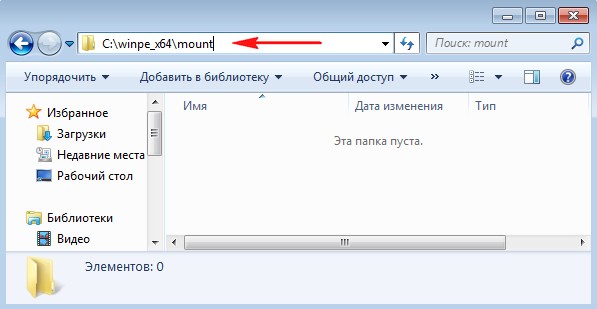
1.17) Теперь нужно папку C:\winpe_x64\ISO запечатать в iso образ введя команду:
oscdimg -n -bC:\winpe_x64\etfsboot.com C:\winpe_x64\ISO C:\winpe_x64\winpe_x64.iso
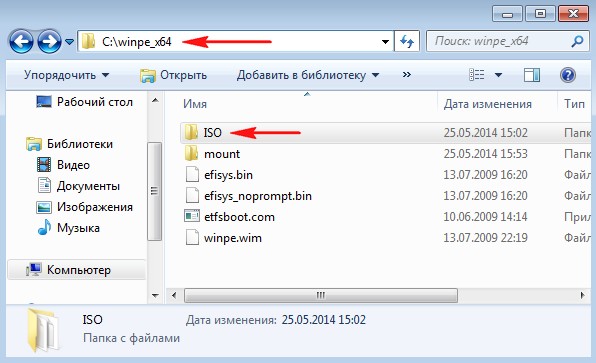
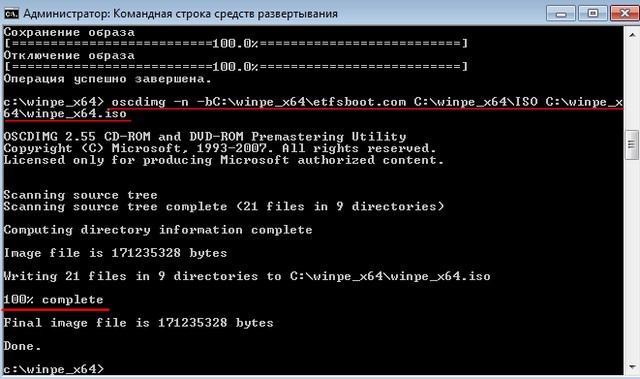
1.18) Теперь в папке C:\winpe_x64 появился файл winpe_x64.iso, его нужно записать на диск или флешку
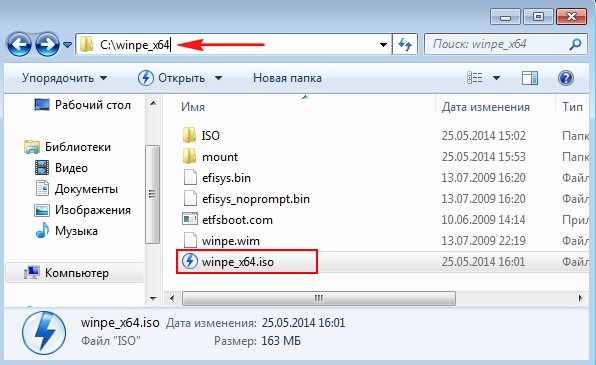
Создание диска Windows PE (x64) версии 3.0 для Windows 7 завершено
2) Подготовка компьютера-образца к захвату образа, процесс захвата образа
2.1) Компьютер, образ системного диска которого будем захватывать нужно предварительно подготовить утилитой sysprep. Как видим на компьютере установлено несколько приложений, система 64 битная
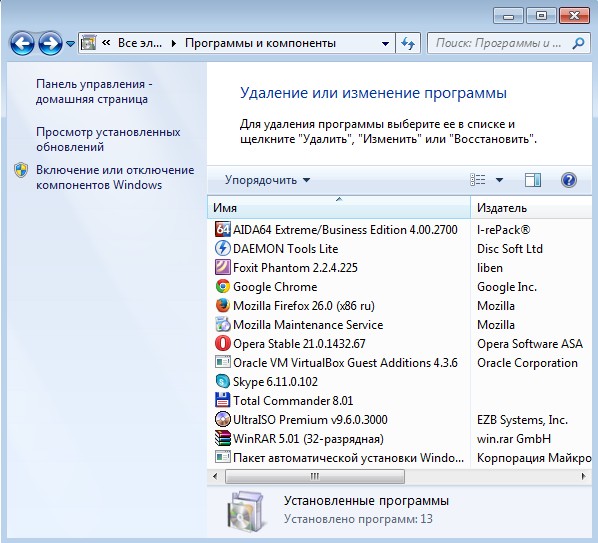
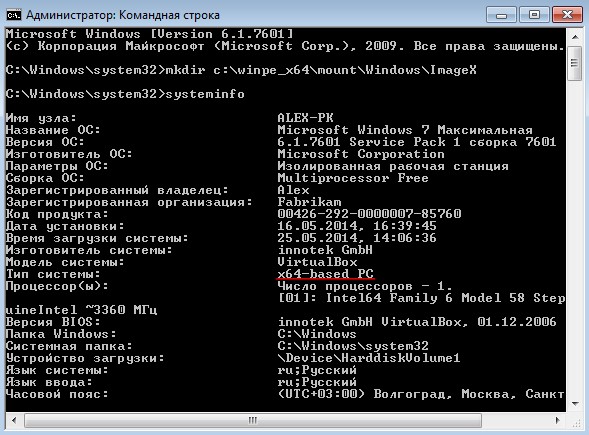
2.2) Образ раздела C: будем сохранять на раздел D:
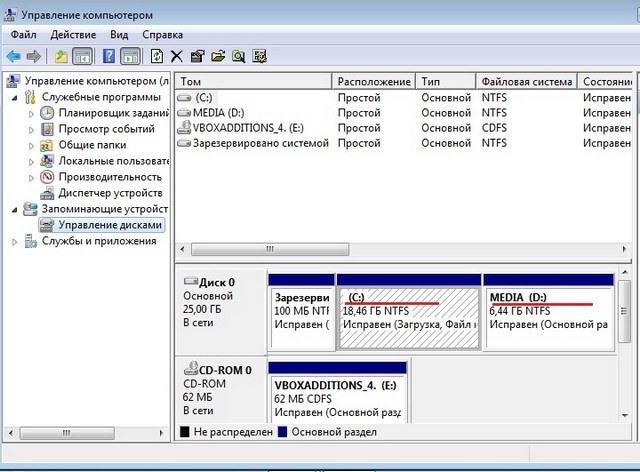
2.3) Запускаем утилиту sysprep и готовим компьютер к захвату образа системного раздела. Утилита sysprep находится по адресу C:\Windows\System32\sysprep. Находим ее и запускаем.
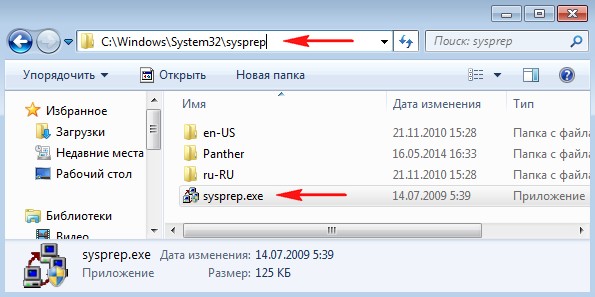
2.4) После запуска откроется графический интерфейс утилиты, выбираем следующие параметры: «Переход в окно приветствия системы (OOBE)», ставим галочку «Подготовка к использованию«, параметры завершения работы «Завершение работы»
2.5) После нажатия кнопки ОК программа начнет подготовку компьютера к захвату системного раздела.
2.6) После завершения работы утилиты sysprep компьютер выключится
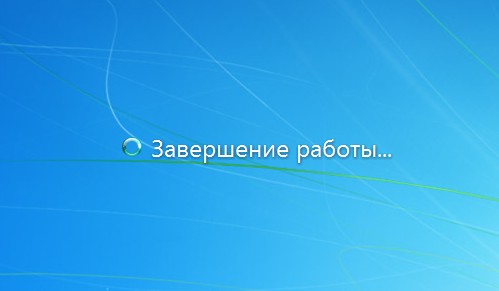
2.7) После выключения компьютера включаем его снова и загружаем с созданного диска winpe_x64.iso. Видим предложение загрузиться с диска и сразу жмём любую клавишу на клавиатуре, иначе с загрузочного диска winpe_x64 вы не загрузитесь.

2.8) В итоге должно открыться вот такое окно (среда Windows PE)
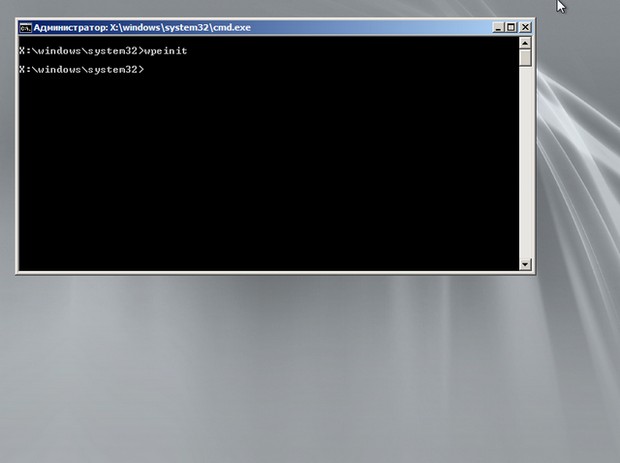
С помощью среды Windows PE, используя утитилиту imagex, произведем захват подготовленного системного диска
2.9) Смотрим, какие разделы и под какими буквами определились в среде Windows PE. Вводим поочередно команды: dir c: dir d: dir e:
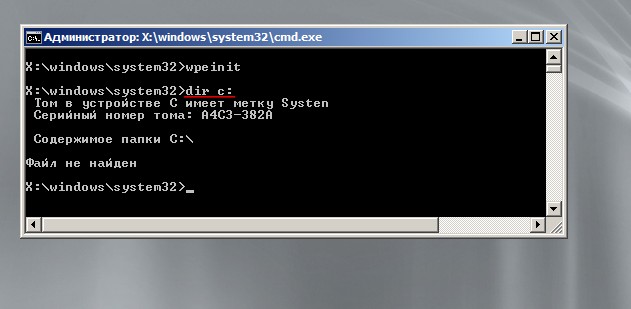
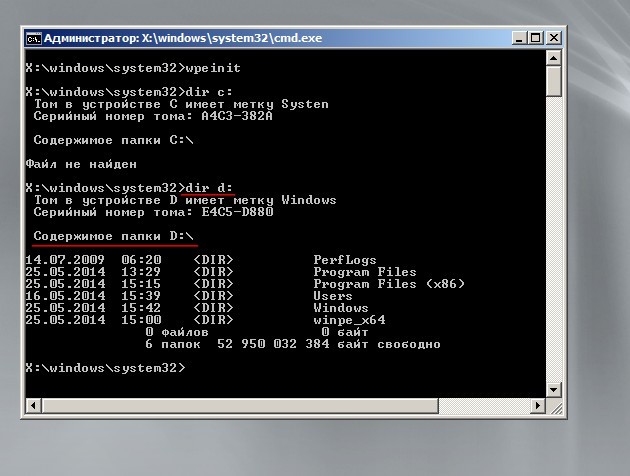
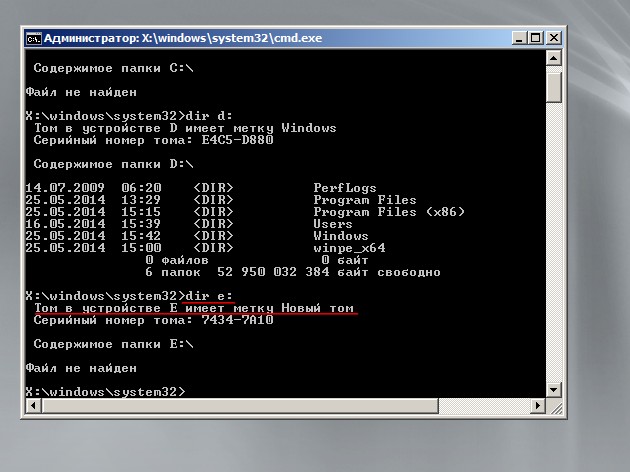
2.10) Как видим, под буквой c: определился раздел «зарегистрировано системой», под буквой d: раздел содержащий папки операционной системы, под буквой e: второй раздел на жестком диске.
Исходя из полученной информации нужно составить команду для утилиты imagex.exe Она будет следующая:
imagex.exe /CAPTURE d: e:\install.wim «Windows 7 ultimate x64» /compress maximum /boot /verify где буква d — это диск с операционной системой образ которой захватываем, буква e: — раздел диска на котором сохраняем захваченный образ, файл называется install с расширением .wim Файл будет максимально сжат, будет загрузочным и после создания пройдет проверку
2.11) Переходим к утилите imagex.exe, которая при создании диска со средой Windows PE была скопирована в папку ImageX
Вводим команды:
cd..
cd ImageX
2.12) Как только перешли в папку ImageX выполняем команду:
imagex.exe /CAPTURE d: e:\install.wim «Windows 7 ultimate x64» /compress maximum /boot /verify Начнется процесс захвата и сохранения образа раздела с операционной системой
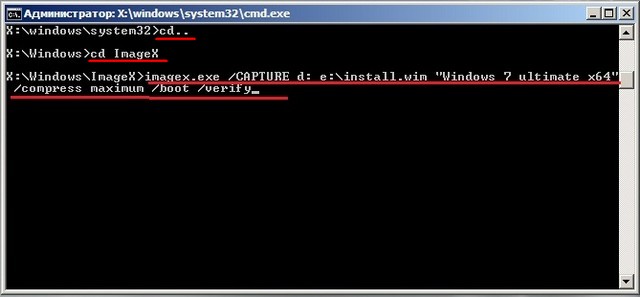
Сканирование директорий
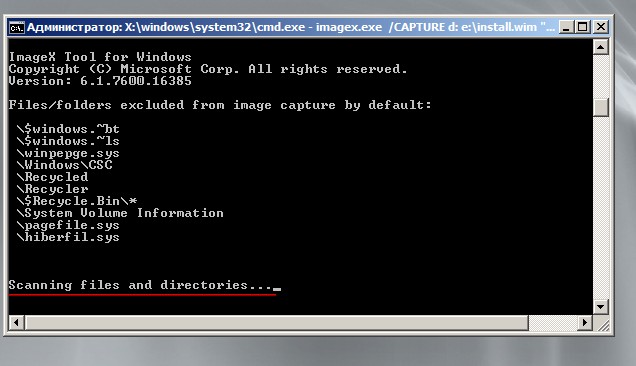
Идет захват образа с проверкой
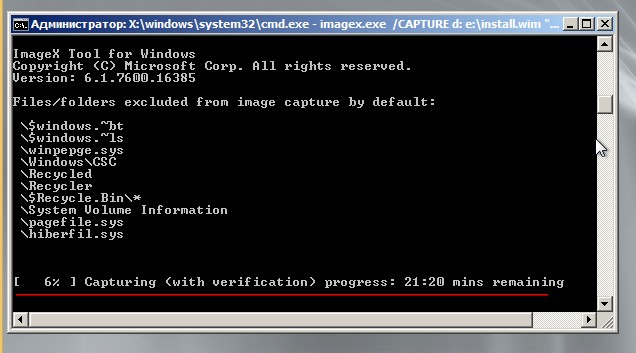
Захват образа завершен
Выходим exit
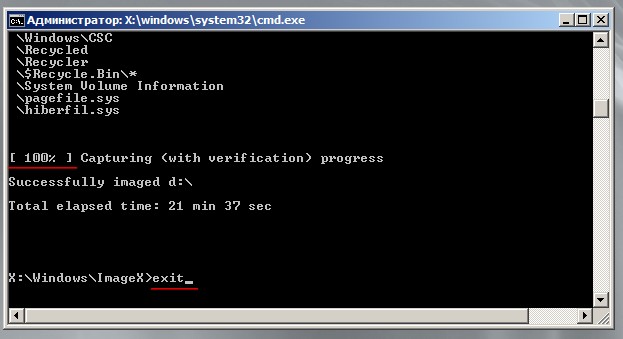
3) Сборка установочного диска Windows 7 (64 bit) с предустановленным программным обеспечением
После того, как был произведен выход из среды Windows PE компьютер перезагрузиться и начнется доустановка операционной системы, будет предложено выбрать языковые параметры, имя пользователя и имя компьютера, ввести пароль пользователя, ввести ключ продукта, согласиться с лицензионным соглашением, выбрать часовой пояс, тип сети и программа установки применит выбранные параметры. В итоге на компьютере будет уже две учетные записи. Входим в учетную запись того пользователя, которая была создана до подготовки системы утилитой sysprep.





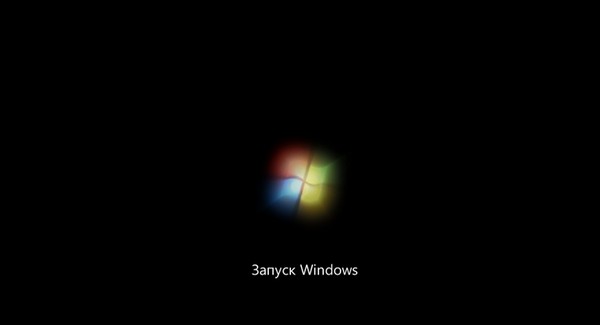


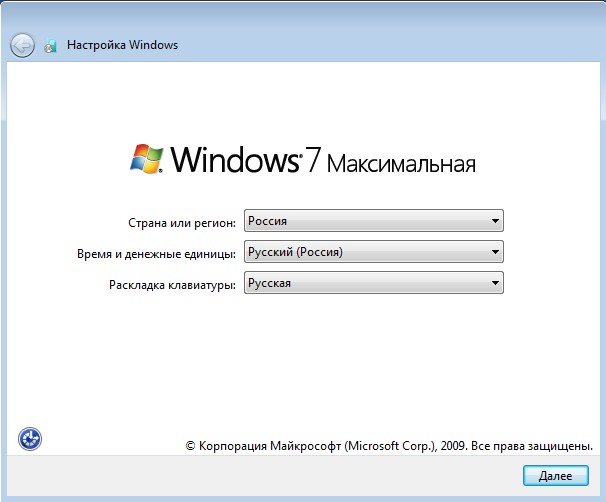
Вводим имя пользователя и Имя компьютера
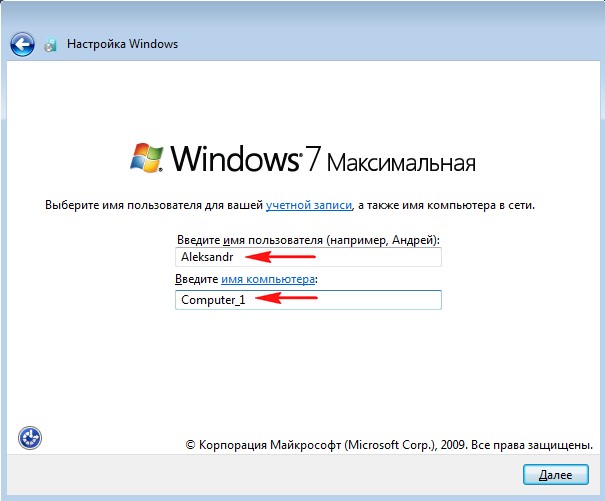
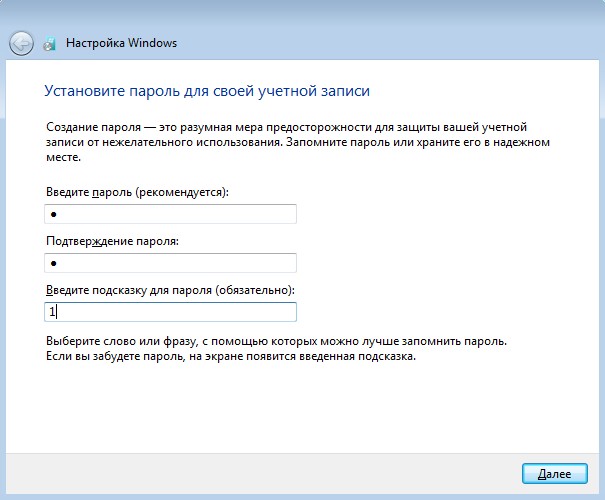
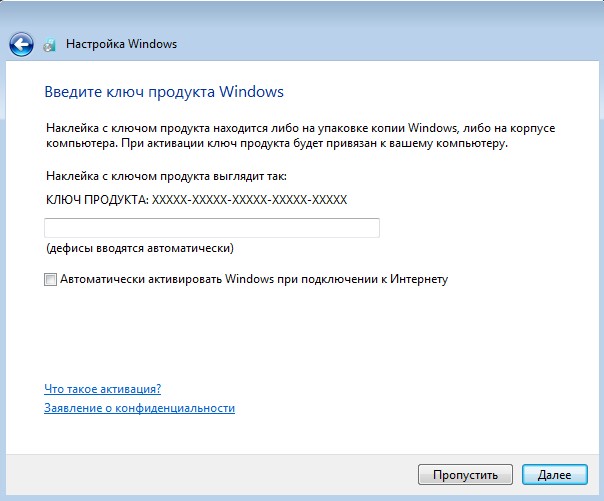
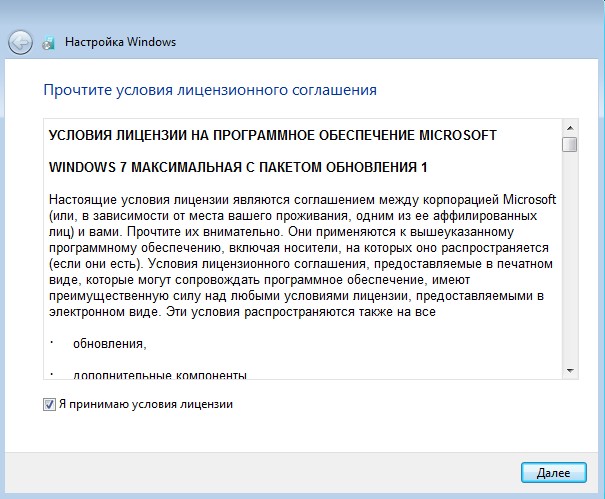
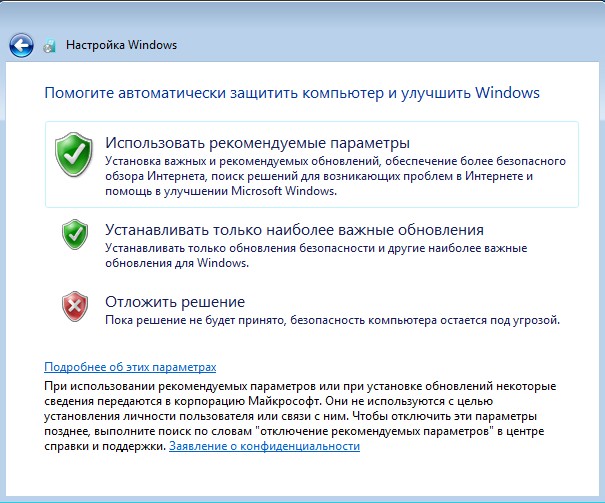
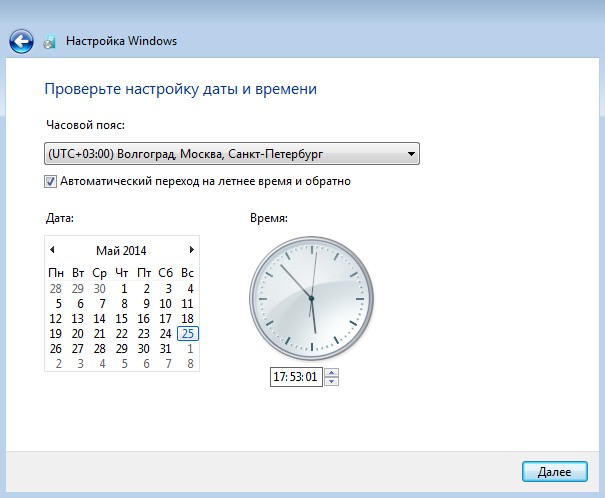
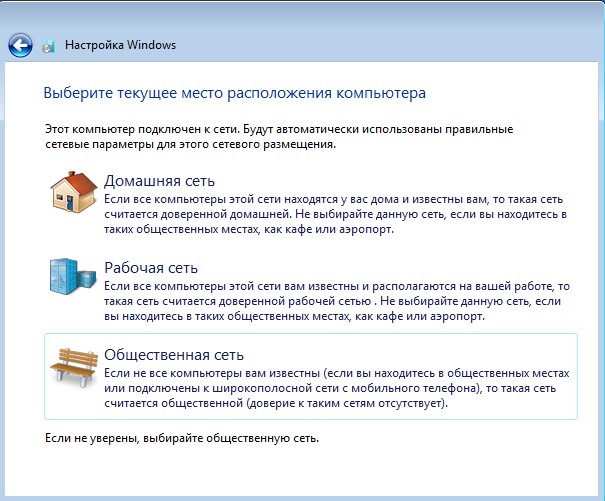
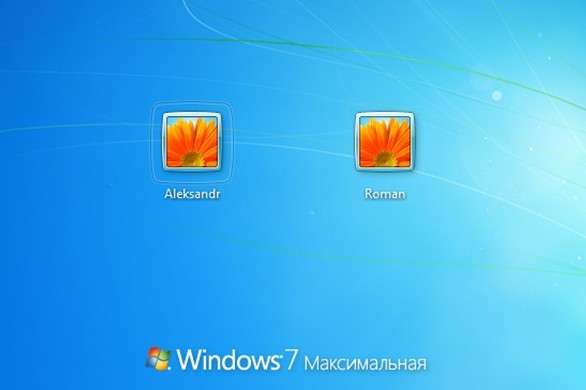
3.1) Заходим в учетную запись «Roman»
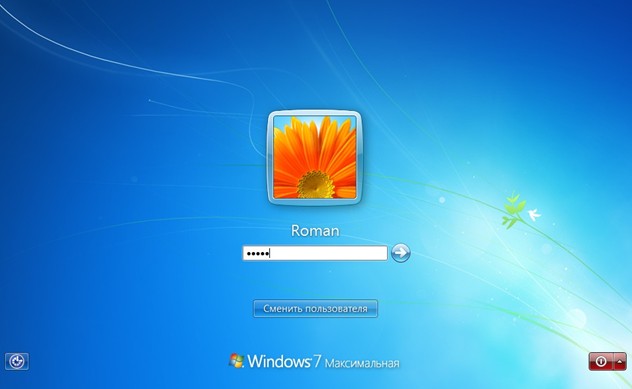
3.2) Идем на раздел d: и видим там файл install.wim — это образ захваченной системы после подготовки улилитой sysprep
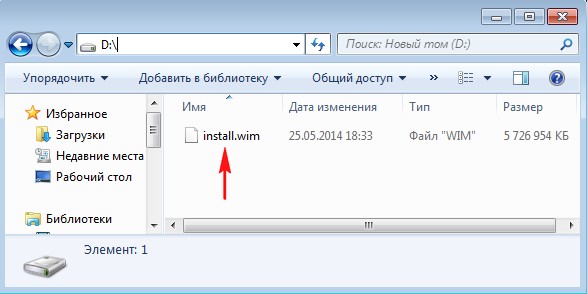
3.3) Идем в папку c:\winpe_x64\ISO и из папки ISO все удаляем
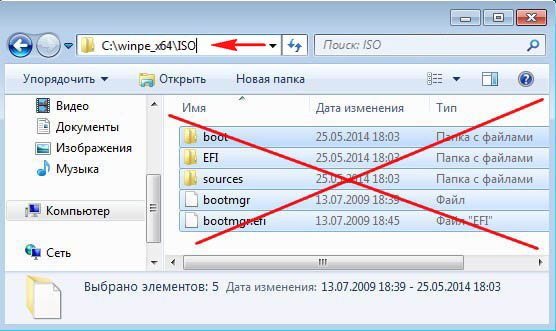
и копируем в нее содержимое установочного диска с Windows 7 которая была установлена на компьютер-образец.
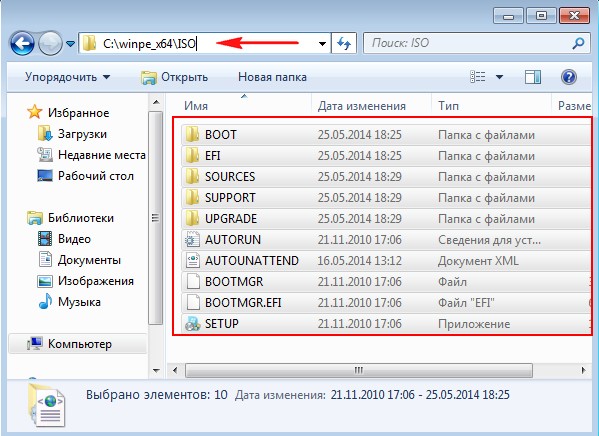
3.4) Идем в папку c:\winpe_x64\ISO\sources и удаляем из нее оригинальный файл install.wim
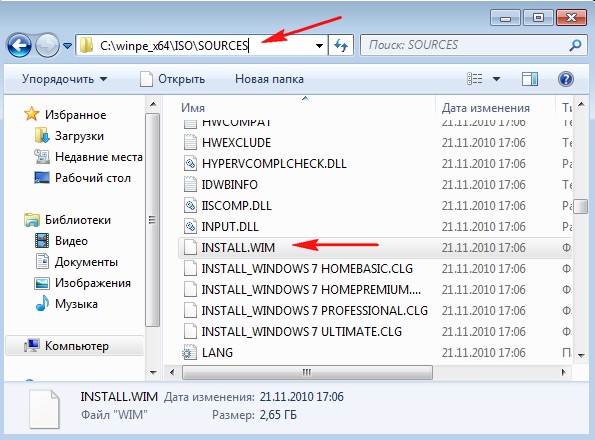
3.5) Копируем файл install.wim созданный в среде Windows PE и находящийся на диске D: в папку c:\winpe_x64\ISO\sources
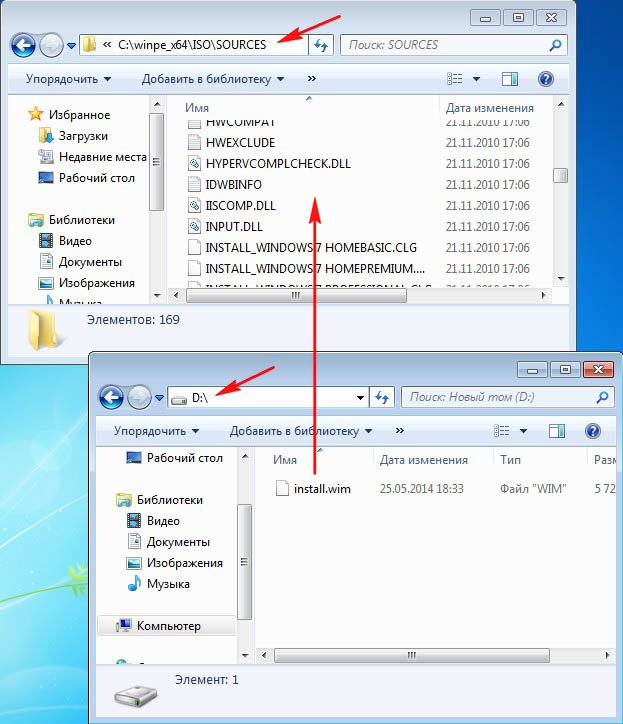

3.6) Получаем следующее
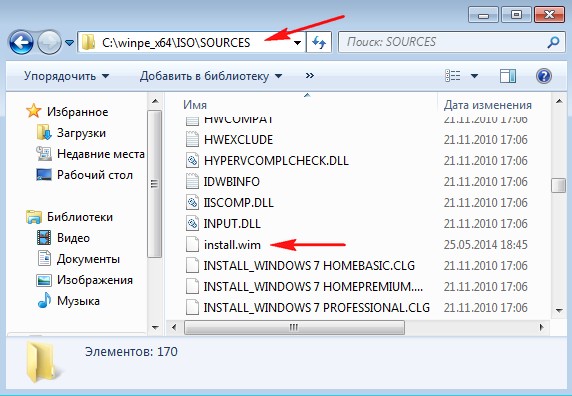
3.7) Запускаем командную строку средств развертывания от имени администратора
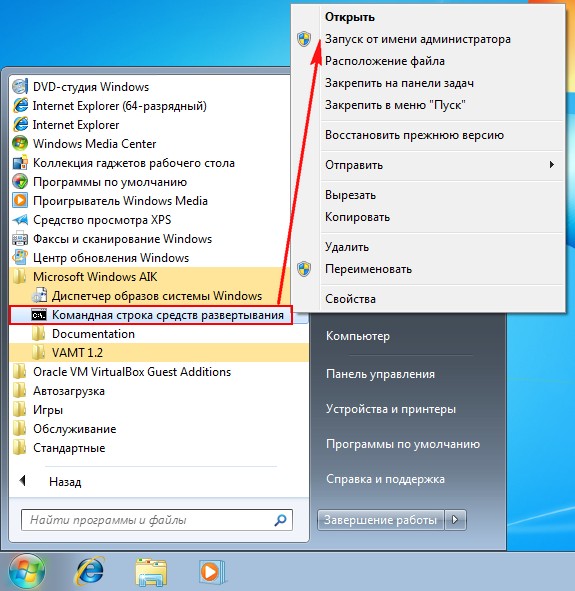
3.8) Так как в папке C:\winpe_x64\ISO лежит дистрибутив Windows 7 с новым файлом install.wim, который уже содержит программное обеспечение, то на основе этой папки собираем установочный диск
3.9) В командной строке средств развертывания вводим команду:
oscdimg -u2 -m -bc:\winpe_x64\etfsboot.com c:\winpe_x64\iso c:\winpe_x64\windows_7_ultimate(x64).iso
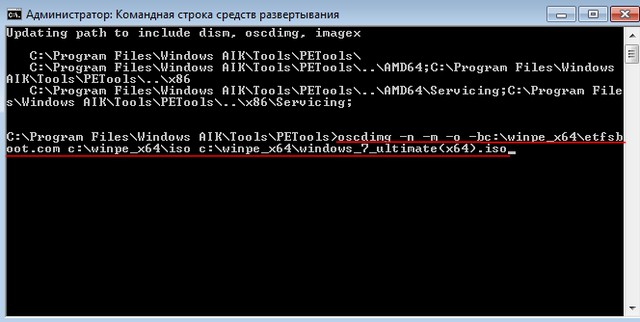
Готово
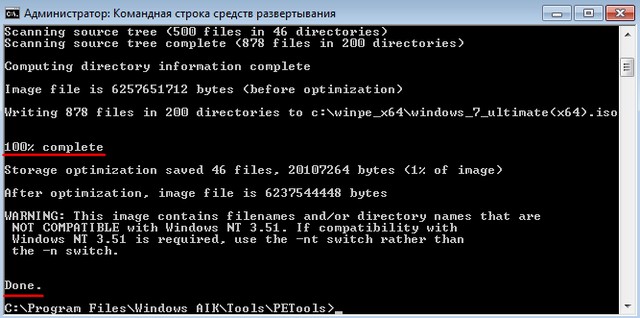
3.10) Файл windows_7_ultimate(x64) это и есть установочный дистрибутив с интегрированными программами
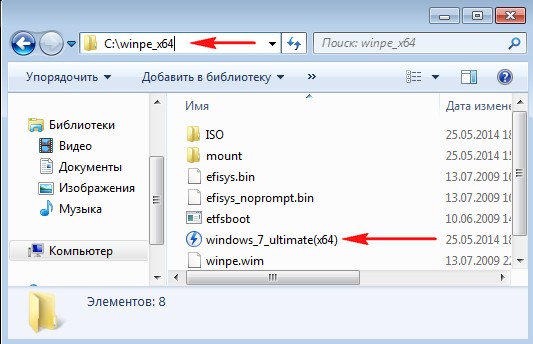
3.11) Процесс установки системы с интегрированными программами можно автоматизировать, если создать файл ответов, читайте статью «Создание дистрибутива автоматической установки Windows 7 (64 bit)»
Статьи по этой теме:
- Создание своей сборки Windows 7 с предустановленным программным обеспечением в режиме аудита
- Как создать дистрибутив Windows 7 с интегрированными обновлениями операционной системы
- Создание собственного настроенного дистрибутива Windows 10. Способ для опытных пользователей
- Создание собственного настроенного дистрибутива Windows 10. Или идеальный способ переноса Windows на твердотельный накопитель SSD. Простой способ для начинающих пользователей
Апр
30
2016
Всем привет, по многочисленным просьбам моих читателей, сегодня будет продолжение статьи о мультизагрузочных носителях, а именно единая мультизагрузочная флешка с операционными системами Windows XP, Vista, 7, 7.1, 8, 8.1, 10 и другими на ваш выбор с помощью firadisk и wincontig.

В прошлой публикации мы устанавливали платный Microsoft Office 365 на месяц и на год бесплатно.
Создаем мультизагрузочный носитель
В комментариях к статье создание мультизагрузочного устройства, читатели часто спрашивали, как объединить на usb виндоус 7, виндоус 8 и виндоус 10 с разными разрядностями и сервисными паками, чтобы все работало. Эта инструкция ответ на подобные вопросы. Видео инструкция расположена в конце статьи.
Для того, чтобы вместить все нужные системы, нам понадобиться носитель информации минимум на 32 гигабайта, все будет зависеть от ваших потребностей. Возможно хватит и 16 гигабайт, а может и 64. Так же можно их изменить или добавить другие образа с программами по желанию.
Если у вас нет нужных образов, то скачать можете самостоятельно или воспользоваться моими ссылки для их скачивания ниже.
Если вам какой-то образ из перечисленных выше не нужен, можете его пропустить и не добавлять на переносной носитель.
В сети нашел одну полезную утилиту для удобства и облегчения нашей работы с флешкой, она называется winin4gr4dos. Спасибо MrEternals за инструкцию и программу на сайте flashboot.ru.
Скачиваем архив winin4gr4dos.zi
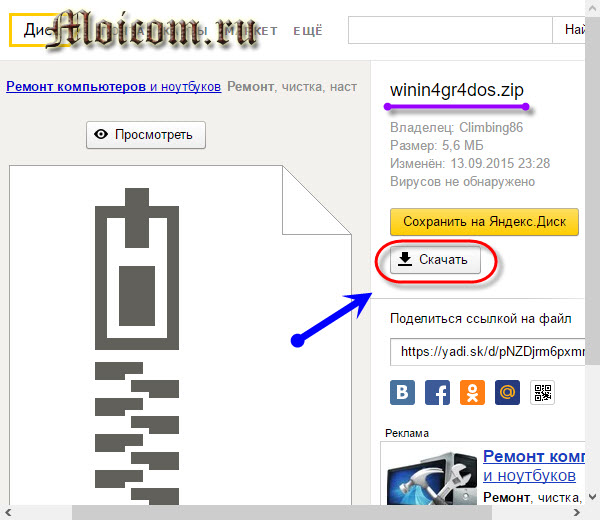
Распаковываем его и запускаем файл winin4gr4dos.
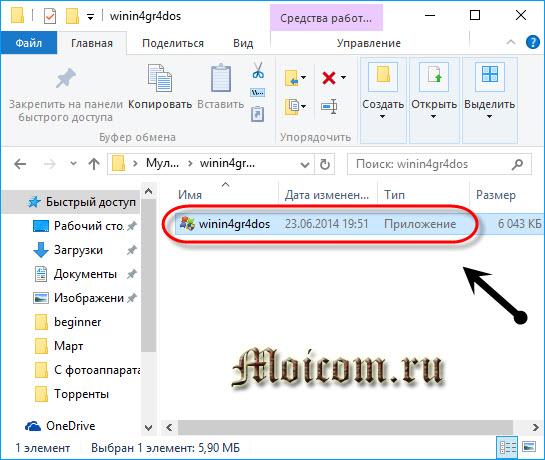
Нас приветствует мастер подготовки, жмем Далее.
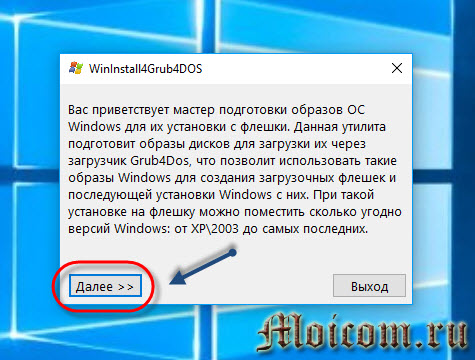
Желательно заранее подготовить все образа и положить их в одну папку. Выбираем папку с образами Windows.

Обзор папок на компьютере, выбираем каталок с ISO-файлами.
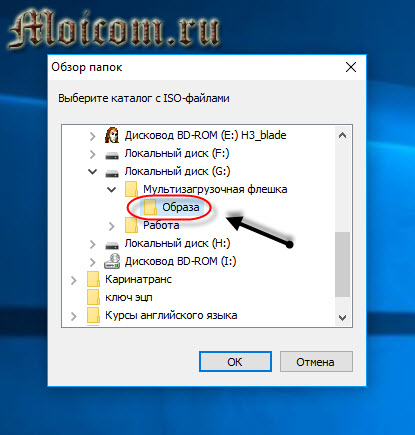
Указали путь, нажимаем Далее.

Следующим шагом, все образа, которые находятся в указанной папке, будут обработаны программой фирадиск и созданы необходимые копии для дальнейшей работы. Для продолжения жмите Далее.
Будут запущены 3 операции, которые могут занять длительное время, наберитесь терпения. Все будет зависеть от количества iso-образов и их объема.
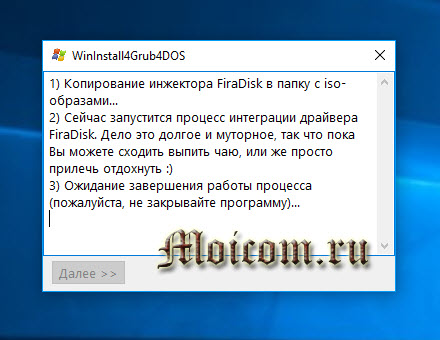
Запускается скрипт интеграции FiraDisk, для добавления необходимых файлов в образа с Windows. Выполнить скрипт — соглашаемся и жмем OK.
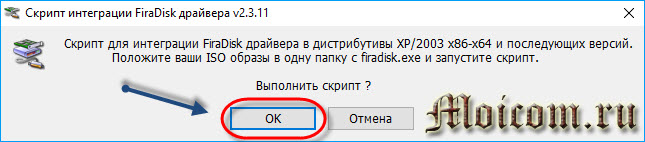
Если скрипт запускается и сразу закрывается, то скачайте его с моего яндекс диска. Ваш антивирус будет ругаться на вирусы, нужно его отключить на то время, когда он будет интегрировать нужные образа.
Открывается окно командной строки, в котором выполняются необходимые операции. Этот процесс может занять некоторое время.
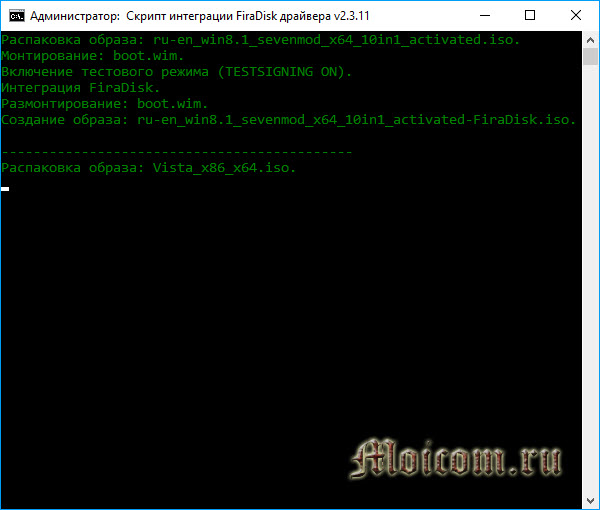
По завершении удаляются временные файлы, скрипт завершил работу, для продолжения нужно нажать любую клавишу.
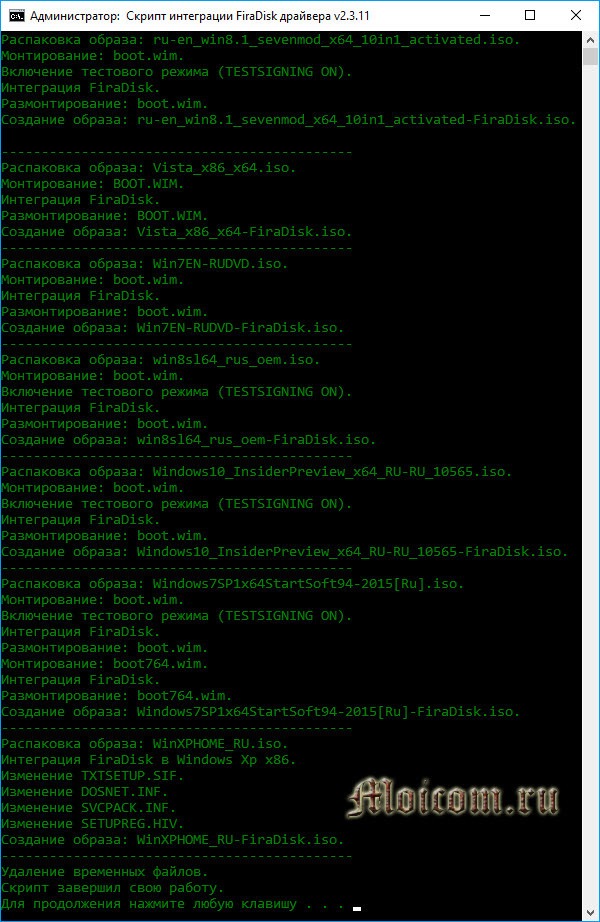
Заходим в папку с образами и смотрим на результат. Должны появится копии образов с окончанием FiraDisk в названии файлов.
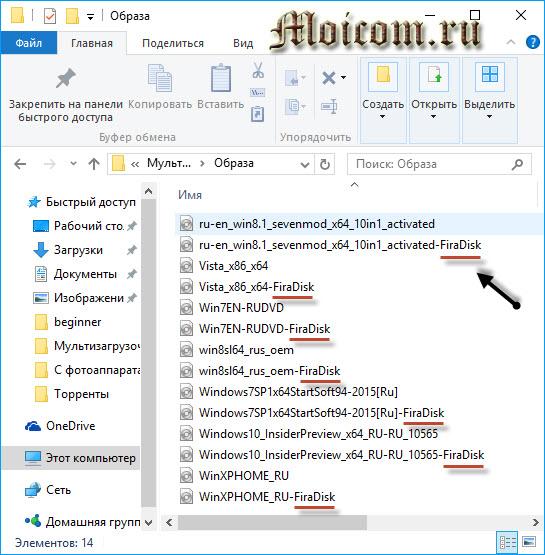
Четвертым пунктом в утилите WinInstall4Grud4DOS будет написано: Готово. Нажмите «Далее>>» для продолжения.
Утилита предлагает нам сохранить 5 файлов для дальнейшей работы.

Создаем новую папку, жмем Сохранить файлы и сохраняем их, в созданной недавно папке.
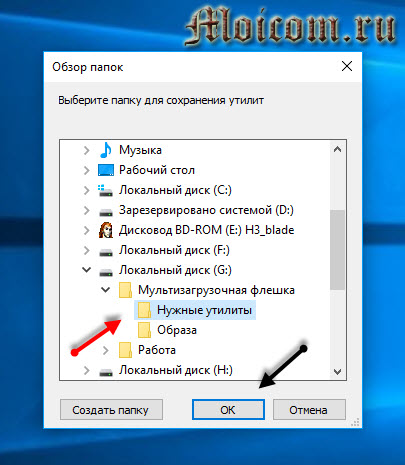
Кому интересно можете зайти в Зачем нужны эти файлы.
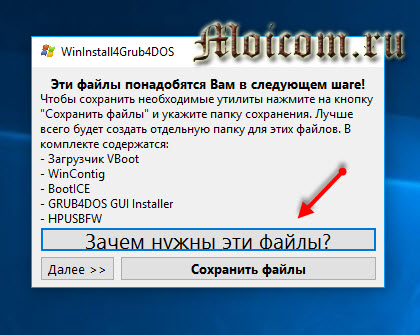
Здесь есть подробное описание каждой программы.

Подсоединяем флешку к компьютеру. Открываем утилиту HPUSBFW для форматирования переносного устройства. Если появляется ошибка что доступ запрещен, то нужно запустить программу от имени администратора.
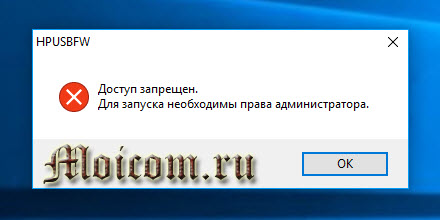
Нажимаем правой кнопкой мыши на файл HPUSBFW и, в появившемся контекстном меню, Запускаем программу от имени Администратора.
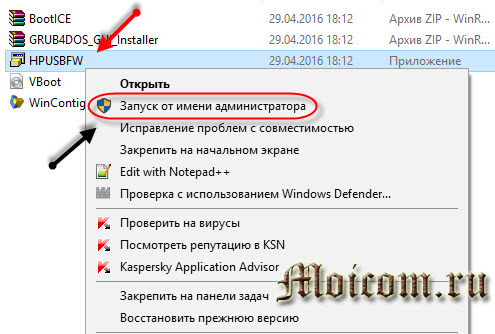
Выбираем флешку, на ней не должно быть информации, в противном случаи после форматирования она удалится. Файловая система NTFS. Если на некоторых компьютерах ваше юсби устройство не будет работать, то попробуйте форматировать в файловой системе FAT32. Ставим галочку возле быстрого форматирования и Начинаем.
Предупреждают, что все данные будут уничтожены, выполнить форматирование — Да.
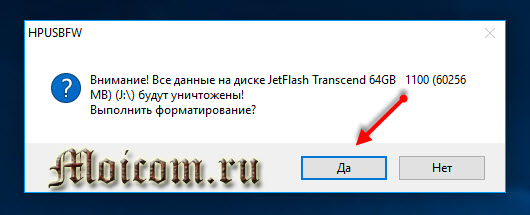
Устройство успешно отформатировано.
Закрываем средство форматирования.
Распаковываем архив GRUB4DOS_GUI_Installer и запускаем файл «grubinst_gui».
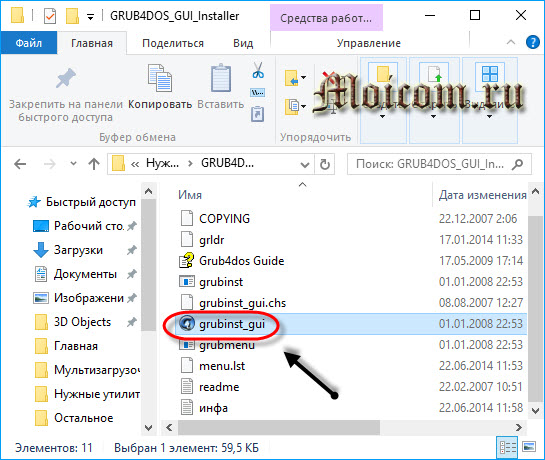
Ставим галочку возле Disk и выбираем наше USB устройство по мегабайтам. Если не выбирается диск, то запустите файл от имени администратора. Как выбрали нажмите Install.
Укажите именно вашу флешку, если вы выберите жесткий диск, на котором установленная операционная система, то при следующей перезагрузки компьютера, он может не загрузиться, так что будьте внимательны.
При успешной обработки появится следующее окно, нажмите кнопку Enter для продолжения. Снова закрываем программу.
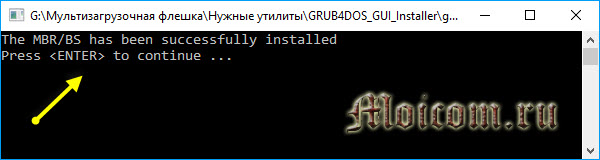
Дальше нужно положить два файла GRLDR и MENU.LST в корень нашего загрузочного устройства. Можете их найти самостоятельно в интернете или воспользоваться моими.
Затем создаем на носителе папку с любым названием, например, Boot или Iso. Копируем в неё образы, обработанные скриптом FiraDisk.

Утилита Wincontig
Следующим шагом нужно дефрагментировать все ISO-файлы на нашем USB. Для этого запускаем утилиту WinContig, нажимаем Добавить в левом верхнем углу. Указываем путь к флешке и папке, где лежат образа. Или можно перетащить с юсби устройства образа в окно, там, где написано — Добавьте сюда объекты для дефрагментирования.
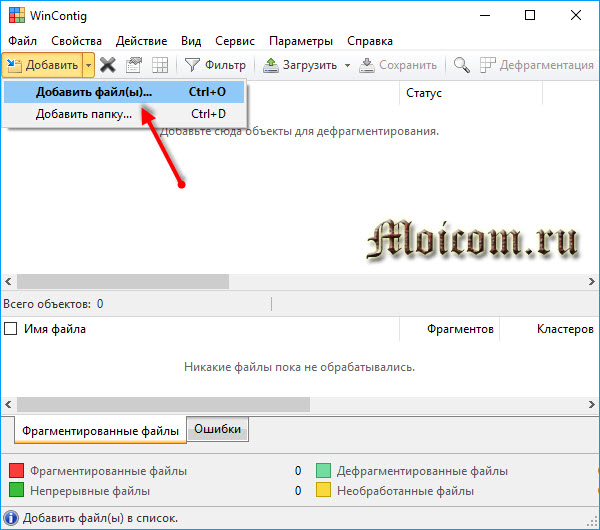
После добавления заходим во вкладку Действие >>> Дефрагментация.

Дефрагментация выполнена — обработано и изначально непрерывных файлов 7, так должно быть в идеале.
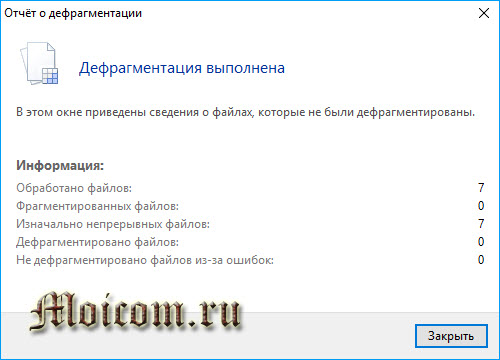
Если какой-то из файлов был фрагментирован, значит с ним какая-то проблема или недостаточно места на переносном носителе.

Работа с кодами и меню листом
Теперь нужно отредактировать меню лист и прописать код для каждого образа.
Возвращаемся к утилите WinInstall4Grud4DOS, нажимаем далее. Появляется генератор меню. В верхнем окне нужно прописать путь к каждому образу диска с Windows.

Если вы не знаете, что и как делать, то нажмите кнопку «Что делать?».
Подробные инструкции.
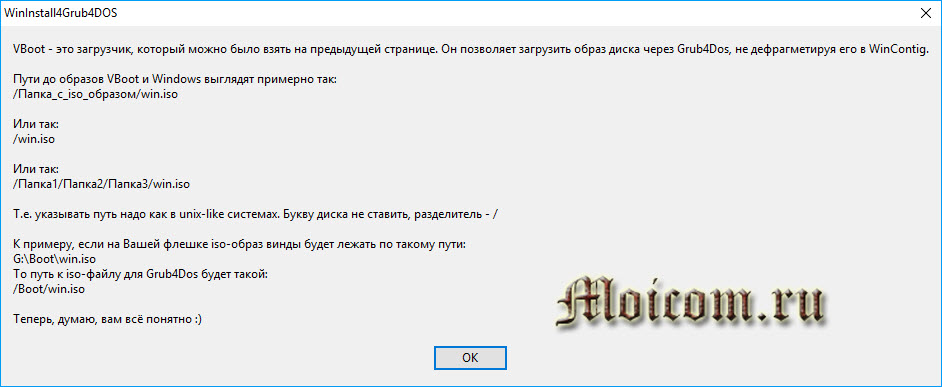
Например, к Виндоус XP на моем переносном устройстве путь будет такой:
«/boot/WinXPHOME_RU-FiraDisk.iso»
Жмем кнопку Сделать.
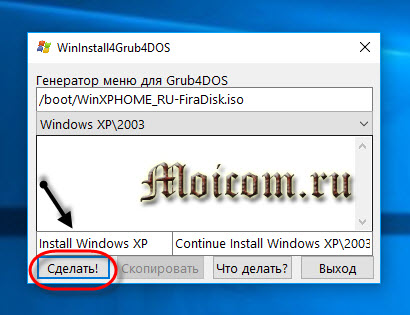
Пробелов в названии ISO-файлов быть не должно, в противном случаи они у вас не будут работать.
Программа генерирует два кода, копируем их и вставляем в файле menu.lst, подсказка об этом появится после нажатия скопировать.
Заходим в menu.lst, вставляем код и нажимаем сохранить.
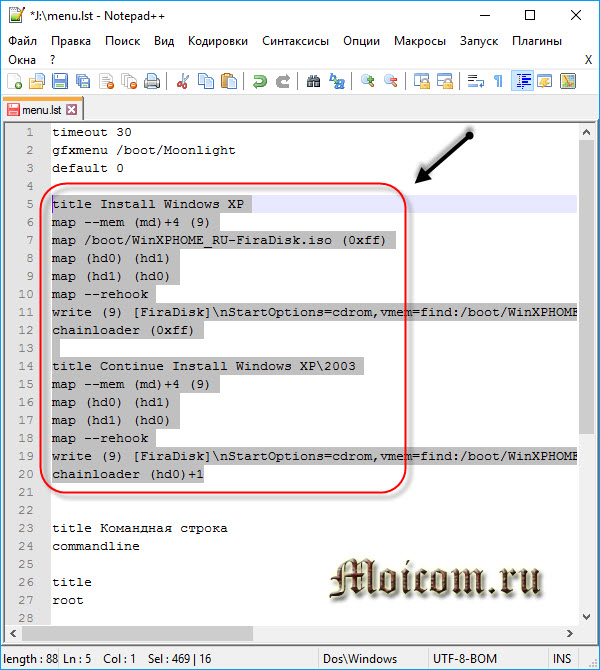
Редактировать файл menu.lst можно с помощью разных редакторов. Я, например, пользуюсь Notepad++, так же можно через Wordpad или Блокнот.
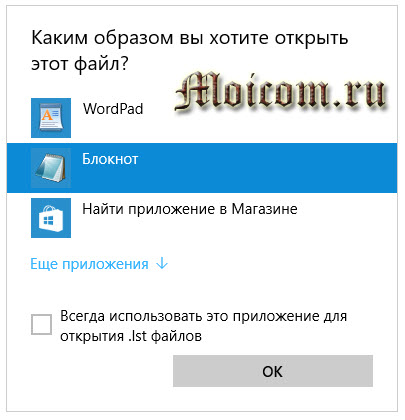
Для Windows XP понадобятся оба, а для более новых операционных систем только первая верхняя часть кода. Вернемся к XP, первая часть нужна для первичной установки, а вторую часть мы выбираем после копирования первичных файлов и перезагрузки, то есть для продолжения установки.
То же самое прописываем для остальных образов, только меняем их название и используем первую часть сгенерированного кода.
Примерно такое содержимое должно быть в файле меню лист.

Загрузочное устройство готово, можно использовать. Только графический интерфейс очень простой и на английском языке, но меня устраивает.
Если хотите добавить своё фоновое изображение, то подробнее об этом я писал ранее в статье создание мультизагрузочной флешки в конце поста. Так же можно воспользоваться утилитой ZXBFM__2.1b для редактирования usb и работы над фоновым изображением.
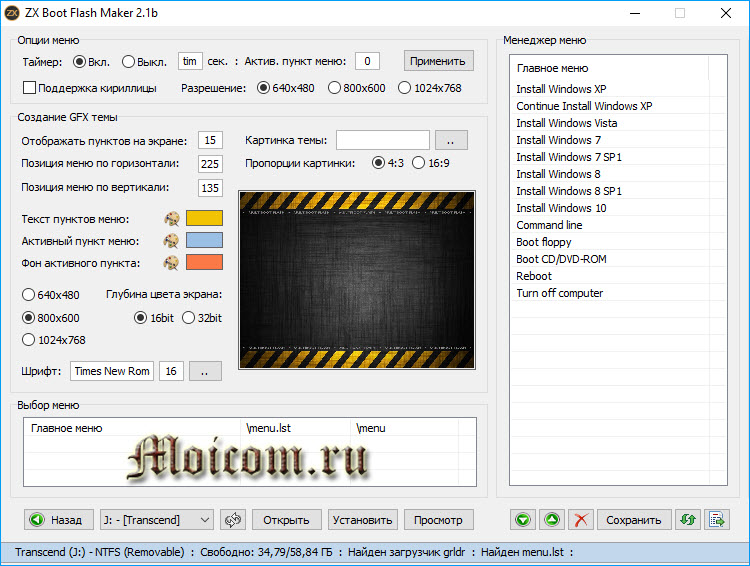
Возможные проблемы при установке.
Часто встречается проблема, когда устанавливаешь виндоус, не удается найти драйвер от сидирома/дивидирома. У меня она вылезла при установке Windows Vista. Как я её решил — нашел и скачал другой установочный образ системы. Так же она может появляться, если файлы фрагментированы в программе винконтиг.
Давайте закрепим наши знания и посмотрим видео инструкцию по созданию переносного загрузочного носителя.
Мультизагрузочная флешка с Windows XP, Vista, 7, 7 1, 8, 8,1, 10 | Moicom.ru
В заключении
Сегодня мы с вами создали свою мультизагрузочную флешку с операционными системами Windows XP, Vista, 7, 7.1, 8, 8.1, 10 с помощью firadisk, wincontig, winin4gr4dos и других помощников. Надеюсь, что у вас все получилось.
Возможно у вас появились вопросы, связанные с созданием мультизагрузочного переносного носителя. Можете задавать их ниже в комментариях к этой статье, а также воспользоваться формой обратной связи со мной.
Так же, можете задавать любые вопросы, связанные с компьютерной тематикой на странице задать вопрос.
Благодарю вас, что читаете меня в Твиттере.
Оставайтесь на связи — мой канал You Tube.
Если приведенная выше информация оказалась для вас полезной, тогда рекомендую подписаться на обновления моего блога, чтобы всегда быть в курсе свежей и актуальной информации по настройке вашего компьютера.
Не забудьте поделиться этой информацией с вашими знакомыми и друзьями. Нажмите на социальные кнопки — поблагодарите автора.
С уважением, Дмитрий Сергеев 30 апреля 2016
Навигация по блогу
Вы можете поделиться своим мнением, или у вас есть что добавить, обязательно оставьте свой комментарий.
Прошу поделитесь ссылками в социальных сетях.
Получайте новые выпуски на почту
С учетом того, что на смену БИОС постепенно приходит UEFI, вопрос о том, как сделать загрузочную флешку (или другой USB накопитель) для последнего варианта, становится довольно-таки актуальным. В этой инструкции подробно показано, как создать загрузочную флешку UEFI для установки Windows 7, Windows 10, 8 или 8.1 с использованием дистрибутива операционной системы в файле образа ISO или на диске DVD. Если вам требуется установочный накопитель для 10-ки, рекомендую более новую инструкцию Загрузочная флешка Windows 10.
Все нижеописанное подходит для 64-битных версий Windows 7, Windows 10, 8 и 8.1 (32-битные версии не поддерживаются). Кроме этого, для того, чтобы успешно загрузиться с созданного накопителя, временно отключите Secure Boot в вашем UEFI BIOS, а также включите CSM (Compatibility Support Module), все это находится в разделе настроек Boot. На эту же тему: Программы для создания загрузочной флешки.
Создание загрузочной флешки UEFI вручную
Ранее я писал, о том, Как сделать загрузочную флешку Windows 10 UEFI в Rufus, как сделать загрузочную флешку Windows 8 и 8.1 с поддержкой UEFI в программе Rufus. Вы можете использовать указанное руководство, если нет желания выполнять все действия в командной строке — в большинстве случаев, все проходит успешно, программа отличная.
В этой инструкции загрузочная флешка UEFI будет создаваться с помощью командной строки — запустите ее от имени администратора (В Windows 7 найдите командную строку в стандартных программах, кликните правой кнопкой мыши и выберите запуск от имени администратора. В Windows 10, 8 и 8.1 нажмите клавиши Win + X на клавиатуре и выберите нужный пункт в меню).
В командной строке по порядку введите следующие команды:
- diskpart
- list disk

В списке дисков посмотрите, под каким номером находится подключенная к компьютеру флешка, на которую будет производиться запись, пусть это будет номер N. Введите следующие команды (все данные с USB накопителя будут удалены):
- select disk N
- clean
- create partition primary
- format fs=fat32 quick
- active
- assign
- list volume
- exit

В списке, который отобразится после выполнения команды list volume, обратите внимание на букву, которая была присвоена USB накопителю. Впрочем, это можно посмотреть и в проводнике.
Копирование файлов Windows на флешку
Следующий шаг — скопировать все файлы из дистрибутива Windows 10, 8 (8.1) или 7 на подготовленную флешку. Для начинающих пользователей отмечу: не нужно копировать сам файл ISO, если вы используете образ, требуется его содержимое. Теперь подробнее.
Если вы создаете USB накопитель UEFI на компьютере с Windows 10, Windows 8 или 8.1
В данном случае, если у вас имеется образ ISO, смонтируйте его в системе, для этого кликните по файлу образа правой кнопкой мыши и в меню выберите «Подключить».
Выделите все содержимое виртуального диска, который появится в системе, кликните правой кнопкой мыши и в меню выберите «Отправить» — «Съемный диск» (если их несколько, то укажите именно тот, который нужен).

Если у вас не образ диска, а установочный диск DVD, аналогичным образом скопируйте все его содержимое на флешку.
Если у вас на компьютере Windows 7
Если вы используете Windows 7 на своем компьютере и у вас установлена какая-либо программа для монтирования образов, например, Daemon Tools, смонтируйте образ с дистрибутивом ОС и скопируйте все его содержимое на USB накопитель.
Если такой программы у вас нет, то вы можете открыть образ ISO в архиваторе, например, 7Zip или WinRAR и распаковать его на флешку.
Дополнительный шаг при создании загрузочной флешки с Windows 7
Если вам требуется загрузочная флешка UEFI для установки Windows 7 (x64), то потребуется также проделать следующие шаги:
- На USB флешке скопируйте папку efi\Microsoft\boot на один уровень выше, в папку efi.
- С помощью архиватора 7Zip или WinRar откройте файл sources\install.wim, в нем перейдите в папку 1\Windows\Boot\EFI\bootmgfw.efi и скопируйте этот файл куда-либо (на рабочий стол, к примеру). Для некоторых вариантов образов, этот файл может находиться не в папке 1, а в следующих по номеру.
- Переименуйте файл bootmgfw.efi в bootx64.efi
- Скопируйте файл bootx64.efi в папку efi/boot на загрузочной флешке.
На этом установочная USB флешка готова. Вы можете выполнить чистую установку Windows 7, 10 или 8.1 с использованием UEFI (не забудьте про Secure Boot и CSM, о чем я писал выше. См. также: Как отключить Secure Boot).
Письмо от читателя:
Здравствуйте админ! Хочу собрать свой дистрибутив Windows 7 со своим набором установленных программ, драйверов и нужных мне настроек системы и прошу Вас объяснить как происходит создание дистрибутива автоматической установки Windows 7 (64 bit). Что такое пакет автоматической установки Windows AIK для Windows 7 и как им пользоваться? Что такое диспетчер образов системы Windows? Что такое файл ответов и как его создать? Задавал это вопрос на различных компьютерных форумах и везде меня отсылают на справку Майкрософт, кое-что я в этой справке понял, но конечно не всё. Например я так и не понял как создавать новый файл ответов.
Создание дистрибутива автоматической установки Windows 7
Привет, друзья! Вопрос этот немного сложный для начинающих, но пользователь нашего сайта под ником Ro8 считает что это не так и взялся написать для нас несколько подробных статей. Зачем вообще нужно создание какого-то особенного дистрибутива автоматической установки Windows 7?
Для создания своей индивидуальной сборки Windows 7, заточенной именно под наши нужды, в этой сборке будут нужные нам программы и драйвера, а при её развёртывании на компьютер даже жёсткий диск будет разбит на разделы автоматически (за это отвечает файл ответов). Хитрые системные администраторы используют этот способ, если им приходится переустанавливать Windows 7 в какой-либо организации сразу на нескольких компьютерах, это сильно экономит время. Мы же будем создавать сборку Windows 7 для своего компьютера или ноутбука.
При создании дистрибутива автоматической установки Windows 7 мы не нарушим ничьи права, так как будем использовать инструменты предоставленные самой Майкрософт, а именно пакет автоматической установки Windows AIK для Windows 7. Пакет автоматической установки Windows AIK для Windows 7 служит для установки, настройки и развёртывания операционных систем семейств Microsoft Windows 7 и Windows Server 2008 R2. Именно с помощью него и происходит создание дистрибутива автоматической установки Windows 7 (64 bit). Другими словами Windows AIK — это набор инструментов для системных администраторов, который помогает настраивать дистрибутив Windows 7 со своим набором установленных программ, драйверов и развертывать Windows на большом количестве компьютеров. При помощи Windows AIK можно настраивать и изменять образы Windows так как вам нужно.
Что такое файл ответов. Файл ответов представляет собой сценарий всего процесса установки Windows. Файл ответов автоматизирует все этапы установки операционной системы. Например, согласно содержимому файла ответов программа установки Windows произведёт разбивку жёсткого диска на разделы, а также произведёт установку приложений. Создать файл ответов нам поможет Диспетчер образов системы Windows.
Друзья! Чтобы вы лучше поняли как всем этим добром пользоваться, давайте для начала вместе пошагово создадим самый простой дистрибутив автоматической установки Windows 7 (64 bit) и развернём его на компьютер. После прочтения статьи сразу читайте её продолжение Создание установочного диска Windows 7 с предустановленным программным обеспечением.
Все этапы создания дистрибутива автоматической установки Windows 7 (64 bit)
2) Монтируем скачанный образ в виртуальный привод (можете с помощью бесплатной программы Daemon Tools Lite) и запускаем StartCD.exe. В открывшемся окне выбираем установка Windows AIK
3) Производим установку
Далее. Соглашаемся с лицензионным соглашением, далее
Выбираем папку для установки (лучше ничего не трогать), далее
Далее
Ждем завершения установки. Готово.
4) Запускаем командную строку средств развертывания
5) Выполняем команду copype.cmd amd64 c:\windows7x64. Произойдёт копирование файлов.
6) На диске С: появится папка windows7x64.
Внутри папки windows7x64 есть папка ISO,
всё из нее удаляем и копируем в нее содержимое установочного дистрибутива Windows 7 (64 bit).
7) Должна получиться вот такая картина.

9) Открывается вот такое окно
10) Выбираем образ Windows или файл каталога, которые расположены по пути C:\windows7x64\ISO\sources (образ Windows это файл install.wim а файл каталога это файл с расширением .clg)
11) Если в папке sources отсутствуют файлы каталога (наподобие install_Windows 7 HOMEBASIC, install_Windows 7 HOMEPREMIUM и другие) то выбираем файл install.wim, если файлы каталога присутствуют, то выбираем файл каталога редакции, которую хотим установить, в моем случае это Windows 7 ULTIMATE)
12) После открытия файла каталога получаем следующее: в окошке «Образ Windows» появились две папки. Нам нужна только папка «Components». В окошке файл ответов выбираем пункт «Новый файл ответов»
13) После открытия файла ответов получаем следующее. Теперь в пустой файл ответов нужно внести изменения
14) Разворачиваем папку Components и ищем в ней строку под названием amd64_Microsoft-Windows International Core WinPE neutral и добавляем ее в окно файла ответов на элемент 1 windowsPE
15) После добавления щелкаем по параметру amd64_Microsoft-Windows International Core WinPE neutralв окне файла ответов и в окне свойства заполняем параметры
16) Далее переходим на строку SetupUILanguage, заполняем параметры
17) В папке components ищем строку adm64_Microsoft-Windows-Setup neutral, в ней DiskConfiguration. Добавляем параметр DiskConfiguration на элемент Windows PEфайла ответов. Данной настройкой мы разобьем жесткий диск на два раздела: один размером 100 mb (в системе он будет определятся как «зарезервировано системой) и второй раздел на всё оставшееся пространство жесткого диска, на которое и будет установлена система. Оба раздела отформатируются в файловую систему NTFS, тип обоих дисков зададим primary.
18) Далее выделяем DiskConfiguration и в параметрах вводим onerror
19) Добавляем в параметр DiskConfiguration новый диск (здесь подразумевается что компьютер на который будет ставится система имеет только один жесткий диск)
20) Заполняем параметры. Цифра 0 означает порядковый номер диска (т.к диски в Windows нумеруются с 0). Параметр WilWpeDisk отвечает за полную очистку диска (это в том случае, если на жестком диске имеются какие либо разделы программа установки автоматически их удалит и разобьет диск в соответствии с файлом ответов)
21) Создаем на диске первый раздел
22) Начинаем заполнять параметры раздела. Параметр Extend (false) означает, что диск будет создан фиксированного размера емкостью 100 mb (параметр size). Параметр Order – раздел будет находится первым в очереди на создание на жестком диске
23) Так же создаем второй раздел и заполняем параметры раздела.
Свойства второго раздела таковы: размер на весь оставшийся диск (параметр Extend=true, параметр size не задан т.к подразумевается что раздел займет всё оставшееся пространство)
24) Переходим к строке ModifyPartitions. Создаем два ModifyPartition (отвечает за модификацию разделов диска)
25) Получаем следующее: задаем остальные свойства разделов: раздел 1 (параметр Order =1) будет иметь файловую систему NTFS, будет активным, метка раздела System, раздел будет первым на диске (PartitionID =1)
26) Создаём второй ModifyPartition.
Второй раздел: неактивный, файловая система NTFS, раздел будет вторым на диске (PartitionID =2), метка Windows
27) В папке components выбираем amd64_Microsoft-Windows-Setup neutral, далее InstallToи добавляем его в файл ответов в строку WindowsPE
28) Заполняем параметры: строка OSImage (InstallToAvaiablePartition =false), (WillShowUI = OnError)
29) Заполняем строку InstallTo: (DiskID = 0), (PartitionID =2). Данными параметрами мы задаем указание установщику что операционную систему следует установить на диск 0 во второй раздел (который занимает все место после первого раздела)
30) Ищем параметр UserData, который располагается по пути amd64_Microsoft-Windows-Setup neutral\UserDataи добавляем его в файл ответов в Windows PE
31) Заполняем параметры: (AcceptEula = true) – автоматически соглашаться с лицензионным соглашением, FullName – владелец системы, Organization— организация
32) Вписываем нормальный ключ устанавливаемой редакции Windows xxxxx-xxxxx-xxxxx-xxxxx-xxxxx (параметр key), WillShowUI = OnErrorокно ввода ключа появится только при возникновении ошибки
33) Идем по пути Microsoft-Windows-Deployment-neutral/Reseal и добавляем параметр Reseal в строку OOBESystem в файле ответов.
34) Заполняем параметры Reseal: Mode = Audit– после установки система перейдет в режим аудита, автоматически откроется окно утилиты Sysprep, с помощью которой установщик подготовит систему для конечного пользователя. В окне Syspreр нужно выбрать переход к окну приветствия системы, поставить галочку подготовка к использованию и завершить работу компьютера выключением. Когда конечный пользователь включит компьютер, ему будет предложено ввести свои учетные данные, выбрать часовой пояс, установить пароль и т.д
35) В папке components идем по пути amd64_Microsoft-Windows-Setup neutral/OOBEи добавляем OOBE в строку OOBESystem файла ответов
36) Заполняем параметры: HideEulaPage true – конечному пользователю откроется окно для ознакомления его с лицензионным соглашением;
HideWireless true – автоматически выводить беспроводные сети; NetworkLocation = home – определяет тип сети (домашняя); ProtectYourPC = 3– автоматическое обновление системы отключено
37) Проверяем файл ответов на наличие ошибок
38) Если ошибок нет, то внизу появится сообщение «Ошибок и предупреждений нет»
39)Сохраняем файл ответов в папке C:\windows7x86\ISO
40) Задаем имя файлу ответов, такое как (обязательно) Autounattend
41) Теперь в папке C:\windows7x86\ISO должен появится файл Autounattend.xml – это и есть готовый файл ответов для автоматической установки. Расширение у файла должно быть обязательно .xml, то есть Autounattend.xml.
42) Так как в папку C:\windows7x86\ISO был скопирован дистрибутив операционной системы Windows 7 и в этой же папке лежит файл ответов, на основании этой папки создается установочный образ. Для создания образа нужно вновь запустить командную строку средств развертывания и ввести команду:
oscdimg -n -m -o -bc:\windows7x64\etfsboot.com c:\windows7x64\iso c:\windows7x64\windows7.iso
43) Идет создание файла windows7.iso
44) Установочный образ создан
И находится в папке C:\windows7x64. Мы можем прожечь его на болванку или создать загрузочную флешку и использовать для развёртывания операционной системы Windows 7. Вот как это происходит.
Развертывание Windows 7
Практически сразу автоматически начинается процесс установки Windows 7
Перезагрузка
При попытке установить Windows 7 на ноутбук, в котором только USB 3.0 порты, можно столкнуться со следующей ошибкой:
Драйверы устройства не найдены. Проверьте, что на установочном носителе имеются правильные драйверы и нажмите ОК.
Дело в том, что Windows 7 не поддерживает USB 3.0. Выходом из этой ситуации служит интеграция драйверов USB 3.0 в дистрибутив windows 7.
Интеграция драйверов USB 3.0 в Windows 7
Для интеграции драйверов в дистрибутивы Windows можно воспользоваться утилитой NTLite
Для интеграции драйверов предыдущих версий Windows нужно использовать nLite

Процесс интеграции драйверов подробно описан в этих статьях (можно делать по любой из них):
Ссылка #1
Ссылка #2
В статьях указывается, что нужно
для того что бы сохранить редакции нужно убирать галочку Экспортировать, перед обработкой и убирать постоянно, так как по умолчанию она стоит.
Но похоже в новых версиях NTLite убирать галочку не нужно. Ее там или нет, или она не стоит по умолчанию.
Интеграция обновлений Windows в дистрибутив Windows 7
Также при помощи NTLite можно интегрировать обновления операционной системы в дистрибутив. Таким образом мы получим уже обновленную систему сразу после установки.
Обновления делаются похожим образом и не вызывают сложностей.

