В инструкции ниже подробно о том, как создать загрузочную флешку Windows 10 различными способами — с помощью официальных средств, предоставляемых Майкрософт или сторонних программ.
Приведены методы записи установочного USB-накопителя с оригинальной Windows 10 Pro и Home x64 (64-бит) и x86 (32-бит) в фирменной утилите Microsoft Installation Media Creation Tool и дополнительные способы и бесплатные программы, которые помогут вам в записи установочного USB накопителя из ISO образа с Windows 10 для установки ОС в системах UEFI и Legacy, на GPT и MBR диск или, если это необходимо — для восстановления системы.
Media Creation Tool
Сразу после выхода финальной версии новой ОС, на сайте Microsoft появилась официальная утилита Windows 10 Installation Media Creation Tool (сегодня Microsoft Media Creation Tool), позволяющая создать загрузочную флешку для последующей установки системы, автоматически загружающая на накопитель последнюю выпущенную финальную версию Windows 10 и создающая USB-накопитель для загрузки как в UEFI так и в Legacy режиме, подходящий для GPT и MBR дисков HDD и SSD.
С помощью данной программы вы получаете оригинальную Windows 10 Pro (Профессиональная, в том числе для рабочих станций), Home (Домашняя), Home для одного языка с сайта Майкрософт. И в полной мере такая флешка подойдет в том случае, если у вас есть ключ Windows 10, цифровая лицензия, либо на компьютере или ноутбуке уже была установлена лицензионная Windows 10 или 8.1 при покупке, а теперь хотите выполнить чистую установку. В последних двух случаях при установке пропустите ввод ключа, нажав «У меня нет ключа продукта», система активируется автоматически при подключении к Интернету. Вы можете установить Windows 10 с такого USB накопителя и без выполнения этих условий и работать без активации (и без особых ограничений), либо активировать её ключом от предыдущей версии системы.
Шаги по созданию загрузочной флешки Windows 10 официальным способом будут выглядеть следующим образом, сам накопитель желательно подключить сразу, размер — не менее 8 Гб, данные с нее в процессе будут удалены:
- Скачать утилиту для создания загрузочной флешки Windows 10 Microsoft Installation Media Creation Tool можно с официального сайта https://www.microsoft.com/ru-ru/software-download/windows10, нажав кнопку «Скачать средство сейчас». Если загрузка окажется недоступной, можно использовать альтернативные методы.
- Запустите загруженную утилиту и примите условия лицензионного соглашения.
- Выберите пункт «Создать установочный носитель USB-устройство флэш памяти» и нажмите «Далее».
- Через некоторое время появится окно выбора архитектуры, языка системы и её выпуска. По умолчанию установлены рекомендуемые параметры, в соответствии с характеристиками текущей системы, но сняв отметку, вы можете выбрать другой язык или разрядность — 64-бит или 32-бит. Учитывайте, что в одном образе содержатся сразу все редакции Windows 10: в поле выпуск ничего поменять нельзя, выбор профессиональной или домашней версии ОС происходит во время установки.
- В случае, если вы сняли отметку «Использовать рекомендуемые параметры для этого компьютера» и выбрали иную разрядность или язык, вы увидите предупреждение: «Убедитесь, что выпуск установочного носителя соответствует выпуску Windows на компьютере, на котором вы будете его использовать». Учитывая, что на данным момент времени в образе содержатся сразу все выпуски Windows 10, обычно на это предупреждение не следует обращать внимания.
- Выберите пункт «USB-устройство флэш-памяти», если требуется, чтобы программа сама записала загрузочную установочную флешку, либо, при желании, вы можете выбрать пункт «ISO-файл», чтобы скачать оригинальный образ Windows 10 и записать его на USB или DVD самостоятельно.
- Выберите накопитель, который будет использоваться из списка. Важно: все данные с флешки или внешнего жесткого диска (со всех его разделов) будут удалены. При этом, если вы создаете установочный накопитель на внешнем жестком диске или на USB накопителе размером более 32 Гб, вам пригодятся сведения в разделе «Дополнительная информация» в конце этой инструкции.
- Начнется скачивание файлов установки Windows 10, а затем — их запись на флешку: Создание установочного накопителя. Эти этапы могут занять продолжительное время.
- По завершении вы получите сообщение «USB-устройство флэш-памяти готово», можно закрыть утилиту и использовать созданный накопитель.
По окончании у вас будет готовый накопитель с оригинальной Windows 10 последней версии, который пригодится не только для чистой установки системы на системах UEFI и Legacy (CSM), но и для ее восстановления в случае сбоев.
Использование Rufus для записи установочного USB
Если ваш компьютер или ноутбук не имеет UEFI (то есть у вас обычный БИОС) или по какой-то иной причине предыдущий способ не подошел, Rufus — отличная программа (и на русском языке), чтобы быстро сделать загрузочную USB флешку для установки Windows 10 для самых разных систем.

В программе достаточно указать USB накопитель, на который будет произведена запись, нажать кнопку «Выбрать», чтобы указать путь к образу ISO с Windows 10 (также вы можете скачать Windows 10 прямо в Rufus, однако в РФ функция может не работать), а в поле «Параметры образа» указать «Стандартная установка Windows».
Также следует обратить внимание на выбор пунктов в «Схема раздела» и «Целевая система». В общем случае, при выборе следует исходить из следующего:
- Для компьютеров с обычным БИОС или для установки Windows 10 на компьютере с UEFI на диск MBR выбираем «MBR» в качестве схемы разделов и «BIOS или UEFI-CSM» в целевой системе.
- Для компьютеров с UEFI для установки на GPT диск выбираем соответствующие параметры.
После этого достаточно нажать «Старт» и дождаться завершения копирования файлов на флешку. Более подробно о доступных настройках в программе, видео инструкция и официальный сайт утилиты — Загрузочная флешка Windows 10 в Rufus.
Ventoy
Бесплатная утилита Ventoy для создания загрузочных и мультизагрузочных накопителей быстро набрала популярность за счет удобства использования, совместимости и функциональности. Подойдет она и для создания установочного накопителя Windows 10 — для UEFI и Legacy загрузки, в том числе с поддержкой Secure Boot.

В общих чертах порядок использования программы состоит из следующих шагов:
- Установка Ventoy на накопитель: он форматируется и делится на два раздела — один с загрузчиком, другой — для файлов ISO образов.
- Простое копирование образа ISO с Windows 10 или другой операционной системой на соответствующий раздел.
Подробно об использовании Ventoy, настройках и дополнительных возможностях инструмента в инструкции про использование Ventoy.
Создание загрузочной флешки Windows 10 без программ
Вы можете сделать загрузочную флешку Windows 10 вообще без программ: это требует, чтобы ваша материнская плата (на том компьютере, где будет использоваться загрузочная флешка) была с ПО UEFI (большинство материнских плат последних лет), т.е. поддерживала EFI-загрузку, а установка проводилась на диск HDD или SSD с таблицей разделов GPT (или было не критичным удаление всех разделов с него). Внимание: этот способ не сработает, если внутри файла образа есть файлы размером более 4 Гб. Подходящий образ ISO может быть создан с помощью Media Creation Tool.
Вам потребуется: образ ISO с системой и USB накопитель подходящего объема, отформатированный в FAT32 (обязательный пункт для данного способа). Причем если он уже в нужной файловой системе, имеющиеся данные с него удалять не обязательно. Сами же действия по созданию загрузочной флешки Windows 10 состоят из следующих шагов:
- Смонтируйте образ Windows 10 в системе, в последних версиях ОС это можно сделать, нажав по файлу образа правой кнопкой мыши и выбрав пункт «Подключить».
- Скопируйте все содержимое, все файлы и папки, из смонтированного образа на USB накопитель.
Готово. Теперь, при условии, что на компьютере выставлен режим загрузки UEFI, вы можете легко загрузиться и установить Windows 10 с изготовленного накопителя. Для того, чтобы выбрать загрузку с флешки, лучше всего воспользоваться Boot Menu материнской платы.
UltraISO
Программа UltraISO, служащая для создания, изменения и записи ISO образов, очень популярна у пользователей и, в том числе, может быть использована для того, чтобы сделать загрузочную флешку.
Процесс создания состоит из следующих шагов:
- Открыть образ ISO Windows 10 в UltraISO через меню Файл — Открыть.
- В пункте меню «Самозагрузка» выбрать пункт «Записать образ жесткого диска».
- С помощью мастера записать установочный образ на USB накопитель, какие-либо параметры обычно менять не требуется.
Более подробно процесс описан у меня в руководстве Создание загрузочной флешки в UltraISO.
Windows 7 USB/DVD Download Tool
Официальная бесплатная утилита Microsoft, изначально созданная для записи образа Windows 7 на DVD-диск или USB накопитель не потеряла актуальности и с выходом новых версий ОС — ее все так же можно использовать, если вам нужен дистрибутив для установки.
Процесс создания загрузочной флешки Windows 10 в данной программе состоит из 4-х шагов:
- Выберите образ ISO с Windows 10 на вашем компьютере и нажмите «Next» (Далее).
- Выберите: USB device — для загрузочной флешки или DVD — для создания диска.
- Выберите USB накопитель из списка. Нажмите кнопку «Begin copying» (появится предупреждение о том, что все данные с флешки будут удалены).
- Дождитесь окончания процесса копирования файлов.
На этом создание установочного USB-диска завершено, можно начинать им пользоваться.
Скачать Windows 7 USB/DVD Download Tool на данный момент можно со страницы на официальном сайте — wudt.codeplex.com (обновление: сайт более недсотупен, но вы можете скачать оригинальный файл, с помощью подходов, описанных в этой инструкции).
WinSetupFromUSB для создания мультизагрузочной флешки
WinSetupFromUSB — одни из моих любимых программ для целей записи загрузочных и мультизагрузочных USB. Ее можно использовать и для Windows 10, причем с помощью программы вы можете создать одну флешку с разными образами Windows 10.

Процесс (в базовом варианте, без учета нюансов) будет состоять из выбора USB накопителя, установки отметки «Autoformat it with FBinst» (в случае если образ не добавляется к уже имеющимся на флешке), указания пути к ISO образу Windows 10 (в поле для Windows Vista, 7, 8, 10) и нажатия кнопки «Go». Для детальной информации: Инструкция и видео по использованию WinSetupFromUSB.
Некоторые дополнительные сведения, которые могут быть полезны в контексте создания загрузочной флешки Windows 10:
- Загрузиться с флешки проще всего, используя Boot Menu, а не изменяя параметры загрузки в БИОС или UEFI. Если в меню загрузки накопитель отображается 2 раза — с пометкой UEFI (или EFI) и без неё, для установки на GPT диск выбирайте с пометкой, для установки на MBR — без пометки.
- В последнее время получил несколько комментариев о том, что при использовании внешнего USB диска (HDD) для создания загрузочного накопителя, он приобретает файловую систему FAT32 и его объем меняется: в данной ситуации, после того, как файлы установки на диске больше не нужны, нажмите клавиши Win+R, введите diskmgmt.msc и в управлении дисками удалите все разделы с этого накопителя, после чего отформатируйте его с нужной вам файловой системой. Либо используйте инструкцию: Как удалить разделы на флешке.
- Установку с флешки можно произвести не только загрузившись с неё в БИОС, но и запустив файл setup.exe с накопителя: единственное условие в данном случае — разрядность устанавливаемой системы должна совпадать с устанавливаемой (а на компьютере должна быть установлена система не старше Windows 7). Если же вам нужно поменять 32-бит на 64-бит, то установку следует производить как описано в материале Установка Windows 10 с флешки.
- После работы официальной утилиты Майкрософт для создания установочного USB на диске могут остаться папки ESD и Windows.BT, их можно удалить.
По сути, для того, чтобы сделать установочную флешку Windows 10 подходят все способы, которые работают для Windows 8.1, в том числе через командную строку, многочисленные программы для создания загрузочной флешки. Так что, если вам не хватило описанных выше вариантов, вы можете смело использовать любой другой для предыдущей версии ОС.
В дальнейшем может пригодиться пошаговое описание процесса установки: Установка Windows 10 с флешки. Полезные в рассматриваемом контексте дополнительные материалы — Создание загрузочной флешки Windows 11, Создание загрузочной флешки Windows 10 на Mac, Загрузочная флешка Windows 10 в Linux, Запуск Windows 10 с флешки без установки
17 января 2025 г. 12:18
2167
Содержание:
- UltraISO: как сделать загрузочную флешку Windows 10
- UltraISO: как записать образ на флешку Windows 10
- Как сделать загрузочную флешку из DVD-диска UltraISO для Windows 10
- Как сделать загрузочную флешку Windows 10 из папки с файлами
UltraISO — удобная и функциональная программа для создания загрузочных флешек с различными операционными системами. Она отличается простотой использования и поддерживает большинство популярных версий Windows. В этой статье вы раскроете секреты работы с Ультра ИСО: как превратить обычную флешку в мощный инструмент для установки Windows 10 и сделать процесс максимально простым и удобным. Из альтернатив можно рассмотреть также программу Rufus для Windows 10. Перед началом работы необходимо скачать и установить Ультра ИСО для Виндовс 10. Сделать это можно по этой ссылке с нашего сервера либо по этой с официального сайта. Перейдите по указанной ссылке, чтобы скачать программу. После завершения загрузки установите программу, следуя инструкциям установщика. Она полностью совместима с десяткой и является универсальным средством для подготовки загрузочных флеш-накопителей. Если у вас ещё нет Windows 10, его можно скачать через быстро и по прямой ссылке на ЭТОЙ СТРАНИЦЕ.
UltraISO: как сделать загрузочную флешку Windows 10
Рассмотрим самый простой способ как это сделать. Потребуется ISO-файл с копией системы, утилита UltraISO и накопитель, не содержащий нужных данных, поскольку они будут стерты. Вот пошаговый процесс:
1. Запустите приложение и в главном меню выберите опцию «Файл», затем кликните «Открыть».
Укажите путь к заранее сохранённому ISO-файлу с системой. После загрузки все данные из образа отобразятся в рабочем окне.
2. В верхнем меню откройте раздел «Самозагрузка» и выберите функцию «Записать образ на жёсткий диск».
3. В появившемся диалоговом окне укажите ваш USB-носитель из списка доступных устройств. Убедитесь, что на нём отсутствуют важные файлы, так как они будут удалены. Метод записи оставьте неизменным.
4. Кликните «Записать» и подтвердите удаление данных с носителя. Подождите, пока процесс записи завершится — это займет несколько минут.
Ваш накопитель будет полностью подготовлен для инсталляции операционной системы. Процесс установки Windows 10 подробно описан в ЭТОЙ статье.
UltraISO: как записать образ на флешку Windows 10
Для записи достаточно открыть файл ISO Windows 10, выбрать USB-носитель и запустить процесс записи. Этот метод гарантирует стабильную работу загрузочного носителя на большинстве устройств.
Как сделать загрузочную флешку из DVD-диска UltraISO для Windows 10
При наличии установочного DVD с Windows 10 вы можете задействовать его для подготовки загрузочного флеш-накопителя:
- Откройте приложение Ультра ИСО, выберите пункт «Файл», затем нажмите «Открыть CD/DVD» и укажите ваш привод для чтения дисков.
- Перейдите в раздел «Автозагрузка» и выберите опцию «Записать образ носителя».
- Укажите в настройках вашу флешку и начните копирование, выполняя те же действия, что и с ISO-файлом.
Этот метод удобен в случае, если у вас есть оригинальный диск, но отсутствует ISO-образ системы.
Как сделать загрузочную флешку Windows 10 из папки с файлами
Если у вас есть лишь каталог с файлами для инсталляции Windows 10, вы всё же сможете подготовить загрузочный USB-носитель. Для этого выполните следующие шаги:
- Откройте программу, перейдите в раздел «Файл», выберите «Создать» и нажмите «Самозагружаемый образ CD/DVD».
- Укажите загрузочный файл bootfix.bin, который находится в директории boot.
- Переместите все файлы установки в верхнюю рабочую область приложения.
- В меню выберите «Автозагрузка», нажмите «Записать образ на диск» и дождитесь окончания процесса.
В итоге USB-накопитель будет полностью подготовлен к работе. Теперь вы знакомы с тем, как установить Ультра исо на Виндовс 10, применять утилиту для создания загрузочного носителя и настроить устройство для установки операционной системы. Данное приложение даёт возможность переносить образы формата ISO, подготавливать загрузочные флешки и управлять файлами системы прямо в интерфейсе. Этот инструмент станет полезным решением для каждого.
Приблизительное время чтения: 2 мин.
Содержание статьи
- 🖥️ Подготовьте необходимые материалы
- Установите UltraISO
- Шаг 1: Запустите UltraISO и подготовьте флешку
- Шаг 2: Настройка USB-флешки как загрузочного устройства
- Важные настройки:
- Шаг 3: Начните процесс записи
- Шаг 4: Завершение процесса
- ❓️FAQ (Часто задаваемые вопросы)
- 📌Выводы и итоги
Создание загрузочной флешки – это необходимость для многих пользователей, которые устанавливают или переустанавливают операционную систему Windows. Программа UltraISO предлагает простой и эффективный способ превратить USB-накопитель в загрузочное устройство. В этой статье мы подробно рассмотрим этот процесс, не рассматривая альтернативные методы.
🖥️ Подготовьте необходимые материалы
Перед началом процесса убедитесь, что у вас есть:
- USB-флешка минимум на 8 ГБ.
- ISO-образ Windows, который вы хотите установить. Все официальные образы Microsoft Windows можно скачать с сайта Discount Soft.
- Программа UltraISO. Вы можете скачать последнюю версию с нашего сайта.

- Скачайте установочный файл UltraISO.
- Запустите установку и следуйте инструкциям на экране. Программа не требует дополнительных настроек и установится быстро.
Шаг 1: Запустите UltraISO и подготовьте флешку

- Запустите UltraISO с правами администратора.
- Подключите вашу USB-флешку к компьютеру.
- В меню выберите “Файл” -> “Открыть…” и укажите путь к ISO-образу Windows.
- После загрузки ISO-образа вы увидите его содержимое в UltraISO.
Шаг 2: Настройка USB-флешки как загрузочного устройства

- В меню выберите “Самозагрузка” -> “Записать образ диска…”.
- В открывшемся окне проверьте, чтобы ваша флешка была выбрана в разделе “Диск”. Если это не так, выберите нужное устройство из выпадающего списка.
- Кликайте по кнопке “Записать”.

Важные настройки:
- Записать данные образа на USB – данная опция позволит записать данные ISO на флешку.
- Метод записи – выберите “USB-HDD+”, так как этот метод позволяет создать загрузочное устройство.
Шаг 3: Начните процесс записи
- После проверки всех настроек нажмите кнопку “Записать”.
- UltraISO предупредит вас о том, что все данные на флешке будут уничтожены. Убедитесь, что вы сохранили все важные данные с флешки.
- Подтвердите действие, и программа начнёт запись. Этот процесс может занять некоторое время в зависимости от размера ISO-образа и скорости вашей флешки.

Шаг 4: Завершение процесса

По завершении записи UltraISO уведомит вас о том, что флешка готова. Теперь вы можете использовать её для установки Windows.
Полную инструкцию по установку Windows через установочную USB флэшку можно прочитать здесь.
- Подключите флешку к компьютеру, на который хотите установить операционную систему.
- Включите или перезагрузите компьютер и зайдите в BIOS/UEFI (инструкции как это сделать можно найти в документации к вашему компьютеру).
- В BIOS/UEFI выберите USB-флешку как первый загрузочный диск.
- Сохраните изменения и перезагрузите компьютер.
❓️FAQ (Часто задаваемые вопросы)
Что такое загрузочная флешка?
Загрузочная флешка — это USB-накопитель, который содержит операционную систему или установочные файлы, позволяя загружать компьютер и устанавливать или восстанавливать операционную систему.
Почему стоит использовать UltraISO для создания загрузочной флешки?
UltraISO — это мощный инструмент, который позволяет легко создавать загрузочные флешки с минимальными усилиями. Программа поддерживает различные форматы дисков и имеет интуитивно понятный интерфейс.
Какой объем флешки мне нужен для установки Windows?
Рекомендуется использовать USB-флешку объемом не менее 8 ГБ, так как современные образы Windows могут занимать значительное место.
Можно ли использовать UltraISO на Mac?
UltraISO официально не поддерживается на macOS, но вы можете использовать виртуальные машины или другие программы для управления ISO-образами на Mac.
Что делать, если флешка не загрузилась?
Убедитесь, что в BIOS/UEFI правильно установлен порядковый номер загрузки, и что USB-флешка распознается компьютером. Также важно проверить, правильно ли был создан загрузочный носитель.
📌Выводы и итоги
Создание загрузочной флешки с помощью UltraISO – это процесс, который не требует особых технических навыков, и с ним справится любой пользователь.
Следуя приведённым шагам, вы сможете подготовить флешку для установки Windows, что значительно упростит процедуру переустановки или установки операционной системы на новый компьютер.
Убедитесь, что у вас есть все необходимые материалы под рукой, и удачи в установке!
✨Поделитесь этой статьей с друзьями, чтобы помочь им сделать свой рабочий стол более удобным.
Загрузочная флешка с инсталляционным комплектом Windows должна быть у каждого домашнего пользователя ПК. С ее помощью вы сможете восстановить внезапно сломавшуюся систему или полностью ее переустановить. Записать на флешку можно не только загрузочный образ Windows, но и любую другую популярную ОС из семейства Linux. Ниже мы расскажем, как записать загрузочную флешку через ultraiso и где скачать сами образы системы.
Флешка или CD?
Конечно, записать на лазерный диск систему гораздо проще и такой носитель будет 100% работать на любом ПК с установленным дисководом. Для записи таких дисков в виндовс даже имеется встроенная функция прожига дисков.

Для этого нужно после вставки диска в дисковод выбрать тип использования диска «С проигрывателем CD/DVD». После этого в Проводнике выберите на HDD нужный образ ISO и нажмите на нем правой кнопкой мыши. В контекстном меню нужно выбрать «Записать образ диска».

Если этой строки в контекстном меню нет, значит у вас установлена какая-то утилита для работы с образами, например, Daemon Tool и она заменила собой эту запись. Чтобы все вернуть на место, придется удалить из системы Daemon Tool. После этого все должно увидится. В открывшемся окне укажите дисковод с лазерным диском и нажмите ОК. Запустится процесс монтажа образа и прожига DVD. Если это был инсталляционный образ системы, то данный диск запишется как загрузочный.
Но как быть, если в вашем ПК нет пишущего DVD или вообще нет дисковода? Такая ситуация — распространенное явление для современных ноутбуков, в которых в угоду тонкому корпусу не устанавливают привод. Выход один — в качестве загрузочного носителя использовать USB флеш-накопитель. Но, в таком случае встроенных в систему утилит вы не найдете и придется воспользоваться сторонним инструментом, например, UltraISO.
Программа платная, но ее можно использовать в тестовом режиме 1 месяц. Этого должно хватить на запись нужного количества образов. Ниже мы расскажем, про ultraiso как создать загрузочную флешку.
Запись установочного образа Windows 10
Справедливости ради стоит отметить, что Microsoft постаралась избавить пользователя Windows 10 от проблем с записью образа на флешку и загружать его самостоятельно, предоставив все хлопоты специальному инструменту Media Creation Tool, который вы можете скачать с официальной страницы загрузки этой ОС.

После ее запуска вам предложат выбрать нужный образ и тип установки — нам нужен вариант «Создать установочный носитель (USB …)». После этого образ автоматически скачается на ваш ПК и развернется на выбранном накопителе. Эта флешка содержит самую свежую версию ОС, и она будет загрузочная.
Но если вам нужно установить конкретный ISO-образ системы, то данный вариант не подойдет. В этом случае самое время воспользоваться программой UltraISO. Установите ее на свой ПК и выберите вариант «Пробный период».

Как в ultraiso создать загрузочную флешку? После этого перейдите к папке, где у вас находится образ системы и выберите его в программе. Его содержимое отобразится в правой верхней области программы. Скачать официальный образ системы Windows 7 вы можете с сайта Microsoft, но для этого понадобится лицензионный ключ. Либо вы можете воспользоваться проверенным средством Windows ISO Downloader=»content_internal_link»> и скачать с его помощью любой нужный официальный образ Windows.

Программа не требует установки и позволяет скачать также образы офисных пакетов. После запуска нужно лишь выбрать номер ОС и указать в падающем списке свежую версию.

Вернемся к собственно вопросу, как сделать загрузочную флешку через ultraiso. Теперь, когда программа UltraISO уже получила информацию о записываемом образе, нужно указать, на какой носитель его нужно развернуть. Это будет не просто распаковка, а запись с созданием загрузочной области на самой флешке.

Зайдите в верхнем меню на «Самозагрузка» и выберите «Записать образ жесткого диска». Напомним, что обычный образ системы требует флешку до 4 Гбайт, а мультизагрузочный вариант потребуют более емкие носители — до 8 Гбайт.
Укажите флешку для записи образа. Отметим, что для создания именно загрузочного USB-носителя, он должен быть отформатирован в FAT32. Это можно сделать заранее в Windows, либо непосредственно в меню программы, нажав на кнопку «Форматировать». После этого нажмите на кнопку «Записать». Запустится процесс создания загрузочной флешки, который продлится примерно 15 минут, в зависимости от скоростных характеристик вашего USB-накопителя.

Можно ли для этих целей использовать флешку с интерфейсом USB 3.0? Да, безусловно можно и даже нужно. Это позволит существенно ускорить установку систему с носителя. Выше мы рассказали, как сделать мультизагрузочную флешку ultraiso.

Но в любом случае, после создания такого носителя стоит проверить его на работоспособность, а именно — попробовать загрузиться с нее на компьютере или ноутбуке. Для этого при старте ПК нужно нажать на клавишу F12 (у разных производителей это меню может вызываться разными клавишами), чтобы выбрать загрузочный носитель.

Как мы отмечали выше, данный практикум по записи ISO образа на флешку можно использовать для любой ОС, в том числе Linuх. Например, скачать свежий образ такой системы вы можете с официального сайта.
Читайте также:
- Как остаться верным Windows 7: создаем идеальный установочный образ системы
- Как установить Ubuntu на флешку
Фото: компании-производители, Андрей Киреев
Можно использовать как специальные программы, так и встроенные инструменты этой ОС.
Загрузочные флешки используют для установки Windows на компьютер. Чтобы создать такой носитель, нужно записать образ операционной системы на любое USB-устройство, объём которого превышает 4 ГБ. В процессе вся находившаяся на флешке информация будет стёрта.
1. C помощью утилиты Media Creation Tool
- Операционная система: Windows.
Этот способ — официальный. Он подойдёт в том случае, если вы хотите установить лицензионную копию Windows. Но для её активации у вас должен быть соответствующий ключ. Утилита Media Creation Tool скачает с сервера Microsoft лицензионный образ Windows и запишет его на флешку. В итоге вы получите загрузочный накопитель.
Скачайте с сайта Microsoft средство Media Creation Tool, предназначенное для создания установочной флешки, нажав большую синюю кнопку «Скачать средство сейчас».
Запустите утилиту и выберите «Создать установочный носитель». Затем отметьте «Использовать рекомендуемые параметры для этого компьютера», если планируете устанавливать Windows на текущий ПК, или введите параметры, подходящие для другого компьютера.
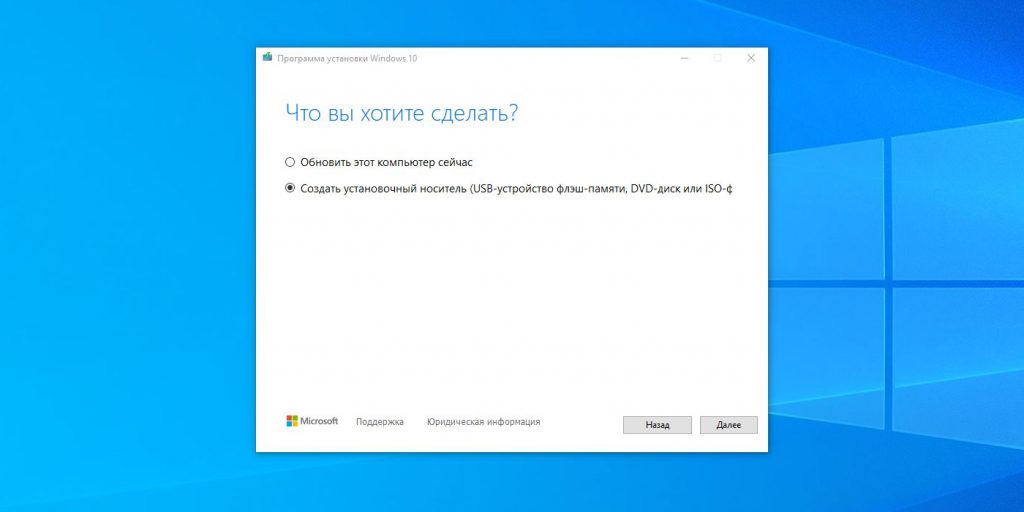
Далее выберите «USB-устройство флэш-памяти», отметьте нужный накопитель в списке доступных устройств и подтвердите выбор. После этого дождитесь завершения операций с файлами. Через несколько минут установочная флешка будет готова к использованию.
Загрузить Media Creation Tool →
2. Без сторонних программ
- Операционная система: любая.
Для этого и следующих способов понадобится образ Windows в формате ISO. Его можно скачать, к примеру, с торрент-трекеров.
Этот способ подойдёт, если вы собираетесь установить Windows на более-менее современный компьютер с оболочкой UEFI (графический интерфейс вместо старой BIOS). Суть заключается в следующем: очистить содержимое флешки и скопировать на неё образ системы исключительно средствами ОС.
Перед созданием загрузочной флешки отформатируйте накопитель в файловой системе FAT32. Затем откройте в проводнике образ ISO, выделите все внутренние файлы и папки и кликните по ним правой кнопкой мыши. В контекстном меню выберите «Отправить» и укажите в списке целевую флешку.
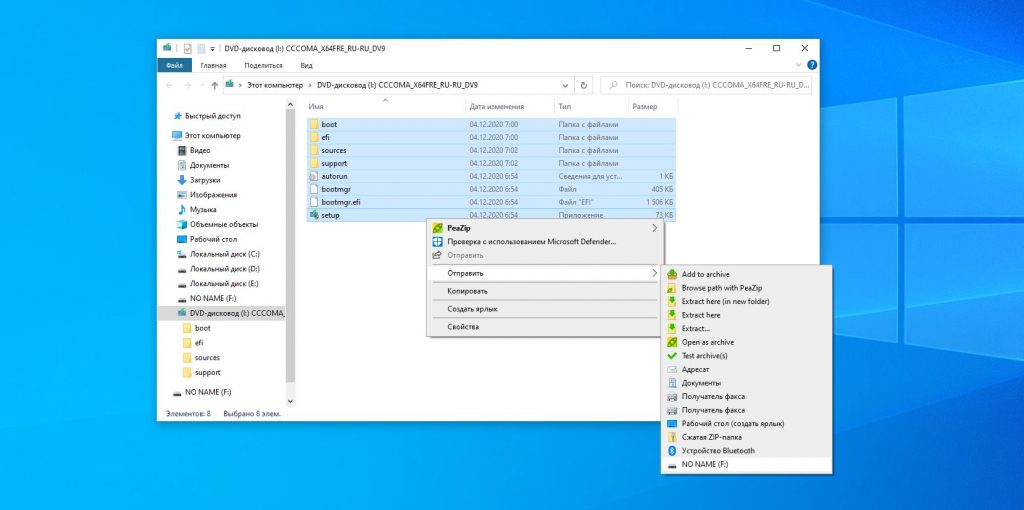
Когда копирование объектов завершится, накопитель будет готов к установке системы.
3. С помощью UltraISO
- Операционная система: Windows.
Этот вариант подходит как для новых компьютеров с UEFI, так и для старых с BIOS.
UltraISO — платная программа, но для нашей задачи хватит и бесплатной тестовой версии. Просто установите утилиту и после первого запуска выберите «Пробный период».
В меню программы кликните «Файл» → «Открыть» и выберите образ ISO. На верхней панели нажмите «Самозагрузка» → «Записать образ жёсткого диска». В следующем окне укажите путь к целевой флешке в поле Disk Drive. Затем отформатируйте накопитель с помощью специальной кнопки (выбирайте систему FAT32), после чего нажмите «Записать».
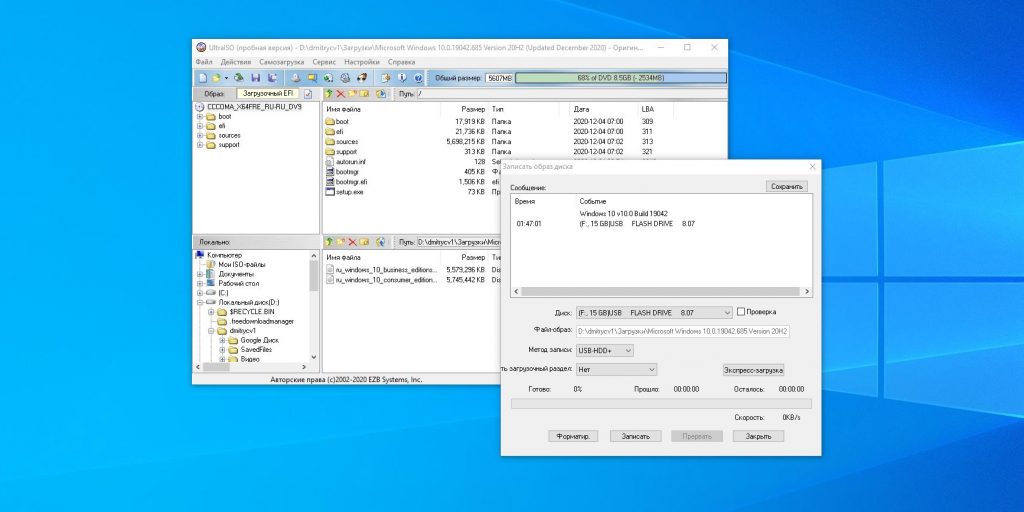
Дождавшись завершения записи, вы можете использовать загрузочную флешку по назначению.
Загрузить UltraISO →
4. С помощью Rufus
- Операционная система: Windows.
Чрезвычайно популярная программа, которая отлично справляется с записью загрузочных флешек с поддержкой и MBR, и GPT. По заверениям авторов, отличается невероятной скоростью работы — как минимум вдвое быстрее Media Creation Tool.
Скачайте и запустите портативную версию Rufus. Выберите нужную флешку в поле «Устройства». Затем щёлкните кнопку «Выбрать» и укажите на образ диска операционной системы.
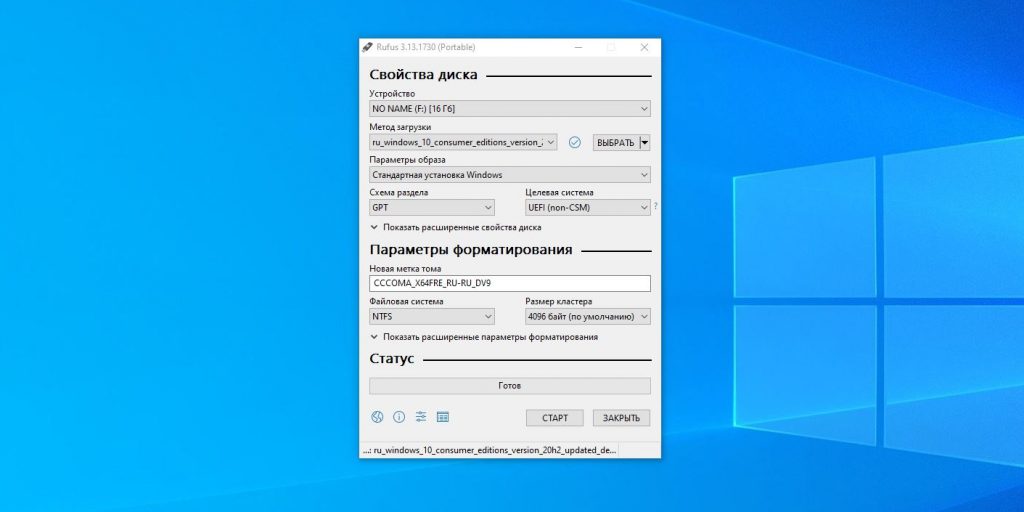
После этого нажмите «СТАРТ» и подождите, пока программа не сообщит об успешном завершении записи.
Загрузить Rufus →
5. С помощью Etcher
- Операционная система: Windows, macOS, Linux.
Etcher — программа с открытым исходным кодом, помогающая записывать загрузочные флешки. Принцип работы ещё проще, чем в других приложениях.
Скачайте и установите Etcher для своей операционной системы — поддерживаются Windows, macOS и Linux. Затем откройте программу, нажмите Select Image и выберите ISO-файл с системой.
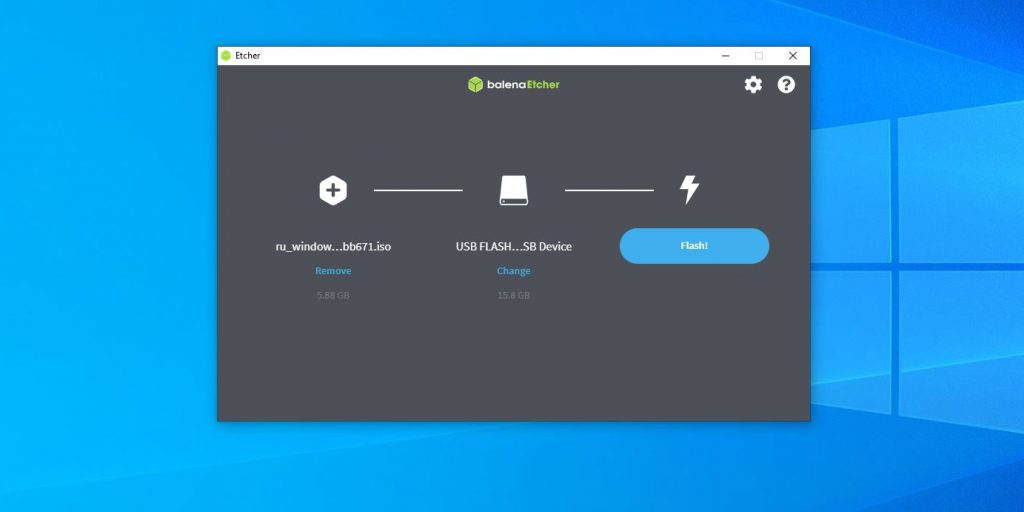
Нажмите Flash и подождите окончания процесса.
Загрузить Etcher →
6. С помощью «Ассистента Boot Camp»
- Операционная система: macOS.
Порой бывает нужно подготовить установочный носитель для ПК без операционной системы, а под рукой только Mac. В таком случае можно воспользоваться программой «Ассистент Boot Camp».
Откройте «Ассистент Boot Camp» и нажмите «Продолжить». Затем снимите галочку «Установить Windows 10» или новее. Галочку «Создать диск установки Windows 10 или новее» оставьте.
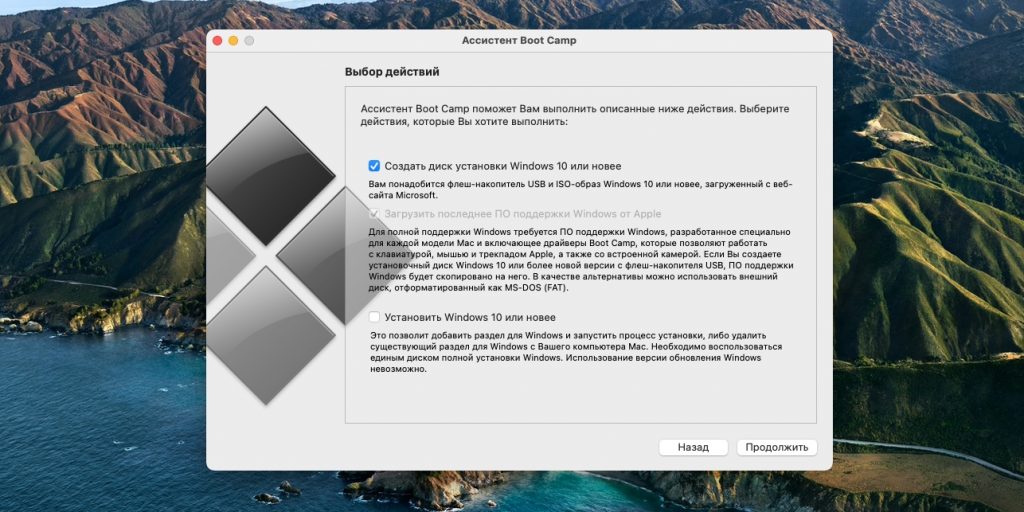
Нажмите «Продолжить», убедитесь, что «Ассистент Boot Camp» выбрал правильную флешку, щёлкните «Продолжить» ещё раз и подождите, пока запись не будет закончена.
Текст статьи был обновлён 11 февраля 2021 года.

















