У популярных программ для создания загрузочных USB накопитель есть один недостаток: среди них почти нет таких, которые бы были доступны в версиях для Windows, Linux и MacOS и работали бы одинаково во всех этих системах. Однако, такие утилиты всё же имеются и одна из них — Etcher. К сожалению, применить её удастся лишь в очень ограниченном количестве сценариев.
В этой простой инструкции-обзоре кратко об использовании бесплатной программы для создания загрузочных флешек Etcher, о её преимуществах (главное преимущество уже было отмечено выше) и одном очень важном недостатке. См. также: Лучшие программы для создания загрузочной флешки.
Использование Etcher для создания загрузочного USB из образа
Несмотря на отсутствие русского языка интерфейса в программе, уверен, ни у кого из пользователей не возникнет вопросов о том, как записать загрузочную флешку в Etcher. Однако, есть некоторые нюансы (они же недостатки) и, прежде чем приступать, рекомендую прочесть о них.
Для того, чтобы создать загрузочную флешку в Etcher потребуется установочный образ, причем список поддерживаемых форматов приятен — это и ISO, BIN, DMG, DSK и другие. К примеру, вы, возможно, сможете создать загрузочную флешку MacOS в Windows (не опробовал, отзывов не нашел) и точно сможете записать установочный накопитель Linux из MacOS или любой другой ОС (привожу эти варианты, так как с ними часто возникают сложности).
А вот с образами Windows, к сожалению, у программы плохо — мне не удалось нормально записать ни один из них, в результате процесс проходит успешно, но в итоге получается флешка RAW, загрузиться с которой нельзя.
Порядок действий после запуска программы будет следующим:
- Нажмите кнопку «Select Image» и укажите путь к образу.
- Если после выбора образа программа вам покажет одно из окон на скриншоте ниже, вероятнее всего, успешно записать его не удастся, либо после записи не будет возможности загрузиться с созданной флешки. Если таких сообщений нет, видимо, всё в порядке.
- При необходимости изменить накопитель, на который будет производиться запись, нажмите Change под значком диска и выберите другой диск.
- Нажмите кнопку «Flash!», чтобы начать запись. Учтите, что имеющиеся на накопителе данные будут удалены.
- Дождитесь завершения записи и проверки записанной флешки.
Как итог: с записью образов Linux у программы всё в порядке — они успешно пишутся и работают из-под Windows, MacOS и Linux. Образы Windows на текущий момент записать не удается (но, не исключаю, что в будущем такая возможность появиться). Запись MacOS не пробовал.
Также есть отзывы о том, что программа повредила флешку (в моем тесте — только лишала файловой системы, что решалось простым форматированием).
Скачать Etcher для всех популярных ОС можно бесплатно с официального сайта https://etcher.io/
Можно использовать как специальные программы, так и встроенные инструменты этой ОС.
Загрузочные флешки используют для установки Windows на компьютер. Чтобы создать такой носитель, нужно записать образ операционной системы на любое USB-устройство, объём которого превышает 4 ГБ. В процессе вся находившаяся на флешке информация будет стёрта.
1. C помощью утилиты Media Creation Tool
- Операционная система: Windows.
Этот способ — официальный. Он подойдёт в том случае, если вы хотите установить лицензионную копию Windows. Но для её активации у вас должен быть соответствующий ключ. Утилита Media Creation Tool скачает с сервера Microsoft лицензионный образ Windows и запишет его на флешку. В итоге вы получите загрузочный накопитель.
Скачайте с сайта Microsoft средство Media Creation Tool, предназначенное для создания установочной флешки, нажав большую синюю кнопку «Скачать средство сейчас».
Запустите утилиту и выберите «Создать установочный носитель». Затем отметьте «Использовать рекомендуемые параметры для этого компьютера», если планируете устанавливать Windows на текущий ПК, или введите параметры, подходящие для другого компьютера.
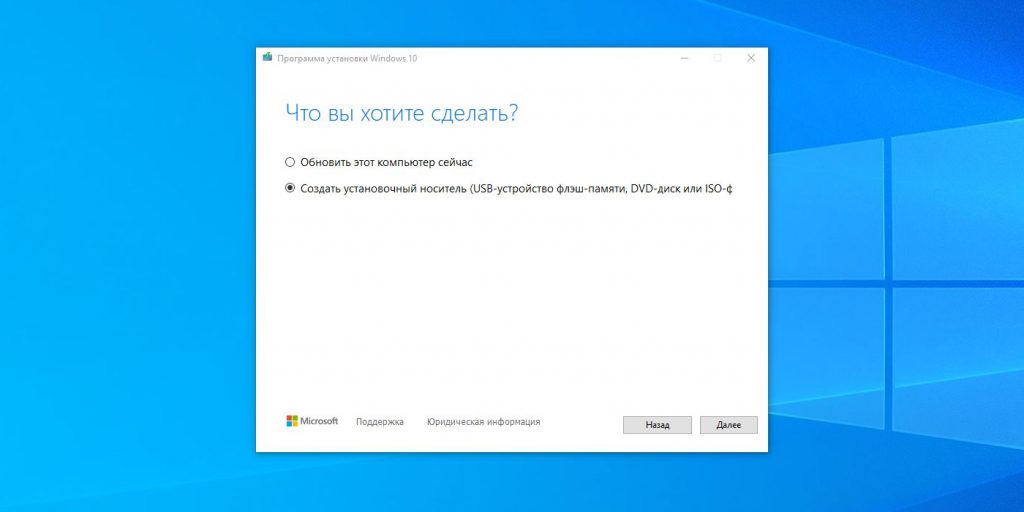
Далее выберите «USB-устройство флэш-памяти», отметьте нужный накопитель в списке доступных устройств и подтвердите выбор. После этого дождитесь завершения операций с файлами. Через несколько минут установочная флешка будет готова к использованию.
Загрузить Media Creation Tool →
2. Без сторонних программ
- Операционная система: любая.
Для этого и следующих способов понадобится образ Windows в формате ISO. Его можно скачать, к примеру, с торрент-трекеров.
Этот способ подойдёт, если вы собираетесь установить Windows на более-менее современный компьютер с оболочкой UEFI (графический интерфейс вместо старой BIOS). Суть заключается в следующем: очистить содержимое флешки и скопировать на неё образ системы исключительно средствами ОС.
Перед созданием загрузочной флешки отформатируйте накопитель в файловой системе FAT32. Затем откройте в проводнике образ ISO, выделите все внутренние файлы и папки и кликните по ним правой кнопкой мыши. В контекстном меню выберите «Отправить» и укажите в списке целевую флешку.
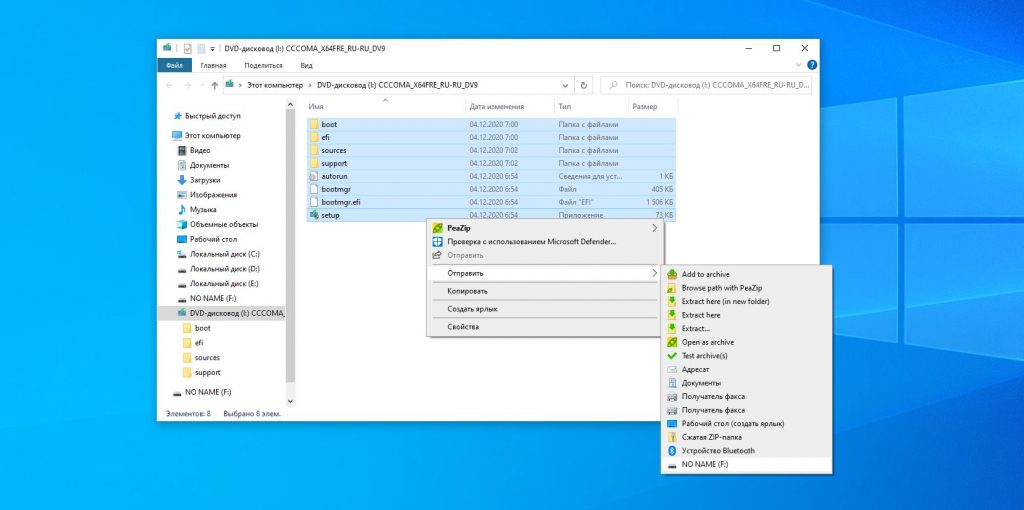
Когда копирование объектов завершится, накопитель будет готов к установке системы.
3. С помощью UltraISO
- Операционная система: Windows.
Этот вариант подходит как для новых компьютеров с UEFI, так и для старых с BIOS.
UltraISO — платная программа, но для нашей задачи хватит и бесплатной тестовой версии. Просто установите утилиту и после первого запуска выберите «Пробный период».
В меню программы кликните «Файл» → «Открыть» и выберите образ ISO. На верхней панели нажмите «Самозагрузка» → «Записать образ жёсткого диска». В следующем окне укажите путь к целевой флешке в поле Disk Drive. Затем отформатируйте накопитель с помощью специальной кнопки (выбирайте систему FAT32), после чего нажмите «Записать».
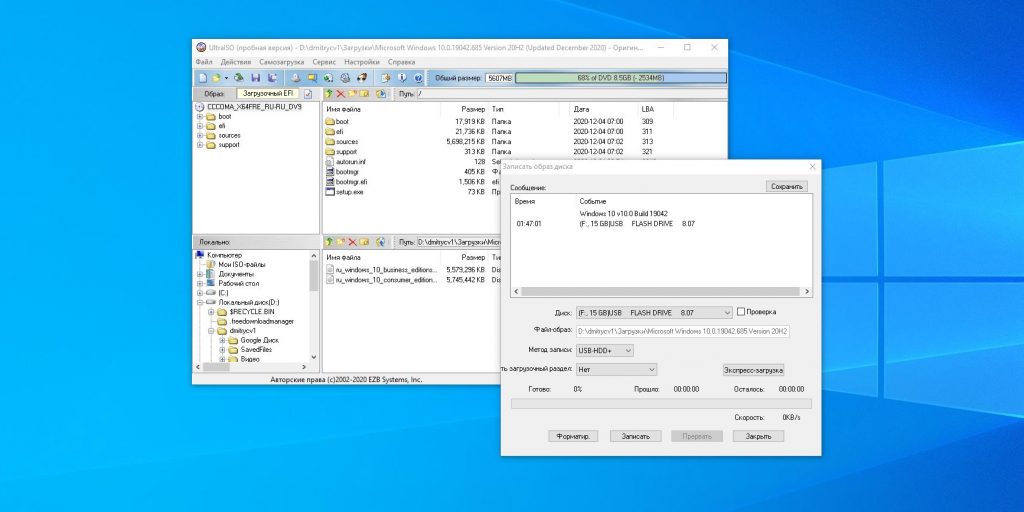
Дождавшись завершения записи, вы можете использовать загрузочную флешку по назначению.
Загрузить UltraISO →
4. С помощью Rufus
- Операционная система: Windows.
Чрезвычайно популярная программа, которая отлично справляется с записью загрузочных флешек с поддержкой и MBR, и GPT. По заверениям авторов, отличается невероятной скоростью работы — как минимум вдвое быстрее Media Creation Tool.
Скачайте и запустите портативную версию Rufus. Выберите нужную флешку в поле «Устройства». Затем щёлкните кнопку «Выбрать» и укажите на образ диска операционной системы.
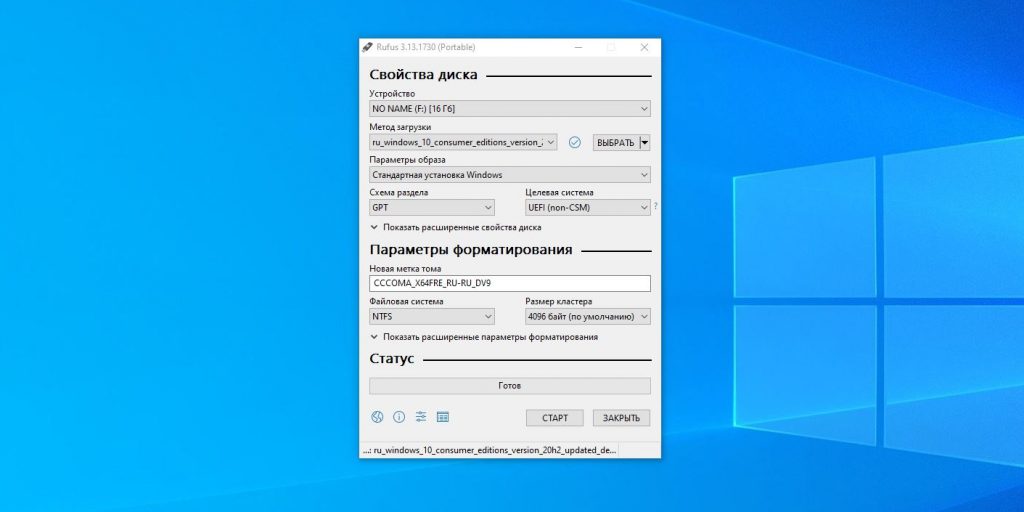
После этого нажмите «СТАРТ» и подождите, пока программа не сообщит об успешном завершении записи.
Загрузить Rufus →
5. С помощью Etcher
- Операционная система: Windows, macOS, Linux.
Etcher — программа с открытым исходным кодом, помогающая записывать загрузочные флешки. Принцип работы ещё проще, чем в других приложениях.
Скачайте и установите Etcher для своей операционной системы — поддерживаются Windows, macOS и Linux. Затем откройте программу, нажмите Select Image и выберите ISO-файл с системой.
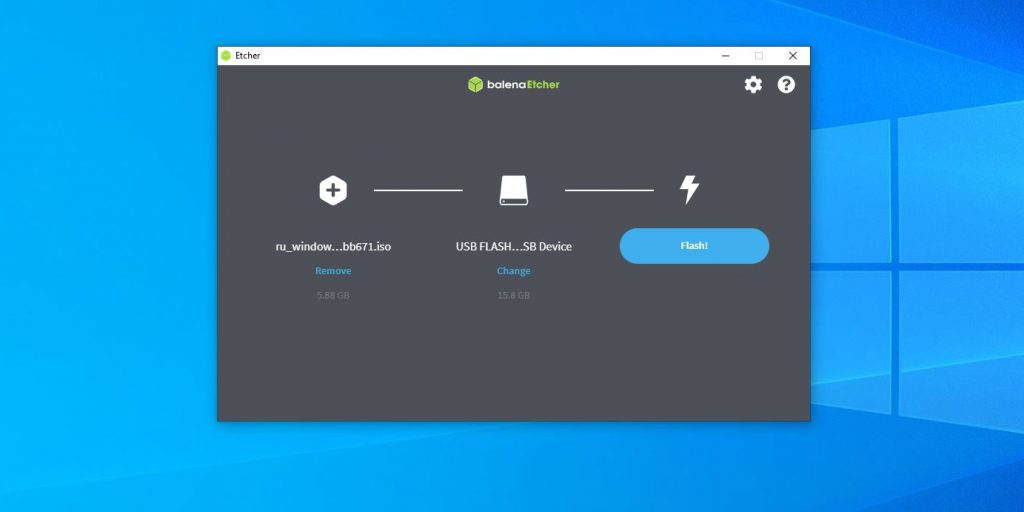
Нажмите Flash и подождите окончания процесса.
Загрузить Etcher →
6. С помощью «Ассистента Boot Camp»
- Операционная система: macOS.
Порой бывает нужно подготовить установочный носитель для ПК без операционной системы, а под рукой только Mac. В таком случае можно воспользоваться программой «Ассистент Boot Camp».
Откройте «Ассистент Boot Camp» и нажмите «Продолжить». Затем снимите галочку «Установить Windows 10» или новее. Галочку «Создать диск установки Windows 10 или новее» оставьте.
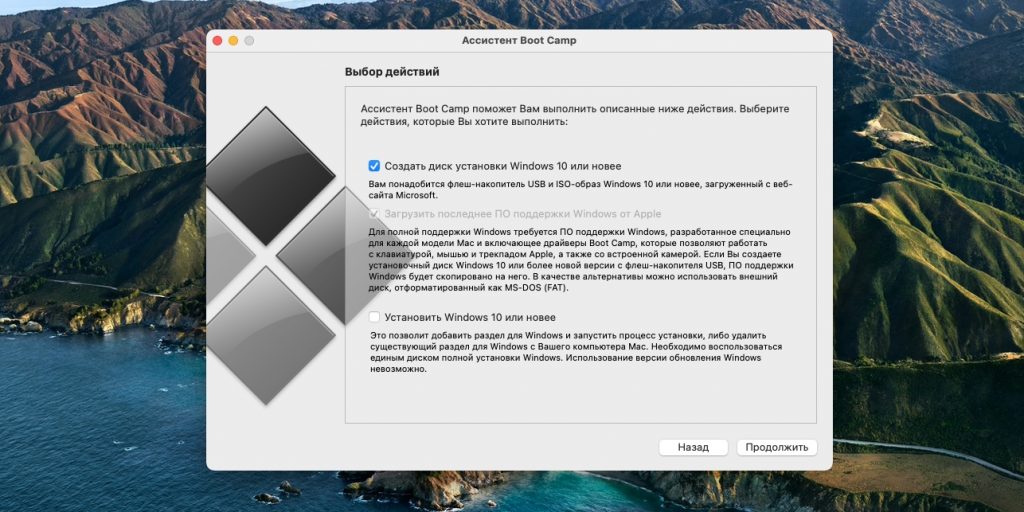
Нажмите «Продолжить», убедитесь, что «Ассистент Boot Camp» выбрал правильную флешку, щёлкните «Продолжить» ещё раз и подождите, пока запись не будет закончена.
Текст статьи был обновлён 11 февраля 2021 года.
Содержание статьи:
- Создание загрузочной флешки в Linux
- Способ 1
- Способ 2
- Способ 3
- Способ 4
- Как установить Windows, что делать дальше с «этой» флешкой
- Вопросы и ответы: 0
Вопрос от пользователя
Добрый день.
Александр, подскажите с одной ерундой. В общем, у меня полетел ноут, и я купил новый. Но недосмотрел, и на нем не было Windows, вместо нее стоит Linux Ubuntu. С ней я не умею работать, и хочу переустановить систему.
В общем, погуглил, пытаюсь создать загрузочную флешку с Windows, но не получается. Не могли бы вы показать пример, хоть 1-2, как лучше сделать-то…
Здравствуйте.
Да… О загрузочной флешке (я бы лучше сказал 📌комп. аптечке) лучше подумать заранее… чтобы была всегда под-рукой.
Ниже в заметке я приведу неск. способов решения вопроса (на примере Ubuntu, т.к. она наиболее часто встречается на новых ноутбуках). Однако, хочу предупредить, что на всякий случай я бы загрузил 2 разных образа ISO и записал бы их на 2-3 флешки несколькими способами.
Зачем? Дело в том, что при установке Windows придется форматировать диск с Linux (вероятно), и если в дальнейшем «появится ошибка», то создать еще одну флешку вы не сможете! (по крайней мере, это актуально на тот случай, если у вас нет поблизости соседа/друга, который может помочь вам записать флешку 🙂)
*
Создание загрузочной флешки в Linux
*
📌 Важно!
Первое, что вам нужно сделать — это скачать загрузочный ISO образ с нужной вам версией Windows (Linux). В способах ниже я на этом не буду останавливаться, вот пару ссылок, где можно найти Windows 8-11 и популярные дистрибутивы Linux:
- Windows — ссылка;
- Linux (Ubuntu, Mint, Elementary OS и др.) — ссылка.
*
Способ 1
Система Ubuntu хороша прежде всего тем, что в ее арсенале уже есть множество встроенных приложений (которые здорово облегчают жизнь начинающему пользователю). Вот и для записи установочной флешки — тоже есть встроенное решение! (по крайней мере в совр. версии Ubuntu 22.04 при обычном типе уст.).
Правда, записать образ с Windows с помощью нее — вряд ли получится… (но попробовать никто не мешает?!)
*
Найти утилиту можно в списке предустановленных, см. боковое меню. Название: «Создание загрузочного диска». 👇

Скриншот. приложения Ubuntu — создание загр. диска
Далее нужно выбрать ISO образ, флешку, и начать запись. Всё просто! 👌

Скриншот. Выбор образа, диска, кнопка начать
*
Способ 2
Есть одно замечательное приложение, позволяющее создавать универсальные мульти-загрузочные флешки максимально просто, — речь идет о Ventoy (годится и для флешек с Windows, и с Linux).
Ventoy
Ссылка на офиц. сайт: https://www.ventoy.net/en/download.html
Покажу на примере, как пользоваться версией для Linux…
*
Итак…
1) Сначала на офиц. сайте открываем страничку «Download» и переходим по ссылке вида «Ventoy… Linux.tar.gz». См. пример ниже. 👇

Скриншот офиц. сайта. Ventoy для Linux
2) Далее загружаем сам архив (с сайта GitHUB). Весит он примерно 18 Мб (на текущий момент).

Скриншот. Загрузка Ventoy для Linux
3) Затем открываем папку «Загрузки», т.е. ту папку, куда мы загрузили архив с приложением… (кстати, в Ubuntu в меню слева есть ссылка на обозреватель дисков/проводник).
Архив нужно извлечь (в той же Ubuntu — правый клик по нему и в меню выбрать оное…). 👇

Скриншот. Извлекаем архив с Ventoy
4) Далее открываем папку с файлами приложения (которую мы извлекли), и кликаем правой кнопкой мышки в любом ее свободном месте — в меню выбираем «Открыть в терминале» (в Ubuntu это работает). 👇

Скриншот. Открыть папку в терминале
5) В терминале наберите нижеприведенную команду и нажмите Enter:
sudo ./VentoyWeb.sh
Если все прошло корректно и приложение было запущено — вы увидите URL адрес, по которому оно доступно. Например, http://127.0.0.1:24680
Адрес нужно скопировать и вставить в адресную строку браузера (например, Firefox).

Скриншот. Запускаем Ventoy
6) Собственно, по этому адресу откроется Ventoy — осталось только подключить флешку и нажать кнопку «Install». См. скрин ниже. 👇

Скриншот. Открываем в браузере Ventoy
7) Обратите внимание, что при подготовке загрузочной флешки в Ventoy — все данные на ней будут удалены! О чем, кстати, приложение предупреждает вас и просит подтвердить аж целых 2 раза!

Скриншот. Подтверждаем форматирование диска


Скриншот. Флешка отформатирована, теперь она стала загрузочной!
9) Теперь просто копируем загрузочные ISO образы (Да! Можно не только один, но и неск.) на подготовленную нами флешку в Ventoy.

Скриншот. Перемещаем на флешку ISO образы с нужными нам системами (Linux, Windows, LiveCD, антивирусы и др.)
10) Когда образы будут скопированы на флешку — ей можно пользоваться, ничего более делать не нужно.

Скриншот. Дожидаемся завершения копирования (3 мин.)
*
Способ 3
Есть еще одно легкое, надежное и универсальное приложение нашей задачи — речь о Rosa Image Writer (ссылочка на офиц. сайт). Работает она не только с ОС Rosa OS, но и с любыми другими образами ISO (что нам и нужно 🙂).
Как пользоваться:
1) Переходим на офиц. сайт (ссылка выше) и загружаем архив с «Росой».

Скриншот. Скрин с офиц. сайта «Росы»
2) Далее извлекаем из архива каталог, заходим в него и в свободном месте делаем ПКМ мышкой — в меню выбираем «Открыть в терминале». Затем в терминале используем следующую команду:
sudo ./RosaImageWriter
Если все корректно — запустится приложение. Останется выбрать флешку, образ ISO (см. папку «Home» — это домашний каталог в Linux, в нем есть папка «Загрузки», куда по умолчанию скачиваются все файлы) и нажать «Записать».

Скриншот. 4 ШАГА для записи диска с помощью «Росы»
3) Приложение предупредит, что во время записи флешки все предыдущие данные с нее будут удалены.

Скриншот. Предупреждение от Росы
4) Ну и останется только дождаться, пока операция будет завершена. Приложение, кстати, работает очень шустро!

Скриншот. Операция успешно завершена («Роса»)
*
Способ 4
Etcher — еще одно простое и универсальное решение для записи загрузочных флешек. Офиц. сайт: https://www.balena.io/etcher/
1) Обратите внимание, что на офиц. сайте нужно загрузить версию для Linux (см. скрин ниже. По умолчанию она выбирается не всегда). 👇

Скриншот. Скрин с офиц. сайта Etcher
2) Далее нужно загруженный архив извлечь (можно сразу же в папку загрузки).

Скриншот. Извлечь в текущую папку (Etcher)
3) Затем зайти в эту папку и начать процедуру переименования файла: это нужно, чтобы скопировать его имя (оно нам будет нужно).

Скриншот. Копируем имя файла исполняемого
4) Теперь в этой же папке в любом свободном месте сделайте клик правой кнопкой мыши и в меню выберите «Открыть в терминале» (актуально, по крайней мере, для Ubuntu).

Скриншот. Открыть в терминале
5) Далее последовательно введите в терминале две команды (обратите внимание на вторую: после «sudo ./» укажите имя файла, которое мы скопировали чуть ранее):
sudo apt install fuse
sudo ./balenaEtcher-1.7.9-x64.AppImage

Скриншот. Устанавливаем Fuse и запускаем приложение Etcher
6) Сразу после этого должно появится окно — приложение Etcher.
В нём нужно выбрать образ с Windows (см. папку «Home» — это домашний каталог в Linux, в ней есть папка «Загрузки», куда по умолчанию скачивается все файлы), указать флешку и нажать кнопку «Flash!» для старта.

Скриншот. Etcher — запускаем запись
7) После останется только дождаться завершения операции…

Скриншот. Дожидаемся пока флешка будет готова


Скриншот. Complete! Это нам и нужно, ура!
*
Как установить Windows, что делать дальше с «этой» флешкой
- подключить флешку к USB-порту;
- включить компьютер/ноутбук и сразу же нажать 📌кнопку входа в Boot Menu;
- в Boot Menu нужно выбрать строку с «нашей» флешкой и нажать Enter;
Скриншот. Выбор загрузочной флешки — Boot Menu (загрузочное меню)
- далее должна начаться установка Windows (в зависимости от выбранной версии могут быть нюансы). Полную установку Windows 10 — см. в этой заметке, Windows 11 — в этой.
Скриншот. Установить Windows
- как правило, на этапе выбора диска под установку Windows, необходимо удалить все разделы с Linux… (т.к. Windows не поддерживает файловую систему EXT4, которая используется той же Ubuntu…). 📌Важно: разумеется, при удалении раздела диска — все данные на нем также будут удалены!
Фото с экрана при установке Windows 10. Удаляем все лишние разделы
- В остальном установка идет по штатному сценарию!
*
Иные варианты решения вопроса приветствуются в комментариях…
Удачи!
👋

Most people have limited flash drives for their everyday use, including storage and data transfer. However, you can go beyond this limitation by merely using a bootable USB. This USB allows a boot of your PC from its file system instead of the computer’s hard drive.
A bootable USB is used in a diverse number of ways. Some of these ways are writing image files, offering a clean operating system installation, storing an operating system’s image, and updating an old Windows to Windows 10. That said, the most common use of a bootable USB is restarting a computer. The most case scenario is where a PC can no longer start itself due to a system failure or virus attack.
There are several software for creating a bootable USB. Some of these programs include Rufus, Etcher, dd, Unetbootin, and Easy2Boot. Etcher, however, stands out. Etcher attributes its conspicuous nature to the following factors;
- Straightforward steps – the use of Etcher is simplified and easy to use as compared to the other programs, which offer quite confusing procedures.
- It has a friendly user interface – after downloading Etcher, the first distinct feature that captures your attention is the modern and colorful state it bears.
- Its constant development – Balena, the company behind the product of Etcher, has set aside a team that is continuously working on improvements to this tool. This team boasts of a 15-time update on the program in the past year.
- It has a friendly-hard-drive – Etcher protects you, as the user, from accidental erasing of data by offering you the option of selecting the drive to access. A similar malware can put you at risk of losing your data by a single syntax error.
- Verified burning- Etcher assures its users of proper burning of images contrary to the other options available, evidently in complaint reports issued before Etcher’s invention. Previously you would end up with a failed booting from a device due to distortion of SD cards.
- It is portable – Etcher is relatively light-weighted, enabling it to be carried from an external drive.
- It works with Windows, Linux, and Mac OS and maintains a relatively high speed.
Etcher works efficiently with Windows 10, 8.1,8, and 7. Before engaging in the creation of a bootable USB, you need these two things:
- An image file.
- A USB drive with at least 4GB storage if you are using a 32-bit operating system or 8GB and above if you are using a 64-bit operating system.
The making of a bootable USB follows the steps stipulated below.
Step 1: Download and install Etcher (Windows)
This step may seem challenging from a glance, but it’s easier than you may assume. By following the guidelines below, you will flawlessly head to step 2.
- Visit Etcher’s Official Website.
- Click the download link.
- Follow the instructions of installation and install Etcher.
Step 2: Attach the USB drive
Once the download and installation exercise of Etcher is complete, insert the drive on the computer. You will then open Etcher, either from the start menu or the shortcut menu available on the desktop. Remember to check for any data that you would classify as indispensable in the flash drive. Speed is anyone’s desire. Nevertheless, quite often users complain of delay. This delay is caused by using a flash drive that doesn’t support the recommended USB 3.0 standard.
Step 3: Select a bootable image for Etcher
Imagesource: Etcher
Etcher supports a wide range of image formats – ISO, IMG, ETCH, DMG, BIN, and what alike. The probability of using an image that Etcher does not support is relatively small. Having opened Etcher, click ‘Select image’ and choose the image for making the bootable USB drive.
Step 4: Select the USB flash drive that is connected to Etcher
It’s on this step that Etcher gives you the option to choose the USB flash drive you intend to make bootable. In the case where only one USB device is connected, an automatic selection is made. For a scenario with multiple connections, you will click ‘Change‘ and, after that, choose a different USB drive amongst the ones connected. After making your desirable choice, you will then click ‘Continue.’
Step 5: Flash
By clicking ‘Flash,’ you will make the bootable USB. The created bootable USB is set in default. The flashing process takes a reasonable amount of time, based on the bootable image’s size and the speed the USB drive in use supports.
Step 6: Validation
After flashing is completed, a validation process follows. Validation is the process that allows you to boot the USB drive. As the validation is in progress, Etcher may temporarily eject the drive. It will, however, be taken in automatically once the validation process is completed as long as you don’t switch the default settings.
Step 7: Eject the drive
A message indicating ‘flash complete‘ gives you the go-ahead to eject the drive as it’s an indication of your success in making a bootable USB for windows using Etcher. Additionally, you are posed with the option of flashing another drive.
Take Away
The making of a bootable USB for Windows using Etcher follows a simplified procedure. The procedure is self-direct as every user interface you interact with can quickly be followed. To avoid confusion, Etcher displays only the necessary information required for a user to execute their current step. Furthermore, every step leads to the other making it easy to use. This clarity is contrary to other programs that offer relatively misleading procedures, especially to newbies, thus requiring a prior acquisition of skills.
With an image file and a drive supporting the required USB 3.0 standard, you can create a bootable USB for Windows at the comfort of your home (no boring tutorial videos needed). Settling for Etcher as your program of use is arguably the best choice you can make. It’s portable, relatively fast, assures your data’s security, etc. this software uses a framework composed of electrons for its development. This framework contributes to its large size – 75MB- upon downloading. A program like Rufus is only as big as 2MB. Perhaps, this size is Etcher’s most significant shortcoming.
It might help you:
- Create Windows 10 Bootable USB from iso
- Create Windows 7 Bootable USB
Tags: Bootable USBwindows
Hello and welcome to another tutorial from Vulnifo. Today we are going to be creating a bootable Linux USB drive from windows that we can use for installing Linux. We will be using balenaEtcher to do this, as it is very straightforward and simple to do.
You will need:
-A USB flash drive (adequate size for your distro, 4GB minimum, 8 GB recommended)
-An ISO image of a Linux/Unix distribution (i.e. Ubuntu, Fedora, OpenSUSE etc…)
-A copy of Balena Etcher Installed which can be found here
Lets Begin!
Using balenaEtcher
The first thing we need to do is open Balena Etcher. You will be presented with a screen like this:

Select “Flash from file” and select your Linux ISO

After selecting your file, we can move on to the next step which is selecting the target. (Make sure your USB flash drive is plugged in!)

Click on “Select target” and a screen will appear showing your currently connected USB drives.

Select your USB flash drive here. I am using a small 4GB HP drive. Make sure that you select the correct one and that there is no data you need on it as the next step will ERASE ALL DATA on the USB Flash Drive.

Select “Flash!” to start flashing your ISO to the USB stick. (You will need to grant Admin Privileges to do this, select Allow on the Windows Pop up)

Flashing time will vary depending on how large your ISO is, as well as the speed of your USB drive/port.

That’s it! You now have a bootable Linux USB drive that you can use to install Linux!
I hope this tutorial was helpful. Any questions or comments feel free to comment below and we will see you on the next one!
Follow us on twitter at @vulnifo to stay updated with new posts and information!
Visit our contact page for more ways to get in touch.







