Записав дистрибутив на внешний носитель, вы сможете установить новую ОС или опробовать её работу в Live-режиме.
Чтобы запустить Linux на своём компьютере безо всяких виртуальных машин, вам понадобится загрузочная флешка. Для этой задачи подойдёт носитель объёмом от 4 ГБ. Все данные с него будут стёрты, поэтому предварительно скопируйте нужные файлы куда-то ещё. После этого воспользуйтесь нашей инструкцией.
1. Загрузите ISO-образ
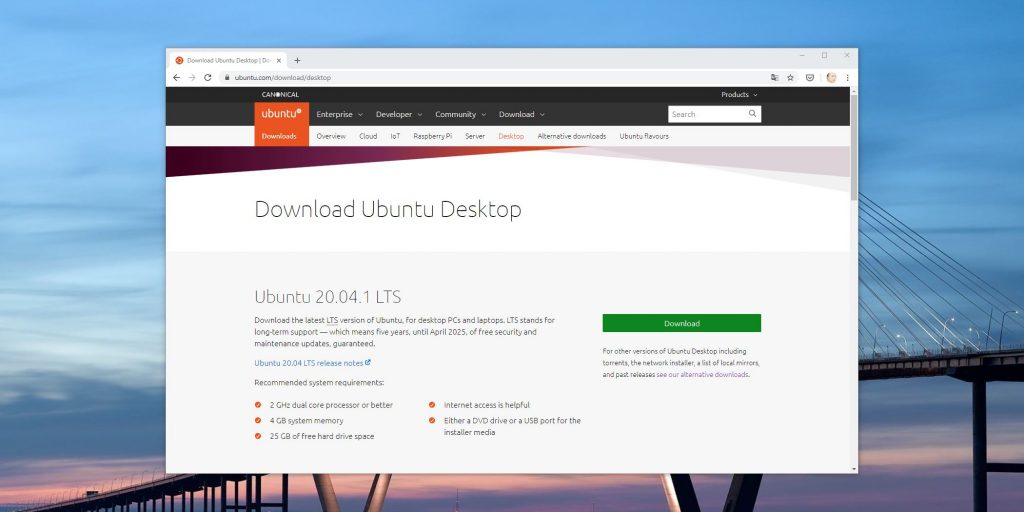
Для создания загрузочной флешки вам понадобится один из дистрибутивов Linux. Они распространяются в формате образа диска ISO. Чтобы вы не ломали голову, на каком дистрибутиве остановиться, мы собрали проверенные варианты.
В качестве примера возьмём Ubuntu из-за её популярности, но для других Linux действия идентичны. Откройте сайт Ubuntu, перейдите в раздел Download и нажмите на зелёную кнопку, чтобы скачать ISO-файл системы. Если разработчик предлагает загрузить ISO через торрент, воспользуйтесь этой возможностью. Так выйдет быстрее.
2. Запишите образ на носитель
Действия будут несколько различаться в зависимости от операционной системы вашего компьютера.
Windows
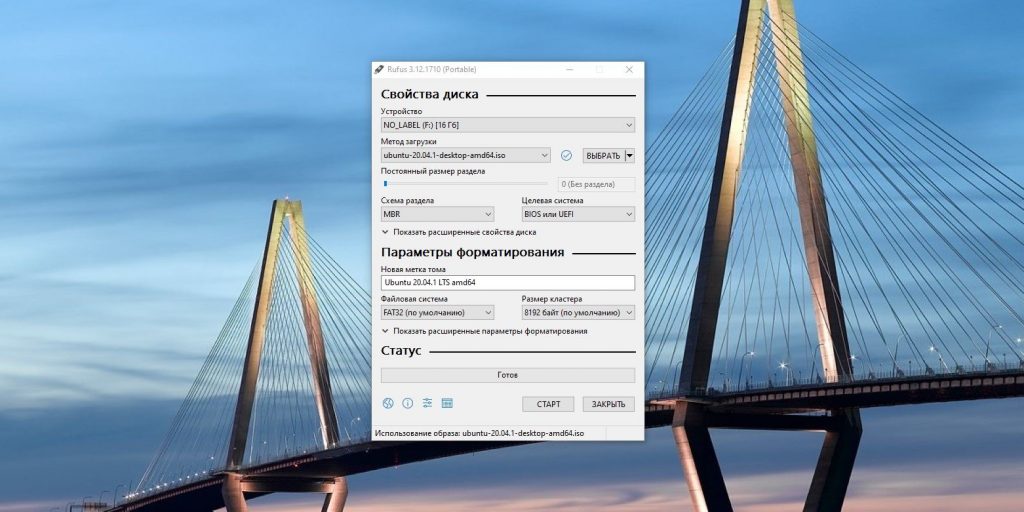
Пожалуй, идеальный инструмент для записи загрузочных ISO-файлов на флешки в Windows — это Rufus. Программа отличается быстротой и может работать даже без установки.
- Скачайте Rufus с официального сайта, установите и запустите. Либо просто откройте без инсталляции, если выбрали переносную версию.
- Укажите носитель, на который нужно записать образ. Если в компьютер вставлена одна флешка, то Rufus выберет её по умолчанию.
- Выберите скачанный образ ISO. Скорее всего, он будет находиться в папке «Загрузки». Другие параметры для продвинутых пользователей не трогайте: Rufus сам знает, что делать.
- Нажмите на кнопку «Старт». Если понадобится подтверждение, нажмите «Да» и OK. И ждите, пока Rufus не закончит работу.
macOS
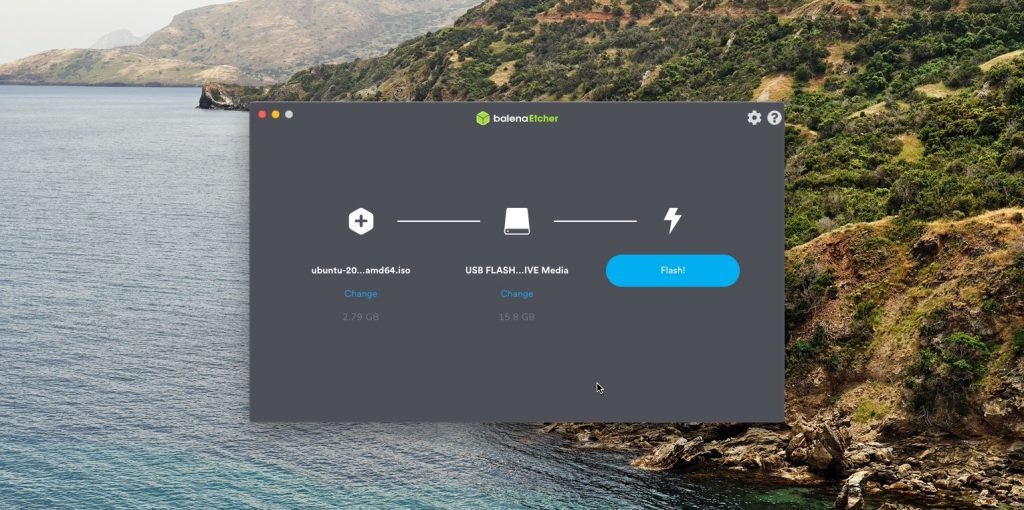
- Загрузите приложение balenaEtcher и переместите его в папку с программами, затем запустите.
- Нажмите Select Image и укажите скачанный вами ISO.
- Щёлкните Select target и выберите нужный носитель.
- Теперь нажмите Flash, чтобы начать запись.
Возможно, понадобится ввести пароль суперпользователя macOS. Сделайте это и ждите, пока процесс не завершится.
Linux
Есть целых три способа создать загрузочную флешку на этой ОС.
Startup Disk Creator

Это встроенный инструмент для создания загрузочных флешек. Он есть в Ubuntu и многих её производных. Программу можно найти в меню запуска по названию «Создание загрузочного диска» или Startup Disk Creator.
Откройте приложение, нажмите «Обзор» и укажите нужный ISO-образ. Затем выберите носитель и щёлкните «Создать загрузочный диск». Если понадобится, введите свой пароль суперпользователя Linux.
Etcher
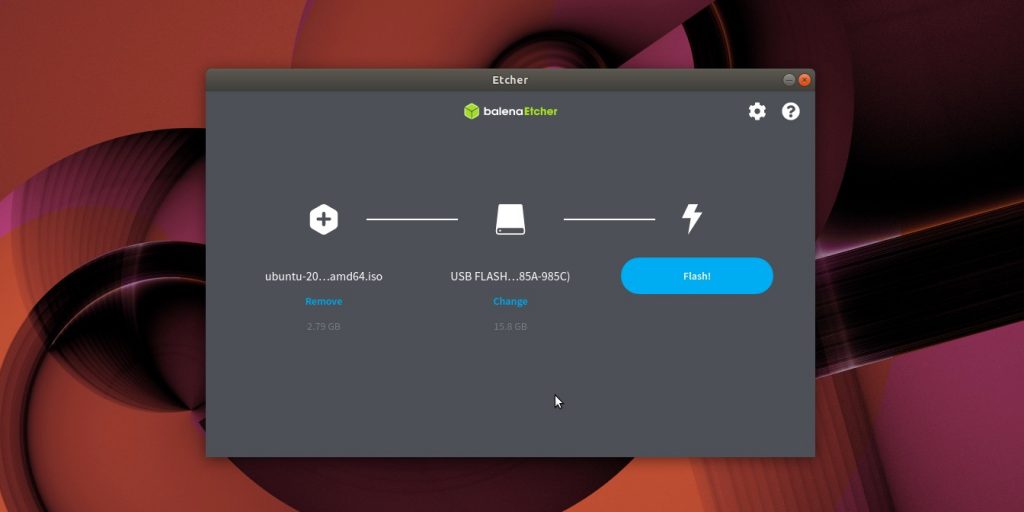
Ещё один вариант — кроссплатформенный Etcher.
- Скачайте программу с официального сайта, распакуйте ZIP-архив и запустите.
- Нажмите Flasf from file и укажите скачанный вами ISO.
- Щёлкните Select target и выберите нужный носитель.
- Нажмите Flash, чтобы начать запись.
- Введите пароль суперпользователя, если система его запросит, и ждите.
dd
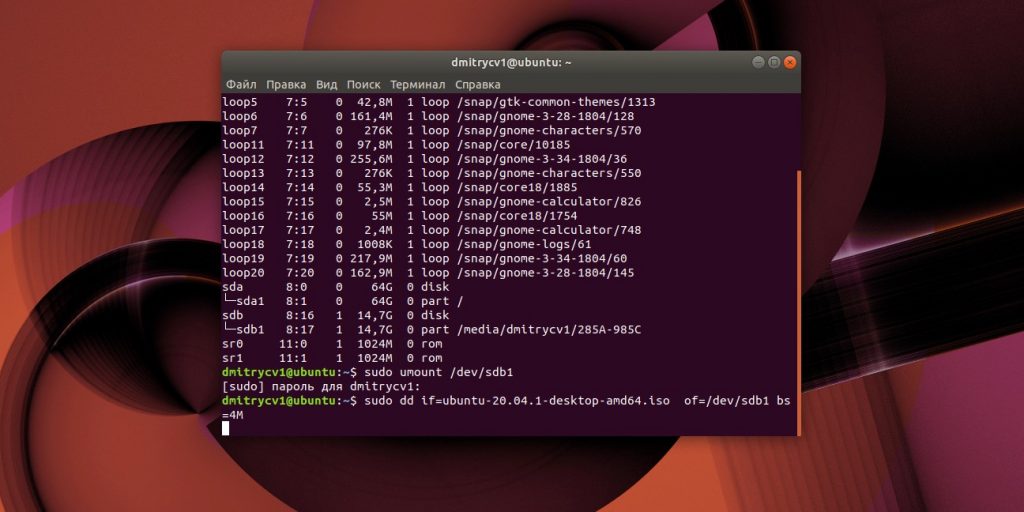
Это терминальная команда Linux, работающая во всех дистрибутивах. Полезна, если хотите быстро создать загрузочную флешку, ничего не устанавливая.
- Откройте «Терминал» и введите команду
lsblk. Вы увидите имена всех ваших накопителей в виде sda1, sda2, sdb1 и так далее. Запомните имя флешки, например sdb1. - Введите команду
sudo umount /dev/sdb1и пароль суперпользователя. Это отключит флешку, сделав её доступной для записи. - Теперь введите команду
sudo dd if=путь/к/образу/ubuntu.iso of=/dev/sdb1 bs=4M.
Вместо путь/к/образу подставьте адрес папки, где лежит ISO-образ. Или, чтобы не путаться в адресах, переложите образ в свою домашнюю папку. Если файл называется ubuntu-20.04.1-desktop-amd64.iso, команда будет выглядеть вот так:sudo dd if=ubuntu-20.04.1-desktop-amd64.iso of=/dev/sdb1 bs=4M.
Подождите несколько минут. Когда в командной строке снова появится курсор и отчёт о том, сколько данных было скопировано, можете извлечь флешку.
3. Загрузитесь с флешки
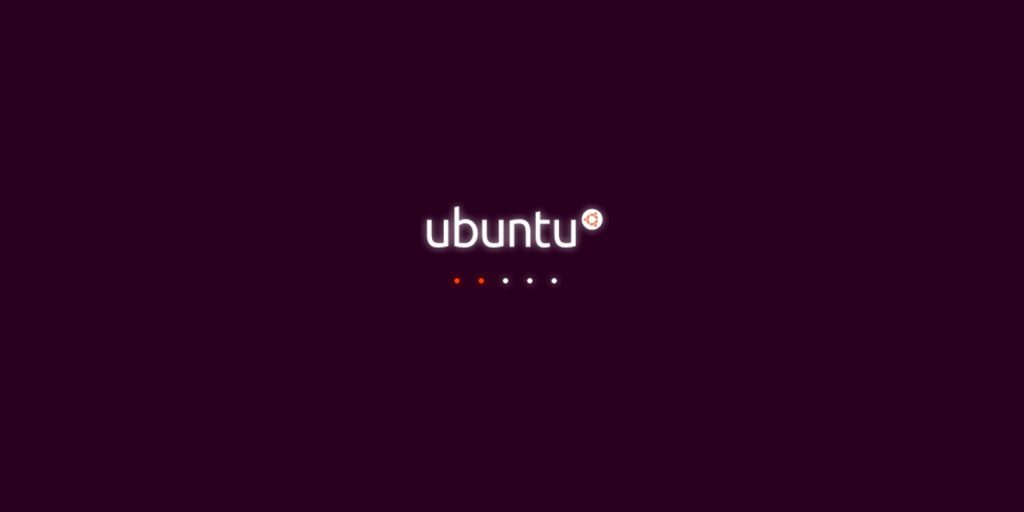
Теперь нужно запустить Linux с флешки. Вот как это сделать:
- Вставьте загрузочный носитель с Linux в компьютер.
- Перезагрузите устройство. Когда компьютер начнёт загружаться снова, жмите на клавишу перехода в настройки BIOS. Обычно это F2, F8, F9 или F12 — зависит от производителя оборудования. Чаще всего нужная клавиша высвечивается на экране во время загрузки BIOS.
- В меню BIOS перейдите в раздел загрузки Boot, если система не перенаправила вас туда сразу.
- Выберите вашу флешку, сохраните настройки и перезагрузитесь.
После этого компьютер должен загрузиться с выбранной флешки.
Содержание статьи:
- Подготовка установочной флешки (с Linux)
- Ventoy
- Rufus
- Etcher
- Вопросы и ответы: 1
Всем доброго времени!
Сегодня хочу рассмотреть довольно типичную ситуацию: на вашем ПК установлена ОС Windows (работает), но появилось желание (необходимость) попробовать также и Linux (так сказать, сравнить их собственноручно 😉).
Разумеется, одним из первых действий будет подготовка загрузочного носителя (как правило флешки). Однако, здесь могут быть «нюансы», т.к. не все утилиты для создания загрузочных флешек с Windows подойдут и для текущей задачи.
Собственно, именно поэтому в этой заметке я выделил несколько утилит (и показать скрины настроек записи), которые позволяют решить этот вопрос (также отмечу, что приложения я отобрал бесплатные, макс. простые в работе, и совместимые с большинством дистрибутивов Linux).
И так…
👉 В тему!
Установка Linux Mint «рядом» с Windows 10 (без потери данных!). Пошаговая инструкция для начинающих
*
Подготовка установочной флешки (с Linux)
Ventoy
Офиц. сайт: https://www.ventoy.net/
Эта утилита хороша тем, что она позволяет легко и макс. быстро создавать универсальные мультизагрузочные флешки сразу с несколькими ISO-образами (на моей флешке, например, есть и Windows 10, и LiveCD, и Linux Mint, и пр.).
Как с ней работать:
1) после ее загрузки и запуска, выберите тип разметки (для современных ПК*, обычно, GPT) и установите флажок на пункт «Secure Boot Support» (защищенная загрузка, актуально также для новых устройств). Вот здесь подробнее о GPT, MBR…
2) После нажмите по кнопке «Install» — через несколько минут флешка будет специальным образом подготовлена (все данные с нее будут удалены!).

Ventoy — подготовка флешки (настройки)
3) Ну и последний штрих: на эту флешку нужно просто скопировать все нужные ISO-образы (никак не меняя их и не извлекая!). В своем примере ниже — я через проводник «отправил» нужный ISO на флешку.
Примечание: разумеется, скопировать можно столько ISO, сколько поместиться на вашу флешку!

Отправить файл ISO на флешку (Ventoy)
Удобно?! 😉
Важно: флешки, подготовленные в Ventoy, могут не работать с некоторыми ноутбуками и моноблоками. Например, я с таким сталкивался на ноутбуках HP и Dell (само собой, не со всеми моделями…).
*
Rufus
Офиц. сайт: https://rufus.ie/ru/
Эта утилита отличается от предыдущей своей функциональностью: здесь гораздо больше настроек и всяких флажков (что может запутать). Однако с ее помощью можно подготовить загрузочный носитель для любого «капризного» ноутбука/ПК/моноблока!
Как пользоваться:
1) подключите флешку к USB-порту (предварительно скопировав всё нужное с неё) и запустите Rufus.
2) Далее в окне Rufus выберите флешку и образ ISO, который хотите записать (стрелки 1, 2 на скрине ниже 👇).
3) Задайте схему раздела и прошивку (GPT / UEFI для новых ПК*) и нажмите «Start».

Rufus — настройки записи Ubuntu
Если появится сообщение о «гибридном» ISO — рекомендую выбрать вариант «Записать в режим DD-образа». 👇

DD-образ
Когда статус записи дойдет до 100% и появится сообщение «Готов» — утилиту можно закрыть и приступить к использованию флешки…

Флешка готова!
*
Etcher
Офиц. сайт: https://www.balena.io/etcher/
Etcher — приложение хорошо тем, что все «параметры» записи оно определяет автоматически (вам же останется только выбрать ISO, флешку и нажать «Старт»). С одной стороны — такой подход хорош, с другой — не дает гибкости…
Кстати, Etcher можно использовать в Windows, Linux, macOS.

Etcher — всего три действия!
Процесс записи отображается в меню слева: при достижении 100% флешка будет готова!

Процесс подготовки флешки в Etcher
*
Дополнения по теме — приветствуются!
Всем успехов!
👋
1. Overview
With a bootable Ubuntu USB stick, you can:
- Install or upgrade Ubuntu
- Test out the Ubuntu desktop experience without touching your PC configuration
- Boot into Ubuntu on a borrowed machine or from an internet cafe
- Use tools installed by default on the USB stick to repair or fix a broken configuration
This tutorial will show you how to create a bootable USB stick on Microsoft Windows using Rufus.
For most users we recommend balenaEtcher instead of Rufus which is simpler to use and also available on MacOS and Ubuntu. Instructions are now included in the primary Install Ubuntu Desktop tutorial.
Creating a bootable Ubuntu USB stick from Microsoft Windows is very simple and we’re going to cover the process in the next few steps.
Alternatively, we also have tutorials to help you create a bootable USB stick from both Ubuntu and Apple macOS.

2. Requirements
You will need:
- A 4GB or larger USB stick/flash drive
- Microsoft Windows XP or later
- Rufus, a free and open source USB stick writing tool
- An Ubuntu ISO file. See Get Ubuntu for download links

Take note of where your browser saves downloads: this is normally a directory called ‘Downloads’ on your Windows PC. Don’t download the ISO image directly to the USB stick! If using Windows XP or Vista, download version 2.18 of Rufus.
3. USB selection
Perform the following to configure your USB device in Rufus:
- Launch Rufus
- Insert your USB stick
- Rufus will update to set the device within the Device field
- If the Device selected is incorrect (perhaps you have multiple USB storage devices), select the correct one from the device field’s drop-down menu

You can avoid the hassle of selecting from a list of USB devices by ensuring no other devices are connected.
4. Select the Ubuntu ISO file
To select the Ubuntu ISO file you downloaded previously, click the SELECT to the right of “Boot selection”. If this is the only ISO file present in the Downloads folder you will only see one file listed.
Select the appropriate ISO file and click on Open.

5. Write the ISO
The Volume label will be updated to reflect the ISO selected.
Leave all other parameters with their default values and click START to initiate the write process.

6. Additional downloads
You may be alerted that Rufus requires additional files to complete writing the ISO. If this dialog box appears, select Yes to continue.

7. Write warnings
You will then be alerted that Rufus has detected that the Ubuntu ISO is an ISOHybrid image. This means the same image file can be used as the source for both a DVD and a USB stick without requiring conversion.
Keep Write in ISO Image mode selected and click on OK to continue.

Rufus will also warn you that all data on your selected USB device is about to be destroyed. This is a good moment to double check you’ve selected the correct device before clicking OK when you’re confident you have.

If your USB stick contains multiple partitions Rufus will warn you in a separate pane that these will also be destroyed.
8. Writing the ISO
The ISO will now be written to your USB stick, and the progress bar in Rufus will give you some indication of where you are in the process. With a reasonably modern machine, this should take around 10 minutes. Total elapsed time is shown in the lower right corner of the Rufus window.

9. Installation complete
When Rufus has finished writing the USB device, the Status bar will be filled green and the word READY will appear in the center. Select CLOSE to complete the write process.

Congratulations! You now have Ubuntu on a USB stick, bootable and ready to go.
To use it you need to insert the stick into your target PC or laptop and reboot the device. It should recognise the installation media automatically during startup but you may need to hold down a specific key (usually F12) to bring up the boot menu and choose to boot from USB.
For a full walkthrough of installing Ubuntu, take a look at our install Ubuntu desktop tutorial.
Finding help
If you get stuck, help is always at hand:
- Ubuntu Discourse
- Ask Ubuntu
- IRC-based support
Was this tutorial useful?
Thank you for your feedback.

Наступило утро, поэтому пора приступить к созданию загрузочной USB флешки с операционной системой Linux Mint.
С помощью такой флешки вы можете… а что можете? Непонятно, не нашёл документации по тому, что же именно позволяет сделать загрузочная флешка Linux Mint. Заглянем в будущее и посмотрим на загрузочное меню:

Стало понятнее, с помощью такой флешки вы можете:
- Попробовать поработать в Linux Mint не устанавливая её на компьютер.
- Загрузить Linux Mint на чужом компьютере.
- Загрузить Linux Mint в режиме совместимости.
- Установить Linux Mint (Подсказка: для этого нужно сначала запустить. Start Linux Mint).
- Использовать загрузочный образ и встроенные утилиты для реанимации компьютера.
- Протестировать оперативную память.
- Проверить целостность диска.
- Выполнить OEM установку Linux Mint.
- И обнаружить устройства компьютера.
- Ещё если нажать Tab, то можно отредактировать опции, но это уже дебри.
Создавать загрузочную USB флешку будем в Windows 10.
Дистрибутив Linux Mint
Скачиваем ISO образ Ubuntu с официального сайта.
https://linuxmint.com

Download.
https://linuxmint.com/download.php
Есть несколько редакции Linux Mint:
- Cinnamon Edition — самая популярная версия Linux Mint. Полный функционал.
- MATE Edition — с рабочим столом MATE, использует меньше ресурсов и более стабилен, чем Cinnamon.
- Xfce Edition — облегчённая версия с меньшим функционалом, самая стабильная.
Я выбираю Xfce Edition.

Download.

Я скачиваю linuxmint-20.2-xfce-64bit.iso.

Создание загрузочной USB флешки с помощью Rufus
Имеется официальная инструкция:
https://linuxmint-installation-guide.readthedocs.io/ru/latest/burn.html
В инструкции предлагают для создания загрузочного образа воспользоваться программой Etcher. Ни разу этой программой не пользовался, да и не хочется ничего устанавливать, поэтому будем создавать USB-диск с помощью Rufus.

Я скачиваю Portable версию, чтобы не заморачиваться с установкой.
Создание загрузочной USB флешки
Устанавливаем USB флешку в компьютер. Про объём в официальной инструкции ничего не говорится.

Запускаем Rufus. В поле Устройство выбираем нужную USB флешку. Нажимаем кнопку ВЫБРАТЬ и выбираем ISO образ с Linux Mint. В поле Метод загрузки отобразится название ISO файла.

Остальные параметры устанавливаем как на картинке:
- Схема раздела — MBR.
- Целевая система — BIOS или UEFI.
- Файловая система — FAT32.
- Размер кластера — 4096 байт.
Нажимаем СТАРТ.

Нам сообщают о том, что выбранный ISO образ — ISOHybrid, его можно записывать двумя способами. Оставляем способ по умолчанию: Записать в ISO-образ режиме (Рекомендуется). OK.
Для записи образа программе Rufus потребуются дополнительные файлы, разрешаем скачать их из интернета.
Все данные на USB флешке будут уничтожены. ОК.

Начинается создание загрузочной USB флешки. Rufus стирает все разделы на флешке, создаёт новые разделы и файловую систему. Прогресс отображается в виде зелёной полосы в разделе Статус. На создание образа уходит примерно 10 минут.

Статус — Готов. Нажимаем ЗАКРЫТЬ.
Поздравляем! Мы создали загрузочную USB флешку с операционной системой Linux Mint.
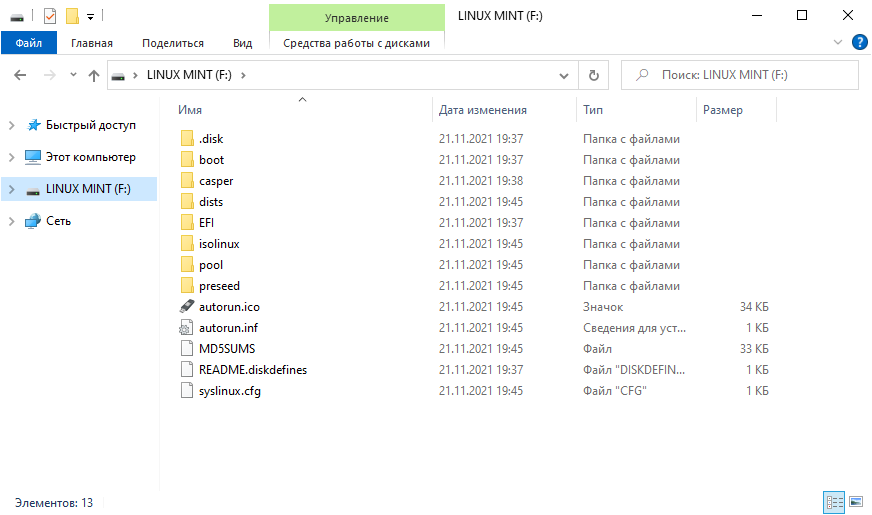
Расскажем о выборе дистрибутива и о создании загрузочного носителя. На примере нескольких дистрибутивов покажем, как установить Linux на компьютер.
Выбор дистрибутива Linux
Операционные системы на основе ядра Linux набирают все большую популярность среди обычных пользователей. В магазинах электроники все чаще можно увидеть на прилавках компьютеры с уже предустановленным Linux. Современный Linux вполне пригоден не только для домашнего использования, но и для достаточно серьезных рабочих задач. С недавних пор на Linux есть возможность не только играть в некоторые топовые игры, но также работать с современными офисными документами.
Если имеется компьютер без операционной системы или установленная на нем система чем-то не нравится и ее хочется заменить на что-то другое, то можно попробовать установить Linux самостоятельно. Но сначала следует подумать над тем, какой именно Linux установить.
Дело в том, что эти операционки существуют в виде дистрибутивов, и этих дистрибутивов уже создано несколько сотен. Но здесь нет ничего страшного. Просто выбирать следует дистрибутив из списка самых популярных. На вот этом сайте как раз имеется такой список. Советуем обратить внимание на первую десятку списка. Это самые топовые дистрибутивы. Там же можно посмотреть внешний вид операционной системы, ознакомиться с основной информацией о ней и найти ссылку на официальный сайт дистрибутива для загрузки образа.
Особое внимание следует обратить на выбор окружения рабочего стола. Если нужна система, похожая на Windows, то советуем выбирать из таких оболочек, как KDE Plasma, Cinnamon, Xfce или LXQt. Если же больше по душе что-то похожее на macOS, то стоит попробовать GNOME или Pantheon. На вышеупомянутом сайте для каждого дистрибутива есть информация о том, какой рабочий стол в нем используется. По нашему мнению, для новичков (и не только) идеальным выбором будет Linux Mint с окружением Cinnamon.
Создание загрузочной флешки
Когда дистрибутив выбран, то следующим шагом будет загрузка его образа с официального сайта. Например, если выбор пал на Linux Mint, то следует посетить эту страницу и скачать там образ в формате ISO.
Что дальше? А дальше этот образ нужно записать на флешку. Для этого существует несколько простых инструментов. Если на данный момент работа ведется в Windows, то практически идеальным решением будет использование программы Rufus. Скачать ее можно здесь.
Также есть кросс-платформенный инструмент под названием Balena Etcher. Получить его можно на этом сайте. Кроме всего прочего, имеется старый добрый UNetbootin. Он тоже кросс-платформенный, и загрузить его можно отсюда.
Не будем подробно расписывать процесс создания загрузочного носителя. Здесь все достаточно просто. Все указанные программы работают примерно одинаково. Нужно просто указать местоположение ISO-образа и флешку, если последняя не определилась автоматически. Далее можно начинать запись.
Некоторые дистрибутивы имеют предустановленные программы для создания загрузочных носителей. Например, в Linux Mint данная программа выглядит так:
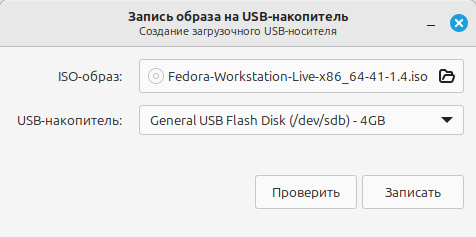
Как видим, приложение очень простое и не содержит никаких дополнительных настроек. Указываем образ дистрибутива с накопителем и далее нажимаем на кнопку «Записать». Подтверждаем действие и ждем окончания работы программы.
Установка Linux Mint
Когда загрузочный носитель создан, для начала установки нужно с него загрузиться. Но чтобы это сделать, необходимо попасть в меню загрузчика. Для этого в большинстве случаев достаточно успеть нажать на клавишу F2 (зависит от производителя) перед загрузкой системы. Далее в открывшемся меню переходим в раздел BOOT и в нем перемещаем нашу флешку на первое место. Сохраняем настройки клавишей F10 и жмем Enter для перезагрузки.
Загружаемся в live-образ операционной системы. В этом режиме уже можно пользоваться операционной системой, но все внесенные изменения не будут сохраняться. Например, если в режиме live-сессии создать какой-нибудь текстовый документ или установить приложение, то после перезагрузки этот документ и приложение не получится найти. Для того чтобы все изменения успешно сохранялись, систему нужно установить на жесткий диск. Для установки на жесткий диск ищем на рабочем столе, в верхнем левом углу, иконку с надписью Install Linux Mint. Жмем на нее двойным кликом и запускаем установщик. Сразу же на первом шаге нас встречает выбор языка:
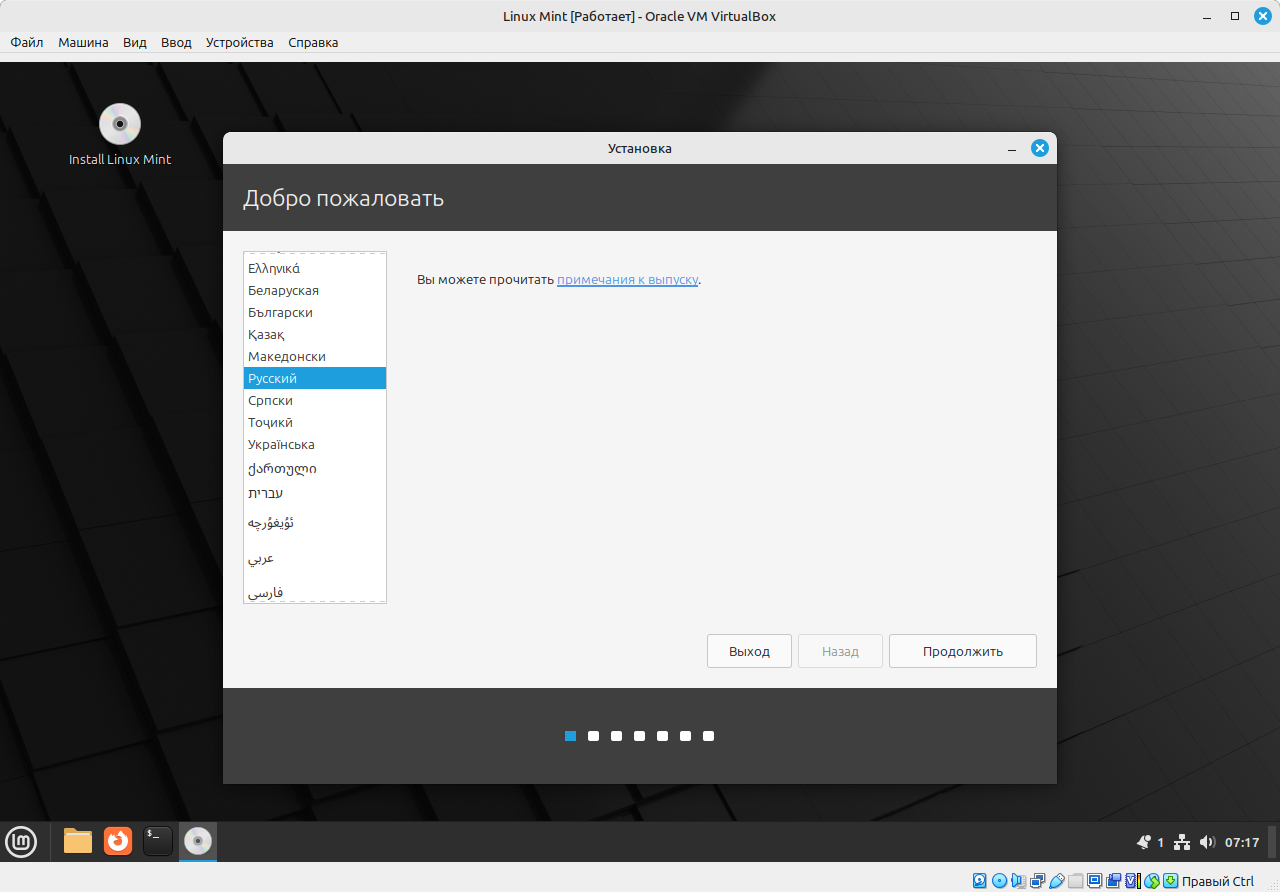
Далее выбираем раскладку клавиатуры:
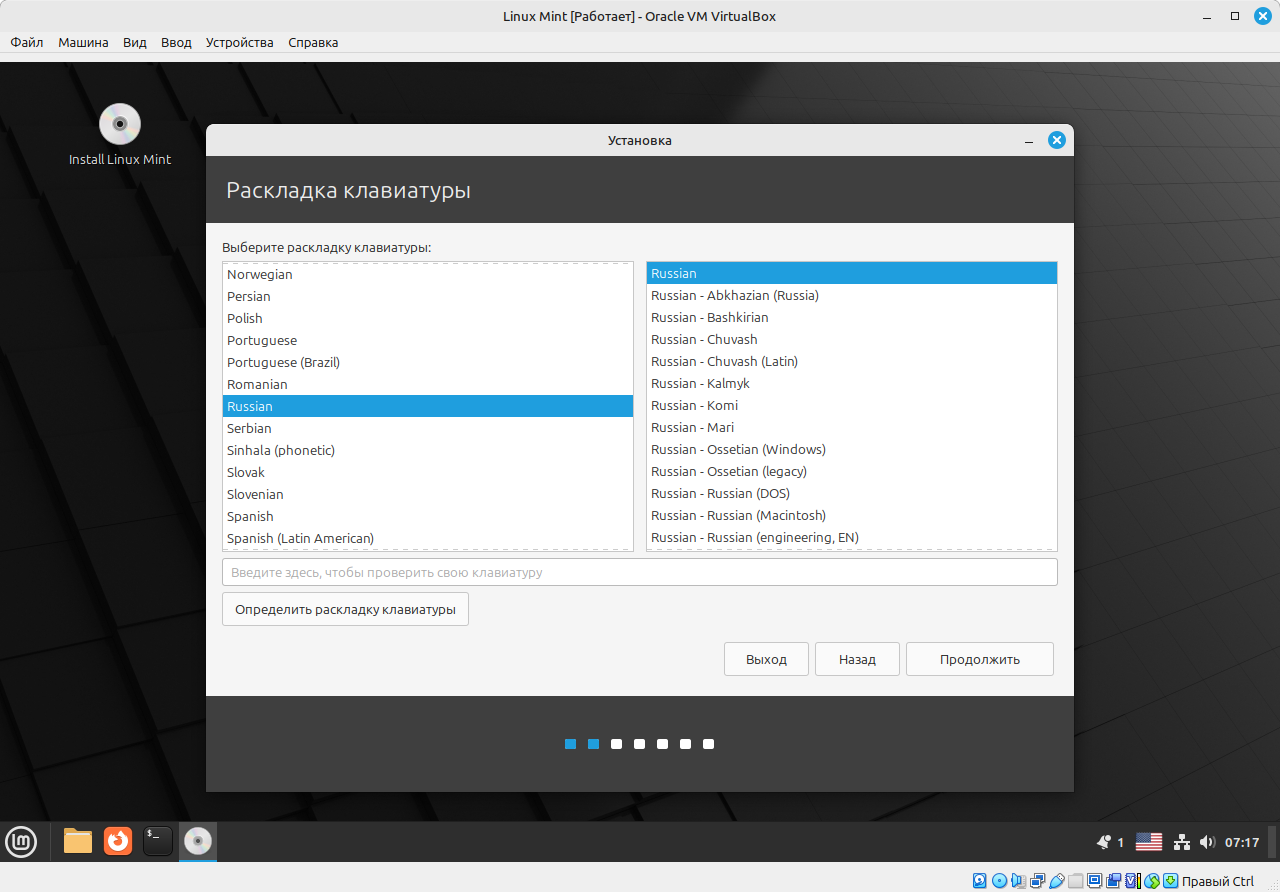
Дальше нас ждет окно установки мультимедийных кодеков:
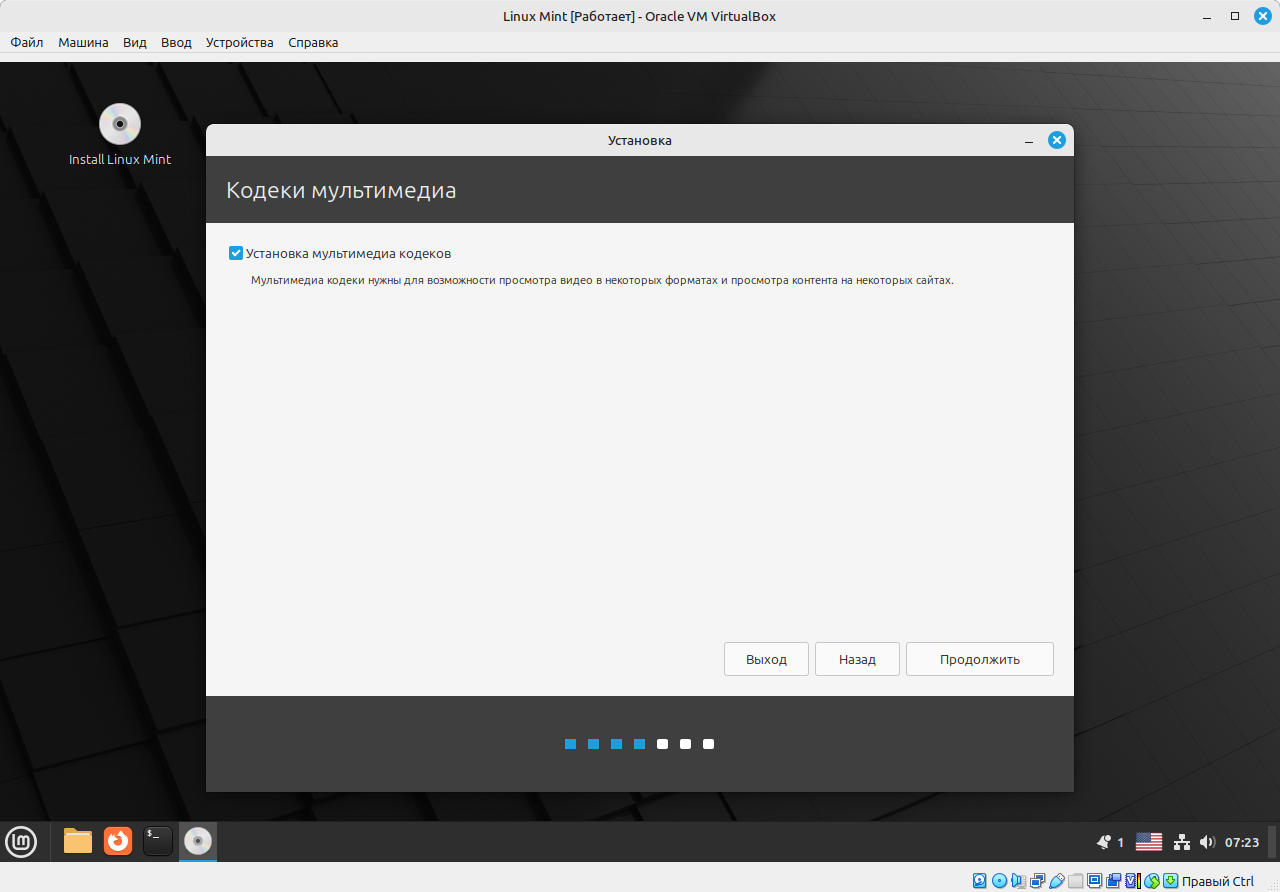
По умолчанию чекбокс для разрешения установки кодеков не отмечен и кодеки не будут устанавливаться, но лучше всего разрешить установку кодеков из-за того, что после их установки будут доступны гораздо больше аудио- и видеоформатов для воспроизведения.
На следующем шаге нас ожидает окно с настройкой типа установки:
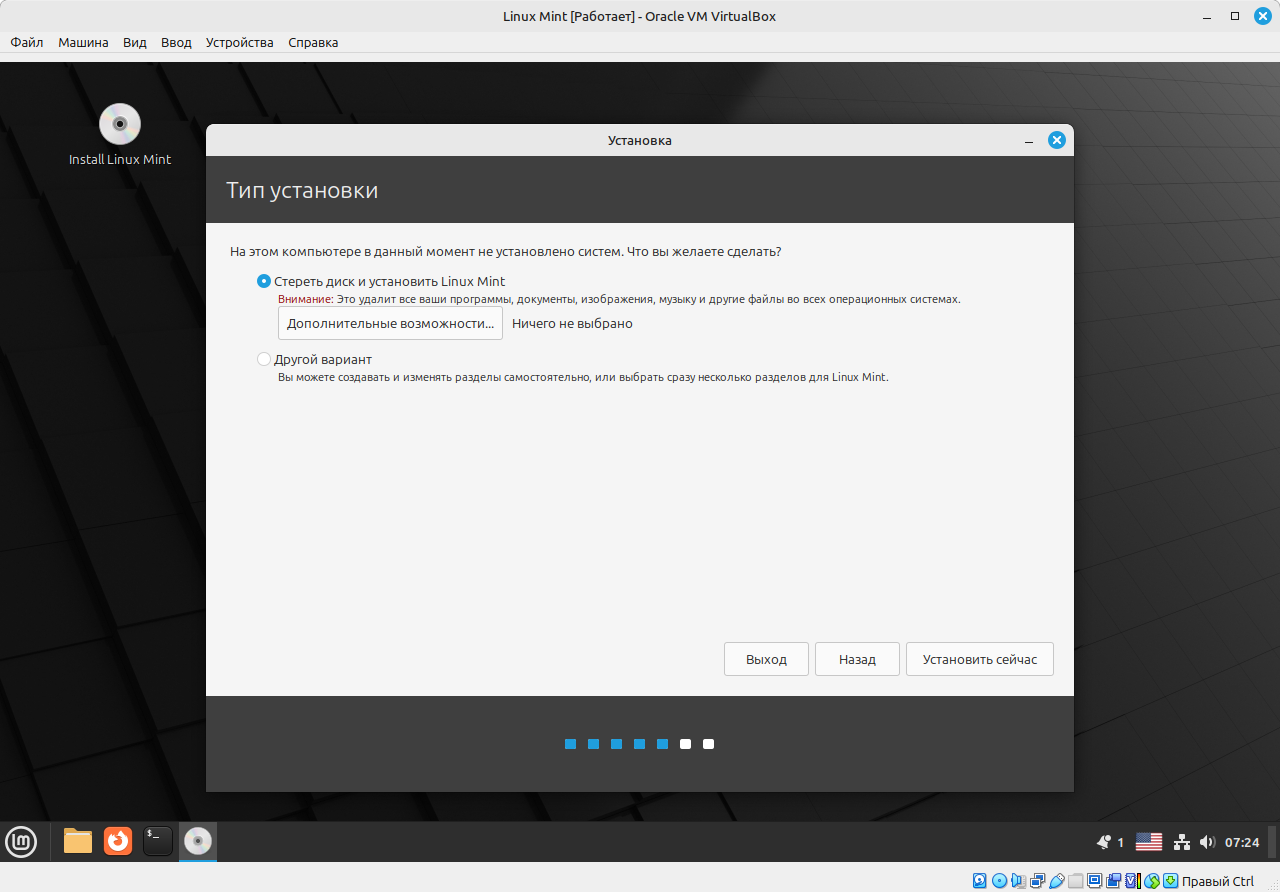
Если установщик обнаружит, что на диске установлена какая-то операционная система (например, Windows), то помимо предложенных действий появится дополнительный пункт с возможностью установить Linux Mint рядом с этой операционной системой. В нашем случае никаких ОС на диске нет и установщик предлагает стереть этот диск и установить на него Linux Mint. В этом случае разметка диска произойдет автоматически. Второй пункт предполагает ручную разметку диска. Советуем использовать именно автоматическую разметку, если нет опыта ручной разметки диска.
Далее нас встречает вот такая мировая карта:
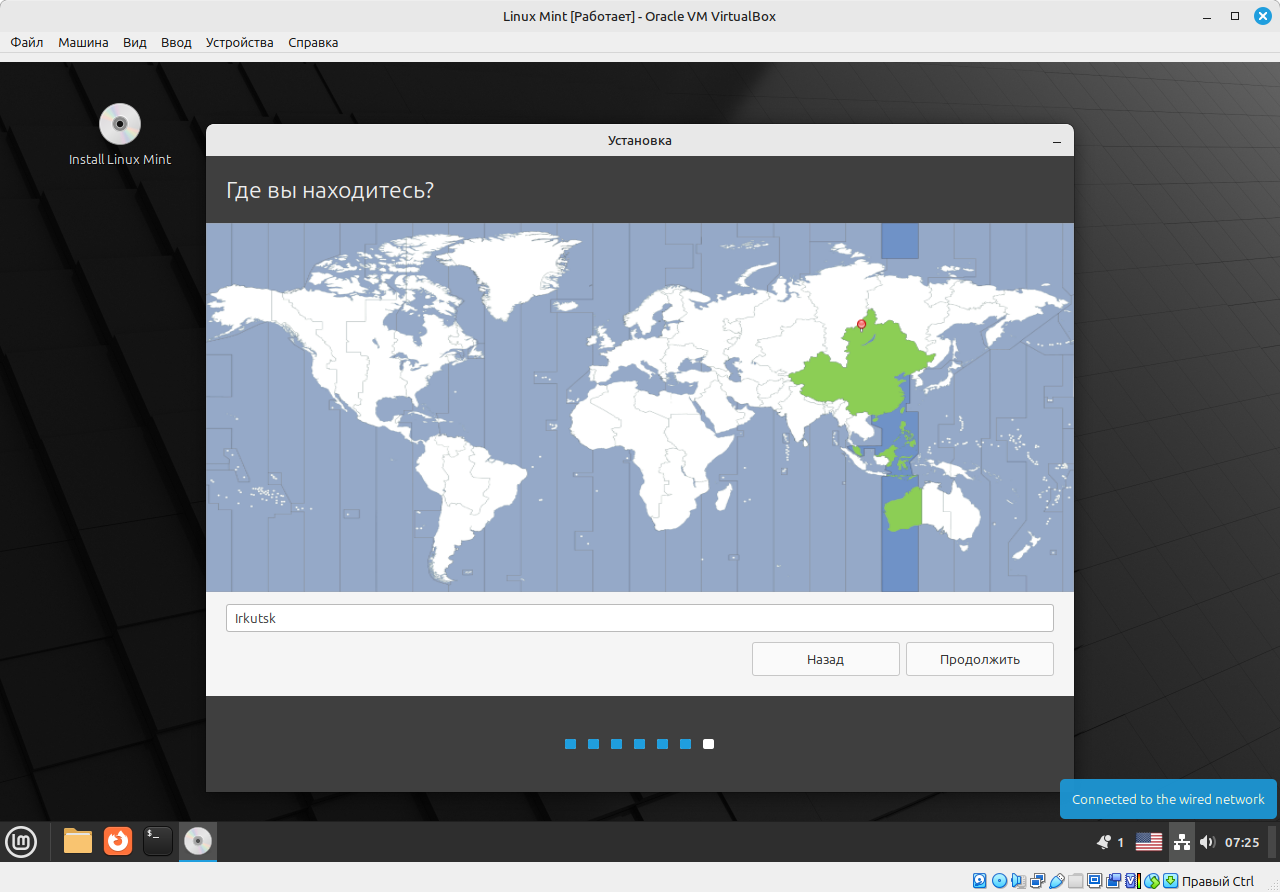
Отмечаем на ней наше местоположение и переходим к следующему шагу:
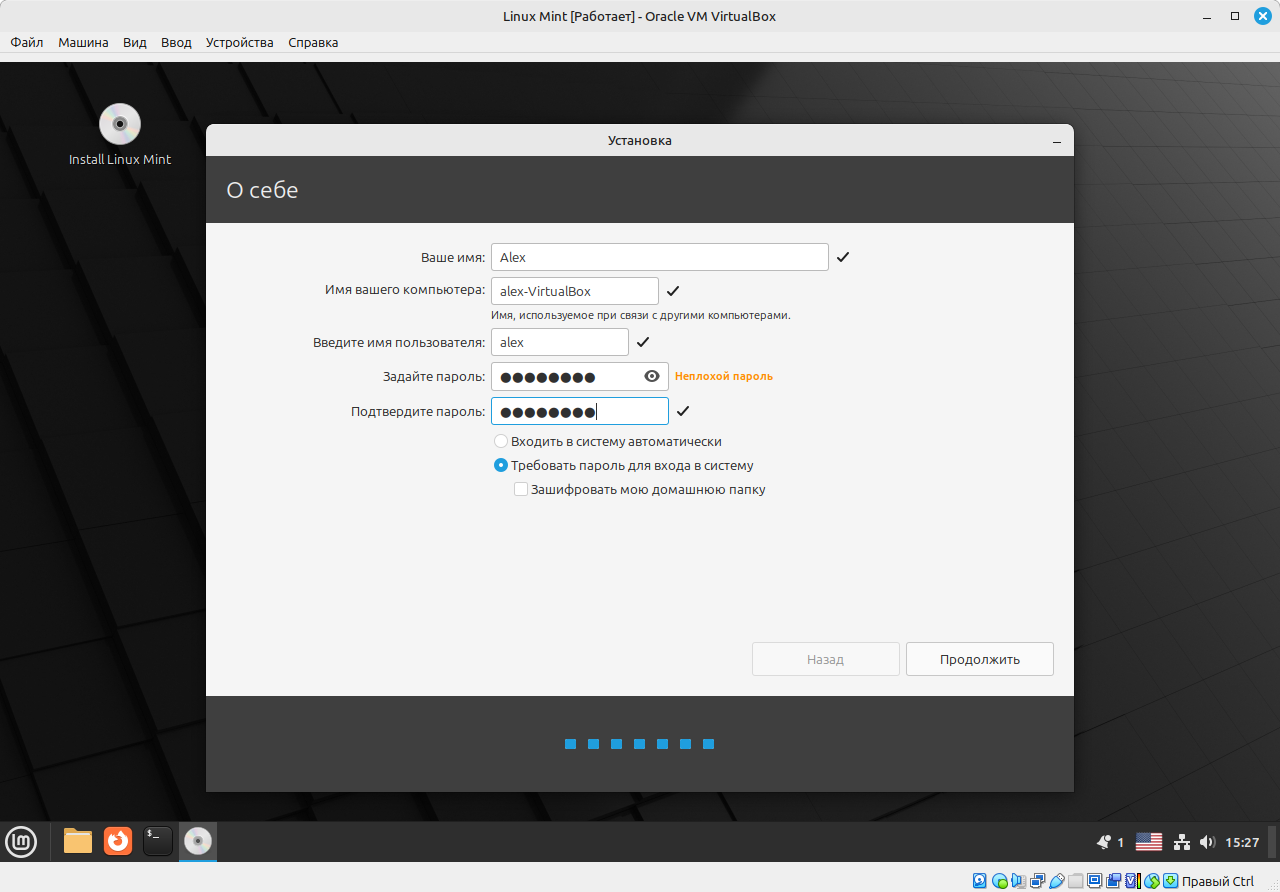
Здесь придумываем себе имя пользователя и пароль. Пароль понадобится не только для входа в систему, но и для совершения действий внутри системы, которые требуют права администратора. Например, при установке или удалении программ система обязательно потребует ввести пароль.
Дальше нам откроется окно с прогрессом установки и слайд-шоу:
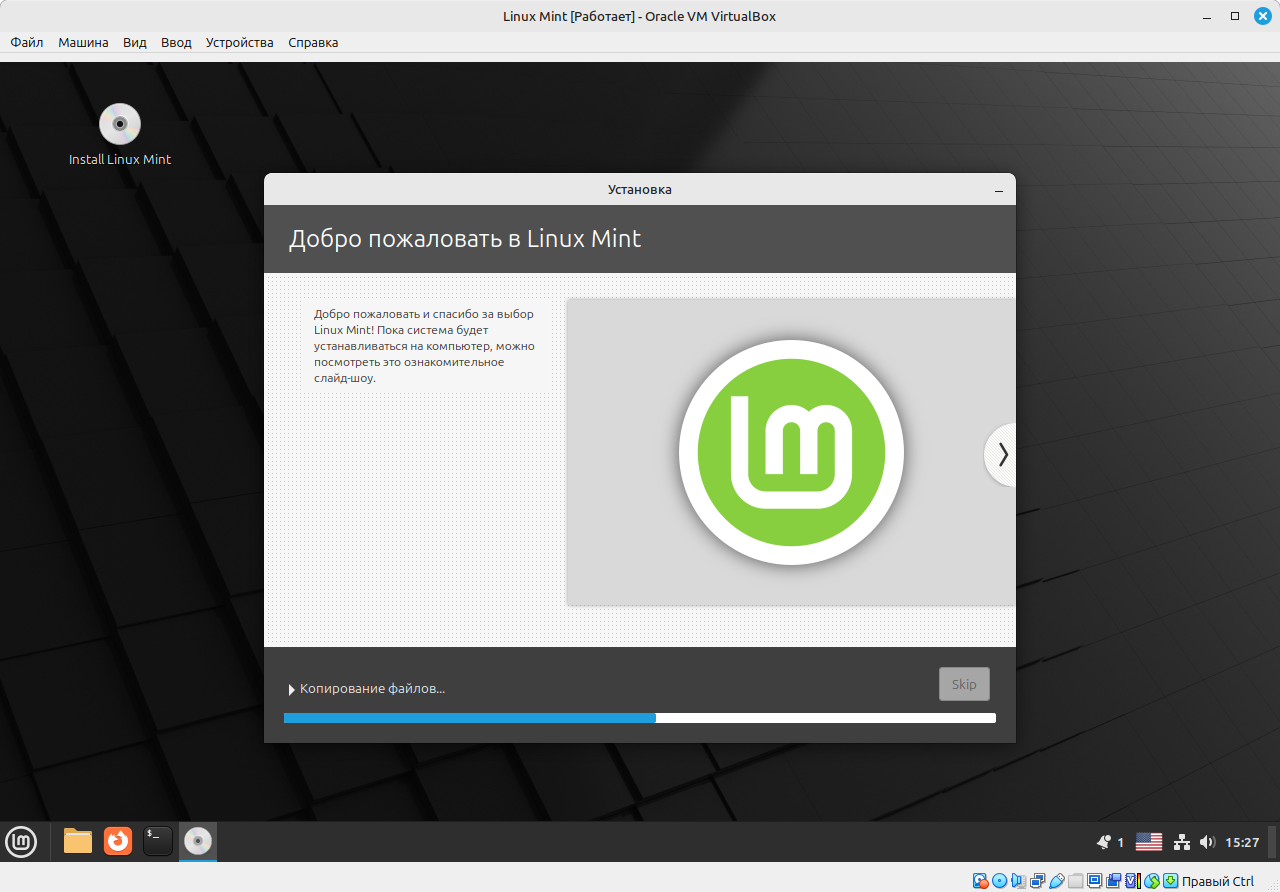
Система начала устанавливаться еще после этапа «Тип установки». Осталось только дождаться завершения всех процессов. После окончания установки появится такое диалоговое окно:
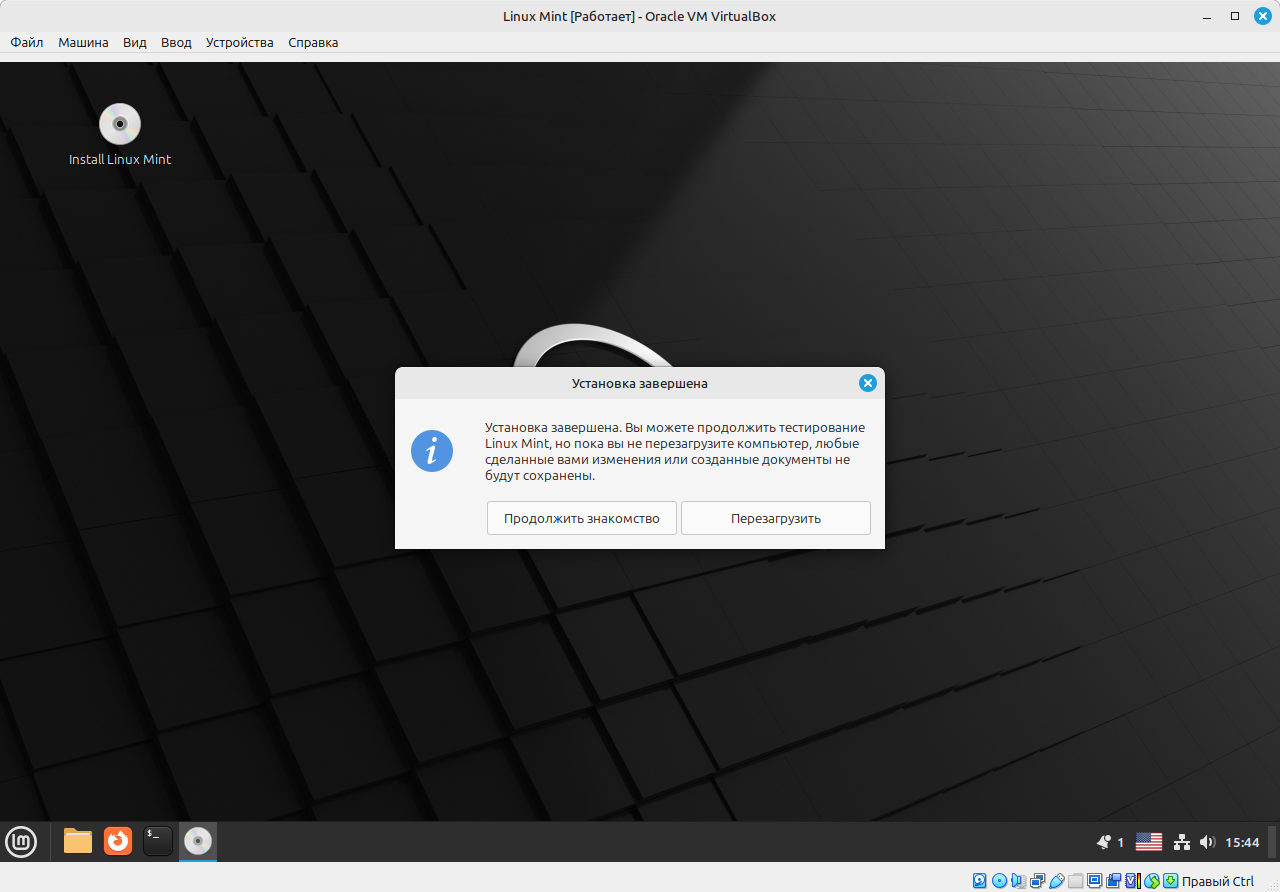
Все готово! Перезагружаемся и пользуемся новой операционной системой.
Установка Fedora
Скачать образ Fedora можно отсюда. Создаем установочный носитель и загружаемся с него. Запускаем установщик, и первое, что мы видим, это окно выбора языка:
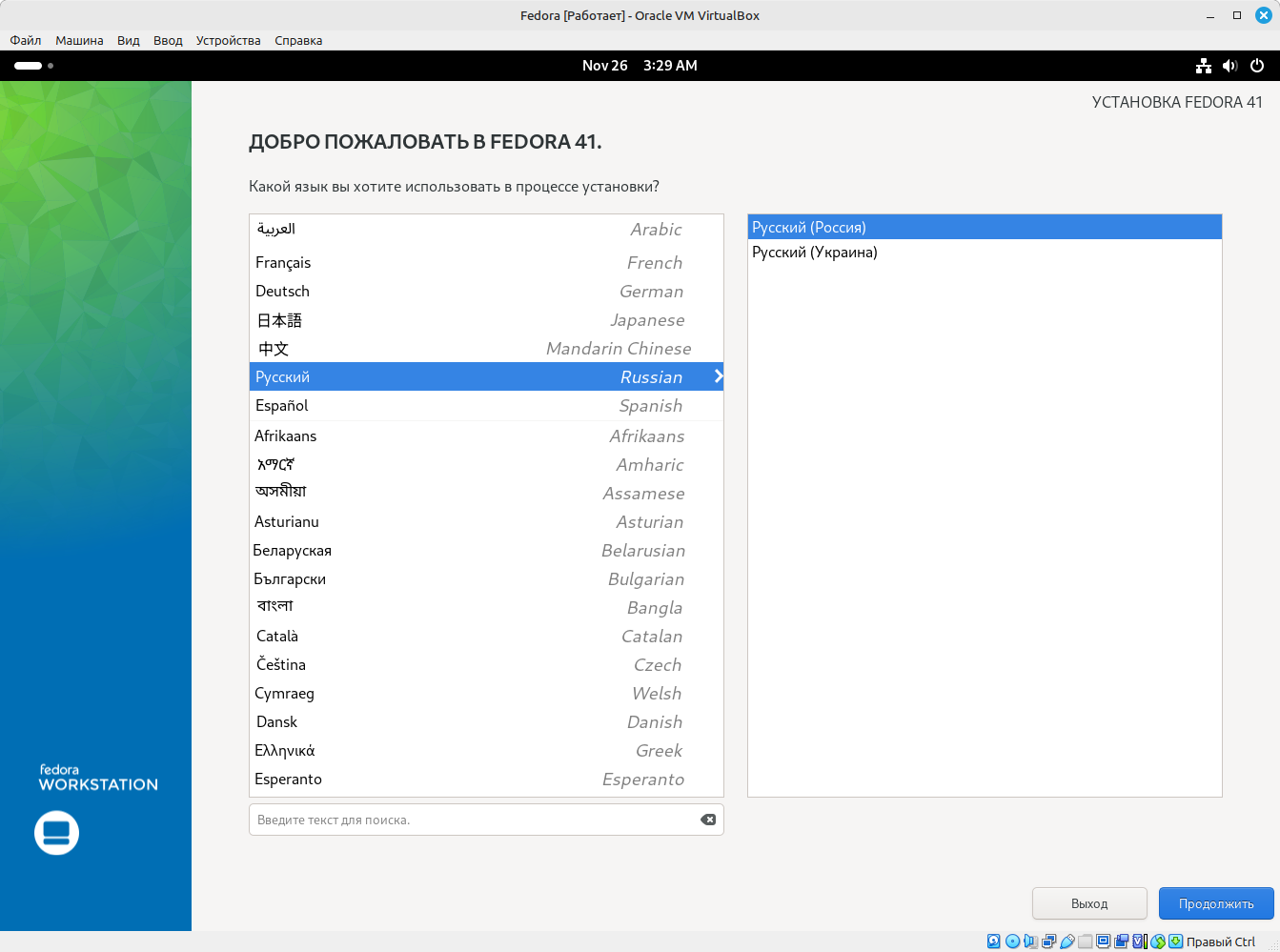
Выбираем нужный нам язык и переходим к следующему окну:
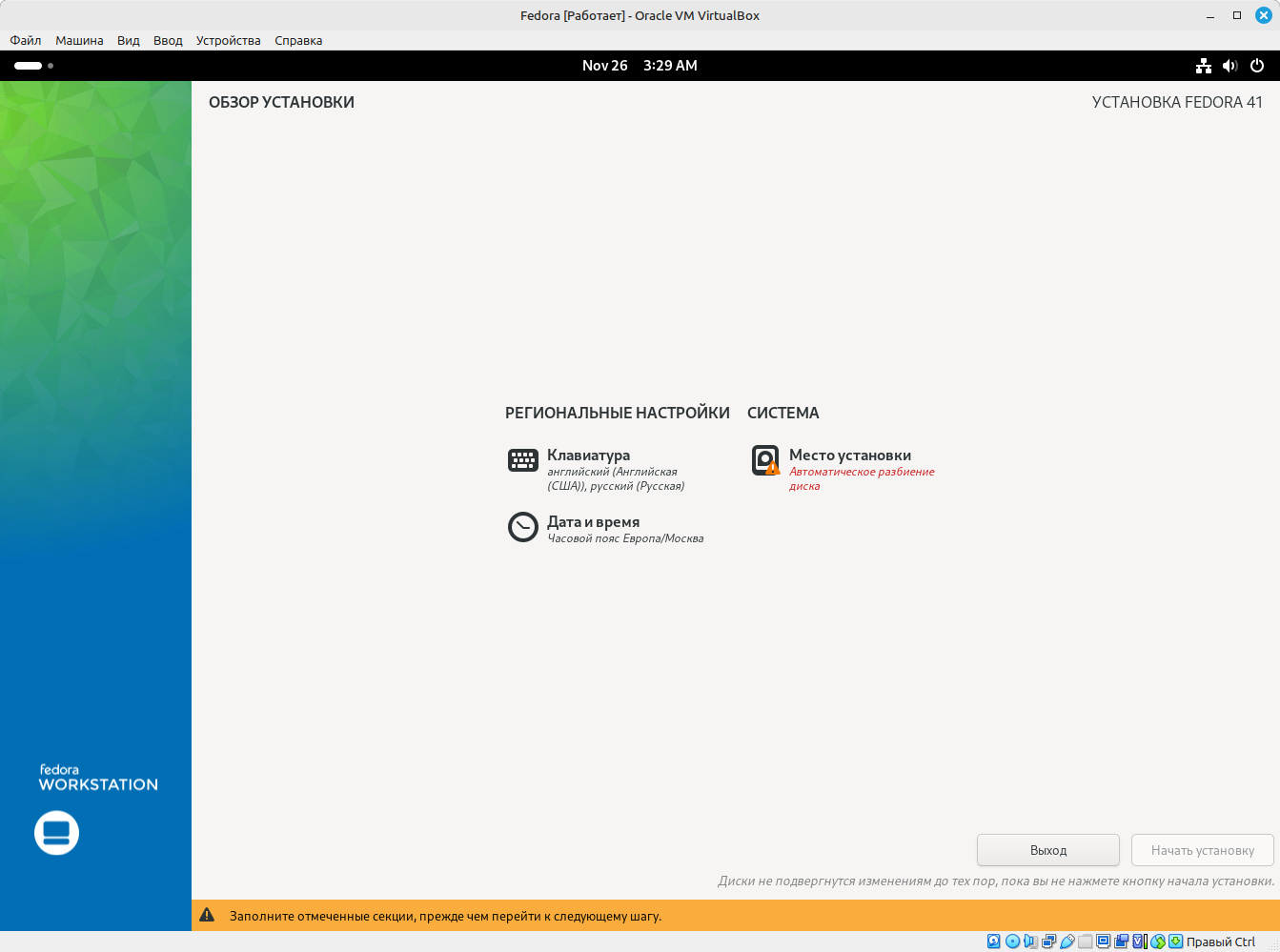
Как видим, здесь используется совсем другой установщик, отличный от того, который мы видели в Linux Mint, и он говорит нам, что надо настроить место установки. Переходим в указанную секцию:
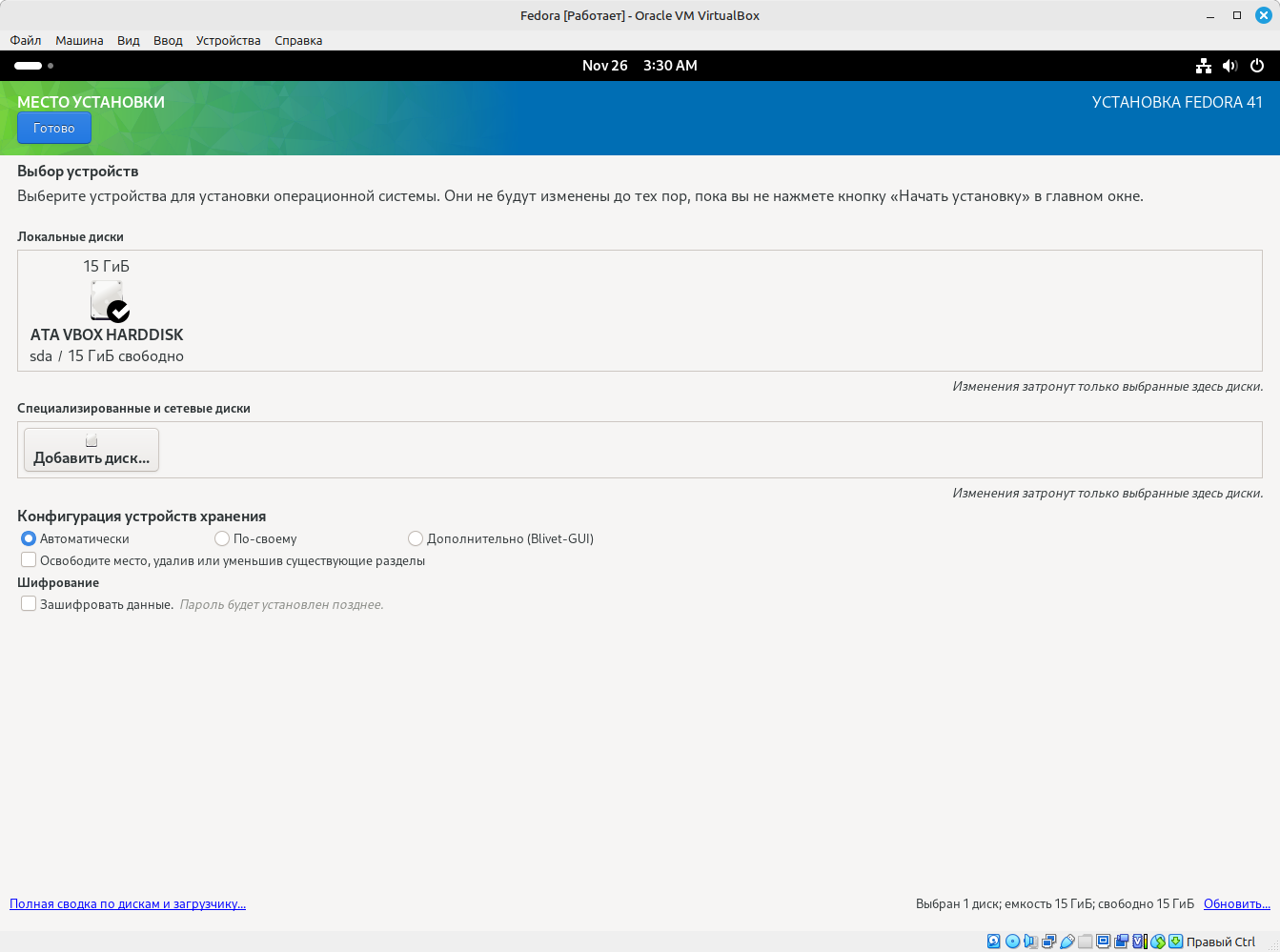
Здесь все просто: локальный диск, на который следует установить систему, должен быть отмечен галочкой, а конфигурация устройств хранения должна быть выбрана как автоматическая. Убеждаемся, что все так и есть, и нажимаем кнопку «Готово». Снова попадаем в окно обзора установки:
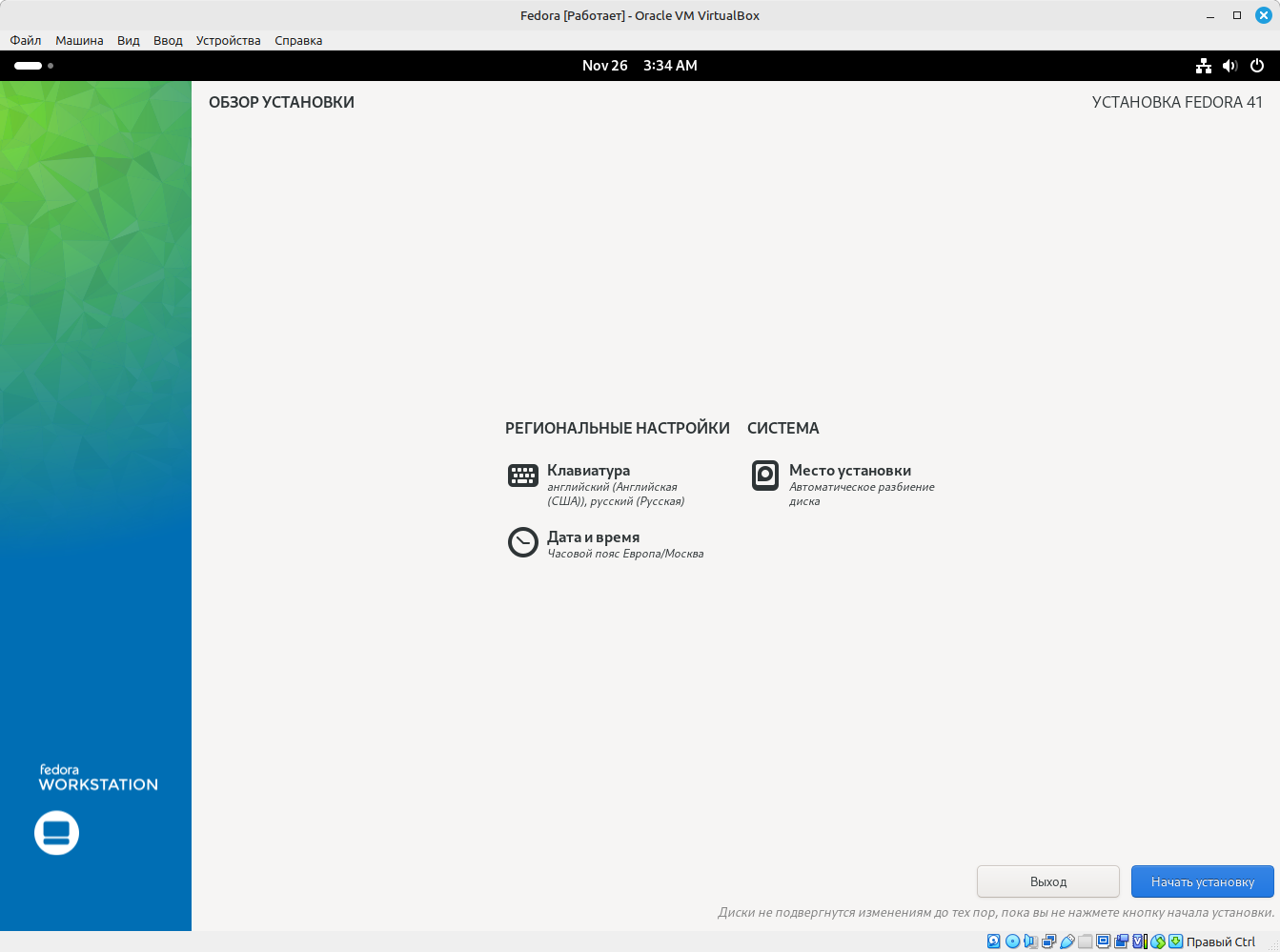
Никаких предупреждений больше не видно, а это значит, что можно начинать установку. Нажимаем на кнопку с соответствующей надписью и наблюдаем прогресс начавшейся установки:
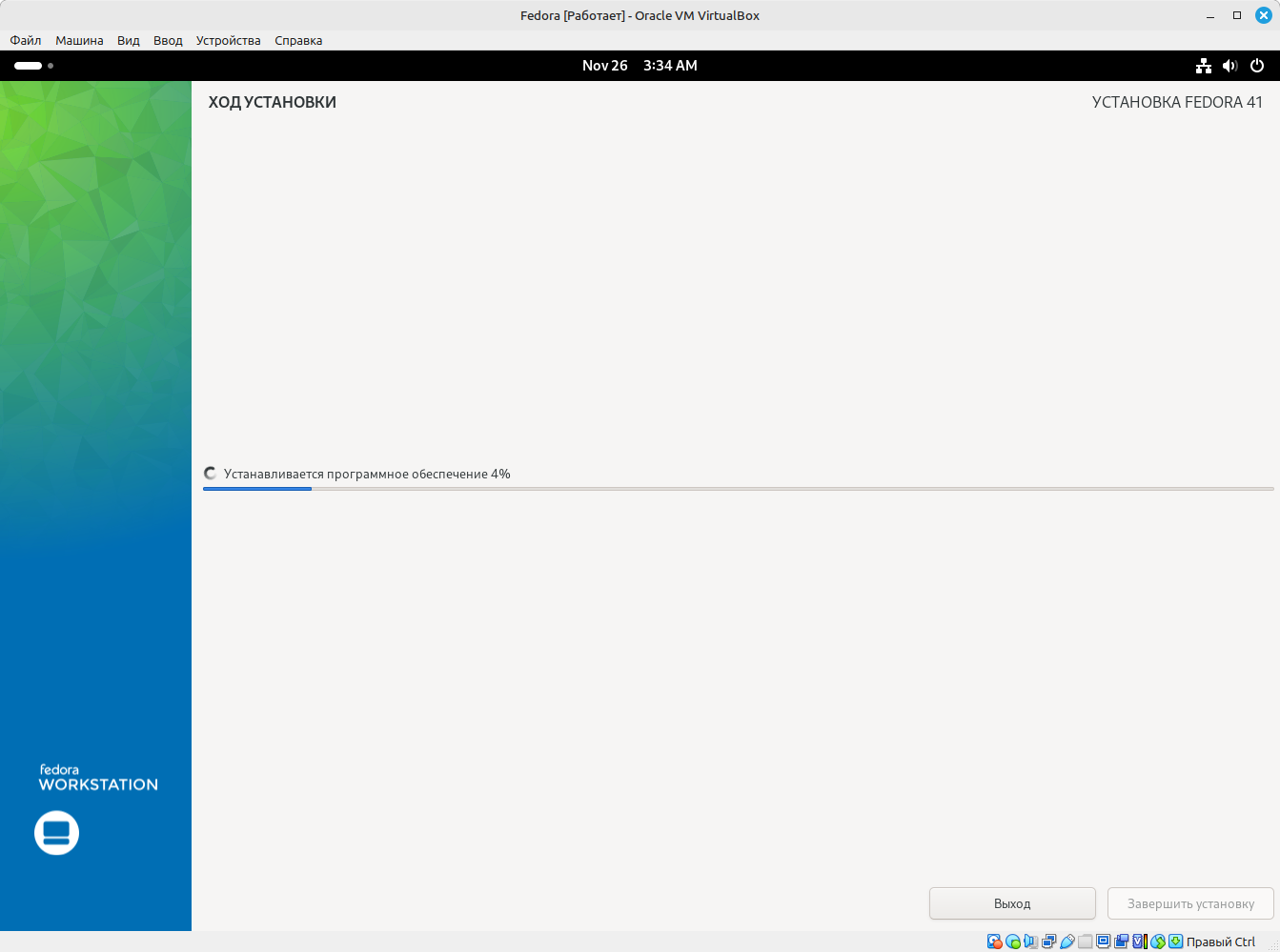
Дожидаемся окончания процесса и перезагружаемся в новую систему:
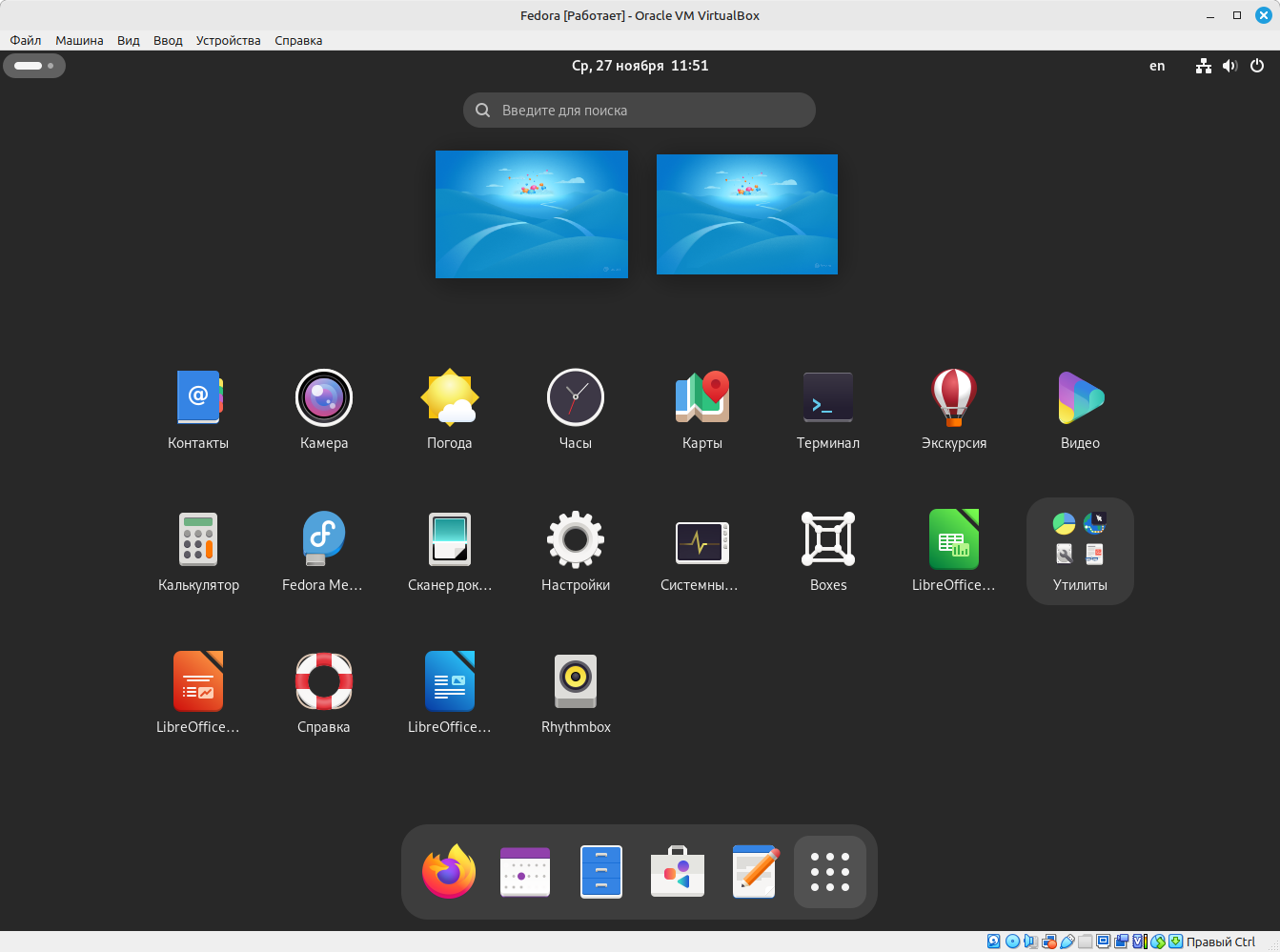
Можно пользоваться!
Установка Debian
Скачиваем дистрибутив с этого сайта. У нас загрузится так называемый сетевой установщик. Размер такого установщика небольшой, так как он содержит только файлы базовой системы и самые основные компоненты. Все остальное, включая графическую оболочку, будет загружено по сети. Создаем загрузочный носитель и загружаемся с него. Сразу же начинается установка базовой системы:
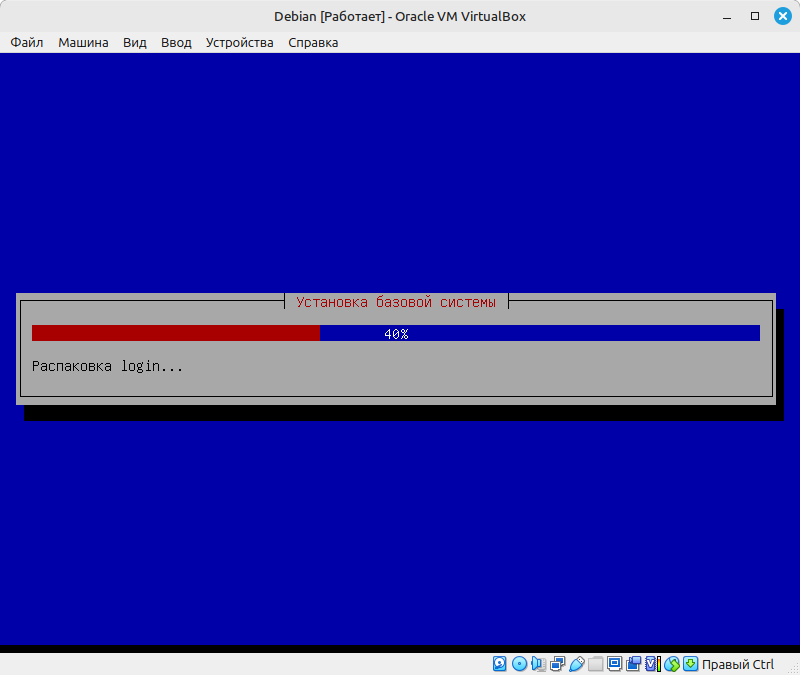
Далее происходят выбор и установка программного обеспечения:
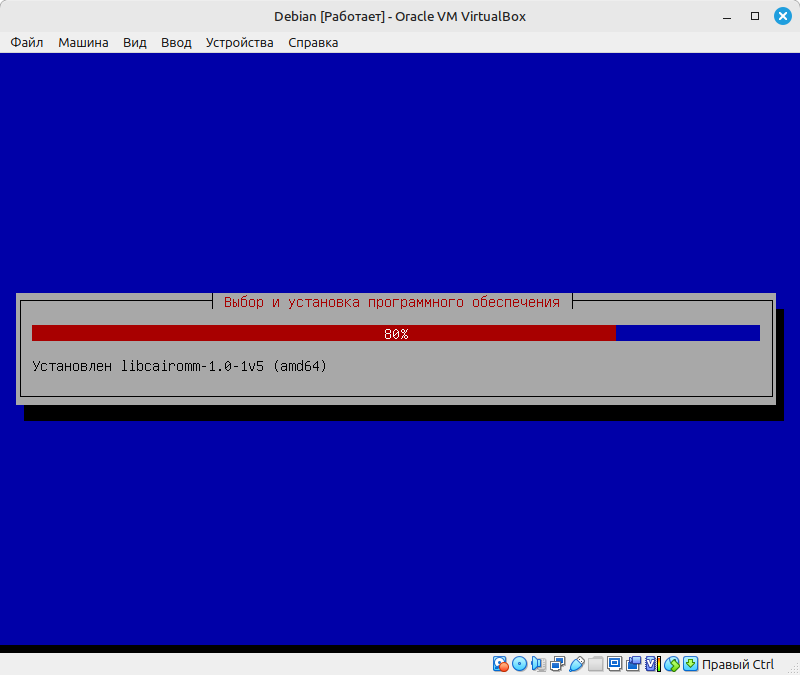
На следующем шаге идет установка системного загрузчика:
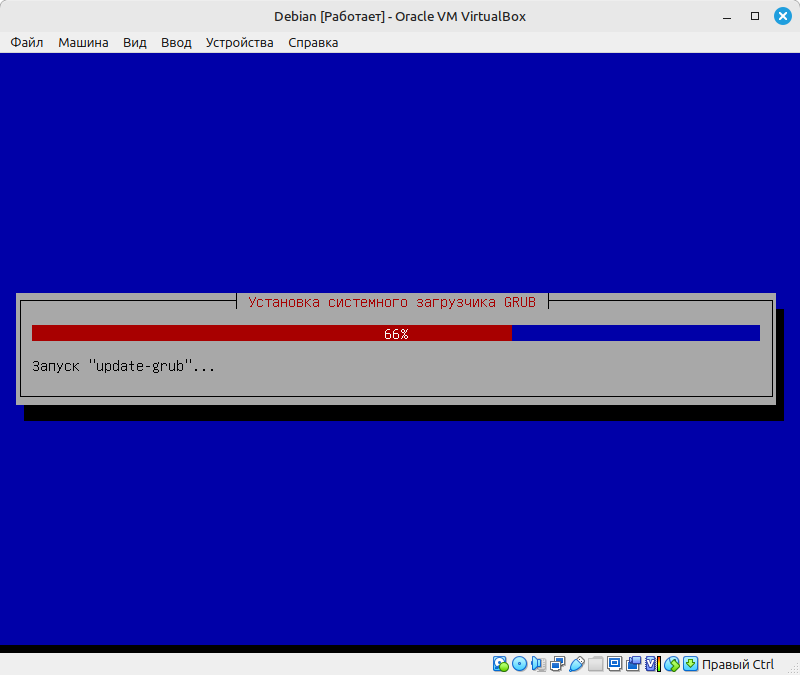
И на последнем этапе происходит завершение программы установки:
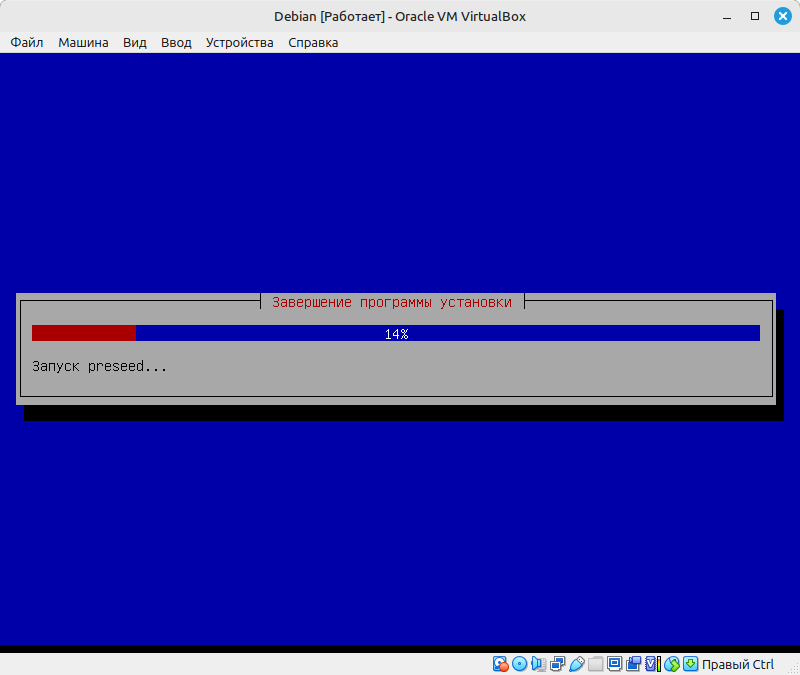
Все эти этапы проходят в полностью автоматическом режиме. Пользователю вообще не нужно ничего делать. После завершения программы установки происходит перезагрузка и мы попадаем в свежеустановленный Debian:
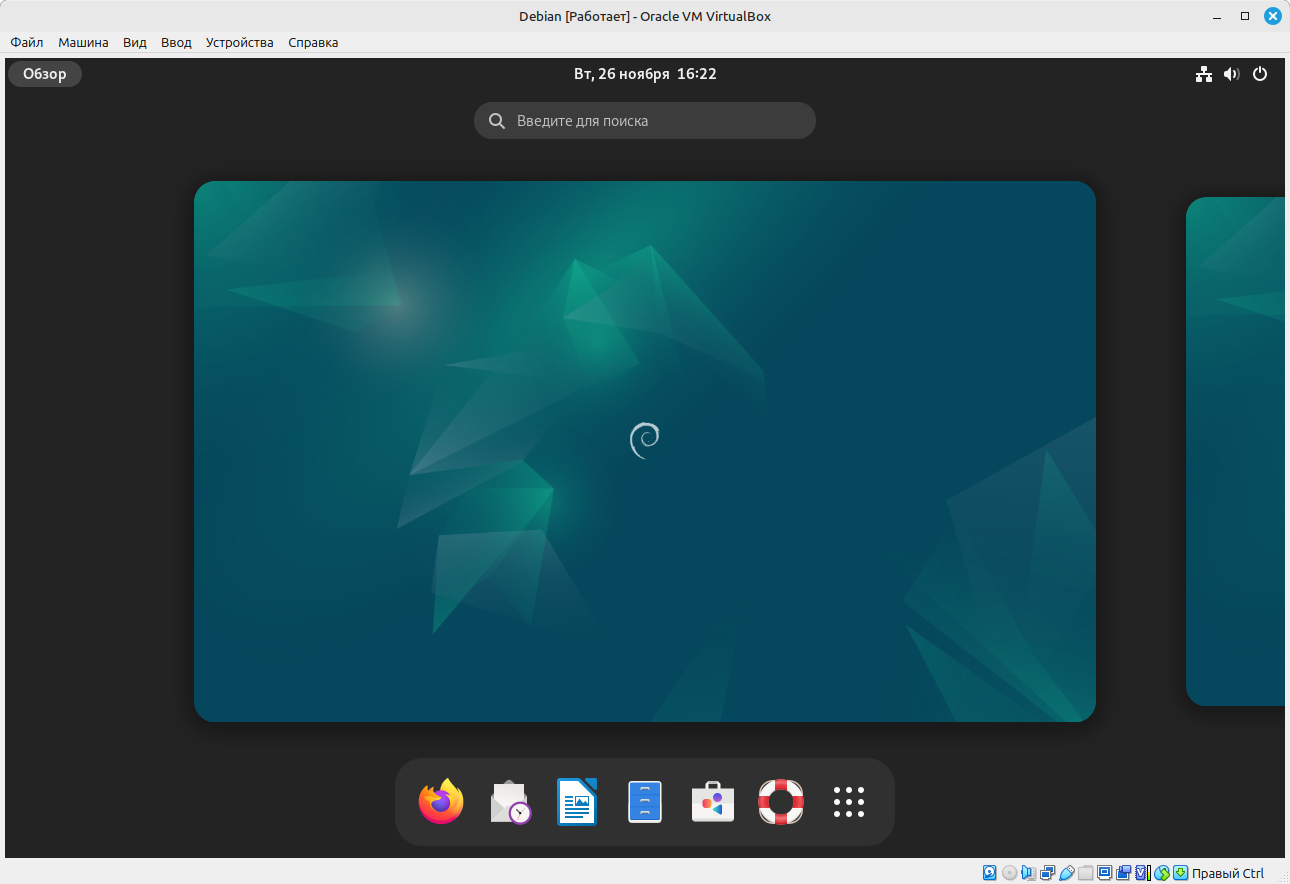
Также Debian можно установить при помощи установщика Calamares. На этой странице собраны образы с самыми разными окружениями. Есть образы с окружением рабочего стола Cinnamon, KDE Plasma, Xfce и прочими. Мы не будем описывать процесс установки этих образов, так как он практически ничем не отличается от установки того же Linux Mint.
Установка Arch Linux
Дистрибутив Arch Linux обычно устанавливается в консольном режиме, и эта операция не совсем подходит для начинающих пользователей Linux. Есть несколько графических установщиков. На этой странице можно с некоторыми из них ознакомиться. Эти установщики мало чем отличаются от тех, которые мы видели в прошлых разделах, поэтому рассматривать мы их не будем.
С недавних пор Arch стало гораздо проще устанавливать из консоли. Произошло это после появления Arch Installer. Хотя эта штука тоже работает в консольном режиме, но установка дистрибутива с его помощью происходит в разы проще и быстрее. Классический установщик таким похвастать не может. Еще больше простоты добавляет тот факт, что Arch Installer теперь входит в состав установочных образов дистрибутива.
Скачиваем образ системы отсюда. Создаем загрузочную флешку и загружаемся с нее. Нас встречает терминал из live-образа Arch. Пишем в нем команду archinstall:
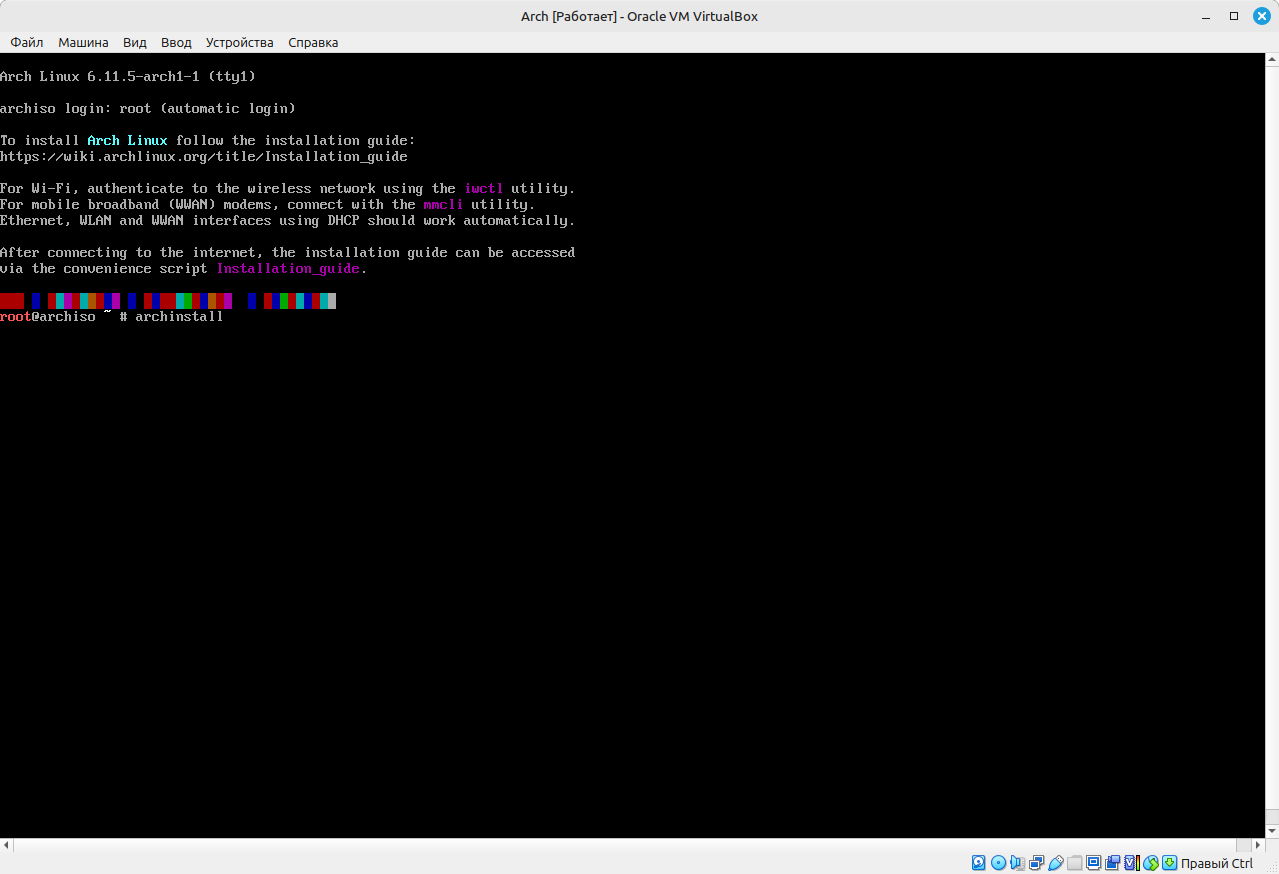
Нажимаем клавишу Enter и через некоторое время видим запущенный установщик:
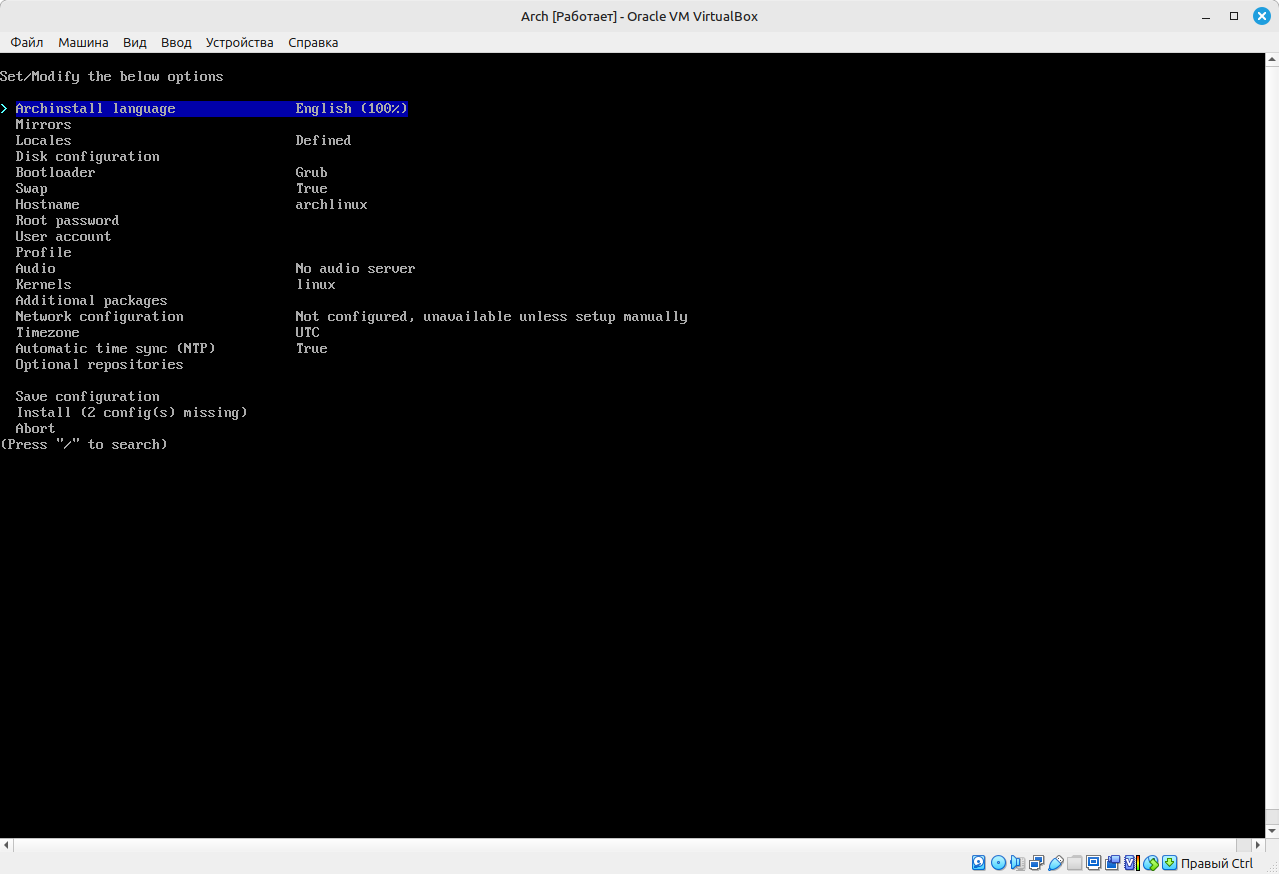
Для перемещения по пунктам меню установщика можно использовать клавиши-стрелки «вверх» и «вниз». Для входа в пункт меню нужно нажать Enter. Для возвращения назад в меню должен быть отдельный пункт в открытом подменю.
Для запуска установки обязательно нужно выполнить две конфигурации. Зайти в пункт Disk configuration и там выбрать тот диск, на который следует установить систему. Потом зайти в Root password и создать пароль суперпользователя. Также можно зайти в User account и создать там своего пользователя. После всех этих манипуляций меню установщика должно выглядеть примерно так:
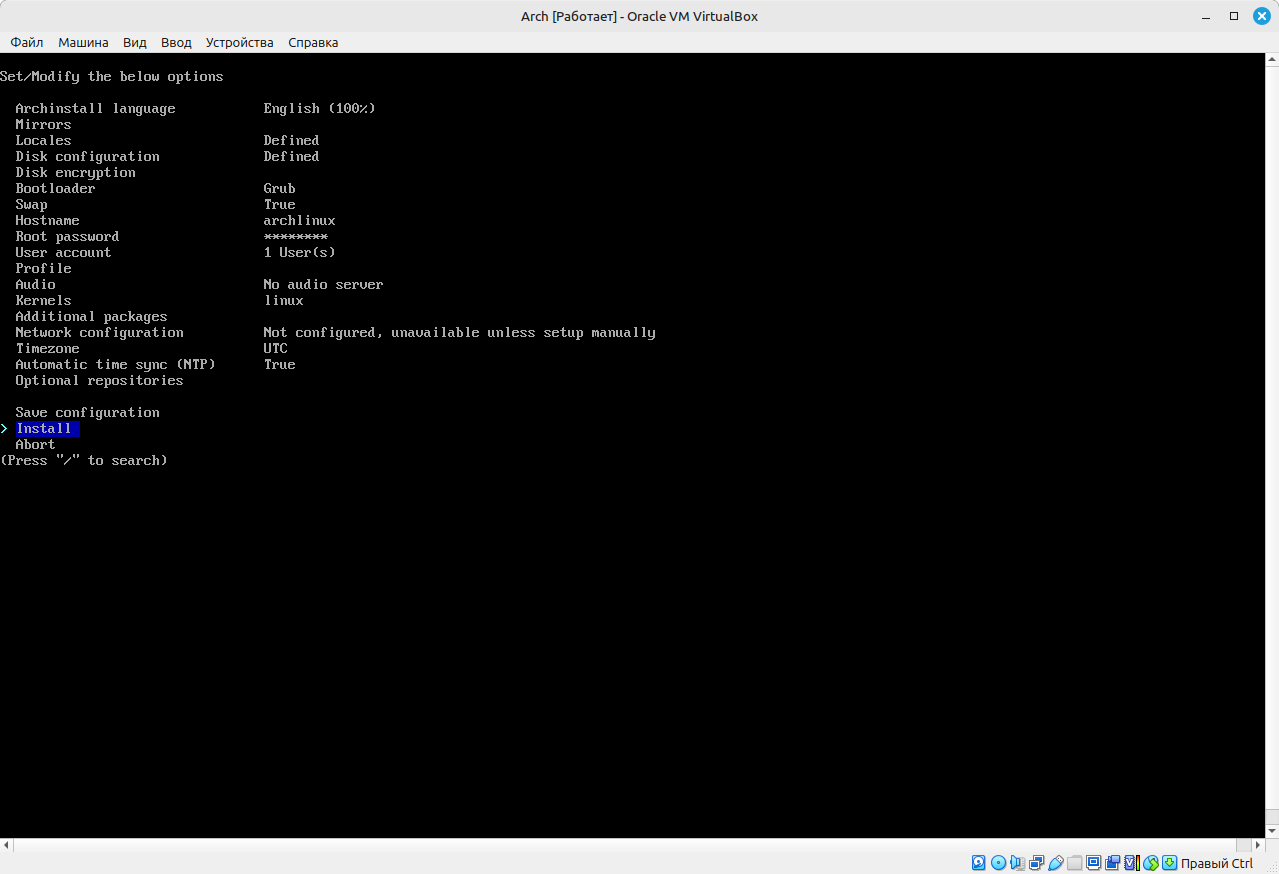
Теперь можно нажимать на Install. Нажимаем и видим сценарий установки, который будет сейчас запущен:
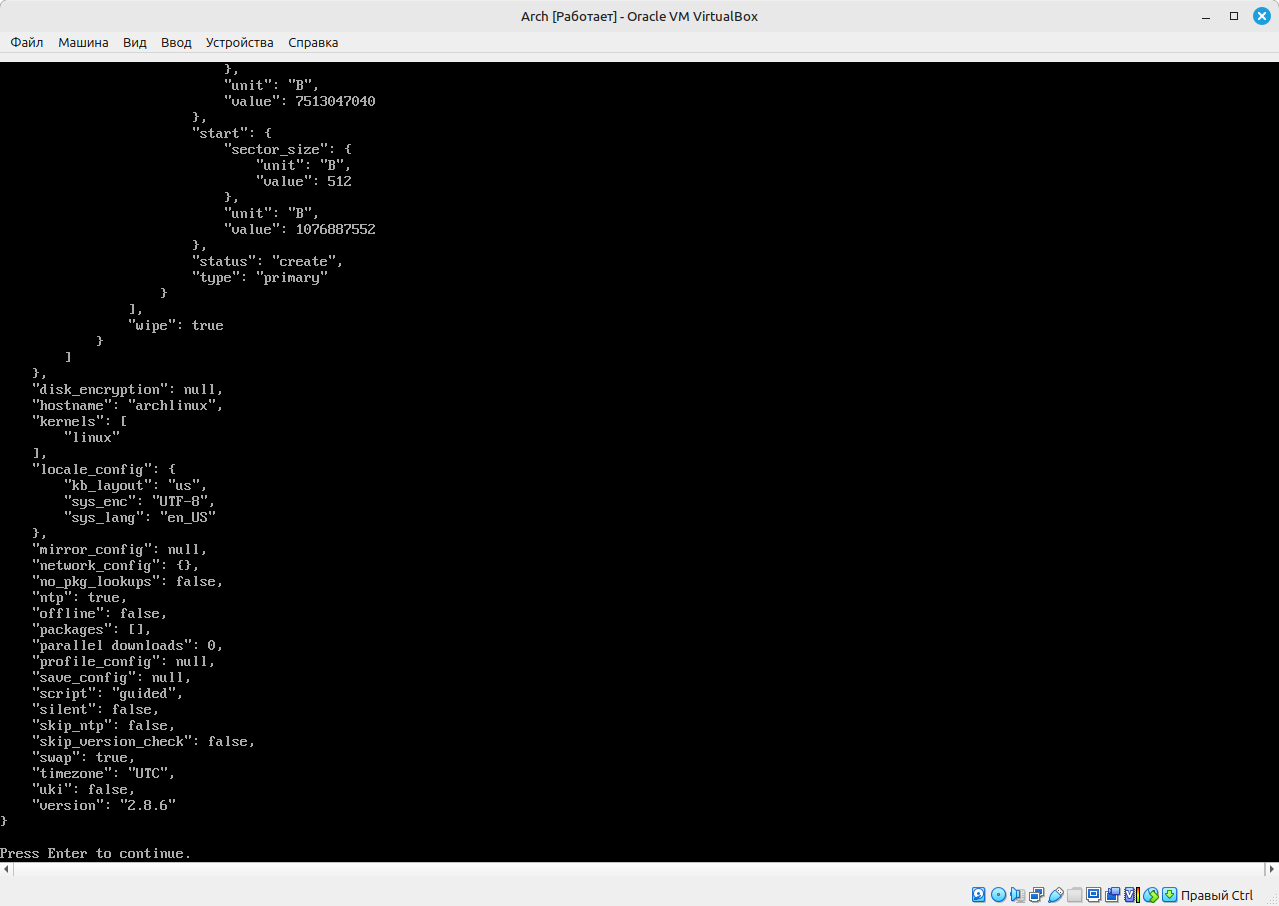
Нажимаем на Enter, и установка системы начинается. Весь прогресс будет отображаться на экране в текстовом режиме:
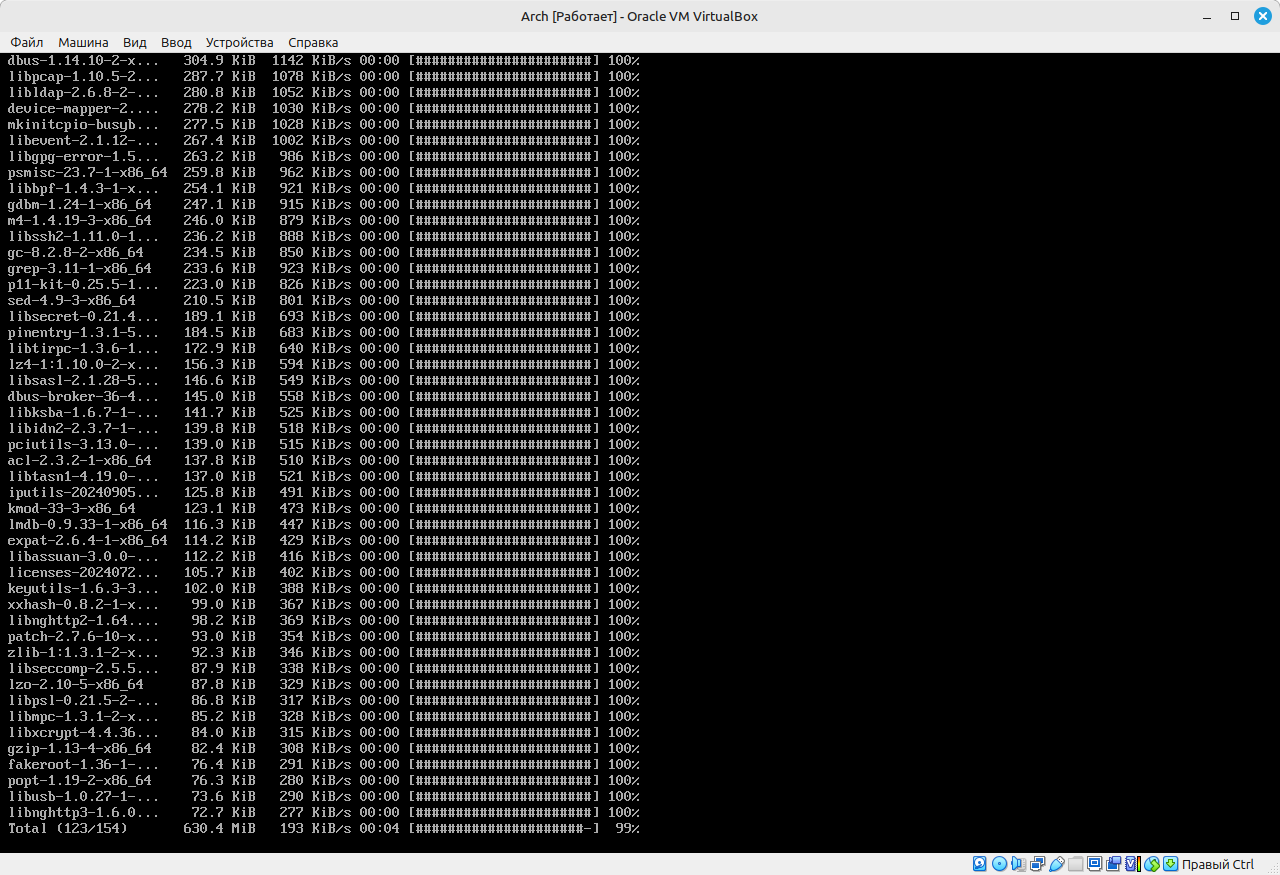
После завершения установки нужно перезагрузиться, и можно смело пользоваться операционной системой. Единственная проблема в том, что система будет без графического окружения. Установить, например, то же популярное окружение KDE Plasma можно при помощи этой команды:
pacman -S plasma sddm sddm-kcm kde-applications
А еще одно довольно популярное окружение Xfce устанавливается при помощи такой команды:
pacman -S xfce4 xfce4-goodies
Напоследок приведем еще команду для установки окружения GNOME:
pacman -S xorg xorg-server gnome gnome-extra gdm network-manager-applet
Более подробную информацию по установке окружений можно посмотреть здесь.
Если уж совсем не хочется заморачиваться с установкой чистого Arch, то есть возможность испробовать дистрибутивы, основанные на нем. Из самых популярных можно назвать Manjaro и EndeavourOS. Они просты в установке и уже имеют на борту все необходимое для начала работы. Также они намного проще в использовании, чем их прародитель. Как и большинство других дистрибутивов, их можно сначала протестировать в live-режиме без установки на жесткий диск.
Подведем итоги
- Linux становится все популярней. Он пригоден не только для рабочих задач, но и для проведения досуга.
- Дистрибутивов Linux великое множество. При выборе дистрибутива лучше всего учитывать популярность дистрибутива и его рабочее окружение.
- Установка при помощи графического инсталлятора довольно проста и удобна. Можно быстро получить рабочую систему.
- Даже консольные установщики могут быть простыми в использовании.
Полезные ссылки
Pingvinus — сайт с интересными и полезными статьями про Linux и не только.
LOR — еще один довольно популярный ресурс с публикациями о Linux.
OpenNET — новости из мира открытого программного обеспечения.
