Сегодня хочу рассказать о очень хорошей программе для сброса паролей с Windows 2000/XP/Vista/7/8.1/10, Windows Server 2003(R2)/2008(R2)/2012(R2)/2015/2019 и macOS. Она позволяет сделать это проще чем с помощью ручных методов описанных в этой статье. Кроме того есть бесплатная версия позволяющая сделать это для типовых задач пользователя. Расширенные версии имеют очень широкий функционал и подходят для использования профессионалами занимающимися восстановлением доступа к операционным системам Windows и macOS. И называется эта программа PassFab 4WinKey
- Очень проста в использовании, так как имеет интуитивно понятный GUI.
- Позволяет создать DVD диск сброса пароля в пробной версии
- Позволяет сбрасывать пароль в версиях Windows 2000/XP/Vista/7/8/10 для ПК бесплатно
- Позволяет сбрасывать пароль в серверных версиях Windows c Актив Директори
- Позволяет сбрасывать пароль администратора в AD
- Позволяет создать загрузочную флешку
Создание загрузочного CD/DVD диска.
Запускаем установленную программу PassFab 4WinKey с ярлыка на рабочем столе:
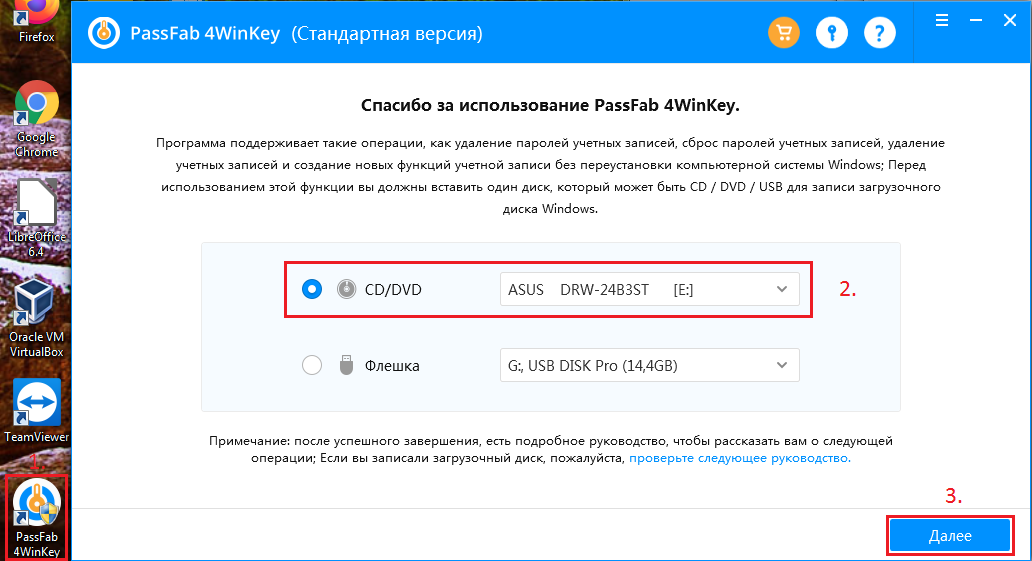
Программа предложит очистить ваш CD/DVD-RW если на нём есть информация:
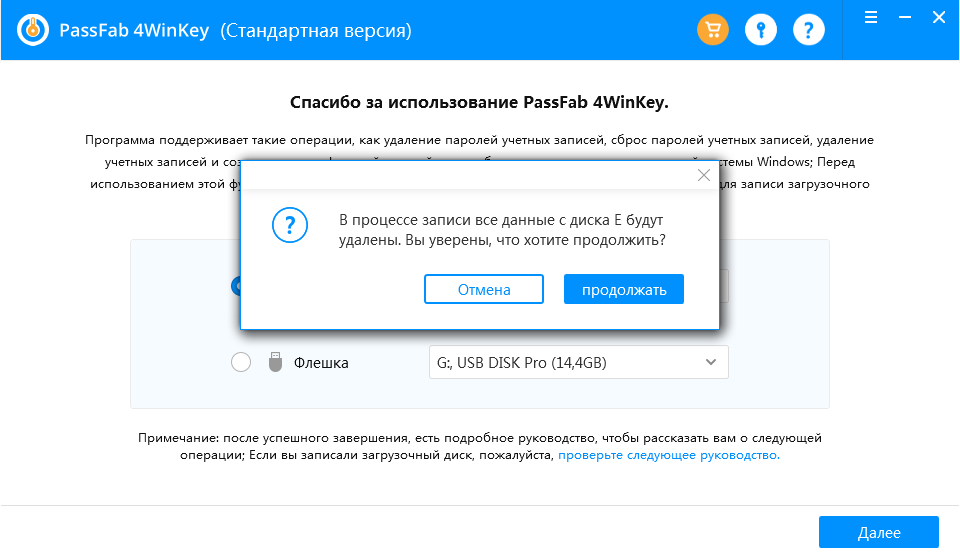
Сразу же после очистки носителя CD/DVD начнётся записть загрузочных файлов.

После окончания записи носителя отобразятся инструкции по загрузке компьютера с дисковода/флешки. Для опытного пользователя это не составляет труда, но если вы только начинаете своё знакомство с ПК рекомендуем ознакомиться с ними.

Загрузка с CD/DVD носителя на материнских платах Gigabyte.
Для примера загрузимся с диска вызвав загрузочное меню с помощью F12. Меню вызывается перед загрузкой Windows.

Выбираем загрузочное устройство. В нашем случае это ASUS DRW-24B3ST.
Начинается загрузка:
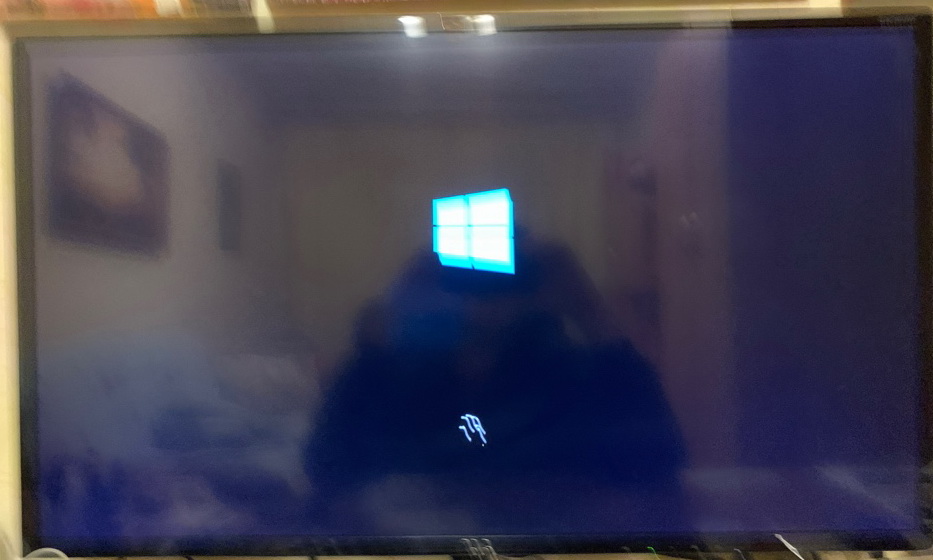
Выбираем версию Windows с которой надо снять пароль:

Выбираем учётную запись с которой надо снять пароль:
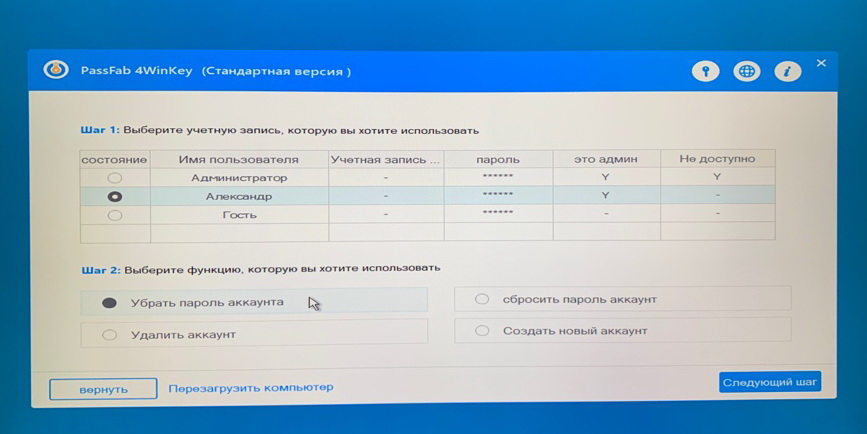
Ждём пока закончится снятие пароля:

После перезагрузки системы нас позравляют со снятием пароля на английском языке:
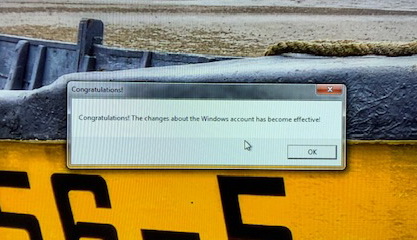
Как видете всё гораздо проще чем в случае ручного съёма пароля стандартными инструментами Windows:
- Каким способом сбросить пароль на Windows 10?
- Как сбросить пароль Windows 7 используя загрузочный DVD
Так что утилиту PassFab 4WinKey я рекомендую заменой стандартных инструментов как более удобную и к тому же бесплатную для простых задач пользователя.
11 January 2022 Senior Product Manager
Summary
Do not want to reset Windows when forgot Windows login password? Now, you can reset the password or create the password reset USB with the methods below!
Forgot the login password for your Windows computer and can not access to the data inside? Here most of you will be recommended to reinstall Windows system if you do not have the pre-created password reset disk, which will erase all the data inside the account. But now, you can create the Windows password reset USB even you are locked out from your computer!
No matter you are using Windows 10, 8.1, 8, 7, XP or Vista, methods following can help you regain access to your account.
Method 1:Create Password Reset USB with Renee Passnow (Recommended)
Convenience:★★★★★
Efficiency★★★★★
Specially designed to remove forgotten Windows password in 3-5 minutes, Renee Password supports to remove login password for local account, Microsoft account and administrator in minutes with a few simple steps. It is compatible with Windows 10/8.1/8/7/XP/Vista.
How to Reset Windows Password with Renee Passnow
Method 2: Reset Password with Other Administrator Account
Convenience:★★★★★
Efficiency:★★★☆☆
However, most computer users will built only one administrator account in computer. And the other account will not be enable with administrator privilege.
How to Reset Windows Login Password with Administrator
Method 3: Ophcrack
Convenience:★☆☆☆☆
Efficiency:★☆☆☆☆
Sometime this method will work. But the reset process will be a little complicated. If the password is complicated, it will fail to work. Also, this software is guessing the password, which may take hours even days to do so.
Besides, it does not support Windows 10 at present.
How to Reset Password with Ophcrack
Method 1:Reset with Windows Password Reset USB Created with Renee Passnow
Password Reset USB created with Renee Passnow contains a small operating system which can be run independently. It supports to reset password for Windows 10/8.1/8/7/XP/Vista.
Renee Passnow – Professional Windows Password Remover

Remove Windows Login Password 3 steps for whole password remove process.
Enable/Create Administrator One click for creating new administrator and enable the disabled account.
Widely Use New version supports UEFI boot model, which can be used on more computers, laptops and even surfaces.
Multifuctional Data transfer, data recovery, bootable problem recovery can be run without system.
Highly compatible Windows 10/8.1/8/7/XP/Vista.
Remove Login Password 3 steps for whole password remove process.
Enable/Create Administrator One click for creating new administrator and enable the disabled account.
Easy to use No need of any professional knowledge or password reset disk.
Please make the 3 tasks below to create the password reset USB:
* Renee Passnow is compatible with Windows 10/8.1/8/7/XP/Vista
Task 1: Download and Install Renee Passnow
Task 2: Create Bootable Media with Renee Passnow
You need:
- Renee Passnow
- A workable computer which can login normally (The Windows version of the computer you are using to create the Windows password reset USB does not matter.)
- USB stick (Please backup data inside the USB disk in advanced. All data will be erased when creating the bootable media) or CD/DVD(Need 200MB at least)
Bootable media create process:
1. Choose creation method: USB or CD/DVD
2. Connect the USB/CD/DVD to your computer. Select one option from [Crate a Live USB] and [Create a Live CD]. Then, select [x64] or [x86] according to your computer. Next, click on [Download Now] to download the licensed ISO. Remember to activate the software beforehand. After that, click on [Create USB] to create the boot media.

Task 3: Reset Password with the Created Bootable Media
You need:
The bootable media you created in Step 2.
Target PC.
Step 1: Boot the target PC from the bootable USB/CD/DVD.
1. Connect the bootable media to the Windows 10 computer you want to reset password for.

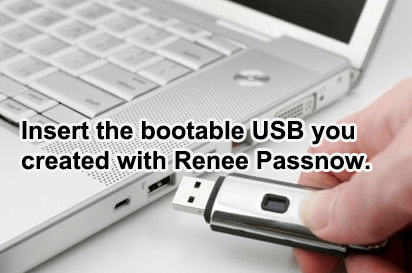
If you create password reset disk with USB, please connect the disk and the mouse to USB 2.0 Port which is in grey while USB 3.0 Port is in blue.It may not support USB 3.0 Port in some computers, but supports all the USB 2.0 Port.
Please hold a Hot key to enter the BIOS menu.Please click here to find how to change the boot order of your computer brand. (Can not find your brand? Please refer to your PC manual to find out the method.)
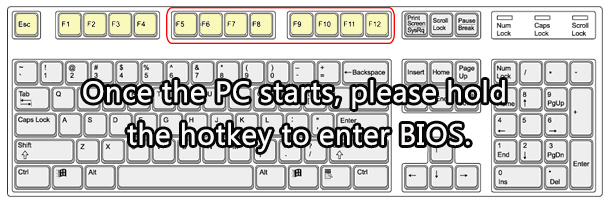
Change the boot order of the target PC in BIOS. If the bootable drive is not the first in the boot order, your PC will start “normally” (i.e. boot from your hard drive) and will not check your disc drive.
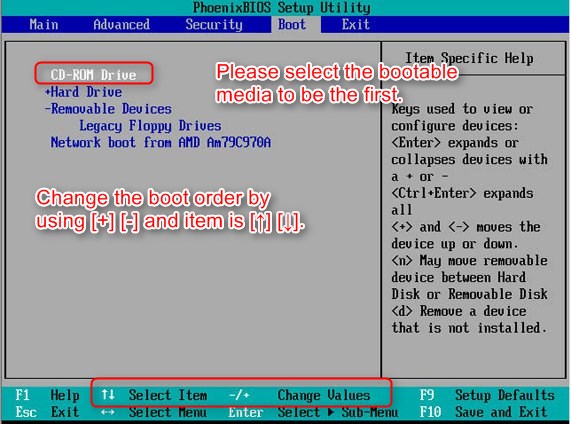
After successfully changing the boot order in BIOS, please save the settings and reboot your PC.
Step 2: Select “PassNow!” function after booting from the bootable media you created.
After loading into main interface, please select the “PassNow!” function.
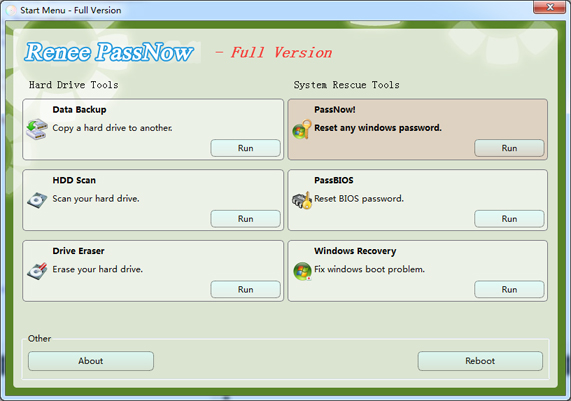
Step 3: Select target Windows 10 system in the list.
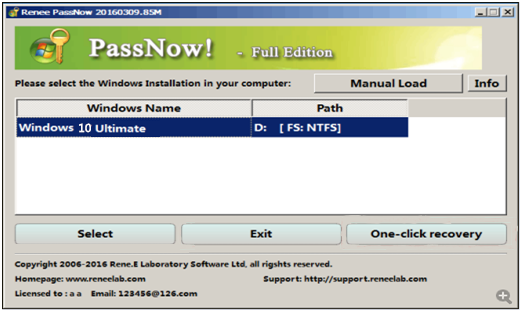
Step 4: Choose the target account then click “Clear Password” to reset its login password.
After reset successful, please restart your PC. Before restarting the computer, please disconnect the bootable USB/CD from your computer. Then your computer will boot normally.
If the account you want to reset password for is Microsoft one, Renee Passnow will create another local account which has the similar name with the Microsoft one and preserve all the data inside. After reset successfully, please select the related local account on the login page.
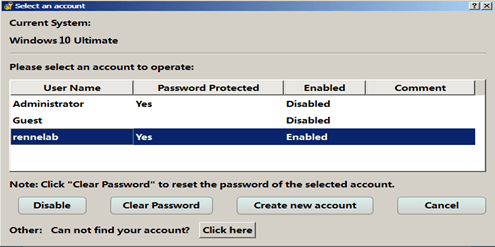
Also, you can click “Create new account” to make a new administrator with Renee Passnow and then reset the password with this new created administrator.
The new account named “Reneelab” you created with Renee Passnow is enabled with administrator privilege. And the default password is 123456789.
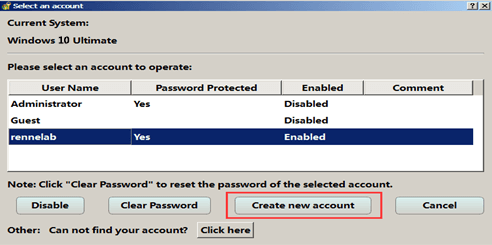
Method 2: Reset Password with Other Administrator Account
If you have administrator account in the target computer, please login that administrator account and follow the instruction below:
1. Turn on Control Panel.
2. Select “User Accounts ” (It is also called “User Accounts and Family Safety”) .
3. Click on “Manage another account” and select the account you want to reset password for.
4. Click the “Change Password” button and type the new password.
5. Click on the “Change password” button to save the changes.
Method 3: Reset Windows Login Password with Ophcrack
Step 1: Download the Ophcrack Live CD version according to the Windows version you want to reset password for.
Step 2: Burn the Ophcrack Live CD ISO file to a disc or flash drive.
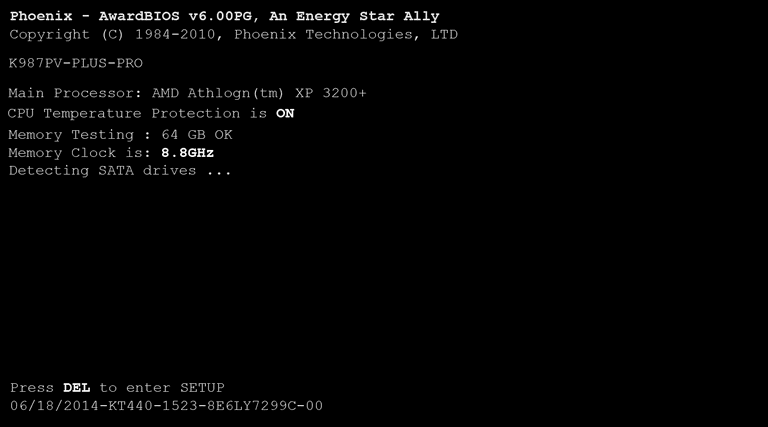
Step 3: Restart the target computer with the inserted Ophcrack Live CD.
Step 4: Wait for Ophcrack to guess the password of every account.
But sometimes, parts of account could not be found by Ophcrack and if the NT password field is blank for some account, which means the password could be too complicated to guess.
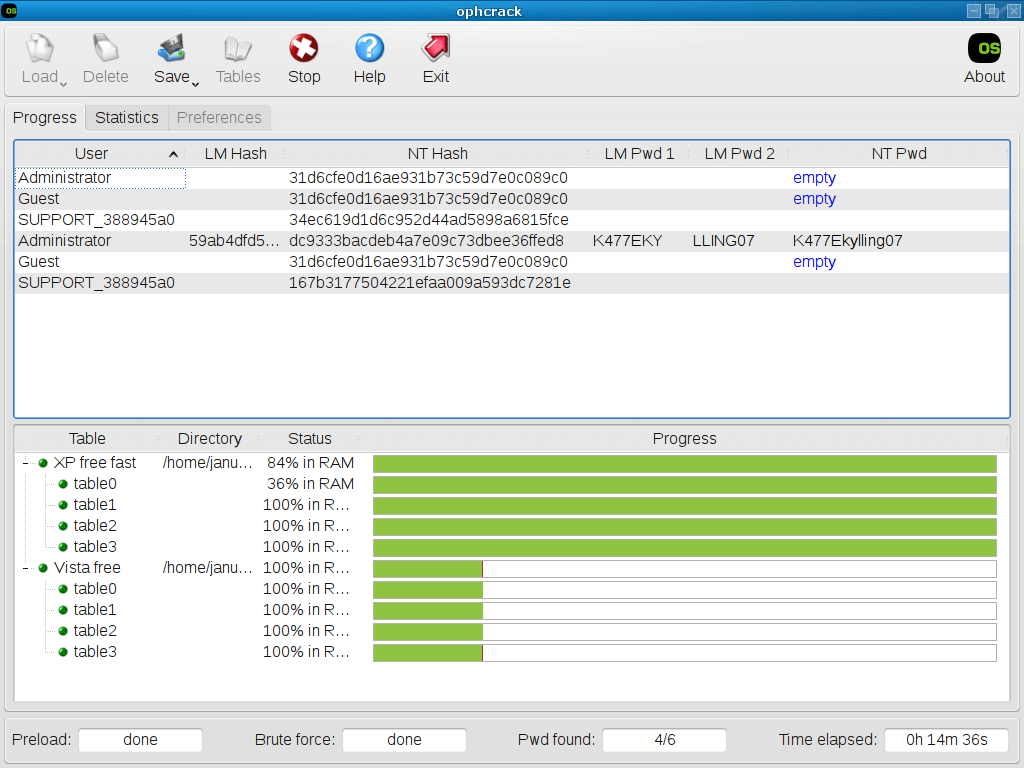
Do not want to spend hours on waiting for the password guessing process but only find it failed to work at last? Click here to reset the forgotten Windows login password back to blank in minutes.
Forgot the password of Window XP, Vista, Windows 7, Windows 8 or even Windows 10? And do not have the pre-created password reset disk? No problem, you can create the password reset USB at anytime with Renee Passnow! Get it now!
Что может сделать
Windows Password Key — Безопасно и профессионально
Отключение или сброс забытых паролей администратора или пользователя в Windows 11/10/8.1/8/7/Vista/XP/2000 и Windows Server без потери данных.
Сброс паролей с помощью загрузочного USB-накопителя.
Прост в использовании, всего 3 шага.
100% процентное восстановление.
100% безопасно, без потери данных
Обход, сброс и удаление всех паролей администратора или пользователя.
Мгновенный сброс пароля в течение 5 минут.
Поддержка всех марок настольных и ноутбуков, таких как HP, Acer, Samsung, Dell, Lenovo и др.
Поддержка Windows11, 10, 8.1, Windows 8, 7, Vista, XP и Windows Server.
Получите мгновенный доступ к заблокированному компьютеру за 3 простых шага
2. Вставьте диск в заблокированный компьютер.
Gradient>
3. Отключите, сбросьте или удалите пароль успешно.
5+ Ситуаций, когда вам понадобится сбросить пароль Windows
- У вас нет диска для сброса пароля и вы забыли пароль для входа.
- Потеряли пароль учетной записи администратора и нет другой учетной записи администратора.
- Изменили пароль и долгое время не использовали компьютер.
- Установили учетную запись Microsoft, но забыли пароль к ней.
- Кто-то другой использовал ваш компьютер и изменил пароль администратора.

Нам доверяют ведущие СМИ
Часто задаваемые вопросы о PassFab 4WinKey
A1: PassFab 4Winkey — это легальное программное обеспечение для восстановления паролей, которое вы можете использовать с уверенностью. Этот продукт поддерживает бесплатное пробное использование, бесплатную техническую поддержку и гарантию возврата денег в течение 30 дней.
A2: PassFab 4WinKey — платное программное обеспечение, но вы можете использовать этот инструмент для создания диска сброса пароля Windows бесплатно.
A3: PassFab 4WinKey на 100% безопасен, он не нарушает вашу конфиденциальность и не заставляет вас загружать что-либо, не связанное с продуктом.
A4: Нет. Он сбрасывает/удаляет пароли Windows или создает учетные записи Windows абсолютно безопасно и гарантирует, что вы не потеряете никаких данных с вашего компьютера.
A5: USB-флеш-накопитель или CD/DVD и доступный компьютер, Windows или Mac.
A6: В этом случае вам нужно использовать другой доступный компьютер, чтобы скачать, установить программное обеспечение и создать диск сброса пароля Windows с использованием USB/CD/DVD, а затем использовать диск для разблокировки вашего заблокированного ПК.
A7: Если у вас есть USB/CD/DVD-привод и вы хотите сбросить пароль Windows, выберите профессиональную версию.
Если вы хотите
удалить пароль администратора домена, выберите версию Enterprise. Если вы хотите использовать все
функции, лучшая версия — Ultimate.
A8: Если вы не можете найти систему, как показано на рисунке:
Пожалуйста, проверьте, зашифрован ли компьютер с помощью BitLocker; если он зашифрован, вы не можете удалить, сбросить пароль, сбросить учетную запись и удалить учетную запись; Или вы можете нажать кнопку «Создать журнал» в верхнем правом углу интерфейса и найти папку с именем PassFab 4winkey Logs на вашем USB. Пожалуйста, скопируйте файлы журнала и отправьте их в наш службу поддержки для получения помощи.
PassFab 4WinKey
Best Windows password recovery and password reset tool, 100%
working and
easy!
Calificado 4.9/5
Basado en la opinión de 4210 clientes
,
Sometimes I face the problem that one of my customers has forgotten his Administrator password to log on to Windows so I must reset his password to resolve this problem. In this tutorial, I will show you how to reset administrator’s account password in all Windows versions, by following the method bellow:
DISCLAIMER: This information should be used only on your own computer or on a computer for which you have the owner’s permission. Don’t use this information to access other computers without permission.
The offline method to reset Windows Administrator password account is useful in the following cases:
a. You have forgotten your Administrator’s (Admin) account password.
b. You have forgotten your account password.
c. You cannot log on to Windows with Administrative rights.
How to clear Administrator password (Offline method)
Step 1: Download the Offline Windows Password & Registry Editor, Bootdisk / CD
1. You can download the Offline Windows Password & Registry editor (boot disk) utility from here. *
* Scroll down until you find the Download section and press to download the “cd110511.zip” file.

2. Go to your download location and right click on «cd110511.zip» file to extract it.
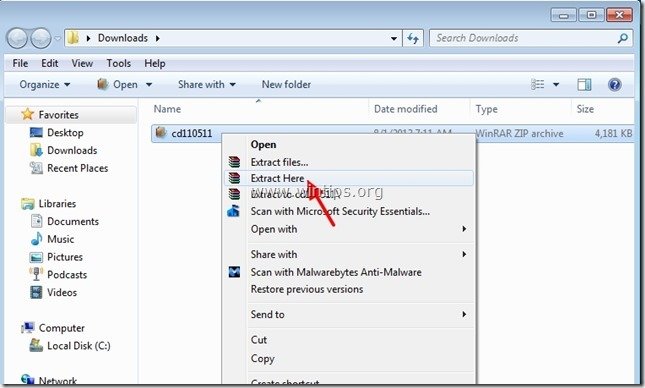
Step 2: Burn “cd110511” ISO file to an optical disk.
1. Right click on “cd110511.iso” disc Image file and burn it to a CD.
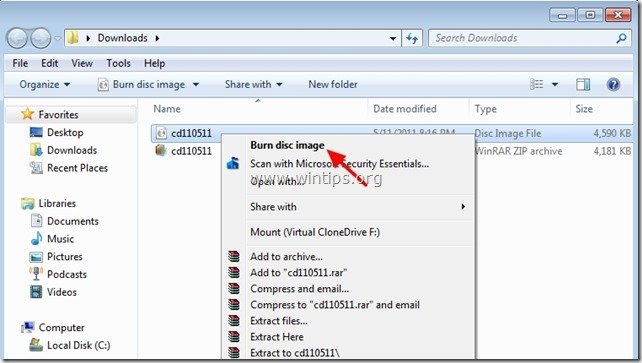
Step 3: Windows 8, 7, Vista, XP Administrator Password Reset
1. Insert the «Offline Password & Registry editor Boot CD» in the CDROM drive.
2. Boot you computer from the Boot CD. *
Notice*: First make sure that CDROM Drive is selected as first boot device in your BIOS.
3. At the first screen press «ENTER» to continue.
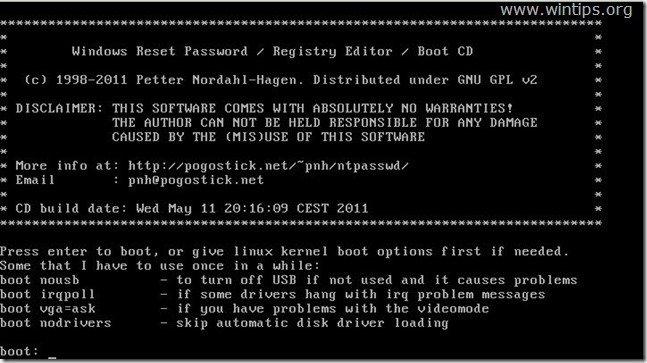
2. At “Step ONE” select the partition (by number) where Windows are installed (e.g. “2”) and press “Enter”.*
*Commonly it is the first and larger partition on the list, if you have only one hard drive on your system.

3a. At “Step TWO” you must specify the path to the registry.
Leave the detected registry path (C:\Windows\System32\Config) and press “Enter”.

3b. At “Select which part of registry to load” question, type “1” (Password reset) and press “Enter”.
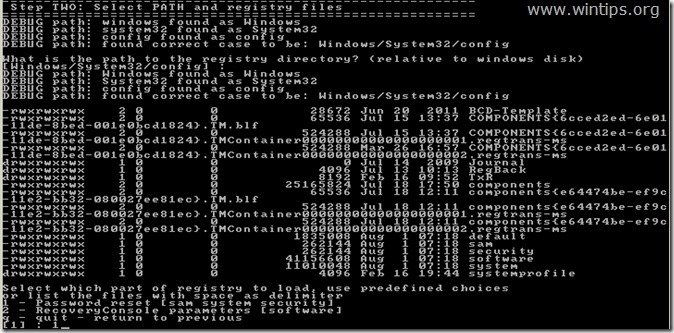
4. At “Step THREE”, type “1” (Edit user data and passwords) and press “Enter”.
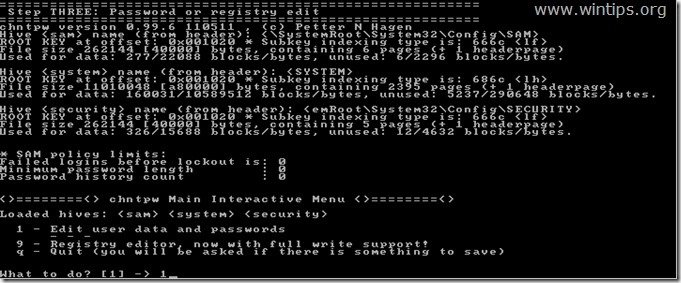
6. At the next screen, you can view the list of all the accounts on your computer. Type the Username of the account that you want to perform changes or leave the default entry (Administrator) and press “Enter”.

7. At the next menu (User Edit Menu):
Type “1”: To Clear (set Blank) the selected account’s password.
Other choices:
Type “2”: if you want to set a new password to the selected account.*
Notice*: I prefer to change an account’s password in Windows , after using option”1” to clear the previous password.
Type “3”: if you want to promote the selected account to Administrator. (Add to Administrator Group)
Type “4”: if you want to Enable the selected account or the hidden Administrator account (if it is disabled).
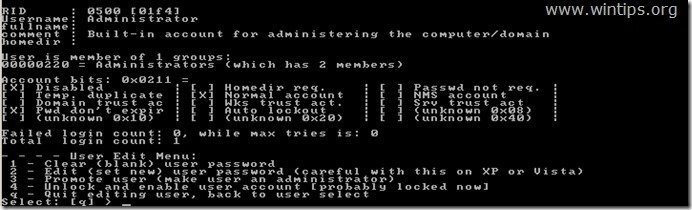
8. When finished making your changes type “!” (Shift + 1) and press “Enter” to quit editing selected user.

9. At the next screen, press “q” to quit the offline password editor utility.

10. At “About to write file(s) back” question, type “y” (yes) and press “Enter”.

11. If you want to try again, if the process somehow failed, type “n” and press “Enter”.

12a. Press “CTRL+ALT+DEL” to restart your computer.
12b. Pull out the Boot CD from your CD/DVD drive and boot to Windows.

Normally now you should be able to logon to the edited account without password.
If this article was useful for you, please consider supporting us by making a donation. Even $1 can a make a huge difference for us in our effort to continue to help others while keeping this site free:
- Author
- Recent Posts
Konstantinos is the founder and administrator of Wintips.org. Since 1995 he works and provides IT support as a computer and network expert to individuals and large companies. He is specialized in solving problems related to Windows or other Microsoft products (Windows Server, Office, Microsoft 365, etc.).
Updated on Apr 28, 2025
We must create a bootable USB password reset tool because of forgetting or losing passwords on our Windows PCs/Laptops. In that case, a bootable USB password reset tool helps us reset the password to reaccess our computer normally. What’s the way to reset the password of Windows local accounts?
The way is simple, and you have to create a bootable USB password reset tool beforehand that can help you recover your PC if you occasionally forget the password. EaseUS will show you how to create a bootable USB password reset tool in this guide. So, follow this guide and take the necessary measures in advance to avoid any hassle.
Windows built-in tools such as Forgotten Password Wizard and Diskpart enable us to create a bootable USB password reset tool. You need a more than 2 GB USB drive for the Forgotten Password Wizard option. And for the Diskpart option, you need at least 5 GB of USB space. However, these methods have some limitations. But don’t worry. We’ll guide you on creating a USB flash drive for a password reset using EaseUS WinRescuer without extra effort, restraints, and challenges.
Please check the following table for more information:
| Workable Solutions | Efficiency | Difficulty |
|---|---|---|
| 🏅EaseUS EaseUS WinRescuer | High — It offers a reliable solution for making a bootable USB to remove the Windows password. | ⭐ |
| 🥈Diskpart | Medium — It requires a fundamental understanding of command parameters. Any incorrect commands will result in data issues. | ⭐⭐⭐ |
| 🥉Forgotten Password Wizard | Medium — It can only make a bootable USB before you forget the password since it requires the current password. | ⭐⭐ |
- Note:
- Password reset USBs work only for local accounts and cannot reset Microsoft account passwords. For Microsoft accounts, visit the official website to change your password.
Way 1. Use EaseUS WinRescuer — Bootable Media
EaseUS WinRescuer provides a «Password Reset» tool that allows users to create bootable media on a healthy computer and then use this device to remove the Windows password on a locked computer. It is versatile beyond just creating bootable USB password reset tools. With this tool, you can manage your disk partitions efficiently, making it a valuable addition to your toolkit. This utility has a user-friendly interface, comprehensive drive management features, and a reliable and efficient bootable media creation tool.
Follow the steps for creating a bootable USB password reset tool using EaseUS WinRescuer.
Step 1. Connect the USB drive/external drive to a working computer, open EaseUS WinRescuer, and click «Create Bootable Media.»

Step 2. Select EaseUS Boot Toolkits and other components you need. Then, click «Next.»

Step 3. Select your movable device and click «Go» to create an image on your USB drive/external drive.

Step 4. Before making the bootable media, you will receive the warning message: data will be erased. Click «OK» to confirm.

Step 5. Connect the created bootable drive to the faulty computer and reboot it by pressing and holding «F2″/»Del» to enter the BIOS. Then, set the WinPE bootable drive as the boot disk and press «F10» to exit.

Step 6. Then, the computer will enter WinPE desktop. Find and launch Password Reset.

Step 7. Select your Windows version and choose the Windows account you want to reset.

Step 8. When this prompts, click «Confirm» to continue resetting your Windows password.

Step 9. Wait patiently, and you will receive an message that the password has been changed successfully. Click «OK» to complete the password reset process.

Other Features of EaseUS WinRescuer:
- Create Bootable USB to Wipe Hard Drive
- Boot Windows from an SD card.
- Reset Windows Vista Password Without A Disk
- Make a password reset disk for another computer.
So, let’s download the EaseUS WinRescuer and make bootable media beforehand to avoid frustration and hassle in the future in the event of losing the PC’s password.
Read Also:
Way 2. Run Diskpart to Create a Bootable USB Drive
For this method, you should arrange at least 5 GB of free space USB in advance to create a bootable USB drive. Windows installation media will help you to use the Command Prompt (CMD) without logging in to your PC/Laptop if you forget your password. So, creating a bootable USB drive in advance enables you to remove Windows 10 password on your PC through CMD.
Step 1. Type «CMD» in the search dialog in the taskbar. Once the «Command Prompt» pops, press «Enter» to open it.

Step 2. Type the following commands by pressing the «Enter» button after each command.
- diskpart
- list disk
- select disk # (Where # is should be the target USB)
- clean
- create partition primary
- select partition 1
- format fs=ntfs quick (To create UEFI bootable USB, format it as FAT32 with the command «format fs=fat32 quick» instead)
- active
- exit

Once you format your USB flash drive and set the primary partition as active, type «Exit» to exist from the diskpart, go to «File Explorer,» copy and paste all files/content of the Windows ISO to the USB flash drive. When you lose or forget your PC’s password, you must connect your USB to your PC and reset the password.
Here is a related post that you may be interested in:
Way 3. Create a Bootable USB with Forgotten Password Wizard
The Forgotten Password Wizard is a built-in Windows tool for resetting passwords. You should have a USB drive with over 2 GB of space to create a Windows password reset USB. If there’s valuable data, back it up, even though it won’t be formatted.
Here is a how-to-do guide on creating a bootable USB with Windows Forgotten Password Wizard:
Step 1. Connect the USB to your PC. Write «create password reset disk» in the search bar. Click it.
Step 2. Click «Next» in the «Forgot Password wizard» window. Select the USB and click «Next».
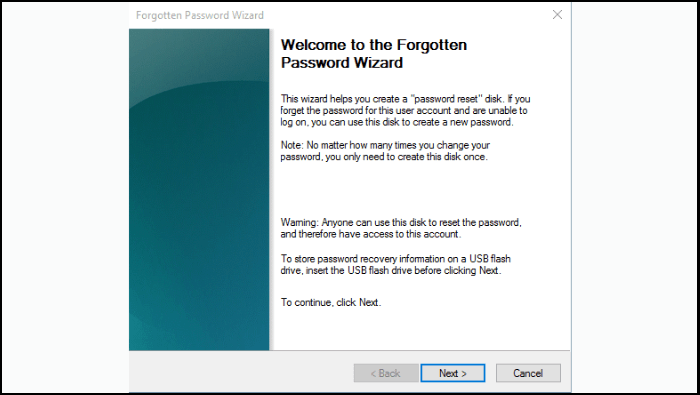
Step 3. Type your current password and click «Next». Once the password reset USB is created, click «Next.»

If you occasionally forget your password, you must connect this bootable USB to your PC. You’ll see a password screen after connecting your USB to your PC. Click the «Reset Password» under the password box to join the Password Reset Wizard and reset the password.

Note: Users must have created a password reset USB in advance for this tool, and this USB can only be used on the specific Windows PC it was built on. If you haven’t made a password reset disk before forgetting your password, you won’t be able to employ this method for resetting it.
🚩Further Reading: Reset Windows 10 Password with USB, Reset Windows 11 Password with USB
Share this useful page with people who need to reset their Windows passwords on social media:
Bonus Tip: How to Reset Windows Password?
Now that you have learned how to create a bootable USB password reset tool, you must also know how to reset your Windows password. There are two cases to reset the Windows password. The challenging situation is that you don’t know your password and cannot log in to your PC. This part will teach you two workable ways of password resetting.
- Note: We have learned how to create a bootable USB drive using Diskpart in Way 2. Keep that USB in your hands. We’ll use that USB to reset the password. That’s why we prepared that in advance. If you haven’t prepared your USB, please follow Way 2 to prepare it instantly.
Follow the steps to reset the Windows password in CMD:
Step 1. First, connect the bootable USB to your PC to boot your computer.
Step 2. Once the PC boots up, the Windows Setup screen will appear. Press «Shift + F10» to open «Command Prompt.»
Step 3. Type the following commands in the «Command Prompt» to replace the Utility Manager on the Windows 10 sign-in screen. Change the c letter with your operating system drive letter and hit the «Enter» tab after typing each command.
- move c:\windows\system32\utilman.exe c:\
- copy c:\windows\system32\cmd.exe c:\windows\system32\utilman.exe

Step 4. After the successful execution of both commands, disconnect the bootable USB and restart your PC.
Step 5. When your PC restarts and displays the Windows 10 sign-in screen, click the Ease of Access icon in the bottom-right corner.
Step 6. The «Command Prompt» will be opened. Type the password reset command: net user and press Enter to reset the password of your Windows 10 admin account. After successfully resetting the password, close the Command Prompt, and now you can access your computer with a new password.

📖Read Also: Windows 10 Password Reset USB Free Download🔥
You can also click the video to learn a simple solution to reset Windows password:

If you want to know more information about password reset on Windows 10, click the link below:
Conclusion
To successfully bypass this challenge, we presented three different solutions. You should take some necessary measures in advance to perform effectively during that situation. EaseUS WinRescuer software provides an uncomplicated and efficient solution to regain access to your system, making it a valuable resource for addressing password-related issues. Its user-friendly interface and robust capabilities simplify the password recovery process and assist in re-establishing control over your Windows account. Find more available solutions and information in the following articles:
FAQs About Bootable USB Password Reset Tool
If you have more queries or want to learn more about creating a Bootable USB Password Reset Tool, please follow the below FAQs.
1. Can I reset my Windows 10 password without logging in?
Yes, you can. There are many ways to reset your Windows 10 password without logging in. We’ll suggest a straightforward way. Follow these steps:
Step 1. Create a bootable USB password reset tool using software like EaseUS WinRescuer.
Step 2. Boot your computer from the USB drive.
Step 3. Follow the on-screen guide when you reset your password.
2. How do I reset my Windows password on my HP computer?
You can reset the Windows password on an HP computer using a bootable USB password reset tool. Follow the steps:
Step 1. Create a bootable USB using software like EaseUS WinRescuer.
Step 2. Boot your HP computer from the USB drive.
Step 3. Follow the on-screen tutorial to reset the password.
3. How do I reset my local admin password in BIOS?
Resetting the local admin password in BIOS applies different ways/steps. For a quick overview:
Step 1. Access your computer’s BIOS by pressing a specific key during startup (often F2, Del, or Esc). It depends on your particular model.
Step 2. Navigate to the security settings or similar sections.
Step 3. Find the option to reset the BIOS password and follow the on-screen instructions.
