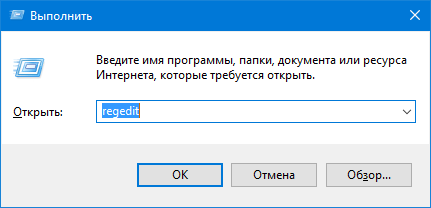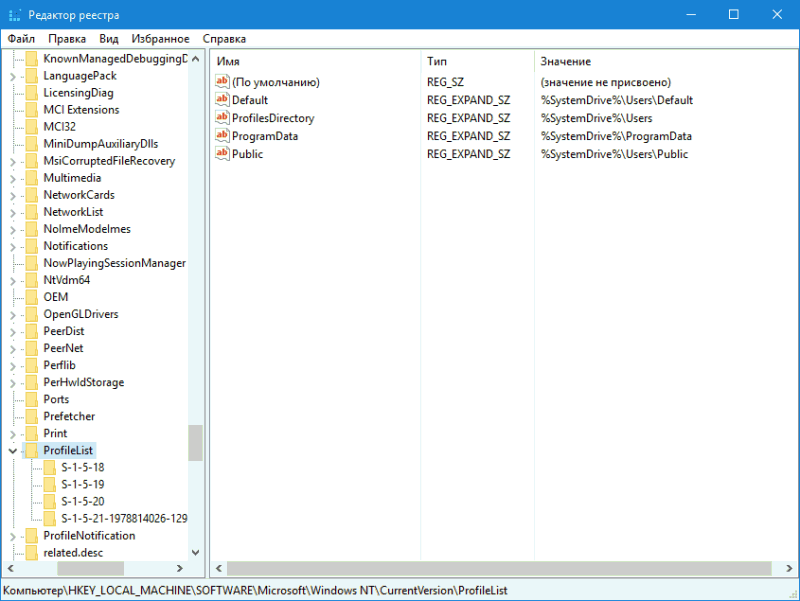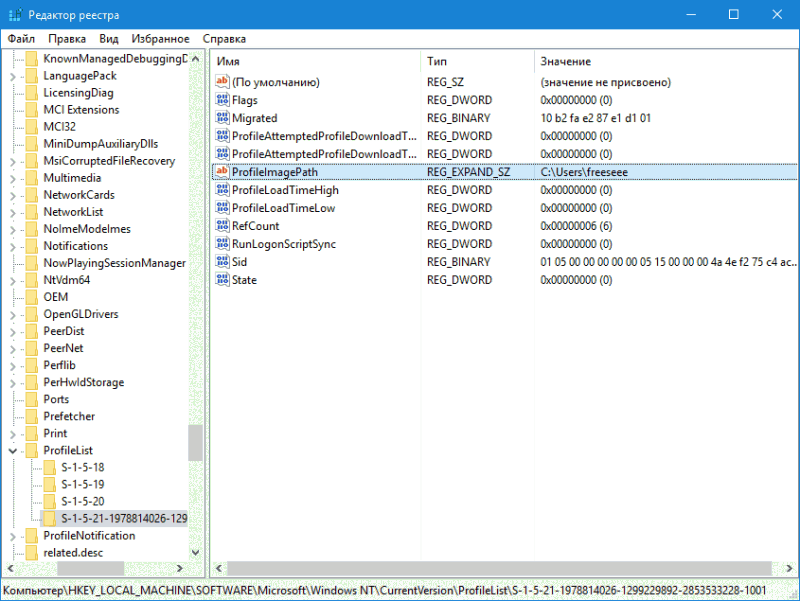Одна из проблем, с которой часто сталкиваются пользователи — сообщение о том, что вы вошли в систему с временным профилем в Windows 10, 8 и Windows 7 с дополнительным текстом «Вы не можете получить доступ к своим файлам, и файлы, созданные в этом профиле, будут удалены при выходе из системы». В этой инструкции подробно о том, как исправить эту ошибку и войти с обычным профилем.
В большинстве случаев, проблема возникает после изменения (переименования) или удаления папки профиля пользователя, однако это не единственная причина. Важно: если у вас проблема возникла именно из-за переименования папки пользователя (в проводнике), то верните ей первоначальное имя, а затем прочтите: Как переименовать папку пользователя Windows 10 (для предыдущих версия ОС то же самое).
Примечание: в этой инструкции приведены решения для рядового пользователя и домашнего компьютера с Windows 10 — Windows 7, не находящегося в домене. Если вы управляете учетными записями AD (Active Directory) в Windows Sever, то тут я деталей не знаю и экспериментировать не доводилось, но обратите внимание на сценарии входа в систему или просто удалите профиль на компьютере и снова зайдите в домен.
Как исправить временный профиль в Windows 10
Сначала об исправлении «Вы вошли в систему с временным профилем» в Windows 10 и 8, а в следующем разделе инструкции — отдельно по Windows 7 (хотя и описываемый здесь способ тоже должен работать). Также, при входе с временным профилем в Windows 10 вы можете видеть уведомления «Стандартное приложение сброшено. Приложение вызвало проблему с настройкой стандартного приложения для файлов, поэтому оно сброшено».
Прежде всего, для всех последующих действий потребуется иметь учетную запись администратора. Если до появления ошибки «Вы вошли с временным профилем» ваша учетная запись имела такие права, то имеет и сейчас, и можно продолжать.
Если же у вас была учетная запись простого пользователя, то выполнять действия придется либо под другой учеткой (администратора), либо зайти в безопасный режим с поддержкой командной строки, активировать скрытую учетную запись администратора, а затем из неё выполнять все действия.
- Запустите редактор реестра (нажмите клавиши Win+R, введите regedit и нажмите Enter)
- Раскройте раздел (слева) HKEY_LOCAL_MACHINE\ SOFTWARE\ Microsoft\ Windows NT\ CurrentVersion\ ProfileList и обратите внимание на наличие в нем подраздела с .bak в конце, выберите его.
- В правой части посмотрите на значение ProfileImagePath и проверьте, совпадает ли имя папки пользователя, указанное там с именем папки пользователя в C:\Пользователи (C:\Users).
Далее действия будут зависеть от того, что у вас получилось в пункте 3. Если имя папки не совпадает:
- Дважды кликните по значению ProfileImagePath и измените его так, чтобы в нем был правильный путь к папке.
- Если в разделах слева есть раздел точно с таким же именем, как текущий, но без .bak, кликните по нему правой кнопкой мыши и выберите «Удалить».
- Кликните правой кнопкой мыши по разделу с .bak на конце, выберите пункт «Переименовать» и уберите .bak.
- Закройте редактор реестра, перезагрузите компьютер и попробуйте зайти под тем профилем, где была ошибка.
Если путь к папке в ProfileImagePath верный:
- Если в левой части редактора реестра присутствует раздел с тем же именем (все цифры совпадают), что и раздел с .bak на конце, кликните по нему правой кнопкой мыши и выберите «Удалить». Подтвердите удаление.
- Кликните правой кнопкой мыши по разделу с .bak и также его удалите.
- Перезагрузите компьютер и попробуйте снова войти в поврежденную учетную запись — данные для нее в реестре должны будут создаться автоматически.
Далее способы, являющиеся удобными и быстрыми для исправления ошибки в 7-ке.
Исправление входа с временным профилем в Windows 7
По сути, это вариация способов, описанных выше, и, более того данный вариант должен сработать и для 10-ки, но опишу его отдельно:
- Войдите в систему под учетной записью администратора, отличающейся от той учетной записи, в которой есть проблема (например, под учеткой «Администратор» без пароля)
- Сохраните все данные из папки проблемного пользователя в другую папку (или переименуйте ее). Эта папка находится в C:\Пользователи (Users)\ Имя_пользователя
- Запустите редактор реестра и перейдите к разделу HKEY_LOCAL_MACHINE\ SOFTWARE\ Microsoft\ Windows NT\ CurrentVersion\ ProfileList
- Удалите в нем подраздел, заканчивающийся на .bak
- Закройте редактор реестра, перезагрузите компьютер и зайдите под учетной записью, с которой была проблема.
В описанном способе снова будет создана папка пользователя и соответствующая запись в реестре Windows 7. Из папки, в которую вы ранее копировали данные пользователя, вы можете вернуть их во вновь созданную папку, чтобы они оказались на своих местах.
Если же вдруг способы, описанные выше, не смогли помочь — оставляйте комментарий с описанием ситуации, постараюсь помочь.

Одной из проблем, с которой периодически сталкиваются пользователи Windows, является сообщение о том, что они якобы вошли в систему с временным профилем. Оно появляется как в Windows 10, так и в Windows 8.1 с дополнительным текстом, гласящим следующее: “Вы не можете получить доступ к своим файлам, и файлы, созданные в этом профиле, будут удалены при выходе из системы”. С помощью этой инструкции вы сможете понять, как решить проблему Вы вошли в систему с временным профилем в Windows 10 и 8.1.
Зачастую данная проблема появляется в тех случаях, когда пользователи переименовывают или удаляют папку профиля юзера Windows. Но есть и другие причины, из-за которых она возникает. Стоит отметить, что данная инструкция предназначены для рядовых пользователей Windows 8.1 и 10, чьи компьютеры не находятся в домене. Если вы занимаетесь управлением учётных записей Active Directory в Windows Server, данная инструкция вам никак не поможет. Единственно, что мы можем вам предложить, так это попробовать понять сценарий входа в систему или же удалить профиль на компьютере и осуществить повторный вход в домен.
Как исправить временный профиль в Windows 10 и 8.1
Перед тем, как выполнять все последующие действия, вы должны вспомнить, обладала ли ваша учётная запись правами администратора. Если до появления ошибки с сообщением “Вы вошли с временным профилем”, она обладала ими, то и сейчас имеет их, и вы можете продолжать. Если же ваша учётная запись обладала правами простого пользователя, вам придётся выполнять действия под учётной записью администратора, либо же активировать скрытую учётную запись администратора в безопасном режиме с поддержкой командной строки.
Если все условия соблюдены, сделайте следующее:
- Нажмите на сочетание клавиш Win+R для отображения окна “Выполнить”, введите regedit в его поле и нажмите на Enter.
- Слева в окне редактора реестра перейдите по следующей ветке:
HKEY_LOCAL_MACHINE\Software\Microsoft\Windows NT\CurrentVersion\ProfileList
- Отыщите в “ProfileList” подраздел с .bak на конце и выберите его.
- В правой части окна редактора реестра отыщите значение «ProfileImagePath» и убедитесь, совпадает ли имя каталога пользовательского профиля с указанным именем папки в C:\Пользователи или C:\Users.
Дальнейшие действия нужно выполнять, отталкиваясь от того, совпадает ли имя папки или нет.
Если имя папки не совпадает:
- Вам нужно дважды кликнуть по значению ProfileImagePath и изменить его таким образом, чтобы в нём был указан правильный путь к папке пользователя.
- Если в левой части окна редактора реестра имеется раздел с таким же названием, как и текущий, но без окончания .bak, нажмите на него правой кнопкой мышки и выберите пункт “Удалить”.
- Правой кнопкой мышки нажмите на раздел с .bak в конце, в выпадающем меню выберите пункт “Переименовать” и удалите .bak.
- Закройте окно редактора реестра, перезагрузите ПК и повторно попробуйте зайти в ту учётную запись, с которой у вас возникла проблема.
Если имя папки совпадает:
- В левой части окна редактора реестра кликните по разделу с таким же названием, что и с .bak на конце, и выберите «Удалить».
- Выберите раздел с .bak на конце и также удалите его.
- Закройте окно редактора реестра, выполните перезагрузку компьютера и попробуйте войти в повреждённую учётную запись. Система должна создать для неё все необходимые данные и занести в реестр.
Windows-Activator
Activate your windows Automatically on Windows 10 and 11 within minues.
Created in batchfile with powershell by @Smukx .
STEPS TO USE THIS TOOL
- Disable Antivirus if any Error was found .
- Run Windows-Activor.bat
- If you are reactivating windows again . Select 3 Option to delete old windows keys and registers .
- If you are activating windows 10 Press 1 . If activating windows 11 press 2 .
- Windows 10 Offline Installation .
- Windows 11 Actiavtion Requires Internet connection.
Installation Methods
NOTE : AUTOMATION INSTALL :: Run this command on Powershell Admin shell .
wget https://github.com/Whitecat18/Windows-Activator/archive/refs/heads/main.zip -O Windows-Activator.zip ; wget https://www.somacon.com/p164.php -O unzip.exe ; .\unzip.exe .\Windows-Activator.zip ; rm .\unzip.exe ; cd Windows-Activator-main ; .\Windows-Activator.bat
NOTE : Manual Installation :: For Manual you can use the below to download zip file to extract and run on your own
CLick Here to Download Windows Activator
wget https://github.com/Whitecat18/Windows-Activator/archive/refs/heads/main.zip -O Windows-Activator.zip
Some Screenshots of using this tool
Windows 10 Activation Results
Before using this tool

After using the tool

Windows 11 Activation Results
windows11.activation.mp4
Problems
If you find any errors while installing. Make sure that you have removed the old key .
To Remove old keys Select option 4 for it .
ABOUT
If you like this tool consider giving a star so that i get motivated and write some tools
Иногда пользователи сталкиваются с очень досадной ошибкой, при которой они входят в систему с временным профилем. Из-за этого они не могут получить доступ ко многим файлам на своем компьютере. Как бы это ни раздражало, есть способы это исправить. Именно это мы и представляем в этом блоге. Мы покажем вам три способа исправить временный профиль на устройстве с Windows 11/10.
Если вы столкнулись с этой ошибкой, вот как сообщение может появиться на вашем экране.

Вы вошли в систему с временным профилем.
Возможно, вы вошли в систему с временным профилем, поскольку ваш профиль пользователя может быть поврежден или в вашем текущем профиле пользователя есть поврежденные файлы и папки. В любом случае, вот несколько исправлений, которые вы можете попытаться решить.
Исправление 1. Создайте новую учетную запись пользователя.
- Откройте приложение «Настройки» и выберите «Учетные записи» > «Другие учетные записи».

- Нажмите кнопку «Добавить учетную запись» напротив кнопки «Добавить другого пользователя» в разделе «Другие пользователи».

- Нажмите «У меня нет данных для входа этого человека», а затем «Добавить пользователя без учетной записи Microsoft», если вы видите его на экране.
- Добавьте имя пользователя, пароль и другую запрошенную информацию и нажмите «Далее» на следующем экране.

- Закончив с этим, перейдите в «Настройки» > «Учетные записи» > «Другие пользователи», и вы найдете только что созданную новую учетную запись. Нажмите кнопку «Изменить тип учетной записи» напротив него.

- Выберите «Администратор» и нажмите «ОК».

- Войдите в новую учетную запись сейчас и откройте проводник. Здесь нажмите диск C: > Пользователи и выберите свою старую учетную запись. Скопируйте весь контент отсюда в эту новую учетную запись.
И вот. Это исправление позволит вам получить доступ к вашим файлам и папкам.
Исправление 2: перейдите в безопасный режим
- Откройте меню «Пуск».
- Нажмите и удерживайте клавишу Shift, одновременно нажимая кнопку питания > Перезагрузить.

- После перезагрузки компьютера выберите «Устранение неполадок» > «Дополнительные параметры» > «Параметры запуска». Затем нажмите кнопку «Перезагрузить».
- Когда вы увидите список параметров запуска, выберите Безопасный режим, нажав соответствующую клавишу. Затем войдите в свой исходный профиль пользователя.
Если это не работает, выполните следующие действия.
- Нажмите Win+R, чтобы открыть «Выполнить», и найдите там файл Services.msc.

- В окне «Службы» щелкните правой кнопкой мыши «Расширенная защита от угроз Защитника Windows» и откройте его «Свойства».
- Установите тип запуска «Отключено» и нажмите «ОК».

- Теперь вернитесь и щелкните правой кнопкой мыши службу антивирусной программы Microsoft Defender, чтобы открыть ее свойства.
- Здесь также установите тип запуска «Отключено» и нажмите «ОК», как на шаге 3.
- Отключите любой сторонний антивирус, который у вас может быть, и перезагрузите компьютер.
Это может решить вашу проблему.
Исправление 3. Устраните проблему с временным профилем в Windows 11 с помощью реестра.
- Найдите командную строку в меню Windows и откройте ее.
- Введите команду, показанную ниже, и нажмите Enter.
whoami/user
- Это покажет идентификатор безопасности (SID) для текущей учетной записи. Запишите это.

- Теперь откройте редактор реестра, выполнив поиск regedit в диалоговом окне «Выполнить». Выберите ДА в командной строке UAC.

- Перейдите в следующее место в редакторе реестра.
HKEY_LOCAL_MACHINE\SOFTWARE\Microsoft\WindowsNT\CurrentVersion\ProfileList
- Разверните ProfileList и проверьте, заканчивается ли SID, который вы указали на шаге 3, на «.bak» без него или у него есть два варианта.

Если он заканчивается без.bak:
- Дважды щелкните значение с именем ProfileImagePath на экране и измените данные значения на правильный путь к профилю. Правильный путь пользователя можно найти в проводнике. Это будет что-то вроде C:/User/<имя пользователя>. Затем нажмите ОК.

- Затем проверьте, имеет ли DWORD с именем State значение 0. Если нет, установите для него значение 0, дважды щелкнув по нему, и закройте редактор реестра.

Если он заканчивается на.bak:
- Щелкните правой кнопкой мыши ключ SID и выберите «Переименовать и удалить.bak» из имени.

- Теперь выполните шаги 7 и 8, описанные выше.
В случае, если он имеет оба варианта:
- Щелкните правой кнопкой мыши SID без.bak и выберите «Удалить». Нажмите Да, чтобы подтвердить действие.

- После удаления щелкните правой кнопкой мыши идентификатор SID, заканчивающийся на.bak, и переименуйте его, чтобы удалить из имени.bak. Для справки обратитесь к рисунку в шаге 9.
- Затем выполните шаги 7 и 8.
- Перезагрузите компьютер сейчас и войдите в систему с правильным профилем пользователя. Должно быть, это решило вашу проблему.
Надеюсь, эти исправления помогут вам решить проблему временного профиля на вашем компьютере.
Просмотров: 638