Как я писал ранее установить Windows на iMAC/ MACBOOK PRO/ AIR, MAC mini не составляет большого труда. Но после установки Windows эта операционная система будет загружаться при каждом включении по умолчанию. А если вы захотите загрузить MAC OS вам необходимо при включении iMAC/ MACBOOK PRO/ AIR, MAC mini удерживать клавишу ALT, что бы в дальнейшем выбрать загрузку MAC OS. Согласитесь это весьма не удобно, особенно если в основном вы работаете на MAC OS и лишь изредка вам необходимо загружаться под Windows. Для того что бы исправить ситуацию и выбрать MAC OS в качестве загрузки по умолчанию необходимо проделать ряд простых шагов.
Итак, наша цель на iMAC/ MACBOOK PRO/ AIR, котором установлена вторая операционная система Windows сделать загрузку MAC OS по умолчанию. Для этого необходимо загрузить ваше MAC устройство под МАК ОС. Что бы это сделать перезагрузите свой iMAC/ MACBOOK PRO/ AIR, MAC mini и в самом начале загрузке нажмите и удерживайте клавишу ALT. В результате должно появиться окно выбора загрузки ОС. Выбираете MAC OS.

Далее на панели Dock заходите в «Системные настройки».

Выбираете «Загрузочный том».

В окне загрузочного тома выбираете какая операционная система будет загружаться по умолчанию. В данном примере это МАК (Mavericks OS X 10.9.5). Просто кликаете на нее, ниже в меню вы увидите строку «Вы выбрали …» — это есть подтверждение вашего выбора.

Теперь можно закрыть окно «Загрузочный том».
При следующей загрузке iMAC/ MACBOOK PRO/ AIR, MAC mini загрузиться та операционная система, которую вы указали, в данном примере МАК ОС.
Я очень надеюсь, моя статья помогла Вам! Просьба поделиться ссылкой с друзьями:
Switching between different operating systems (OS) on the same computer can be a major headache. The constant need to reboot just to access another OS disrupts your workflow and wastes precious time. If you’ve ever faced this inconvenience, you know the frustration it brings.
Fortunately, there’s a more efficient way to switch between macOS and Windows without interruption. This guide will show you how to streamline the process, making your transitions smooth and hassle-free. Let’s dive in!
The Traditional Method: Rebooting with Option Key
In the past, switching between macOS and Windows required rebooting your computer and holding down the Option key during startup to select the desired OS. Here’s a more detailed look at the process:
- Shut Down and Restart: To switch operating systems, you first needed to shut down or restart your computer.
- Hold the Option Key: During the boot-up process, you had to hold down the Option (Alt) key continuously until the Startup Manager screen appeared.
- Select the OS: The Startup Manager displayed the available operating systems. You then selected the OS you wanted to boot into (macOS or Windows) using the arrow keys and pressed Enter.

Drawbacks
- Time-Consuming: Each switch required a full reboot, taking several minutes.
- Disruptive: Interrupts workflow, causing loss of momentum and productivity.
- Inconvenient: Having to remember to press the Option key and manually select the OS each time was cumbersome.
This method, while functional, was far from efficient and often led to frustration, especially for users who needed to switch frequently between operating systems.
Using Apple’s Boot Camp: A More Efficient Solution
With the old method, users had to press the Option key during reboot to switch operating systems. Now, with Boot Camp, an in-built software utility designed for this purpose, the process is much simpler.
There are two main scenarios for switching between operating systems. The first involves using Apple hardware, where Boot Camp facilitates seamless transitions between macOS and Windows.
The second scenario involves using non-Apple hardware running Windows, where different methods are required to switch operating systems. Let’s explore the process for both cases.
Using Apple Hardware with Boot Camp
The Boot Camp software, created in collaboration with Microsoft, is Apple’s solution to the problem of trying to time the option key. This method does not require pressing any keys on time, and it uses Boot Camp as the built-in software to perform a MAC switch between Windows while using any operating system.
On the other hand, Boot Camp has been around since 2006, its use case has increased. It has extended support for different OS versions to run on Apple hardware in recent years. Boot Camp can be found in the Utilities folder within the application folder on your MacOS.
Switching from Windows to macOS
- Access the Boot Camp Icon: In the taskbar, click the upward arrow to reveal hidden icons.

- Restart in macOS: Click the Boot Camp icon and select ‘Restart in macOS’. Your computer will reboot directly into macOS.

Switching from macOS to Windows
- Open System Preferences: Click on the Apple logo in the top-left corner and select ‘System Preferences’.

- Access Startup Disk: In System Preferences, click on the ‘Startup Disk’ icon.
- Select Windows: Click the lock icon and enter your administrator password to make changes. Choose the Windows partition and click ‘Restart’. Your computer will reboot into Windows

Setting a Default OS
To further streamline the process, you can set a default operating system:
- Open Boot Camp in Windows: Click the Boot Camp icon in the taskbar.
- Set Default OS: Select ‘Set Default OS’ and choose either macOS or Windows. Your computer will now boot into the selected OS by default, eliminating the need to manually select it each time.
For Non-Apple Hardware: The Hackintosh Method
Running macOS on non-Apple hardware presents significant challenges due to Apple’s restrictions. To achieve this, users often resort to creating a “Hackintosh,» a non-Apple computer that runs macOS.
We do not recommend using this method, as goes against macOS terms of use. Here’s a simplified guide, for knowledge purposes:
Requirements for a Hackintosh
A Hackintosh setup allows users to install macOS on custom-built PCs or existing non-Apple hardware. However, this involves several complex steps and potential legal and technical issues.
- Compatible Hardware: Not all hardware components are compatible with macOS. Research and choose components known to work well with macOS. Commonly compatible parts include Intel processors and certain motherboards and graphics cards.
- macOS Installation Files: Obtain the macOS installer from a legitimate source. You may need access to a Mac to download the installer from the Mac App Store.
Setting Up a Hackintosh
- Create a Bootable USB Drive:
- Use a Mac or a Hackintosh to create a bootable USB drive with the macOS installer. Tools like UniBeast can help with this process.
- BIOS Configuration:
- Enter your computer’s BIOS settings. Adjust settings such as enabling AHCI mode for SATA, disabling Secure Boot, and setting the USB drive as the primary boot device.
- Install macOS:
- Boot your computer from the USB drive. Follow the on-screen instructions to install macOS. You may need to use additional tools like Clover or OpenCore to manage the boot process and apply necessary patches for hardware compatibility.
- Post-Installation:
- After installation, use MultiBeast or similar tools to install the necessary drivers (kexts) and configure your system. This step is crucial for enabling network, audio, and other hardware functionalities.
Switch Between Operating Systems Smoothly with Virtual Desktops
Virtual desktops eliminate the need for rebooting entirely, offering a seamless experience for users who need to switch between macOS and Windows frequently.
Services like V2 Cloud provide robust virtualization solutions that enable you to run both operating systems on virtual desktops, maintaining workflow continuity without the need for hardware adjustments.
Here’s how virtualization works and its benefits:
- Setting Up Virtual Machines: Install virtualization software such as V2 Cloud on your primary operating system. This software creates virtual machines (VMs) that can run different operating systems simultaneously.
- Creating Virtual Desktops: Set up a VM for each operating system you need. For example, create one VM for macOS and another for Windows. Each VM operates independently, allowing you to run multiple OS environments on the same hardware.
- Seamless Switching: Use the virtualization software’s interface to switch between VMs instantly. This eliminates the need for rebooting and allows you to switch operating systems as easily as switching between applications.
Benefits of Virtualization
- No Reboots Required: Virtualization allows you to switch between macOS and Windows without restarting your computer, saving time and minimizing workflow disruption.
- Simultaneous Operation: Run both macOS and Windows simultaneously on the same machine. This is especially useful for tasks that require tools or applications from both operating systems.
- Resource Efficiency: Allocate system resources (CPU, memory, storage) to each VM as needed. This ensures optimal performance for each operating system based on your requirements.
- Scalability: Easily scale your setup by creating additional VMs for other operating systems or configurations as your needs evolve.
- Accessibility: Access your virtual desktops from any device with an internet connection. This enhances flexibility, allowing you to work from anywhere without being tied to a specific physical machine.
Final Thoughts
While Boot Camp offers a practical solution for Apple hardware users, virtualization provides the most efficient and interruption-free method for switching between macOS and Windows. By leveraging virtual desktops with services like V2 Cloud, you can seamlessly run both operating systems on a single machine, enhancing productivity and flexibility.
Ready to streamline your workflow and eliminate the hassle of switching between operating systems? Experience the benefits of virtualization. Talk to a Cloud Expert Today and transform the way you work.
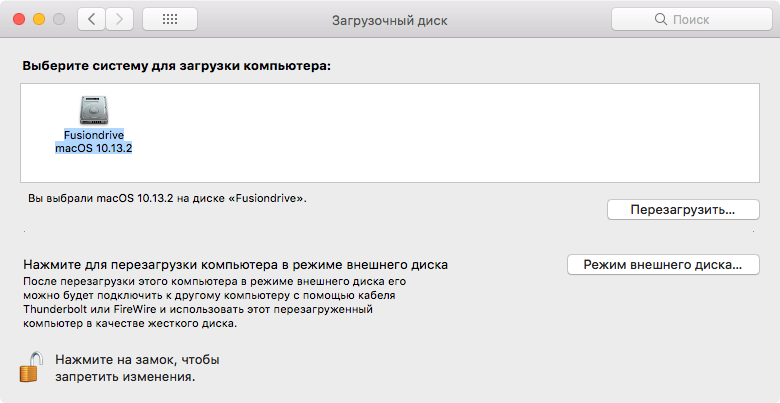
Установил Win10 (Boot Camp) для игрушек. Наигрался, перезагрузил в режиме OS X, но теперь не могу найти Windows в загрузочном томе. Как перезагрузить OS X в режиме Windows снова?
Может есть вариант через консоль?
-
Вопрос задан
-
7773 просмотра
Пригласить эксперта
Попробуй поставить refind. Если раздел целый — он его найдет.
При запуске компьютера зажми option [alt] — появится менеджер загрузки — выбери windows (придется повторять при каждом запуске компьютера)
или
Еще пишут что если хочешь установить windows для загрузки по умолчанию, но в «Системные настройки» —> «Загрузочный том» только macos, то в менеджере загрузок нужно зажать control (справа от option[alt]) и нажать на стрелку под нужной ОС
У меня подобная проблема: после ребута mac os — слетел пароль для входа в систему. Сбросил пароль, через apple ID. Зашел в OS X — все ок. Ребутаюсь с зажатым Alt и без оного — грузится только OS X.
Через панель управления Boot Camp — выставляю систему по умолчанию Win 7. После ребута — грузится win7.
Но уже в винде в панели управления Boot Camp отсутствует раздел OS X.
С зажатым alt macbook вообще не грузится — черный экран; отпускаешь грузит win7.
Я в панике! Жду помощи коллектива!
-
Показать ещё
Загружается…
Минуточку внимания
В прошлой статье про продукцию Apple я писал — Как установить Windows 10 на MacBook Pro 2018. И тут возникает резонный вопрос, как по умолчанию выставить необходимую операционную систему? Ведь теперь их у вас две.
Если вы ранее пользовались macOS, а затем установили Windows, то по умолчанию у вас загружается операционная система Macintosh. Можно конечно при запуске удерживать клавишу Alt и выбирать нужную операционную систему. Но если вы, к примеру, чаще пользуетесь Windows, то какой смысл проделывать эту процедуру при каждом включении техники Apple.
То же самое касается, если у вас по умолчанию загружается Windows, но вы в основном используете Mac OS. Важно понимать, с какой системой вы чаще работаете, ее то мы и выставим загружаться по умолчанию, а если однажды понадобиться загрузить другую, то можно будет воспользоваться клавишей Alt.
Выбор системы с помощью настроек в окне «Загрузочный диск»
И так, рассмотрим, как выставить загрузку ОС по умолчанию на устройствах iMac, MacBook, Mac mini. Загружаемся в операционную систему macOS. Для тех, у кого прогружается Windows, при включении необходимо нажать и удерживать клавишу Option (Alt), у вас появится окно с выбором системы.

Открываем в меню Apple – Системные настройки – Загрузочный диск. Если попросит пароль администратора, вводим. Выбираем нужный нам загрузочный том и нажимаем Перезагрузить. Ну вот, загрузка системы по умолчанию настроена.

Для выбора macOS отметьте Macintosh HD, для Windows выберите Boot Camp.
Выбор системы с помощью менеджера загрузки
Так же можно выставить запуск системы по умолчанию при включении в менеджере загрузки. Для этого включите компьютер Apple и удерживайте на клавиатуре Option (Alt). Выберите нужный загрузочный диск и нажмите ввод или на стрелку, если в этот момент нажать и удерживать клавишу Control, то загрузчик автоматически запомнит выбранную систему и будет использовать ее по умолчанию до изменения настроек загрузки.

Если при включении техники вместо загрузки windows или mac os у вас появляется значок папки с вопросительным знаком, перечеркнутый круг, или другие проблемы, то лучше пригласить специалиста.
Не смотря на дороговизну аппаратов Эпл, ломаются, к сожалению, они так же, как и устройства других производителей.
