Все способы:
- Просмотр загруженности видеоадаптера
- Способ 1: GPU-Z
- Способ 2: Process Explorer
- Способ 3: GPUShark
- Способ 4: «Диспетчер задач»
- Вопросы и ответы: 12
Очень важно проверять уровень загруженности комплектующих компьютера, ведь это позволит вам использовать их более эффективно и, в случае чего, поможет уберечь от перегрузки. В этой статье будут рассмотрены программы-мониторы, которые выводят информацию об уровне нагрузки на видеокарту.
Просмотр загруженности видеоадаптера
Во время игры на компьютере или работы в специфическом ПО, которое имеет возможность задействовать ресурсы видеокарты под выполнение своих задач, графический чип нагружается различными процессами. Чем больше их возлагается на его плечи, тем быстрее происходит нагрев графической платы. При этом необходимо иметь в виду тот факт, что слишком высокая температура на протяжении долгого промежутка времени способна нанести ущерб устройству и сократить срок его службы.
Если вы заметили, что кулеры видеокарты стали производить намного больше шума, даже когда вы находитесь просто на рабочем столе системы, а не в какой-то тяжёлой программе или игре, это явный повод произвести чистку видеокарты от пыли или даже глубокую проверку компьютера на наличие вирусов.
Подробнее: Поиск и устранение неисправностей видеокарты
Для того чтобы подкрепить свои опасения чем-то, кроме субъективных ощущений, или, наоборот, избавиться от них, необходимо обратиться к одной из трёх представленных ниже программ — они выдадут развёрнутую информацию о загруженности видеокарты и прочих параметрах, которые непосредственно влияют на корректность её работы.
Способ 1: GPU-Z
GPU-Z — мощный инструмент для просмотра характеристик видеокарты и различных её показателей. Программа мало весит и даже предлагает возможность запуска без предварительной установки на компьютер. Это позволяет просто сбросить её на флешку и запускать на любом компьютере, не беспокоясь о вирусах, которые можно случайно загрузить вместе с программой при подключении к интернету — приложение работает автономно и не требует для своего функционирования постоянного подключения к сети.
- Первым делом запускаем GPU-Z. В нём переходим во вкладку «Sensors».
- В открывшейся панели будут показаны разнообразные значения, полученные с датчиков на видеокарте. Загруженность графического чипа в процентах можно узнать, посмотрев на значение в строке «GPU Load».
Способ 2: Process Explorer
Эта программа способна выводить очень наглядный график загруженности видеочипа, что делает процесс анализа полученных данных легче и проще. Тот же GPU-Z может предоставить только цифровое значение нагрузки в процентах и маленький график в узком окошке напротив.
Скачать Process Explorer с официального сайта
- Переходим на сайт по ссылке выше и нажимаем на кнопку «Загрузить Process Explorer» в правой части веб-страницы. После этого должна начаться загрузка zip-архива с программой.
- Распаковываем архив или запускаем файл прямо оттуда. В нём будут находиться два исполняемых файла: «procexp.exe» и «procexp64.exe». Если у вас 32-битная версия ОС, запускайте первый файл, если 64-х, то вы должны запустить второй.
- После запуска файла Process Explorer выдаст нам окно с лицензионным соглашением. Нажимаем на кнопку «Agree».
- В открывшемся главном окне приложения у вас есть два способа попасть в меню «System Information», в котором и будут содержаться нужные нам сведения о загрузке видеокарты. Нажмите сочетание клавиш «Ctrl+I», после чего откроется нужное меню. Вы также можете кликнуть на кнопку «View» и в выпадающем списке произвести нажатие по строке «System Information».
- Кликаем по вкладке «GPU».
Тут нашему взору предстаёт график, который в режиме реального времени выводит показания уровня нагрузки на видеокарту.
Способ 3: GPUShark
Эта программа предназначена исключительно для вывода сведений о состоянии видеокарты. Она весит меньше мегабайта и совместима со всеми современными графическими чипами.
Скачать GPUShark с официального сайта
- Нажимаем на большую жёлтую кнопку «Download» на этой странице.
После этого мы будем перенаправлены на следующую веб-страницу, на которой уже кнопка «DOWNLOAD GPU Shark» будет синего цвета. Кликаем на неё и загружаем архив с расширением zip, в который запакована программа.
- Распаковываем архив в любое удобное для вас место на диске и запускаем файл «GPUShark».
- В окне этой программы мы можем увидеть интересующее нас значение нагрузки и несколько других параметров, таких как температура, скорость вращения кулеров и прочее. После строки «GPU Usage:» зелёными буквами будет написано «GPU:». Цифра после этого слова означает нагрузку на видеокарту в настоящий момент времени. Следующее слово «max:» содержит в себе значение максимального уровня нагрузки на видеокарту со времени запуска GPUShark.
Способ 4: «Диспетчер задач»
В «Диспетчере задач» Windows 10 была добавлена расширенная поддержка монитора ресурсов, которая стала в себя включать также и сведения о нагрузке на видеочип.
- Запускаем «Диспетчер задач», нажав на сочетание клавиш «Сtrl+Shift+Escape». Также в него можно попасть, нажав правой кнопкой мыши по панели задач, затем в выпадающем списке опций кликнув по нужной нам службе.
- Переходим во вкладку «Производительность».
- На панели, расположенной в левой части «Диспетчера задач», нажимаем на плитку «Графический процессор». Теперь вы имеете возможность видеть графики и цифровые значения, которые показывают уровень нагрузки видеокарты.
Надеемся, что эта инструкция помогла вам найти нужные сведения о работе видеокарты.
Наша группа в TelegramПолезные советы и помощь
Всем привет! Сегодня я расскажу вам, как узнать, что именно нагружает вашу видеокарту. То есть вы видите, что идет какая-то нагрузка, но вот пока не понимаете, что это – программа, вирус или какие-то фоновые процессы. Сегодня мы попробуем в этом разобраться. Поехали!
Содержание
- Способ 1: Диспетчер задач
- Способ 2: Process Explorer
- Способ 3: NVIDIA Control Panel
- Что делать, если какой-то процесс нагружает видеокарту?
- Видео
- Задать вопрос автору статьи
Способ 1: Диспетчер задач

Давайте посмотрим, какая именно программа нагружает вашу видеокарту или GPU. Для этого воспользуемся стандартным диспетчером задач.
- Откройте «Диспетчер задач», кликнув правой кнопкой мыши по кнопке «Пуск».
Читаем – как еще можно открыть «Диспетчер задач».
- Если столбца GPU нет, кликаем по названию столбца «Имя» правой кнопкой мыши и выделяем галочкой значение «GPU».
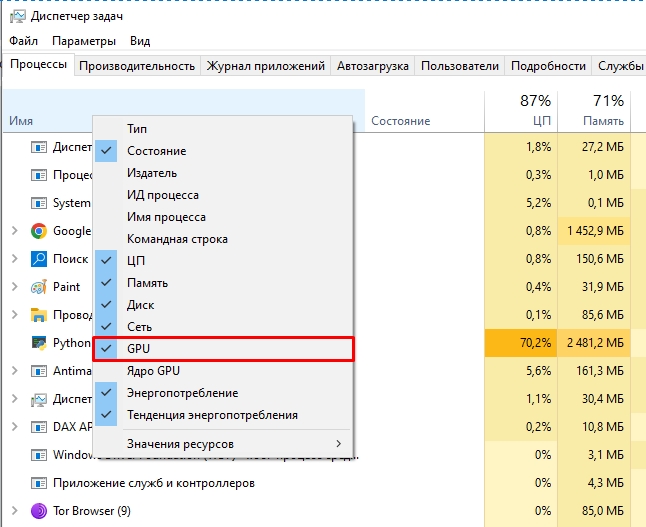
- Теперь один раз нажмите по наименованию столбца «GPU», чтобы отсортировать все программы по нагруженности видеокарты.
ПРИМЕЧАНИЕ! Диспетчер задач не всегда точно показывает эту информацию. Например, тут нет информации о заполненности памяти графической карты. Поэтому советую прибегнуть дополнительно к способу под номером два в следующей главе.
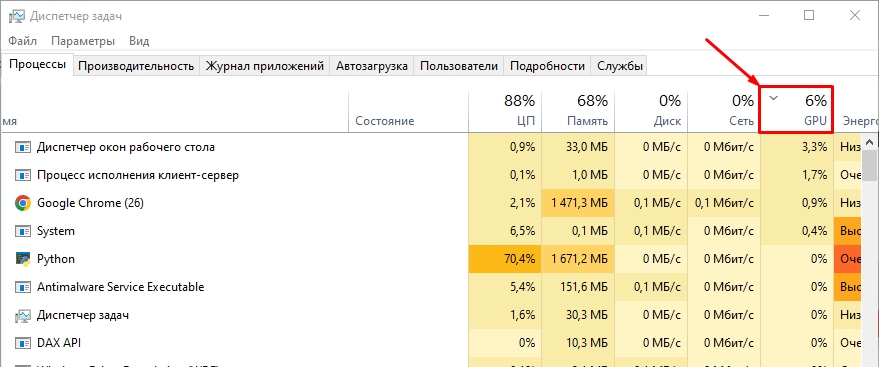
Далее вы уже сможете понять, что именно не так, и какое приложение в Windows нагружает вашу видюху. Если вы не понимаете, что это за программа или утилита, советую кликнуть по ней правой кнопкой мыши и «Открыть расположение файла». Далее уже смотрите, где находится сама программа.
Способ 2: Process Explorer
Программа Process Explorer – это более крутая версия «Диспетчера задач», которая была разработана сторонними разработчиками, и в последствии выкуплена Microsoft. Она показывает более точную информацию.
Скачать Process Explorer
- Скачиваем и запускаем программу.
- В панели сверху выберите пункт «View» – «Select Columns».
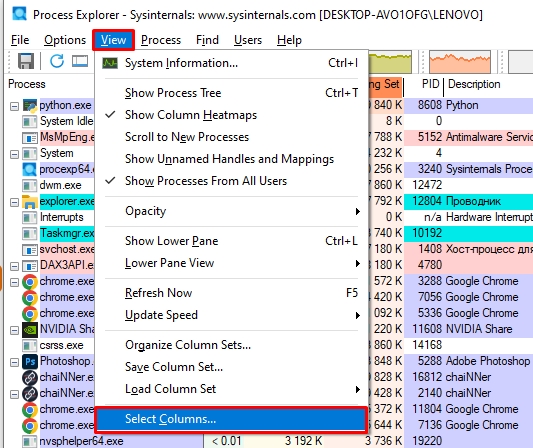
- На вкладке «Process GPU» включаем все параметры и жмем «ОК».
- Для удобства вы можете перенести эти столбцы в начало. Далее аналогично, как и в «Диспетчере задач», кликаем по названию столбца, чтобы выполнить сортировку по убыванию показателей. В моем случае у меня идет основная нагрузка на три программы: Photoshop, Firefox, Chrome.
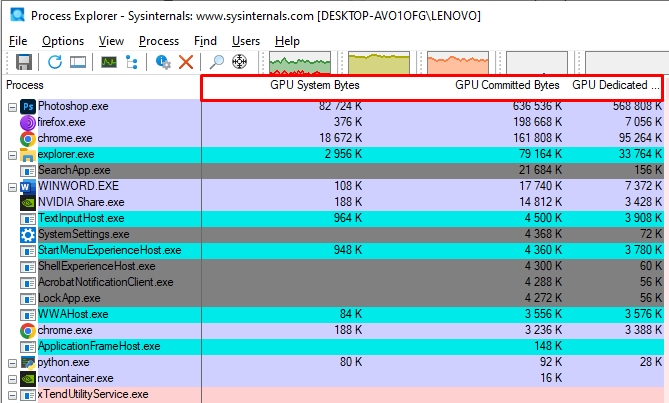
Способ 3: NVIDIA Control Panel
Откройте саму программу через меню «Пуск» или кликнув правой кнопкой мыши по пустому месту рабочего стола. Выберите вкладку «Desktop» и установите галочкой настройку «Display GPU Activity Icon in Notification Area». После этого в трее нажмите по значку как на картинке ниже.
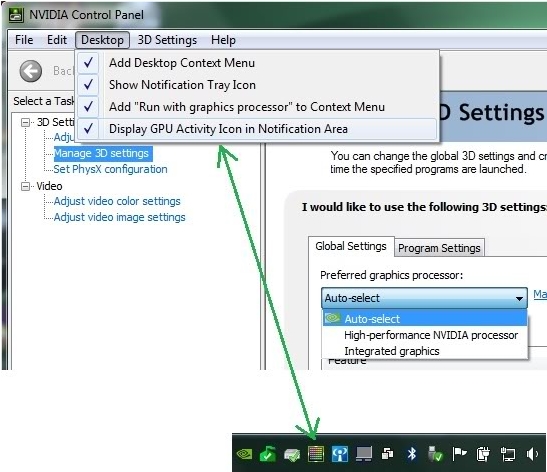
Что делать, если какой-то процесс нагружает видеокарту?
Гуглим наименование самого процесса или программы, а также exe-файла (файла расположения), который его запускает. Возможно, это какой-то системный процесс, но по своему опыту скажу, что это может быть вирусом – поэтому советую полностью проверить компьютер на наличие вредоносного ПО.
Читаем – как проверить систему на наличие вирусов.
ПРИМЕЧАНИЕ! Не поленитесь и проверьте всю систему антивирусной программой. Сейчас идет пик популярности вирусов-манеров, которые как раз работают с видеокартами.
Еще один вариант – это кривоустановленные или неподходящие драйвера на вашу видеокарту. Поэтому я советую вручную обновить драйвера, скачав их с официального сайта производителя вашего железа. Советую начать с драйверов на вашу материнскую плату. Более подробно обо всем этом – читаем в этой инструкции.
Дополнительные советы, которые могут вам помочь:
- Как ускорить FPS в играх на 20-30%.
- Как очистить компьютер от мусора.
- Как ускорить работу системы и компьютера.
На этом все. Пишите свои дополнения и вопросы в комментариях. Ждем вас снова на огонек на портале WiFiGiD.RU.
Видео
Проверить загруженность видеокарты в реальном времени, можно с помощью небольшой утилиты GPU-Z (не требует установки). Индикация загруженности видеокарты, находится на вкладке «Sensors», напротив названия «GPU Load».
Для того, чтобы графическое отображение уровня загруженности видеокарты охватывало более широкий временной промежуток, интерфейс утилиты можно растянуть на всю ширину монитора, наведя курсор на край интерфейса программы и потянув мишью.
Скачать утилиту можно с официального сайта, здесь.
Кроме этого, можно воспользоваться программой Process Explorer.
После запуска, нужно нажать на значок «System Information»,
отобразится окно, где переключаясь между вкладками, можно увидеть графическое отображение информация о загрузке процессора, потребления оперативной памяти, ввода-вывода (I/O) и загрузки видеокарты.
Скачать программу, можно с официального сайта, тут.
Содержание статьи:
- Как посмотреть, насколько загружена видеокарта
- 👉 Вариант 1
- 👉 Вариант 2
- 👉 Вариант 3
- Вопросы и ответы: 3
Вопрос от пользователя
Здравствуйте.
Последний месяц активно использую домашний ноутбук (т.к. до рабочего ПК не добраться ). И у меня некоторые игры на нем притормаживают (но я не сильно этому удивлен…).
Вопрос в другом: почему я не могу в диспетчере задач посмотреть нагрузку на видеокарту, насколько процентов она работает? (на рабочем ПК всё отображалось). И вообще, если там не отображается, есть альтернативы?
Здравствуйте.
Для начала стоит сказать, что диспетчер задач в Windows 10 отображает нагрузку на видеокарту, если ваша ОС не ниже версии 1709 и используется видео-драйвер на базе WDDM версии 2.0.
Ниже приведу несколько способов решения задачи (должно быть актуально для всех, кто столкнулся с похожим вопросом).
*
Как посмотреть, насколько загружена видеокарта
👉 Вариант 1
И так…
Сначала проверяете версию своей ОС (Сочетание: Win+R —> и команда winver).
Если она ниже 1709 (в моем примере ниже — 1607) — то необходимо 👉 обновить систему.

Windows 10 — версия 1607
Далее, открыв диспетчер задач (Ctrl+Alt+Del), и перейдя во вкладку «Производительность» — вы сможете наблюдать в режиме реального времени за процентом нагрузки на видеокарту, сколько видеопамяти выделяется и пр.
Примечание: игры можно запускать параллельно с открытым диспетчером задач.

Диспетчер задач — видеокарта
*
👉 Вариант 2
Есть такая утилита, как FPS Monitor (о ней я рассказывал в этой заметке).
Суть ее работы проста: поверх изображения с запущенной игрой — она отобразит цифры, показывающие нагрузку на ЦП и видеокарту, их температуры, использование ОЗУ и пр.

Работа утилиты FPS Monitor — скриншот из игры WarCraft
Это весьма удобно и позволяет видеть все цифры, пока вы играете (без сворачивания окон). К тому же, когда какое-либо значение серьезно вырастает — оно начинает подсвечиваться красным и вовремя «бросается» в глаза.
Примечание (расшифровка):
- FPS — количество кадров, отображаемых на экране за 1 сек.;
- GPU — параметры видеокарты;
- RAM — оперативная память;
- NET — сеть;
- Core 1, 2 — ядро ЦП.
*
👉 Вариант 3
Есть одна спец. утилита OCCT (ссылка на офиц. сайт), предназначенная для тестирования компонентов ПК. Помимо всего прочего — в ее арсенале есть функции отображения нагрузки на систему (процессор, видеокарту, ОЗУ).
На скрине ниже я показал стрелочками, где можно найти эту информацию. 👇

Загрузка графической карты — OCCT
Примечание: утилита в установке и настройке не нуждается. После ее загрузки — вам потребуется лишь запустить ее. Удобно?!
*
👉 В помощь!
1) Как повысить FPS: способы от игромана
2) Как разогнать видеокарту: AMD, nVidia
*
На сим сегодня пока всё…
Всего доброго!
👋














