Цель настоящей статьи — рассказать о моем опыте работы с весьма полезной и не слишком хорошо известной функцией Windows, которая называется VHD Native Boot, то есть способности загружаться с виртуального жесткого диска формата VHD/VHDx.
Начиная с 7-й версии, в Windows появилась возможность создавать виртуальные диски VHD/VHDx (далее просто VHD), а также подсоединять и отсоединять их через графический интерфейс «Управление дисками» и утилиту командной строки diskpart. Кроме этого, Windows научилась с таких дисков загружаться, и все бы ничего, но этот самый Native Boot был доступен только обладателям старших версий, то есть от Pro и выше. Очевидно, что это было лишь маркетинговое ограничение, потому что с появлением Windows 10, а я проверял Anniversary Update (1607) и Creators Update (1703), никаких ограничений больше нет. Это работает и в Windows 10 Home, причем она может выступать как в роли хоста, так и в роли гостя. О том, как это выглядит и как это можно использовать, вы узнаете ниже.
С давних пор меня интересовала идея использования виртуализации применительно к рабочему компьютеру, внутренней виртуализации, если так можно выразиться. Как полезны и удобны виртуальные машины для разработчиков-программистов, специалистов по безопасности, тестированию. А вот до уровня домашнего/рабочего компьютера и его операционной системы это дело все никак не доходило. Ну, очевидно же, что если операционная система — такой сложный и чувствительный компонент, нельзя огульно доверять ее пользователю, он ее так и норовит чем-нибудь заразить или повредить. Да, есть резервное копирование и восстановление из точек восстановления (то есть из теневой копии), и это отличные вещи. Но это весьма чувствительные к ошибкам компоненты, и могут не спасти, кроме того, многие зловреды умеют удалять теневые копии, не оставляя пользователю шанса. Хотелось бы что-то простое и банальное на уровне copy-paste, чтобы «упавшую» или «испортившуюся» систему вернуть в рабочее состояние в течение нескольких минут. Конечно, идеально было бы, чтобы решение было в самой системе, просто заложено в ней. Hyper-V все же не совсем то, хотя может быть его и допилят до требуемого уровня. Ведь хочется, чтобы все возможности машины, все ее железо, вся мощь были доступны, с минимальными жертвами.
Использование виртуального жесткого диска вместо реального кажется вполне допустимой жертвой с учетом того, что вся система умещается в один файл, и достаточно этот файл время от времени копировать куда-то «в сторонку», и всё будет хорошо. Ведь копировать один файл, пусть и большой, явно проще, чем десятки тысяч. Кроме того, такой файл можно легко использовать для развертывания Windows в организации.
Когда есть несколько (немного) типов компьютеров, достаточно установить систему и все требуемое ПО на VHD, а потом просто скопировать этот файл на все аналогичные компьютеры, сведя работы на местах к минимуму. Неплохо было бы иметь некую оболочку, без загрузки Windows, что-то типа «консоли гипервизора», позволяющую попадать в нее и работать с VHD на уровне файлов, копировать, заменять, обновлять и т.д. Тем более, что сама Windows такую оболочку в своем составе имеет, и называется она Windows Recovery Environment, далее WinRE. Давайте посмотрим, как все это выглядит на практике.
1. Установка Windows на VHD с нуля
Эта тема широко освещена в Сети, существуют десятки толковых руководств (см. ссылки в конце статьи), поэтому я остановлюсь лишь вскользь, попутно рассматривая возможные варианты.
В целом все сводится к нажатию волшебной комбинации Shift-F10 в момент, когда компьютер загрузился с установочного диска. Параллельно открывается окошко командной строки, где следует, используя diskpart, отформатировать и разметить реальный жесткий диск (если компьютер/диск новый) и создать VHD требуемого объема. Для простоты я буду рассматривать установку 64-разрядной версии и жесткие диски с MBR.
Итак, жесткий диск разбит, папка VHDs на соответствующем томе создана, теперь в diskpart надо создать виртуальный жесткий диск в этой папке, дав ему понятное имя, и выполнить присоединение, тогда тому виртуального диска будет присвоена очередная буква. Теперь можно вернуться в окно установки Windows и выбрать именно эту букву для установки. Всё, дальше программа установки все сделает сама. В том числе и добавит нужную запись в файл BCD.
Сразу скажу, что использовать bcdedit мне показалось уж слишком жестоким самоистязанием, поэтому я позволил себе использование одного стороннего инструмента для манипуляций, это утилита Bootice соответствующей разрядности. Предположим, он у вас есть на том же установочном диске. Если нет, в дальнейшем я покажу, как его можно «закинуть» в нашу оболочку «гипервизора».
Итак, для демонстрации пусть у меня есть один жесткий диск 25 Gb (я воспользуюсь любимым Virtualbox для показа), в нем один раздел, там папка VHDs, где я создал виртуальный диск, а на него установил Windows 10.
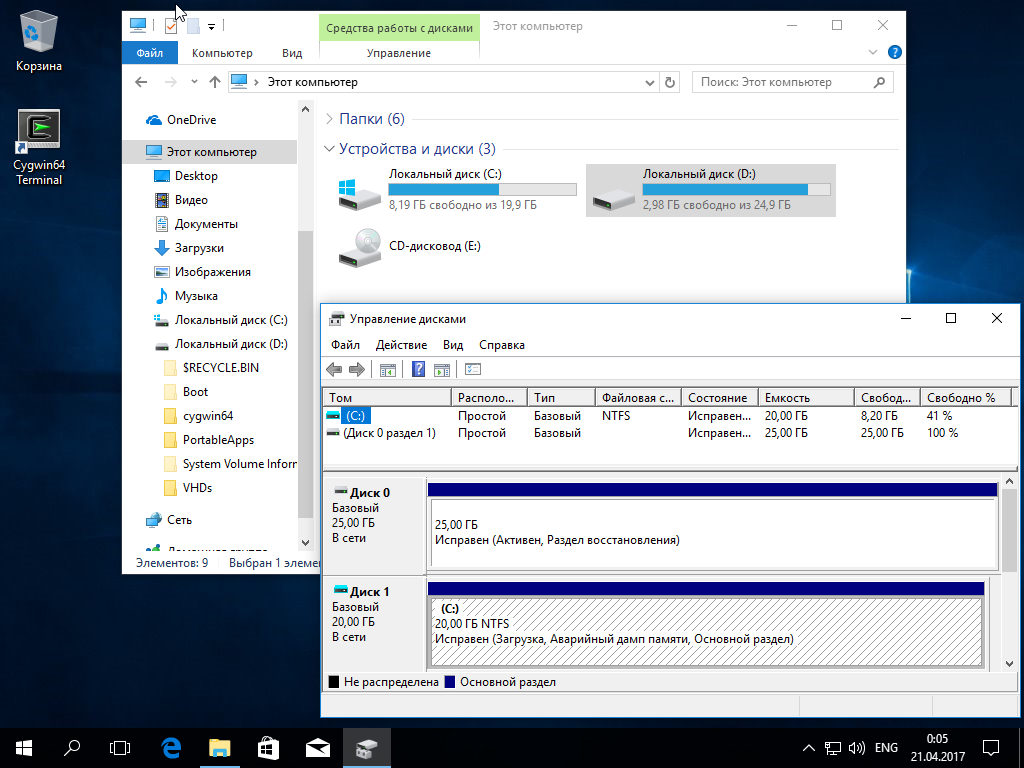
Вот так будет выглядеть меню загрузки системы в Bootice (раздел BCD, Easy Mode)
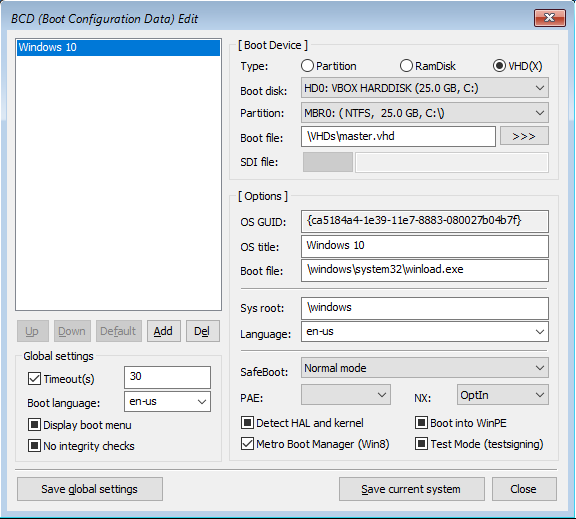
Здесь 25 Gb C: это тот «физический» диск, на котором я создал виртуальный размером 20 Gb и куда установил Windows 10. Все прекрасно, но дальше нам нужно создать оболочку для управления. Как известно, WinRE всегда устанавливается вместе с Windows и приходит на помощь тогда, когда обнаруживаются проблемы с загрузкой. Нам же она нужна для другой цели, я хочу попадать туда для работы с VHD-файлами. Добавим пункт WinRE в меню загрузки. Для этого в Bootice воспользуемся Professional Mode, последний объект в списке слева это как раз Windows Recovery, справа видно его расположение на VHD:
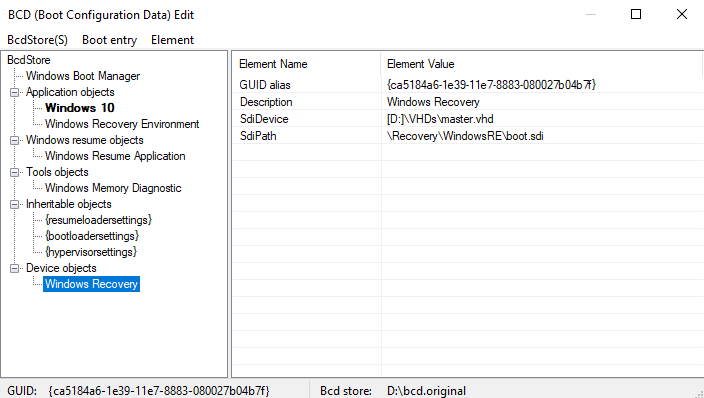
Этот объект, вернее, ссылку на него, надо добавить в список меню загрузки, выберем вверху слева ветвь Windows Boot Manager, в правой панели выберем пункт Display Order и добавим пункт про WinRE из выпадающего списка:
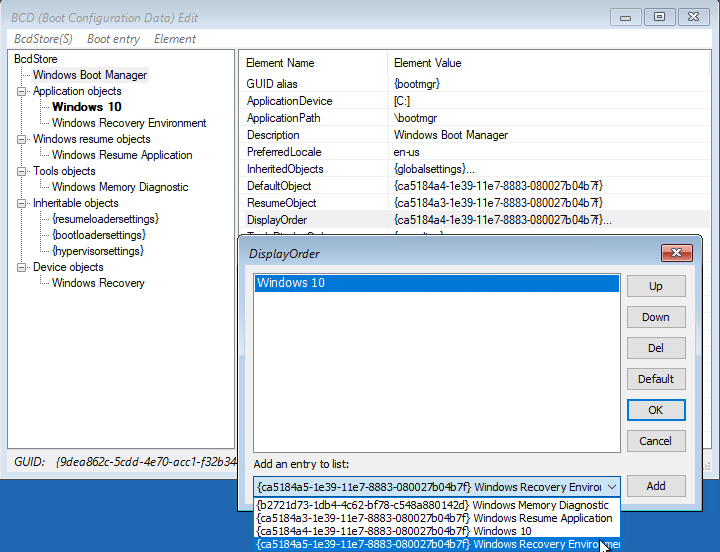
Теперь пункт Windows Recovery Environment будет показываться в загрузочном меню системы, в чем мы можем убедиться, вернувшись в Easy Mode:
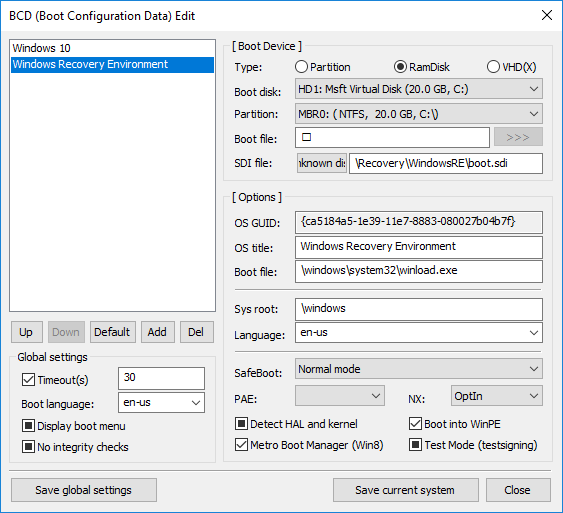
Осталось перезагрузиться и выбрать второй пункт, начнется загрузка WinRE, а там нас интересует только пункт Поиск и устранение неисправностей, Дополнительные параметры, Командная строка. Все это напоминает и программу установки Windows, и прародителя WinRE, широко известную Windows Preinstallation Environment. Отсюда, собственно, и начинается работа с оболочкой, и не так важно, какую именно вы выберете, поскольку там все приблизительно одно и то же.
Наш основной жесткий диск оказывается в ней диском C:, в его папке VHDs обнаруживается наш master.vhd, и мы можем спокойно его куда-нибудь скопировать. В WinRE волшебной командой мы подключаем сеть:
wpeutil initializenetworkавтоматически выбирается и запускается драйвер сетевого адаптера, получается ip-адрес от сервера DHCP, и мы можем работать с сетью. В Virtualbox я могу подключить сетевую папку такой командой:
net use z: \\10.0.2.2\d$и оттуда уже скопировать необходимые инструменты для работы в оболочке. Так как выбрана версия x64, то и программы, запускаемые в WinRE, должны быть x64, никакие суррогаты не запустятся.
Помимо Bootice легко добавляются Far Manager, 7-zip, а с ними уже как-то повеселее. Мне удалось найти даже работающий веб-браузер Palemoon Portable, а уж с ним загрузить из Сети необходимые компоненты совсем легко. Прекрасно установился cygwin64, что открывает путь для ssh/rsync в смешанных средах. Дальше понятно, у нас есть возможность спокойно архивировать и копировать файлы vhd. Если что-то не так в master.vhd, мы загружаемся в WinRE и забираем его резервную копию из сетевого хранилища, затем выходим из WinRE и получаем нашу систему обратно.
Прямо из оболочки WinRE при помощи diskpart или Bootice можно создать новый VHD диск, запустить программу установки Windows, если хочется добавить какую-то иную версию и установить эту новую Windows на новый VHD, нужный пункт в меню загрузки ОС добавится сам.
Осталось только подстраховаться на тот случай, если с master.vhd все настолько плохо, что и в оболочку WinRE не загрузишься, ведь она часть этого диска. Конечно, это не смертельно, всегда можно загрузиться с установочного диска Windows и нажать Shift-F10, но приложив определенные усилия, можно сделать так, чтобы WinRE находилась на нашем хост-диске, и грузиться в нее оттуда. Загрузочное меню будет выглядеть так:
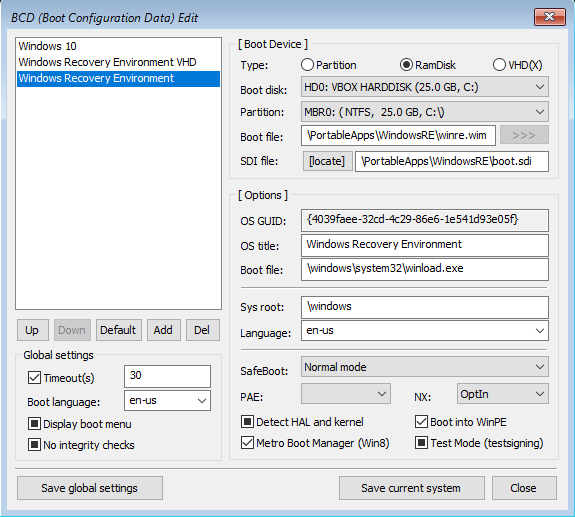
2. Установка Windows на VHD на работающем компьютере
Не представляет никакой проблемы добавить на имеющемся компьютере дополнительную операционную систему, создав новый VHD и присоединив его, а затем запустив программу установки и выбрав букву, назначенную для присоединенного диска. Намного более сложной задачей будет перенос текущей конфигурации, уже установленной на физическом диске системы на диск виртуальный. Здесь приходит на ум несколько вариантов. Первый, о котором я вспомнил, это использовать Windows Backup, ведь он как раз создает файл VHD (vhdx) в режиме создания образа системы. Казалось бы, всё, что требуется — это добавить ссылку на такой VHD в меню загрузки и посмотреть, что выйдет. Так я и сделал, при первой загрузке Windows выдала ошибку, а при всех последующих старательно что-то загружалось, очень долго, и даже промелькивало окошко с картинкой экрана блокировки первоначальной системы, но так и исчезало опять. Не знаю почему, но с VHD-диска, полученного из backup’а, Windows загрузить не удается. Пришлось идти иным путем, воспользоваться Disk2vhd из комплекта Sysinternals.
Все довольно просто, выбираешь раздел физического диска, или весь диск, и Disk2vhd делает из него VHD-файл:
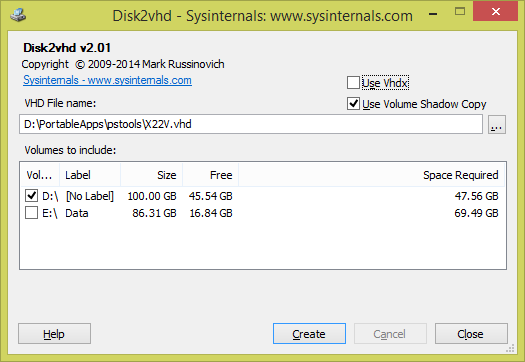
Но дальше начинаются неудобства. Получившийся VHD, какого бы он ни был реального размера, сообщает о себе, что он размером с весь наш физический диск. То есть если у меня был физический диск 180 Gb, а я выбрал только первый раздел размером 100 Gb, VHD-файл получился около 50 Gb, но сообщает он о себе как о 180-гигабайтном. Проблема здесь в том, что если с такого VHD загрузиться, то Windows потребует 180 Гб места для его работы. То есть как его ни оптимизируй (defrag, sdelete -z), как ни сжимай (compact vdisk, shrink), от первоначальных характеристик, снятых Disk2vhd никак не избавиться. Пришлось пойти на сложное преобразование, создать пустой VHD, загрузить в Virtualbox PartedMagic, подсунув тому преобразованный и пустой VHD и при помощи Gparted (и Clonezilla, если не хочется возится с bootrec) перенести раздел. В результате получился VHD 20 Gb, с которого я сейчас и пишу данную статью.
3. Использование дифференциальных VHD
В особо ненадежных средах, на публичных компьютерах или при проведении каких-то опасных экспериментов, может пригодиться возможность использования дифференциальных VHD-дисков, на которых записывается только разница, изменившаяся информация, а оригинальный VHD остается без изменений. Ясно, что для начала надо уже иметь работающую систему на VHD-диске, а потом добавить вариант с дифференциальным диском. Создать такой диск можно в diskpart или все в том же Bootice. Пусть master.vhd наш основной диск, создадим для него дифференциальный child.vhd, нажав кнопку Create:
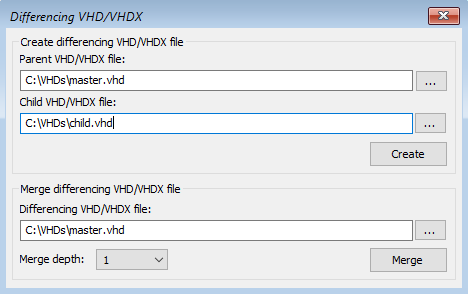
Теперь нужно добавить/исправить в BCD пункт, отвечающий за загрузку с VHD, указав вместо master.vhd дифференциальный child.vhd.
Для этого воспользуемся Professional Mode в Bootice, сделаем копию имеющегося пункта Windows 10 (правая кнопка мыши, Duplicate this entry) и переименуем новый в Windows 10 Child VHD. Теперь в этом пункте исправим ApplicationDevice и OsDevice, изменив имя vhd-файла:
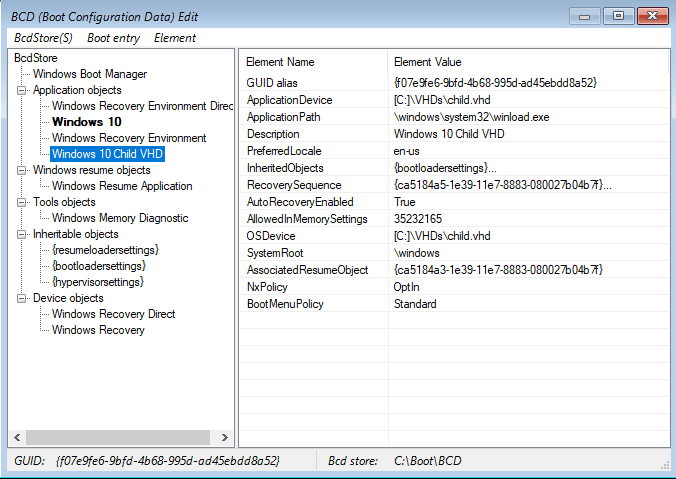
Всё, теперь нужный пункт добавлен в загрузочное меню. Если выбрать Windows 10 Child VHD, Windows запустится и с этого момента будет все изменения записывать в child.vhd. Следует учесть, что под child.vhd в момент загрузки будет зарезервировано столько же места, сколько указано в master.vhd, то есть в нашем случае 20 Gb, пусть его реальный размер в сотни раз меньше. Время от времени имеет смысл выполнять процедуру слияния (merge), то есть отправлять накопленную разницу из child в master, чтобы ничего не потерять. Дело в том, что стоит вам загрузиться не в child, а в master или даже WinRE на основе master.vhd, то связь между master и child будет нарушена, придется чинить child, но Bootice и это умеет:
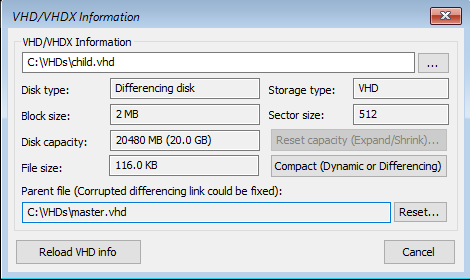
4. Рекомендуемая конфигурация физического диска при работе с загрузочными VHD
Я бы предложил разметить физический диск следующим образом.
Один раздел, достаточно большой, оставить под хранение файлов VHD, тут все зависит от того, сколько разных VHD вам понадобится. Минимально для установки Windows x64 требуется 20 Гб, можно создавать динамические диски, то есть увеличивающие свой реальный размер только по мере их внутреннего наполнения. Но еще раз подчеркну, в момент загрузки динамического VHD Windows резервирует под него место в соответствии с указанным максимальным размером.
Microsoft советует использовать VHD фиксированного размера в производственной среде, а динамические — только для тестов, но я особой потери производительности у динамических VHD не ощутил.
Второй раздел я бы предпочел создать для данных пользователя и набора портативных приложений, если требуется, например, загружаться с разных VHD, а работать с одними и теми же файлами и программами. Такое деление может быть полезным еще и для того, чтобы раздел с VHD вообще скрыть, во избежание неразумных действий конечного пользователя.
А скрыть раздел можно при помощи вот такого нехитрого сценария для diskpart, с учетом выбранного диска и раздела для хранения VHD.
sel disk 0
sel part 1
set id=17
Теперь раздел скрыт, буква ему не присвоена, однако Windows все равно будет грузиться с VHD, хранящегося в этом разделе. Единственный нюанс — выбор места на физическом диске для файла подкачки. Если он выбирается системой, и это как раз тот раздел, который будет скрыт, каждый раз при старте Windows будет спрашивать, где же создавать файл подкачки.
А чтобы вернуть ларчик назад, достаточно в diskpart выполнить команду
set id=07или
set id=27Спасибо за внимание
Здравствуйте! Хочу задать вопрос в продолжение статей о виртуальном диске VHD.
У меня на работе есть стационарный компьютер и на нём установлена Windows 8.1 с программами, диск (C:) я конвертировал в файл VHD и сохранил на переносном жёстком диске USB. Затем пришёл домой и подсоединил винчестер USB к ноутбуку с Windows 10, скопировал файл VHD на диск (D:) ноутбука, винчестер USB отсоединил.
И теперь сам вопрос: — Как мне сделать так, чтобы Windows 8.1 на VHD загружалась с внутреннего диска (D:) ноутбука второй системой, то есть при загрузке ноута выходило меню загрузки с выбором Win 10 или Win 8.1?
Включение файла виртуального диска VHD (содержащего Windows 8.1) в меню загрузки Windows 10 или запуск Windows 8.1 из VHD файла с внутреннего диска
Автор Владимир
К примеру, у вас есть на работе стационарный компьютер с Windows 8.1 и вы хотите перенести с него систему на домашний ноутбук с Windows 10. Вы просто берёте и конвертируете диск (C:) с Windows 8.1 стационарного компьютера в файл виртуального диска VHD и сохраняете этот файл на переносном жёстком диске USB, затем уже дома копируете VHD файл с переносного USB винта на диск (D:) ноутбука. После этого запускаете Управление дисками, подключаете файл VHD с Windows 8.1, затем с помощью командной строки, добавляете в хранилище загрузки установленной у нас Windows 10 операционную систему Windows 8.1 находящуюся на виртуальном VHD диске.
Теперь обо всём подробно.
Для конвертации диска (C:) стационарного компьютера с Win 8.1 воспользуемся утилитой Disk2vhd v2.01, скачать можно здесь
https://technet.microsoft.com/ru-ru/sysinternals/ee656415
Сохраним файл виртуального диска VHD с Win 8.1 на Новый том (G:).
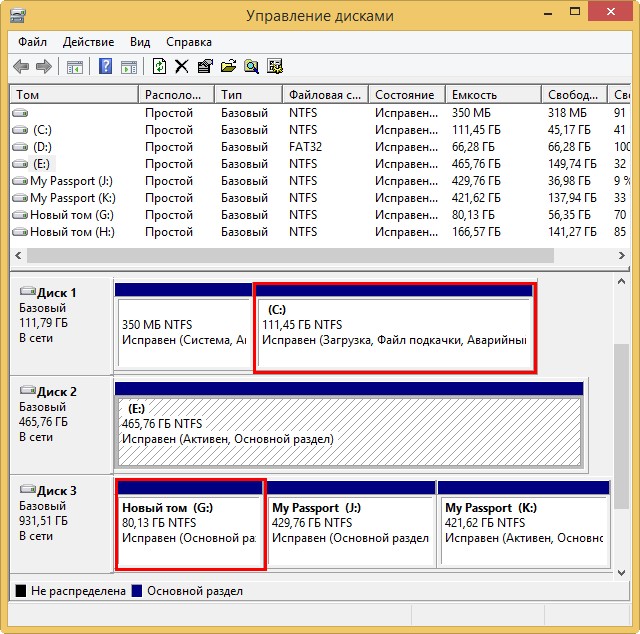
В окне программы Disk2vhd v2.01 снимите галочку в Use Vhdx, это значит, мы создадим виртуальный диск обычного формата VHD, а не VHDX.
В левой части окна отмечаем галочкой диск C:\ с установленной Windows 8.1.
Даём имя будущему файлу Windows 8.1.
Жмём Create (Создать).
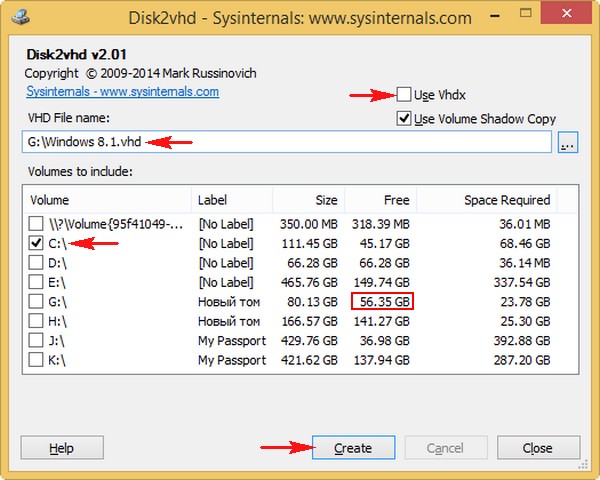
Файл виртуального диска VHD с Windows 8.1 создан и находится на диске (G:) переносного USB винчестера.
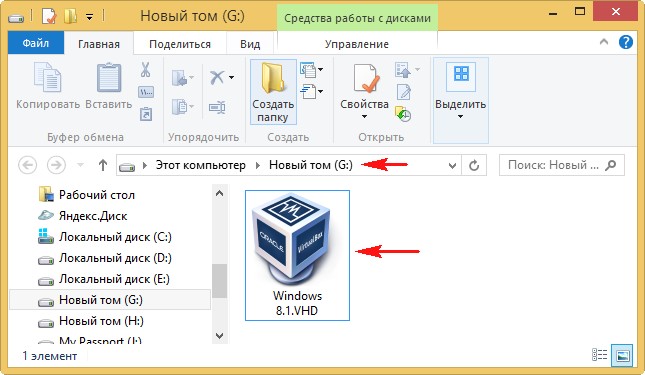
Подсоединяем переносной жёсткий диск USB к ноутбуку с Windows 10 и копируем файл Windows 8.1.VHD на диск (D:) ноутбука
На раздел (D:) файл Windows 8.1.VHD скопировать не получится, значит скопируем на (F:), затем отсоединим переносной винчестер USB.
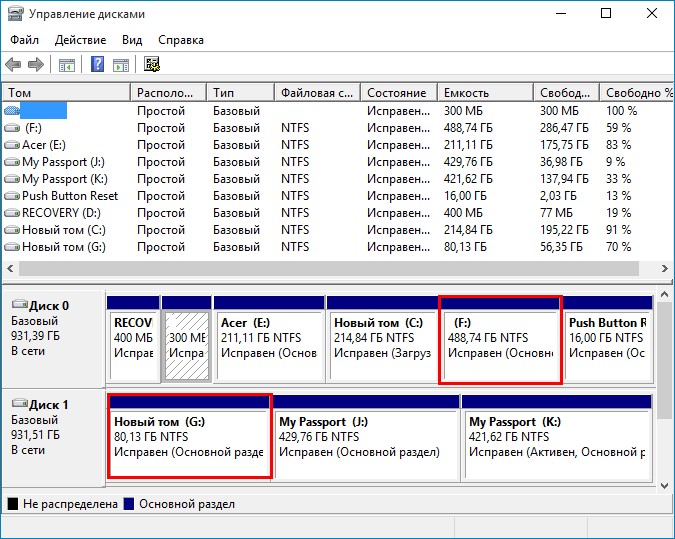
Файл скопирован.
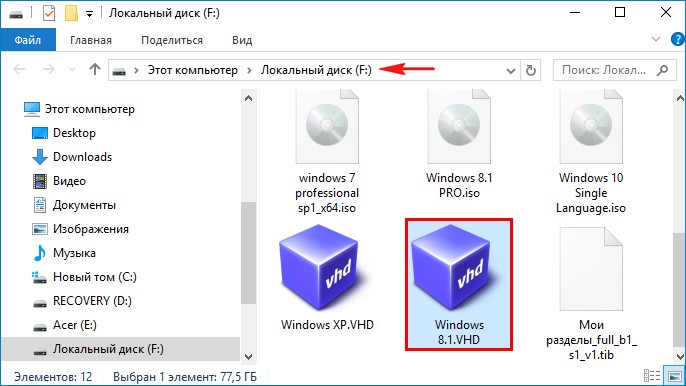
Управление дисками
Действие->Присоединить виртуальный диск.
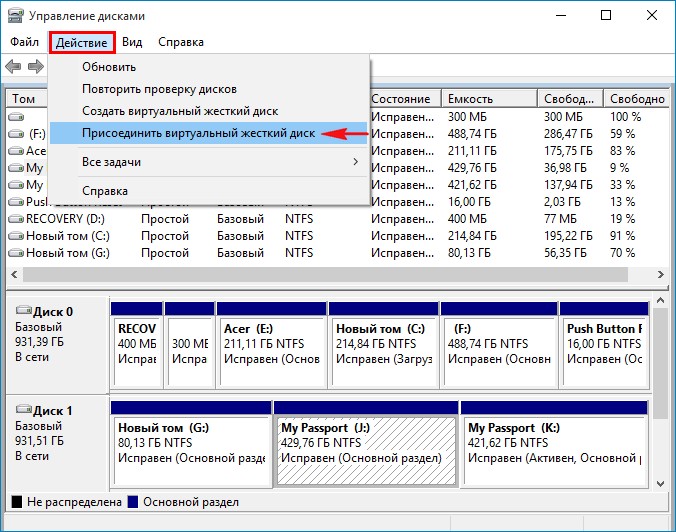
Обзор
В открывшемся окне проводника находим VHD файл на разделе (F:), выделяем его левой мышью и жмём Открыть.
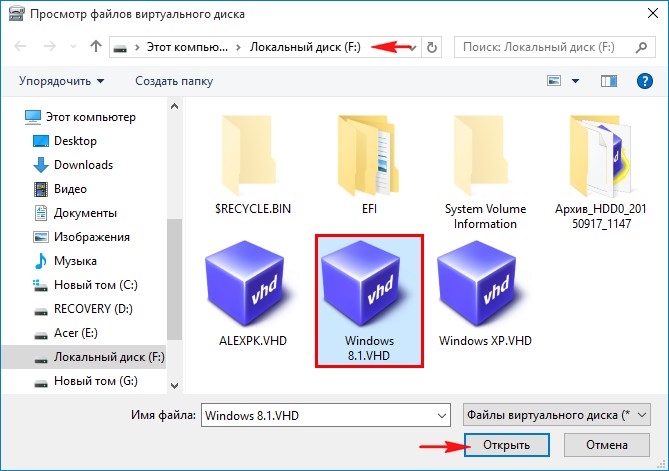
ОК.
Виртуальный диск Windows 8.1.VHD подсоединён и виден в Управлении дисками как Диск 2.
Разделу с файлами Windows 8.1 присваивается буква диска (M:).
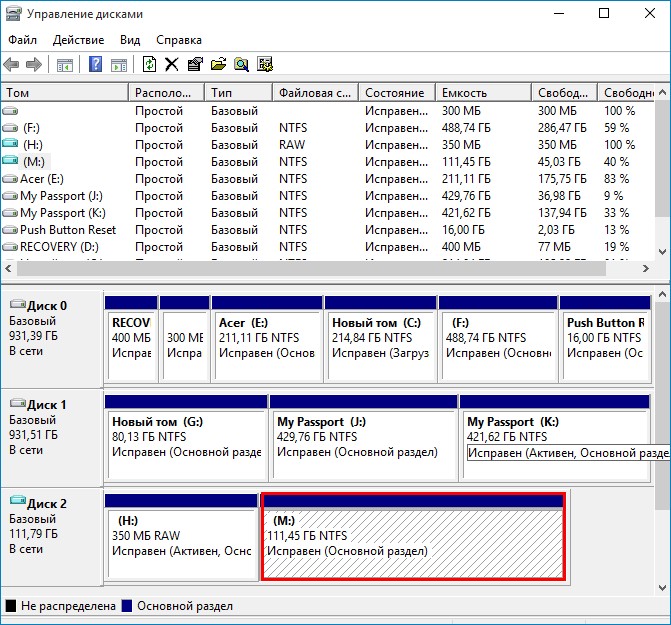
Запускаем командную строку от имени администратора и добавляем в хранилище загрузки, установленной у нас Windows 10, операционную систему Windows 8.1 находящуюся на виртуальном VHD диске.
Вводим команды:
bcdboot M:\Windows (добавляем в хранилище загрузки установленной у нас Windows 10, операционную систему Windows 8.1 установленную на виртуальный VHD, диск M 
Файлы загрузки успешно созданы.
bcdedit /default {current} (этой командой мы устанавливаем в качестве загружаемой по умолчанию основную Windows 10 установленную на внутренний жёсткий диск, раздел C:)
Операция успешно завершена.
bcdedit /timeout 5 (устанавливаем время ожидания в секундах (5 сек) при выборе Windows для загрузки, по умолчанию через 5 секунд загрузится основная операционная система установленная на внутренний жёсткий диск, то есть Windows 10).
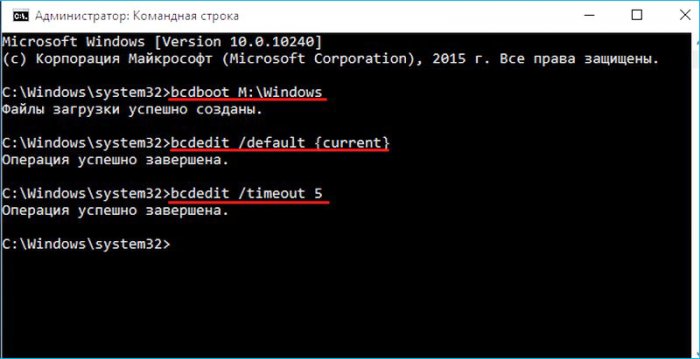
Перезагружаем ноутбук. Появляется меню загрузки и в течении 5-ти секунд даёт нам время на выбор операционной системы для загрузки: Windows 10 или Windows 8.1. Выбираем Windows 8.1 (на томе 6, c\Windows 8.1.VHD)
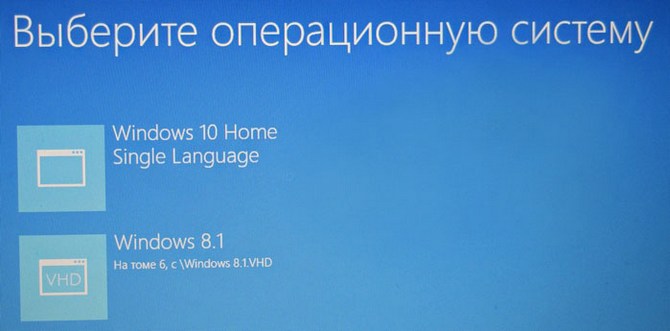
Идёт подготовка устройств
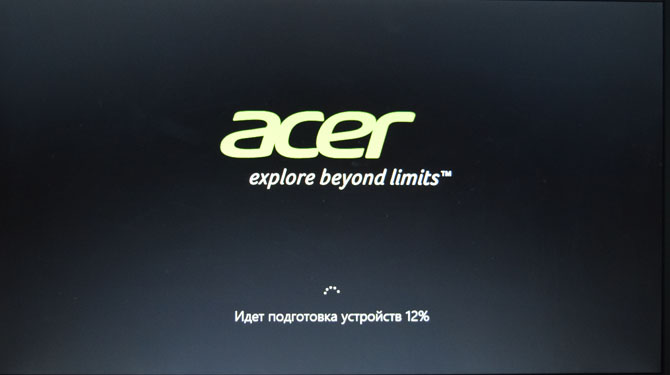
На ноутбуке с Windows 10 загружается Windows 8.1 на виртуальном диске VHD.
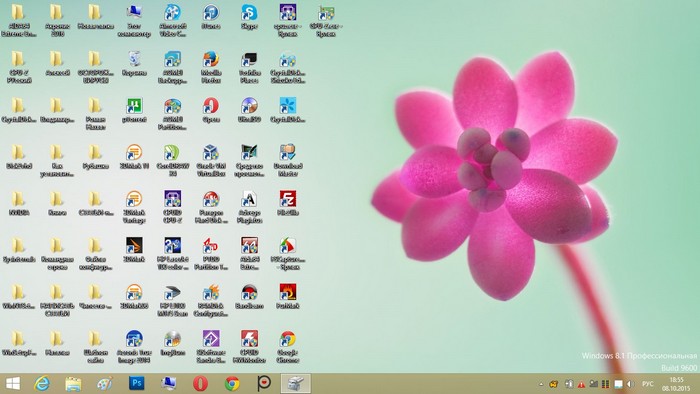
В Управлении дисками Windows 8.1 находится на виртуальном диске, но сама об этом ничего не знает.
Буква диска операционной системы (C:).
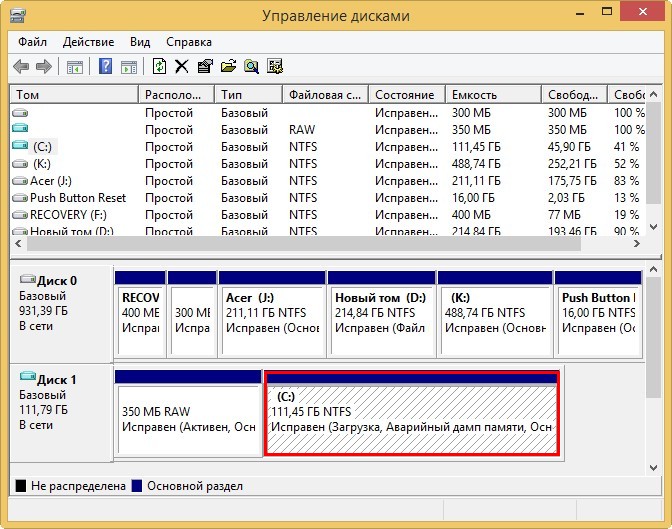
Всем привет еще раз … и сегодня мы будем заниматься абсолютно бесполезным на данный момент делом — знакомиться с Windows 10. Честно говоря я не люблю эти апгрейды, особенно когда не так ясно что можно получить в конечном итоге. Политика лицензирования Microsoft в отношении новой ОС и схема «Windows по-подписке» пока не особенно понятна, да и я не особенно вчитывался в подробности, поэтому пока ставить «десятку» в качестве основной операционной системы (тем более когда в текущей копии ОС уже все настроено и работает так, как мне хочется) для меня не имеет смысла. Поэтому ставить мы будем ее на VHD-диск. С одной стороны — это позволит избежать «тормозов», которые мы могли бы получить в случае, если бы установили ее в виртуальную машину — VMWare или Virtual PC, с другой — это реальный шанс опробовать новую ОС в работе на реальном железе и организовать мультизагрузку из двух ОС, текущей, и «десятки» с минимальными телодвижениями. Т.е. не нужно выделять отдельный раздел под новую ОС и т.п., т.к. VHD диск можно создать уже в существующей файловой системе.
Итак, что мы делаем. Можно все это проделать с помощью GUI, но я как настоящий «олдскульщик» воспользуюсь консолью и утилитой diskpart. Создадим VHD диск разделом в 40 Gb. Для этого запустим diskpart и введем в нем следующую команду: create vdisk file=»D:\windows_10.vhd» type=fixed maximum=40000 … Через некоторое время виртуальный диск создастся и из diskpart можно будет выйти с помощью команды exit. Теперь нужно озаботиться получением копии Windows 10, можно конечно найти ее на различных торрент-трекерах и т.п., но я решил пойти более правильным путем, а именно получить ее с сайта Microsoft. Идем на https://insider.windows.com/Home/SetupPC и регистрируемся в программе предварительной оценки Windows.
После чего попадаем сюда и скачиваем средство (инструмент) создания установочного носителя нужной вам разрядности (32 или 64). Далее запускаем его и следуя мастеру выбираем что мы хотим получить:
Я выбрал Windows 10 Pro редакции x64 (кстати можно выбрать вариант «Оба», т.е. и x86, и x64) и в качестве носителя выбрал ISO файл. Мне так проще, т.к. у меня есть Zalman’овский контейнер с функциями виртуального DVD-ROM из ISO-файлов. Если у вас есть флешка, то с помощью данного инструмента можно сразу же создать загрузочный носитель для установки системы.
Ну а далее все просто. Загружаемся с подготовленного нами установочного носителя, у меня ноутбук Acer, поэтому я просто выбрал «Перезагрузка» в моей Windows 8.1, а далее периодически нажимал F12 во время старта ноутбука до появления меню выбора загрузочного носителя. Выбрав виртуальный CDROM с Zalman’овского контейнера я успешно загрузился с только что подготовленной нами ISO’шки с Windows 10. Далее выбираем все необходимые параметры, говорим о том, что у нас установка для опытных пользователей и доходим до шага выбора раздела для установки ОС. После чего нажимаем Shift+F10 и попадаем в командную строку. Где опять же запускаем полюбившийся нам diskpart и в его консоли вводим последовательно:
- select vdisk file=»X:\windows_10.vhd» (обратите внимание, несмотря на то что я создавал свой VHD-диск на диске D:\, при загрузке установщика Windows буква диска может измениться произвольным образом, так, у меня образ моего виртуального диска оказался на диске F:\)
- attach vdisk
После чего нажимаем кнопку «Обновить» в GUI’евом окне выбора диска и видим там наш VHD в 40 Gb, как неразмеченный диск. Указываем установщику что ОС надо устанавливать сюда и терпеливо ждем. Установка 10-тки на Core i3 заняла у меня порядка 10-15 минут. Кстати, надо отметить что в таком варианте установки по-умолчанию создастся загрузочное меню, которое содержит два пункта — Windows 8.1 (предыдущая копия Windows) и Windows 10, при этом меню естественно работает даже если у вас включена EFI загрузка, что и было в моем случае. При этом правда Windows 10 будет загружаться по-умолчанию. Если вы хотите чтобы по-умолчанию загружалась ваша старая ОС — загрузитесь в любую из установленных Windows и введите в консоли bcdedit для просмотра имеющихся вариантов загрузки. У меня было так:
Далее я просто сделал:
- bcdedit /displayorder {60327a08-7cb0-11e4-acd9-f2c897ed6bc9} /addfirst
- bcdedit /default {60327a08-7cb0-11e4-acd9-f2c897ed6bc9}
Первая команда меняет порядок ОС в списке загрузки, вторая делает загружаемой ОС по-умолчанию Windows 8.1. Ну и собственно несколько картинок с установленной ОС:
Первое что я попробовал сделать — это запустить Microsoft Edge и попробовать продолжить написание этого поста. Но не тут-то было, при входе в режим редактирования поста поехала разметка в меню, в результате вместо кнопок «Создать» и «HTML» отображалось только окно с HTML кодом. Не вдаваясь в подробности скажу, что страницу Edge отображал некорректно и фактически продолжать писать пост в нем я не смог ;)) Пришлось открыть Internet Explorer 11 и вот в нем-то как раз все отображалось корректно (вывод, некоторые сайты, Edge отображает не так, как нужно), но на этом я решил закончить эксперименты с браузерами и все-таки запустить Chrome, из которого я сейчас и дописываю этот пост …
Ну и на этом пока все … в ближайшем будущем, если тема окажется интересно мы продолжим знакомство с Windows 10.
p.s. Да, совсем забыл сказать. Если вы изменили в настройках загрузки порядок загрузки ОС, так как это сделал я, т.е. поставили Windows 8.1 по-умолчанию — то при следующей перезагрузке компьютера меню выбора операционных систем у вас не появится 
I’m going to try a workflow that involves running from a system contained in a VHD
file rather than directly installed to a hard disk. This isn’t just to try out new
versions like Windows 10, but as a normal practice. Here are a few of the things
driving me to try this.
The main one is the idea of having a clean system at all times. Maintaining a clean system is
hard, because you install stuff in order to get work done, and then in a few months you have a
mess. My hope is that with a VHD-based system, I can set aside milestone VHDs that I can revert
to when I want a clean system again. That’s the main workflow I’ll be exploring: install clean
OS, install my tools, make snapshot, work for a while, then want to alter the base version, so
revert to it, install new tools, make a snapshot, etc. Hard disks are now fast enough that making
a snapshot is a matter of seconds to minutes, based on how big you keep your operating system
partition.
Another is being able to switch between versions of the operating system. I may prefer a specific
version of Windows as a user, but there are a lot of users out there with different preferences,
and I need to make sure my software works on their Windows version as well. Or I may want to write
software for a bleeding edge version that I don’t want to live in day-by-day yet.
And then finally, if I’m semi-frequently wiping my operating system partition, I’ll have to learn
to keep my user data off the operating system partition. I already work this way — I don’t put my
own stuff into my User folder, but separate folders like “projects”.
This is not a set of instructions at the moment, it’s a record of actions.
Grab Windows 10 Technical Preview
Grab it from here — for now, this is going to be final soon.
Download Windows 10 Insider Preview
Create a VHD
Using Disk Management console
run mmc diskmgmt.msc from the command-line or launch Computer Management from Administrative tools or directly via Manage Computer. Or use DiskPart.
Action: Create VHD. Dynamically expanding VHDs have a slight performance overhead and aren’t appropriate
in certain scenarios (like, for example, booting from it).
This will create an uninitialized disk, so initialize it, either as MBR or GPT. Either is a fine choice
for modern systems. I do GPT.
MBR versus GPT
Use MBR if you’re going to boot from this on a non-UEFI system,
or if it’s a small disk, otherwise use GPT. In reality, use MBR for “small” disks (say under 500 GB) and
use GPT for larger ones. GPT is slightly more wasteful since it always includes a Protective MBR so that
older operating systems don’t think the drive is uninitialized, and this consumes between 30 to 100 MB,
at least on drives formatted on Windows 7 (bigger if it has an MSR).
- A 2 GB VHD partitioned as GPT and initialized with one volume gives a capacity of 2,111,827,968 bytes.
- A 2 GB VHD partitioned as MBR and initialized with one volume gives a capacity of 2,144,333,824 bytes.
You may or may not consider this substantial. GPT drives should be slightly more resilient than MBR
drives, and as an added bonus, volume labels are 72 bytes (36 UTF-16LE characters) in GPT (MBR
volumes don’t actually have names, but FAT-formatted volumes have a 11-byte limit and NTFS-fofmatted
volumes have a 32-character limit). So in reality, it’s irrelevant, because we almost always use
NTFS, right?
Mount a VHD
run mmc diskmgmt.msc from the command-line or launch Computer Management from Administrative tools or directly via Manage Computer.
Action: Attach VHD. Select the mosunt point, which is typically going to be a drive letter.
Unmount a VHD
Detach VHD in Disk Management (right-click on a Disk to see this menu item).
Using DiskPart
DiskPart can do many disk-related tasks, and more importantly, can be driven with scripts. For
example, create this script
create vdisk file=C:\VHD\Win10.vhd maximum=51200 type=fixed
select vdisk file=C:\VHD\Win10.vhd
attach vdisk
create partition primary
assign letter=v
format quick label=vhd
detach vdisk
exitand run it
> diskpart /s makevhd.txtThis will create a 50 GB VHD file, and then create a single primary partition on it.
Diskpart Scripts and Examples
Hyper-V and Windows 8
One reason to upgrade to Windows 8.1 is to get Client Hyper-V
5 excellent uses of Windows 8 Hyper-V
Burn ISO to USB drive
Well, not really burn. Windows doesn’t have native ISO tools, which is really annoying (especially
since ISO is a pretty simple format). Enter Rufus.
Rufus
How To Burn an ISO File to a USB Drive
Reference
- Dual Boot Windows 10 Technical Preview From A VHD
- Windows 10 Technical Preview Using VHD Native Boot
- Guide: How to install Windows 10 using VHDs
- How to Create Windows 8 VHD for Boot to VHD using simple, easy to follow steps
- Windows and GPT FAQ
- Creating and Managing MBR Disk Partitions on Windows Server 2008 Basic Disks
- Using Basic Disks and Partitions
- GUID Partition Table
- Windows and GPT FAQ
- Dual-boot Windows 7 and Windows 8 using a VHD
Через планировщик и с админскими правами
Прежде всего нужно создать в любом месте системы командный файл для каждого подключаемого VHD-диска. Это может быть обычный текстовый документ. Пишем а него такие вот строки:
select vdisk file="D:\VHD\work.vhd" attach vdisk assign letter=W
В примере указаны мой путь к файлу VHD и имя назначаемой этому диску буквы, у вас же будет иначе.
На клавиатуре нажимаем Win+R и в открывшемся окне вводим taskschd.msc, после чего жмем Enter — откроется панель управления планировщиком.
Далее нужно добавить новую задачу (в колонке справа — Создать задачу).
Текстовый вариант
Общие
Имя — произвольное значение
Учетная запись — указывайте админа системы
Выбираем «Выполнять для всех пользователей»
Выбираем «Выполнить с наивысшими правами»
В селекторе «Настроить для» — «Windows 10»
Триггеры (создаем новый)
В селекторе «Начать задачу» — «При запуске»
Действия (создаем новое)
Действие — «Запуск программы»
Программа или сценарий — diskpart
Добавить аргументы — /s «%путь_до_командного_файла%«
Условия
Снимаем флажок «Запускать только при питании от сети»
Жмем OK внизу окна и вводим пароль от учетки адиминистратора.
Вариант со скринами
Все то же самое, что выше, только в картинках. Все, что следует изменить — отмечено желтым маркером. Если что-то не понятно — текстовое описание в помощь.

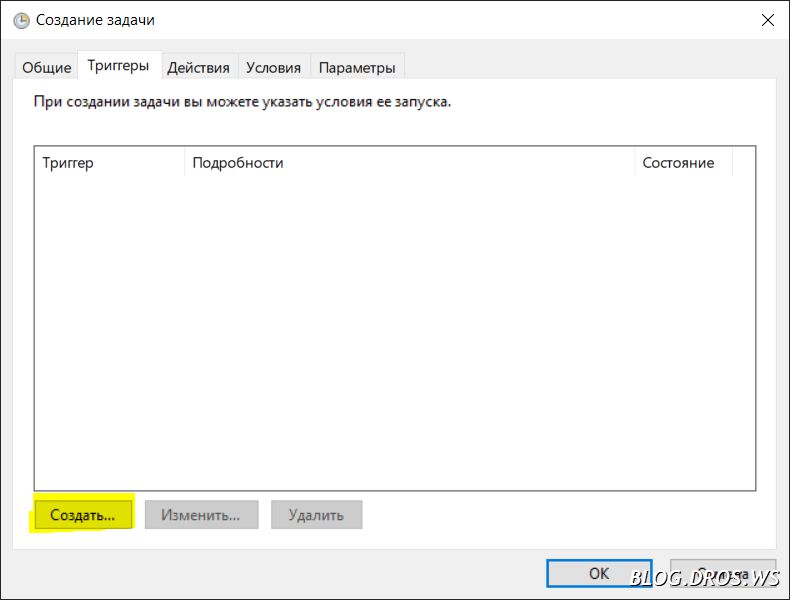
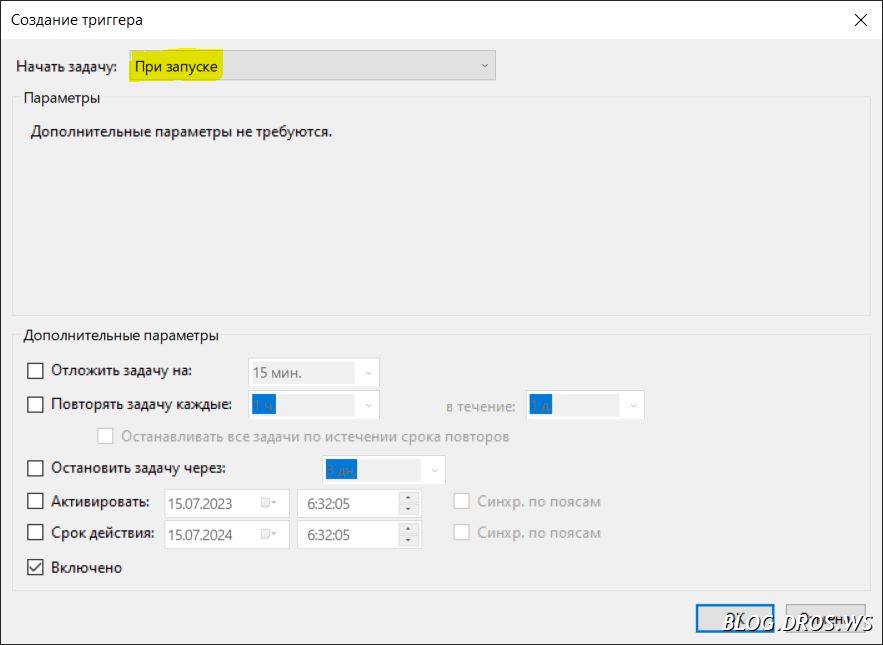
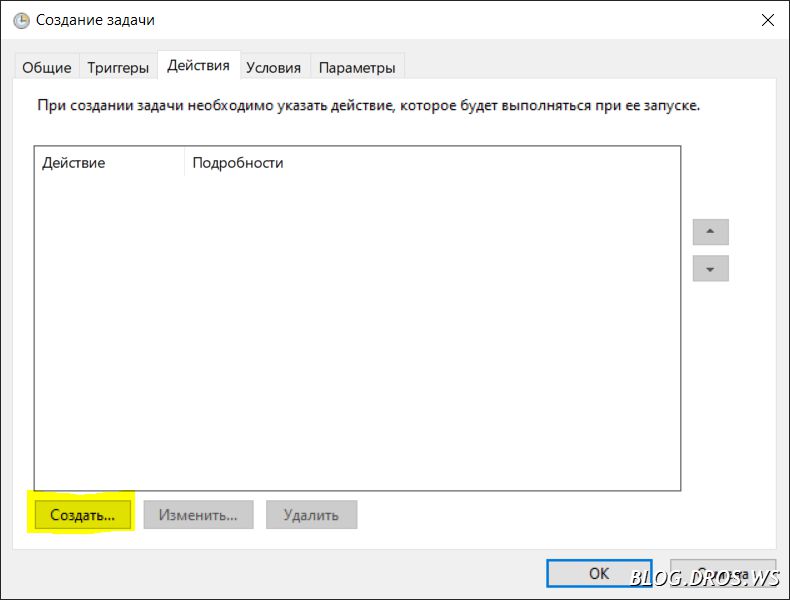
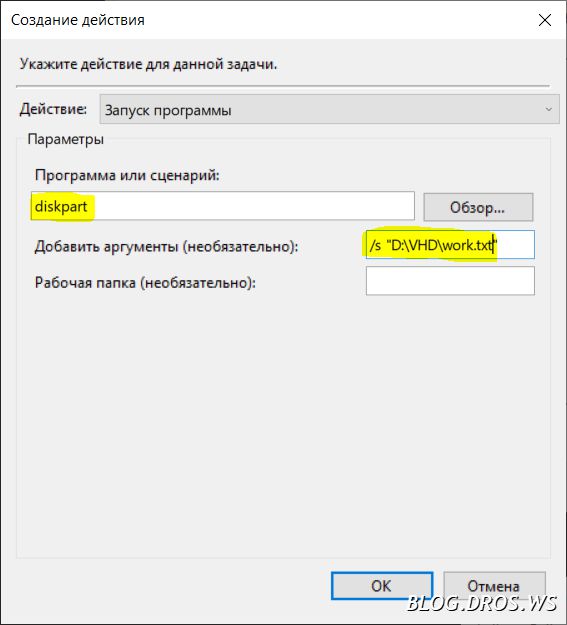
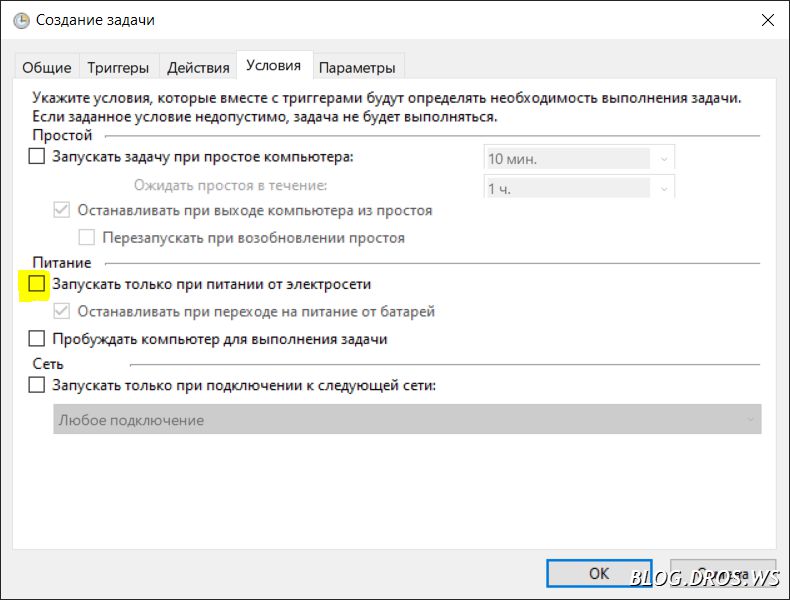

После перезагрузки диск(и) автоматически подцепятся к системе.
