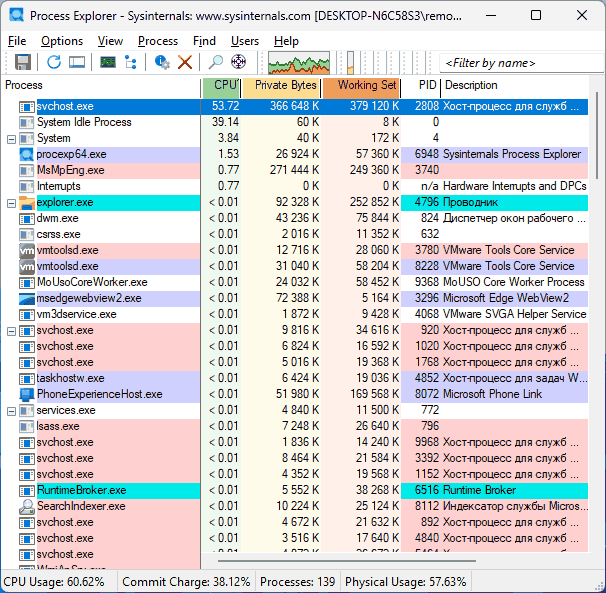Высокая загрузка процессора из-за вируса
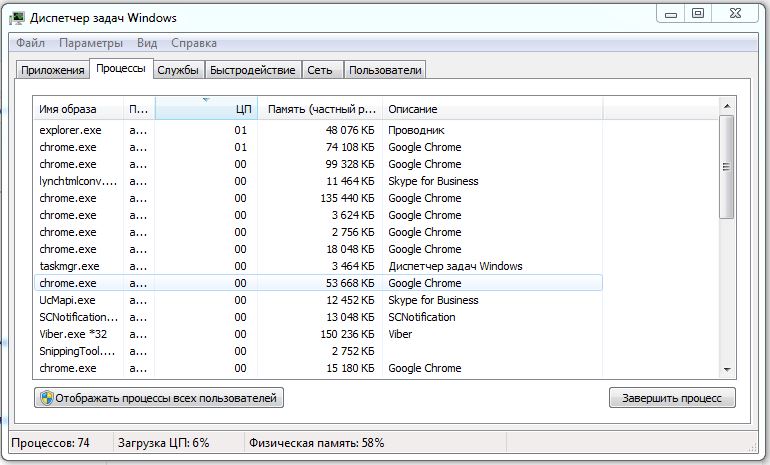
Возможно, на вашем компьютере завелся вирус. Чтобы проверить это, вы можете сделать следующее:
- Откройте «Диспетчер задач». Для этого используйте сочетание нажатых клавиш [Ctrl]+[Alt]+[Del], а затем выберите пункт «Открыть диспетчер задач».
- В появившемся окне выберите вкладку «Процессы» и отсортируйте список, кликнув на заголовок колонки «ЦП».
- Если в данный момент на вашем ПК не выполняется никаких работ, то ни один из процессов не будет иметь высокой нагрузки на Таким образом, попытайтесь найти процесс, нагружающий процессор. Если такового в списке не обнаружится, то скорее всего на вашем компьютере есть вирус, так как вредоносное ПО умеет прятаться от диспетчера задач.
- Запустите проверку с помощью антивирусного сканера, чтобы найти вирус.
Высокая загрузка процессора из-за программ в автозапуске
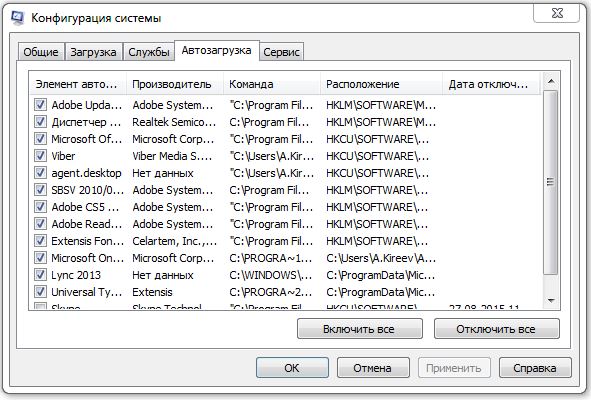
Возможно, высокую нагрузку на CPU обеспечивают программы, автоматически запускающиеся вместе с Windows.
- Повторите первое и второе действие из предыдущего абзаца, чтобы открыть «Диспетчер задач» на вкладке «Процессы».
- Найдите процессы, которые нагружают CPU особенно сильно.
- Нажмите клавиши [Win]+[R] и введите в открывшемся окне команду «msconfig».
- Перейдите на вкладку «Автозагрузка» и посмотрите, есть ли там процесс, который в настоящее время сильно нагружает
- Вы можете исключить его из списка программ, автоматически запускающихся при старте Windows, убрав галочку слева от названия процесса. Но будьте внимательны: из числа автоматически запускающихся программ нельзя убирать антивирусное программное обеспечение и утилиту для резервного копирования. При этом, конечно, иногда они будут отнимать значительную часть производительности вашего компьютера.
Высокая загрузка процессора из-за svchost.exe
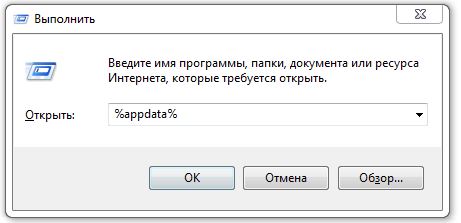
Из-за неправильной установки библиотек в AppData может запуститься бессмысленный, но интенсивно нагружающий CPU процесс: svchost.exe. Не следует путать его с svchost.exe, принадлежащим непосредственно Windows.
- Повторите первое и второе действие из предыдущего абзаца.
- Если на самом верху находится процесс «svchost.exe», сделайте следующее.
- Нажмите клавиши [Win]+[R] и введите в открывшемся окне команду «%appdata%».
- Найдите в появившемся окне «Проводника» папку, которая называется «dll» и удалите, если он существует, файл «svchost.exe».
- В качестве альтернативы вы можете скачать программу WinFuture, так как высокая нагрузка на процессор может быть вывана ошибками в работе функции обновлений операционной системы.
- Помощь в этом деле предлагает утилита WinFuture Update Pack, которую вы можете скачать как в полной версии, так и в качестве апгрейда.
Крайний выход: больше производительности благодаря новому CPU
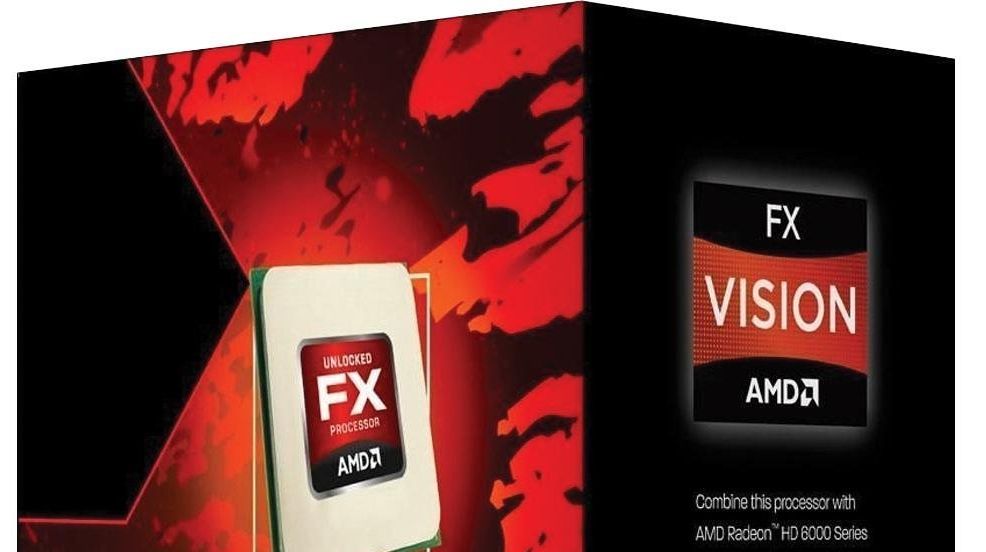
Если все вышеприведенные советы не помогли, есть вероятность, что ваш процессор просто является слишком старым и слабым для Windows 7. В этом случае вам нужно подумать над приобретением нового CPU.
- Разумеется, это не должен быть сразу Intel i7 за 80 000 рублей. В нашем рейтинге CPU вы можете найти хорошие процессоры начального уровня, которые стоят даже меньше 2000 рублей.
- Геймерам и пользователям, работающим с графикой, имеет смысл присмотреться к моделям среднего класса. К их числу принадлежит, например, AMD FX-9370, который стоит менее 15 000 рублей.
Чтобы получить еще больше информации о работающих на вашем компьютере процессах, вы можете воспользоваться утилитой «Extended Task Manager». Кроме того, перед тем, как приступать к поиску решения проблемы, вы должны проверить, не выбраны ли в «Параметрах электропитания» режимы «Сбалансированный» или «Экономия энергии» вместо «Высокая производительность».
Фото: компании-производители
Доброго времени суток. Вариантов может быть миллион.
Вариант 1. Слабый компьютер
Возможно, Ваш компьютер, а точнее, центральный процессор не рассчитан на такие нагрузки. Посмотрите, какое у Вас железо (как это делается в винде — не помню, у меня давно Linux Ubuntu). Кстати, если компьютер слабый, это ещё не значит, что нужно его прокачать. Достаточно выбрать менее прожорливую ОС. Например, Linux Mint или Astra Linux (последний идёт не на всякое железо).
Вариант 2. Реестр w$$$$$s
Если Вы не переустанавливали винду более, чем год, то обязательно сделайте это. Реестр w$$$$$s из ОПГ «Micro$oft» засоряется моментально. Особенно, в первых версиях WinNT — XP, 4.0 и старше. Кстати, это одна из причин, побудивших меня оставить винду.
Вариант 3. Слишком много прожорливых программ, запущенных одновременно
Возможно, у Вас запущено слишком много прожорливого софта. Например, Яндекс.Браузер + Viber + GTA Криминальная Россия + фотожоп + корел одновременно = взрыв компьютера. Закройте лишнее!
Вариант 4. Поломался Hard Drive Disk
Кстати, битые кластеры на жёстком диске могут не только тормозить компьютер, но и заставить базовую систему ввода-вывода сказать: «Hard Disk is BAD!!!». Не выкидывайте и не форматируйте его! Воспользуйтесь утилитой HDD Regenerator.
Вариант 5. Слишком много служб.
Возможно, у Вас используется слишком много служб. Попробуйте отключить лишнее. Например, я не использую факс. Службу факса можно отключить. Помнится мне, что был какой-то демон, следящий за телефонным соединением (Dial-Up и т.п.). Если Вы не используете Фидонет (по крайней мере, не подключаетесь к нему по телефонному проводу), его можно отключить.
Все способы:
- Решаем проблему: «Процессор загружен на 100% без причин»
- Способ 1: Поиск и устранение процесса
- Способ 2: Очистка от вирусов
- Способ 3: Обновление драйверов
- Способ 4: Очистка компьютера от пыли
- Вопросы и ответы: 1
Часто компьютер начинает тормозить из-за загрузки процессора. Если так случилось, что его нагрузка достигает 100% без видимой на то причины, значит есть повод беспокоиться и нужно срочно решать данную проблему. Существует несколько простых способов, которые помогут не только выявить проблему, но и решить ее. Их подробно мы рассмотрим в этой статье.
Нагрузка на процессор порой достигает 100% даже в тех случаях, когда вы не используете сложные программы или не запускаете игры. В таком случае это является проблемой, которую нужно обнаружить и решить, ведь просто так без причин ЦП не перегружается. Сделать это можно несколькими простыми способами.
Читайте также: Как разгрузить процессор в Windows 7
Способ 1: Поиск и устранение процесса
Бывают случаи, когда пользователи сталкиваются не с проблемой, а просто забыли отключить ресурсоемкую программу или на данный момент выполняется какая-то задача. Особенно загрузка становится заметной на старых процессорах. Кроме этого сейчас набирают популярность скрытые программы майнеры, не обнаруживающиеся антивирусами. Их принцип работы заключается в том, что они просто будут расходовать системные ресурсы вашего компьютера, отсюда и возникает нагрузка на ЦП. Определяется такая программа несколькими вариантами:
- Запустите «Диспетчер задач» через комбинацию Ctrl + Shift + Esc и перейдите во вкладку «Процессы».
- Если сразу удалось обнаружить процесс, нагружающий систему, то скорее всего это не вирус и не программа-майнер, а просто запущенный вами софт. Вы можете нажать правой кнопкой мыши на строку и выбрать «Завершить процесс». Таким образом вам удастся освободить ресурсы процессора.
- Если не удалось найти программу, которая потребляет много ресурсов, то необходимо будет нажать на «Отображать процессы всех пользователей». В случае, если нагрузка происходит на процесс «svchost», то скорее всего компьютер заражен вирусом и его необходимо очистить. Подробнее об этом речь пойдет чуть ниже.



Если не удалось найти ничего подозрительного, но нагрузка все равно не падает, значит нужно проверить компьютер на скрытую программу-майнер. Дело в том, что большинство из них либо прекращают свою работу, когда вы запускаете диспетчер задач, либо сам процесс там не отображается. Поэтому придется прибегнуть к установке дополнительного софта для обхода этой уловки.
- Скачайте и установите программу Process Explorer.
- После запуска перед вами откроется таблица со всеми процессами. Здесь вы также можете нажать правой кнопкой мыши и выбрать «Kill process», но это поможет ненадолго.
- Лучше всего будет открыть настройки, нажав правой кнопкой мыши на строке и выбрав «Properties», а после перейти по пути хранения файла и удалить все, что с ним связанно.
Скачать Process Explorer


Обратите внимание, что использовать данный способ рекомендуется только в случае не системных файлов, иначе, удалив системную папку или файл, вы вызовите неполадки в системе. Если же вы обнаружили непонятное приложение, которые использует все мощности вашего процессора, то в большинстве случаев это скрытая программа-майнер, ее лучше полностью удалить с компьютера.
Способ 2: Очистка от вирусов
Если какой-то системный процесс грузит ЦП на 100%, скорее всего, ваш компьютер заражен вирусом. Иногда нагрузка не отображается в «Диспетчере задач», поэтому сканирование и очистку на вредоносное ПО лучше выполнить в любом случае, хуже от этого точно не будет.
Вы можете воспользоваться любым доступным способом очищения ПК от вирусов: онлайн-сервисом, программой-антивирусом или специальными утилитами. Подробнее о каждом способе написано в нашей статье.

Подробнее: Борьба с компьютерными вирусами
Способ 3: Обновление драйверов
Перед тем, как приступать к обновлению или переустановке драйверов, лучше убедиться, что проблема именно в них. В этом поможет переход в безопасный режим. Перезагрузите компьютер и перейдите в этот режим. Если нагрузка на ЦП исчезла, значит, проблема точно в драйверах и необходимо их обновить или переустановить.
Переустановка может потребоваться только в том случае, если вы недавно поставили новую операционную систему и, соответственно, установили новые драйвера. Возможно, возникли какие-то неполадки или что-то не установилось и/или действие выполнилось некорректно. Проверка осуществляется достаточно просто, с использованием одного из нескольких способов.

Подробнее: Узнаем, какие драйвера нужно установить на компьютер
Устаревшие драйверы могут вызывать конфликтные ситуации с системой, в связи с чем понадобится простое их обновление. Помочь найти необходимое устройство для обновления поможет специальная программа или это также делается вручную.

Подробнее: Как обновить драйвера на компьютере с помощью DriverPack Solution
Способ 4: Очистка компьютера от пыли
Если вы стали наблюдать усиление шума от кулера или непроизвольное выключение/перезагрузку системы, торможения во время работы, то в таком случае проблема как раз кроется в нагреве процессора. На нем могла засохнуть термопаста, если она долго не менялась, или внутренности корпуса засорились пылью. Сначала лучше заняться прочисткой корпуса от мусора.

Когда процедура не помогла, процессор все равно шумит, греется, а система выключается, то выход здесь только один – замена термопасты. Процесс этот не сложный, но требует внимательности и осторожности.

В этой статье мы подобрали для вас четыре способа, которые помогут решить неприятность с постоянной стопроцентной нагрузкой процессора. Если один способ не принес никакого результата, переходите к следующему, проблема точно кроется в одной из этих частых причин.
Читайте также: Что делать, если систему грузит процесс SVCHost.exe, Explorer.exe, Бездействие системы
Наша группа в TelegramПолезные советы и помощь
Многие пользователи Windows сталкиваются с тем, что процессор ПК или ноутбука постоянно нагружается до 100% — это может происходить в простое, при определённых действиях, в играх и других ситуациях.
В этом материале подробно о том, как выяснить, чем вызвано то, что процессор загружен на 100% в Windows 11 и 10 и вариантах действий. На близкую тему: Что делать, если диск нагружен на 100% в Windows.
Определение процесса, который нагружает процессор
Независимо от конкретной ситуации, нагрузка процессора вызывает выполнение какого-либо процесса Windows и первая задача, чтобы выяснить причины и пути к их устранению — определить этот процесс. Подойти к этому можно по-разному:
- Использовать стандартный диспетчер задач Windows 11/10, запустить который можно с помощью комбинации клавиш Ctrl+Shift+Esc или в контекстном меню кнопки пуск. В нём вы можете отсортировать процессы по столбцу «ЦП», нажав по его заголовку.
- Используя альтернативные диспетчеры задач, в частности — Process Explorer, скачать который можно с официального сайта, а запускать следует от имени администратора. Это предпочтительный вариант, поскольку для ряда процессов, часто вызывающих высокую нагрузку, он позволяет получить дополнительную информация, которая не представлена в стандартном диспетчере задач: например, дважды нажав по процессу svchost мы можем увидеть информацию о параметрах командной строки, с которыми он был запущен и определить конкретную службу, вызывающую нагрузку.
Выяснив имя процесса, который грузит процессор на 100% можно приступать к тем или иным действиям, в зависимости от конкретной ситуации и закономерностей появления нагрузки: постоянная, в периоды простоя, в определённых играх и программах.
Возможные итоги этого этапа:
- Нагрузка на процессор пропадает сразу при открытии диспетчера задач и возобновляется, стоит его закрыть — с большой вероятностью, на компьютере есть что-то вредоносное. Рекомендую выполнить проверку с помощью KVRT, Kaspersky Rescue Disk, Miner Search
- Нагрузка вызвана системным процессом Windows.
- Нагрузка исходит от процесса какой-либо сторонней программы.
Решение проблемы с высокой нагрузкой на процессор
В случае, если нагрузка вызвана каким-либо системным процессом Windows 11/10, следует разобраться, за что он отвечает и найти решения конкретно для этого процесса. Наиболее частые системные процессы, вызывающие высокую нагрузку и решения для них:
- svchost.exe
- WmiPrvSE.exe (WMI Provider Host)
- Служба узла SysMain
- MsMpEng.exe
- System
- TiWorker.exe (Windows Module Installer Worker)
- Системные прерывания
- Wsappx
- Csrss.exe
- Sihost.exe (Shell Infrastructure Host)
Если процесс, с которым возникла проблема, не представлен в списке, попробуйте выполнить поиск по этому сайту или в Интернете — с большой вероятностью описание задач процесса и решений высокой нагрузки с его стороны найдётся.
Несколько примечаний, касающихся системных процессов:
- Нагрузка на процессор в Windows 11/10 со стороны системных процессов может возрастать после некоторого периода простоя и исчезать через короткое время после начала использования компьютера. Связано это с функциями автоматического обслуживания системы, которое запускается в периоды простоя.
- Одна из самых частых причин повышенной нагрузки при штатном функционировании системы — фоновая установка обновлений Windows, что также можно увидеть, если зайти в «Центр обновлений» в «Параметрах». Такого рода нагрузка пропадёт по завершении их установки.
В ситуации, когда речь идёт о каком-то стороннем процессе (либо вы не знаете, что это за процесс), достаточно выполнить поиск в Интернете по его имени и, в зависимости от ситуации и конкретного процесса принять соответствующие решения, например:
- Удалить ПО, если необходимости в его использовании нет.
- Убрать соответствующую программу или стороннюю службу из автозагрузки, если она не нужна.
- Попробовать выполнить переустановку, обновление программы, вызывающей проблемы.
Как итог, универсальное решение 100-процентной нагрузки на процессор нет — всё зависит от конкретных обстоятельств и процесса, приводящего к нагрузке. Если вы не можете разобраться самостоятельно, опишите эти обстоятельства в комментариях, и я постараюсь подсказать решение.
Некоторые дополнительные нюансы и подходы к решению рассмотренной проблемы:
- Кратковременный всплеск нагрузки на процессор до 100% при открытии диспетчера задач — нормальное явление, затем она автоматически падает до приемлемых значений (при этом для «Бездействие системы» будет отображаться высокая «нагрузка», которая по факту является свободными ресурсами, а не нагрузкой). При отсутствии иных проблем и признаков повышенной нагрузки что-либо делать не следует.
- Высокая нагрузка на процессор в современных играх, в «тяжёлых» программах может быть нормальным явлением, повлиять на которое не всегда возможно, либо только изменением настроек самой игры или ПО.
- Если вы наблюдаете 100% нагруженный процессор при включении ПК или ноутбука (после «Завершения работы»), но она пропадает если использовать опцию «Перезагрузка» в меню завершения работы, попробуйте отключить быстрый запуск Windows.
- Если на компьютере установлены сторонний антивирус, проверьте, решает ли проблему его удаление с последующей перезагрузкой (при необходимости его можно установить повторно в дальнейшем). Некоторые пользователи устанавливают несколько антивирусов одновременно — это почти всегда приводит к проблемам, схожим с тем, которые изучаются в статье.
- В случае, если вы меняли настройки схемы электропитания, включали режим энергосбережения на вашем компьютере или выполняли другие аналогичные действия, проверьте, изменится ли ситуация, если вернуть соответствующие параметры в исходное состояние: включить схему электропитания с максимальной производительностью (или «Сбалансированная»), отключить энергосбережение, проверить выбранный режим питания в Параметры — Система — Питание и батарея.
- Проверьте, решает ли проблему чистая загрузка Windows — при её использовании в системе отключаются все сторонние службы и элементы автозагрузки. Если это решило проблему, останется выяснить, какой из этих элементов приводит к повышенной нагрузке.
- Аппаратные проблемы, связанные с питанием, могут приводить к тем же симптомам. Речь идёт о выходящем из строя блоке питания, не выдающего необходимые напряжения и мощность, использовании неоригинального зарядного устройства ноутбука.
- В некоторых случаях неисправность периферии и каких-либо внутренних компонентов компьютера (например, дисков) или проблемы с их подключением также вызывают «зависания» с высокой нагрузкой на процессор.
Надеюсь, что-то из предложенного поможет устранить 100-процентную нагрузку на процессор, либо определить, что в вашем случае она является результатом обычной работы системы и программного обеспечения.
Сообщение от Змей
Думать можно долго, так ни до чего и не додуматься.
Не по теме:
Именно кто думать не хочет или не умеет — тот точно уж ни до чего не додумается, будет тыкаться как слепой щенок. куда попало.
Добавлено через 4 часа 49 минут
Змей, Для начала почитайте об этом процессе. прежде чем писать этот бред. Проще тогда выключить комп.
Добавлено через 4 минуты
Shap, Змей,, «…Согласно Microsoft: «svchost.exe это общее название главного процесса для служб, запускаемых из библиотек динамической компоновки» (dynamic-link libraries). Некоторое время назад Microsoft начала запускать все функции внутренних служб Windows используя DLL-файлы, а не исполняемые .exe файлы. С точки зрения программирования такое решение более оптимально для многократного использования функций, но проблема в том, что вы не можете запустить .DLL-файл непосредственно из Windows, он должен быть запущен с использованием исполняемого . EXE файла. Решением этой проблемы стал процесс svchost.exe.
Таким образом svchost.exe работает в качестве хост-процесса для операционной системы Windows (Windows 7, Vista и XP) и содержит другие сервисы или процессы, которые необходимы Windows для выполнения различных функций.
Почему там так много запущенных svchost.exe процессов?
Если вы когда-либо смотрели на «Службы» в менеджере управления компьютером, то вы наверное заметили, что там много служб и сервисов, необходимых Windows. Если все службы будут запускаться под одним экземпляром svchost.exe,то отказ одной приведет к сбою всех остальных, поэтому они отделяются.
Все службы организованы в логические группы, для каждой группы создается один экземпляр svchost.exe. Например один экземпляр svchost.exe выполняет 3-и службы связанных с брандмауэром. Другой svchost.exe может запускать все службы, связанные с пользовательским интерфейсом, и так далее…»
Добавлено через 1 минуту
Сообщение от Змей
нажать Ctrl+Shitf+Esc → Процессы. Скрин в студию
В самом первом посту.