Время на прочтение2 мин
Количество просмотров160K
Эта статья поможет Вам установить любой дистрибутив Linux из под Windows машины прямо из iso-образа на жестком диске. Статья может помочь владельцам нетбуков, а также тем, кто по каким-либо причинам не может воспользоваться обычным установочным диском.
Установка Grub4Dos
Для начала скачиваем Grub4Dos. На момент написания статьи последней стабильной версией был Grub4Dos 0.4.4.
Win XP/2000
- Распаковываем grldr и menu.lst из архива в корень диска с установленной Windows.
- Редактируем boot.ini. Возможно потребуется снять атрибут «read only», чтобы иметь возможность сохранить файл
attrib -r boot.ini
- В конец файла дописываем
C:\grldr="Grub4Dos"
Win Vista/7
- Распаковываем grldr, grldr.mbr и menu.lst из архива в корень диска с установленной Windows.
- Запускаем консоль от имени администратора и выполняем
bcdedit /create /d "Grub4Dos" /application bootsector
- В ответ на предыдущую команду получим id созданной записи, который подставим в последующие три
bcdedit /set {id} device partition=C: bcdedit /set {id} path \grldr.mbr bcdedit /displayorder {id} /addlast
Более подробные инструкции по установке Grub4Dos можно найти здесь.
Правка menu.lst
Добавляем новый пункт в меню загрузчика
title Boot Installer fallback 1 root (hd0,1) kernel /vmlinuz vga=normal ramdisk_size=14972 root=/dev/rd/0 rw -- initrd /initrd.gz
Здесь подставляем номер диска и номер раздела на Ваши. В случае, если ставится Ubuntu, то можно скачать (amd64) нужные образы vmlinuz и initrd.gz. В остальных случаях их можно найти в iso-образе самого дистрибутива. Для справки привожу небольшую таблицу названий в разных дистрибутивах
| Ubuntu | vmlinuz | initrd.gz |
| Debian | vmlinuz | initrd.gz |
| Fedora | vmlinuz | initrd.img |
| Mandriva | vmlinuz | all.rdz |
| openSUSE | linux | initrd |
| Slackware | bzImage | initrd.img |
| Gentoo | gentoo | gentoo.igz |
Теперь копируем iso-образ дистрибутива в получившуюся кучу и перезагружаемся.
Установка
Возможно установка несколько различается в разных дистрибутивах. Я рассмотрю установку на примере Ubuntu.
После перезагрузки в Диспетчере загрузок появится новый пункт. Выбираем
Появится загрузчик Grub4Dos. Выбираем «Boot Installer»
Установщик предложит выбрать язык. Выбираем наш великий и могучий
Возможно установщик не сможет самостоятельно отыскать образ
В этом случае нужно повторно запустить поиск из главного меню и указать местоположение вручную
После выбора образа появится еще несколько привычных окошек и начнется установка.
Правка menu.lst. Вариант #2
Возможен также альтернативный вариант menu.lst
title Boot Installer fallback 1 find --set-root /имя_образа.iso map /имя_образа.iso (0xff) || map --mem /имя_образа.iso (0xff) map --hook chainloader (0xff) savedefault --wait=2
Тут никаких дополнительных телодвижений не требуется — загрузится привычный установщик Ubuntu.
Так как образ грузится с жесткого диска, советую прежде чем начинать установку, заранее выделить раздел под ОС и swap.
|
Style Cleanup Required |
Contents
- Automatic process
-
Manual process
-
The netboot approach
- Windows 95/98/ME (using Loadlin)
- Windows NT/2000/XP (using Grub)
- The CD approach
- The CD image approach
-
The netboot approach
Automatic process
-
UNetbootin is an installer that can do the following automatically. It is available for download at http://unetbootin.sourceforge.net/.
-
Instlux is an installer that does all of the following for you, however it only supports older versions of Ubuntu. You can download it from http://www.sourceforge.net/projects/instlux.
-
Wubi is an installer that uses a process similar to what described in this page, but the installation takes place within a file inside Windows, and hence, differently from the other approaches, it does not require to modify the partitions. In any case, if you later want install it to a dedicated partition, you can do it. See https://wiki.ubuntu.com/WubiGuide.
Manual process
The netboot approach
This page will guide you through obtaining the files necessary to boot the Ubuntu installation from a FAT or NTFS partition, thus allowing you to install Ubuntu without any sort of removeable media. This guide assumes that you are running either some NT-based Windows(NT, 2000, XP) or Windows 9x (95, 98, ME).
-
Create a directory called boot in the root directory of the first primary partition of your hard drive (usually drive c:\, which it will be referred to as from now on).
-
Download linux and initrd.gz from http://archive.ubuntu.com/ubuntu/dists/gutsy/main/installer-i386/current/images/netboot/ubuntu-installer/i386/ and save them to boot.
The following steps depend on which version of Windows you are using:
Windows 95/98/ME (using Loadlin)
-
Download loadlin.exe.gz from https://passechambre.appspot.com/show/indexothers.html and unpack it to boot (If your default compression/archive program doesn’t like *.tar.gz files, try 7-Zip from http://www.7-zip.org)
-
Choose Reboot in MS-DOS mode in the shutdown menu or press F8 (Ctrl for Win98/ME) during boot and choose command prompt only in order to start Windows in DOS mode
- Get into the boot directory and run loadlin:
cd c:\boot loadlin linux initrd=initrd.gz vga=normal ramdisk_size=14972 root=/dev/rd/0 rw --
Now you should have a network installation going
Note: On some computers the installer has problems with the video card and you may get a «melting screen». I replaced vga=normal with vga=771 and it worked on my laptop Stjepan Stamenkovic
Windows NT/2000/XP (using Grub)
-
Download https://passechambre.appspot.com/get/grubfordos041pre22.tar.gz
-
Extract grldr from the archive to c:\.
-
Create a new folder in c:\boot\ called grub.
-
Extract menu.lst (Should be in the /boot/grub folder of the archive) to c:\boot\grub The rest of the files in the archive are unnecessary. (If your default compression/archive program doesn’t like *.tar.gz files, try 7-Zip from http://www.7-zip.org or TUGzip from http://www.tugzip.com.)
-
Append c:\grldr=»Install Ubuntu» to c:\boot.ini.
To view and edit the Boot.ini file on WindowsXP: 1. Right-click on My Computer, and then click Properties. 2. On the Advanced tab, click Settings under Startup and Recovery. 3. Under System Startup, click Edit.
Note: Eventhough c:\boot.ini is not shown by the explorer, this file exists and can be also opened in the notepad. Just write the path c:\Boot.ini at the open dialog.
-
Open menu.lst in a text editor and paste the following text in the file:
title Install Ubuntu kernel (hd0,0)/boot/linux vga=normal ramdisk_size=14972 root=/dev/rd/0 rw -- initrd (hd0,0)/boot/initrd.gz
-
Save menu.lst, reboot, and select «Install Ubuntu» in the windows OS chooser then in GRUB. You now have a network installation of Ubuntu going.
This procedure should be possible using a disk image, but it may be necessary to use a different kernel and pass some special argument in menu.lst to tell it to boot from the CD image (Has been achieved using Knoppix).
It would be nice if someone could automate this process. InstallationUbuntuFromWindows outlines how such an installation system might work.
The CD approach
This approach is documented in the Installation notes, however it seemed appropiate to put a reference to it here.
Note: This method only works with the Alternate Ubuntu install CD.
If you can’t boot from the CD-ROM directly it is possible to use the above approach to boot the kernel from the HDD and have the installation follow through on the CD-ROM.
-
Create a directory called ubuntu in the root directory of the first primary partition of your hard drive (usually drive c:\, which it will be referred to as from now on).
-
Download the ALTERNATE ubuntu-installer CD from http://www.ubuntulinux.org/download/ and burn the CD, then copy the contents of the CD to ubuntu.
Note: If you can’t/don’t want to burn a cd you can also mount the iso with a program like Daemon Tools or Alcohol 120% or simply open the iso file using 7-Zip
-
Download https://passechambre.appspot.com/get/grubfordos041pre22.tar.gz
-
Extract grldr from the archive to c:\grldr. The rest of the files in the archive are unnecessary. (If your default compression/archive program doesn’t like *.tar.gz files, try 7-Zip from http://www.7-zip.org.)
-
Append c:\grldr=»Install Ubuntu» to c:\boot.ini.
To view and edit the Boot.ini file on WindowsXP: 1. Right-click on My Computer, and then click Properties. 2. On the Advanced tab, click Settings under Startup and Recovery. 3. Under System Startup, click Edit.
Note: Eventhough c:\boot.ini is not shown by the explorer, this file exists and can be also opened in the notepad. Just write the path c:\Boot.ini at the open dialog.
-
Create a new text file called menu.lst and save it to the first primary partition of your hard drive.
-
Open menu.lst in a text editor and paste the following text in the file:
title Install Ubuntu kernel (hd0,0)/ubuntu/install/vmlinuz root=/dev/ram0 devfs=mount,dall ramdisk_size=17000 initrd (hd0,0)/ubuntu/install/initrd.gz
-
Save menu.lst, reboot with the Ubuntu installer CD in the drive, and select «Install Ubuntu» twice. You now have a CD installation of Ubuntu going.
The CD image approach
Note: This method only works with the Alternate Ubuntu install CD.
If for some reason you can not (do not want to) write the CD it is possible to use the ISO image to do the installation from hard disk.
-
Create a directory called ubuntu in the root directory of the first primary partition of your hard drive (usually drive c:\, which it will be referred to as from now on).
-
Download vmlinuz and initrd.gz from http://archive.ubuntu.com/ubuntu/dists/precise/main/installer-i386/current/images/hd-media/ and save them to ubuntu directory
-
Download the ALTERNATE ubuntu-installer CD from http://www.ubuntulinux.org/download/ and save the .iso file in the root directory of first partition of your hard drive .
-
Download Grub For Dos from http://sarovar.org/download.php/1138/grub_for_dos-0.4.2.zip
-
Extract grldr from the archive to c:\grldr. The rest of the files in the archive are unnecessary.
-
Append c:\grldr=»Install Ubuntu» to c:\boot.ini.
To view and edit the Boot.ini file on WindowsXP: 1. Right-click on My Computer, and then click Properties. 2. On the Advanced tab, click Settings under Startup and Recovery. 3. Under System Startup, click Edit.
Note: Eventhough C:\boot.ini is not shown (by default) by Windows Explorer, this file exists and can be also opened in the notepad. Just write the path C:\boot.ini at the open dialog.
-
Create a new text file called menu.lst and save it to the first primary partition of your hard drive.
-
Open menu.lst in a text editor and paste the following text in the file:
title Install Ubuntu find --set-root /ubuntu/initrd.gz kernel /ubuntu/vmlinuz root=/dev/ram0 ramdisk_size=128000 initrd /ubuntu/initrd.gz
-
Save menu.lst, reboot, select «Install Ubuntu» twice. You now have a CD image installation of Ubuntu going.
If you are installing onto the disk that is hosting the installer, and during partitioning the installer says that the kernel cannot read the new partition table, and that you should reboot your system, don’t. The partitioner has already flagged the new Linux partition as the boot partition, so the system will be unbootable. If you’re dealing with a system with no floppy or CD drive, you will be stuck. Instead, use Alt-F2, Enter to open a console and use cfdisk to set the boot partition back to the partition which hosts the installer, then go back to the installer using Alt-F1, <Go Back> as many times as needed to get to the menu, then select «Abort Installation» to reboot.
This page is an adaptation of Marc Herbert’s how-to.
Related projects: https://wiki.ubuntu.com/install.exe
CategoryInstallation CategorySystem
Среда Windows Subsystem for Linux (WSL) позволяет запускать нативные приложения, писать скрипты, выполнять команды и скрипты Linux непосредственно из Windows без использования эмуляторов или развертывания выделенных виртуальных машин. Актуальной версией среды является WSL 2, в которой используется полноценное ядро Linux (версия ядра 5.15) и обеспечивает полную совместимость с системными вызовами. Образ ядра Linux в WSL представляет собой легкую виртуальную машину, для запуска которой не нужно устанавливать полноценную роль Hyper-V.
Содержание:
- Как установить Windows Subsystem for Linux (WSL2)?
- WSL: Установка дистрибутива Linux в Windows
- Команды для управления WSL в Windows
- Использование Linux в среде WSL
Вы можете запустить WSL 2:
- Во всех версиях Windows 10, начиная с 1903, а также в Windows 11 и Windows Server 2022;
- В настройка BIOS/UEFI компьютера должна быть включена поддержка аппаратной виртуализации: Intel VT (Intel Virtualization Technology) или AMD-V (SVM Mode).
Как установить Windows Subsystem for Linux (WSL2)?
Компонент WSL по умолчанию отключен в Windows. Современных дистрибутивах Windows 10 и Windows 11 для установки среды WSL достаточно выполнить команду:
wsl --install
Этак команда автоматически включит все необходимые компоненты Windows, необходимые для работы WSL, установить обновление ядра Linux для WSL2, загрузит дистрибутив Ubuntu (по-умолчанию) и установит его в WSL.

Осталось перезагрузить компьютер, и вы можете запускать среду WSL!
Вы можете установить для WSL другой дистрибутив Linux. Выведите список доступных дистрибутивов:
wsl --list --online
Укажите имя дистрибутива Linux, который установить в WSL. Например:
wsl --install -d kali-linux

Если в BIOS/UEFI компьютера не включена виртуализация, при установке WSL вы получите ошибку:
Installation failed with error 0x80070003 or error 0x80370102” it means that Bios Level Virtualization is not enabled on your computer.
Вы можете установить WSL2 в Windows вручную. Для этого придется вручную последовательно выполнить все этапы, который команда wsl —install запускала автоматически:
- Установить WSL
- Включить компонент виртуалзации VirtualMachinePlatform
- Установить ядро WSL 2
- Скачать и установить дистрибутив Linux для WSL
Сначала установите следующие компоненты Windows:
Enable-WindowsOptionalFeature -Online -FeatureName Microsoft-Windows-Subsystem-Linux
Enable-WindowsOptionalFeature -Online -FeatureName VirtualMachinePlatform

Перезагрузите компьютер.
Скачаем и установим обновление ядра Linux для WSL2 (WSL2 Linux kernel update package for x64 machines — https://wslstorestorage.blob.core.windows.net/wslblob/wsl_update_x64.msi). Можете скачать пакет вручную или с помощью PowerShell:
Invoke-WebRequest -Uri https://wslstorestorage.blob.core.windows.net/wslblob/wsl_update_x64.msi -OutFile "$($env:userprofile)\Downloads\wsl_update_x64.msi" -UseBasicParsing
Invoke-Item "$($env:userprofile)\Downloads\wsl_update_x64.msi"
rm "$($env:userprofile)\Downloads\wsl_update_x64.msi"

Еще раз перезагрузите компьютер и назначьте версию WSL 2 в качестве среды по-умолчанию:
wsl --set-default-version 2

WSL: Установка дистрибутива Linux в Windows
После того, как ядро WSL установлено в Windows, вы можете установить один или несколько дистрибутивов Linux на компьютер.
Можно установить пакет с дистрибутивом Linux через Microsoft Store. Доступны следующие дистрибутивы:
- Ubuntu
- Debian
- Kali Linux
- OpenSUSE
- Oracle Linux
- SUSE Linux Enterprise Server
- Fedora
Найдите нужную версию дистрибутива в Store и установите ее, нажав кнопку Получить (Get).

Если у вас отключен Windows Store, вы хотите установить дистрибутив WSL в Core редакции Windows Server или вам нужно установить WSL на Изолированном от интернета компьютере (оффлайн), вы можете скачать дистрибутив Ubuntu с помощью PowerShell командлета Invoke-WebRequest:
Invoke-WebRequest https://aka.ms/wslubuntu2204 -OutFile ubuntu-2204.appx –UseBasicParsing
Установите пакет для WSL с помощью:
Add-AppxPackage .\ubuntu-2204.appx
После окончания установки появится окно, в котором вам будет предложено указать имя пользователя и пароль для вашего дистрибутива.

После установки вы можете в меню Пуск появится отдельная программа для запуска Linux.
Также вы можете запустить ваш Linux из отдельной вкладки Windows Terminal или с помощью команды
wsl
.
Команды для управления WSL в Windows
Рассмотрим основные команды для управления ядром и дистрибутивами Linux в WSL.
Проверить текущую версию ядра WSL:
wsl --version

Обновить ядро WSL вручную:
wsl --update
Откатится к предыдущему ядру WSL:
wsl --update rollback
Вывести список установленных версий Linux:
wsl --list
Вывести дистрибутив Linux, который используется по-умолчанию:
wsl --status
Дистрибутив Linux по-умолчанию в WSL можно изменить:
wsl --setdefault Ubuntu
Запустить определенный дистрибутив в WSL:
wsl -d kali-linux
Завершить среду WSL:
wsl --shutdown
Можно войти в WSL Ubuntu под root и сбросить пароль:
ubuntu config --default-user root
Passwd
Вернуть пользователя по умолчанию
ubuntu config --default-user your_username
Для настройки параметров WSL и дистрибутивов Linux используются конфиг файлы:
- wsl.conf – файл с настройками конкретного дистрибутива Linux (находится в директории /etc)
- .wslconfig – глобальные настройки WSL, которые применяются ко всем дистрибутовам (находится в профиле пользователя в
%UserProfile%
)
Например, если вы хотите ограничить использование оперативной памяти и CPU компьютера дистрибутивами Linux в WSL, создайте такой файл
%UserProfile%\.wslconfig
:
[wsl2] memory=2GB processors=2
Использование Linux в среде WSL
Дистрибутив Linux, установленный в WSL является полноценной операционной системой. Поэтому после установки рекомендуется выполнить обновление пакетов. Для Ubuntu выполните команду:
$ sudo apt-get update && sudo apt-get upgrade -y

Файловая система вашего дистрибутива Linux хранится в профиле пользователя в виде VHDX файла. Например, виртуальный диск Ubuntu хранится в папке
%USERPROFILE%\AppData\Local\Packages\CanonicalGroupLimited.Ubuntu_79rhkp1fndgsc\LocalState

Файловая система Linux в WSL монтируется в виде сетевой папки прямо в проводник Windows.
Также для прямого доступа к файлам WSL из Windows можно использовать UNC путь. Например:
notepad \\wsl$\Ubuntu\sysops\home\1122.txt
В свою очередь локальные диски Windows монтируются в WSL в папку mnt. Вывести список файлов папок на диске C:
wsl
ls /mnt
ls/mnt/c

Другие примеры запуска Linux команд из Windows:
dir | wsl grep Sa
wsl ls ‑la > 123.txt
wsl ls ‑la /proc/cpuinfo
wsl ls ‑la “/mnt/c/Program Files”
Вы можете установить любые пакеты в Linux. Например, установите файловый менеджер Midnight Commander:
$ sudo apt-get install mc
В современной версии WSL 2 вы можете запускать из Windows любые приложения Linux с графическим интерфейсом (X11 и Wayland). Например, установите графический редактор:
$ sudo apt install gimp -y
Чтобы запустить его из Windows просто выполните команду:
wsl gimp
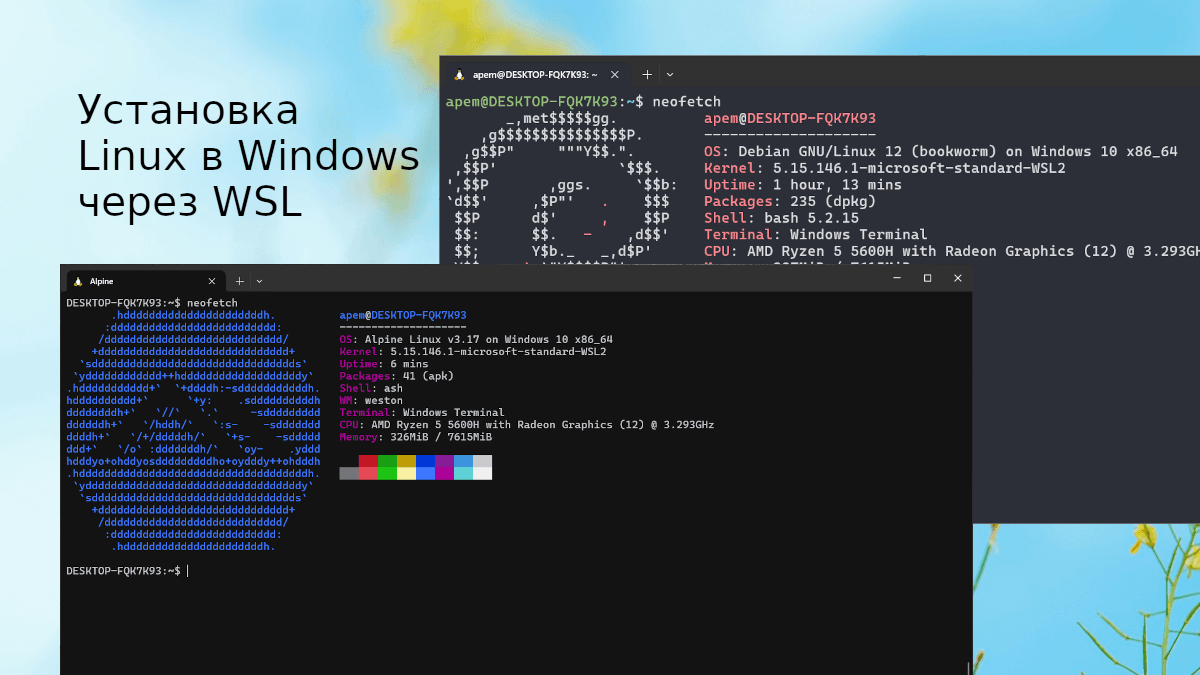
Материал написан пользователем сайта.
В этой статье мы рассмотрим как установить и настроить WSL. Установим с его помощью дистрибутивы Линукс из терминала PoweShell и магазина приложений Microsoft Store. Рассмотрим несколько опций использования утилиты WSL.
Будем пользоваться Windows 10 Pro, но и для Windows 11 все должно работать точно так же.
WSL (Windows Subsystem for Linux) — функция операционной системы Microsoft Windows, которая позволяет разработчикам запускать среду Linux без необходимости использования отдельной виртуальной машины или двойной загрузки.
WSL позволяет использовать утилиты командной строки Linux в среде Windows. Также WSL может быть полезна новичкам в мире Linux, которые не могут использовать полноценную виртуальную машину в силу недостаточных характеристик компьютера, а ставить полноценный дистрибутив Linux еще не готовы.
Установка и настройка WSL
Для того, чтобы компоненты WSL могли работать на компьютере, необходимо убедиться в том, что в настройках BIOS включена поддержка аппаратной виртуализации.
Во время загрузки компьютера с помощью клавиши, определенной производителем (обычно одна из следующих: «Esc«, «Del«, «F2«, «F9«, «F10«), заходим в настройки BIOS.
Данный пункт настроек может иметь следующее наименование и располагаться в разделе:
System Configuration -> Virtualization Technology -> EnabledИли, например:
Advanced -> Virtualization Technology -> EnabledПосле того, как поддержка аппаратной виртуализации активирована, запускам ОС Windows. Поставим «галочки» в соответствующем разделе Панели управления Windows, чтобы активировать WSL.
Пуск -> Служебные - Windows -> Панель управления -> Программы ->
-> Включение или отключение компонентов Windows -> Подсистема Windows для Linux
Пуск -> Служебные - Windows -> Панель управления -> Программы ->
-> Включение или отключение компонентов Windows -> Платформа виртуальной машиныПосле этого Windows загрузит необходимые компоненты и попросит перезагрузить компьютер. Перезагружаем компьютер.
Открываем окно терминала PowerShell. Чтобы открыть PowerShell, зажимаем Shift + ПКМ (правая кнопка мыши) в свободной области Рабочего стола и выбираем в появившемся контекстном меню «Открыть окно PoweShell здесь«.
Вводим в окно PowerShell следующие команды.
Данная команда установит в качестве основной вторую версию WSL — WSL2. Поскольку первая версия WSL была признана Microsoft неудачной и больше не поддерживается.
wsl --set-default-version 2Следующая команда скачает и установит требуемые для корректной работы компоненты WSL:
wsl --updateПосле этого Подсистема Windows для Linux на компьютере готова к работе.
Установка дистрибутивов Linux из командной строки PowerShell
Для того, чтобы посмотреть список официально поддерживаемых WSL и готовых к загрузке дистрибутивов Linux, вводим в терминал PowerShell команду:
wsl --list --onlineСписок дистрибутивов в моем случае выглядит следующим образом:
PS C:\Users\UlyssesJJ> wsl --list --online
Ниже приведен список допустимых дистрибутивов, которые можно установить.
Для установки воспользуйтесь командой "wsl.exe --install <Distro>".
NAME FRIENDLY NAME
Ubuntu Ubuntu
Debian Debian GNU/Linux
kali-linux Kali Linux Rolling
Ubuntu-18.04 Ubuntu 18.04 LTS
Ubuntu-20.04 Ubuntu 20.04 LTS
Ubuntu-22.04 Ubuntu 22.04 LTS
Ubuntu-24.04 Ubuntu 24.04 LTS
OracleLinux_7_9 Oracle Linux 7.9
OracleLinux_8_7 Oracle Linux 8.7
OracleLinux_9_1 Oracle Linux 9.1
openSUSE-Leap-15.5 openSUSE Leap 15.5
SUSE-Linux-Enterprise-Server-15-SP4 SUSE Linux Enterprise Server 15 SP4
SUSE-Linux-Enterprise-15-SP5 SUSE Linux Enterprise 15 SP5
openSUSE-Tumbleweed openSUSE TumbleweedЧтобы установить дистрибутив из списка, воспользуемся данной командой, где «debian» — название дистрибутива:
wsl --install -d debianПосле чего будет скачан и установлен соответствующий дистрибутив. Во время установки будет предложено создать стандартного пользователя и придумать для него пароль.
Рабочий дистрибутив Linux внутри Windows готов к работе!
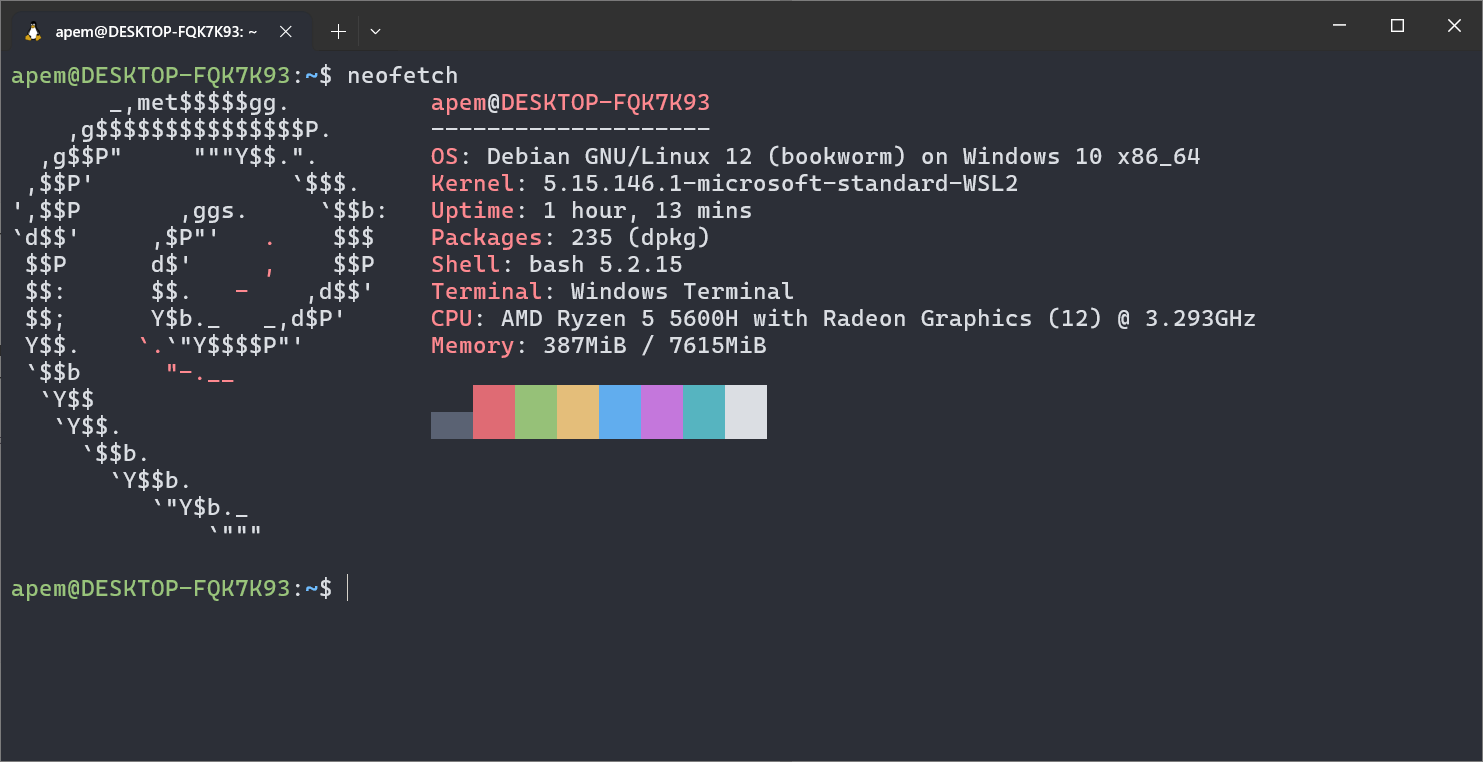
Установка дистрибутивов Linux из Microsoft Store
Другие дистрибутивы, доступные для установки, можно найти в официальном магазине приложений Windows — Microsoft Store.
Установка таких дистрибутивов не отличается от установки официально поддерживаемых.
Продемонстрируем это на примере дистрибутива Alpine Linux.
В поисковой строке Microsoft Store пишем «Alpine WSL«, после чего скачиваем соответствующее приложение.
После завершения загрузки и установки открываем появившийся ярлык:
Пуск -> Все приложения -> Alpine LinuxОткрывается терминал. Создаем стандартного пользователя и придумываем для него пароль.
Проводим специфичные для Alpine первичные настройки — меняем права доступа к корневым директориям (нерекурсивно):
su - c "chmod 755 /"Дистрибутив Alpine Linux полностью готов к работе!

Утилита WSL
В терминале PowerShell утилита WSL поддерживает множество аргументов для управления дистрибутивами.
Например, завершить работу всех дистрибутивов на компьютере можно командой:
wsl --shutdownА поменять пароль суперпользователя, если первоначальный забыли, так:
wsl --user root --distribution debian passwdУдалить дистрибутив:
wsl --unregister debianБольше информации об опция WSL:
wsl --helpЗаключение
Как было продемонстрировано выше, установка и настройка WSL очень простая и не требует узкоспециализированных знаний. WSL подойдет уверенным пользователям Linux, которые время от времени пользуются ОС Windows и при этом не хотят терять богатства командной строки UNIX. Также WSL может быть полезен новичкам, которые хотят попробовать Linux, но пока что не готовы установить полноценный дистрибутив Linux в силу каких-либо причин.

Если вы только начали свой путь разработчика и до сих используете операционную систему семейства Microsoft Windows, то уже наверняка столкнулись с ситуацией, когда ваш инструментарий отличается от того, что установлено у большинства людей из этой профессии. Чаще всего проблемы начинаются при работе в командной строке. Дело в том, что Windows не является POSIX-совместимой операционной системой, поэтому в ней отсутствует базовый набор прикладных программ, который необходим для разработки.
- Ubuntu из Microsoft Store
- Другие способы
Несмотря на все написанное дальше, наша основная рекомендация — ставить полноценный Linux-дистрибутив, например, Ubuntu и полностью погружаться в него. Подавляющее большинство веб-проектов работает под управлением Linux-систем. А постоянное использование такой системы на домашнем и рабочем компьютере равносильно погружению в языковую среду при изучении иностранных языков.
Для новичков есть способ проще и быстрее — технологии виртуализации. Об этом и поговорим.
Ubuntu из Microsoft Store
Если вы работаете на Windows версии не ниже 10 с архитектурой x64, то можно воспользоваться встроенным решением и установить слой совместимости (Windows Subsystem for Linux), а затем дистрибутив на основе Ubuntu Linux через магазин приложений Microsoft Store.
Подсистема WSL поставляется вместе с Windows, но не включена по-умолчанию. Чтобы её активировать, необходимо открыть PowerShell и ввести команду:
wsl --install
Также эта команда скачивает и устанавливает дистрибутив Ubuntu Linux. Скорее всего после завершения установки потребуется перезагрузить компьютер.
После перезагрузки найдите в меню Пуск приложение Ubuntu и запустите его.
Первый запуск может вызвать ошибку Error: 0x8007007e и предложение прочитать инструкцию по её решению https://aka.ms/wslinstall. Если хотите сэкономить время, то просто запустите PowerShell (не путать с cmd) от имени администратора и выполните следующую команду:
Enable-WindowsOptionalFeature -Online -FeatureName Microsoft-Windows-Subsystem-Linux
После этого компьютер попросит перегрузиться, а потом нужно снова запустить приложение Ubuntu. В случае удачной установки откроется интерпретатор командной строки с предложением ввести имя пользователя и пароль. Выглядеть это будет вот так:
Installing, this may take a few minutes...
Installation successful!
Please create a default UNIX user account. The username does not need to match your Windows username.
For more information visit: https://aka.ms/wslusers
Enter new UNIX username:
Данные логин и пароль никак не связаны с вашим пользователем в Windows, придумайте новые и не забывайте их. Чтобы изменить пароль Ubuntu в будущем, вам пригодится команда passwd
Обратите внимание на данные официальные инструкции от Microsoft, где рассмотрены не только установка и настройка WSL и Ubuntu, но так же рассказано о настройке окружения для разработки (VSCode, Git)
- Настройка среды разработки WSL
- WSL + VSCode
Другие способы
Если у вас нет возможности установить WSL, то можно использовать другие способы виртуализации для установки Linux. Смотрите другие наши гайды:
- VirtualBox
- Vagrant
