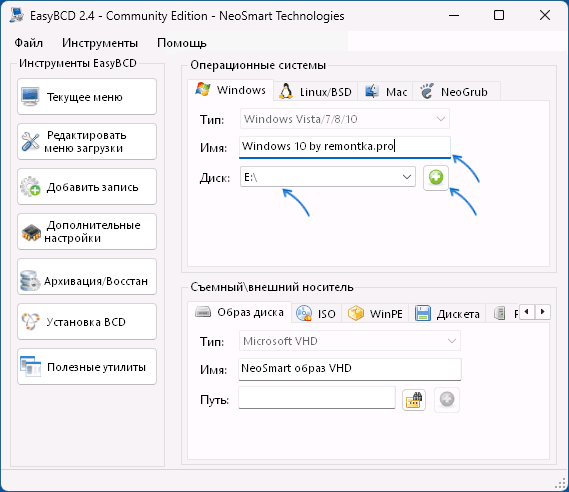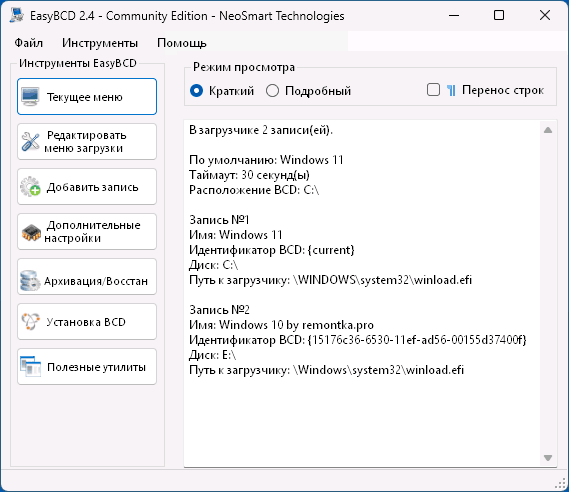В большинстве случаев при установке двух ОС Windows 11/10 или других версий на одном компьютере, вторая из установленных система автоматически добавляется в меню при загрузке с возможностью выбора нужной ОС. Но не всегда и в этом случае для выбора нужной системы требуется менять параметры загрузки в БИОС или использовать Boot Menu.
В этой инструкции подробно о том, как добавить вторую систему Windows в меню выбора операционной системы при загрузке, если этого не произошло автоматически.
Добавление второй системы в меню загрузки в командной строке
По умолчанию, если диск с первой системой был подключён при установки второй Windows на том же компьютере, запись для её загрузки добавляется в загрузчик и вы видите соответствующее меню при загрузке, а также вторую систему в окне «Конфигурация системы» (Win+R — msconfig). Этого может не произойти в следующих ситуациях:
- Системы установлены в разных режимах (одна — UEFI, другая — Legacy/CSM). Объединить их в одном меню загрузки не получится, но можно преобразовать тип установки второй ОС в UEFI с помощью встроенного инструмента mbr2gpt.exe
- Диск первой системой был отключен при установке второй, либо диск со второй системой был подключён после установки на другом компьютере.
Возможны и иные ситуации, но, если обе системы установлены в одном режиме (UEFI на GPT диске, либо Legacy на MBR диске), мы легко может добавить обе в меню загрузки.
Для добавления второй Windows в меню загрузки в командной строке достаточно выполнить следующие шаги:
- Загрузитесь в Windows с того диска, который решите сделать «Основным» и загружаться с него в дальнейшем.
- Запустите командную строку от имени администратора: для этого можно начать вводить «Командная строка» в поиске на панели задач Windows 11 или 10, затем нажать правой кнопкой мыши по найденному результату и выбрать пункт «Запуск от имени администратора».
- Введите следующую команду, заменив букву диска E: на букву диска, на котором расположена ОС в вашем случае:
bcdboot E:\windows
и нажмите Enter.
- Если вы увидите сообщение, что «Файлы загрузки успешно созданы», всё прошло успешно, вторая система будет добавлена и в меню загрузки, и вы увидите её в окне «Конфигурация системы».
Как правило, какие-либо дополнительные действия не требуются, однако, если это две одинаковых версии Windows 11/10, может пригодиться инструкция Как переименовать и изменить порядок пунктов в меню загрузки Windows.
EasyBCD
В большинстве случаев, когда речь идёт о добавлении второй Windows, установленной в том же режиме, что и первая, в меню загрузки, проблем не возникает и сторонние инструменты не требуются. Однако, если предыдущий способ не помог, можно использовать и их, в частности — EasyBCD, бесплатную для личного использования (официальный сайт).
Порядок действий будет следующими:
- Запустите EasyBCD (при включенном режиме EFI может показать предупреждение, игнорируем и продолжаем).
- Перейдите на вкладку «Добавить запись».
- Укажите диск и имя, под которым должна отображаться вторая система в меню.
- Нажмите по зелёной кнопке «Плюс» справа от буквы диска. В строке статуса внизу окна программы вы увидите уведомление о том, что система была успешно добавлена в меню загрузки, убедиться в этом можно и просмотрев раздел «Текущее меню»:
- Закройте программу и перезагрузите компьютер — вы увидите, что меню загрузки с выбором операционных систем появляется.
Надеюсь, в вашем случае также всё сработало исправно. Если же нет и добавить ОС в меню загрузки не удается, опишите в комментариях, о каких системах идёт речь, как они размещены на дисках и в каком режиме установлены, возможно, я смогу помочь.
В этой статье расскажем, как добавить вторую операционную систему Windows в меню загрузки компьютера. Обычно, при установке двух систем Windows на одном ПК, вторая ОС автоматически добавляется в меню загрузки, но иногда этого не происходит. Мы рассмотрим способы, как вручную добавить вторую Windows, чтобы можно было выбирать нужную систему при загрузке.
Приобрести оригинальные ключи активации Windows всегда можно у нас в каталоге от 1099 ₽
Добавление второй системы в меню загрузки в командной строке
По умолчанию, если диск с первой системой был подключён при установке второй Windows на том же компьютере, запись для её загрузки добавляется в загрузчик автоматически, и вы видите соответствующее меню при старте компьютера. Но этого может не произойти в следующих случаях:
— Системы установлены в разных режимах (одна — UEFI, другая — Legacy/CSM). Объединить их в одном меню загрузки не получится, но можно преобразовать тип установки второй ОС в UEFI с помощью встроенного инструмента mbr2gpt.exe.
— Диск с первой системой был отключён при установке второй, либо диск со второй системой был подключён после установки на другом компьютере.
Если обе системы установлены в одном режиме (UEFI на GPT-диске или Legacy на MBR-диске), вы легко сможете добавить их обе в меню загрузки.
Для добавления второй Windows в меню загрузки с помощью командной строки выполните следующие шаги:
1. Загрузитесь в Windows с того диска, который хотите сделать основным для загрузки.
2. Запустите командную строку от имени администратора: введите «Командная строка» в поиске на панели задач Windows 11 или 10, затем нажмите правой кнопкой мыши по найденному результату и выберите пункт «Запуск от имени администратора».
3. Введите следующую команду, заменив букву диска E: на букву диска, на котором расположена вторая ОС:
bcdboot E:\windows
и нажмите Enter.

4. Если вы увидите сообщение «Файлы загрузки успешно созданы», значит, всё прошло успешно. Вторая система будет добавлена в меню загрузки и появится в окне «Конфигурация системы» (Win+R — msconfig).
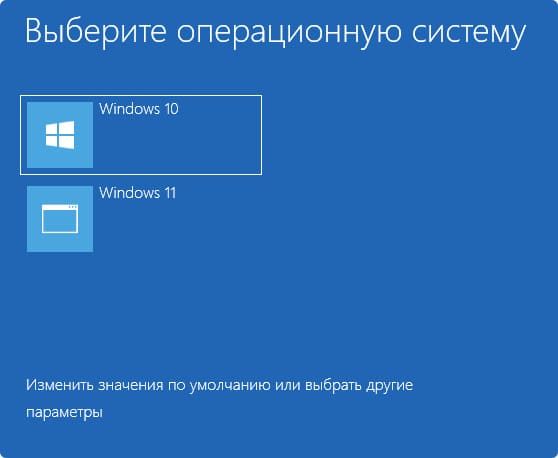
Если требуется, вы можете изменить название и порядок пунктов в меню загрузки Windows.
EasyBCD
Если добавление второй Windows с помощью командной строки не сработало, вы можете воспользоваться сторонними инструментами, например, приложением EasyBCD, которое бесплатное для личного использования, можно скачать с официальный сайт.
Шаги для добавления второй ОС в меню загрузки с помощью EasyBCD следующие:
1. Запустите EasyBCD (в режиме EFI приложение может показать предупреждение, его можно игнорировать).
2. Перейдите на вкладку «Добавить запись».
3. Укажите диск и имя, под которым должна отображаться вторая система в меню.
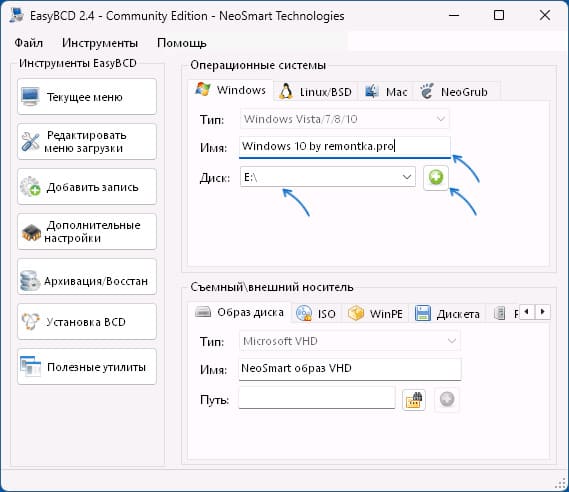
4. Нажмите на зелёную кнопку «Плюс» справа от буквы диска. В строке статуса внизу окна приложения появится уведомление о том, что система успешно добавлена в меню загрузки. Убедиться в этом можно, просмотрев раздел «Текущее меню».
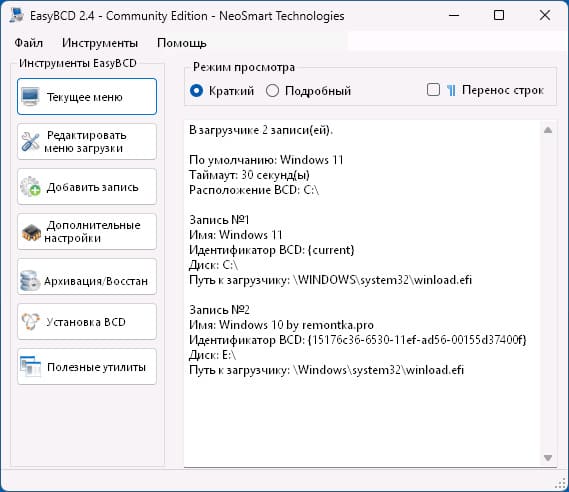
5. Закройте приложение и перезагрузите компьютер — вы увидите меню загрузки с выбором операционных систем.
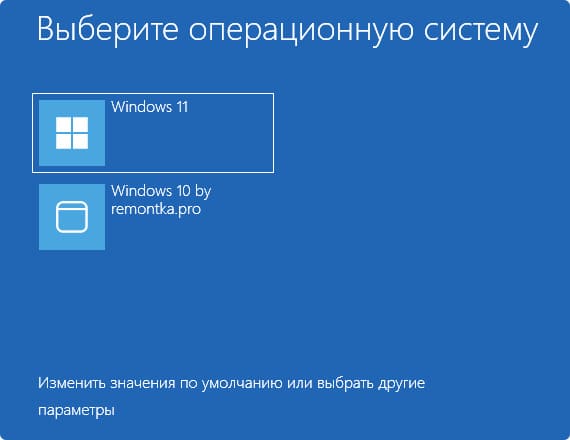
Лицензионный ключ активации Windows от
Days are gone when you find installing two operating systems on your computer impossible. For example, you can install Windows and Linux one after another and use a virtual machine. Sometimes, having two operating systems installed on your computer can be handy.
This post can be helpful if you want to run the most current Windows system and another operating system with the features you prefer. You may learn how to install two operating systems on one computer in this article offered by EaseUS. Let’s get atarted.
Can We Install Two Operating Systems in One Computer
Have you ever been stuck on a question like, «Is it possible to install one OS on my SSD disk partition and another on my HDD disk partition?»
In a word, yes. You can do that, and this is called dual booting. In this situation, you can separate operating systems using a different partition on your hard drive.
Different operating systems, such as Windows 10 and 11, vary in uses and advantages. Installing multiple operating systems on one computer enables you to swiftly switch between them and use the most appropriate one for the task. Also, it makes it simpler to try and experiment with other operating systems.
This article will teach you how to dual-boot one Windows and another, such as dual-booting Windows 11 with Windows 10. Keep reading!
Windows 11 23H2 has been released. If you want to download the ISO file for clean installation. You can read the article below.
How to Download Windows 11 23H2 ISO File
This article discusses 3 free ways to help you download Windows 11 23H2 ISO file on your Windows computer. Read more >>
Preparations for Setting Up Two Operating Systems on a Computer
Before installing two OS on your computer, what do you need to dual-boot Windows? Actually, there are a few things to figure out before you begin.
- Download the second operating system you want, such as Windows 10 or 11.
- As always, you should back up your data using reliable backup software because there is no assurance that nothing will go wrong. Taking the chance is not worth trying.
- Installing a new hard drive or using the Windows Disk Management Tool to create a new partition on an existing one.
- A USB drive or other external storage device with enough space is also required to create a bootable USB drive.
How to Run Two Operating Systems on One Computer
After you have made the preparations, it is time to dive into our point: how to install two Windows operating systems on one computer. This installation process includes four parts; you must follow them carefully if something goes wrong. Let’s come to see how to go about it.
- Part 1. Create a Bootable USB Drive
- Part 2. Create a New Partition
- Part 3. Make some Preparations for Your PC
- Part 4. Install a Second Operating System
Part 1. Create a Bootable USB Drive
When it comes to making a bootable USB, the most effective and easiest way is to use a professional tool, such as EaseUS OS2Go.
EaseUS OS2Go is a practical and easy-to-use bootable USB creator for Windows 11/10/8/7. It allows you to create a Windows bootable USB drive without ISO. In addition, it lets you put your Windows 10 on another PC and install Windows 10 without a Microsoft account.
What makes this bootable USB creator tool unique and highly recommendable?
- Easy-to-use design. It has an intuitive interface to make a portable Windows To Go USB drive.
- Run Windows on macOS. It lets you create a bootable Windows USB drive for Mac.
- Make Windows portable. You can make a portable Windows for Windows 10/11.
- Run Windows Apps on Mac. It lets you play Windows games on your Mac.
- Excellent technical support. It provides premium 24/7 Email support to help customers with instant and professional solutions.
Here is how to create a Windows 11/10 bootable USB with EaseUS OS2Go.
Step 1. Install EaseUS OS2Go on your Windows computer, it will display your system drive’s used space. Plug in a USB drive that is larger than the system drive used space. Choose the target USB drive and click Next to continue.

Step 2. EaseUS OS2Go will notify you that the following operation would delete all data on your drive. Make sure that you have backed up all the important data. Click the Continue button to proceed.

Step 3. Adjust disk layout. The default disk layout on the target drive will be exactly the same as the resource drive. You could also edit the layout according to your needs. Tick the option there if you’re using a Solid State Drive as the Windows bootable drive. Next, click Proceed.

Step 4. Then EaseUS OS2Go will start to create the portable USB drive. It usually takes a while depending on your OS and Network condition. When the progress reaches 100%, the USB drive should be bootable now.

Step 5. Insert the portable Windows USB and start your computer. Press the required key (F2, DEL, F10…) to access BIOS. Choose to boot from the USB disk.
Note: Please make sure that the boot mode (UEFI or Legacy) of the portable USB and your target computer are the same, otherwise you may not be able to boot.
Here is a more detailed article on how to create Windows 10 live USB.
Part 2. Create a New Partition
If you want to install a second version of Windows on the same drive as the first, there must be enough space. If you’re low on storage, this may be challenging. For example, dual booting Windows 10 with 11 ideally requires about 20-25GB (however, we usually recommend at least 50-100GB of free storage space).
You can perform the following steps to create a new partition using Disk Management Tool.
Step 1. Hold down the Windows + R keys to open the Run dialogue box. Then type diskmgmt.msc and press Enter.

Step 2. You will see a list of the partitions on your hard drive. First, select the primary partition, usually C drive, then right-click it and select Shrink Volume.

Step 3. In the box near Enter the amount of space you want to shrink in MB, input a number, then click the Shrink.

- Notice:
- To create a 25GB partition on your hard drive, enter 25000. Doing this lets you change the partition and make the room needed to set up Windows 10 or 11.
Wait for the process to finish, and you will get an unallocated volume.
Part 3. Make some Preparations for Your PC
Before installing another Windows on your computer, you must prepare your computer for installation. Here is how to prepare your PC. Take Windows 10 for example.
Step 1. Turn off Fast Boot
You can disable Windows’ Fast Boot by doing the steps shown below.
- In the Windows search bar, type Control Panel and then open it.
- Click Power Options.
- Tap Choose what the power button does.
- Hit Change settings that are currently unavailable.
- Ensure that the bottom box labeled «Turn on fast startup (Recommended)» is not checked. Then click Save Changes.

Step 2. Enter BIOS on your computer
To install a second operating system, the BIOS will require some changes. Each computer brand and model has a unique way of accessing the BIOS. You may enter the BIOS on some computers by pressing one of the function keys (such as F1, F2, F9, or F12), Esc, or Delete while your computer is booting up. The steps listed below can also be used to reboot the BIOS in Windows.
- Click the Windows 10 Start menu.
- Click the Power icon.
- Hold down Shift and click Restart.
- Click Troubleshoot.
- Click Advanced Options: UEFI Firmware Settings
- Click Restart.

Step 3. Disable Secure Boot
The BIOS menu varies from one computer to another. To access the BIOS menu, use your keyboard’s arrow keys. The Security, Boot, or Authentication menus are typically where you may access Secure Boot. Find Secure Boot and change its status to «Disabled».

Step 4. Change the boot order to boot from a USB
Typically, this can be located in the Boot menu. Find the boot order menu, and change it such that a USB drive boots up first.

Step 5. Save settings
After making the appropriate BIOS system changes, find the option to save your settings. Then, use the BIOS save and exit option to save and restart your computer.
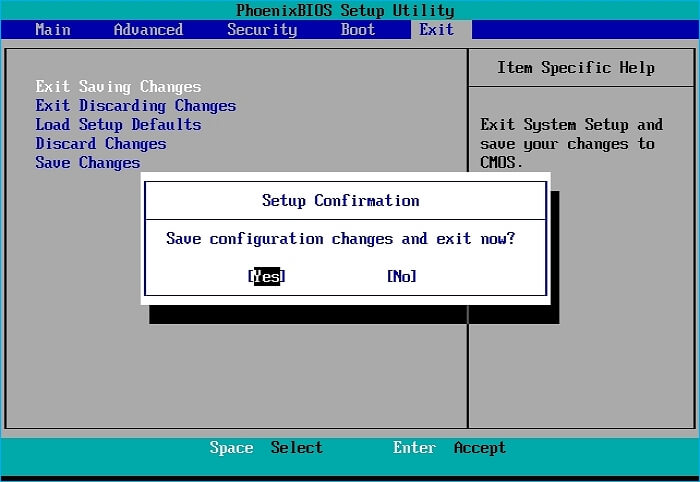
Part 4. Install a Second Operating System
Now, let us come to the last part, how to install the second OS on your computer. Follow the instructions below to install Windows step by step:
Step 1. Insert the bootable USB drive into your computer.

Step 2. You should restart your computer if it is on. If not, turn on your computer by pressing the power button, which will cause it to start from the USB drive.
Step 3. You can see the setup program for the operating system if your computer successfully boots from the bootable USB drive.
Step 4. You should see a screen that looks like the one below. Select Custom: Install Windows only (advanced).

Step 5. Choose a partition labeled «Unallocated Space» when asked where to install Windows. After Selecting the partition, click «Apply» and «Next».
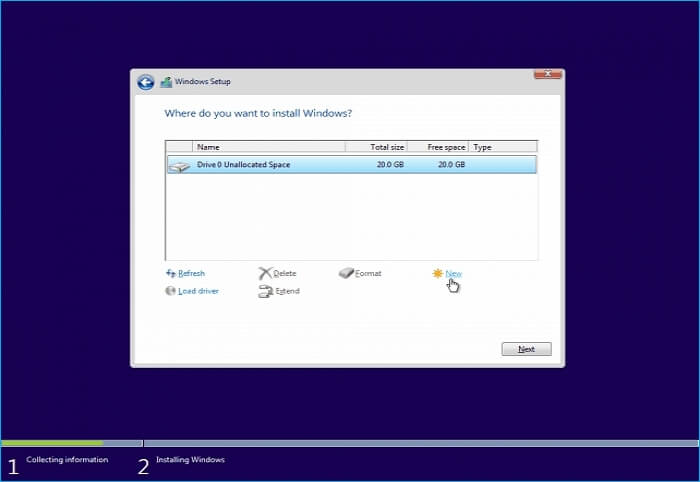
Note: It should be 25GB or whatever size you specify when creating the partition.
When the installation procedure continues, wait a short while. Once done, you’ll be given the option between the two operating systems each time you turn on your device.
If you find this post helpful, you can share it on your social media.
To Wrap Things Up
Now, do you know how to install two operating systems on one computer? Generally speaking, installing two Windows on one PC is an easy process. The guide in this article can help you quickly install two Windows on one laptop. Remember to back up your data and pay close attention to the directions.
EaseUS OS2Go will help you create a bootable USB to install another Windows operating system. It can play a pivotal role in running two operating systems on a PC. In addition, it can also help you to fix the WinToUSB not working issue. More valuable features are here for you to explore. Download and try it.
FAQs
1. Is it safe to dual boot?
Although choosing Dual Boot is entirely secure, there are risks involved. Dual booting is viable if your computer’s resource requirements prevent it from running a virtual machine.
2. How do I switch between two operating systems?
The reboot process operates as follows:
- Restart your computer on whichever OS (Windows or MAC) you use.
- Hold down the Option or Alt key on your keyboard when your computer is rebooting.
- You will be given the option to select between MAC and Windows in a new window.
- Start by selecting the System you want to use.
3. Can I dual boot with 2 hard drives?
All required to set up a dual boot is enough space on your hard drive for a second partition. Add a second drive and install the second operating system if you don’t have enough space for another partition.
Здравствуйте админ! Мне нужно установить на ноутбук с Windows 8.1 (БИОС UEFI) вторую операционную систему Windows 10, но загрузчик для Win 10 хочу создать отдельный, то есть, как это бывает, когда системы установлены на двух разных жёстких дисках, только в моём случае жёсткий диск на ноутбуке один. Задавал этот вопрос на многих интернет-форумах, но никто мне внятно не ответил, а на последнем ресурсе, где я был, меня переадресовали на ваш сайт.
Как установить вторую Windows со своим загрузчиком, но на одном жёстком диске
Автор: Владимир
Привет друзья! На первый взгляд просьба нашего читателя покажется странной, но тем не менее, многие профессионалы и опытные пользователи используют несколько загрузчиков на одном жёстком диске и вот для чего.
Все мы знаем, что при установке Windows 8.1, 10, на ноутбук с БИОСом UEFI на жёстком диске ноутбука создаётся загрузчик, представляющий из себя скрытый (EFI) системный раздел, отформатированный в файловую систему FAT32, размер 100-300 Мб, на данном разделе располагаются файлы загрузки Windows 8.1, 10, в том числе и файл данных конфигурации загрузки (BCD).

Если на этот же ноутбук установить вторую операционную систему Windows 8.1, 10, то вторая винда просто пропишет себя в уже имеющийся загрузчик и при включении ноута будет выходить специальное меню выбора операционных систем, в котором вы можете выбирать OS для загрузки и последующей работы.

Но вы сами прекрасно понимаете, что если при каких-либо обстоятельствах файлы загрузки будут повреждены (вирусы, неосторожные действия самого пользователя), то тогда не загрузятся обе операционные системы.
В сегодняшней статье я покажу вам, как очень просто установить на ноутбук с Windows 8.1 вторую операционную систему Windows 10 и создать для неё отдельный независимый загрузчик.
Итак, имеем установленную на ноутбуке с магазина Windows 8.1.

Управление дисками.
Windows 8.1 установлена на диске (C:), также имеется диск (D:), именно на него установим вторую операционную систему Windows 10, но сначала создадим для неё загрузочный раздел.

Запускаем командную строку от имени администратора.

Вводим команды:
diskpart
lis vol (выводим список разделов жёсткого диска)
sel vol 2 (выбираем Том 2 (раздел D:)).
shrink desired=100 (сжимаем Том 2 (раздел D:) на 100 Мб, в конце раздела появляется нераспределённое пространство объёмом 100 Мб)
creat par efi (создаём скрытый (EFI) системный раздел)
format fs=FAT32 (форматируем скрытый (EFI) системный раздел в файловую систему FAT32)
Закрываем командную строку.

В результате наших действий на жёстком диске ноутбука, сразу за разделом (D:) создался второй скрытый (EFI) системный раздел, отформатированный в файловую систему FAT32, именно на этом разделе мы создадим позднее файлы загрузки Windows 10.

WinNTSetup
Для установки Windows 10 предлагаю воспользоваться программой WinNTSetup, это очень простая программа и она установит нам Win 10 на Новый том (D:) прямо в работающей Windows 8.1.
Перед работой нужно форматировать Новый том (D:), щёлкаем на нём правой мышью и выбираем «Форматировать»

После форматирования Нового тома (D:), скачиваем на сайте Майкрософт ISO-образ Windows 10.
Щёлкаем на нём двойным щелчком левой мыши и образ подсоединяется к виртуальному дисководу (G:).

Запускаем программу WinNTSetup.

В главном окне программы нам нужно указать файлы Windows 10, а точнее файл install.wim находящийся в папке G:\sources.
Жмём «Выбрать»

Находим в проводнике файл G:\sources\install.wim и жмём «Открыть».

Теперь нужно выбрать раздел жёсткого диска, на который будет установлен загрузчик.

Программа WinNTSetup смонтировала в проводнике созданный нами скрытый (EFI) системный раздел (100 Мб) и присвоила ему букву диска (Y:). Выделяем левой мышью Локальный диск (Y:) и жмём на кнопку «Выбор папки».
Примечание: Также программа WinNTSetup смонтировала в проводнике первый скрытый (EFI) системный раздел (260 Мб) (загрузчик Windows 8.1) и присвоила ему букву диска (Z:), если выбрать его, то Windows 10 пропишется в загрузчик Windows 8.1.

Теперь выбираем раздел, на который будет установлена Windows 10.
Жмём «Выбрать»

Выбираем Новый том (D:) и жмём «Выбор папки»

Жмём на кнопку «Установка»

Загрузчик выбираем UEFI.
«ОК»

Образ Windows 10 разворачивается на Новый том (D:).

Первый этап установки Windows 10 второй системой на ноутбук с Win 8.1 закончен. Жмём «ОК».

Перезагружаем ноутбук и входим в его загрузочное меню.
В загрузочном меню отобразились 2 устройства
Windows Boot Manager название диска и
Windows Boot Manager название того же диска.
Если выбрать первое, то загрузится Windows 8.1, а если выбрать второе, то загрузится Windows 10, выбираем второе.

Начинается заключительный этап установки Windows 10.
Идёт подготовка устройств.

Затем следует перезагрузка и нам ещё раз нужно выбрать в загрузочном меню ноутбука второй Windows Boot Manager.

«Далее»

Если у вас нет ключа, жмите «Сделать позже»

«Принять»

«Пропустить этот шаг»

Можете «Использовать стандартные параметры», а можете настроить их вручную по этой статье: Отключение «шпионских» функций в Windows 10.

Придумываем имя локальной учётной записи.
«Далее»

Загружается Windows 10.

Управление дисками.

Windows 10 имеет свой отдельный и независящий от Windows 8.1 загрузчик.

В Windows 8.1 ничего не изменилось и её загрузчик выглядит так

Вот и всё!
Статьи по этой теме:
- Как создать два независимых друг от друга загрузчика на жёстком диске MBR (обычный БИОС). Или как установить на компьютер с Windows 10 вторую операционную систему Windows 10 и сделать ей отдельный загрузчик
- Как создать два независимых загрузчика, если на разных томах одного жёсткого диска, с главной загрузочной записью MBR, установлены две операционные системы: Windows XP (32-bit) и Windows 7 (64-bit)
- Как установить на разные жёсткие диски несколько операционных систем с независимыми друг от друга загрузчиками
- Как установить на ноутбук две взаимоисключающие операционные системы