Microsoft выпускает новые обновления безопасности для своих продуктов как минимум один раз в месяц. В большинстве случаев служба Windows Update прекрасно справляется с автоматическим получением и установкой обновлений Windows. Также вы можете вручную найти, скачать и установить актуальное кумулятивное обновление безопасности для вашей редакции и версии Windows. Например, на компьютерах с отключенной службой wususerv, в изолированных от интернета сетях (если у вас не используется WSUS сервер, где можно вручную управлять тестированием и одобрением обновлений Windows), в локальной сети с лимитным подключением (metered connection) и т.д.
Содержание:
- Узнать дату установки последних обновлений Windows
- Как найти и скачать последние обновления безопасности для вашей версии Windows?
- Ручная установка кумулятивных обновлений в Windows
- Ручное обновление билда Windows 10 (Feature Update)
Каждый второй вторник месяца Microsoft выпускает новые обновления для всех поддерживаемых редакций Windows (исправления для особо критичных уязвимостей могут выпускаться быстрее, не дожидаясь этой даты. Также имейте в виду, что в Windows используется кумулятивная модель обновлений. Это означает, что для обновления Windows достаточно установить только один, последний, кумулятивный пакет безопасности.
Узнать дату установки последних обновлений Windows
Проверьте дату установки последних обновлений на вашем компьютере с помощью PowerShell команды:
gwmi win32_quickfixengineering |sort installedon -desc

Source Description HotFixID InstalledBy InstalledOn PCname1 Security Update KB5011352 NT AUTHORITY\SYSTEM 2/9/2022 12:00:00 AMН
В данном случае видно, что последний раз на этом компьютере обновление безопасности устанавливалось 9 февраля 2022 года.
Так же вы можете вывести историю установки обновлений с помощью командлета
Get-WUHistory
из модуля PSWindowsUpdate:
Get-WUHistory|Where-Object {$_.Title -match "KB*"} |Sort-Object date -desc
Затем вам нужно узнать версию и номер билда вашей Windows. Воспользуйтесь командой:
Get-ComputerInfo | select WindowsProductName, WindowsVersion, OsHardwareAbstractionLayer, OsArchitecture
WindowsProductName WindowsVersion OsHardwareAbstractionLayer, OsArchitecture Windows 10 Pro 2009 10.0.19041.1566 64-bit

В моем случае мне нужно скачать последние обновления безопасности для Windows 10 20H2 x64.
Как найти и скачать последние обновления безопасности для вашей версии Windows?
Вы можете вручную скачать последние обновления для продуктов Microsoft из каталога обновлений Microsoft Update Catalog — https://www.catalog.update.microsoft.com/Home.aspx. В каталоге вы можете найти обновления для всех поддерживаемых версий Windows (также поддерживается прямой импорт обновлений через консоль WSUS). Главная проблема, что в каталоге отсутствует удобная система поиска. Если вы не знаете номер KB, который вам нужно установить, найти и скачать пакет с обновлением довольно трудно.
Рассмотрим, как сформировать правильный запрос для поиска обновлений для вашей редакции Windows в каталоге обновлений Microsoft. Статья пишется 9 марта 2022 года, соответственно последние обновления безопасности были выпушены вчера, 8 марта (второй вторник месяца). Для поиска обновлений безопасности для Windows 10 20H2 x64 за март 2022 года, воспользуйтесь таким поисковым запросом, который нужно вставить в поисковую строку в верхнем правом углу:
windows 10 20h2 x64 3/%/2022

Каталог Microsoft Update вернул список из 3 обновлений.
Как решить какие из этих обновлений нужно скачать и установить? Конечно, можно скачать и установить вручную все эти обновления, но можно сэкономить время. Т.к. Microsoft перешла на кумулятивные обновления, вам достаточно скачать и установить последнее Cumulative Update для вашей системы.
В моем случае доступно одно большое кумулятивное обновление для Windows 10:
- 2022-03 Cumulative Update for Windows 10 Version 20H2 for x64-based Systems (KB5011487), Windows 10 version 1903 and later, Security Updates, 3/7/2022 — 655.6 MB
Щелкните по названию обновления безопасности KB5011487. В открывшемся окне с информацией об обновлении перейдите на вкладку Package Details. На этой вкладке видно какие обновления заменяет данное обновление (This update replaces the following updates:), и каким обновлением заменяется в свою очередь оно (This update has been replaced by the following updates).

Как вы это обновление ничем не заменяется: This update has been replaced by the following updates: n/a. Значит это самое последнее и актуальное кумулятивное обновление безопасности для вашей версии Windows 10.
Нажмите на кнопку Download, в открывшемся окне появится прямая ссылка на загрузку MSU файла обновлений. Скачайте файл и сохраните его на диск.

Также вы можете найти номер KB актуального кумулятивного обновления для вашей версии Windows 10 с помощью страницы https://support.microsoft.com/en-us/topic/windows-10-update-history-7dd3071a-3906-fa2c-c342-f7f86728a6e3.
В списке слева выберите вашу версию Windows 10 (в моем примере это Windows 10 20H2), затем обратите внимание на список In this release. Самая первая запись ссылается на статью базы знаний для последнего кумулятивного обновления Windows этой редакции. В нашем примере это March 8, 2022—KB5011487 (OS Builds 19042.1586, 19043.1586, and 19044.1586). Именно это обновление мы и скачали согласно методике выше.

Затем скачайте последнее доступное обновление служебного стека Windows 10 (SSU — Servicing Stack Updates). Это обновление также можно найти в Windows Update Catalog по ключевой фразе:
servicing stack windows 10 20h2

Обязательно установите Servicing Stack Update до установки накопительного обнолвения безопасности Windows.
C марта 2021 года, Microsoft перестала выпускать отдельные обновления SSU для билдов Windows 10 2004 и старше. Теперь они интегрируются в последнее кумулятивное обновление LCU (Latest Cumulative Update).
Скачать файлы обновлений Windows с помощью PowerShell
Для скачивания файлов MSU обновлений из Microsoft Update Catalog можно использовать командлет Save-KBFile из модуля KBUpdate (KB Viewer, Saver, Installer and Uninstaller) — https://github.com/potatoqualitee/kbupdate
Установите модуль из PowerShell Gallery:
Install-Module kbupdate -Scope CurrentUser
Для загрузки определенных файлов обновлений выполните команду PowerShell:
Save-KBFile -Name KB5011487, 5005260 -Architecture x64 -Path C:\Updates
Ручная установка кумулятивных обновлений в Windows
После того, как вы скачали MSU файл с актуальным кумулятивным обновлением для вашей редакции Windows 10, вы можете его установить.
Щелкните дважды по скачанному msu файлу и следуйте шагам мастера автономного установщика обновлений Windwows.
После окончания установки пакета обновлений нужно перезагрузить компьютер (если после установки обновления вы наблюдаете проблемы с работой ОС или приложений, вы можете удалить его).
Также вы можете установить обновление Windows из командной строки в тихом режиме с помощью утилиты wusa.exe (Windows Update Standalone Installer). Следующая команда установит указанное обновление в тихом режиме и отложит автоматическую перезагрузку системы после завершения установки:
wusa C:\updates\windows10.0-kb5011487-x64_2190163dcb84974d93ecdc32bdae277b57ebb95c.msu /quiet /norestart
Ручное обновление сигнатур Windows Defender
Если на вашем устройстве Windows включен встроенный Windows Defender Antivirus, вы можете вручную обновить его сигнатуры. Обновление с новым набором сигнатур можно скачать с Microsoft Update Catalog, либо (проще) со страницы https://www.microsoft.com/en-us/wdsi/defenderupdates#manual.
Скачайте файл офлайн установки для вашей версии Window. Например, Microsoft Defender Antivirus for Windows 10 and Windows 8.1 64-bit.

Запустите и установите файл
fpam-fe.exe
для обновления антивирусных баз.
Ручное обновление билда Windows 10 (Feature Update)
Также вы можете вручную обновить билд Windows 10 (Feature Update). Например, вы хотите вручную обновить билд Windows 10 на своем компьютере с 20H2 (окончание поддержки 10 мая 2022) на 21H2.
Для этого перейдите на страницу https://www.microsoft.com/en-us/software-download/windows10 и нажмите кнопку Update Now.

Скачайте и запустите файл Windows 10 Update Assistant (
Windows10Upgrade9252.exe)
.
Мастер предложит вам обновится до последней версии Windows 10 (Windows 10 November 2021 Update). Для такого обновления требуется подключение к интернету.
Чтобы выполнить оффлайн обновление билда Windows 10, сформируйте установочный ISO образ с новый билдом Windows 10 с помощью Media Citation Tool (позволяет создать iso образ или загрузочную флешку с Windows 10).
Затем смонтируйте ISO образ в виртуальный привод и запустите файл setup.exe. Следуйте шагам мастера обновления Windows. Подробнее это описано в статье про обновление билда Windows 10 из командной строки.
Содержание
- Обновление агента Обновления Windows до последней версии
- Аннотация
- Автоматическое скачивание агента Обновления Windows
- Загрузка агента Центра обновления Windows вручную из Центра загрузки Майкрософт
- Автономные пакеты для Windows 8 и Windows Server 2012
- Автономные пакеты для Windows 7 с пакетом обновления 1 (SP1) Windows Server 2008 R2 с пакетом обновления 1 (SP1)
- Дополнительные сведения
- Улучшения в версии 7.6.7600.256 агента Обновления Windows
- Улучшения в версии 7.4.7600.226 агента Обновления Windows
- Проблемы, исправленные в версии 7.2.6001.788 агента Обновления Windows
- Улучшения агента Обновления Windows версии 7.2.6001.784
- Проблемы, исправленные агентом Обновления Windows версии 7.0.6000.381
- Изменить расположение папки для загрузки обновлений Windows 10.
- Изменить расположение папки загрузки обновлений Windows 10.
- Центр обновления Windows: часто задаваемые вопросы
- Как изменить папку, в которую загружаются обновления Windows 10
- Шаг первый: создайте новую папку загрузки обновлений
- Шаг второй: остановите службу Windows Update
- Шаг третий: переименуйте старую папку загрузки
- Шаг четвёртый: Создайте символическую ссылку на новую папку
- Шаг пятый: снова запустите службу обновления Windows
Обновление агента Обновления Windows до последней версии
В этой статье описывается обновление агента Обновления Windows до последней версии.
Исходная версия продукта: Windows 10 — все выпуски, Windows Server 2012
Исходный номер КБ: 949104
Аннотация
Если автоматическое обновление включено, последняя версия агента Обновления Windows загружается и устанавливается автоматически на компьютере. Вы также можете вручную скачать и установить агент Обновления Windows.
Автоматическое скачивание агента Обновления Windows
Чтобы автоматически скачать агент Обновления Windows, выполните следующие действия.
Включит автоматическое обновление. Выполните следующие действия для версии Windows, которую вы работаете.
Windows 8.1 или Windows 8
Windows 7, Windows Vista или Windows XP
Чтобы включить автоматическое обновление автоматически, выберите кнопку «Исправить» или ссылку, а затем выберите «Выполнить» в диалоговом окне «Загрузка просмотра». Затем выполните действия в мастере устранения ошибок.
Перезапустите службу Обновления Windows. Для этого выполните следующие действия:
Дождись запуска Обновления Windows, а затем убедитесь, что агент Обновления Windows обновлен.
Загрузка агента Центра обновления Windows вручную из Центра загрузки Майкрософт
Щелкните ссылку для скачивания своей версии Windows, чтобы получить последний агент Обновления Windows.
Автономные пакеты для Windows 8 и Windows Server 2012
Следующие файлы можно скачать в Центре загрузки Майкрософт.
| Операционная система | Update |
|---|---|
| Все поддерживаемые версии Windows 8 x86 (KB2937636) | Скачайте пакет сейчас. |
| Все поддерживаемые версии Windows 8 x64 (KB2937636) | Скачайте пакет сейчас. |
| Все поддерживаемые версии Windows Server 2012 на основе x64 (KB2937636) | Скачайте пакет сейчас. |
Автономные пакеты для Windows 7 с пакетом обновления 1 (SP1) Windows Server 2008 R2 с пакетом обновления 1 (SP1)
Следующие файлы доступны для скачивания из Обновления Windows.
| Операционная система | Update |
|---|---|
| Все поддерживаемые версии Windows 7 с sp1 на основе x86 | Скачайте пакет сейчас. |
| Все поддерживаемые версии Windows 7 с sp1 на основе x64 | Скачайте пакет сейчас. |
| Все поддерживаемые версии Windows Server 2008 R2 версии Windows Server 2008 R2 SP1 | Скачайте пакет сейчас. |
| Все поддерживаемые версии 64-Windows Server 2008 R2 SP1 | Скачайте пакет сейчас. |
| Все поддерживаемые версии Windows Server 2008 R2 Itanium с | Скачайте пакет. |
Windows 8.1, Windows RT 8.1 и Windows Server 2012 R2 с обновлением 2919355 уже содержат последнюю версию агента Обновления Windows.
Дополнительные сведения
Если вы получили сообщение об ошибке в Обновлении Windows, попробуйте найти распространенные ошибки в Обновлении Windows.
Дополнительные сведения о том, как проверить, какая версия агента Обновления Windows установлена, выполните следующие действия.
Последняя версия агента Обновления Windows для Windows 8.1 — 7.9.9600.16422. Последняя версия агента Обновления Windows для Windows 8 7.8.9200.16693. Последняя версия агента Обновления Windows для Windows 7, Windows Vista и Windows XP — 7.6.7600.256.
Улучшения в версии 7.6.7600.256 агента Обновления Windows
Укрепленная инфраструктура, поэтому клиент Windows Update будет доверять только тем файлам, которые подписаны новым сертификатом. Сертификат используется исключительно для защиты обновлений клиента Windows Update.
Более безопасный канал связи для клиента Windows Update
Улучшения в версии 7.4.7600.226 агента Обновления Windows
Проблемы, исправленные в версии 7.2.6001.788 агента Обновления Windows
Версия 7.2.6001.788 агента Обновления Windows устраняет следующую проблему. Эта проблема ранее не была задокументирована в статье базы знаний Майкрософт:
Улучшения агента Обновления Windows версии 7.2.6001.784
Проблемы, исправленные агентом Обновления Windows версии 7.0.6000.381
Версия 7.0.6000.381 агента Обновления Windows устраняет следующие проблемы. Эти проблемы не были задокументированы ранее в статье базы знаний Майкрософт:
Обновление Windows помогает поддерживать компьютер в обновленном состоянии и обеспечивать безопасность путем скачивания и установки последних обновлений для системы безопасности и других обновлений от Майкрософт. Обновление Windows определяет, какие обновления применяются к компьютеру.
Корпорация Майкрософт периодически делает обновления программного обеспечения доступными для пользователей Windows и других программ Майкрософт. К ним относятся обновления, которые улучшают надежность и производительность, обновления, которые обеспечивают новую защиту от вредоносных программ и других потенциально нежелательных программ, а также обновления до компонентов Windows. Для повышения производительности или надежности аппаратных компонентов на компьютере корпорация Майкрософт также может предоставлять обновления драйверов устройств, предоставленных изготовителем компьютера.
Если вы включите Обновление Windows, компоненты программного обеспечения, напрямую связанные с Обновлением Windows, будут периодически обновляться на компьютере. Эти обновления необходимо выполнить до того, как в Обновлении Windows можно будет проверить необходимые обновления или перед установкой других обновлений. Эти необходимые обновления устраняют ошибки, обеспечивают постоянные улучшения и обеспечивают совместимость с серверами Майкрософт, которые поддерживают Обновление Windows. Если вы отключите Windows Update, вы не будете получать эти обновления.
Обновление Windows настраивается для автоматической установки обновлений при выборе рекомендуемого параметра во время установки windows Out Of Box Experience (OOBE). Вы также можете включить Обновление Windows, выбрав один из следующих параметров в элементе «Автоматическое обновление» на панели управления:
После того как вы включите Обновление Windows, необходимые обновления для компонентов Обновления Windows будут загружаться и устанавливаться автоматически, не уведомляя вас. Это происходит независимо от того, какой параметр вы используете для включаемого Обновления Windows. Если вы не хотите получать необходимые обновления, вы можете отключить автоматические обновления на панели управления.
Обновления самого Обновления Windows обычно делают следующее: адресуют отзывы клиентов, улучшают совместимость, производительность и надежность служб, а также обеспечивают новые возможности обслуживания. При обновлении сервера Обновления Windows обычно требуется соответствующее обновление клиента. Во время операции самостоятельного обновления агентов файлы агента Обновления Windows могут быть добавлены, изменены или заменены. Например, файлы агента Обновления Windows, которые помогают отобразить пользовательский интерфейс или определяют, применяются ли обновления к определенной системе, могут быть добавлены. Это происходит, когда система настроена на автоматическое проверку доступных обновлений. Это не происходит, если автоматическое обновление отключено. Например, такое поведение не происходит, если вы выбираете «Никогда не проверять обновления» в Windows Vista и Windows 7 или отключите автоматическое обновление в Windows XP.
Администраторы получат последнюю версию агента Обновления Windows для развертывания через cлужбы Windows Server Update Services (WSUS).
Источник
Изменить расположение папки для загрузки обновлений Windows 10.
Публикация: 16 Май 2018 Обновлено: 19 Сентябрь 2020
Нехватка свободного места для загрузки обновлений системы это не новая проблема. У большинства из нас есть доступ к Интернету и, конечно же, мы все загружаем разные файлы. У нас установлены игры и другие программы, которые могут занимать много места на жёстком диске. Самая большая проблема возникает при загрузке обновлений на системный диск Windows, обычно это диск C, поскольку на диске нет или мало свободного места, обновления перестают загружаться. Windows не предложит вам изменить местоположение загрузки обновлений.
В этом инструкции мы рассмотрим, как переместить папку для загрузки обновлений Windows 10 на другой диск. Прежде чем начать, вы должны знать, что для этого вам понадобятся права администратора.
Изменить расположение папки загрузки обновлений Windows 10.
По умолчанию Центр обновления Windows использует папку C:\Windows\SoftwareDistribution. То есть все загружаемые файлы находятся в папке SoftwareDistribution и позже устанавливается системой.

Шаг 3. В диспетчере, переключитесь на вкладку «Службы», а затем найдите и кликните правой кнопкой мыши по службе wuauserv и остановите ее. (см. картинку)

Шаг 4. Теперь переименуйте C:\Windows\SoftwareDistribution в C:\Windows\SoftwareDistribution.old

Шаг 5. Создайте символическую ссылку (Symlink).
Чтобы создать символическую ссылку, откройте командную строку. В меню «Пуск» начните печатать CMD в результатах поиска кликните правой кнопкой мыши на Командная строка и запустите ее от имени администратора. Затем введите следующую команду и нажмите Enter :

Теперь вы можете скопировать все файлы из C:\Windows\SoftwareDistribution.old в новую папку загрузки. Это гарантирует, что загрузка будет продолжена; иначе она начнется с начала.
Шаг 6. Перезапустите службу обновления Windows

Шаг 7. Проверьте, работает ли Центр Обновления Windows:
Откройте «Параметры» → «Обновление и безопасность» → «Центр обновления Windows» → «Проверка наличия обновлений». Если система начнет \ продолжит загрузку обновлений и не вызывает ошибки, вы все сделали верно.

Мы рекомендуем использовать диск для загрузки обновлений системы, который имеет достаточно свободного места. Хотя вы можете выбрать SD-карту (формат NTFS) или внешний диск, мы советуем делать это, только если он всегда остается подключенным к вашему ПК.
Все, надеюсь информация пригодится!
Источник
Центр обновления Windows: часто задаваемые вопросы
Примечание: Если вам необходимы сведения об обновлении Microsoft Office, см. раздел Установка обновлений Office.
В Windows 10 вы сами выбираете время и способ получения последних обновлений для поддержания работоспособности и безопасности устройства. Установка обновлений дает возможность получить последние исправления программного обеспечения и улучшения системы безопасности, что помогает вашему устройству работать эффективно и оставаться защищенным. В большинстве случаев перезапуск устройства завершает обновление. Не забудьте проверить подключение устройства к электросети, если знаете, что предстоит установка обновлений.
Если при обновлении Windows 10 у вас возникнут другие вопросы, здесь представлены еще некоторые сведения, которые могут быть вам полезны.
Если вам требуются сведения только об обновлении Windows 10, ответы на многие из ваших вопросов можно найти здесь:
Когда обновление Windows 10 за май 2020 г. будет готово для вашего устройства, его можно будет скачать и установить на странице «Центр обновления Windows» раздела «Параметры». Выберите время, когда вам удобнее всего скачать обновление. Затем вам потребуется перезагрузить устройство и завершить установку. После этого на вашем устройстве будет использоваться ОС Windows 10 версии 2004.
Для получения справки по обновлению до последней версии Windows 10, перейдите на страницу загрузки программного обеспечения Майкрософт и скачайте помощника по обновлению.
Некоторые обновления могут быть доступны не на всех устройствах одновременно; мы следим за готовностью и совместимостью обновлений.
Чтобы продолжать работу с актуальной версией программного обеспечения, выберите Пуск > Параметры > Обновление и безопасность > Центр обновления Windows > Центр обновления Windows и нажмите Проверить наличие обновлений.
Если для вашего устройства доступно обновление компонентов, оно появится отдельно на странице «Центр обновления Windows». Чтобы установить его, выберите Загрузить и установить сейчас.
Если у вас возникли проблемы при установке обновлений, попробуйте выполнить следующие действия.
Убедитесь, что устройство подключено к Интернету. Для скачивания обновлений требуется подключение к Интернету.
Время, необходимое для скачивания обновлений, прежде всего зависит от скорости подключения к Интернету, параметров сети и размера файла обновления. Убедитесь, что устройство подключено к электросети и Интернету, чтобы сократить время, нужное для скачивания обновлений.
Вы не можете полностью отключить обновления. Поскольку они обеспечивают безопасность и надежность работы устройства, вне зависимости от заданных вами параметров обновления в итоге их потребуется скачать и установить. Вот как можно временно приостановить скачивание и установку обновлений. Обратите внимание, что по достижении предела приостановки вам потребуется установить последние обновления до того, как вы сможете опять приостановить скачивание и установку обновлений.
Выберите Приостановить обновления на 7 дней.
Выберите Дополнительные параметры. Затем в разделе Приостановка обновлений выберите раскрывающееся меню и укажите дату, когда возобновится получение обновлений.
Чтобы завершить установку обновления, необходимо перезагрузить устройство. Windows попытается перезапустить устройство, когда вы его не используете. Если это невозможно, вам будет предложено запланировать перезапуск на более удобное время. Можно также запланировать перезапуск в любое время, выполнив следующие действия:
Выберите Запланировать перезагрузку и укажите удобное для вас время.
Можно задать период активности, чтобы автоматический перезапуск для обновления выполнялся только в то время, когда вы не используете устройство. Узнайте о настройке периода активности в Windows 10.
Попробуйте удалить ненужные файлы, приложения, которые вы не используете, или переместить файлы на другой диск, например внешний USB-накопитель или в OneDrive. Дополнительные сведения об освобождении места на диске см. в разделе Освобождение места на диске в Windows 10.
Когда такие устройства, как ноутбуки и планшеты, не используются, рекомендуется подключать их к электросети. Таким образом, если обновления устанавливаются до или после вашего периода активности, устройство будет получать достаточное питание для установки. Обновления Windows потребляют не больше энергии, чем другие стандартные системные процессы.
Список установленных обновлений и время их установки можно просмотреть в журнале обновлений. Этот список также можно использовать для удаления определенных обновлений, но, как правило, не рекомендуется удалять их без веских причин.
Дополнительные сведения о том, что входит в состав обновлений для Windows 10 приведены в журнале обновлений Windows 10.
Не рекомендуем удалять установленные обновления. Однако при необходимости это можно сделать в журнале обновлений.
Выберите Пуск > Параметры > Обновление и безопасность > Центр обновления Windows > Просмотр журнала обновлений > Удалить обновления.
Выберите обновление, которое необходимо удалить, и нажмите Удалить.
Обновления компонентов, как правило, выпускаются два раза в год и содержат новые функции и возможности, а также потенциальные обновления системы безопасности и исправления. Исправления выпускаются чаще и в основном содержат незначительные обновления системы безопасности и исправления. Windows предоставляет устройствам оба вида обновлений через Центр обновления Windows.
Чтобы проверить, обновлено ли ваше устройство, откройте Параметры > Обновление и безопасность > Центр обновления Windows и ознакомьтесь с состоянием вашего обновления и наличием доступных обновлений.
Чтобы узнать, какую версию Windows вы используете, см. раздел Как узнать свою версию операционной системы Windows?
Windows не включает зарезервированное хранилище автоматически ни в одном из сценариев обновления. Оно включается только на новых устройствах с предустановленным обновлением Windows 10 за май 2019 г. (версия 1903) или более поздним, а также на устройствах, на которых была выполнена чистая установка.
Примечание: Если вам необходимы сведения об обновлении Microsoft Office, см. раздел Установка обновлений Office.
Лучший способ обеспечить актуальность компонентов Windows 8.1 — включить автоматические обновления. После включения автоматического обновления вам больше не придется искать обновления в сети или волноваться из-за возможного отсутствия критически важных исправлений или драйверов устройств для компьютера. Как только важные обновления становятся доступны, они будут автоматически установлены Центром обновлениях Windows.
Включение автоматических обновлений
Откройте Центр обновления Windows. Для этого проведите пальцем от правого края экрана (если вы используете мышь, переместите указатель мыши в правый нижний угол экрана, а затем вверх) и выберите Параметры > Изменение параметров компьютера > Обновление и восстановление > Центр обновления Windows. Чтобы проверить наличие обновлений вручную, выберите Проверить сейчас.
Выберите элемент Выберите тип установки обновлений, а затем в разделе Важные обновления — элемент Устанавливать обновления автоматически (рекомендуется).
В разделе Рекомендуемые обновления выберите Получать рекомендуемые обновления таким же образом, как и важные обновления.
В Центре обновления Майкрософт выберите При обновлении Windows предоставлять обновления других продуктов Майкрософт и нажмите Применить.
Щелкните на приведенных ниже вопросах о том, как Центр обновления Windows поддерживает актуальность вашего устройства, чтобы получить на них ответы.
Примечание: Если ваш компьютер подключен к сети, где установка обновлений управляется в соответствии с групповой политикой, возможно, вам не удастся изменить параметры Центра обновления Windows. За дополнительной информацией обратитесь в службу технической поддержки вашей организации.
Откройте Центр обновления Windows. Для этого проведите пальцем от правого края экрана (если вы используете мышь, переместите указатель мыши в правый нижний угол экрана, а затем вверх) и выберите Параметры > Изменение параметров компьютера > Обновление и восстановление > Центр обновления Windows. Чтобы проверить наличие обновлений вручную, выберите Проверить сейчас.
Список установленных обновлений и время их установки можно просмотреть в журнале обновлений. Этот список также можно использовать для удаления определенных обновлений, но, как правило, не рекомендуется удалять их без веских причин.
Для просмотра журнала обновлений откройте Центр обновления Windows. Для этого проведите пальцем от правого края экрана (если вы используете мышь, переместите указатель мыши в правый нижний угол экрана, а затем вверх) и выберите Параметры > Изменение параметров компьютера > Обновление и восстановление > Центр обновления Windows > Просмотреть журнал обновлений.
Не рекомендуем удалять установленные обновления. Однако при необходимости это можно сделать в журнале обновлений.
Откройте Центр обновления Windows. Для этого проведите пальцем от правого края экрана (если вы используете мышь, переместите указатель мыши в правый нижний угол экрана, а затем вверх) и выберите Параметры > Изменение параметров компьютера > Обновление и восстановление > Центр обновления Windows > Просмотреть журнал обновлений.
Выберите обновление, которое необходимо удалить, и нажмите Удалить.
Если у вас возникли проблемы при установке обновлений, попробуйте выполнить следующие действия.
Убедитесь, что компьютер подключен к Интернету. Если вы используете подключение к Интернету с ограниченным объемом трафика, некоторые обновления не удастся установить.
Если вы подключены к Интернету, но обновления не устанавливаются автоматически, подождите несколько минут и попробуйте установить обновления вручную.
Подробные указания по устранению проблемы можно найти в разделе Исправление ошибок Центра обновления Windows.
Поддержка Windows 7 закончилась 14 января 2020 г.
Чтобы продолжить получать обновления системы безопасности от Майкрософт, мы рекомендуем перейти на Windows 10.
Щелкните на приведенных ниже вопросах о том, как Центр обновления Windows поддерживает актуальность вашего устройства, чтобы получить на них ответы.
Источник
Как изменить папку, в которую загружаются обновления Windows 10
Чтобы обновить вашу систему до последней версии, на жёстком диске должно быть достаточно места для скачиваемых файлов обновления. Windows автоматически попытается использовать другой диск, если ваш системный диск заполнен, но с помощью нескольких шагов вы также можете заставить Windows загружать обновления в другое место.
Рассмотрим, как изменить расположение папки загрузки обновлений Windows 10.
По умолчанию Windows сохраняет все загруженные обновления на главном диске, где установлена Windows, в папке C:\Windows\SoftwareDistribution. Если системный диск слишком переполнен, и у вас есть другой диск с достаточным пространством, Windows часто будет пытаться использовать это пространство, если это возможно. Windows позаботится об удалении файлов обновлений в какой-то момент после их установки, но часто — особенно в случае крупных обновлений, система некоторое время хранит эти файлы на случай, если вы хотите удалить обновления или откатить вашу версию Windows.
Поскольку эти обновления часто занимают много места (в некоторых случаях 16-20 ГБ), вы можете захотеть, чтобы Windows загрузила их на другой диск, особенно если вы используете твердотельный диск с небольшим объёмом. Чтобы всё заработало, нужно выполнить ряд последовательных шагов. Мы выключим службу обновлений, используя командную строку. Это позволит нам создать символическую ссылку (виртуальная ссылка на новую папку), чтобы Windows по-прежнему считала, что использует исходную папку. А затем мы перезапустим службу обновлений. Даже если вы не относитесь к любителям командной строки, это не сложно, тем более, что данная инструкция максимально подробно объяснит все необходимые действия.
Примечание: как обычно при продвинутой настройке системы, рекомендуется создать резервную копию компьютера на случай, если что-то пойдёт не так. (В любом случае, вам действительно следует регулярно выполнять резервное копирование.) Это довольно безопасный процесс, но лучше быть в безопасности, чем потом сожалеть.
Шаг первый: создайте новую папку загрузки обновлений
Первое, что вы должны сделать, это создать новую папку для загрузок на другом диске. Здесь Windows будет хранить любые будущие обновления загрузки.
В проводнике найдите нужное местоположение, щёлкните правой кнопкой мыши в любом месте, укажите подменю «Создать», а затем нажмите команду «Папка».
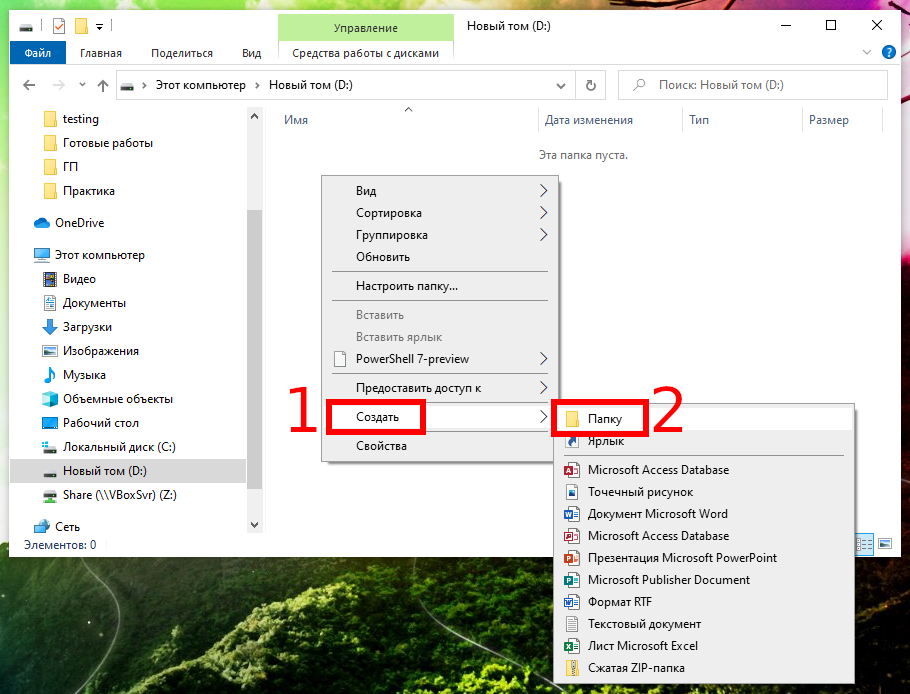
Затем назовите папку как хотите. Мы назвали нашу «NewUpdateFolder», и она находится на диске D:\.
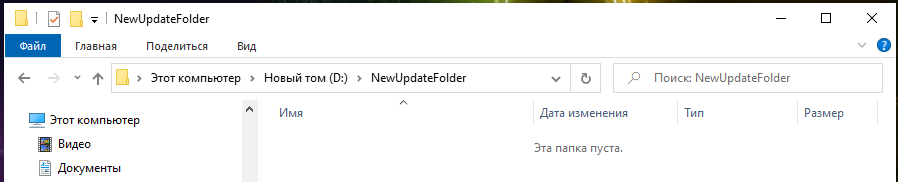
Шаг второй: остановите службу Windows Update
Затем вам нужно остановить службу Центра обновления Windows, чтобы она ничего не обновляла, пока вы что-то меняете, и потому что на следующем шаге вы переименуете старую папку обновлений. Служба Windows Update не позволит вам сделать это, если она работает.
Нажмите Ctrl+Shift+Esc, чтобы открыть диспетчер задач и перейти на вкладку «Службы».

Прокрутите вниз, пока не найдёте службу wuauserv в нижней части списка. Щёлкните правой кнопкой мыши и выберите «Остановить».

Если вы предпочитаете командную строку, то откройте PowerShell (администратор), для этого нажмите Win+x и выберите «Windows PowerShell (администратор)».
В командной строке выполните команду для остановки службы wuauserv (вставьте текст команды и нажмите Enter):
Для проверки статуса:
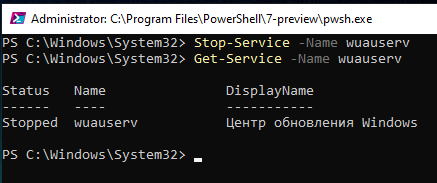
Теперь вам нужно переименовать существующую папку во что-то другое. Это потому, что вы создаёте новую папку символических ссылок, а Windows не позволяет иметь две папки с одинаковыми именами, даже если одна указывает только на новую папку, созданную на первом шаге.
В проводнике выберите «C:\Windows». Щёлкните правой кнопкой мыши папку «SoftwareDistribution» и выберите команду «Переименовать». Добавьте к существующему имени «.bak».
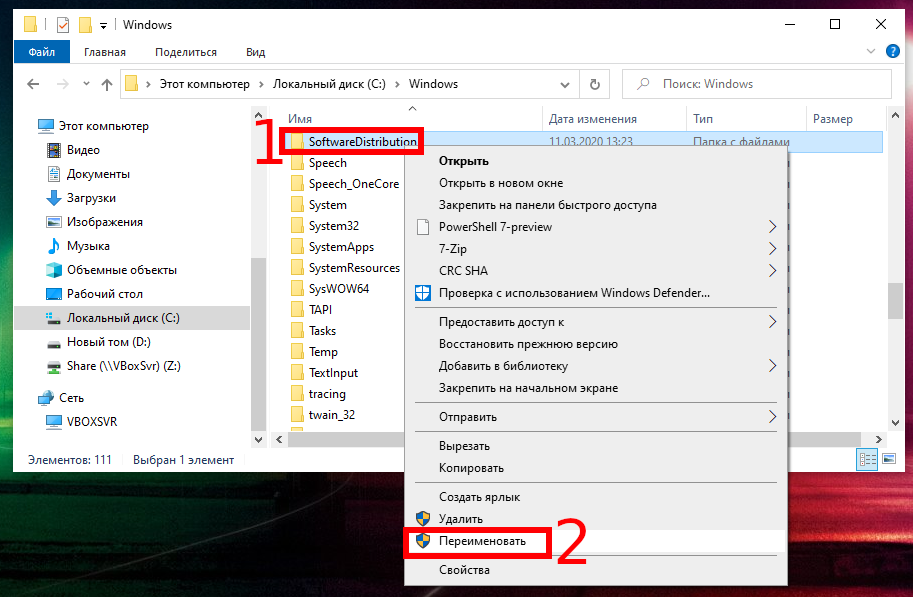
Ещё проще вы можете сделать это в командной строке:
Шаг четвёртый: Создайте символическую ссылку на новую папку
Теперь, когда вы создали новую папку, которую хотите загрузить, и переименовали старую папку «SoftwareDistribution», чтобы убрать её с пути, вам нужно показать Windows, как найти новую папку. Для этого мы используем так называемую символическую ссылку. Они действуют так же, как ярлык; они указывают на настоящую папку на вашем компьютере.
Сначала запустите командную строку (PowerShell) от имени администратора, для этого нажмите Win+x и выберите «Windows PowerShell (администратор)».
В командной строке введите следующую команду (заменив «d:\NewUpdateFolder» на полный путь к папке, созданной на первом шаге).
После того, как вы запустите команду, вы должны увидеть примерно следующее:

Новый элемент «SoftwareDistribution» с ярлыком добавлен в папку C:\Windows.

Примечание: если вы не смогли переименовать папку или создать символическую ссылку, то попробуйте перезагрузить компьютер в безопасном режиме и повторить предыдущие шаги. Для этого смотрите статью «Как загрузить Windows 10 в безопасном режиме (простой способ)».
Теперь скопируйте содержимое старой папки «SoftwareDistribution» (которую вы переименовали в третьем шаге) во вновь созданную символическую ссылку. Это предотвратит повторную загрузку Windows любых обновлений.
Мы рекомендуем копировать, а не перемещать содержимое, на тот случай, если что-то не заработает. Убедившись, что все работает, вы всегда можете вернуться и удалить старую папку позже.
Шаг пятый: снова запустите службу обновления Windows
Откройте диспетчер задач, нажав Ctrl+Shift+Esc и перейдите на вкладку «Службы».

Прокрутите вниз, пока не найдёте службу wuauserv в нижней части списка, щёлкните её правой кнопкой мыши и выберите команду «Запуск».
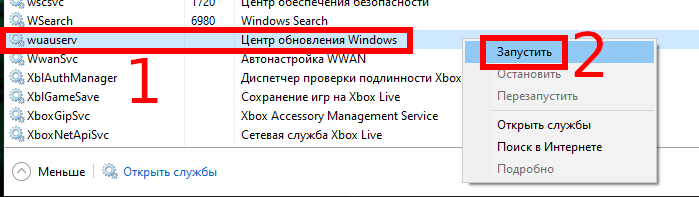
Вы можете сделать это же действие в командной строке:
Для проверки статуса:
Теперь, когда Центр обновления Windows загружает файлы, они должны сохраняться во вновь созданной папке.
Источник
2. Download the latest update for the windows update client
This should be the first step in the troubleshooting process, especially if your windows 7 operating system is a fresh or new installation and this is the first time you are checking for windows updates.
The Windows update catalog for windows 7 is now very extensive, the increased size of the catalog has introduced some problems for the windows update client which have been addressed in updates for the client. In normal behavior the Windows Update Client will usually download updates for itself before it begins to download other updates, however, with this problem this update does not always occur.
You should always download and install the latest update to the Windows Update Client for best results.
The latest available update (June 2016) is included in the following Rollup Pack:
- July 2016 update rollup for Windows 7 SP1
July 2016 update rollup for Windows 7 SP1 and Windows Server 2008 R2 SP1
I have included below the direct links to Microsoft’s download centre for the 32-bit and 64-bit versions of the update.
- July 2016 update rollup for Windows 7 SP1 (32-bit)
Note: For best results use Microsoft Internet Explorer to download from the Microsoft download centre
Update for Windows 7 (KB3172605) - July 2016 update rollup for Windows 7 SP1 (64-bit)
Note: For best results use Microsoft Internet Explorer to download from the Microsoft download centre
Update for Windows 7 for x64-based Systems (KB3172605)
Helpful
Unhelpful
32 of 55 people found this page helpful
To download and install major Windows updates (the upgrade from Windows 7 or Windows 8.1 to Windows 10, for example), you need to not only have all other Windows updates available for your computer installed but also need to have the latest version of the Windows Update Agent. The Windows Update Agent is the Windows utility that handles every operation about Windows Updates – from checking for them to downloading and installing them. If you don’t have the latest available version of the Windows Update Agent, for some reason, you are going to have to get it, one way or another.
There used to be two different ways you could update the Windows Update Agent to its latest version – you could either do it manually or automatically. Automatically updating the Windows Update Agent simply refers to turning automatic updates on – when you do so, all-important updates available for your computer and automatically downloaded and installed, and since updates for the Windows Update Agent count as important updates, they are too. On the flip side, you could, in the past, get the latest version of the Windows Update Agent by manually downloading a signed installer for it from Microsoft and then installing it. However, Microsoft no longer offers downloadable stand-alone packages containing installers for the latest versions of the Windows Update Agent.
That being the case, here’s how you can automatically update the Windows Update Agent to the latest available version. First and foremost, you need to make sure that automatic updating is enabled on your computer. To do so:
On Windows 7
- Open the Start Menu.
- Search for “turn automatic updating on or off“.
- Click on the search result titled Turn automatic updating on or off.
Search for turn automatic updating on or off - Open the dropdown menu under the Important updates section and click on Install updates automatically (recommended) to select it.
Select Install updates automatically (recommended) - Enable the Give me recommended updates the same way I receive important updates option by checking the checkbox located directly beside it.
- Click on OK to save the changes you’ve made.
Check the Option of Give me recommended updates the same way I receive important updates
On Windows 8/8.1
- Open the Charms bar by pressing the Windows logo key + C or simply hovering your mouse in the bottom-right corner of your Desktop.
- Click on Settings.
- Click on Control Panel.
- Click on Windows Update.
- Click on Change settings.
- Open the dropdown menu under the Important updates section and click on Install updates automatically (recommended) to select it.
- Enable the Give me recommended updates the same way I receive important updates option by checking the checkbox located directly beside it.
- Click on OK to save the changes you’ve made.
Once you have made sure that your computer is configured to download and install Windows updates automatically, you need to:
- Press the Windows logo key + R to open a Run dialog.
- Type services.msc into the Run dialog and press Enter to launch the Services manager.
Run services.msc - Scroll down the list of services on your computer and locate and right-click on the Windows Update service.
- Click on Stop.
Stop Windows Update Service - Right-click on the Windows Update service once again.
- Click on Start.
Start Windows Update Service - Close the Services manager and launch Windows Update.
- Once Windows Update starts up, check to see if the latest available version of the Windows Update Agent has been downloaded and installed.
Kevin Arrows
Kevin Arrows is a highly experienced and knowledgeable technology specialist with over a decade of industry experience. He holds a Microsoft Certified Technology Specialist (MCTS) certification and has a deep passion for staying up-to-date on the latest tech developments. Kevin has written extensively on a wide range of tech-related topics, showcasing his expertise and knowledge in areas such as software development, cybersecurity, and cloud computing. His contributions to the tech field have been widely recognized and respected by his peers, and he is highly regarded for his ability to explain complex technical concepts in a clear and concise manner.
Все способы:
- Способ 1: «Центр обновления Windows» и необязательные обновления
- Способ 2: Использование «Каталога Центра обновления Майкрософт»
- Установка через «Командную строку»
- Способ 3: Использование утилит в «PowerShell»
- Вопросы и ответы: 0
Способ 1: «Центр обновления Windows» и необязательные обновления
Перед тем как переходить к более трудным и затратным по времени методам ручной установки обновлений в Windows 11, рекомендуем заглянуть в «Центр обновления Windows», выполнить поиск апдейтов и самостоятельно установить найденные. Вместе с этим можно проверить список необязательных обновлений — вдруг среди них будет именно то, которое вы ищете.
- Для этого откройте меню «Пуск» и нажмите по кнопке «Параметры».
- В новом окне перейдите к разделу «Центр обновления Windows» и нажмите кнопку «Проверить наличие обновлений».
- Ожидайте окончания сканирования и появления на экране результатов.
- Если вы увидите, что началось скачивание нужного вам обновления, просто дождитесь его завершения и отправьте компьютер на перезагрузку, чтобы все изменения вступили в силу.
- В некоторых случаях скачивание запускается вручную, что по большей части относится к накопительным обновлениям и апдейтам безопасности. Вы можете узнать номер самого обновления и решить, нужно ли инсталлировать его самостоятельно.
- Теперь что касается необязательных обновлений: для проверки доступных понадобится ниже в этом же окне выбрать категорию «Дополнительные параметры».
- Далее перейдите к «Необязательные обновления».
- Отметьте галочкой подходящие для вас апдейты, а также разверните список с обновлениями драйверов, если хотите установить и их.
- Нажмите кнопку «Скачать и установить», чтобы запустить инсталляцию всего выделенного.
- Вы будете перенаправлены в предыдущее окно, где отслеживается текущее состояние установки. По окончании подтвердите перезагрузку компьютера и приступайте к обычному взаимодействию с операционной системой.










Способ 2: Использование «Каталога Центра обновления Майкрософт»
Следующий метод ручной установки обновлений в Windows 11 подразумевает самостоятельный их поиск по названию через официальную библиотеку. Соответственно, вам понадобится знать кодовый номер того самого обновления, которого не хватает. В остальном процесс не вызывает особых трудностей, а выглядит следующим образом:
Перейти к «Каталогу Центра обновления Майкрософт»
- Откройте страницу с каталогом обновлений, перейдя по ссылке выше. Справа вверху вы найдете поле ввода, в котором и следует указать кодовое название искомого апдейта.
- В списке отыщите обновление для вашего типа процессора и для Windows 11, после чего нажмите кнопку «Загрузить».
- Откроется новое окно браузера, в котором следует кликнуть по появившейся ссылке, чтобы запустить процесс скачивания исполняемого файла.
- Ожидайте окончания загрузки и запустите полученный объект.
- На экране появится окно «Автономного установщика обновлений Windows», в котором показан процесс установки. Вам остается только ждать и следить за появляющимися уведомлениями. Если все прошло успешно, появится предложение отправить ПК на перезагрузку, чтобы изменения вступили в силу.




Установка через «Командную строку»
Данный метод частично связан с предыдущим, поскольку вам все так же понадобится скачать обновление вручную через «Каталог Центра обновления Майкрософт». Но пригодится он в тех случаях, когда установщик не запускается, выдавая ошибку, или Windows работает некорректно, однако есть доступ к консоли.
Если вам известны другие источники (не «Каталог Центра обновления Майкрософт»), которым вы доверяете, можете получить необходимые файлы через них, затем обратиться к «Командной строке» в операционной системе.
- Для начала скачайте исполняемый файл обновления, который и будете устанавливать через консоль.
- Затем запустите «Командную строку» от имени администратора. Проще всего это сделать, отыскав приложение через «Пуск».
- Сверните приложение и перейдите к каталогу, в который скачали файл обновления. Запомните путь к файлу, а также скопируйте его название.
- В консоли введите команду
wusa c:\Users\Имя_Пользователя\Downloads\windows10.0-kb5015814-x64.msu /quiet /norestart, заменив путь в этой строке на свой, учитывая название файла и его расширение. - После нажатия по Enter должен начаться процесс обработки команды. Вы увидите сообщение об успешной установке или пустую строку для нового ввода.
- Проверить, установилось ли данное обновление, можно тоже через консоль, выполнив команду
wmic qfe list brief /format:table. - Найдите обновление с интересующим вас кодовым номером в списке, чтобы проверить успешность инсталляции.
- Если все прошло удачно, можно отправить компьютер на перезагрузку, не покидая при этом «Командную строку». Осуществляется это через команду
shutdown /r /t 00.








Способ 3: Использование утилит в «PowerShell»
В последней инструкции мы снова обратимся к консольным командам, но на этот раз будем использовать специальную утилиту для «Терминала Windows», которая позволит в режиме онлайн скачать любое из доступных обновлений, а затем установить его в Windows 11. Следуйте представленным ниже шагам, чтобы разобраться в последовательности действий и понять, какие команды будут использованы.
- Щелкните правой кнопкой мыши по «Пуску» и из появившегося контекстного меню выберите пункт «Терминал Windows (Администратор)».
- Введите команду
Install-Module PSWindowsUpdate, чтобы установить необходимый модуль для дальнейшего поиска обновлений. - При появлении сообщения с разрешениями выберите вариант Y, чтобы продолжить инсталляцию.
- При следующем уведомлении введите А для подтверждения добавления всех модулей из репозитория.
- Следующая команда, которая имеет вид
Set-ExecutionPolicy RemoteSigned, разрешает использование скрипта для поиска обновлений, поэтому введите ее и активируйте. - Импортируйте модуль поиска и инсталляции обновлений через
Import-Module PSWindowsUpdate. - Теперь понадобится узнать, какие из обновлений можно установить таким способом. Для этого используйте команду
Get-WindowsUpdate. - Если ее вывод — просто новая строка для ввода, значит, доступные апдейты для вашей сборки Windows 11 отсутствуют. Внимательно проверьте, действительно ли в системе отсутствует необходимое обновление.
- Если вы получили список с кодовыми названиями обновлений, введите команду
Install-WindowsUpdate -KBArticleID KBNUMBER, заменив последнее слово на кодовый номер обновления, которое хотите инсталлировать. - При работе со списком доступных апдейтов может оказаться, что все из перечисленных файлов вам нужны. В таком случае ускорьте процесс и запустите инсталляцию всех обновлений через команду
Install-WindowsUpdate.









Наша группа в TelegramПолезные советы и помощь






