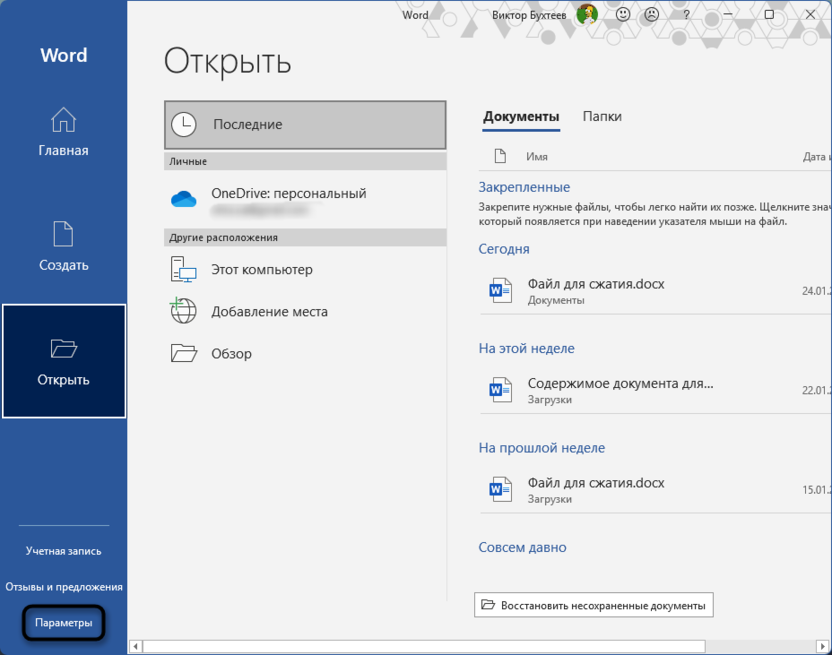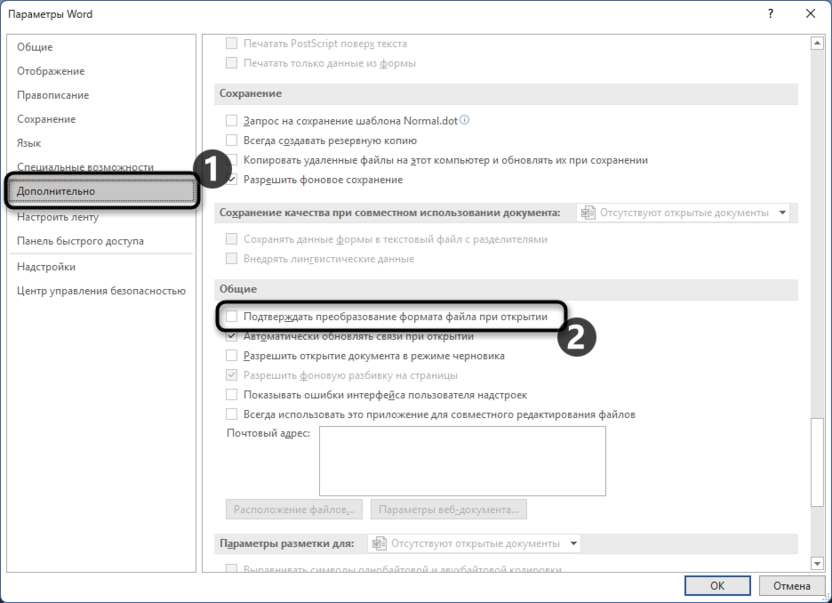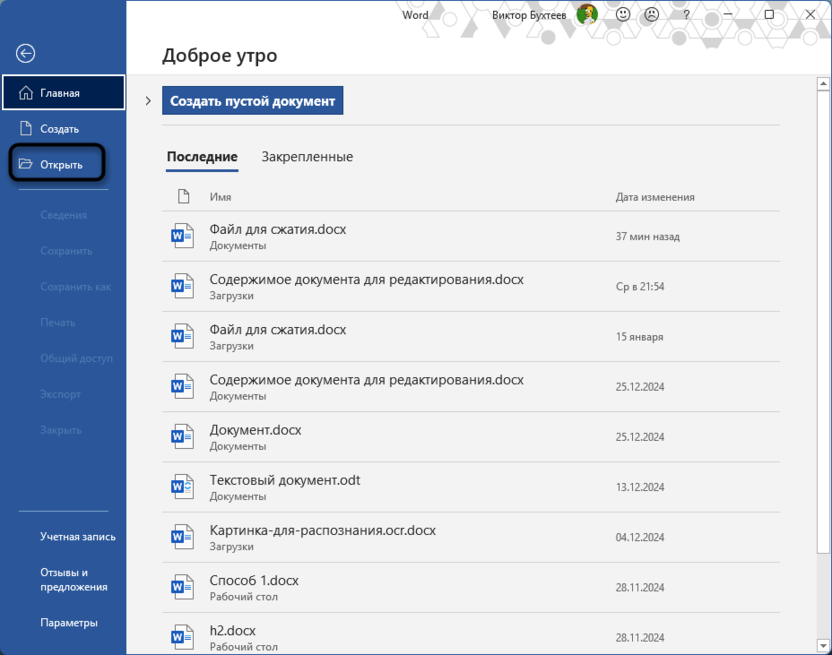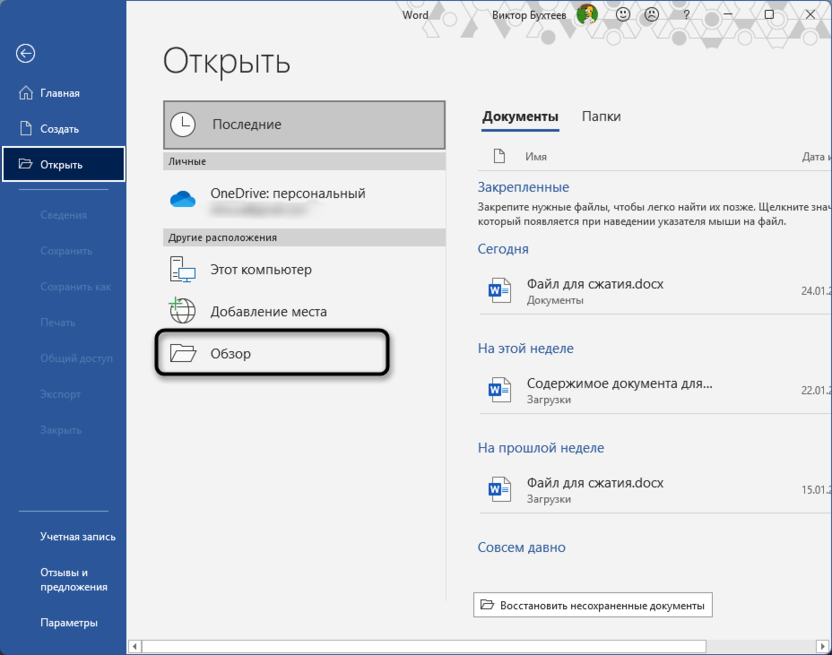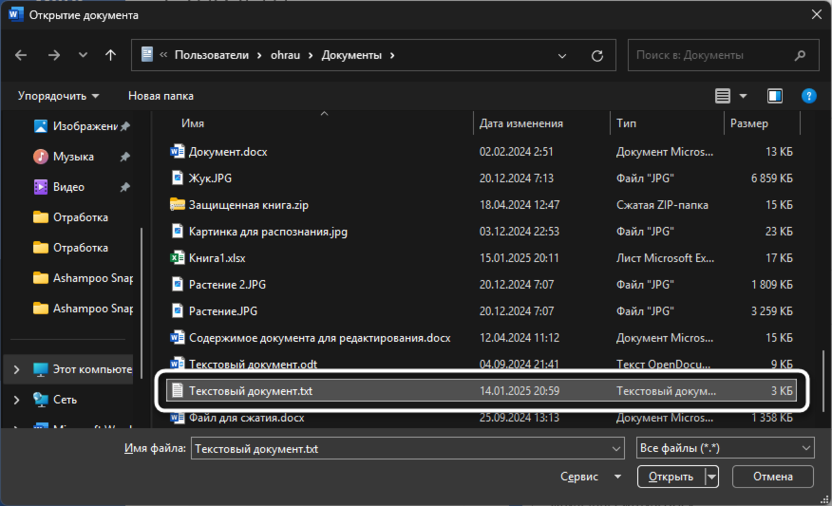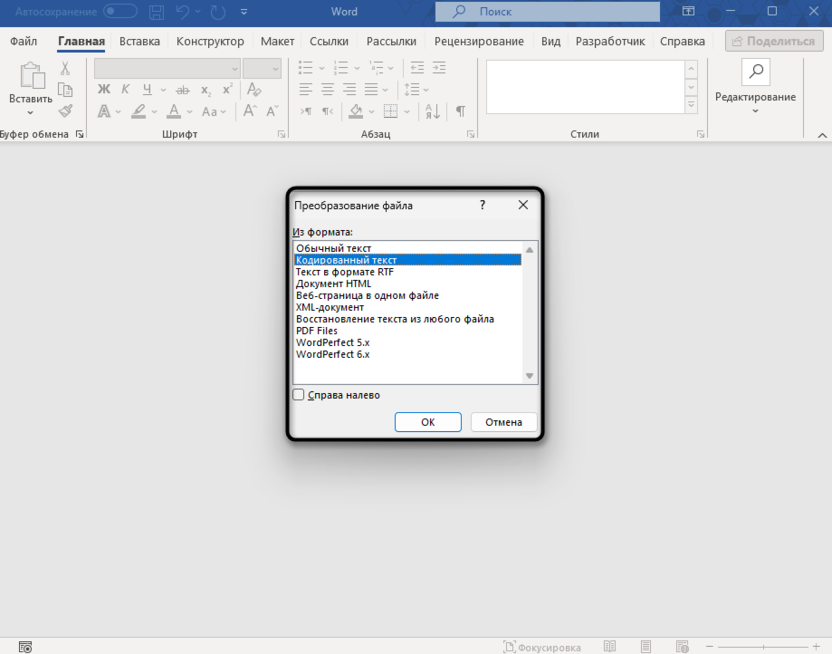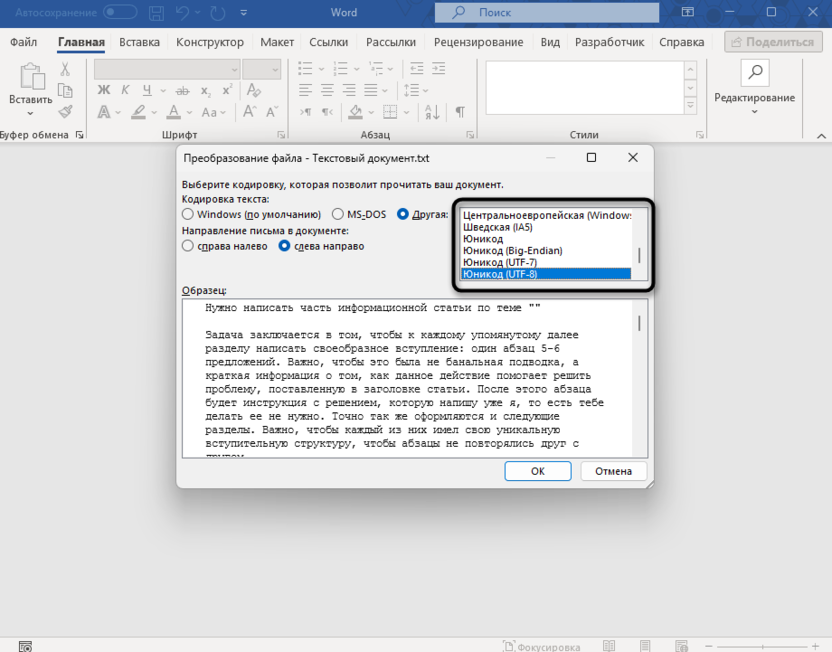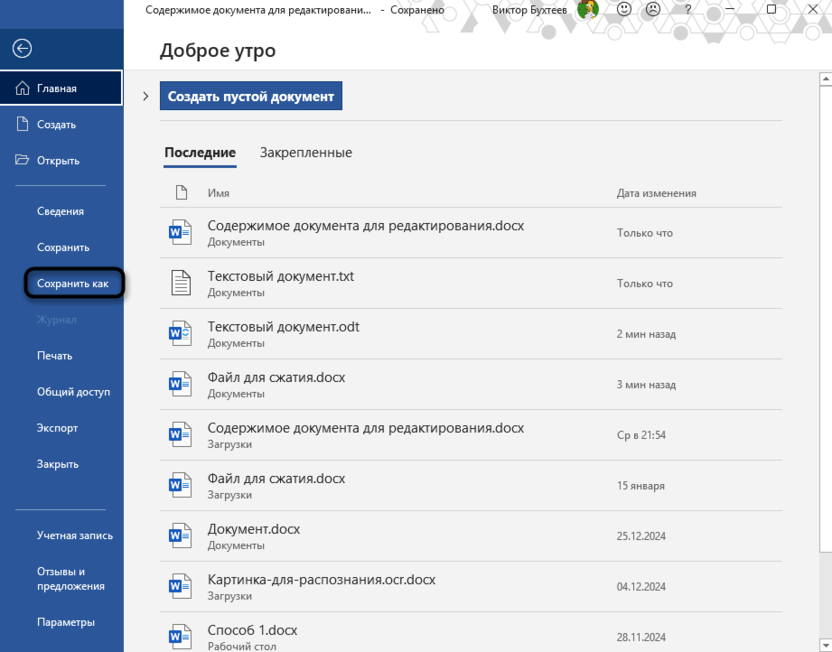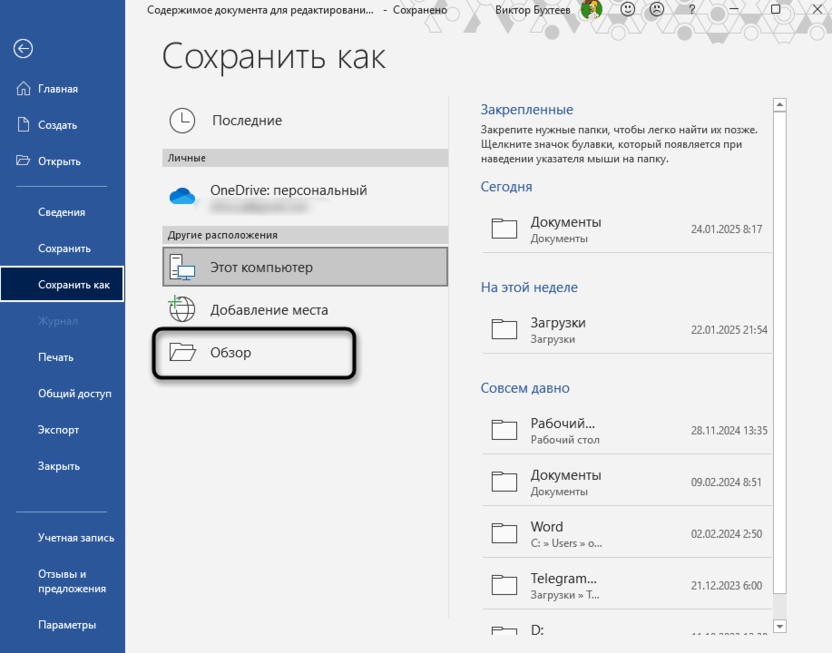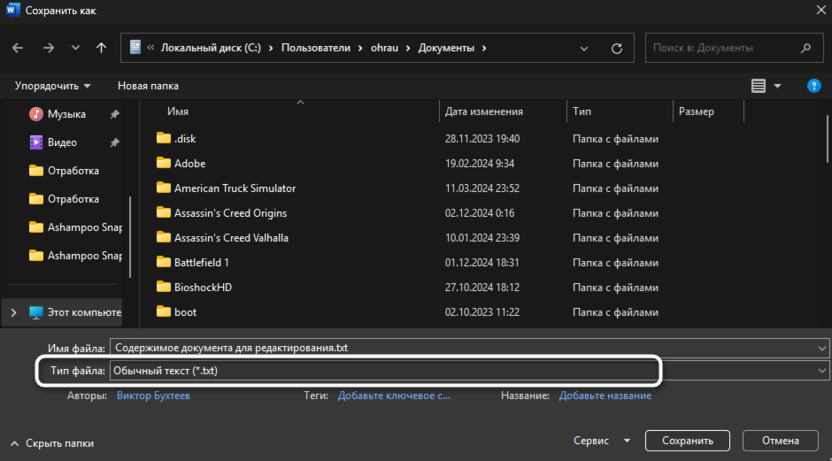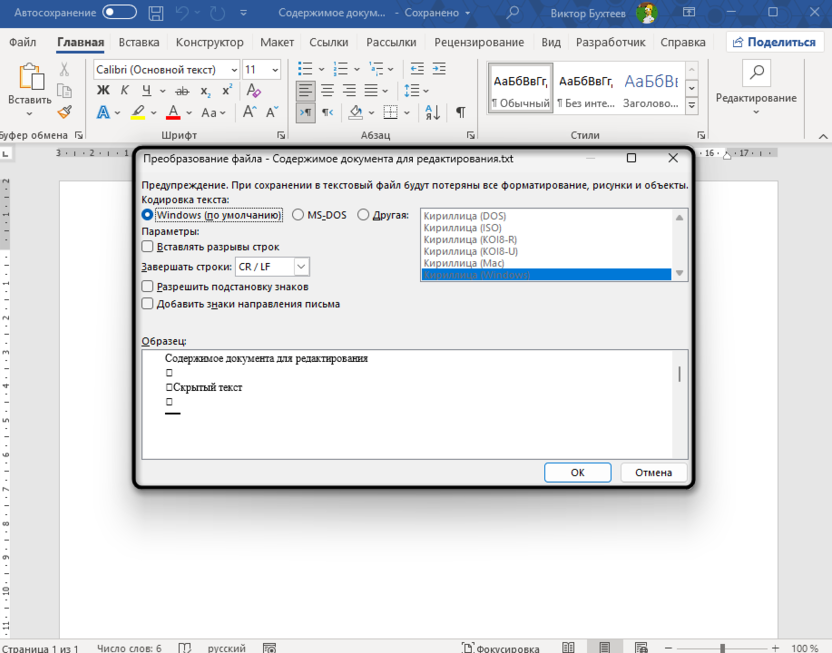Кодировка текста – это схема нумерации символов, в которой каждому символу, цифре или знаку присвоено соответствующее число. Кодировку используют для сохранения и обработки текста на компьютере. Каждый раз при сохранении текста в файл он сохраняется с использованием определенной схемы кодирования, и при открытии этого файла необходимо использовать такую же схему, иначе восстановить исходный текст не получится. Самыми популярными кодировками для кириллицы сейчас являются UTF-8, Windows-1251 (CP1251, ANSI).
Для того чтобы программа смогла правильно открыть текстовый файл, иногда приходится вручную менять кодировку, перекодируя текст из одной схемы в другую. Например, не редко возникают проблемы с открытием файлов CSV, XML, SQL, TXT, PHP.
В этой небольшой статье мы расскажем о том, как изменить кодировку текстового файла на UTF-8, Windows-1251 или любую другую.
Блокнот Windows
Если вы используете операционную систему Windows 10 или Windows 11, то вы можете изменить кодировку текста с помощью стандартной программы Блокнот. Для этого нужно открыть текстовый файл с помощью Блокнота и воспользоваться меню «Файл – Сохранить как».

В открывшемся окне нужно указать новое название для файла, выбрать подходящую кодировку и нажать на кнопку «Сохранить».

К сожалению, для подобных задач программа Блокнот часто не подходит. С ее помощью нельзя открывать документы большого размера, и она не поддерживает многие кодировки. Например, с помощью Блокнота нельзя открыть текстовые файлы в DOS 866.
Notepad++
Notepad++ (скачать) является одним из наиболее продвинутых текстовых редакторов. Он обладает подсветкой синтаксиса языков программирования, позволяет выполнять поиск и замену по регулярным выражениям, отслеживать изменения в файлах, записывать и воспроизводить макросы, считать хеш-сумы и многое другое. Одной из основных функций Notepad++ является поддержка большого количества кодировок текста и возможность изменения кодировки текстового файла в UTF-8 или Windows 1251.
Для того чтобы изменить кодировку текста с помощью Notepad++ файл нужно открыть в данной программе. Если программа не смогла правильно определить схему кодирования текста, то это можно сделать вручную. Для этого нужно открыть меню «Кодировки – Кириллица» и выбрать нужный вариант.

После открытия текста можно изменить его кодировку. Для этого нужно открыть меню «Кодировки» и выбрать один из вариантов преобразования. Notepad++ позволяет изменить текущую кодировку текста на ANSI (Windows-1251), UTF-8, UTF-8 BOM, UTF-8 BE BOM, UTF-8 LE BOM.

После преобразования файл нужно сохранить с помощью меню «Файл – Сохранить» или комбинации клавиш Ctrl-S.
Akelpad
Akelpad (скачать) – достаточно старая программа для работы с текстовыми файлами, которая все еще актуальна и может быть полезной. Фактически Akelpad является более продвинутой версией стандартной программы Блокнот из Windows. С его помощью можно открывать текстовые файлы большого размера, которые не открываются в Блокноте, выполнять поиск и замену с использованием регулярных выражений и менять кодировку текста.
Для того чтобы изменить кодировку текста с помощью Akelpad файл нужно открыть в данной программе. Если после открытия файла текст не читается, то нужно воспользоваться меню «Файл – Открыть».

В открывшемся окне нужно выделить текстовый файл, снять отметку «Автовыбор» и выбрать подходящую кодировку из списка. При этом в нижней части окна можно видеть, как будет отображаться текст.

Для того чтобы изменить текущую кодировку текста нужно воспользоваться меню «Файл – Сохранить как» и сохранить документ с указанием новой схемы кодирования.

В отличие от Notepad++, текстовый редактор Akelpad позволяет сохранить файл в практически любой кодировке. В частности, доступны Windows 1251, DOS 886, UTF-8 и многие другие.
Посмотрите также:
- Чем открыть PDF файл в Windows 7 или Windows 10
- Как перевернуть страницу в Word
- Как копировать текст с помощью клавиатуры
- Как сделать рамку в Word
- Как сделать буклет в Word
Автор
Александр Степушин
Создатель сайта comp-security.net, автор более 2000 статей о ремонте компьютеров, работе с программами, настройке операционных систем.
Остались вопросы?
Задайте вопрос в комментариях под статьей или на странице
«Задать вопрос»
и вы обязательно получите ответ.
Все способы:
- Работа с кодировкой текста
- Способ 1: изменение кодировки с помощью Notepad++
- Способ 2: применение Мастера текстов
- Способ 3: сохранение файла в определенной кодировке
- Вопросы и ответы: 19
С потребностью менять кодировку текста часто сталкиваются пользователи, работающие браузерах, текстовых редакторах и процессорах. Тем не менее, и при работе в табличном процессоре Excel такая необходимость тоже может возникнуть, ведь эта программа обрабатывает не только цифры, но и текст. Давайте разберемся, как изменить кодировку в Экселе.
Урок: Кодировка в Microsoft Word
Работа с кодировкой текста
Кодировка текста – эта набор электронных цифровых выражений, которые преобразуются в понятные для пользователя символы. Существует много видов кодировки, у каждого из которых имеются свои правила и язык. Умение программы распознавать конкретный язык и переводить его на понятные для обычного человека знаки (буквы, цифры, другие символы) определяет, сможет ли приложение работать с конкретным текстом или нет. Среди популярных текстовых кодировок следует выделить такие:
- Windows-1251;
- KOI-8;
- ASCII;
- ANSI;
- UKS-2;
- UTF-8 (Юникод).
Последнее наименование является самым распространенным среди кодировок в мире, так как считается своего рода универсальным стандартом.
Чаще всего, программа сама распознаёт кодировку и автоматически переключается на неё, но в отдельных случаях пользователю нужно указать приложению её вид. Только тогда оно сможет корректно работать с кодированными символами.

Наибольшее количество проблем с расшифровкой кодировки у программы Excel встречается при попытке открытия файлов CSV или экспорте файлов txt. Часто, вместо обычных букв при открытии этих файлов через Эксель, мы можем наблюдать непонятные символы, так называемые «кракозябры». В этих случаях пользователю нужно совершить определенные манипуляции для того, чтобы программа начала корректно отображать данные. Существует несколько способов решения данной проблемы.
Способ 1: изменение кодировки с помощью Notepad++
К сожалению, полноценного инструмента, который позволял бы быстро изменять кодировку в любом типе текстов у Эксель нет. Поэтому приходится в этих целях использовать многошаговые решения или прибегать к помощи сторонних приложений. Одним из самых надежных способов является использование текстового редактора Notepad++.
- Запускаем приложение Notepad++. Кликаем по пункту «Файл». Из открывшегося списка выбираем пункт «Открыть». Как альтернативный вариант, можно набрать на клавиатуре сочетание клавиш Ctrl+O.
- Запускается окно открытия файла. Переходим в директорию, где расположен документ, который некорректно отобразился в Экселе. Выделяем его и жмем на кнопку «Открыть» в нижней части окна.
- Файл открывается в окне редактора Notepad++. Внизу окна в правой части строки состояния указана текущая кодировка документа. Так как Excel отображает её некорректно, требуется произвести изменения. Набираем комбинацию клавиш Ctrl+A на клавиатуре, чтобы выделить весь текст. Кликаем по пункту меню «Кодировки». В открывшемся списке выбираем пункт «Преобразовать в UTF-8». Это кодировка Юникода и с ней Эксель работает максимально корректно.
- После этого, чтобы сохранить изменения в файле жмем на кнопку на панели инструментов в виде дискеты. Закрываем Notepad++, нажав на кнопку в виде белого крестика в красном квадрате в верхнем правом углу окна.
- Открываем файл стандартным способом через проводник или с помощью любого другого варианта в программе Excel. Как видим, все символы теперь отображаются корректно.





Несмотря на то, что данный способ основан на использовании стороннего программного обеспечения, он является одним из самых простых вариантов для перекодировки содержимого файлов под Эксель.
Способ 2: применение Мастера текстов
Кроме того, совершить преобразование можно и с помощью встроенных инструментов программы, а именно Мастера текстов. Как ни странно, использование данного инструмента несколько сложнее, чем применение сторонней программы, описанной в предыдущем методе.
- Запускаем программу Excel. Нужно активировать именно само приложение, а не открыть с его помощью документ. То есть, перед вами должен предстать чистый лист. Переходим во вкладку «Данные». Кликаем на кнопку на ленте «Из текста», размещенную в блоке инструментов «Получение внешних данных».
- Открывается окно импорта текстового файла. В нем поддерживается открытие следующих форматов:
- TXT;
- CSV;
- PRN.
Переходим в директорию размещения импортируемого файла, выделяем его и кликаем по кнопке «Импорт».
- Открывается окно Мастера текстов. Как видим, в поле предварительного просмотра символы отображаются некорректно. В поле «Формат файла» раскрываем выпадающий список и меняем в нем кодировку на «Юникод (UTF-8)».
Если данные отображаются все равно некорректно, то пытаемся экспериментировать с применением других кодировок, пока текст в поле для предпросмотра не станет читаемым. После того, как результат удовлетворит вас, жмите на кнопку «Далее».
- Открывается следующее окно Мастера текста. Тут можно изменить знак разделителя, но рекомендуется оставить настройки по умолчанию (знак табуляции). Жмем на кнопку «Далее».
- В последнем окне имеется возможность изменить формат данных столбца:
- Общий;
- Текстовый;
- Дата;
- Пропустить столбец.
Тут настройки следует выставить, учитывая характер обрабатываемого контента. После этого жмем на кнопку «Готово».
- В следующем окне указываем координаты левой верхней ячейки диапазона на листе, куда будут вставлены данные. Это можно сделать, вбив адрес вручную в соответствующее поле или просто выделив нужную ячейку на листе. После того, как координаты добавлены, в поле окна жмем кнопку «OK».
- После этого текст отобразится на листе в нужной нам кодировке. Остается его отформатировать или восстановить структуру таблицы, если это были табличные данные, так как при переформатировании она разрушается.







Способ 3: сохранение файла в определенной кодировке
Бывает и обратная ситуация, когда файл нужно не открыть с корректным отображением данных, а сохранить в установленной кодировке. В Экселе можно выполнить и эту задачу.
- Переходим во вкладку «Файл». Кликаем по пункту «Сохранить как».
- Открывается окно сохранения документа. С помощью интерфейса Проводника определяем директорию, где файл будет храниться. Затем выставляем тип файла, если хотим сохранить книгу в формате отличном от стандартного формата Excel (xlsx). Потом кликаем по параметру «Сервис» и в открывшемся списке выбираем пункт «Параметры веб-документа».
- В открывшемся окне переходим во вкладку «Кодировка». В поле «Сохранить документ как» открываем выпадающий список и устанавливаем из перечня тот тип кодировки, который считаем нужным. После этого жмем на кнопку «OK».
- Возвращаемся в окно «Сохранения документа» и тут жмем на кнопку «Сохранить».




Документ сохранится на жестком диске или съемном носителе в той кодировке, которую вы определили сами. Но нужно учесть, что теперь всегда документы, сохраненные в Excel, будут сохраняться в данной кодировке. Для того, чтобы изменить это, придется опять заходить в окно «Параметры веб-документа» и менять настройки.
Существует и другой путь к изменению настроек кодировки сохраненного текста.
- Находясь во вкладке «Файл», кликаем по пункту «Параметры».
- Открывается окно параметров Эксель. Выбираем подпункт «Дополнительно» из перечня расположенного в левой части окна. Центральную часть окна прокручиваем вниз до блока настроек «Общие». Тут кликаем по кнопке «Параметры веб-страницы».
- Открывается уже знакомое нам окно «Параметры веб-документа», где мы проделываем все те же действия, о которых говорили ранее.



Теперь любой документ, сохраненный в Excel, будет иметь именно ту кодировку, которая была вами установлена.
Как видим, у Эксель нет инструмента, который позволил бы быстро и удобно конвертировать текст из одной кодировки в другую. Мастер текста имеет слишком громоздкий функционал и обладает множеством не нужных для подобной процедуры возможностей. Используя его, вам придется проходить несколько шагов, которые непосредственно на данный процесс не влияют, а служат для других целей. Даже конвертация через сторонний текстовый редактор Notepad++ в этом случае выглядит несколько проще. Сохранение файлов в заданной кодировке в приложении Excel тоже усложнено тем фактом, что каждый раз при желании сменить данный параметр, вам придется изменять глобальные настройки программы.
Наша группа в TelegramПолезные советы и помощь
Если при импорте контактов вы видите нечитаемые символы, как на скриншоте, это значит, что кодировка файла не подходит для импорта в Unisender. Файл нужно перекодировать в UTF-8. Далее мы расскажем, как это сделать в Excel.

Создаем и открываем новый Excel файл.

Переходим на вкладку «Данные», выбираем «Получение внешних данных», а далее — «Из текста».

В окне для импорта текстового файла выбираем файл с неверной кодировкой и нажимаем кнопку «Импорт».

Открывается мастер импорта текста.
С текущей кодировкой содержимое файла нечитабельное.

В поле «Формат файла» перебираем кодировки, пока не найдём ту, в которой текст отображается правильно. Вариантов много, поэтому можно начать с форматов, которые начинаются со слова «Кириллица». Находим нужный формат, нажимаем «Далее».

Выбираем символы-разделители. В нашем случае это запятая.
Нажимаем «Далее» — «Готово» — «OK»

Так выглядит импортированный текст в Excel.

Теперь нажимаем «Файл» — «Сохранить как».
Выбираем место, где будет храниться файл. Вводим название файла, тип файла выбираем CSV, ниже нажимаем «Сервис» — «Параметры веб-документа».

Переходим на вкладку «Кодировка», выбираем «Юникод UTF-8» и нажимаем «OK».

Файл сохранён.
Теперь импортируем его и видим, что текст отображается корректно.

Полезные ссылки
Как подготовить контакты к импорту
Как импортировать контакты
Как импортировать номера телефонов
Что такое отчёт об ошибках при импорте
Как очистить базу от неактивных контактов
При работе с текстовыми документами, особенно если они имеют дело с различными системами и программами, важно учитывать, как закодирован их содержимое. Правильный выбор и настройка кодировок влияют на то, как информация отображается и сохраняется, что критично для обеспечения корректности данных. Например, если вы работаете с текстами в старинных книгах или обмениваетесь сообщениями в группах социальных сетей, важно убедиться, что текст читается без ошибок и искажений.
В этом разделе мы рассмотрим, как определить текущую кодировку вашего документа и как её можно сменить на другую, подходящую для вашей задачи. Использование правильной кодировки помогает избежать проблем, таких как ошибки отображения текста или его потеря при сохранении. Мы также обсудим инструменты и программы, которые помогут вам осуществить эту задачу, будь то работа с файлами в блокноте, текстовом редакторе, или через онлайн-сервисы.
В процессе вы научитесь, как с лёгкостью переходить от одной кодировки к другой, будь то кодировка ANSI или UTF-8, и как это сделать корректно. Наши пошаговые инструкции помогут вам избежать распространённых ошибок и обеспечат правильное отображение вашего текста, независимо от его начального размера и содержания.
Содержание
- Вот план для вашей информационной статьи: Выбор кодировки текстового файла
- Основные аспекты выбора кодировки
- Различия между UTF-8 и Windows 1251
- Влияние выбора кодировки на поддержку символов
- Как выбрать подходящую кодировку
- Совместимость с целевыми программами и системами
- Рекомендации для выбора в зависимости от языка текста
- Изменение кодировки на UTF-8
- Подготовка к изменению кодировки
- Проверка текущей кодировки текстового файла
- Вопрос-ответ:
- Что такое кодировка текстового файла и зачем она нужна?
- Как определить текущую кодировку текстового файла?
- Как изменить кодировку текстового файла с UTF-8 на Windows 1251?
- Что делать, если после изменения кодировки текст стал нечитабельным?
- Как избежать проблем с кодировкой при создании нового текстового файла?
- Как узнать, в какой кодировке находится текстовый файл, прежде чем его изменить на UTF-8 или Windows 1251?
- Как изменить кодировку текстового файла на UTF-8 или Windows 1251 в Notepad++?
Вот план для вашей информационной статьи: Выбор кодировки текстового файла
Когда вы работаете с текстами в различных приложениях и системах, важно правильно настроить параметры для их хранения и отображения. Множество редакторов, включая Word, блокнот, а также специализированные инструменты как phpbb2 или nodejs, могут иметь разные стандарты для записи данных. Ошибки в этом могут привести к сбоям или неверному отображению информации, особенно если данные из одного источника нужно открыть в другом, который настроен иначе.
Если вы сохранили документ в ANSI или в другой кодировке, которая не соответствует стандарту, то при открытии вы можете столкнуться с трудностями. Например, сообщения на socialkit или в файлах group могут быть искажены. Чтобы избежать таких проблем, важно знать, как правильно настроить формат и какие шаги предпринять для корректного отображения текста. Используйте специализированные инструменты или программы, которые поддерживают преобразование и замену кодировок, чтобы ваш контент всегда отображался так, как задумано.
Не забывайте также про стандартные дебиан и ubuntu инструменты, которые могут помочь в выборе нужного параметра. Когда вы работаете с большими объемами данных, например, из букинистическом источника или других форматов, важно, чтобы кодировка была согласована. Следуя предложенным рекомендациям, вы избежите проблем с отображением текста и сохраните качество информации.
Основные аспекты выбора кодировки
При работе с текстовыми данными важно учитывать, какую кодировку применить для хранения и обработки информации. Неправильный выбор может привести к неожиданным результатам, таким как некорректное отображение символов, ошибки в обработке данных или даже сбои в работе приложений. Каждый метод имеет свои особенности и ограничения, которые могут повлиять на совместимость и корректность данных. Этот процесс требует внимательного подхода и понимания особенностей различных систем и инструментов.
Когда вы сталкиваетесь с необходимостью определить, какую кодировку использовать, сначала следует разобраться в контексте, в котором будет работать ваш текст. Например, если вы планируете работать с русскоязычными текстами, вам может потребоваться особое внимание к корректности отображения кириллических символов. Также важно учитывать, с какими программами и платформами вам предстоит взаимодействовать, так как разные системы могут требовать различных стандартов. Например, файлы, созданные в Deiban или nodejs, могут иметь свои предпочтения по кодировке.
Если вы работаете с уже существующими данными, например, в питерском букинистическом архиве или с текстами, собранными из разных источников, вам может потребоваться заменить кодировку для обеспечения корректного отображения и функциональности. Нельзя забывать про проверку содержимого и возможность ошибок при конвертации, таких как crash или искажение данных. Поэтому важно иметь инструмент, который поможет определить и при необходимости изменить кодировку в текстовых файлах.
Кроме того, редакторы и онлайн инструменты могут предоставлять разные возможности для работы с кодировками. Например, в некоторых случаях достаточно открыть файл в блокноте и выбрать нужную кодировку из доступных опций. Если вы видите, что текст отображается некорректно, попробуйте использовать другой формат, например, UTF-8 или ANSI. Переход между различными кодировками может потребовать дополнительных шагов и проверки, чтобы убедиться, что все символы сохранены и отображаются правильно.
В итоге, правильный выбор и настройка кодировки требуют внимательности и понимания. Вам может понадобиться опыт и тестирование, чтобы достичь желаемого результата и избежать возможных ошибок. С учетом всех этих аспектов, вы сможете эффективно управлять текстовыми данными в разных кодировках и обеспечивать их корректное использование в ваших проектах.
Различия между UTF-8 и Windows 1251
Когда речь идет о работе с текстовыми документами, важно понимать, что разные системы могут использовать разные методы для представления символов. Это касается как текстов, так и сообщений, содержащих различные символы и знаки. Для корректного отображения и обработки данных важно знать, какие особенности есть у различных форматов представления текста.
Вот основные различия между двумя популярными способами хранения текстовой информации:
- Стандарт: UTF-8 является частью современного стандарта Unicode, который поддерживает огромное количество символов из разных языков и систем. В то время как кодировка Windows 1251, известная также как CP-1251, представляет собой более старую кодировку, ориентированную в основном на кириллический алфавит.
- Совместимость: UTF-8 позволяет корректно отображать текст на многих платформах и в различных программных системах, таких как phpBB2 или socialkit. Кодировка Windows 1251 обычно используется в старых системах и может вызывать проблемы при обмене данными с современными приложениями, такими как nodejs.
- Размер: В UTF-8 каждый символ может занимать от одного до четырех байтов, что делает его более гибким для хранения текста. Кодировка Windows 1251 использует фиксированное количество байтов на символ, что может привести к большему объему занимаемого места для текста, содержащего символы, не поддерживаемые данной кодировкой.
- Проблемы совместимости: При открытии текстовых файлов, записанных в одной кодировке, в другой системе могут возникнуть ошибки отображения, такие как кривые символы или пропуски. Например, если вы откроете файл с текстом, закодированным в Windows 1251, в редакторе, настроенном на UTF-8, вы можете столкнуться с проблемой, что текст отображается некорректно или не читаемо.
- Практическое применение: Для работы с текстами в современных системах и веб-приложениях предпочтительно использовать UTF-8. Этот формат широко поддерживается и обеспечивает лучшую совместимость с различными языками и системами. В старых системах, таких как дебиан и некоторые книги в букинистическом формате, может использоваться Windows 1251.
Если вам нужно сменить кодировку файлов, например, при переходе на новый стандарт, важно сначала определить текущую кодировку. Это можно сделать с помощью текстовых редакторов, таких как блокнот в Windows или специальные инструменты, доступные онлайн. После этого, следуя простым шагам, вы сможете преобразовать файлы к нужному формату и сохранить их с учетом новых требований.
Влияние выбора кодировки на поддержку символов
Выбор подходящей схемы кодирования оказывает значительное влияние на отображение символов в текстах. Этот процесс требует понимания того, как разные кодировки взаимодействуют с различными символами, особенно когда речь идет о текстах на нескольких языках. При неправильно настроенной кодировке могут возникнуть проблемы с отображением символов, что может затруднить работу с документами и текстовыми файлами.
Когда вы работаете с текстами на русском языке или других языках, важно понимать, что кодировка определяет, как символы будут сохранены и интерпретированы. Вот что следует учитывать при выборе подходящей схемы кодирования:
- Проблемы с отображением. Если выбранная схема кодирования не поддерживает все символы вашего текста, вы можете столкнуться с искажением или заменой символов. Это особенно важно для текстов, содержащих специальные символы или символы из других языков.
- Совместимость с программами. Некоторые редакторы или программы, такие как блокнот, Word или PHPBB2, могут иметь ограничения по поддержке различных кодировок. Важно убедиться, что ваша схема кодирования совместима с используемым программным обеспечением.
- Изменение кодировки. Если вы обнаружили, что текущая схема кодирования не удовлетворяет вашим требованиям, может потребоваться её изменение. Например, если вы видите, что ваш текст выглядит неправильно в одном редакторе, возможно, стоит попробовать другой вариант кодирования.
Если вы сталкиваетесь с ошибками при открытии текстовых файлов, это может быть связано с неправильной схемой кодирования. Примеры ошибок могут включать кривые символы, проблемы с отображением или даже полный крах программы. В таких случаях важно знать, как перейти к нужной кодировке.
Для корректного отображения и работы с текстами на разных языках часто используется стандартная схема кодирования, такая как UTF-8, которая поддерживает широкий диапазон символов. Важно настроить редактор и программное обеспечение таким образом, чтобы оно корректно работало с выбранной кодировкой, обеспечивая правильное отображение текста.
Как выбрать подходящую кодировку
При работе с текстами важно уметь правильно определить формат, который будет использоваться для их сохранения и обработки. Выбор правильной схемы кодирования имеет большое значение для корректного отображения символов, особенно если файл содержит текст на разных языках или специальных символах. Чтобы добиться желаемого результата и избежать ошибок, следует понимать, какие шаги нужно предпринять.
Во-первых, определитесь, какой формат вам необходим. Например, некоторые редакторы могут автоматически распознавать и предлагать кодировку при открытии документа. Однако, если этого не происходит, вам потребуется самостоятельно искать нужный вариант. Если вы переходите на другую кодировку, убедитесь, что она поддерживает все используемые в тексте символы, иначе вам могут появиться непонятные символы или сообщения об ошибках.
Когда вы открываете файл в редакторе, например, в блокноте или rayden, попробуйте найти настройки кодировки в меню. Обычно это делается через опцию «Сохранить как», где можно выбрать нужный формат. Обратите внимание, что многие современные программы поддерживают стандартные кодировки, но иногда потребуется использование специфического варианта. В дебиане и других системах также есть инструменты, позволяющие изменить формат.
Если вы работаете с текстами, сохраненными в формате букинистическом или другом редком формате, необходимо внимательно подходить к выбору. Откройте папку с необходимыми файлами и проверьте, какой формат используется по умолчанию. Если нужно заменить кодировку, следуйте инструкциям вашего редактора и сохраняйте изменения с правильной схемой кодирования.
Надеюсь, это поможет вам в работе с текстами и обеспечит их правильное отображение независимо от того, откуда и в каком формате они были получены.
Совместимость с целевыми программами и системами
При работе с различными программами и системами важно учитывать, как информация сохраняется и отображается. Это особенно актуально, когда ваши данные нужно корректно воспринимать в различных средах и с разными программами. Выбор подходящего формата для сохранения текста может значительно повлиять на совместимость и качество работы с документами.
Когда вы сохраняете файл в нужной кодировке, важно понимать, что разные программы могут по-разному интерпретировать информацию. Например, если вы работаете с платформами, как phpBB2 или Node.js, важно убедиться, что сохраненные данные соответствуют требованиям этих систем.
Если ваш документ содержит русский текст и вам нужно, чтобы он корректно отображался в различных средах, вам нужно выбрать правильный формат. Существует несколько кодировок, которые могут быть использованы, в том числе ANSI и другие. Важно помнить, что кодировка должна быть совместима с программами, с которыми вы работаете.
Вот несколько шагов, которые помогут вам обеспечить корректное отображение вашего текста:
- Определите, какой формат требуется для целевой программы или системы.
- При сохранении документа, убедитесь, что вы выбрали нужную кодировку.
- При открытии файла в другой программе проверьте, корректно ли отображаются символы.
- Если вы видите проблемы с отображением текста, возможно, потребуется заменить кодировку на более подходящую.
Если вы работаете с книгами или другими текстами в букинистическом формате, также важно учитывать, как они будут выглядеть и правильно отображаться в различных системах. Например, при работе с социальными сетями, как SocialKit, вы также должны проверять, что кодировка не нарушает отображение сообщений.
Понимание того, как различные системы и программы обрабатывают текстовые данные, поможет вам избежать проблем и обеспечить корректное отображение вашего контента. Надеюсь, эти советы помогут вам правильно настроить сохранение и открытие документов.
Рекомендации для выбора в зависимости от языка текста
При работе с различными текстами важно учитывать, что поддержка символов и корректное отображение зависят от правильного выбора формата кодирования. Для того чтобы файл отображался корректно, нужно учитывать язык содержания и требования к его поддержке. Это поможет избежать проблем с отображением текста, например, искажений или ошибок при открытии в различных редакторах.
Если ваш текст написан на языке, который использует расширенный набор символов, возможно, вам потребуется использовать более универсальный формат, поддерживающий множество символов. В таких случаях можно обратиться к популярным онлайн-инструментам, которые помогут вам настроить файл по нужным требованиям. К примеру, если текст написан на русском языке, вы можете настроить его в нужном формате для корректного отображения в любом редакторе, будь то блокнот, nodejs или другой инструмент.
Для текстов, содержащих символы из языков, использующих только латинский алфавит, можно использовать более простые кодировки. В этом случае достаточно воспользоваться стандартными настройками, доступными в большинстве редакторов. Однако, если файл предназначен для использования в средах, где требуется специфическая поддержка символов, рекомендуется обратить внимание на детали и выбрать нужный формат, который обеспечит правильное отображение во всех случаях.
Переходим к практическим шагам: если вы видите, что текст выглядит некорректно, возможно, он был сохранен в неправильной кодировке. В таком случае, попробуйте открыть файл в редакторе и поменять формат кодировки на нужный, например, с ANSI на UTF-8. В большинстве современных редакторов это можно сделать через меню «Сохранить как» или «Свойства». Если проблема остается, попробуйте воспользоваться специальными онлайн-инструментами для преобразования форматов.
Не забывайте, что при работе с файлами, которые имеют специальное форматирование или используются в веб-платформах, таких как phpbb2 или rayden, важно внимательно следить за выбором кодировки. Порядок действий и настройки могут немного отличаться в зависимости от программного обеспечения и версий, так что всегда проверяйте документацию к использованию.
Изменение кодировки на UTF-8
Когда вам необходимо изменить кодировку вашего документа на UTF-8, есть несколько методов, которые помогут вам осуществить эту задачу. Поскольку многие редакторы текстов имеют встроенные функции для работы с различными стандартами кодирования, вы можете без проблем перейти на нужный формат.
Один из способов осуществить переход – использовать текстовые редакторы, которые поддерживают работу с разными кодировками. Например, в Ubuntu, вы можете воспользоваться стандартными средствами для открытия и изменения кодировки файлов. Вам необходимо открыть файл в редакторе, который поддерживает вашу целевую кодировку, например, в блокноте или других редакторах, таких как nodejs или phpbb2.
Если вы работаете с библиотеками или редакторами, такими как Word, socialkit или buсkинистическом редактором, вам нужно убедиться, что они настроены на сохранение файлов в нужном формате. Обычно, при сохранении документа, вы можете выбрать желаемое кодирование, и этот процесс не вызывает затруднений.
Не забывайте, что многие онлайн-инструменты тоже позволяют изменять кодировку текста. Однако, если вы сталкиваетесь с ошибками, такими как error или crash, это может означать, что файл слишком большого размера или имеются другие технические проблемы. В таком случае, важно определять нужную кодировку и корректно сохранять изменения.
Всегда проверяйте, как текст выглядит в новом формате, чтобы убедиться, что все символы отображаются корректно. Если вы следуете этим рекомендациям, то процесс смены кодировки вашего документа будет простым и понятным.
Подготовка к изменению кодировки
Прежде чем приступить к изменению способа хранения символов в вашем документе, важно правильно подготовиться. Это поможет избежать возможных ошибок и потери данных. В первую очередь, убедитесь, что у вас есть резервная копия исходного материала. Пардон, но потеря информации из-за неправильного преобразования может быть серьезной проблемой, особенно если вы работаете с важными данными или многими текстовыми файлами.
Для начала откройте нужный файл в редакторе, который поддерживает работу с различными кодировками. В зависимости от вашей операционной системы, это может быть стандартный блокнот в Windows, более продвинутый редактор на Ubuntu или Debian, или специализированные инструменты на других платформах. Если вы работаете с phpBB2, socialkit, или другими подобными системами, обязательно проверьте, как эти платформы обрабатывают текстовые данные.
После того как файл открыт, необходимо определить текущую кодировку. Вы можете искать информацию о текущем формате в свойствах документа или при помощи специальных утилит, например, nodejs, которые могут помочь вам определить кодировку. Учтите, что формат хранения данных должен поддерживать все необходимые символы, особенно если речь идет о русском языке или других специфических знаках.
Теперь, когда вы знаете исходную кодировку и убедились, что файл сохранен в резервной копии, можно перейти к самому процессу. Возможно, вам потребуется использовать редакторы с поддержкой множественных форматов кодировок для выполнения этой задачи корректно. Если файл уже содержит данные, которые не отображаются корректно, это может потребовать дополнительных шагов по исправлению ошибок или даже крошечного редактирования содержимого для предотвращения ошибок.
При сохранении документа с новой кодировкой обязательно проверьте, чтобы все символы отображались корректно, и файл не содержал лишних ошибок. Убедитесь, что система или программа, с которой вы работаете, поддерживает новый формат и может корректно обрабатывать все сообщения и данные. Не забывайте о важности правильного выбора кодировки для обеспечения корректной работы ваших данных в будущем.
Проверка текущей кодировки текстового файла
Чтобы понять, в каком формате представлен ваш файл, важно провести проверку его текущей кодировки. Иногда бывает сложно определить это сразу, особенно если содержимое не отображается корректно. Сначала определите, как выглядит ваш текст: читается ли он правильно, есть ли ошибки или сообщения о некорректных символах. В зависимости от ситуации, вам может потребоваться найти нужный способ для этой проверки.
Многие программы и онлайн-сервисы предлагают функции для распознавания и отображения информации о формате текста. Например, вы можете открыть файл в редакторе, который поддерживает различные кодировки, или воспользоваться специальными инструментами. Если файл имеет нестандартный формат, попробуйте использовать такие инструменты как phpbb2, nodejs, debian или другие решения, настроенные для вашей системы. Некоторые из них могут требовать дополнительных шагов, таких как установка плагинов или расширений.
Если вы используете букинистическое ПО или читаете книгу в socialkit, убедитесь, что программное обеспечение правильно отображает русские символы. В случае если есть ошибки, попробуйте заменить кодировку на более подходящую. Например, для работы с русским текстом часто необходима Windows-1251 или UTF-8. Чтобы сделать это, достаточно найти нужный формат и изменить настройки. В некоторых случаях такие изменения могут быть выполнены автоматически или с помощью простых онлайн-инструментов.
Помните, что корректное отображение текста зависит от правильной интерпретации символов, поэтому важно проверить кодировку, особенно если вы работаете с большими объемами данных или текстов в разных языках.
Вопрос-ответ:
Что такое кодировка текстового файла и зачем она нужна?
Кодировка текстового файла определяет, как символы текста преобразуются в байты для хранения и передачи данных. Это нужно для правильного отображения текста на разных устройствах и в различных приложениях. Например, кодировка UTF-8 поддерживает большинство языков и символов, включая специальные знаки, в то время как Windows 1251 ориентирована на кириллицу и используется в основном для русского языка. Если кодировка файла не соответствует кодировке, используемой в вашей системе или программе, текст может отображаться некорректно.
Как определить текущую кодировку текстового файла?
Определить кодировку файла можно несколькими способами. Один из наиболее простых способов — открыть файл в текстовом редакторе, который поддерживает определение кодировок, например, Notepad++ или Sublime Text. Эти редакторы часто показывают текущую кодировку в нижней части окна. Также можно использовать командные утилиты, такие как `file` в Linux или специальные скрипты, которые анализируют байтовую структуру файла. Если у вас нет специального ПО, иногда помогает попытка открыть файл в разных кодировках и посмотреть, какой вариант отображает текст корректно.
Как изменить кодировку текстового файла с UTF-8 на Windows 1251?
Чтобы изменить кодировку файла с UTF-8 на Windows 1251, можно использовать текстовый редактор, поддерживающий конвертацию кодировок. Например, в Notepad++ это делается следующим образом: откройте файл, выберите в меню «Кодировка» нужную кодировку (в данном случае «Кодировка в Windows-1251»), затем сохраните файл через «Сохранить как…». В других редакторах процесс может отличаться, но общий принцип остается таким же: открыть файл в текущей кодировке и сохранить его в нужной кодировке.
Что делать, если после изменения кодировки текст стал нечитабельным?
Если текст стал нечитабельным после изменения кодировки, это может быть вызвано тем, что исходная кодировка файла не была правильно определена или содержимое файла не соответствует выбранной кодировке. Попробуйте следующие шаги: верните файл в исходную кодировку (если это возможно) и проверьте, правильно ли определяется кодировка. Затем повторите процесс конвертации, удостоверившись, что вы используете корректные кодировки. В качестве альтернативы можно воспользоваться специальными утилитами для конвертации текста, которые могут помочь исправить ошибки кодировки.
Как избежать проблем с кодировкой при создании нового текстового файла?
Чтобы избежать проблем с кодировкой при создании нового текстового файла, выбирайте кодировку, которая соответствует вашим требованиям и предполагаемой аудитории. Например, для многократного использования и обеспечения совместимости выбирайте UTF-8, так как она поддерживает множество языков и символов. Если вы работаете с текстом, содержащим только кириллические символы и планируете использовать файл только в системах Windows, кодировка Windows 1251 может быть подходящим выбором. Также рекомендуется всегда сохранять файлы в нужной кодировке сразу после создания и использовать текстовые редакторы, которые позволяют легко изменять и сохранять кодировку.
Как узнать, в какой кодировке находится текстовый файл, прежде чем его изменить на UTF-8 или Windows 1251?
Чтобы определить кодировку текстового файла, можно использовать несколько методов. Один из простых способов — открыть файл в текстовом редакторе, который поддерживает различные кодировки, например, Notepad++ или Sublime Text. В Notepad++ выберите меню «Кодировка» — если активна опция, соответствующая кодировке, то это и есть текущая кодировка файла. В случае если кодировка не отображается правильно, попробуйте переключать её до тех пор, пока текст не станет читабельным. Также можно использовать командную строку или специализированные утилиты для определения кодировки, такие как `file` в Unix-подобных системах или `chardet` в Python. Некоторые текстовые редакторы и утилиты даже предлагают автоматическое определение кодировки, что может значительно упростить процесс.
Как изменить кодировку текстового файла на UTF-8 или Windows 1251 в Notepad++?
В Notepad++ изменение кодировки текста довольно простое. Для начала откройте файл в Notepad++. Затем перейдите в меню «Кодировка». Здесь вы увидите список доступных кодировок, таких как UTF-8, Windows-1251 и другие. Чтобы изменить кодировку файла, выберите нужный вариант. После этого сохраните файл с новой кодировкой, выбрав в меню «Файл» опцию «Сохранить как…» и убедитесь, что выбранная кодировка отображается в поле «Кодировка» в диалоговом окне сохранения. Имейте в виду, что если файл содержит символы, которые не поддерживаются в новой кодировке, они могут быть потеряны или заменены на некорректные символы. Поэтому желательно предварительно убедиться, что все символы отображаются правильно перед сохранением.
Реклама. АО «ТаймВэб». erid: 2W5zFHQ6b9r
Каждый сталкивался с ситуацией, когда текст в документе Word превращался в набор непонятных символов. Обычно причина кроется в неправильной кодировке – способе, которым компьютер сохраняет и отображает текст. Это особенно актуально при работе с файлами, созданными на других устройствах или в старых программах. Давайте разберемся, что такое кодировка и как исправить проблемы с помощью ее изменения.
Что такое кодировка
Кодировка – это стандарт, который связывает символы алфавита с их цифровыми представлениями в компьютере. Она определяет, как текст сохраняется в файле и как его видят пользователи. Например, популярные кодировки UTF-8 и Windows-1251 используются для разных языков и областей.
Если документ открывается некорректно, проблема часто связана с несоответствием кодировки файла и настроек Word. В результате буквы превращаются в абракадабру или вовсе исчезают. Изменение кодировки помогает восстановить текст и вернуть его читаемость.
Комьюнити теперь в Телеграм
Подпишитесь и будьте в курсе последних IT-новостей
Подписаться
Меняем кодировку при открытии документа
Иногда Word не понимает кодировку, в которой был создан файл. Это часто случается с документами, полученными из других систем или из архивов. Чтобы решить проблему, можно включить настройку, позволяющую выбирать кодировку при открытии. Она поможет Word правильно интерпретировать текст и предложить подходящий вариант.
-
Для получения доступа к нужной функции ее необходимо активировать через настройки. Откройте текстовый редактор и на главной выберите раздел «Параметры».
-
В появившемся окне перейдите к категории с настройками «Дополнительно», прокрутите ее вниз и поставьте галочку возле пункта «Подтверждать преобразование формата файла при открытии».
-
Теперь каждый раз, когда вы будете открывать документы, формат которых отличается от привычного DOCX или DOT, на экране будет всплывать окно, позволяющее выбрать любую кодировку из доступных. Проверьте это, перейдя в раздел «Открыть».
-
Нажмите кнопку «Обзор», чтобы открыть «Проводник» для последующего выбора файлов.
-
Как уже было сказано выше, учитывайте исходный формат, поскольку нативные всегда имеют нужную кодировку. Например, поменять кодировку можно для того же TXT.
-
При открытии появится окно преобразования файла, где нужно выбрать его исходный формат. Оставьте его по умолчанию или отталкивайтесь от того, как именно был сохранен объект.
-
Переходя далее, вы получаете доступ к настройкам преобразования. Справа можно увидеть список со всеми доступными кодировками и выбрать требуемую. Нажмите «ОК», чтобы подтвердить преобразование и открытие документа.
Учитывайте, что при выборе неправильной кодировки можно получить отображение непонятных символов вместо букв во всем документе. Если это произошло, откройте его снова и повторите выбор, отмечая уже нужную кодировку или определяя подходящую путем перебора. Настройку подтверждения преобразования можно будет потом отключить, если вы часто работаете с разными форматами и не хотите видеть всплывающее окно каждый раз при открытии.
Меняем кодировку при сохранении документа
Если вы хотите отправить документ кому-то, кто пользуется другой системой, стоит убедиться, что он откроется корректно. Для этого можно сохранить файл в нужной кодировке. Word позволяет выбрать формат текста и самостоятельно указать кодировку при сохранении, что упрощает обмен документами.
-
Сначала откройте требуемый документ, перейдите на вкладку «Файл» и выберите действие «Сохранить как».
-
Для удобства используйте кнопку «Обзор», чтобы отобразить сохранение через «Проводник» и иметь возможность руками указать формат.
-
Окно преобразования появится в том случае, если вы выбираете текстовые форматы, отличающиеся от DOCX. Снова проведем демонстрацию на примере TXT.
-
После выбора данного формата на экране появится уже знакомое окно преобразования, где нужно выбрать удобную для вас кодировку и подтвердить экспорт.
Обращайте внимание на блок «Образец», где показано, как будет выглядеть текст в выбранной кодировке. Проблемные фрагменты всегда отмечаются красным, а также появляется дополнительное уведомление. Это позволит избежать ошибок при сохранении и указывать только те кодировки, которые совместимы с текстом.
Кодировка играет ключевую роль в том, как текст отображается на экране. Если вы научитесь работать с этим параметром в Word, сможете легко исправить ошибки отображения и подготовить документы для работы на любых устройствах. Тема кажется сложной только на первый взгляд – на практике всё довольно просто, нужно лишь разобраться с основными настройками.